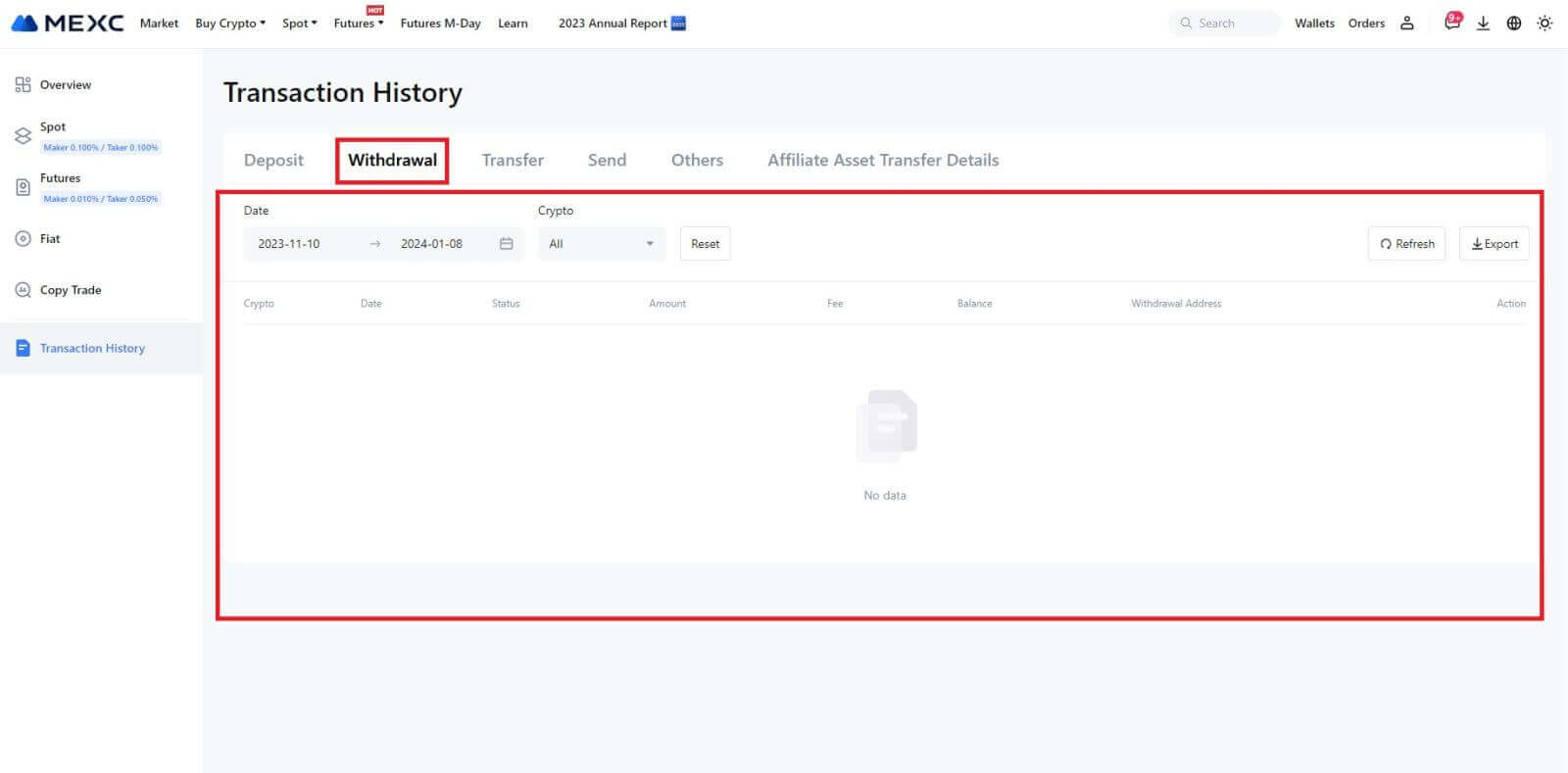Як відкрити рахунок і зняти кошти в MEXC

Як відкрити рахунок на MEXC
Як відкрити рахунок на MEXC за допомогою електронної пошти або номера телефону
Крок 1: Реєстрація на веб-сайті MEXC
Увійдіть на веб-сайт MEXC і натисніть [ Увійти/Зареєструватися ] у верхньому правому куті, щоб перейти на сторінку реєстрації. 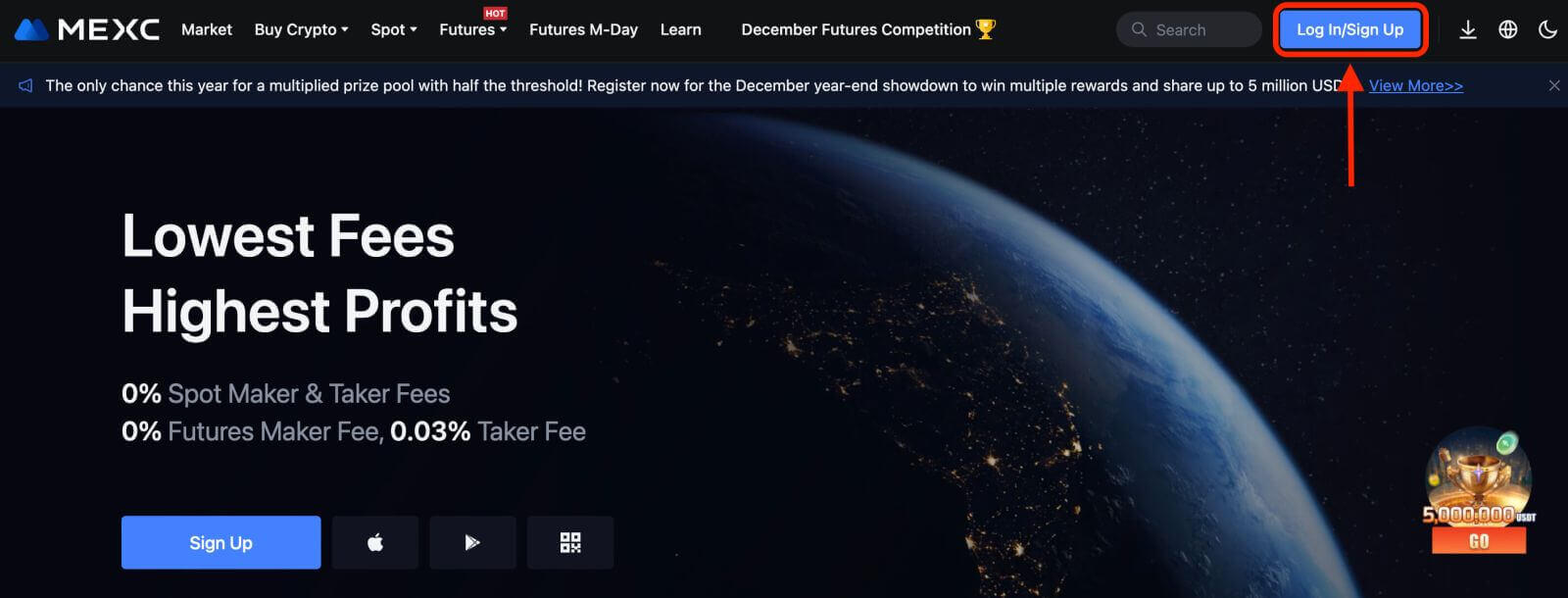
Крок 2: Введіть свій номер мобільного телефону або адресу електронної пошти та переконайтеся, що номер телефону чи адреса електронної пошти дійсні. Номер телефону
електронної пошти Крок 3: Введіть пароль для входу. Для безпеки вашого облікового запису переконайтеся, що ваш пароль містить принаймні 10 символів, включаючи великі літери та одну цифру. Крок 4. З’явиться вікно підтвердження та введіть код підтвердження. Ви отримаєте 6-значний код підтвердження на свою електронну пошту або телефон. (Поставте прапорець у кошик, якщо електронного листа не надійшло). Потім натисніть кнопку [Підтвердити] . Крок 5: Вітаємо! Ви успішно створили обліковий запис MEXC за допомогою електронної пошти або номера телефону.
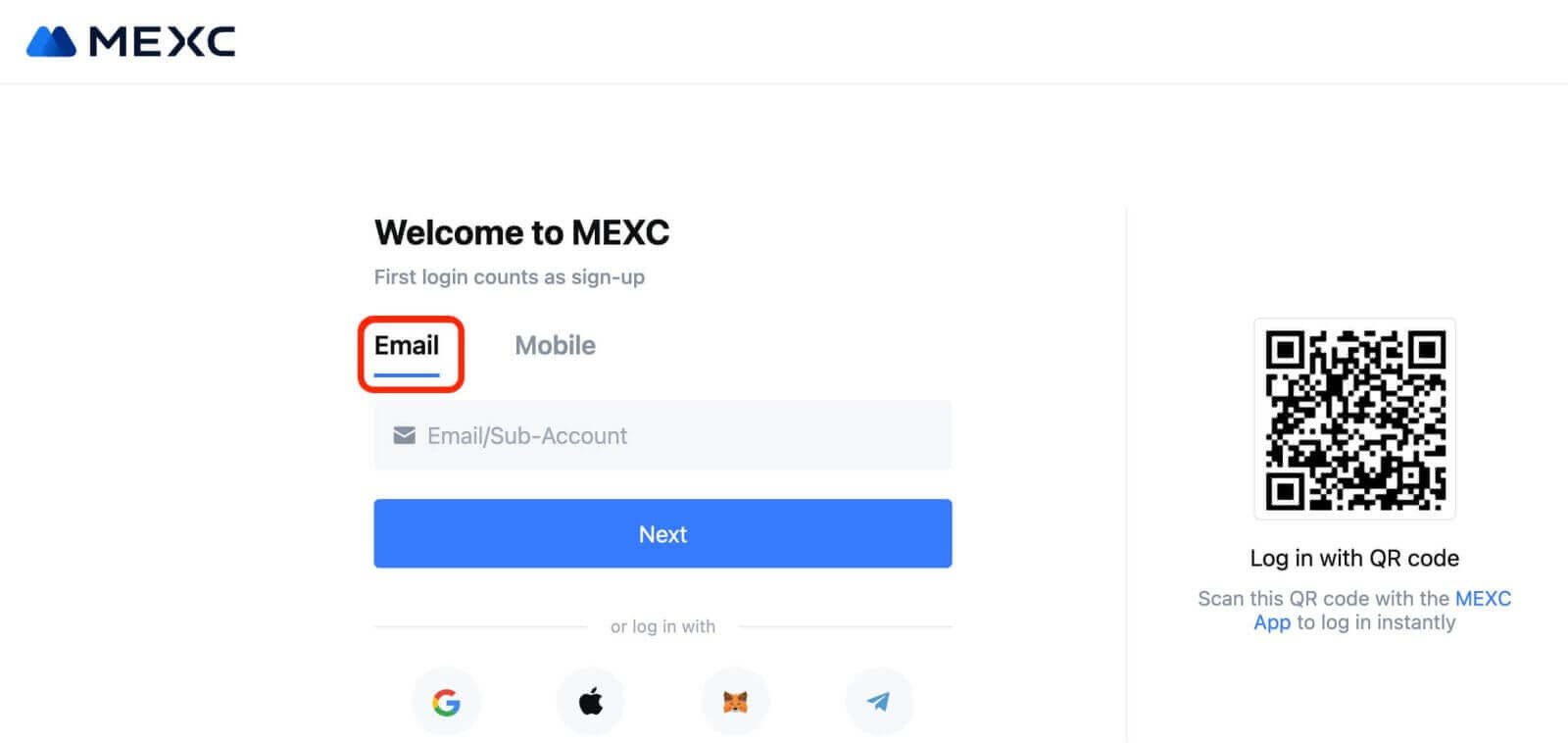
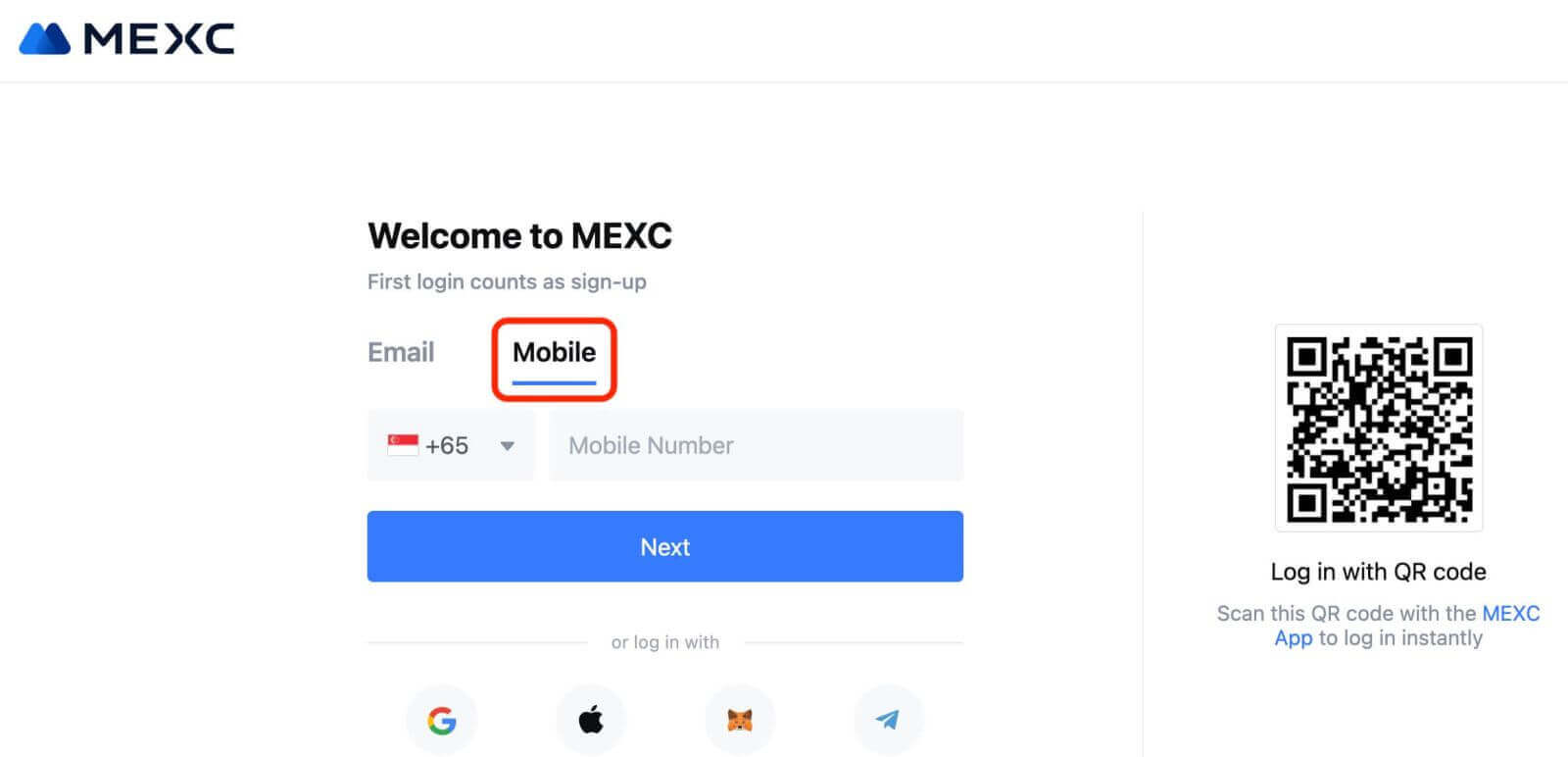
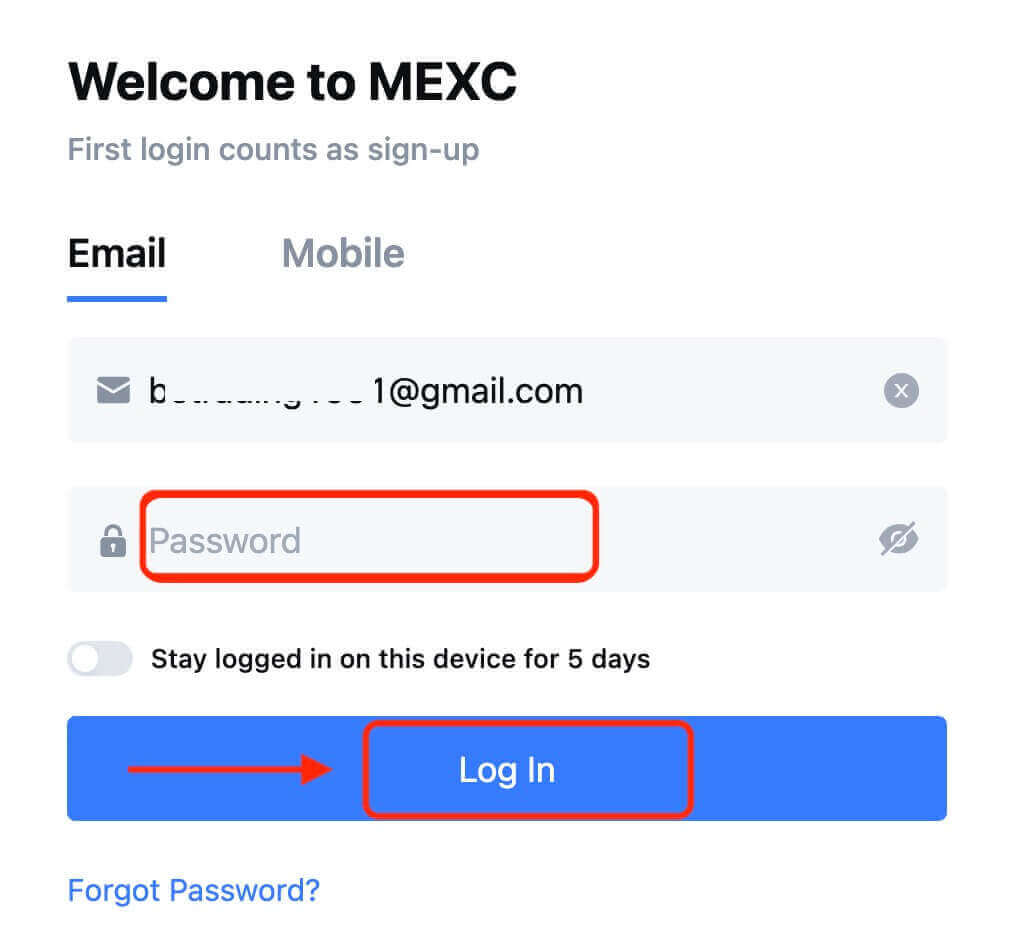
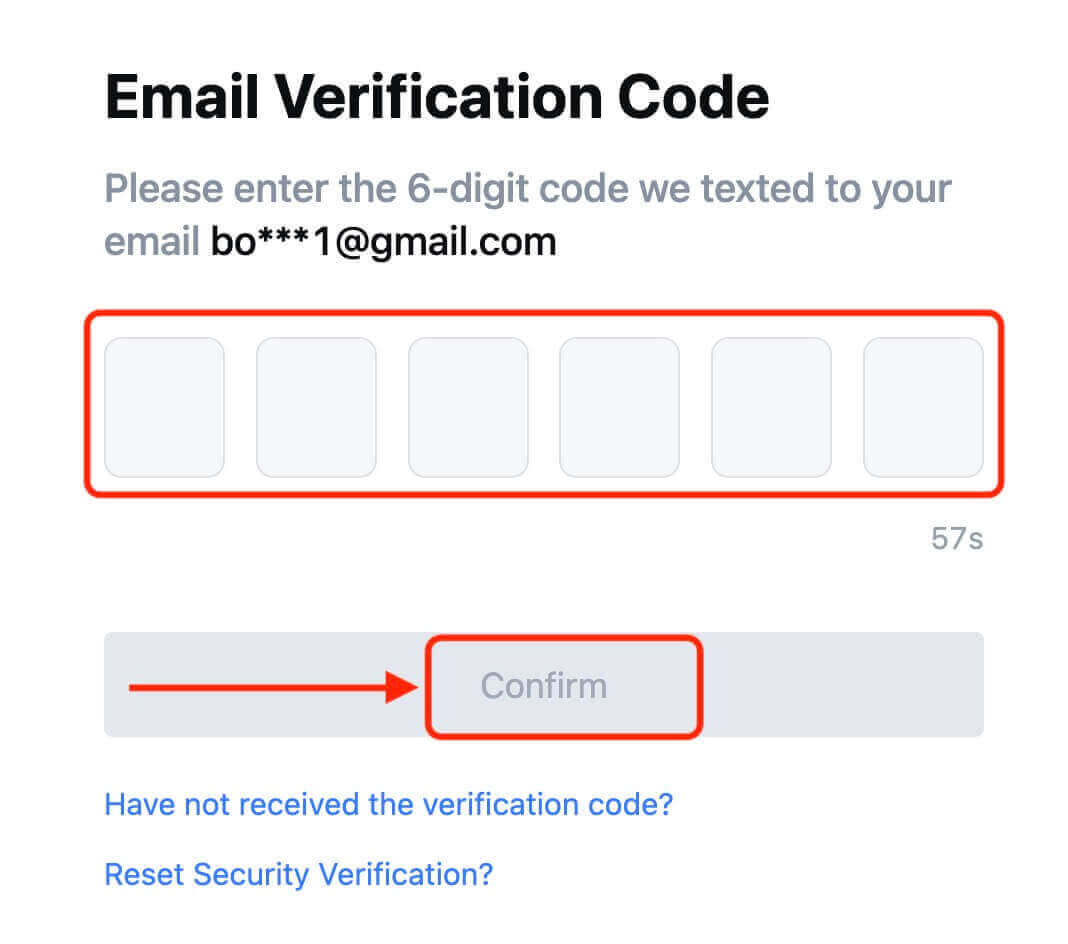
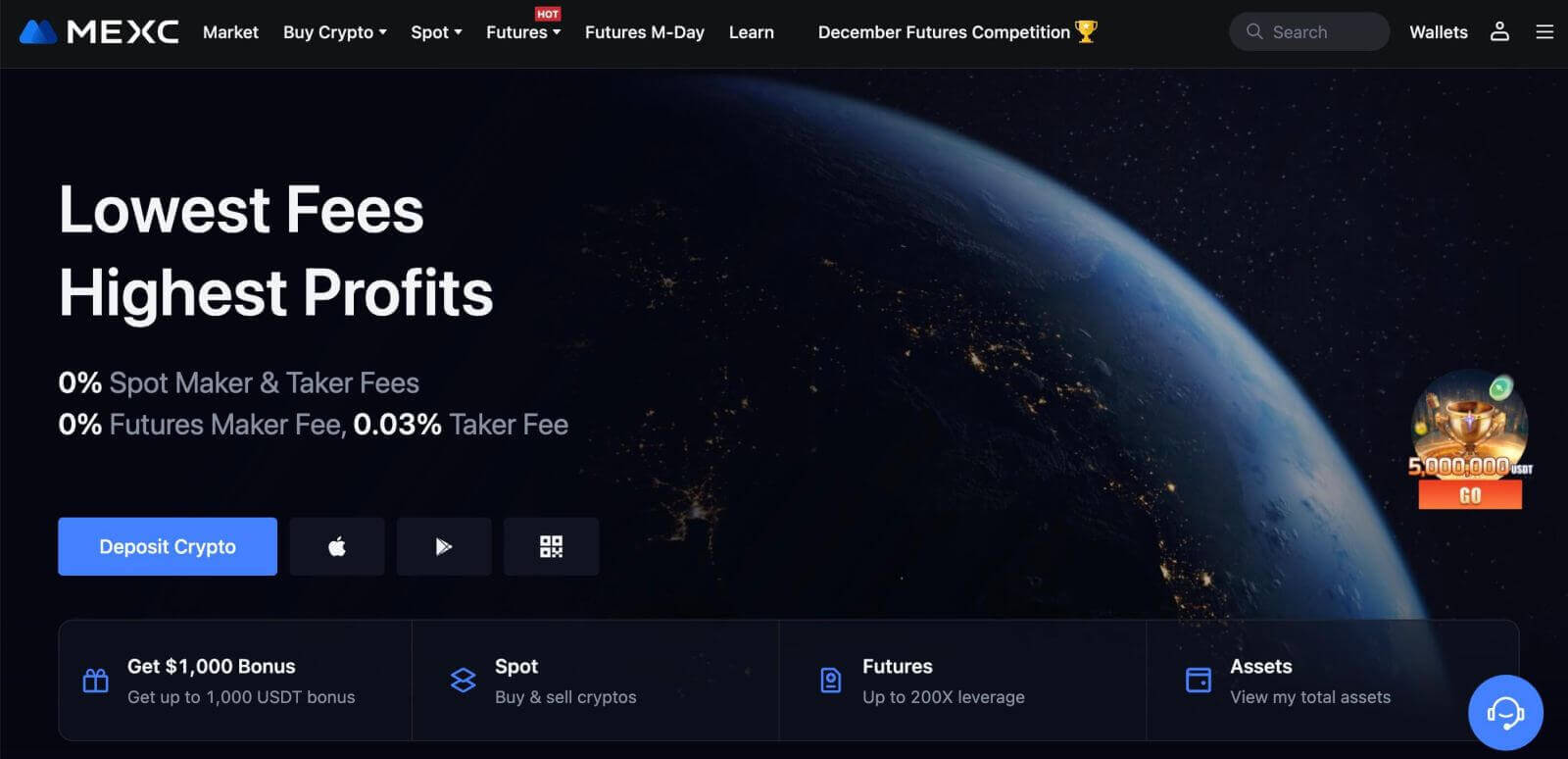
Як відкрити обліковий запис на MEXC у Google
Крім того, ви можете створити обліковий запис MEXC через Google. Якщо ви бажаєте це зробити, виконайте такі дії:
1. По-перше, вам потрібно буде перейти на домашню сторінку MEXC і натиснути [ Увійти/Зареєструватися ]. 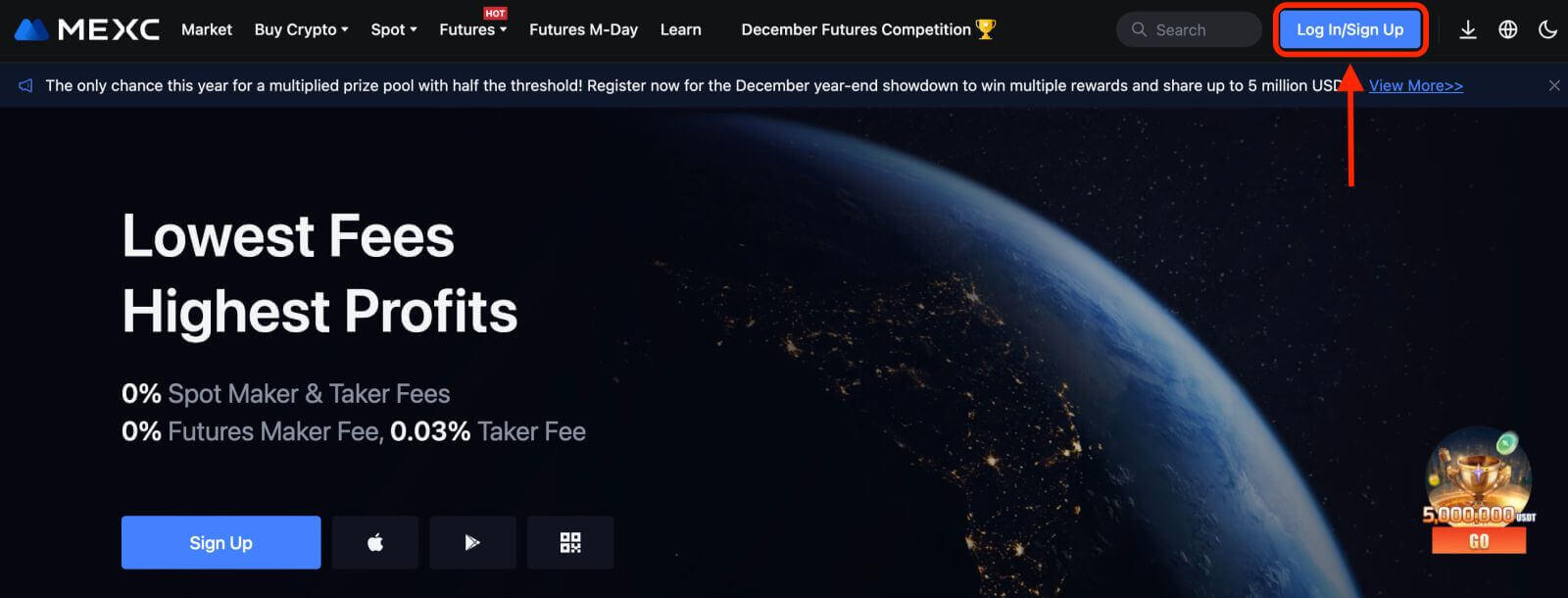
2. Натисніть кнопку [Google]. 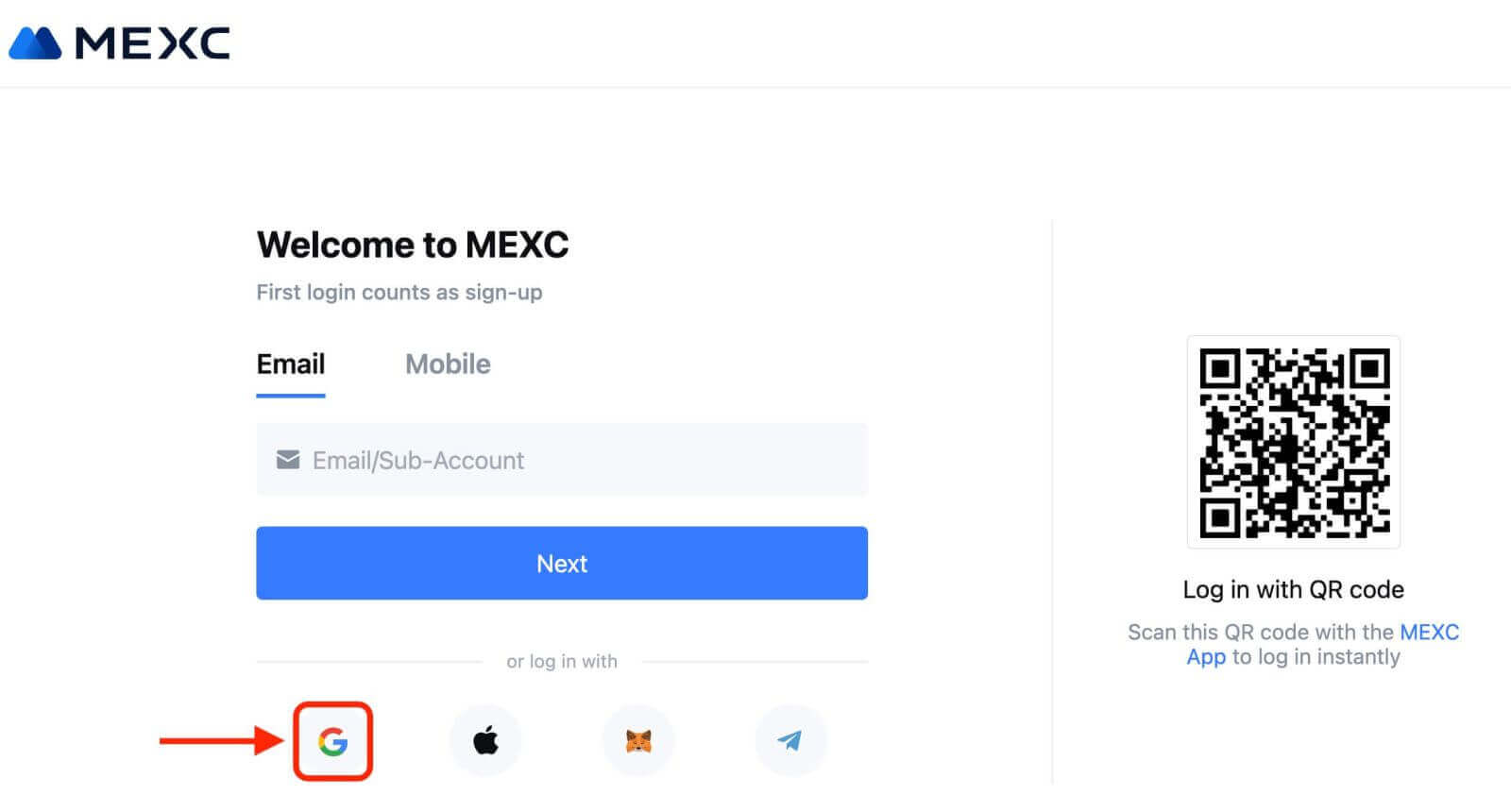
3. Відкриється вікно входу, де вам потрібно буде ввести адресу електронної пошти або телефон і натиснути «Далі». 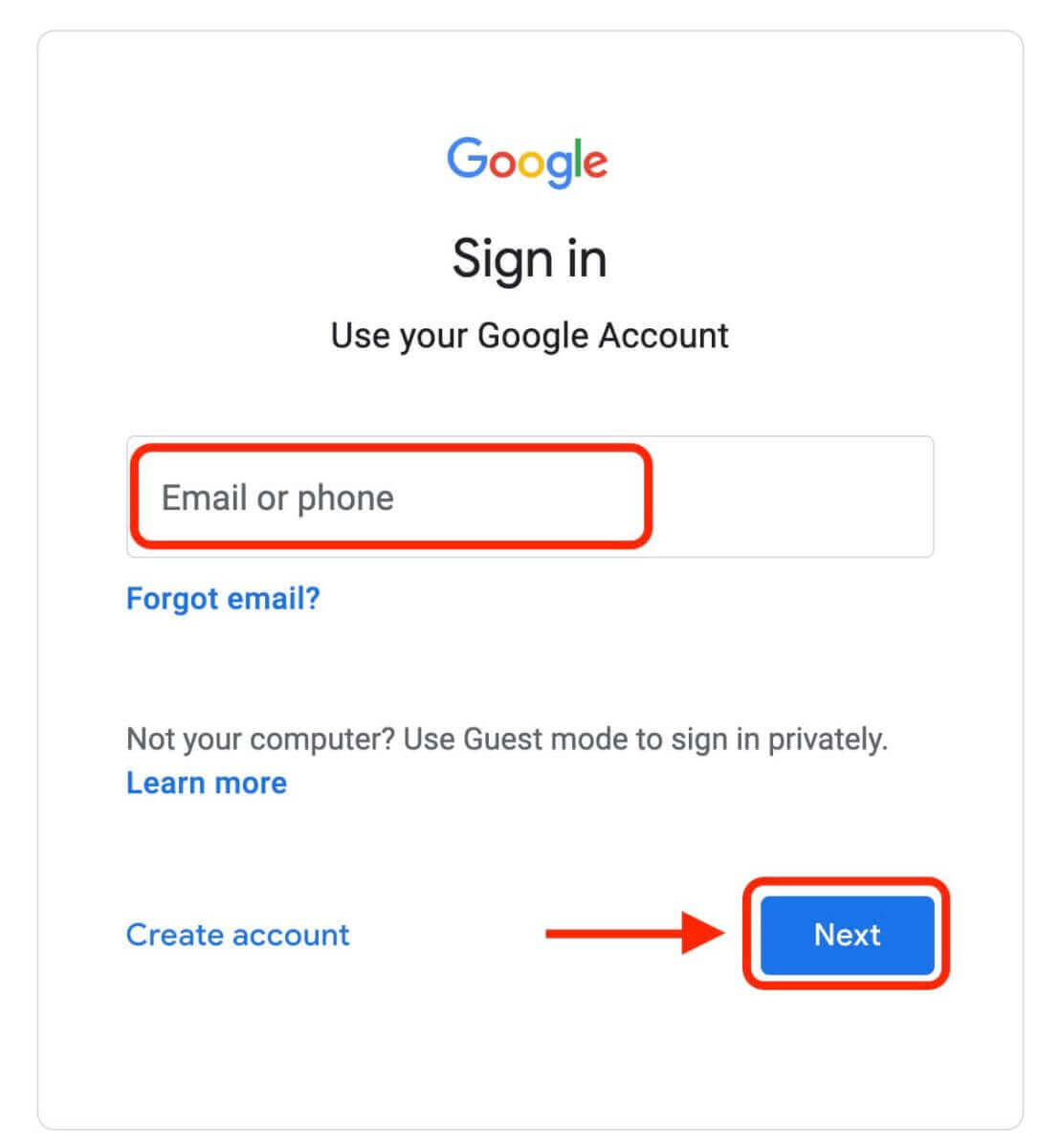
4. Потім введіть пароль свого облікового запису Google і натисніть «Далі». 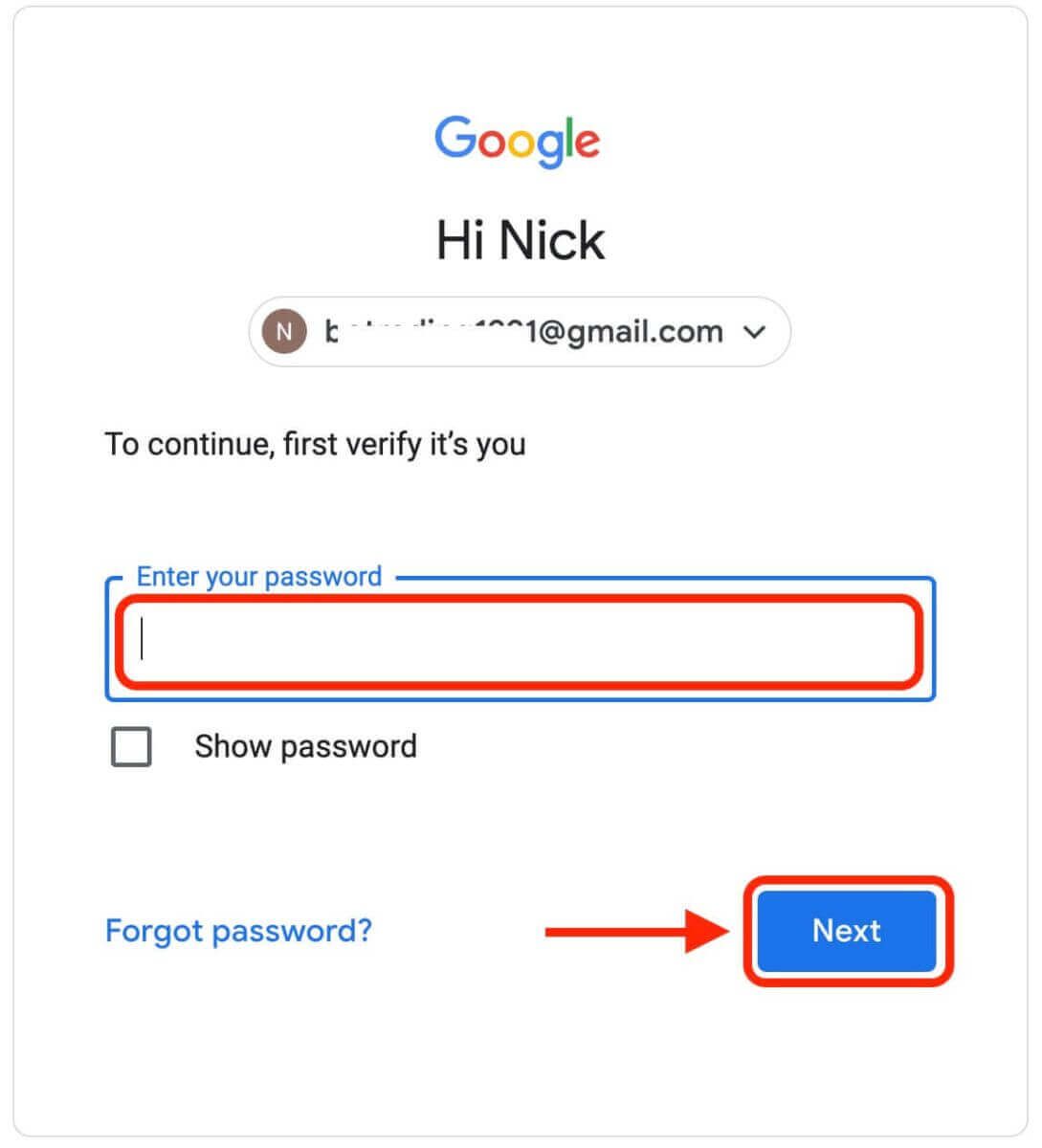
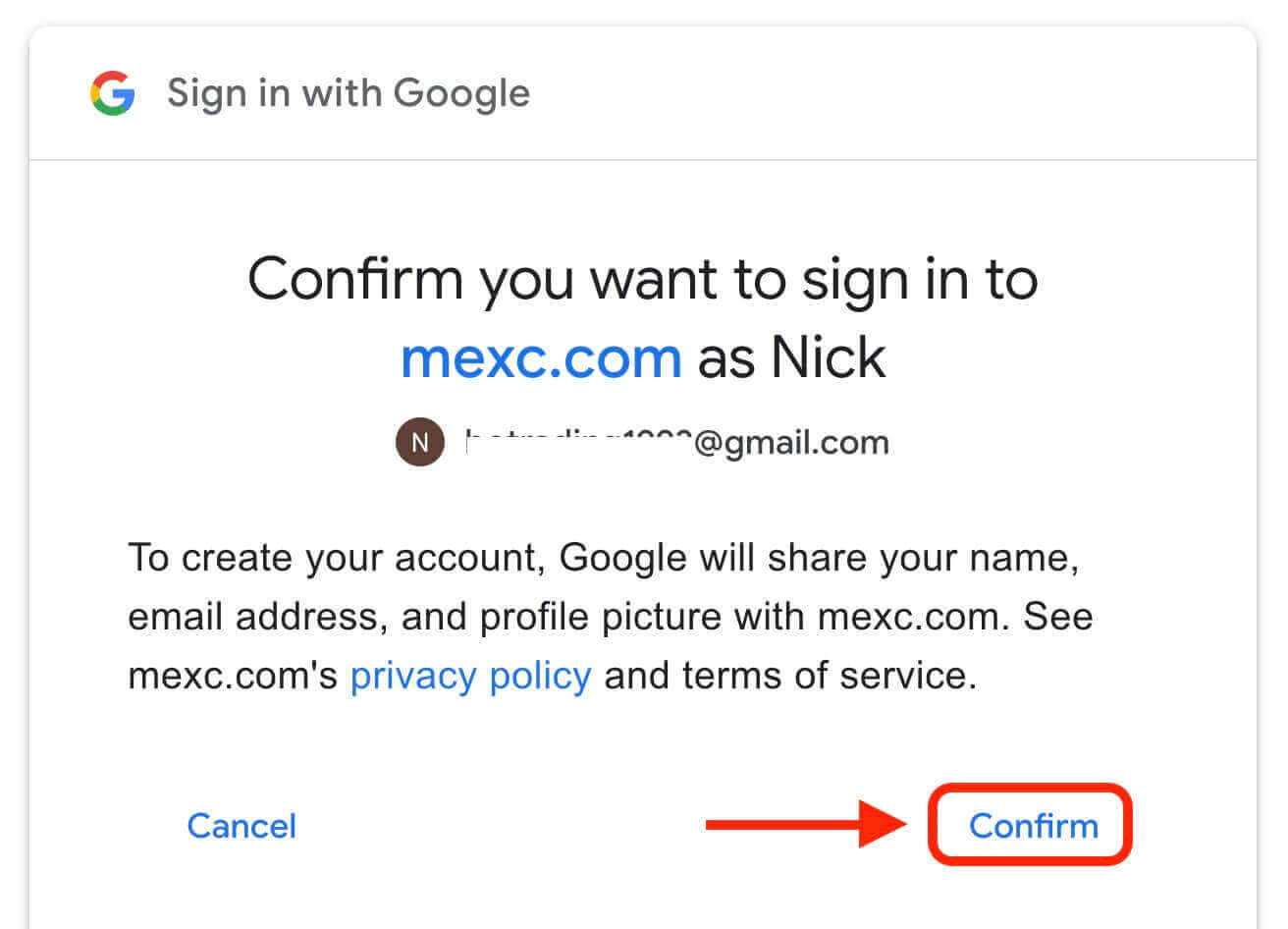
5. Натисніть «Зареєструватися для нового облікового запису MEXC». 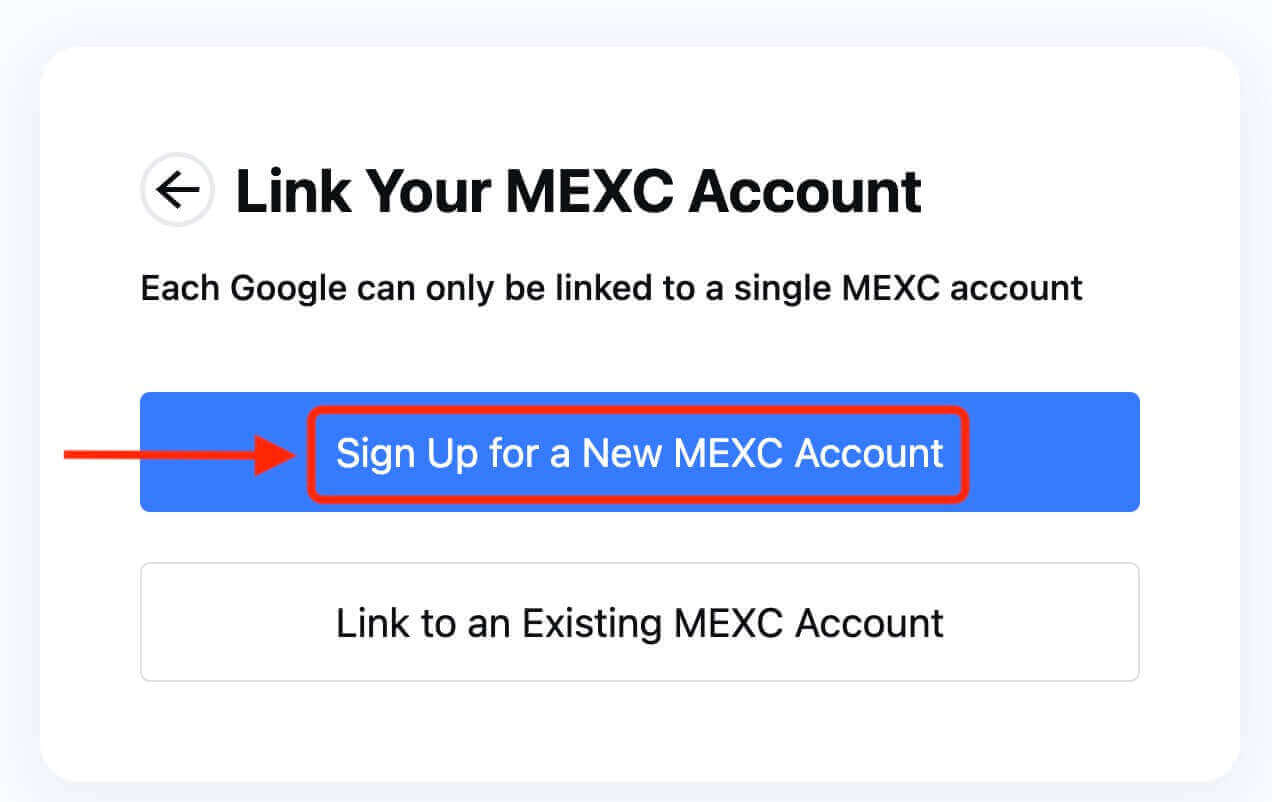
6. Заповніть свою інформацію, щоб створити новий обліковий запис. Потім [Зареєструватися]. 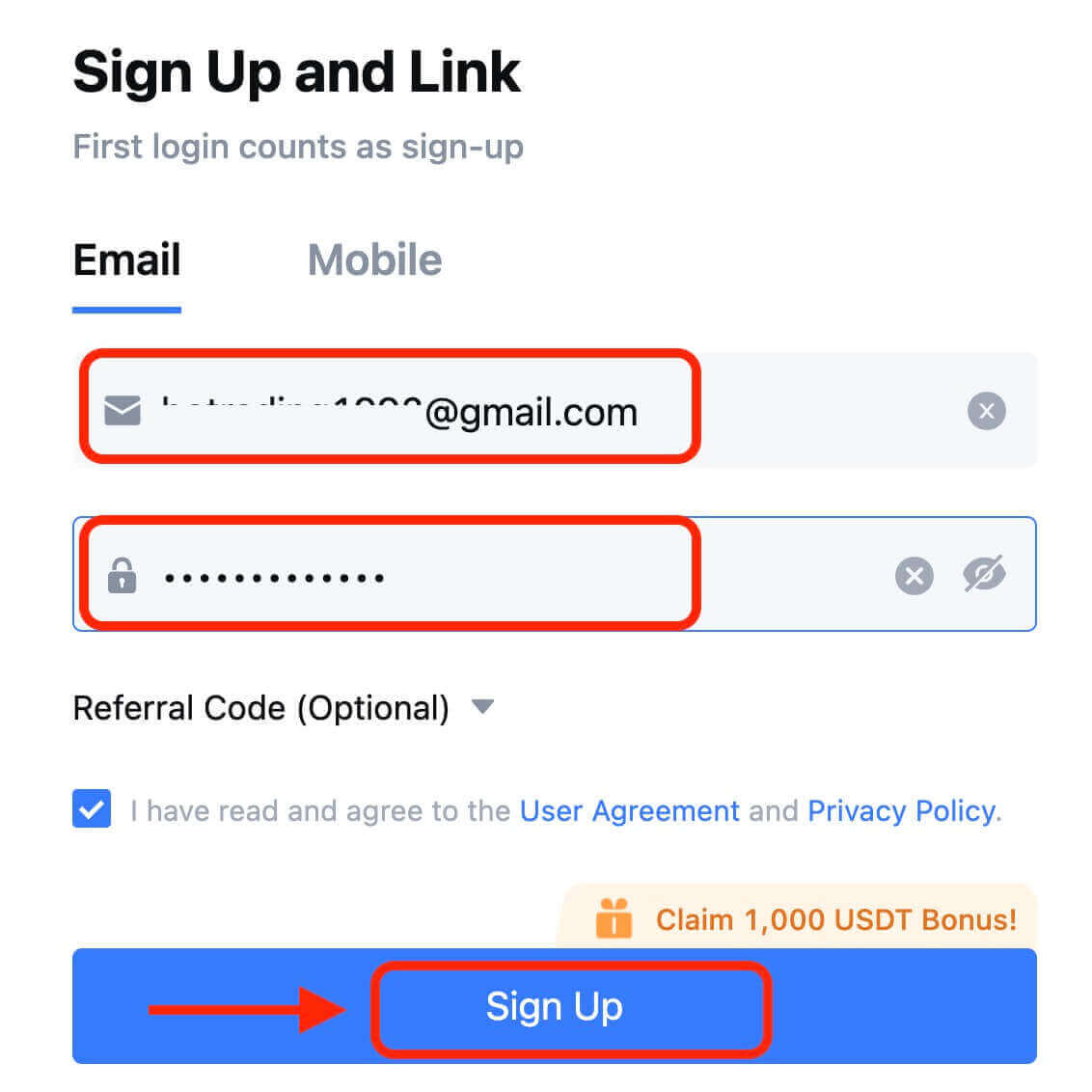
7. Завершіть процес перевірки. Ви отримаєте 6-значний код підтвердження на свою електронну пошту або телефон. Введіть код і натисніть [Підтвердити]. 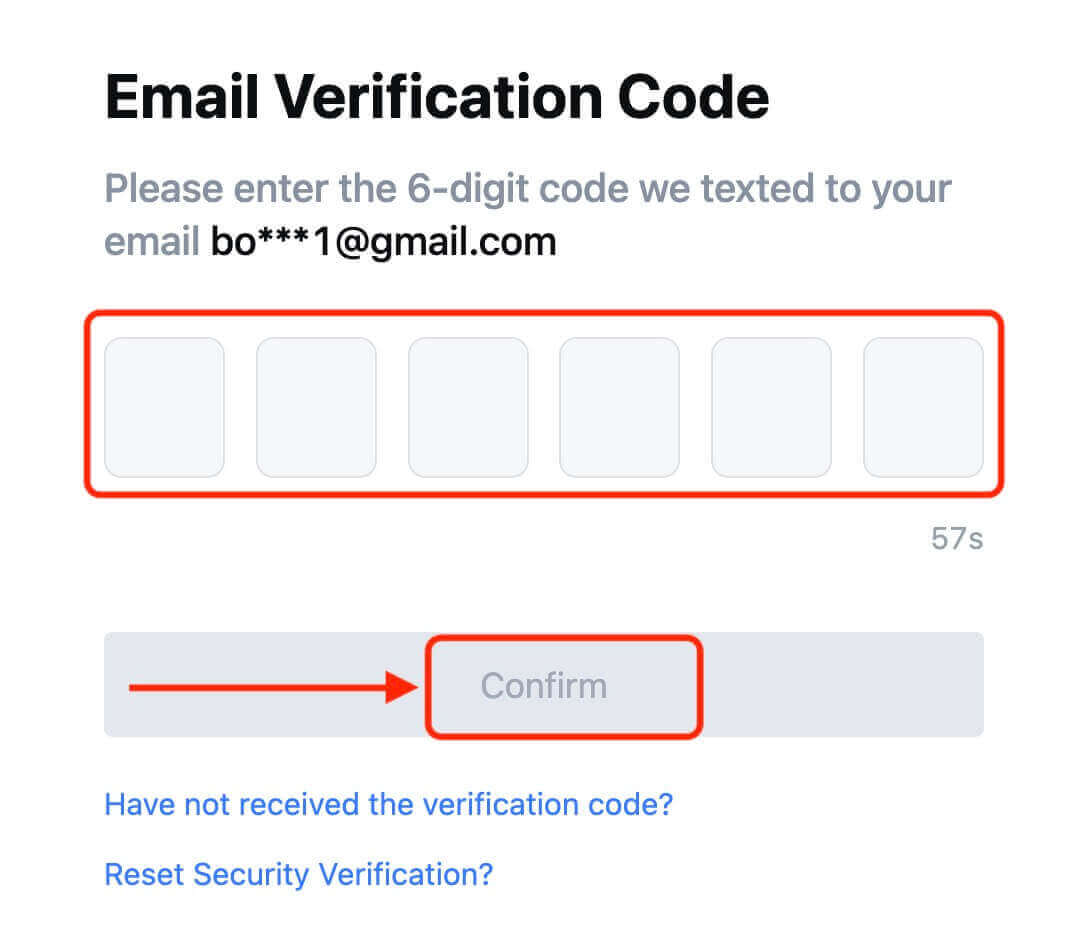
8. Вітаємо! Ви успішно створили обліковий запис MEXC через Google.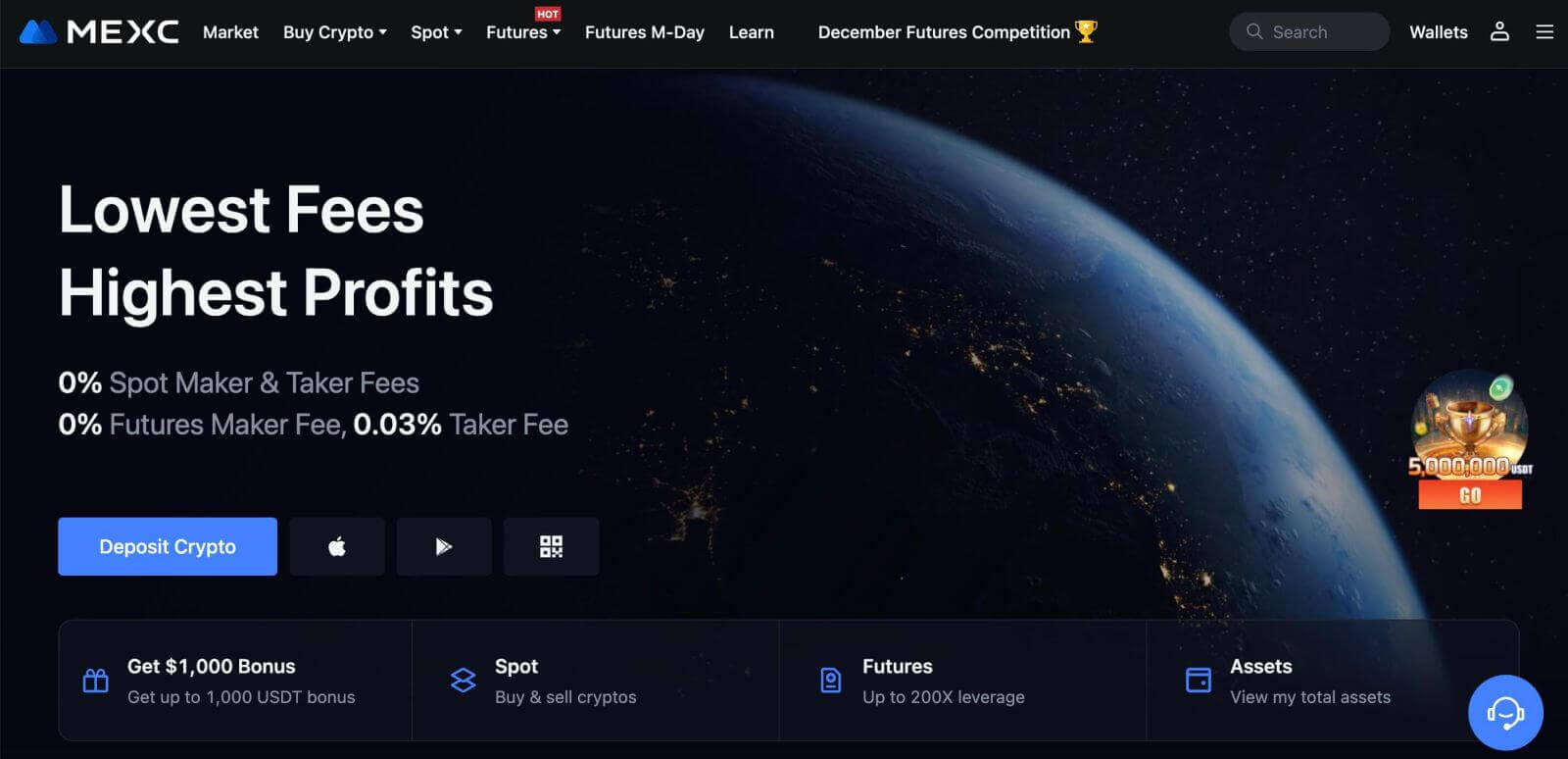
Як відкрити обліковий запис на MEXC в Apple
1. Крім того, ви можете зареєструватися за допомогою системи єдиного входу зі своїм обліковим записом Apple, відвідавши MEXC і натиснувши [ Увійти/Зареєструватися ]. 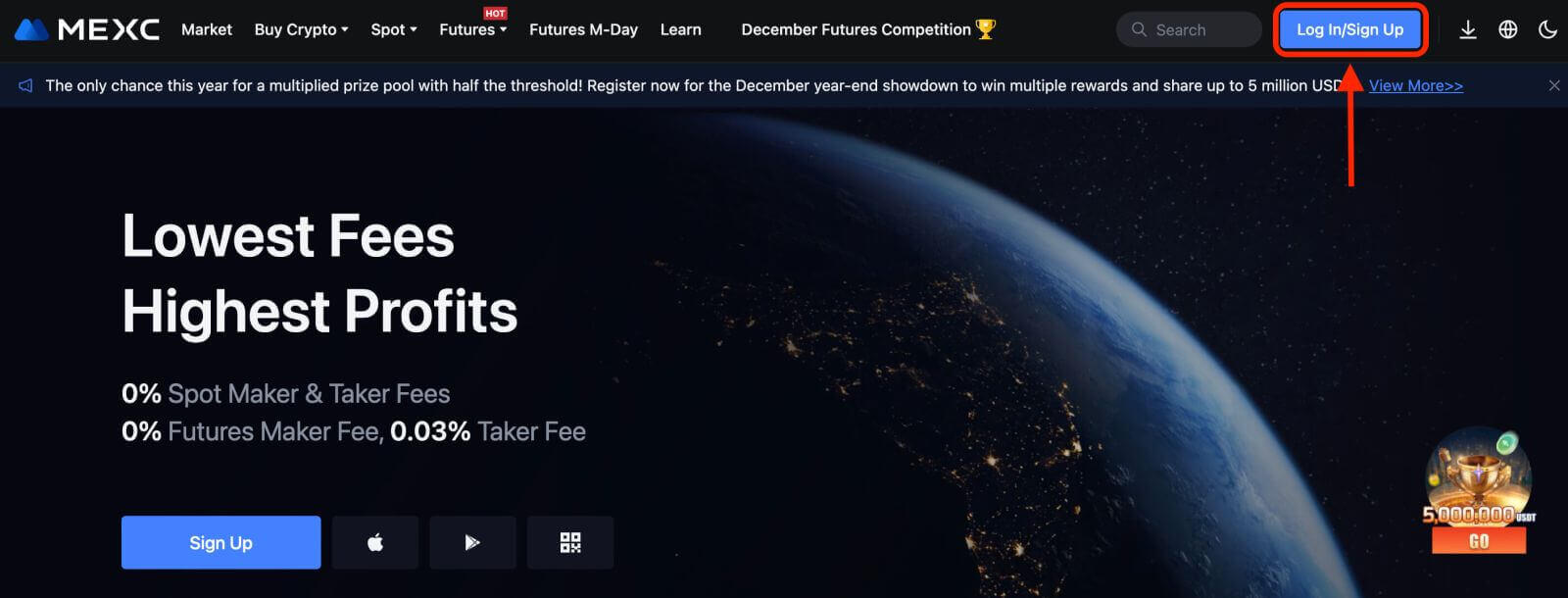 2. Виберіть [Apple], з’явиться спливаюче вікно, і вам буде запропоновано ввійти в MEXC за допомогою облікового запису Apple.
2. Виберіть [Apple], з’явиться спливаюче вікно, і вам буде запропоновано ввійти в MEXC за допомогою облікового запису Apple. 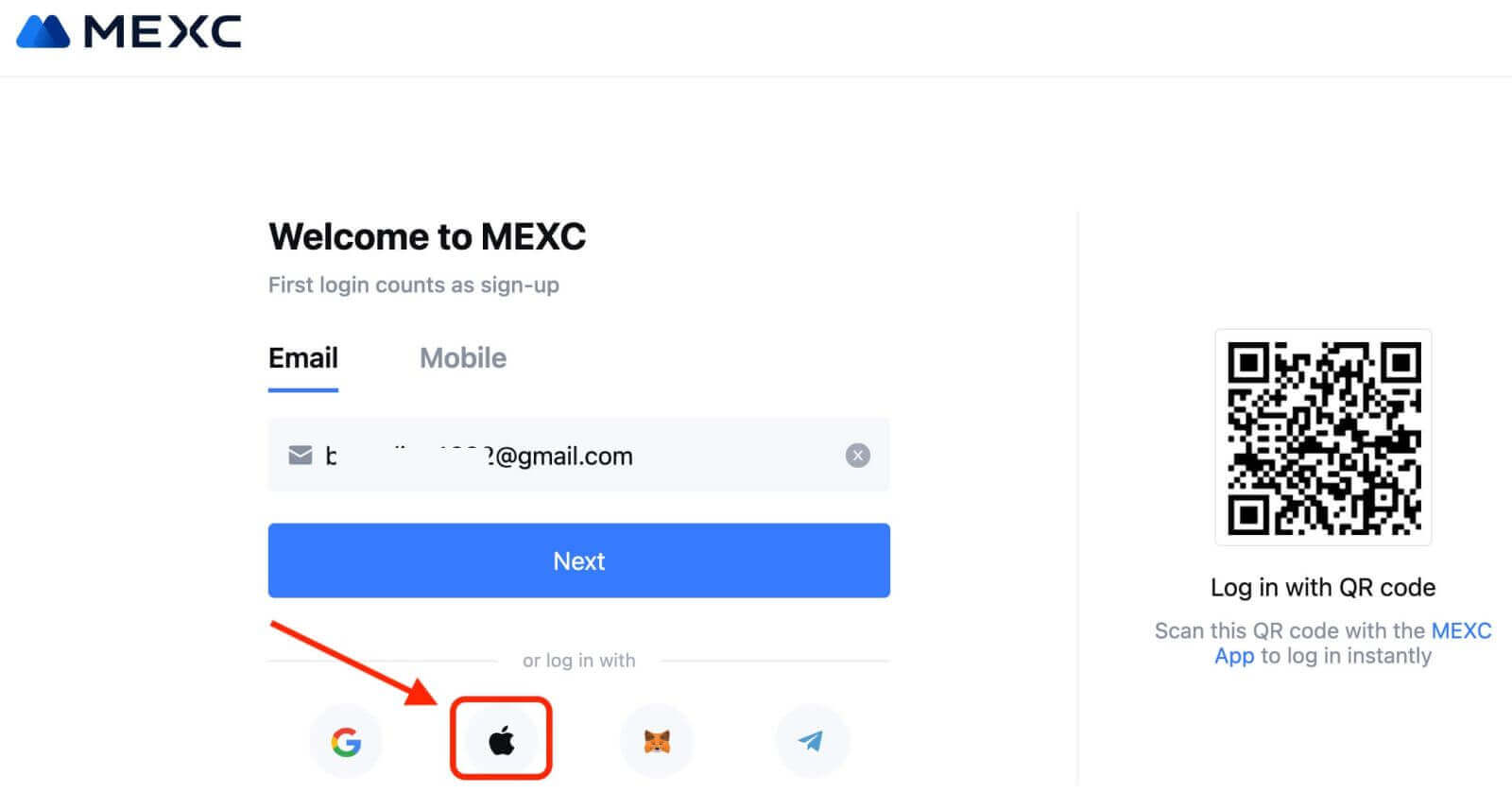
3. Введіть свій Apple ID і пароль, щоб увійти в MEXC. 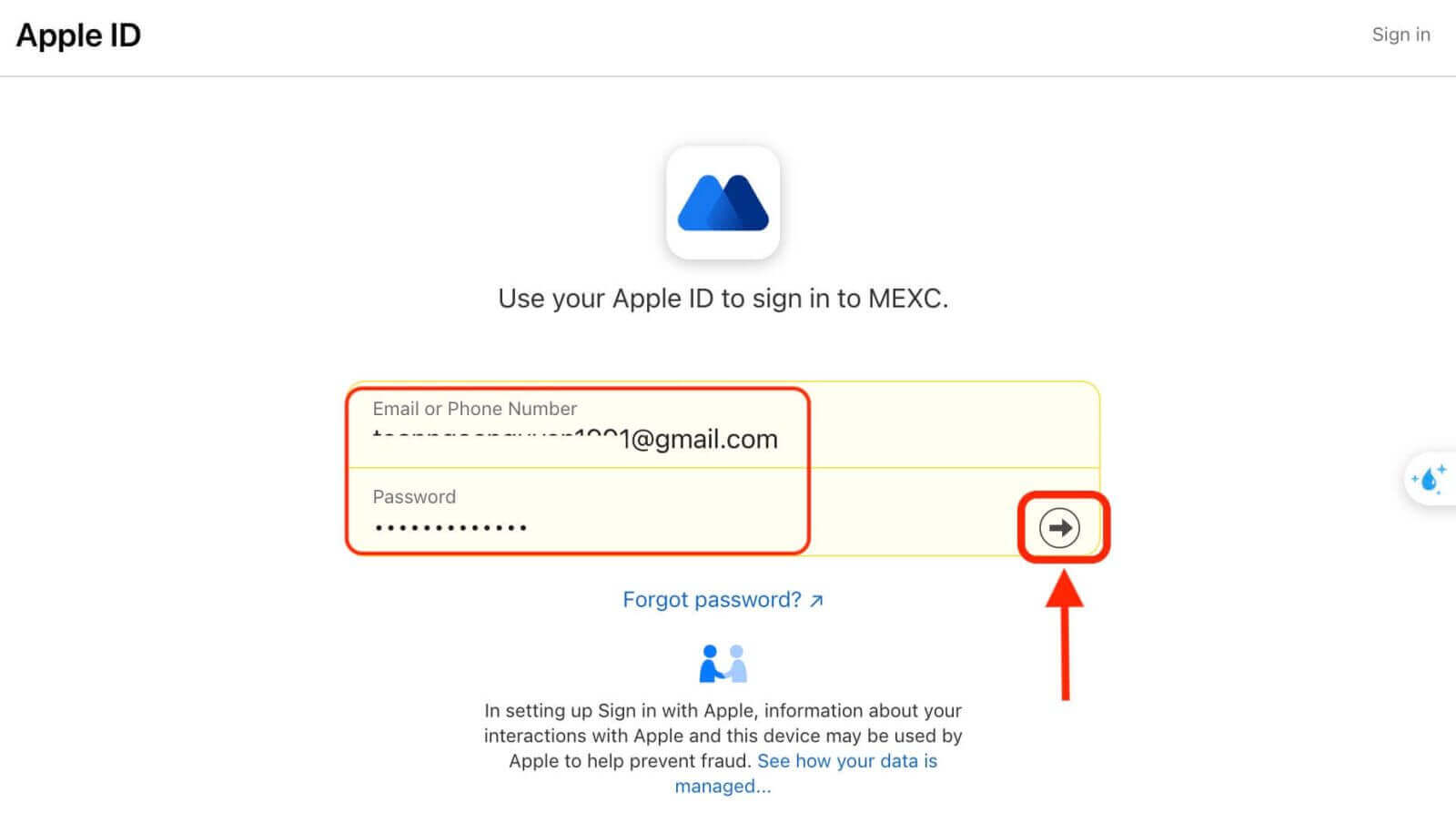
4. Натисніть «Зареєструватися для нового облікового запису MEXC». 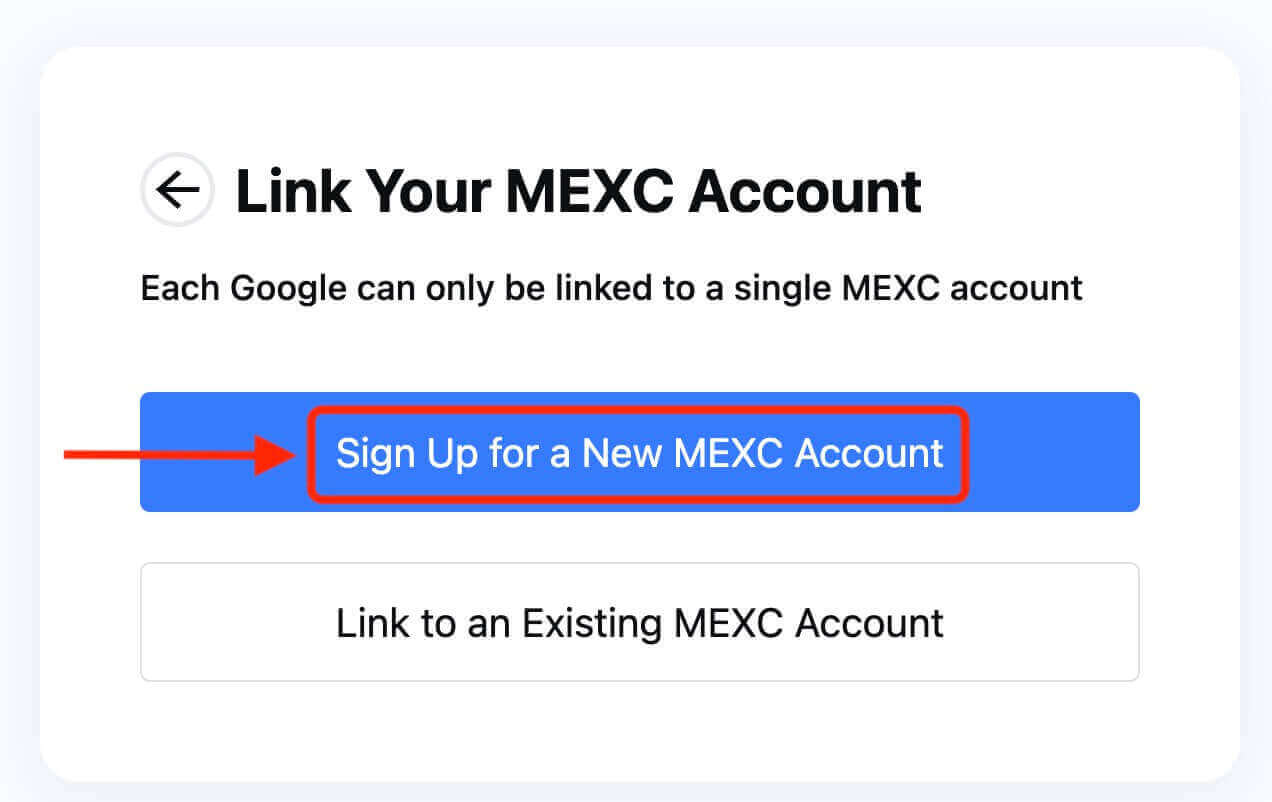
5. Заповніть свою інформацію, щоб створити новий обліковий запис. Потім [Зареєструватися]. 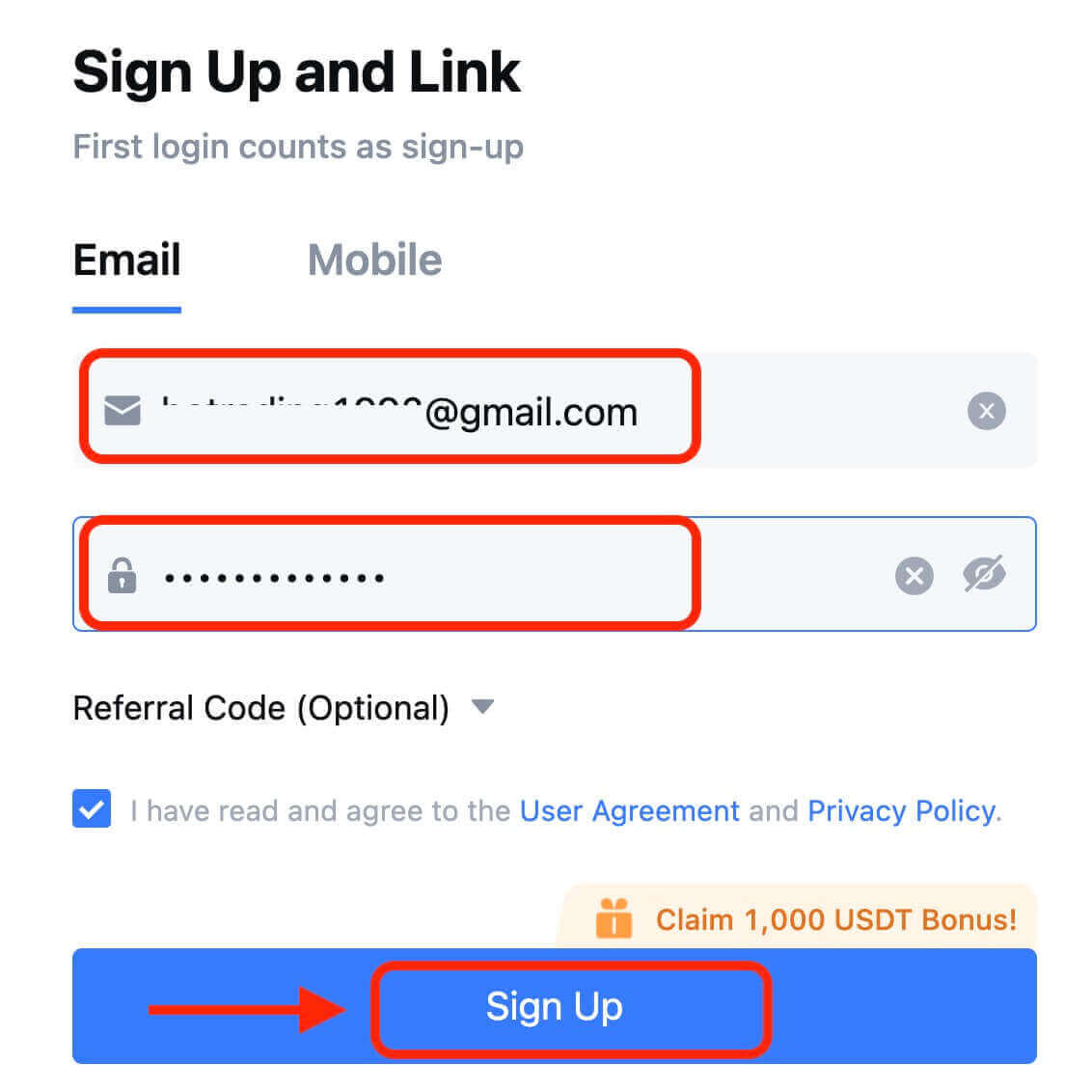
6. Ви отримаєте 6-значний код підтвердження на свою електронну пошту або телефон. Введіть код і натисніть [Підтвердити]. 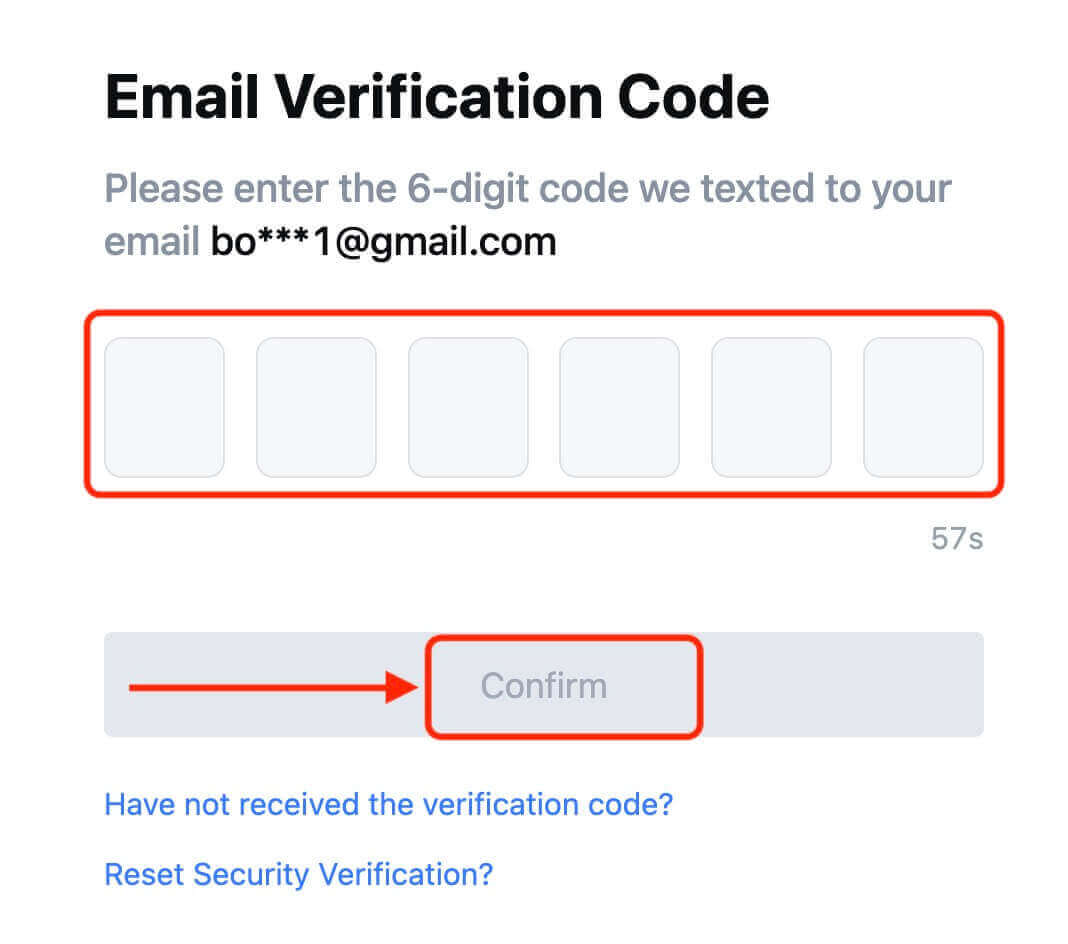
7. Вітаємо! Ви успішно створили обліковий запис MEXC через Apple.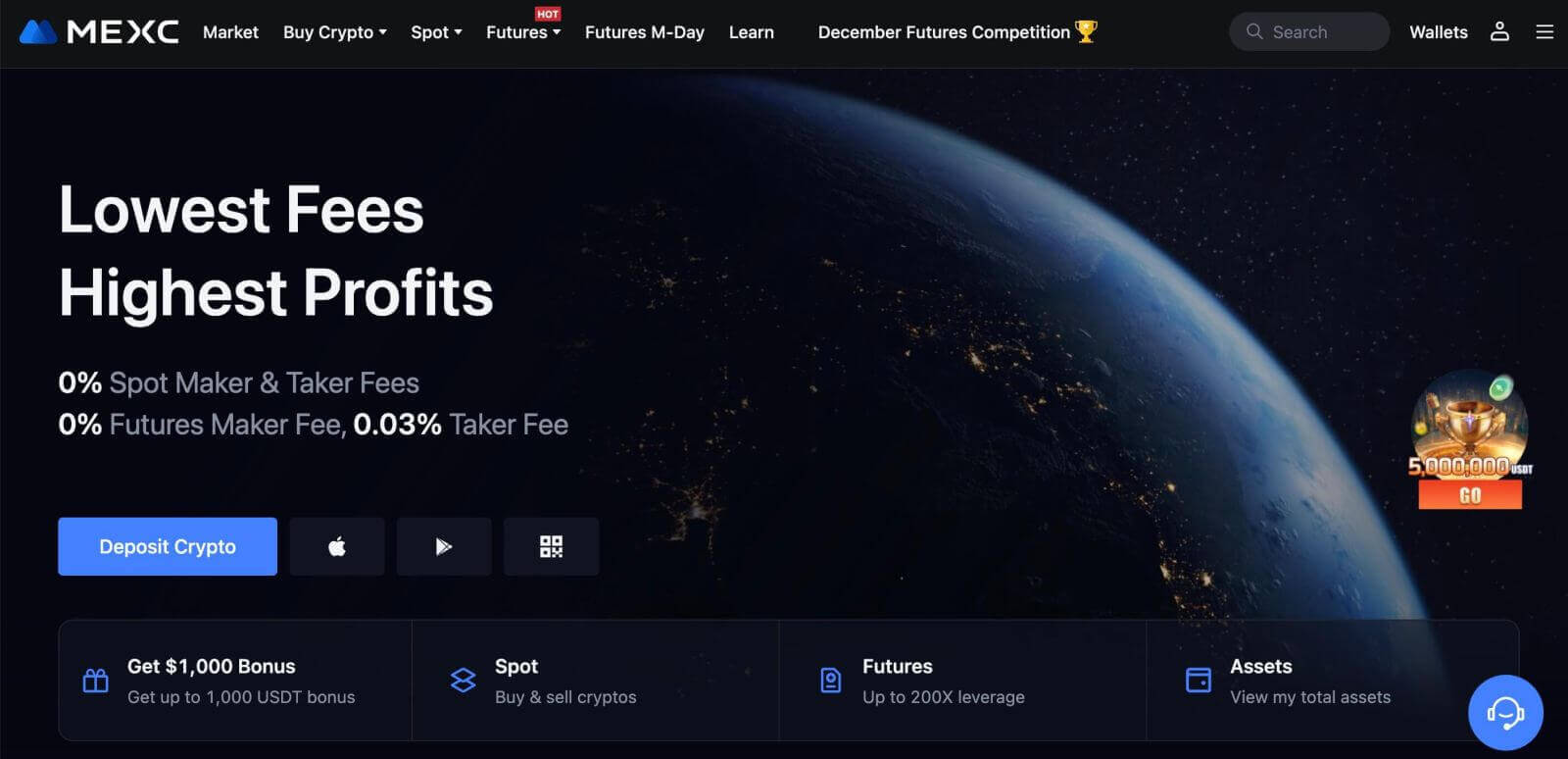
Як відкрити рахунок на MEXC за допомогою Telegram
1. Ви також можете зареєструватися за допомогою свого облікового запису Telegram, відвідавши MEXC і натиснувши [ Увійти/Зареєструватися ]. 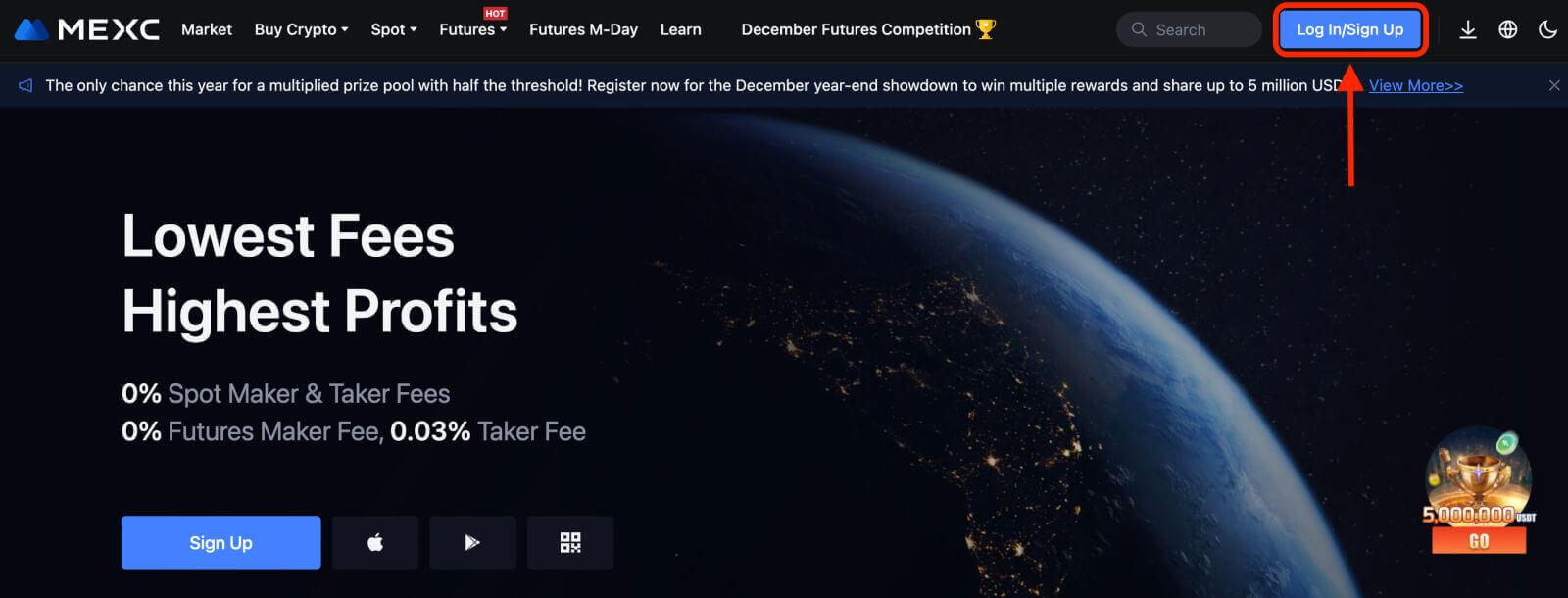
2. Виберіть [Telegram], з’явиться спливаюче вікно, і вам буде запропоновано ввійти в MEXC за допомогою облікового запису Telegram. 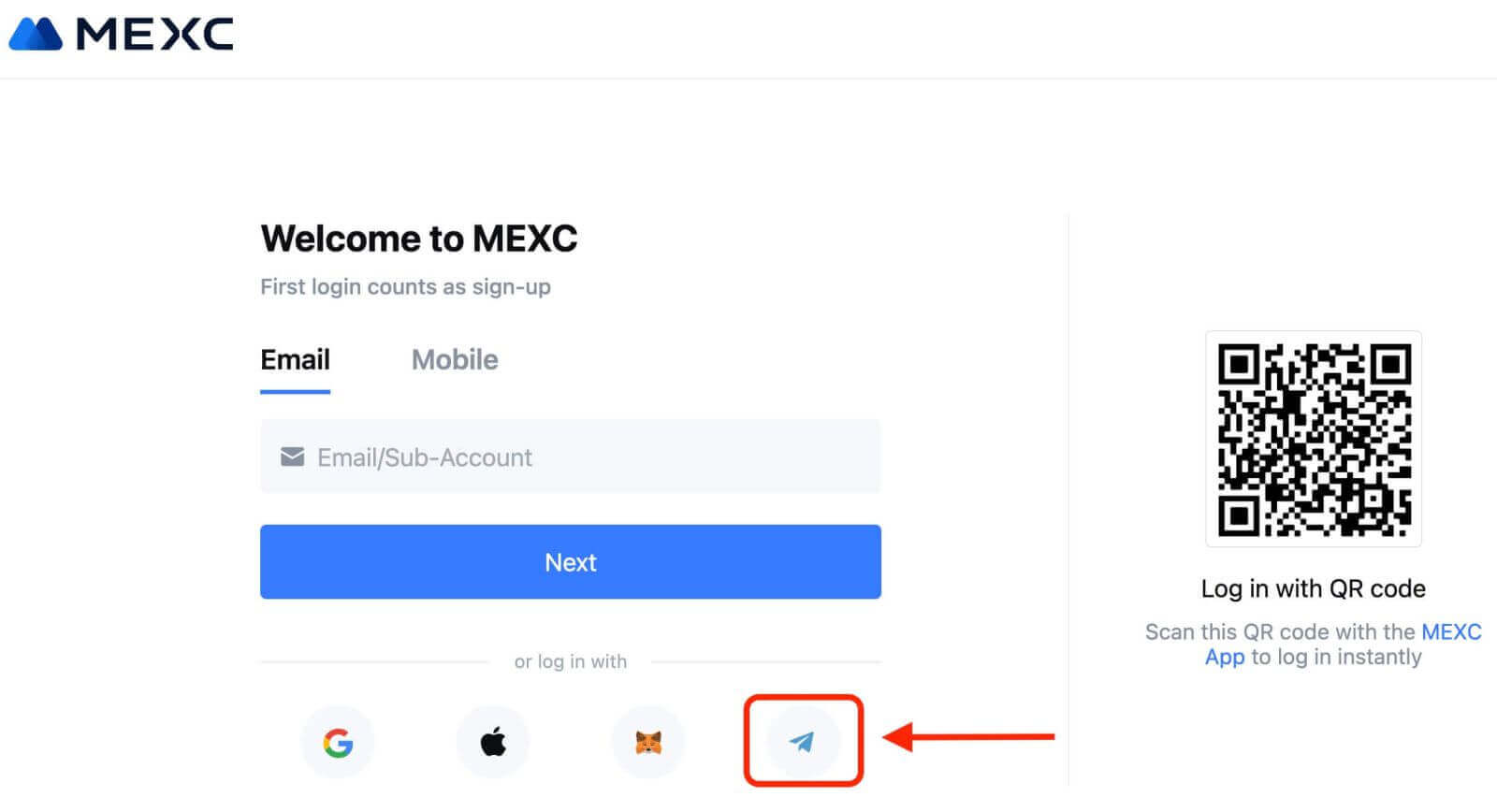
3. Введіть свій номер телефону, щоб увійти в MEXC. 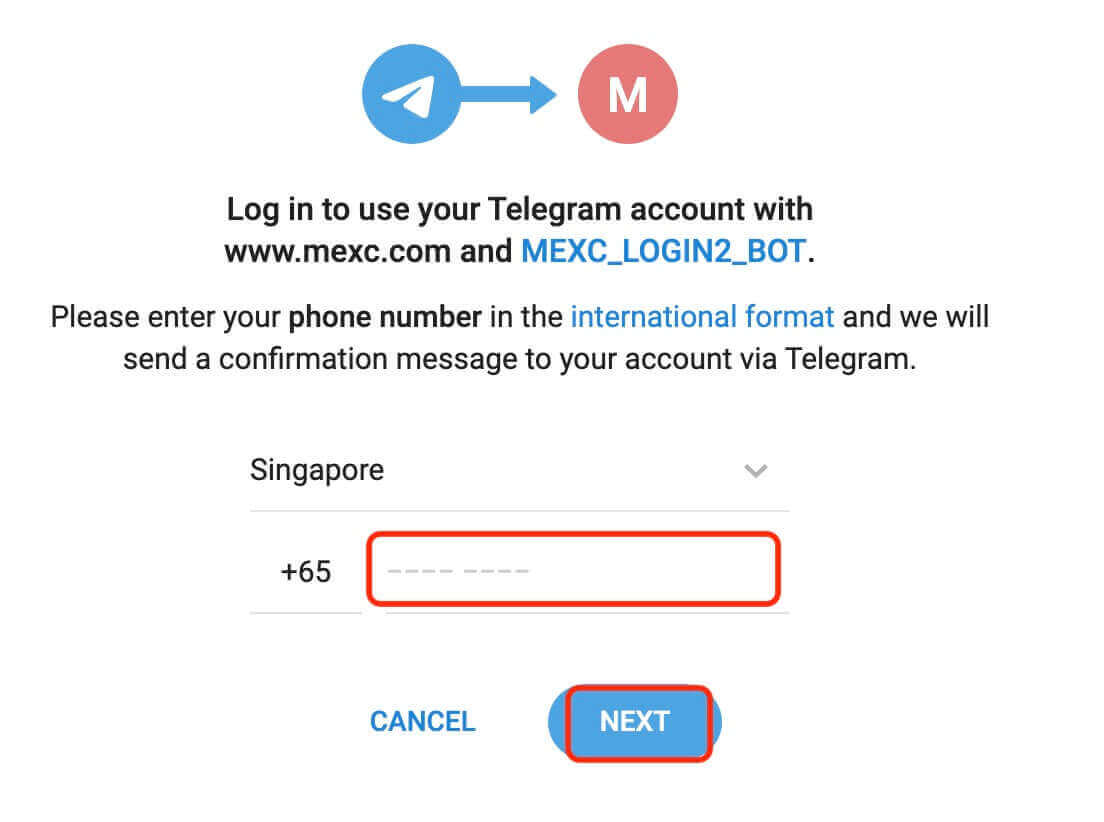
4. Ви отримаєте запит у Telegram. Підтвердьте цей запит.
5. Прийміть запит на сайті MEXC. 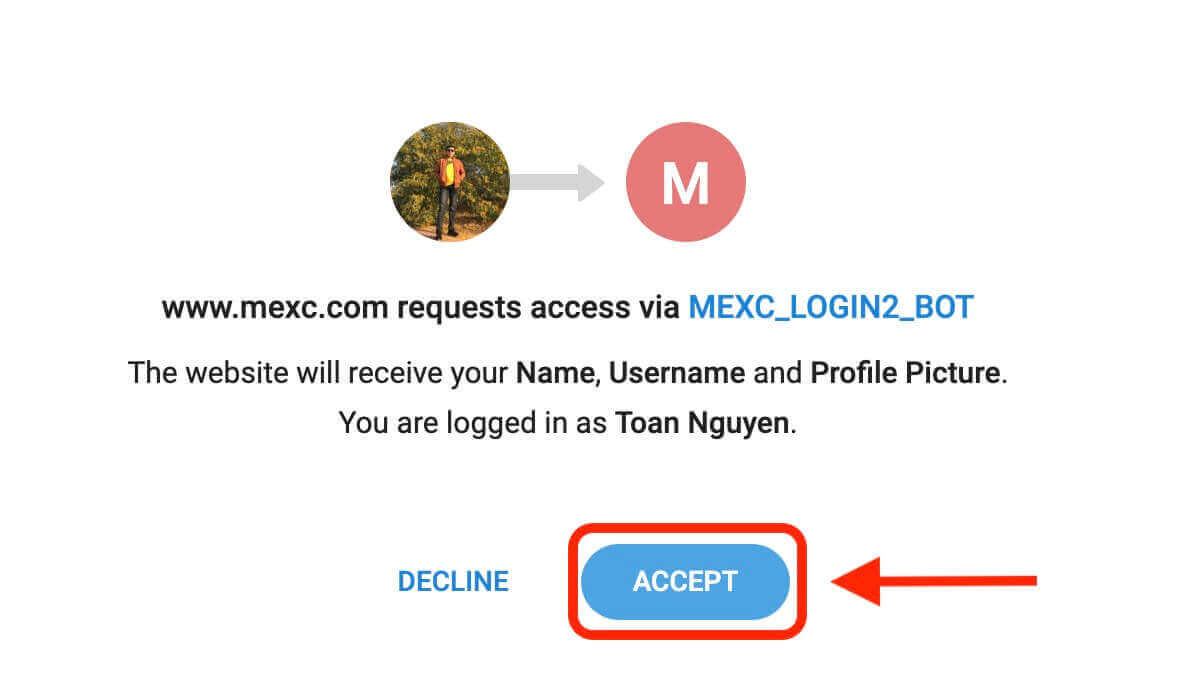
6. Натисніть «Зареєструватися для нового облікового запису MEXC». 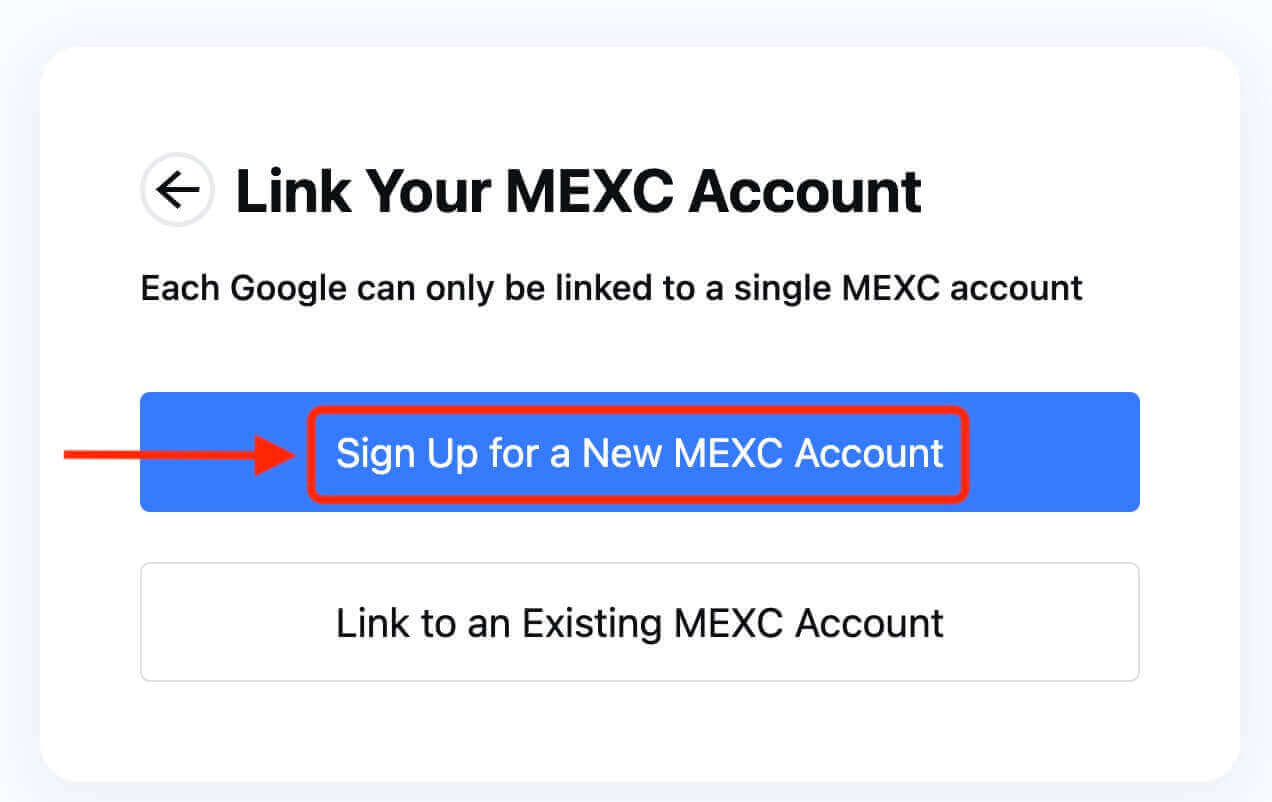
7. Заповніть свою інформацію, щоб створити новий обліковий запис. Потім [Зареєструватися]. 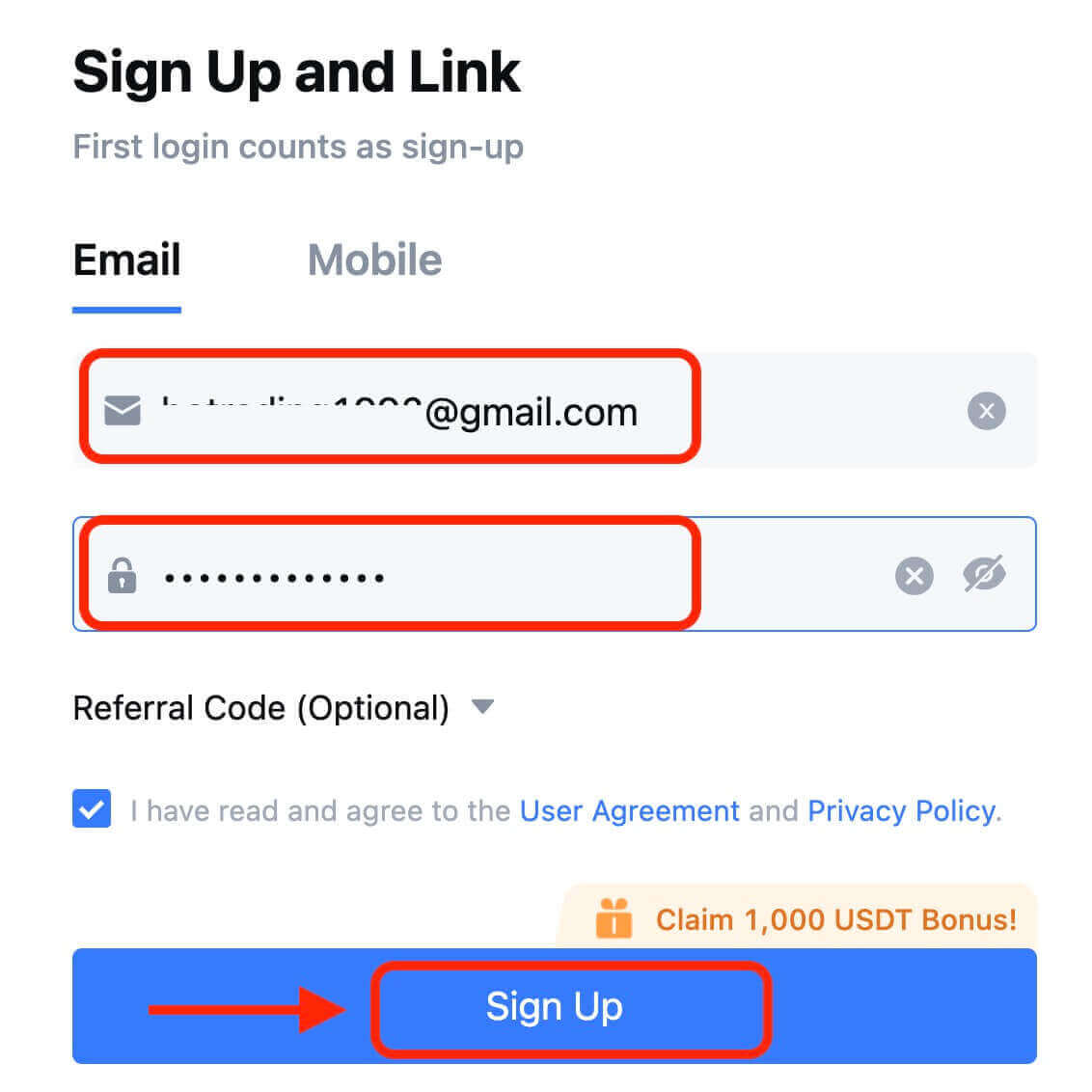
8. Ви отримаєте 6-значний код підтвердження на свою електронну пошту або телефон. Введіть код і натисніть [Підтвердити]. 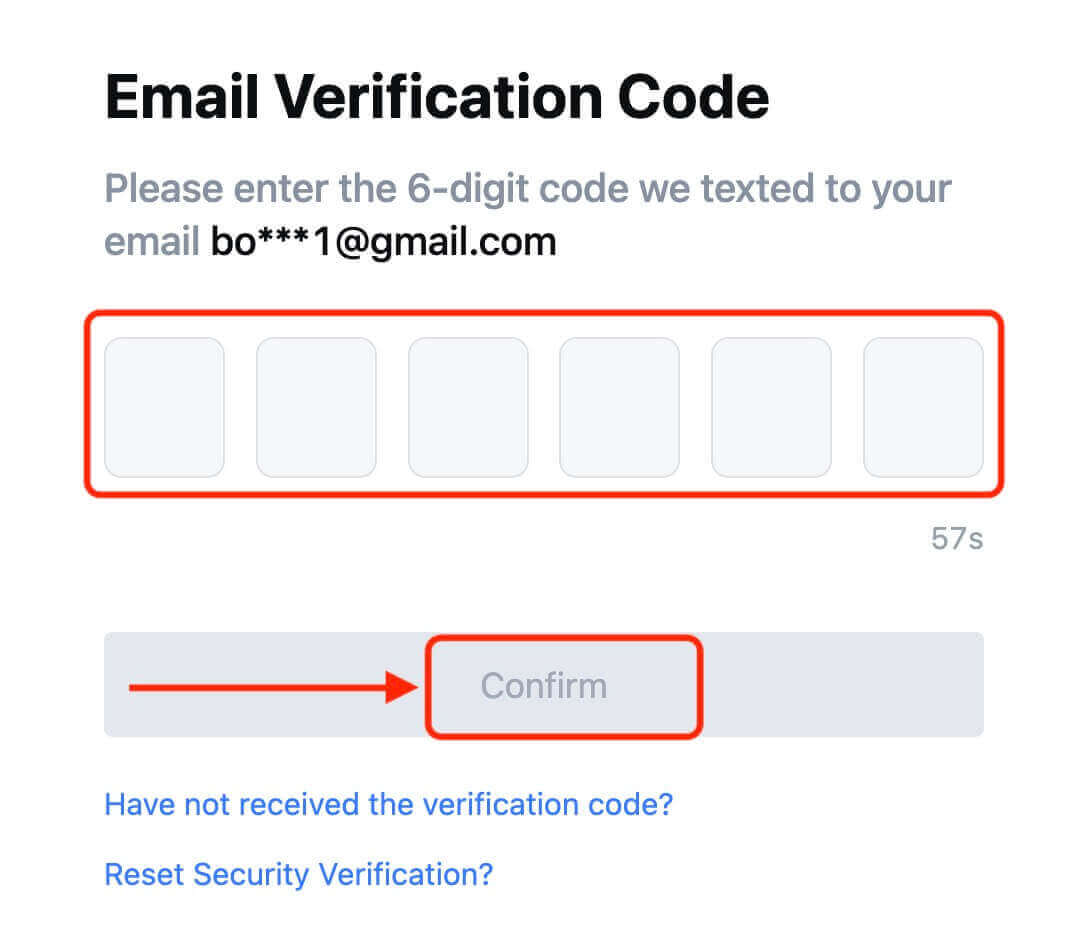
9. Вітаємо! Ви успішно створили обліковий запис MEXC через Telegram.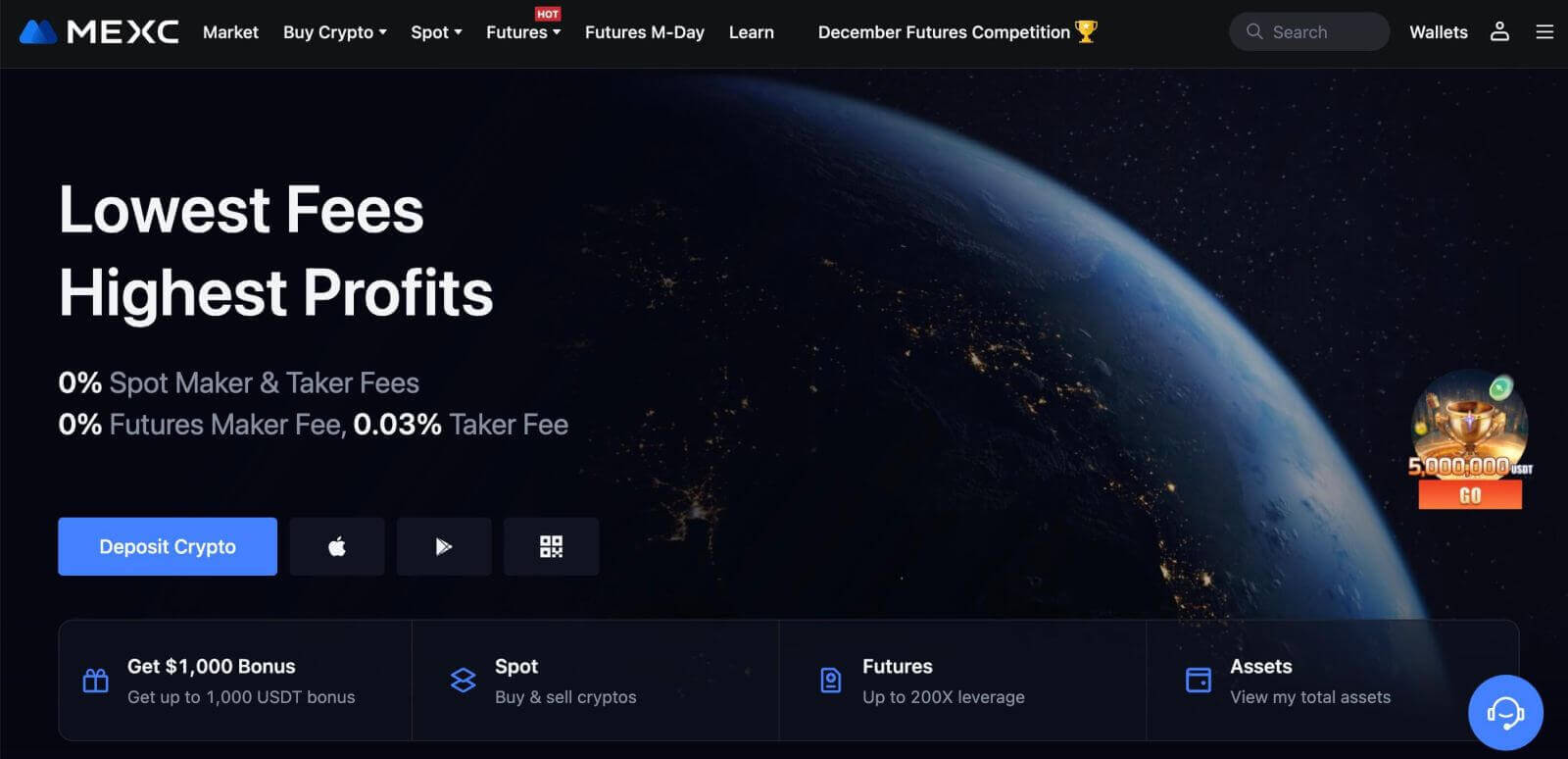
Як відкрити обліковий запис у додатку MEXC
Ви можете легко зареєструвати обліковий запис MEXC за допомогою адреси електронної пошти, номера телефону або свого облікового запису Apple/Google/Telegram у програмі MEXC за допомогою кількох дотиків.
Крок 1. Завантажте та встановіть програму MEXC
- Відвідайте App Store (для iOS) або Google Play Store (для Android) на своєму мобільному пристрої.
- Знайдіть у магазині "MEXC" і завантажте програму MEXC.
- Встановіть додаток на свій пристрій.
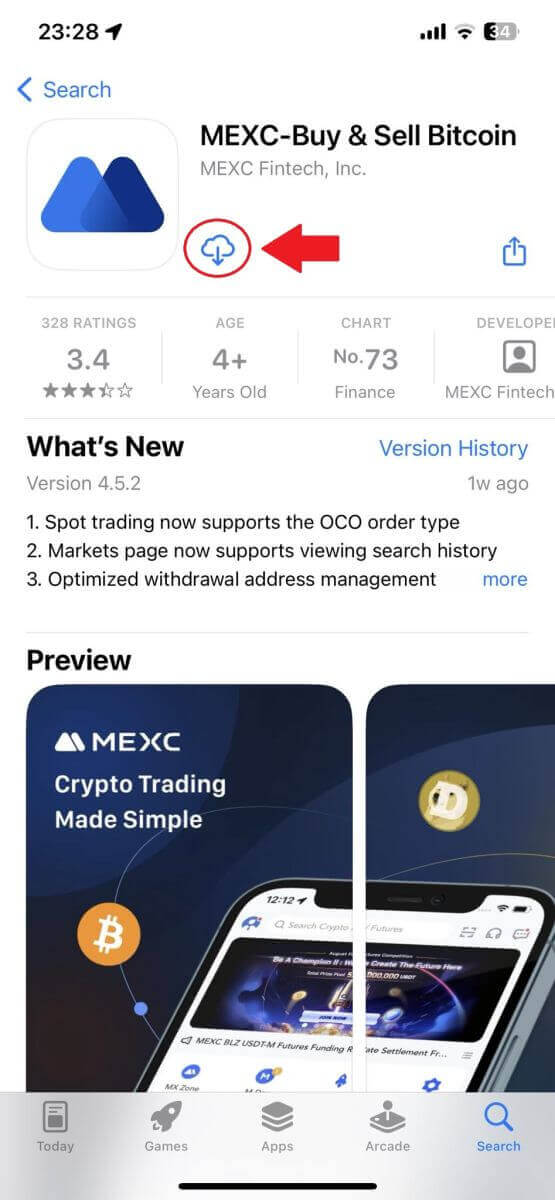
Крок 2. Відкрийте програму MEXC
- Знайдіть піктограму програми MEXC на головному екрані пристрою або в меню програми.
- Торкніться піктограми, щоб відкрити програму MEXC.
Крок 3. Перейдіть на сторінку входу
- Торкніться піктограми у верхньому лівому куті, після чого ви знайдете такі опції, як «Увійти». Натисніть цю опцію, щоб перейти на сторінку входу.
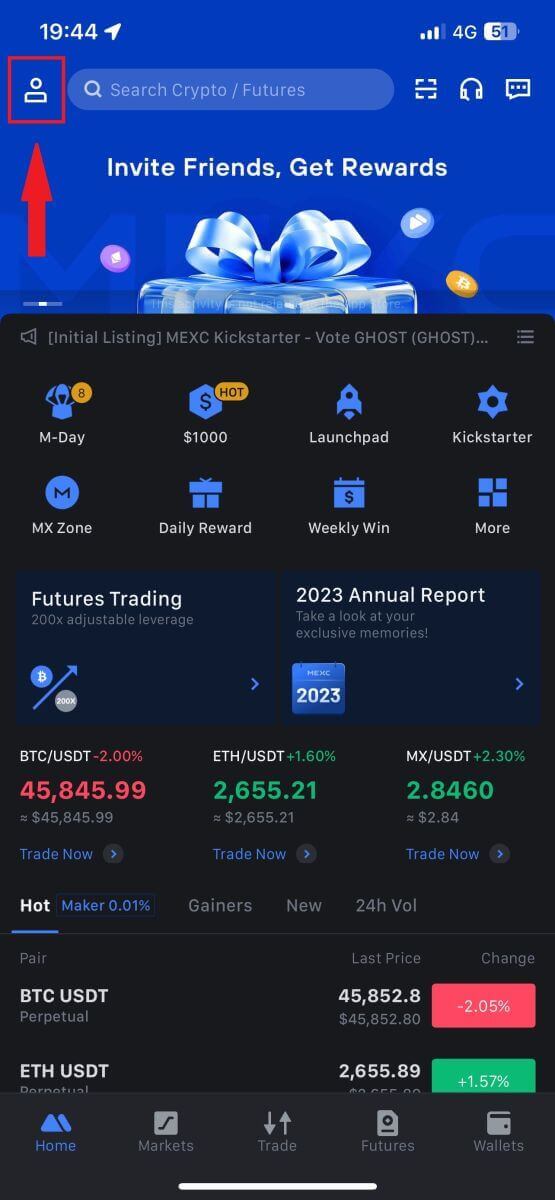
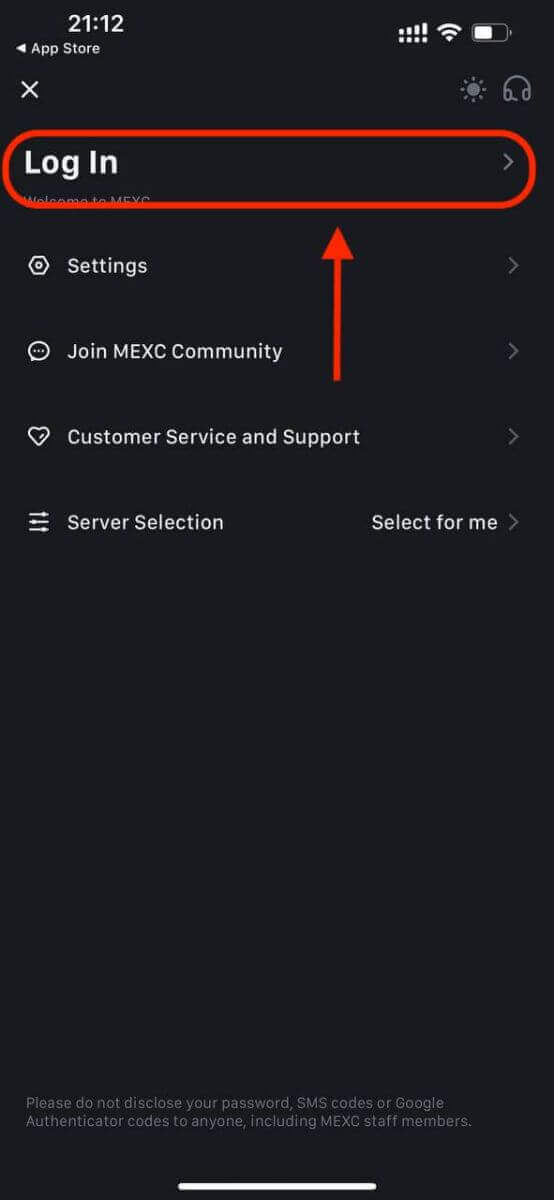
Крок 4: Введіть свої облікові дані
- Виберіть [Електронна адреса] або [Номер телефону] та введіть адресу електронної пошти/номер телефону.
- Створіть надійний пароль для свого облікового запису MEXC.
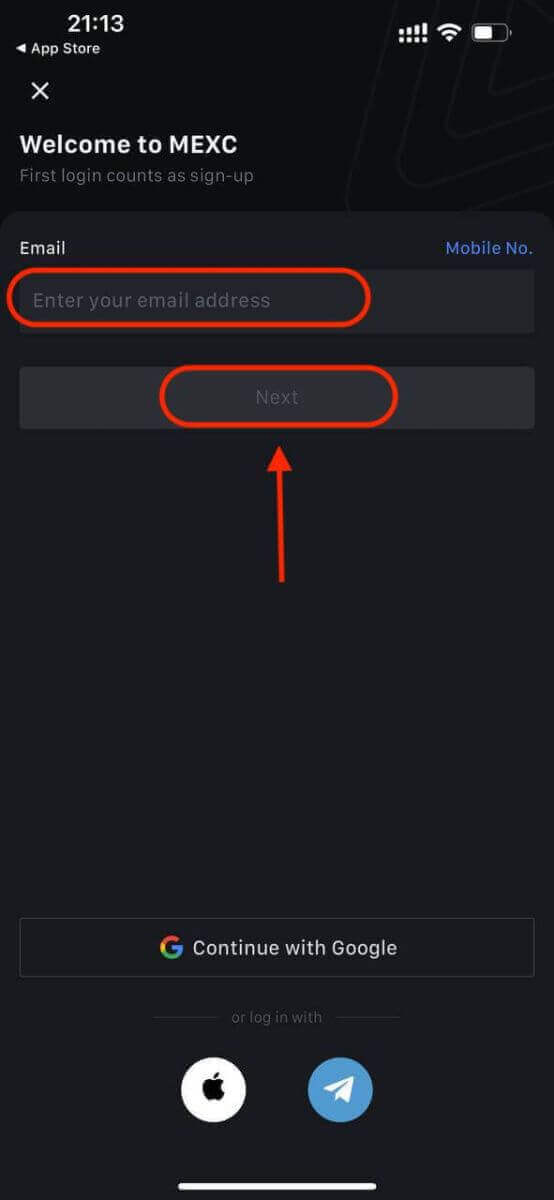
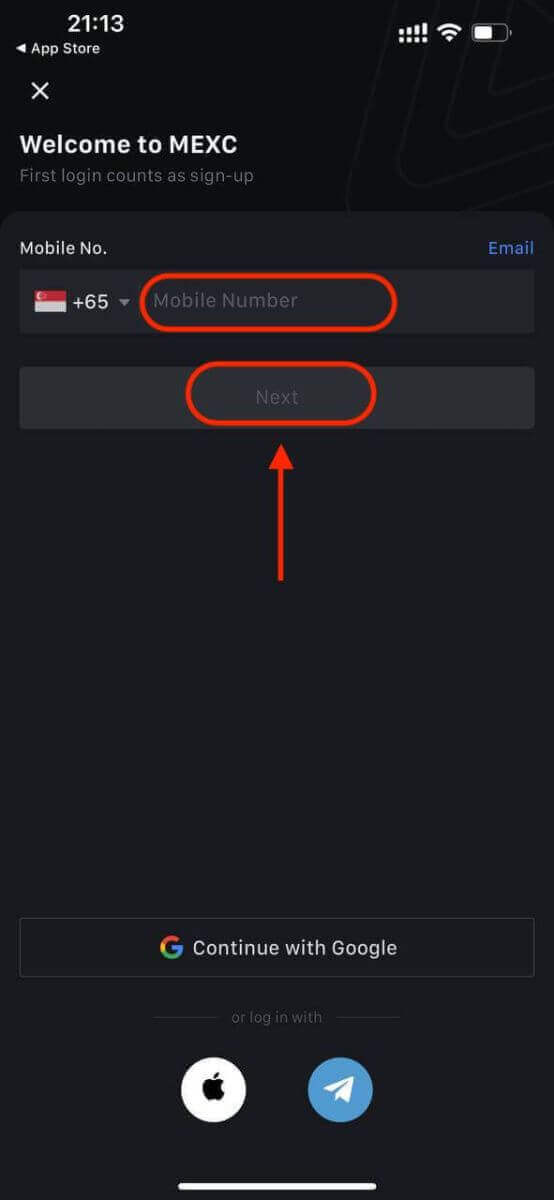
Створіть надійний пароль для свого облікового запису.
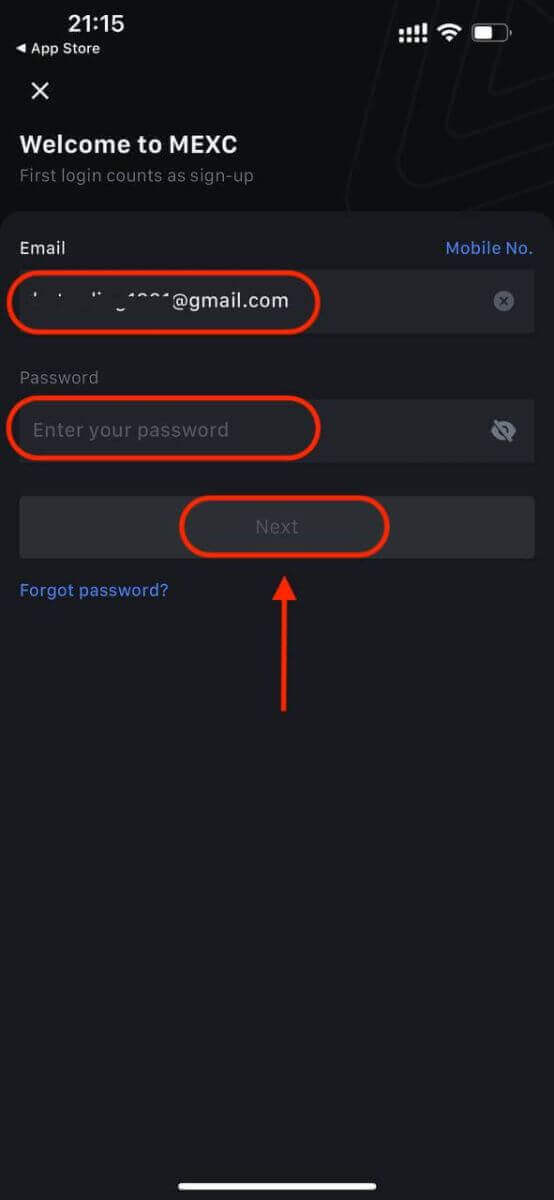
Примітка:
- Ваш пароль має містити щонайменше 10 символів, включаючи одну велику літеру та одну цифру.
Крок 5: Перевірка (за наявності)
- Ви отримаєте 6-значний код підтвердження на свою електронну пошту або телефон.
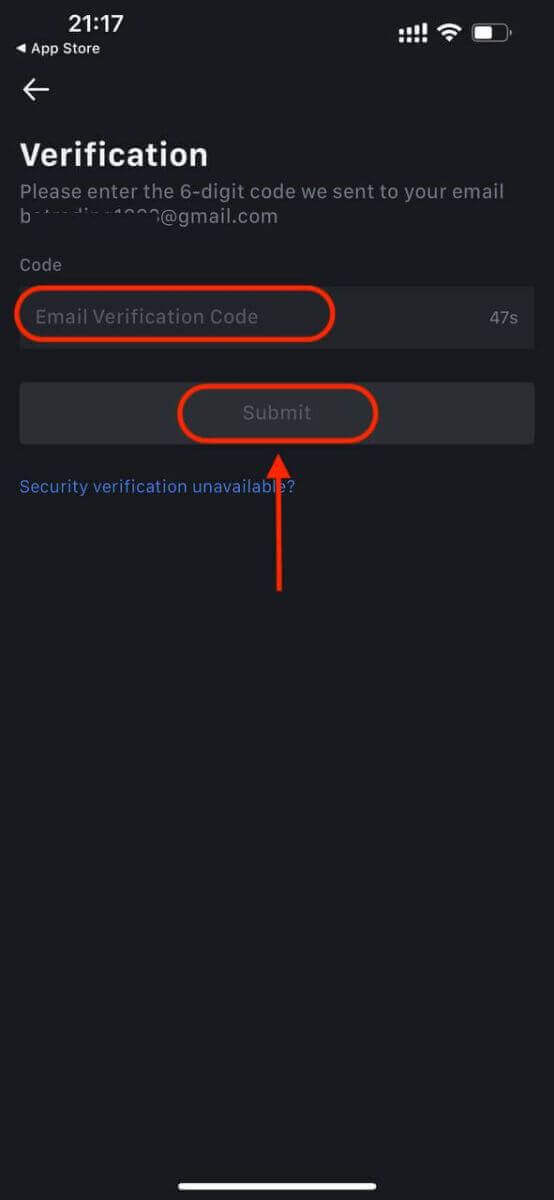
Крок 6. Отримайте доступ до свого облікового запису
- Щиро вітаю! Ви успішно створили обліковий запис MEXC.
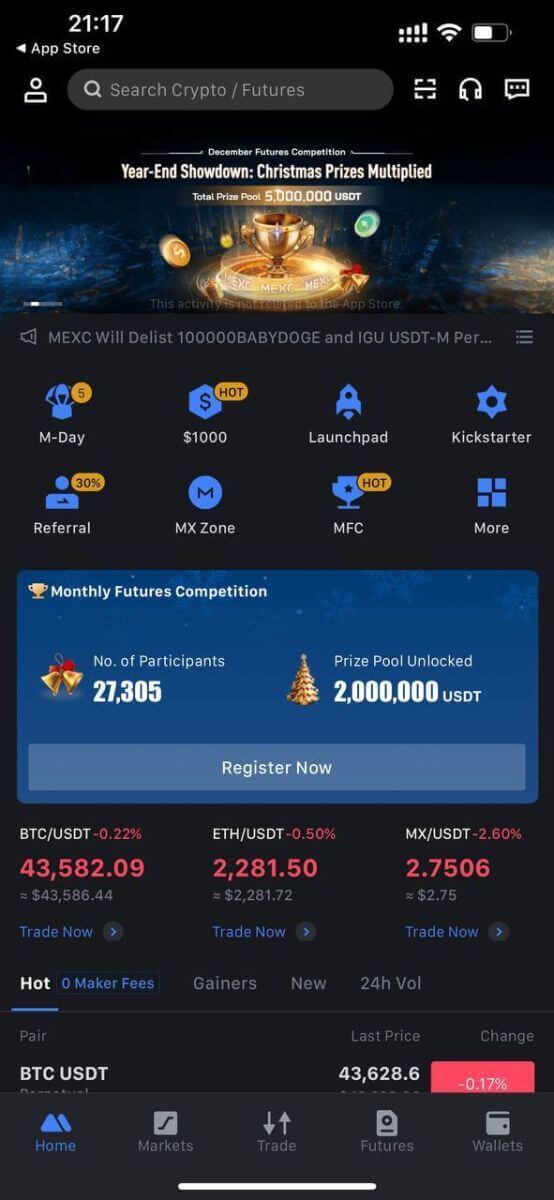
Або ви можете зареєструватися в додатку MEXC за допомогою Google, Telegram або Apple.
Крок 1. Виберіть [ Apple ], [Google] або [Telegram] . Вам буде запропоновано ввійти в MEXC за допомогою облікових записів Apple, Google і Telegram.
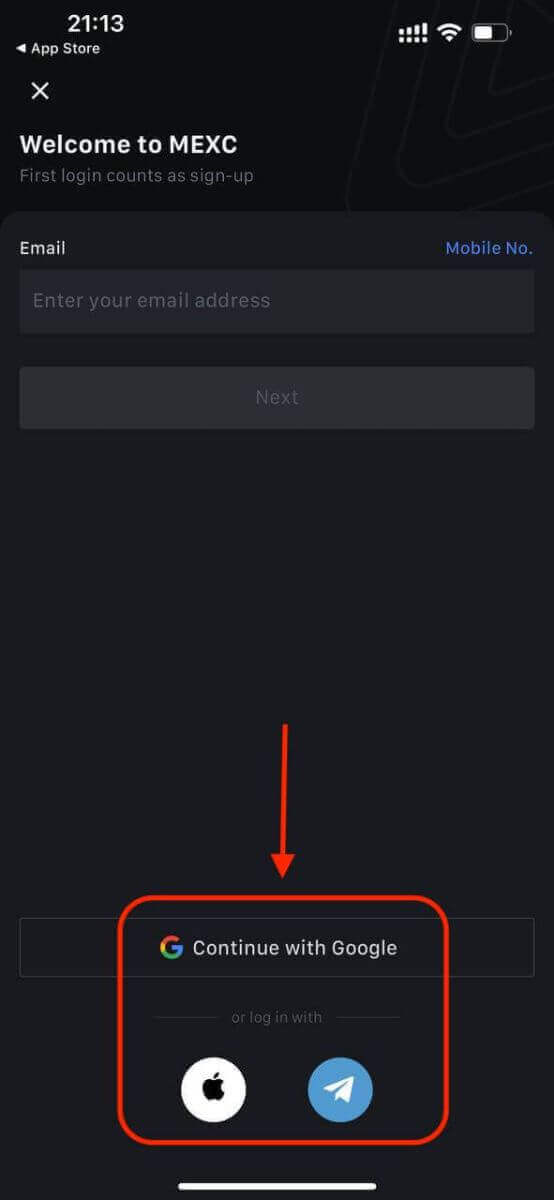
Крок 2. Перегляньте свій Apple ID і натисніть [Продовжити].
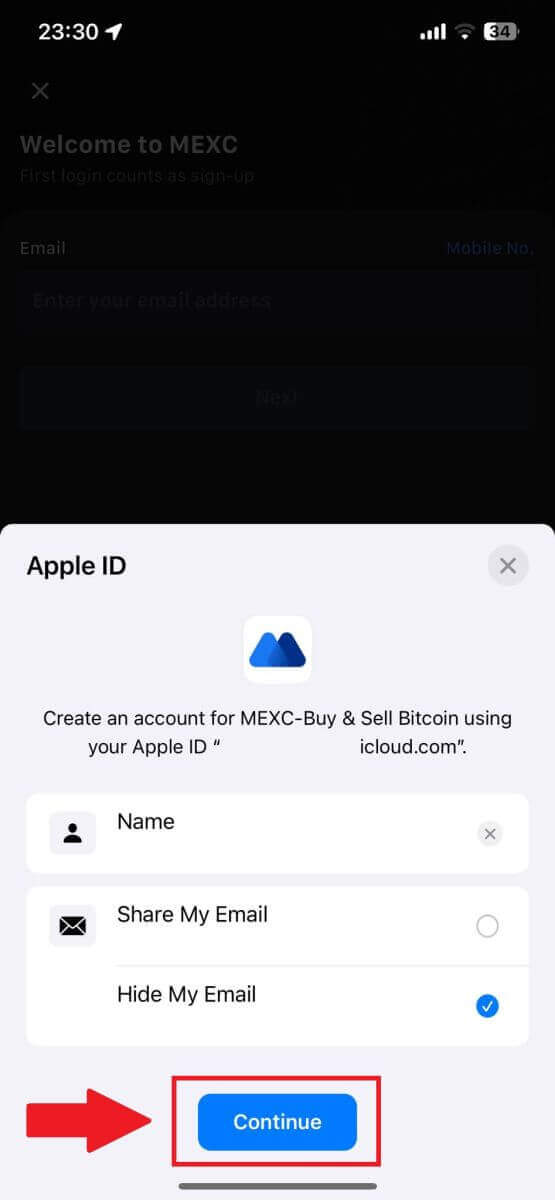
Крок 3: скиньте пароль.
- Ваш обліковий запис зареєстровано, на вашу електронну пошту буде надіслано скидання пароля.
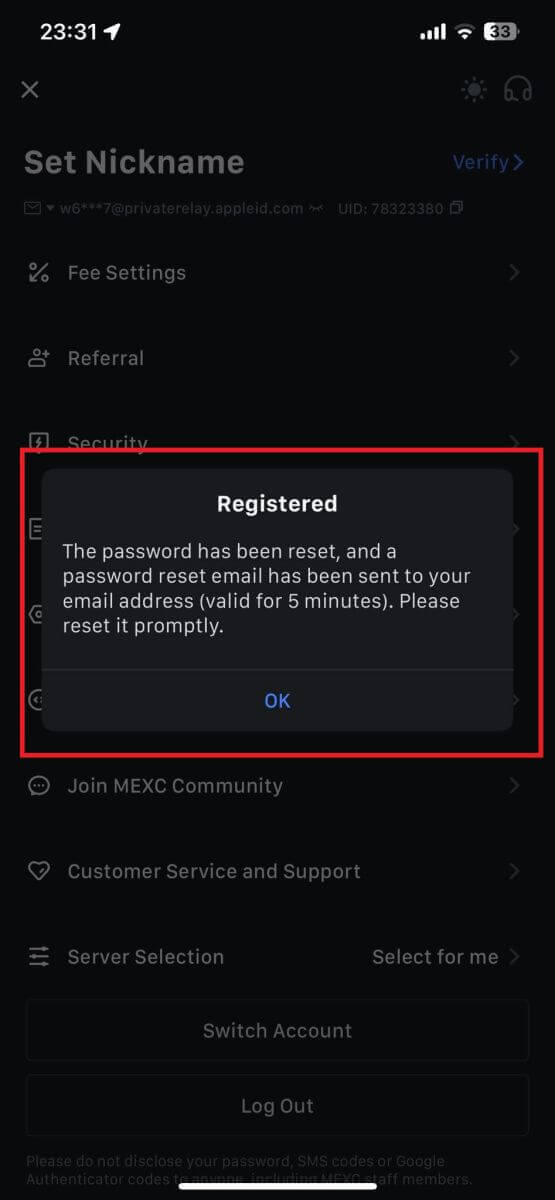
Крок 4. Отримайте доступ до свого облікового запису.
- Щиро вітаю! Ви успішно створили обліковий запис MEXC.
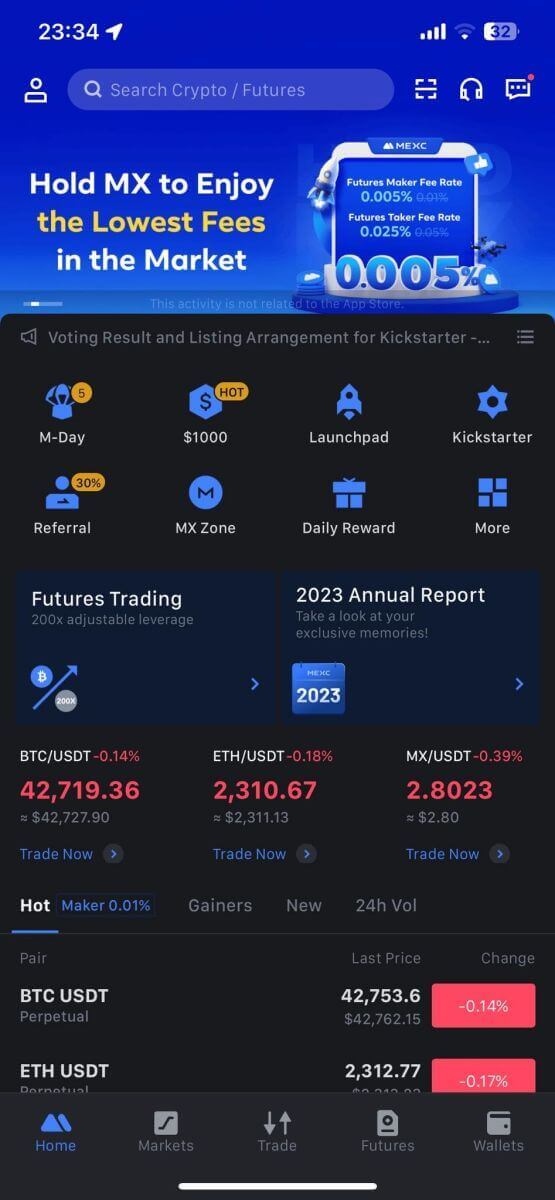
Часті запитання (FAQ)
Неможливо отримати код підтвердження SMS на MEXC
Якщо ви не можете отримати SMS-код підтвердження на свій мобільний телефон, це може бути пов’язано з наведеними нижче причинами. Будь ласка, дотримуйтеся відповідних інструкцій і повторіть спробу отримати код підтвердження.Причина 1: послуги SMS для мобільних номерів не надаються, оскільки MEXC не надає послуг у вашій країні чи регіоні.
Причина 2: якщо ви встановили програмне забезпечення безпеки на своєму мобільному телефоні, можливо, програмне забезпечення перехопило та заблокувало SMS.
- Рішення : відкрийте мобільне програмне забезпечення безпеки та тимчасово вимкніть блокування, а потім спробуйте отримати код підтвердження ще раз.
Причина 3: проблеми з вашим постачальником послуг мобільного зв’язку, наприклад, перевантаженість шлюзу SMS або інші відхилення.
- Рішення : коли SMS-шлюз вашого оператора мобільного зв’язку перевантажений або зазнає збоїв, це може призвести до затримок або втрати надісланих повідомлень. Зв’яжіться зі своїм оператором мобільного зв’язку, щоб перевірити ситуацію, або спробуйте пізніше, щоб отримати код підтвердження.
Причина 4: Занадто швидко надійшло забагато кодів підтвердження через SMS.
- Вирішення : натискання кнопки для надсилання коду підтвердження через SMS занадто багато разів поспіль може вплинути на вашу здатність отримати код підтвердження. Зачекайте деякий час і повторіть спробу пізніше.
Причина 5: поганий або відсутній сигнал у вашому поточному місці.
- Рішення : якщо ви не можете отримати SMS або маєте затримку в отриманні SMS, це, ймовірно, через поганий сигнал або його відсутність. Повторіть спробу в місці з кращим сигналом.
Інші проблеми:
відключення послуги мобільного зв’язку через відсутність оплати, повний обсяг пам’яті телефону, SMS-підтвердження, яке позначено як спам, та інші ситуації також можуть перешкодити вам отримати SMS-коди підтвердження.
Примітка.
Якщо ви все ще не можете отримати коди підтвердження через SMS після того, як спробували наведені вище рішення, можливо, ви внесли відправника SMS у чорний список. У цьому випадку зверніться по допомогу до служби підтримки клієнтів онлайн.
Що робити, якщо ви не отримуєте електронний лист від MEXC?
Якщо ви не отримали електронний лист, спробуйте наступні способи:- Переконайтеся, що ви ввели правильну електронну адресу під час реєстрації;
- Перевірте папку зі спамом або інші папки;
- Перевірте, чи належним чином надсилаються та отримуються електронні листи поштовим клієнтом;
- Спробуйте використовувати електронну пошту від основного постачальника, наприклад Gmail і Outlook;
- Перевірте папку "Вхідні" пізніше, оскільки може виникнути затримка мережі. Верифікаційний код дійсний 15 хвилин;
- Якщо ви все ще не отримуєте електронний лист, можливо, його заблоковано. Вам потрібно буде вручну внести домен електронної пошти MEXC у білий список, перш ніж знову спробувати отримати електронний лист.
Додайте в білий список таких відправників (білий список доменів електронної пошти):
Білий список для доменного імені:
- mexc.link
- mexc.sg
- mexc.com
Білий список для електронної адреси:
- [email protected]
- [email protected]
- [email protected]
- [email protected]
- [email protected]
- [email protected]
Як підвищити безпеку облікового запису MEXC
1. Параметри пароля: встановіть складний і унікальний пароль. З міркувань безпеки використовуйте пароль щонайменше з 10 символів, включаючи принаймні одну велику та малу літери, одну цифру та один спеціальний символ. Уникайте використання очевидних шаблонів або інформації, яка є легкодоступною для інших (наприклад, ваше ім’я, адреса електронної пошти, дата народження, номер мобільного телефону тощо).
- Формати паролів, які ми не рекомендуємо: lihua, 123456, 123456abc, test123, abc123
- Рекомендовані формати паролів: Q@ng3532!, iehig4g@#1, QQWwfe@242!
2. Зміна паролів. Ми рекомендуємо вам регулярно змінювати пароль, щоб підвищити безпеку свого облікового запису. Найкраще міняти пароль кожні три місяці та щоразу використовувати зовсім інший пароль. Для більш безпечного та зручного керування паролями ми рекомендуємо використовувати такий менеджер паролів, як «1Password» або «LastPass».
- Крім того, зберігайте свої паролі в суворій конфіденційності та не повідомляйте їх іншим. Співробітники MEXC ніколи і ні за яких обставин не запитуватимуть ваш пароль.
3. Двофакторна автентифікація (2FA)
Підключення Google Authenticator: Google Authenticator — це інструмент динамічного паролю, запущений Google. Ви повинні використовувати свій мобільний телефон для сканування штрих-коду, наданого MEXC, або ввести ключ. Після додавання дійсний 6-значний код автентифікації генеруватиметься на автентифікаторі кожні 30 секунд. Після успішного підключення вам потрібно ввести або вставити 6-значний код автентифікації, який відображається в Google Authenticator кожного разу, коли ви входите в MEXC.
Підключення MEXC Authenticator: ви можете завантажити та використовувати MEXC Authenticator в App Store або Google Play для підвищення безпеки свого облікового запису.
4. Стережіться фішингу
Будьте уважні до фішингових електронних листів, видаючи себе за MEXC, і завжди переконайтеся, що посилання є посиланням на офіційний веб-сайт MEXC, перш ніж входити у свій обліковий запис MEXC. Співробітники MEXC ніколи не запитуватимуть у вас ваш пароль, коди підтвердження через SMS чи електронну пошту чи коди Google Authenticator.
Як зняти гроші на MEXC
Як продавати криптовалюту за допомогою банківського переказу (SEPA)
1. Увійдіть у свій MEXC , натисніть [Buy Crypto] на верхній панелі навігації та виберіть [Global Bank Transfer]. 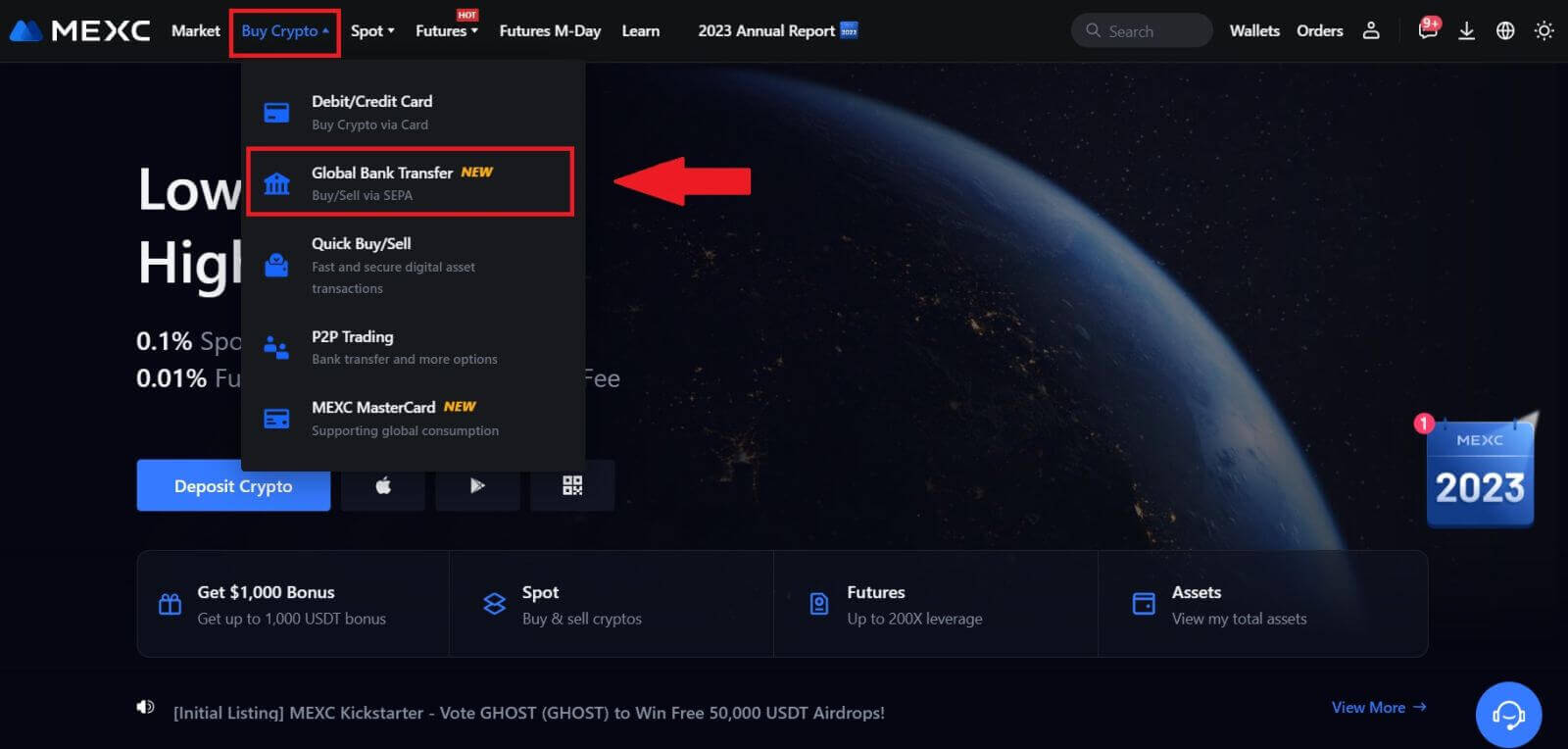
2. Виберіть вкладку «Продати» , і тепер ви готові розпочати транзакцію з продажу Fiat. 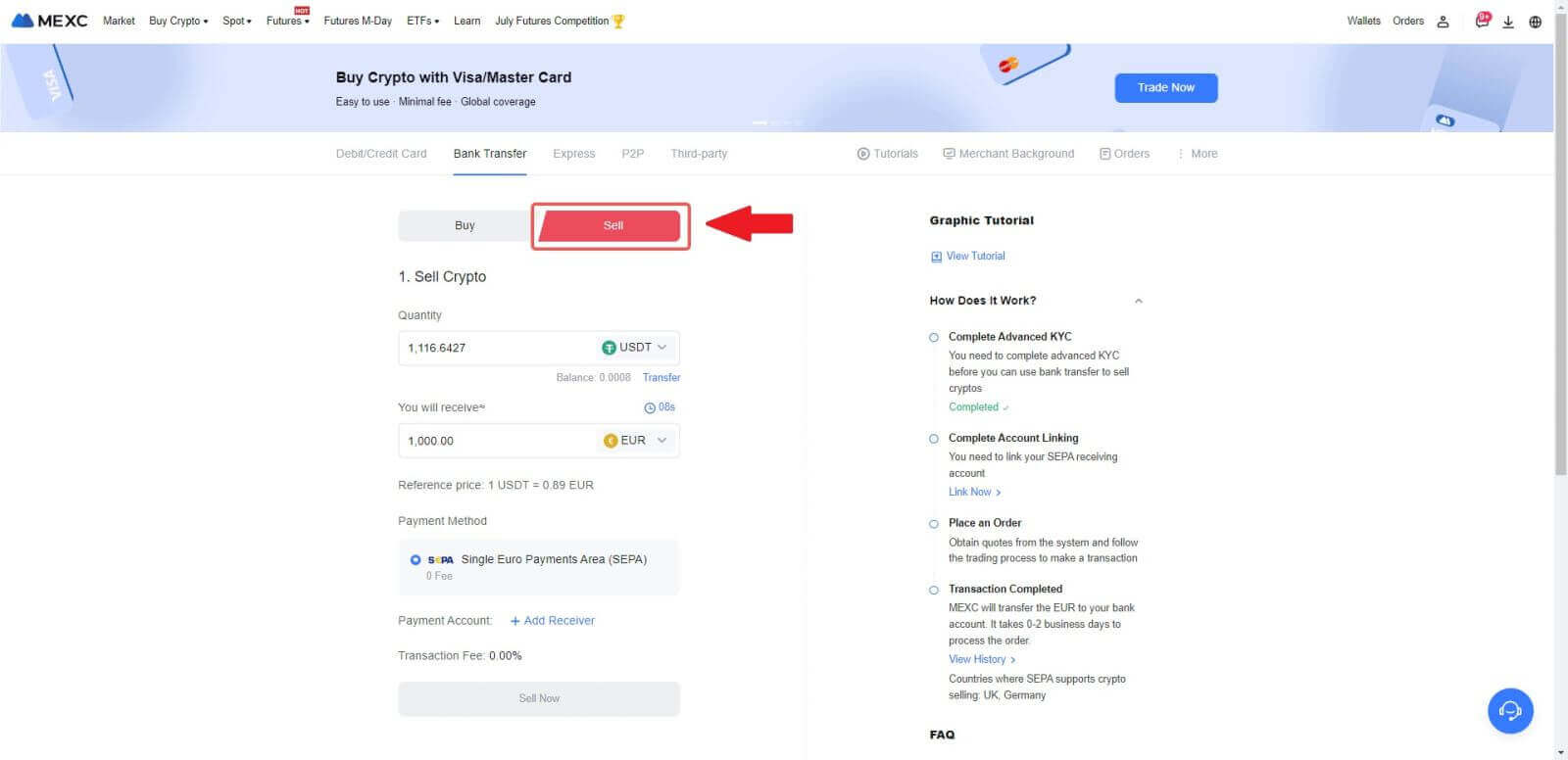
3. Додайте рахунок-одержувач . Заповніть інформацію про свій банківський рахунок, перш ніж продовжити Fiat Sell, а потім натисніть [Продовжити].
Примітка. Будь ласка, переконайтеся, що банківський рахунок, який ви додали, має те саме ім’я, що й ваше ім’я KYC. 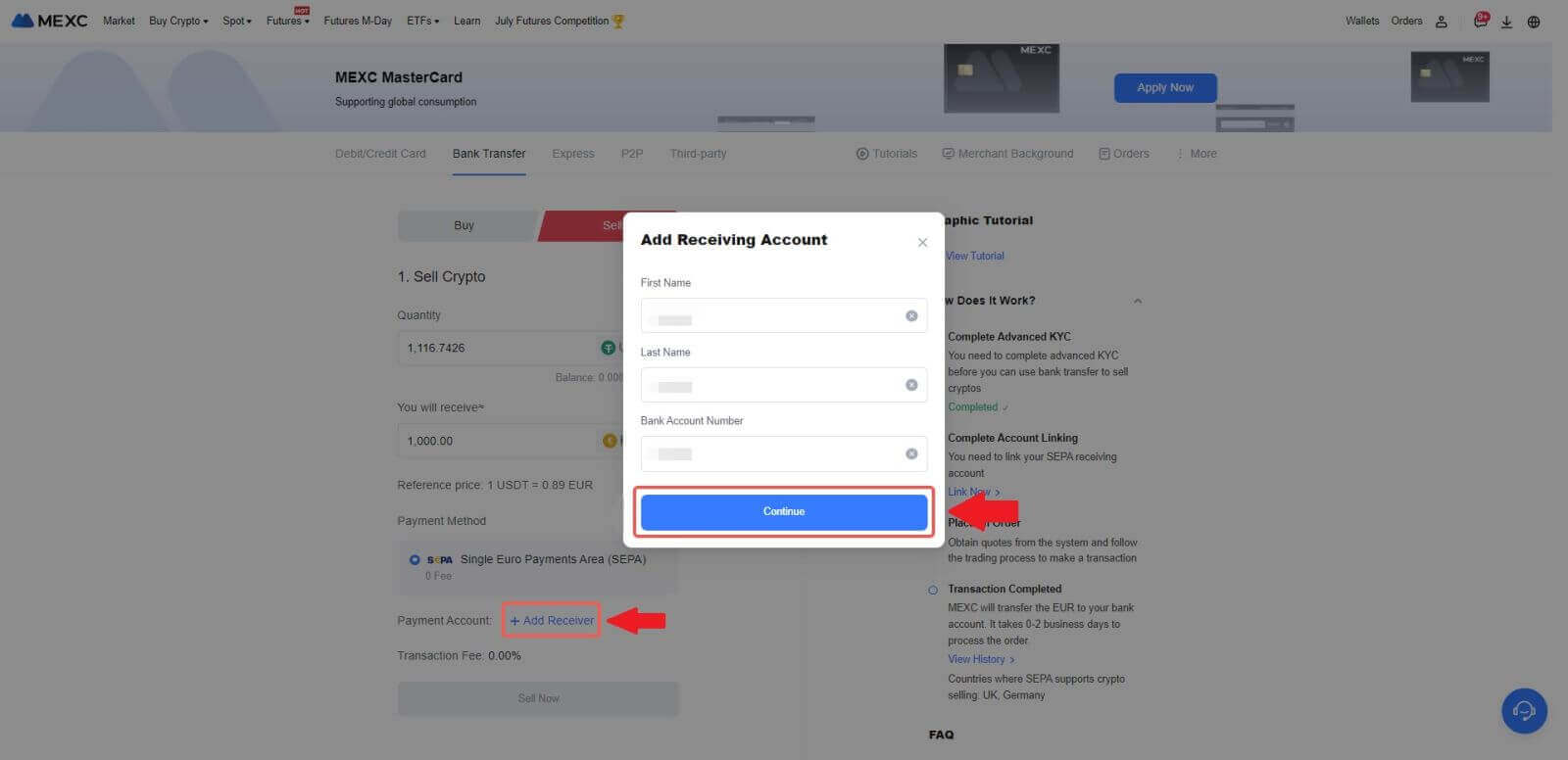
4. Виберіть EUR як Fiat валюту для Fiat Sell замовлення. Виберіть платіжний рахунок, на який ви хочете отримати платіж від MEXC.
Примітка. Котирування в реальному часі базується на довідковій ціні, яка періодично оновлюється. Курс Fiat Selling визначається за допомогою керованого плаваючого обмінного курсу.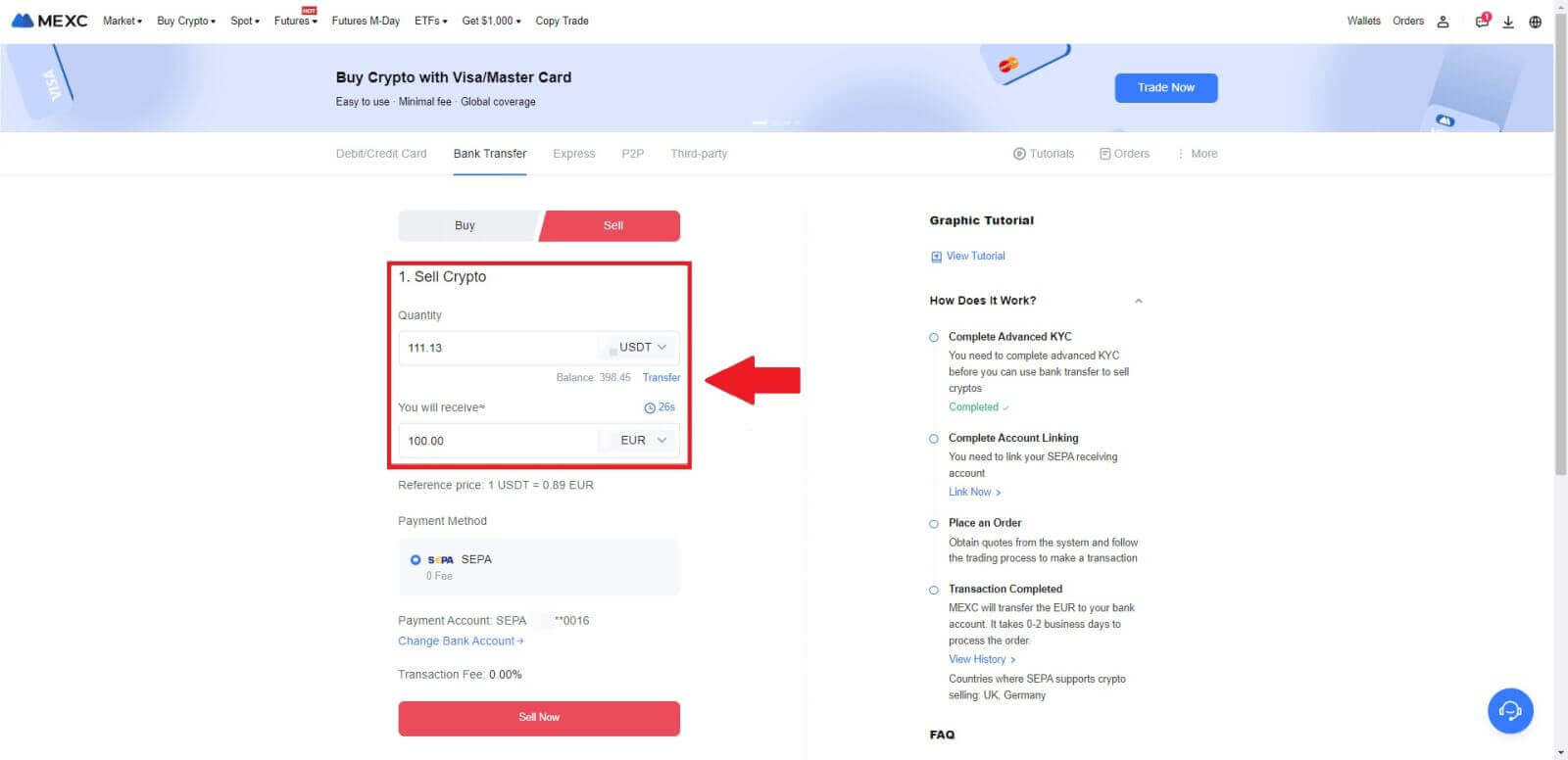
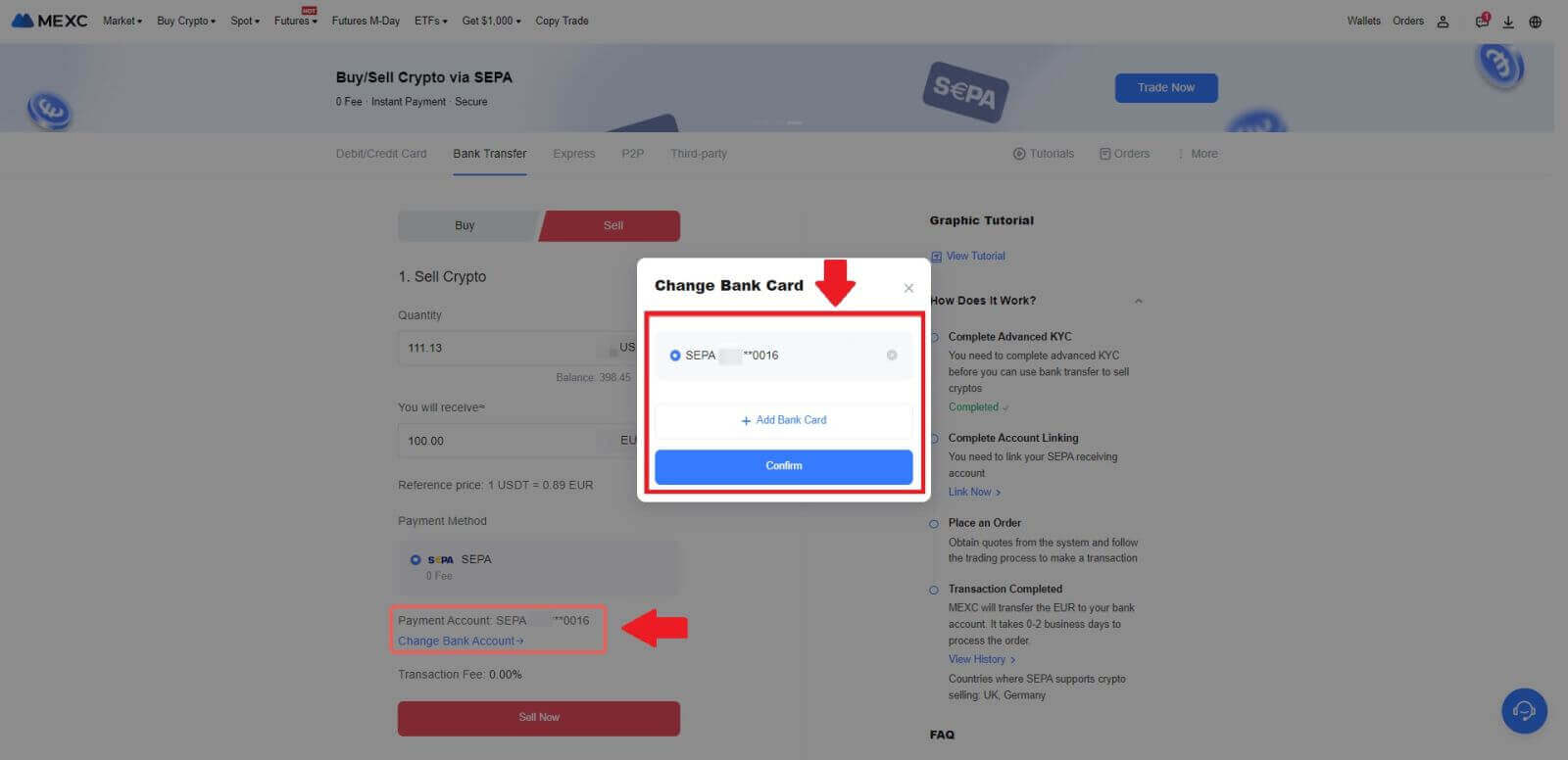
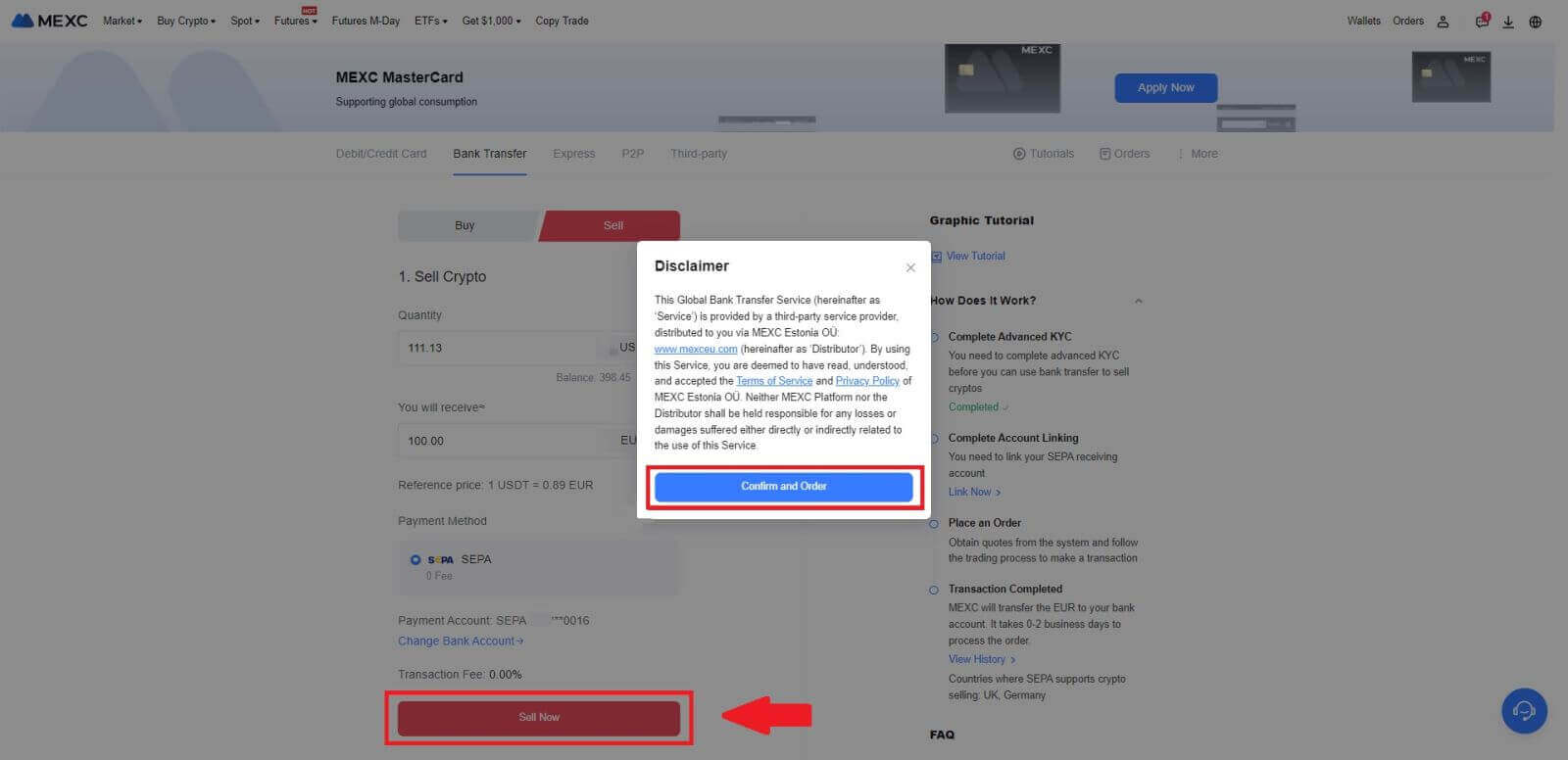
5. Підтвердьте деталі замовлення у спливаючому вікні підтвердження та натисніть [Надіслати] , щоб продовжити після перевірки.
Введіть шість (6)-значний код безпеки Google Authenticator 2FA із програми Google Authenticator. Потім натисніть [Так] , щоб продовжити транзакцію Fiat Sell.
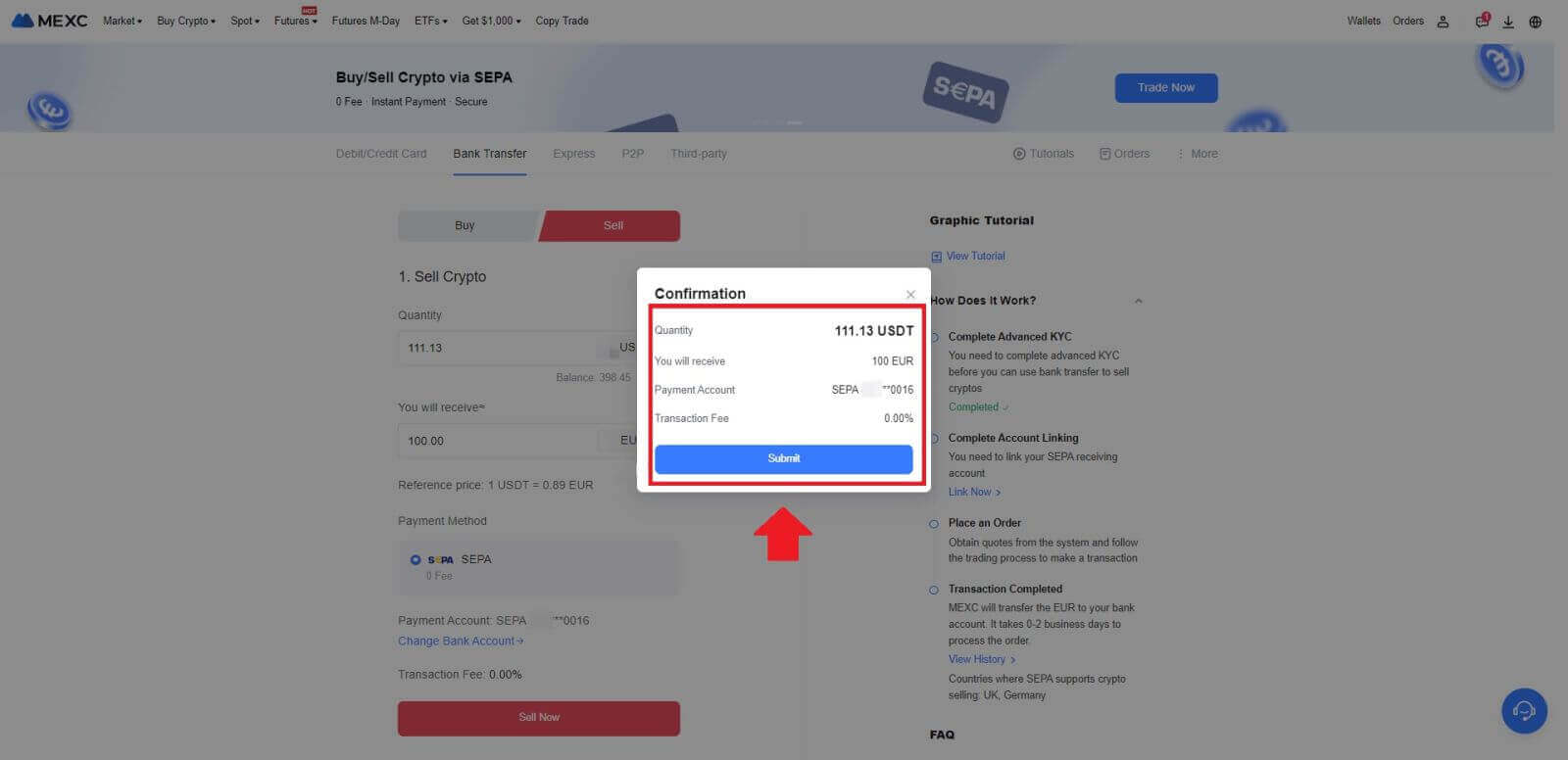
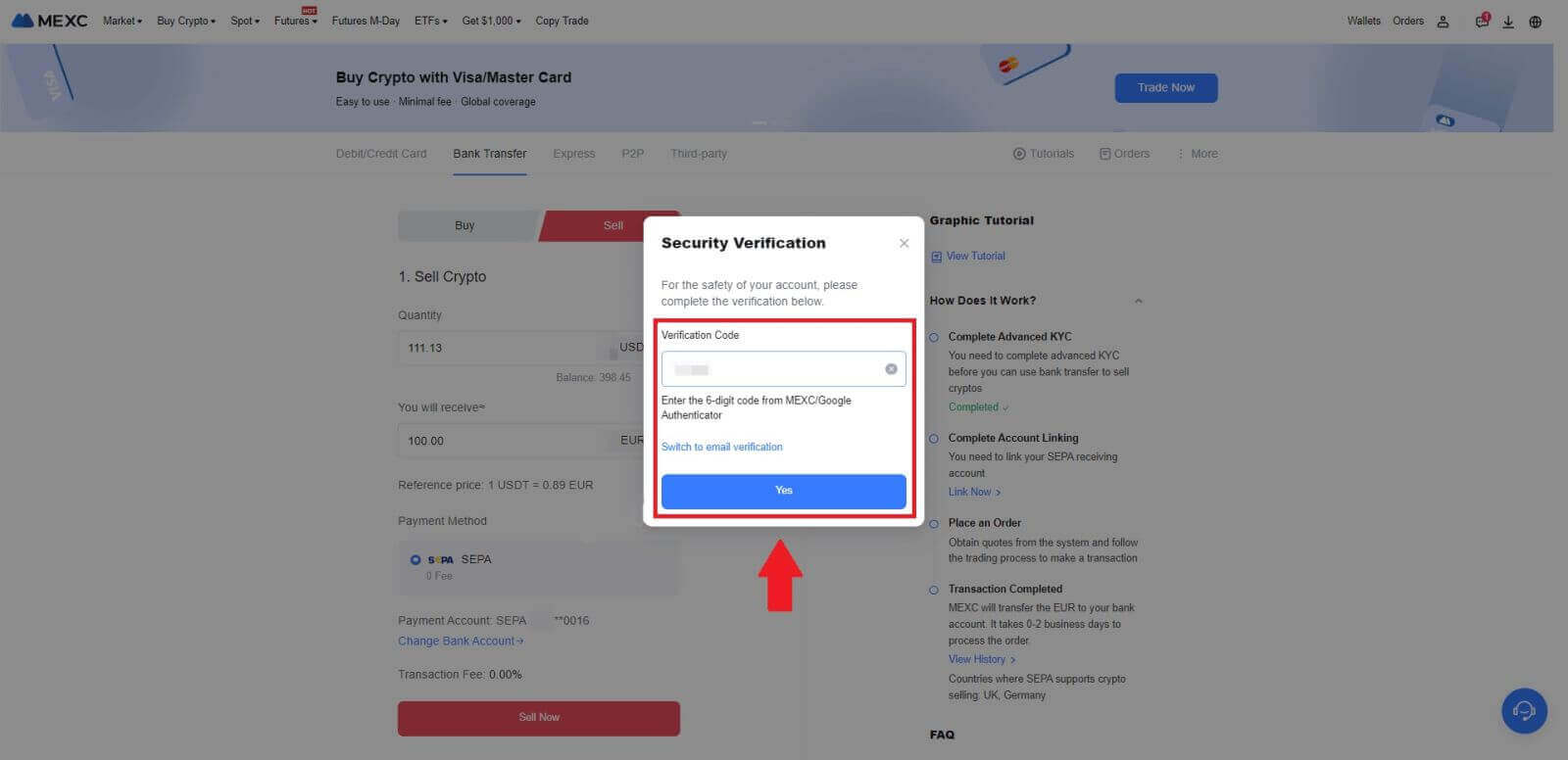 6. Вітаємо! Ваш продаж Fiat оброблено. Очікуйте, що кошти будуть зараховані на ваш платіжний рахунок протягом 2 робочих днів.
6. Вітаємо! Ваш продаж Fiat оброблено. Очікуйте, що кошти будуть зараховані на ваш платіжний рахунок протягом 2 робочих днів.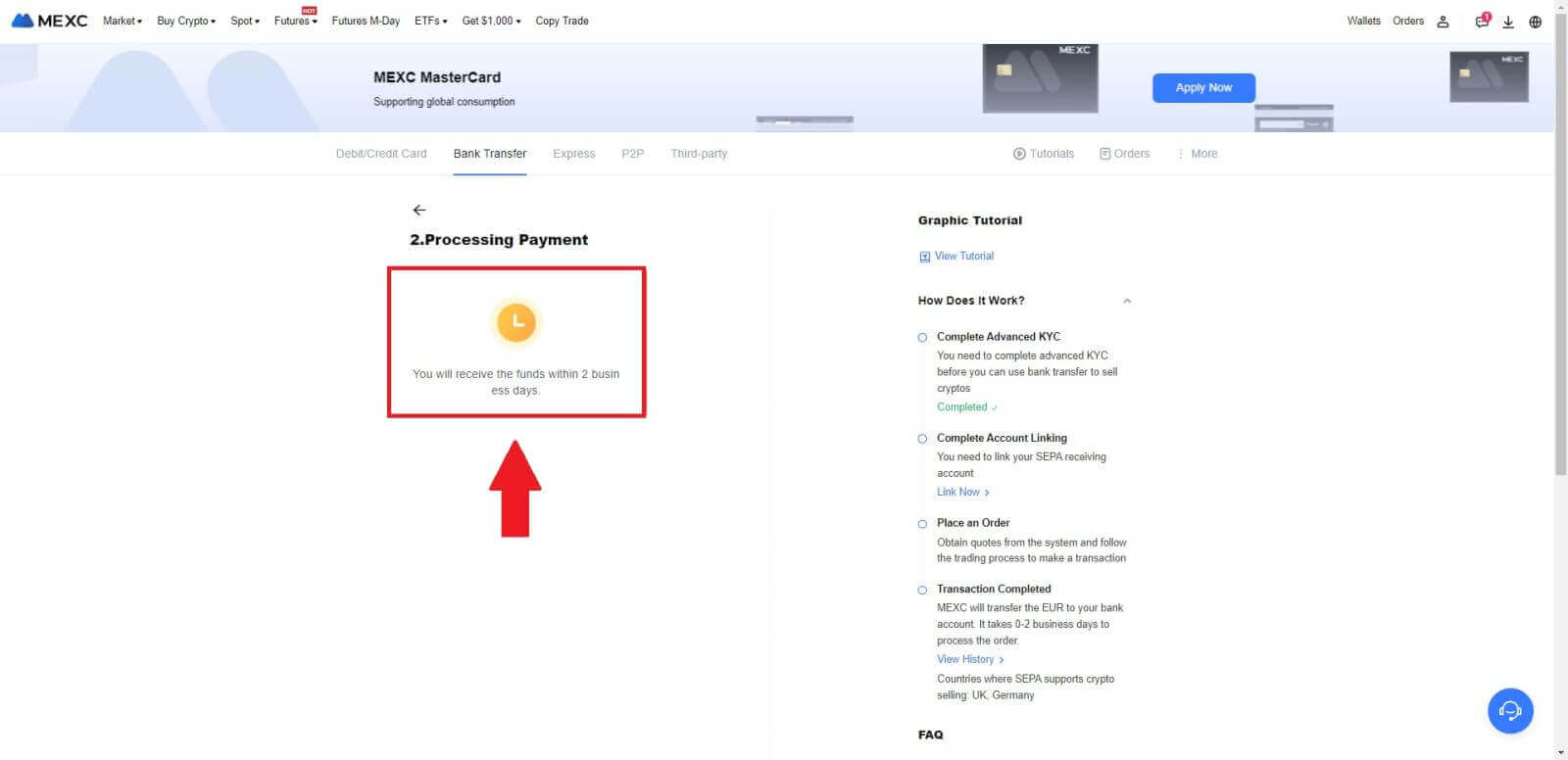
Як продавати криптовалюту через P2P на MEXC
Продавайте криптовалюту через P2P на MEXC (веб-сайт)
1. Увійдіть у свій MEXC , натисніть [Buy Crypto] і виберіть [P2P Trading].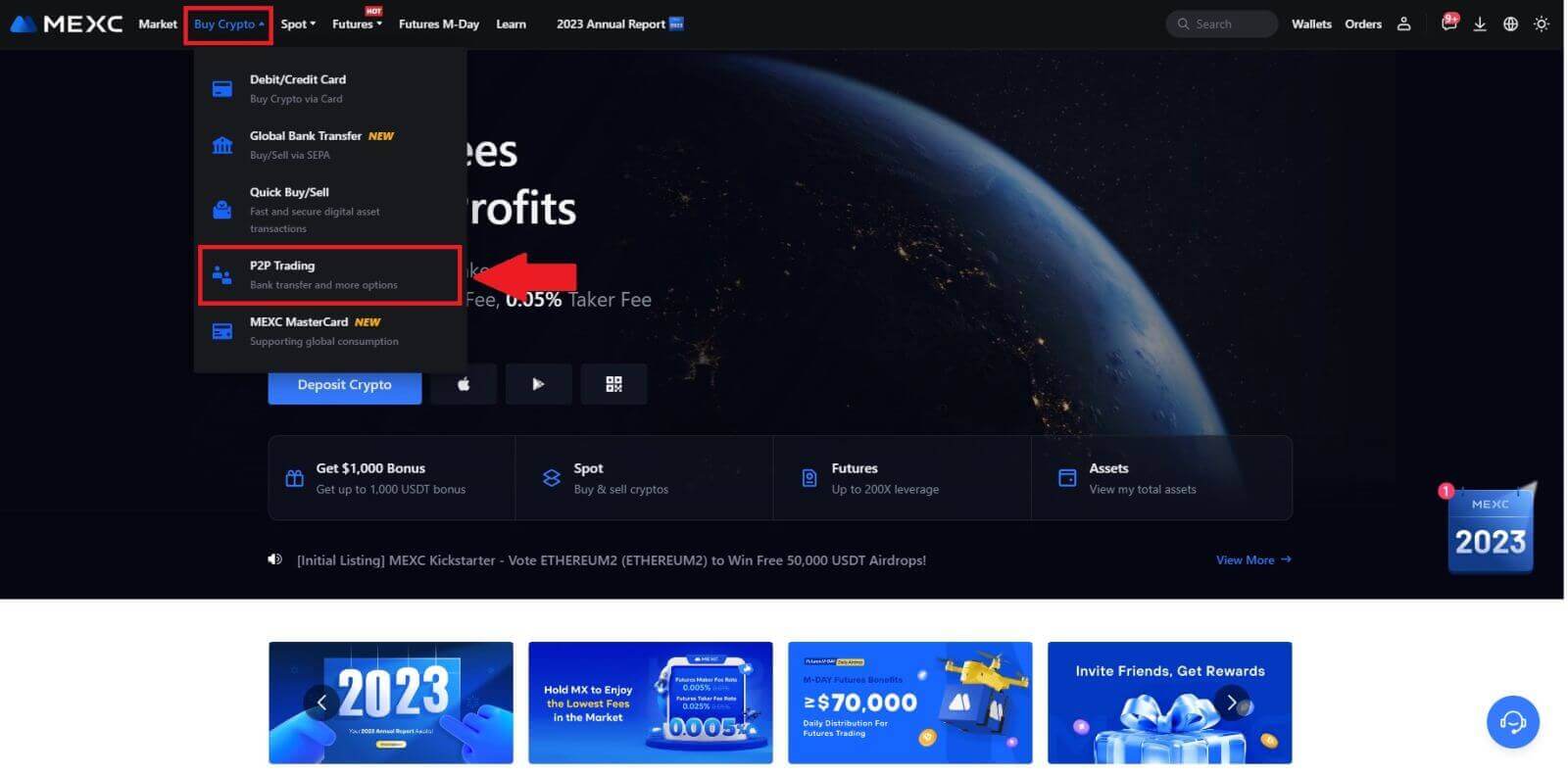 2. На сторінці транзакції натисніть [Продати] та виберіть валюту, яку ви бажаєте продати (USDT показано як приклад), і натисніть [Продати USDT].
2. На сторінці транзакції натисніть [Продати] та виберіть валюту, яку ви бажаєте продати (USDT показано як приклад), і натисніть [Продати USDT]. 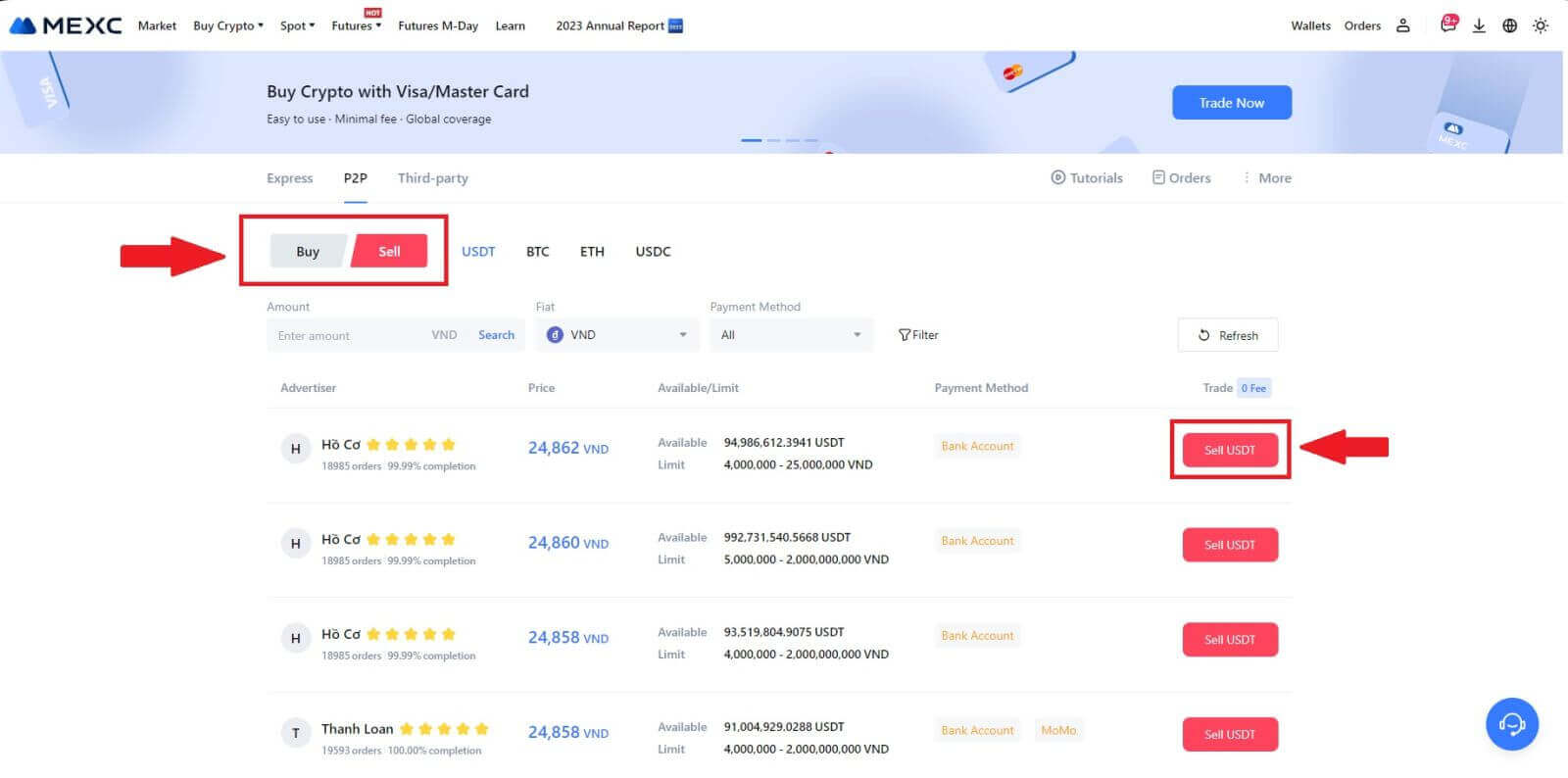
3. Введіть суму (у вашій фіатній валюті) або кількість (у криптовалюті), яку ви хочете продати.
Додайте спосіб збору, поставте прапорець і натисніть [Продати USDT].
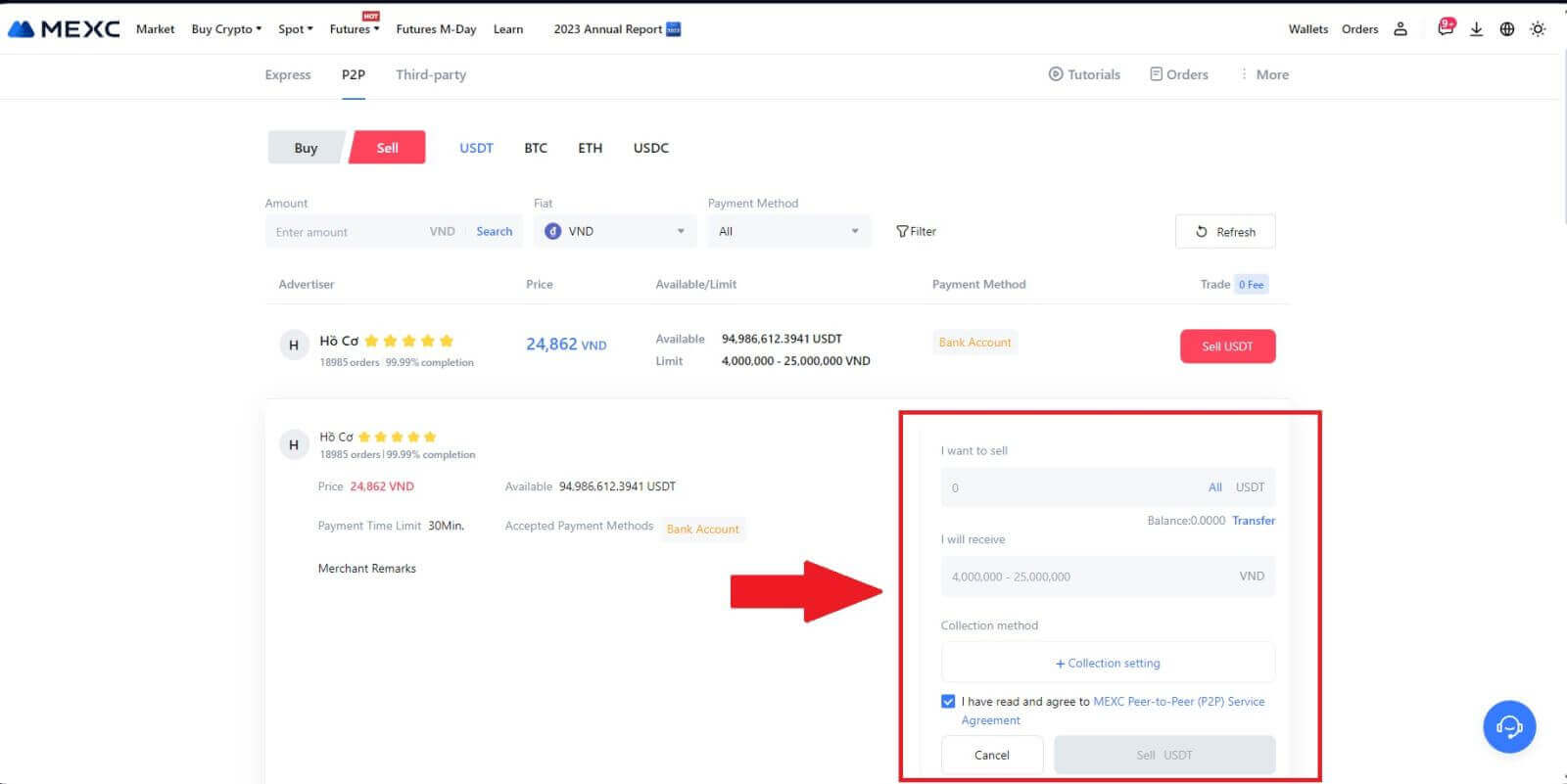
4. На сторінці замовлення P2P-продавець отримує 15 хвилин для здійснення платежу на вказаний вами банківський рахунок. Уважно перегляньте [Інформацію про замовлення] . Підтвердьте, що ім’я облікового запису, указане в [Collection method], збігається з вашим зареєстрованим іменем на MEXC; розбіжності можуть призвести до того, що P2P Merchant відхилить замовлення.
Використовуйте вікно живого чату для спілкування в реальному часі з продавцями, сприяючи швидкій та ефективній взаємодії.
Примітка: продаж криптовалюти через P2P здійснюватиметься виключно через обліковий запис Fiat. Перш ніж ініціювати транзакцію, переконайтеся, що ваші кошти доступні на вашому рахунку Fiat. 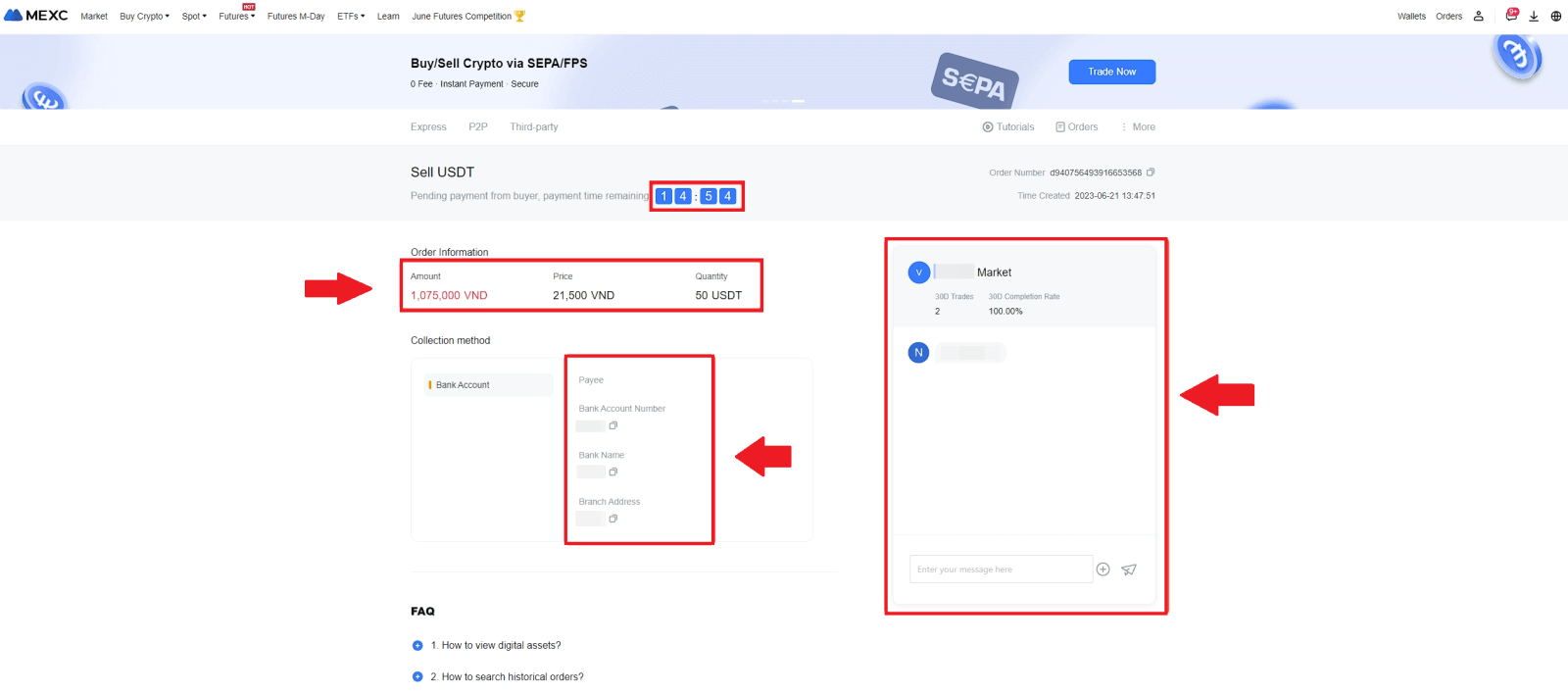 5. Після успішного отримання платежу від продавця P2P поставте прапорець у полі [ Платіж отримано ].
5. Після успішного отримання платежу від продавця P2P поставте прапорець у полі [ Платіж отримано ]. 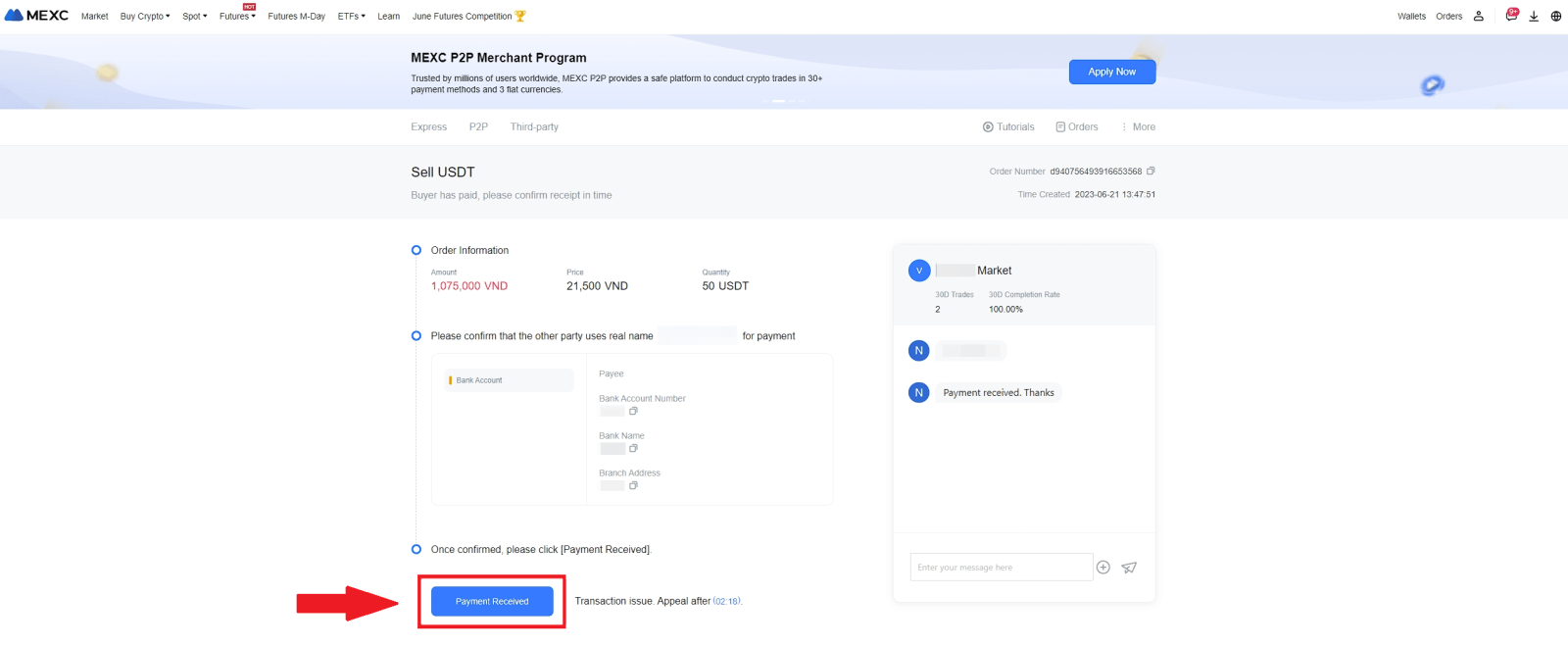
6. Натисніть [ Підтвердити ], щоб продовжити замовлення на продаж P2P; 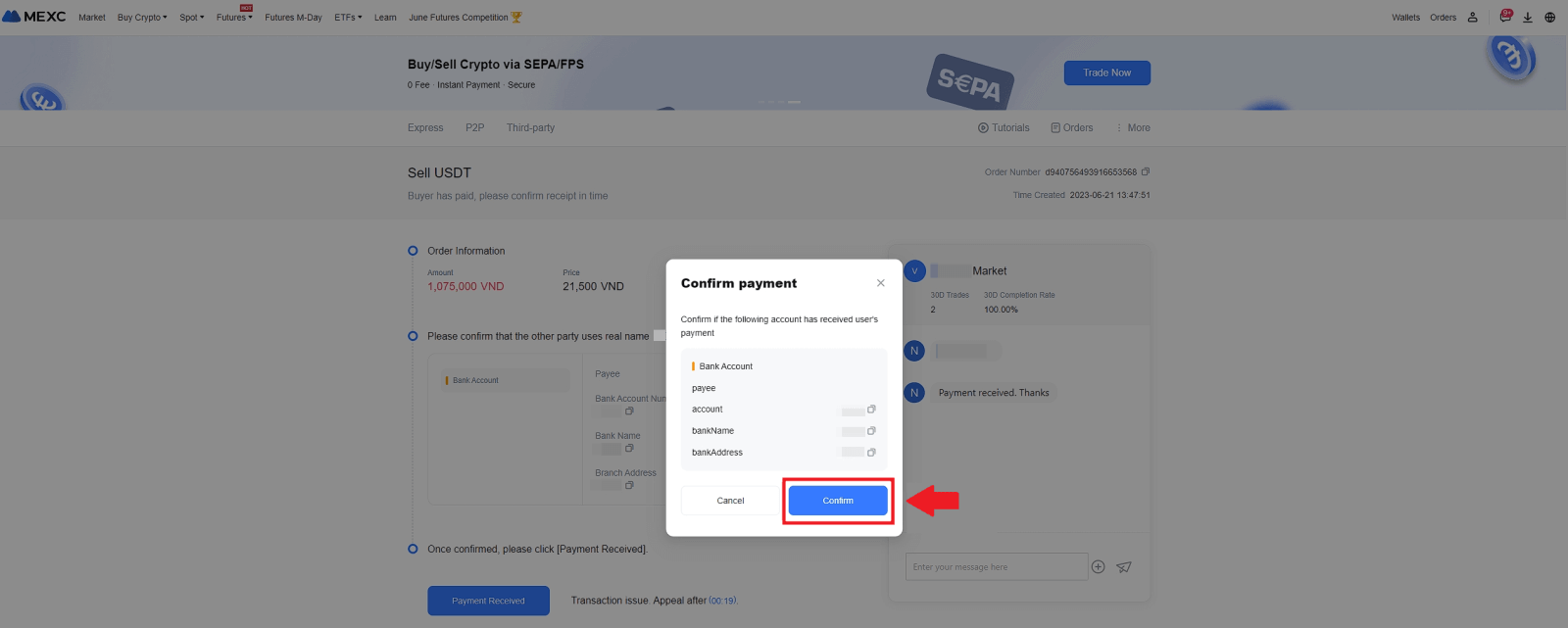 7. Будь ласка, введіть шість (6)-значний код безпеки з програми Google Authenticator. Згодом натисніть [Так] , щоб завершити транзакцію продажу P2P.
7. Будь ласка, введіть шість (6)-значний код безпеки з програми Google Authenticator. Згодом натисніть [Так] , щоб завершити транзакцію продажу P2P. 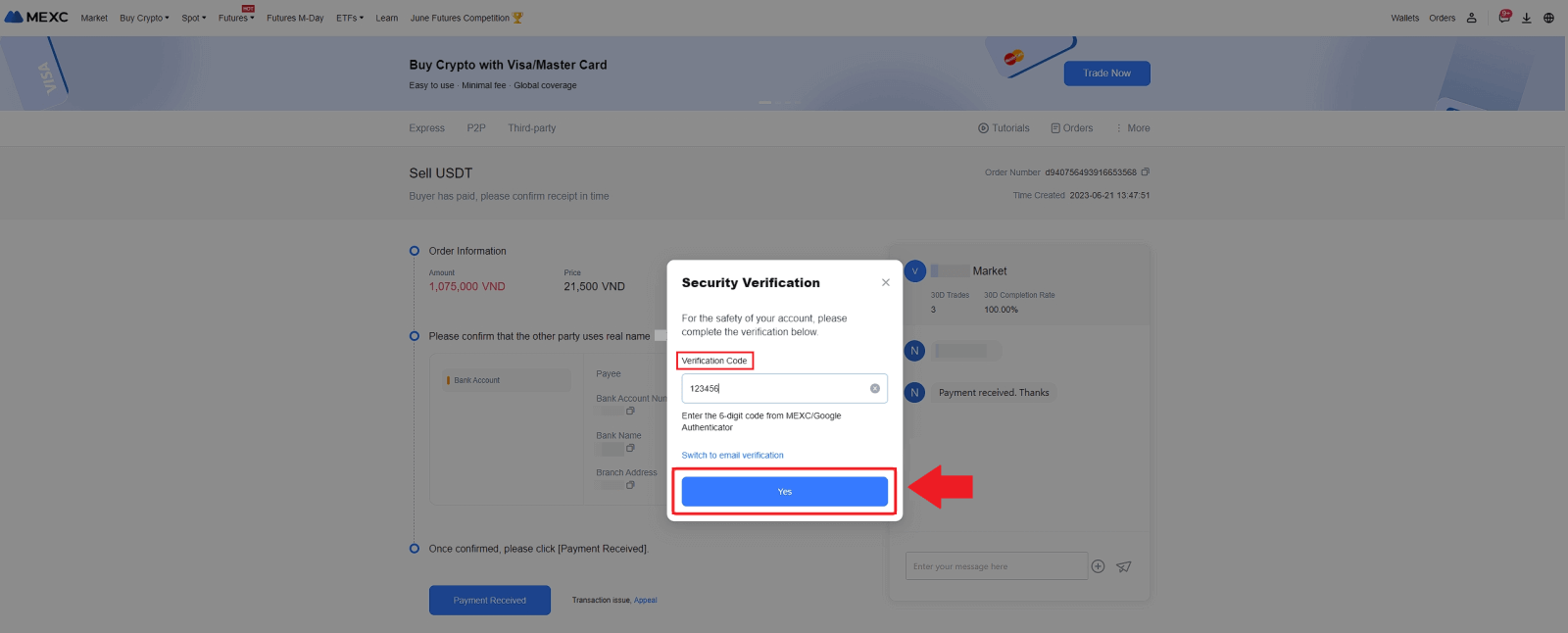
8. Вітаємо! Ваше замовлення на продаж P2P успішно завершено. 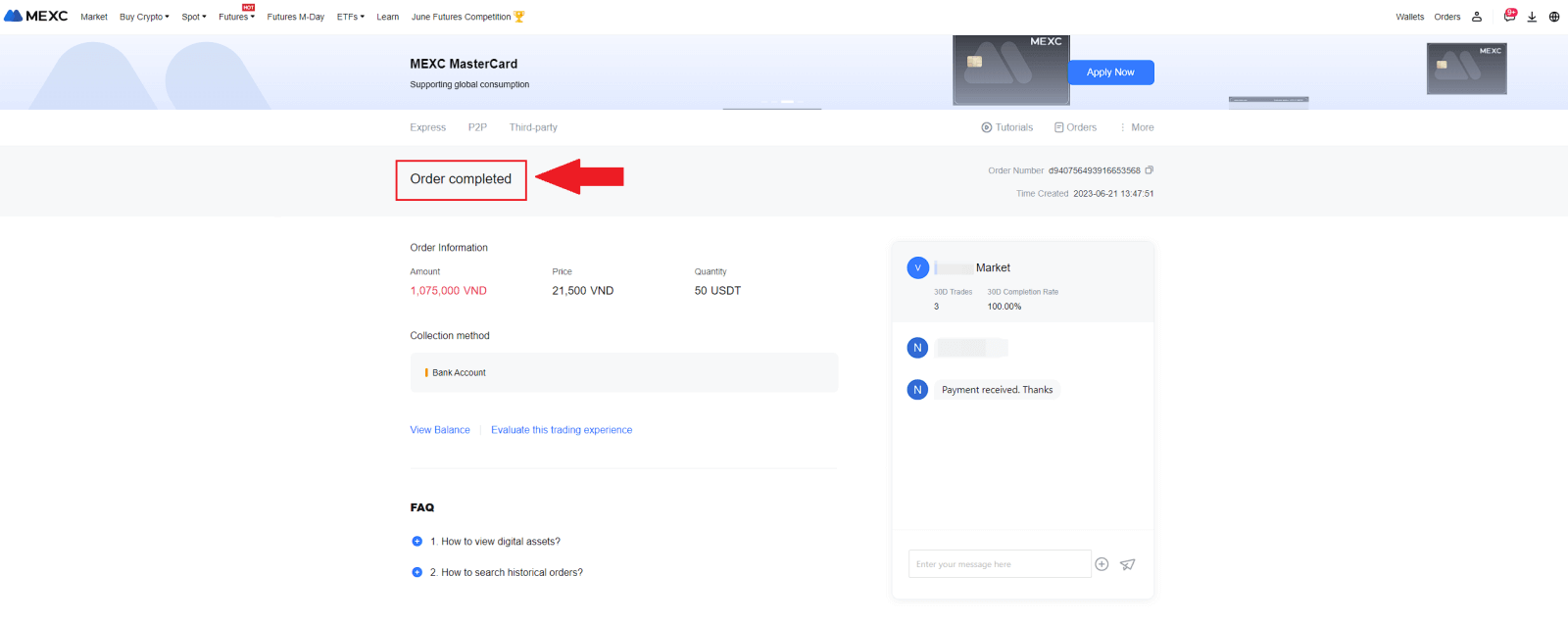
Щоб переглянути свої минулі транзакції P2P, просто натисніть кнопку «Замовлення» . Це надасть вам вичерпний огляд усіх ваших попередніх транзакцій P2P для легкого ознайомлення та відстеження.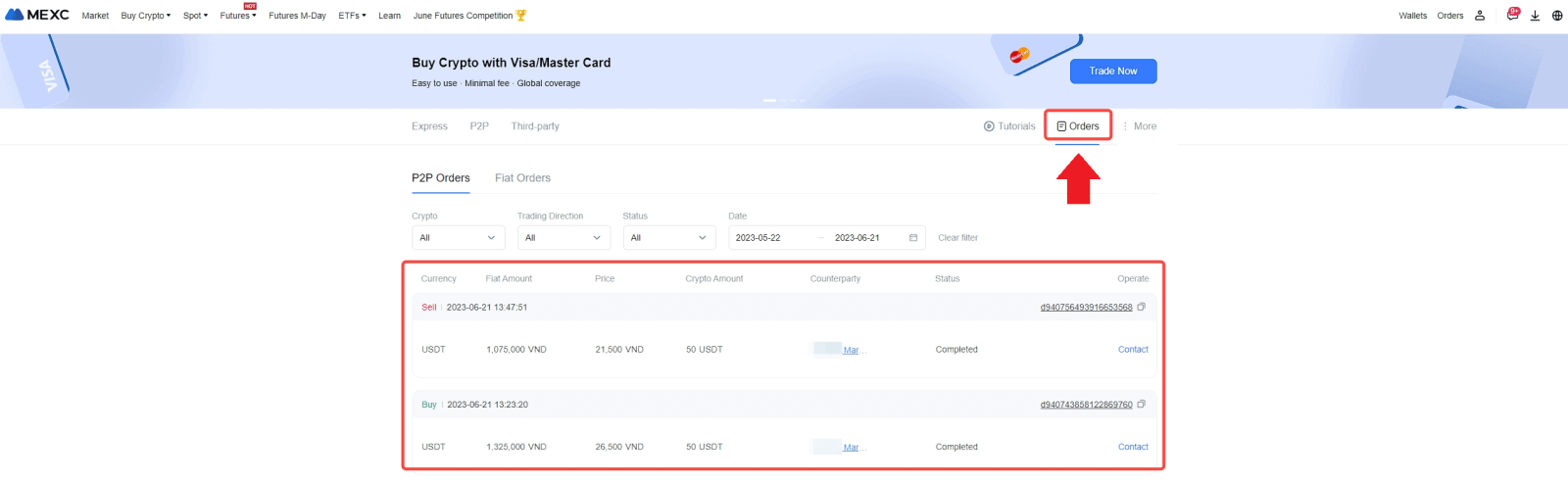
Продавайте криптовалюту через P2P на MEXC (додаток)
1. Відкрийте програму MEXC і натисніть [Додатково].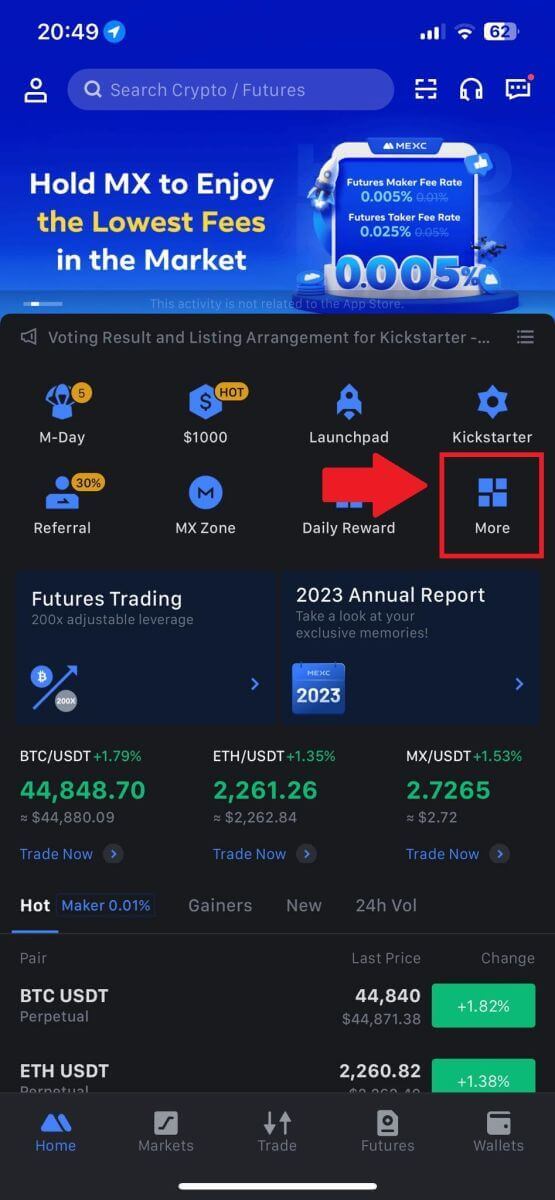
2. Виберіть [Купити криптовалюту].
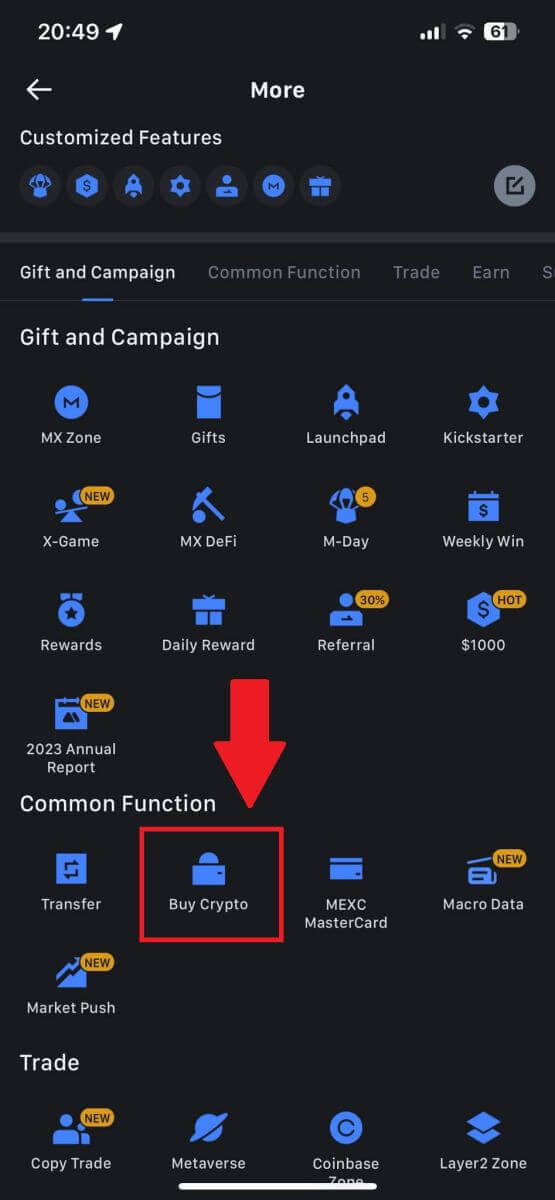
3. Виберіть P2P.
На сторінці транзакції натисніть [Продати] та виберіть валюту, яку хочете продати, а потім натисніть [Продати USDT].
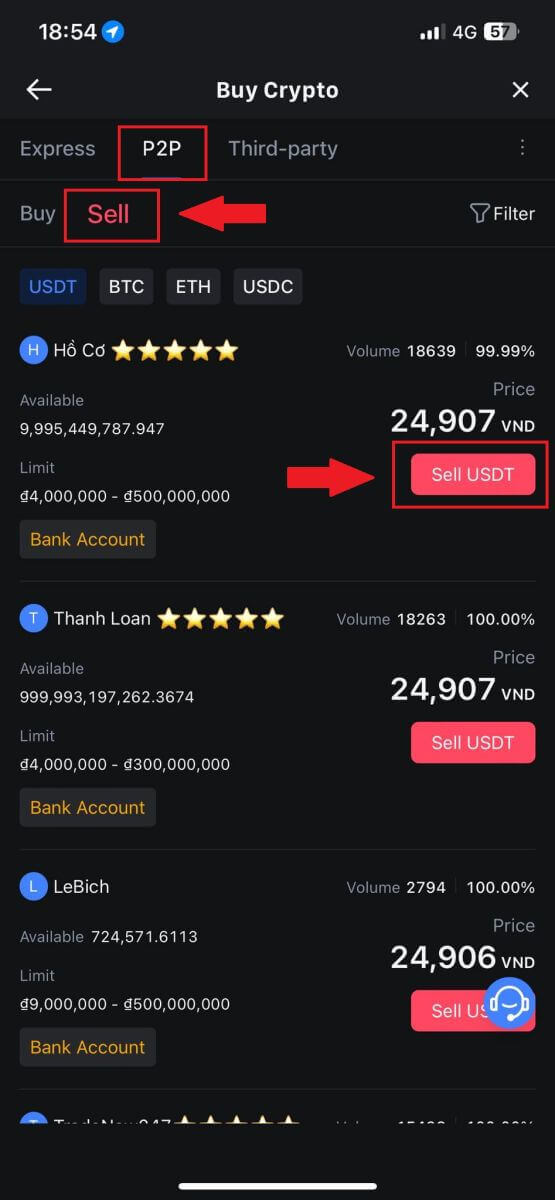
4. Введіть суму (у вашій фіатній валюті) або кількість (у криптовалюті), яку ви хочете продати.
Додайте спосіб збору, поставте прапорець і натисніть [Продати USDT].
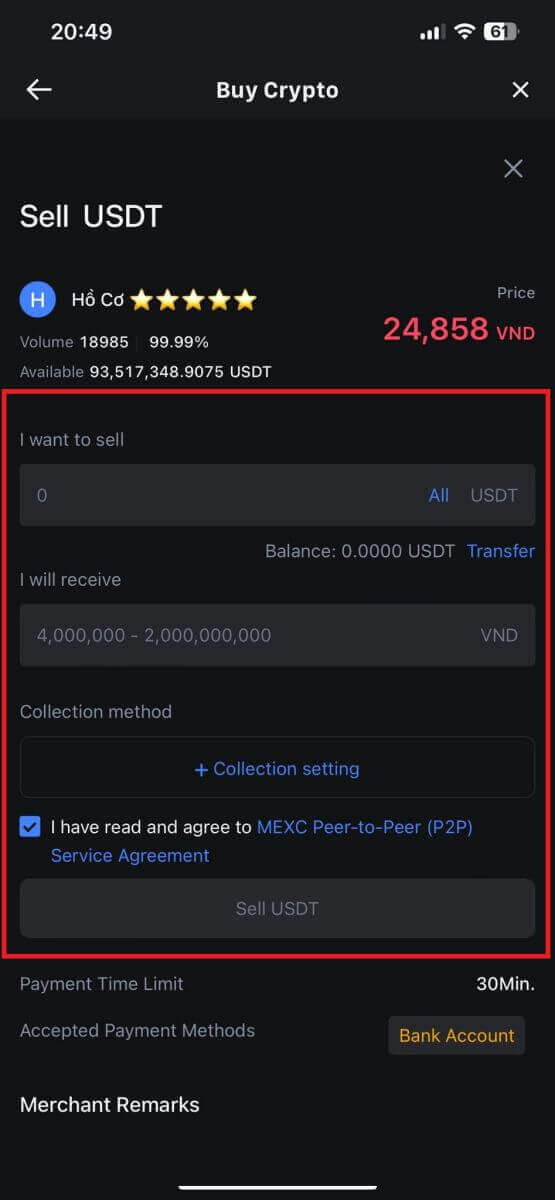
5. Перевірте інформацію про замовлення. Переконайтеся, що ім’я облікового запису, яке відображається в методі збору , відповідає вашому зареєстрованому імені MEXC. В іншому випадку P2P Merchant може відхилити замовлення.
Після успішного отримання платежу від P2P Merchant натисніть [ Payment Received ].
Натисніть [ Підтвердити ], щоб продовжити замовлення на продаж P2P.
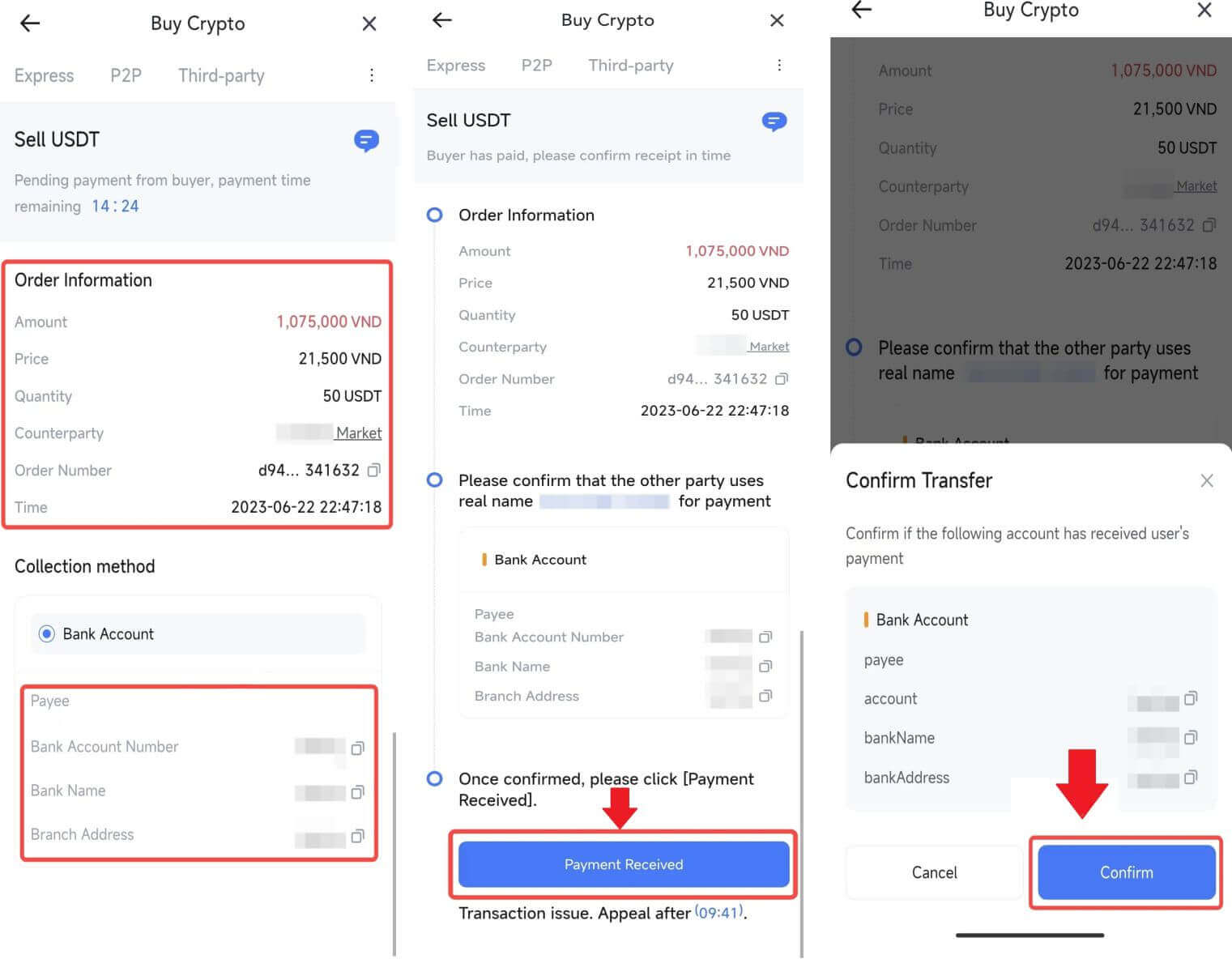
6. Будь ласка, введіть шестизначний код безпеки, згенерований вашим додатком Google Authenticator, щоб захистити транзакцію P2P Sell. Див. вичерпний посібник із безпечного випуску токенів у P2P. Після введення натисніть [Так] , щоб завершити та завершити замовлення на продаж P2P.
Вітаємо, ваша трансакція P2P Sell успішно завершена!
Примітка. Щоб здійснити продаж криптовалюти через P2P, транзакція використовуватиме виключно обліковий запис Fiat. Тому вкрай важливо підтвердити, що ваші кошти доступні на вашому рахунку Fiat до початку транзакції.
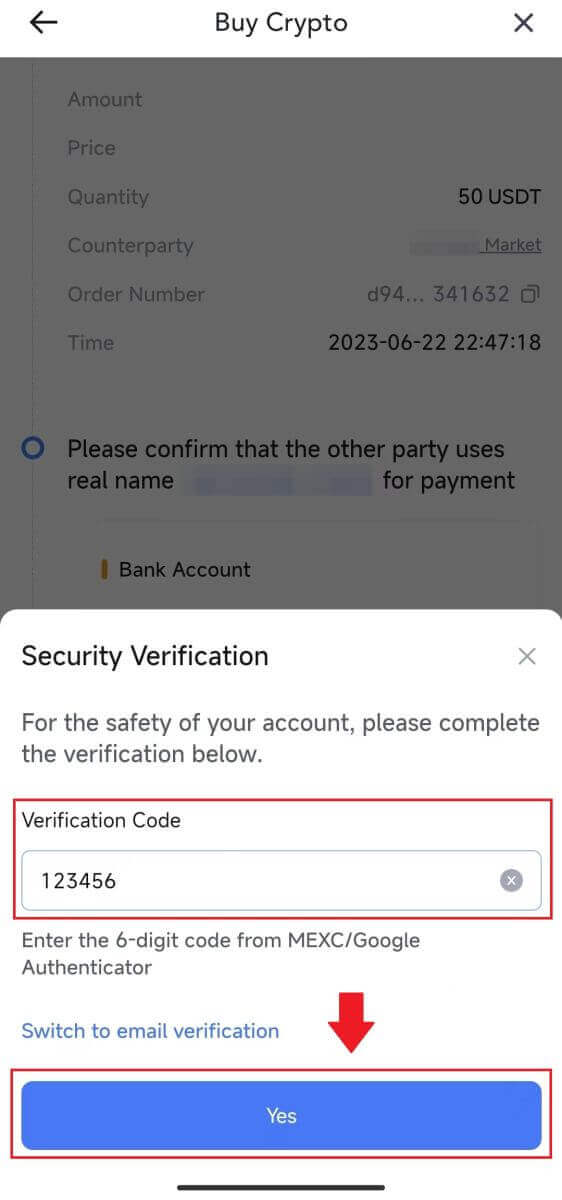 |
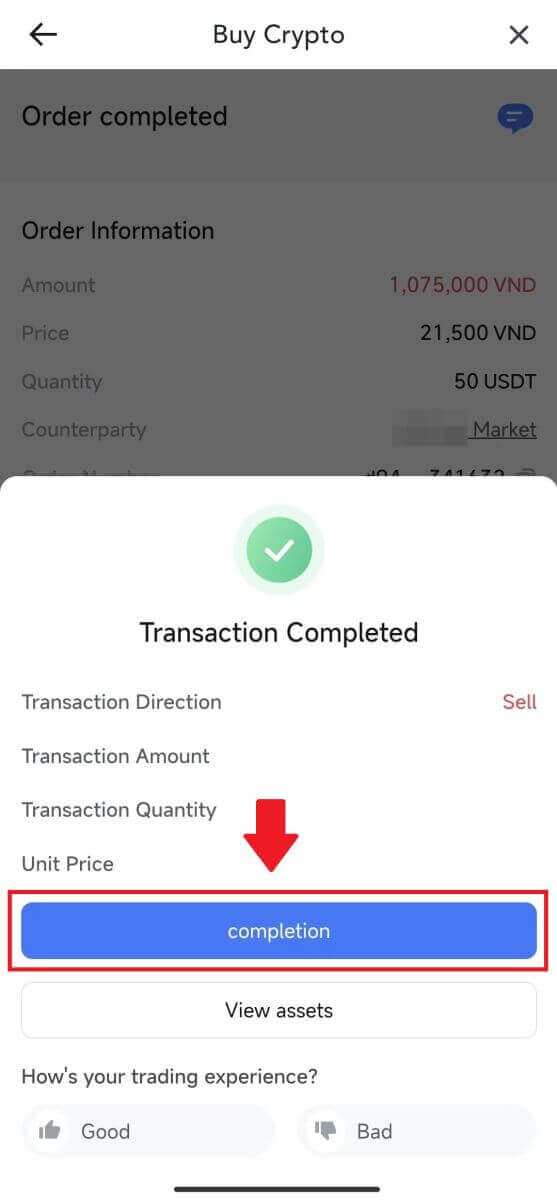 |
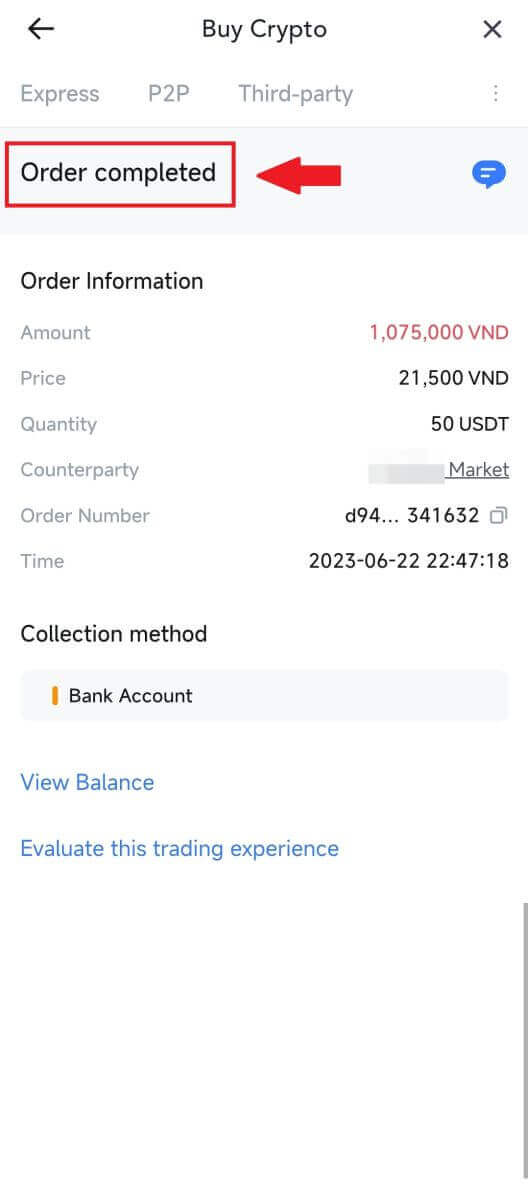 |
7. Перейдіть у верхній правий кут і виберіть меню «Додаткове меню». Знайдіть і натисніть кнопку «Замовлення» . Це надасть вам доступ до вичерпного списку всіх ваших попередніх транзакцій P2P для легкого перегляду та довідки.
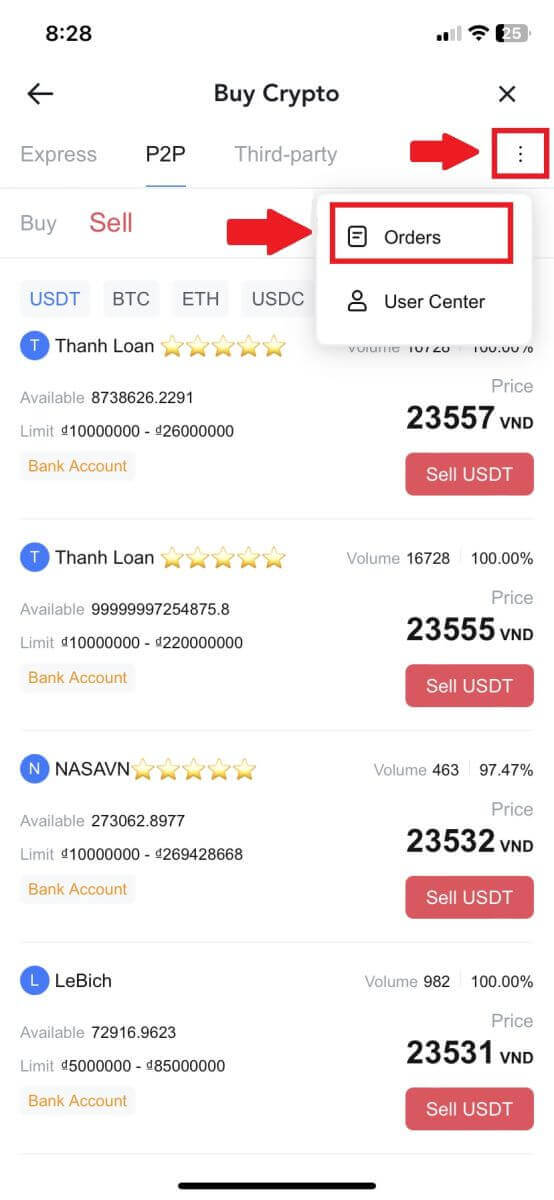 |
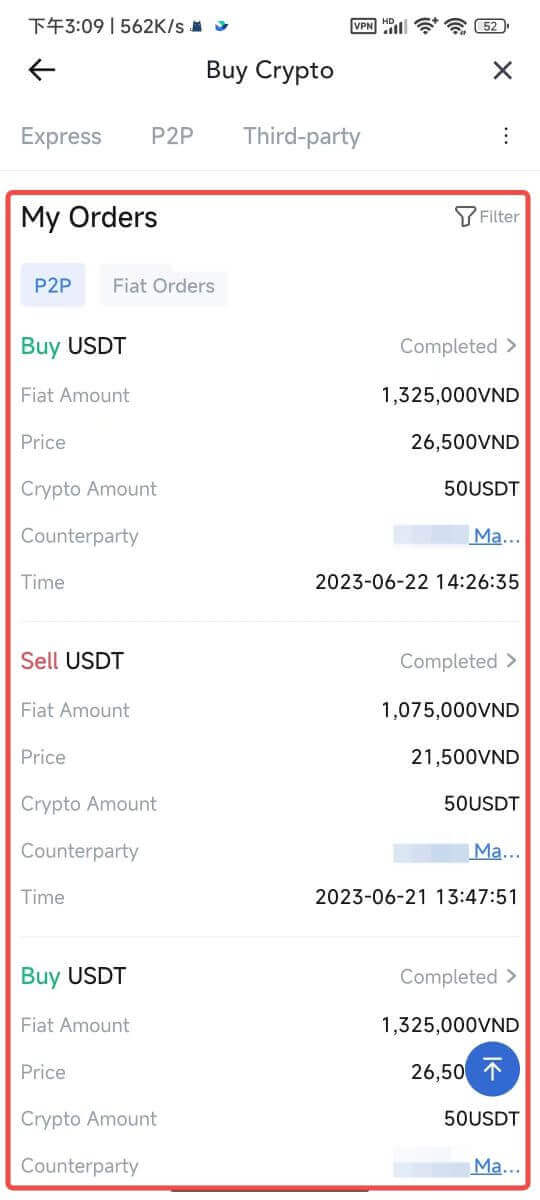 |
Як вивести Crypto на MEXC
Виведення Crypto на MEXC (веб-сайт)
1. Увійдіть у свій MEXC , натисніть [Wallets] і виберіть [Withdraw].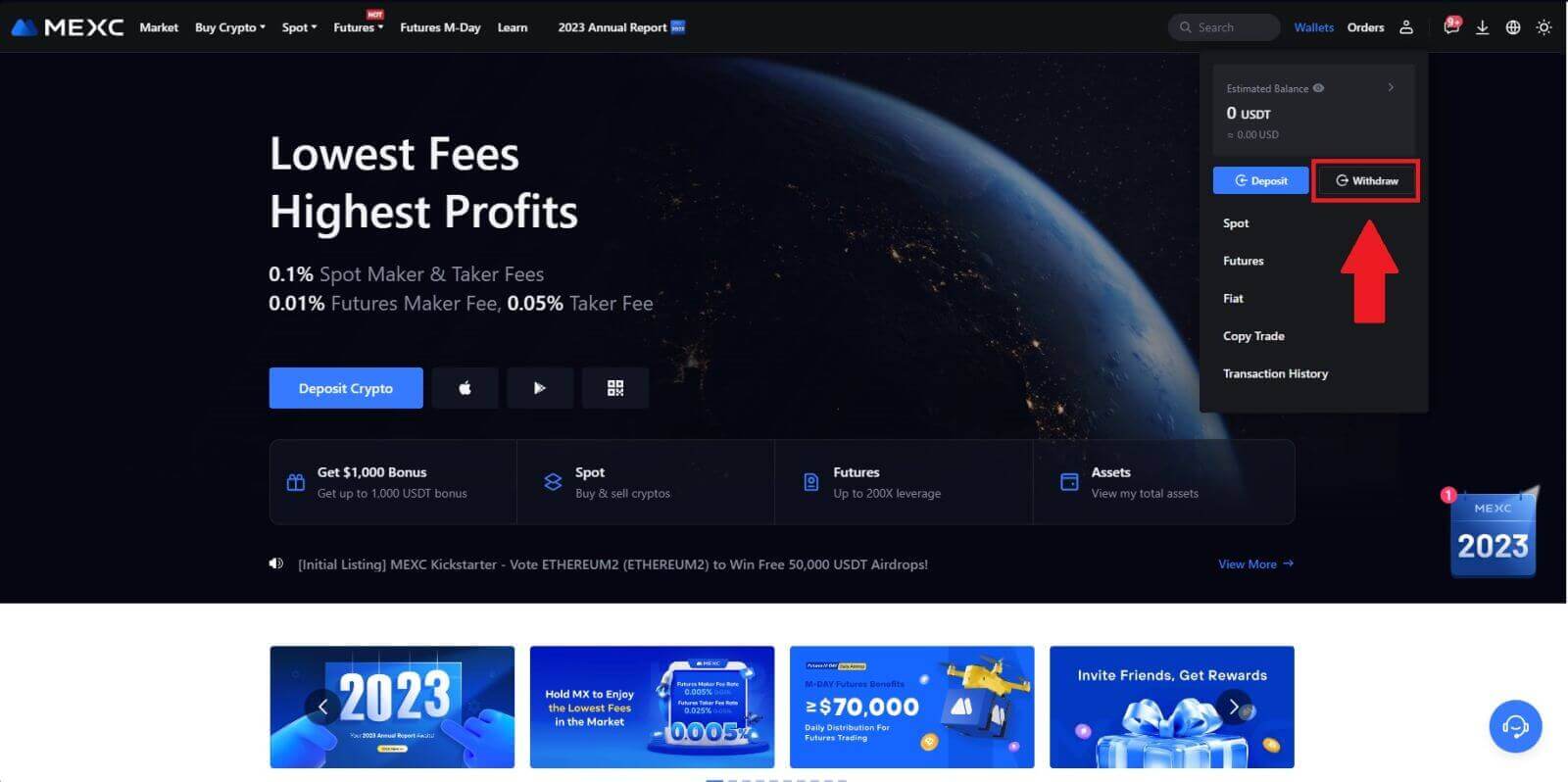
2. Виберіть криптовалюту, яку хочете вивести.
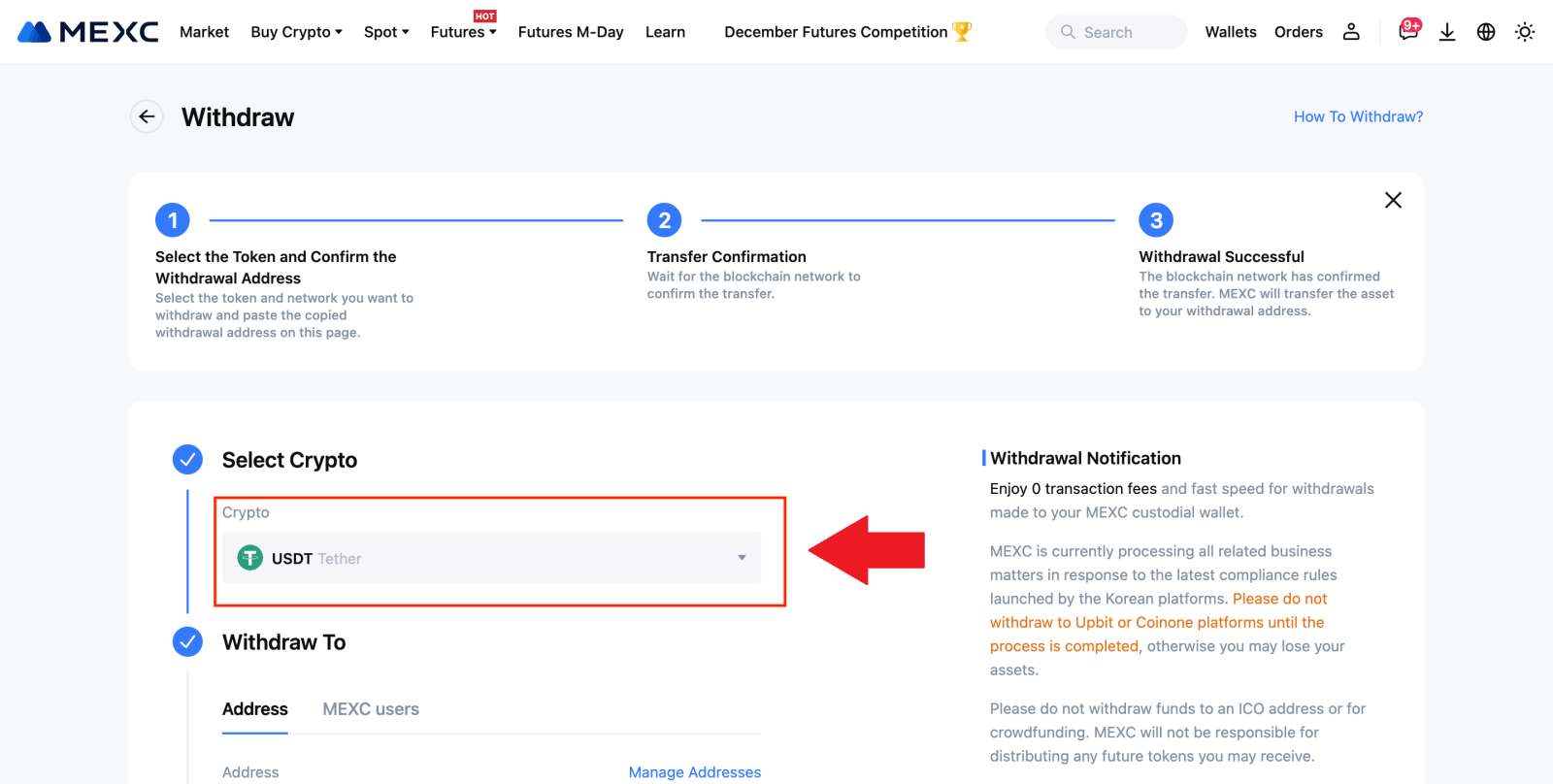
3. Заповніть адресу зняття, мережу та суму зняття, а потім натисніть [Надіслати].
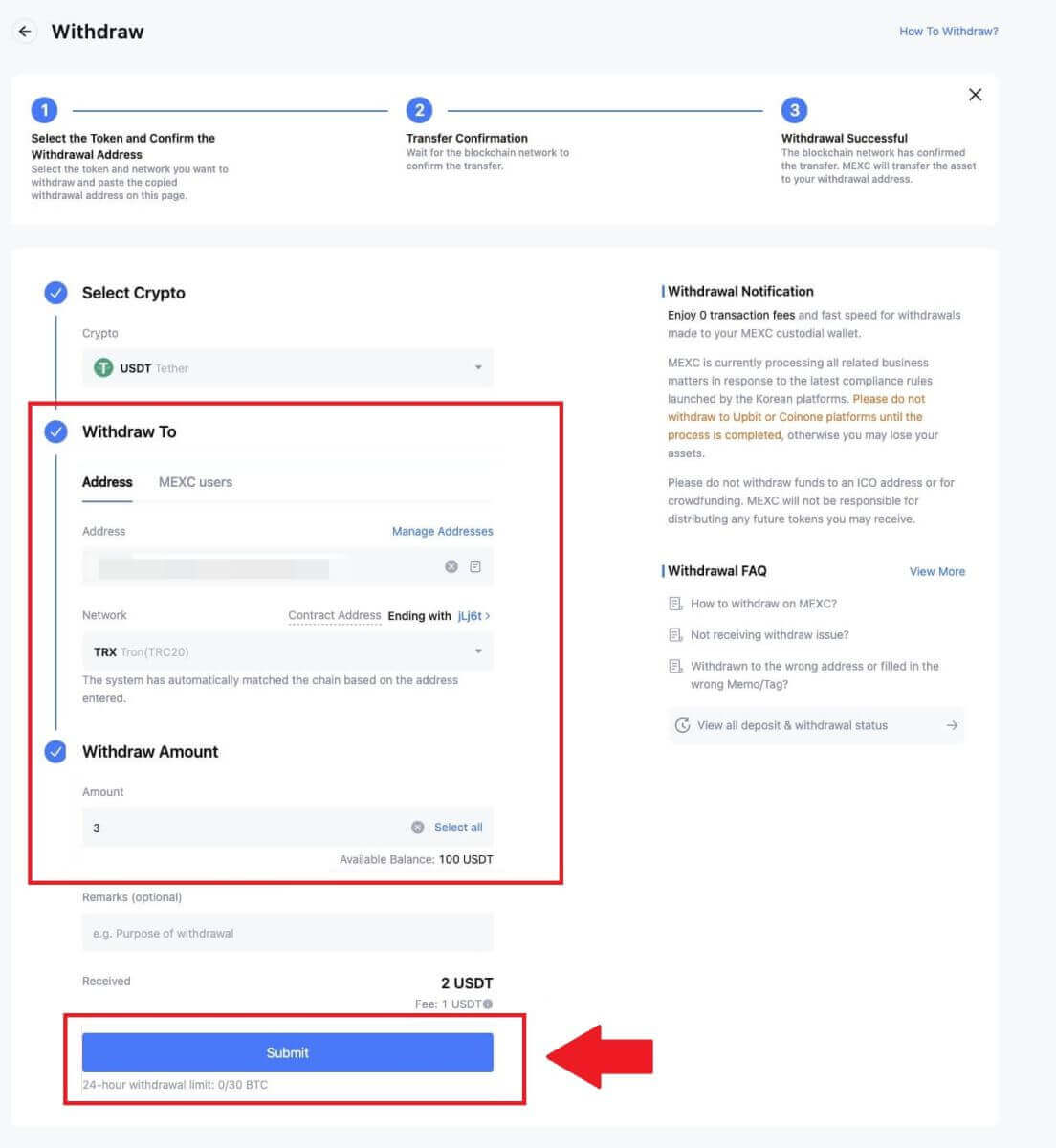
4. Введіть код підтвердження електронної пошти та код Google Authenticator і натисніть [Надіслати].
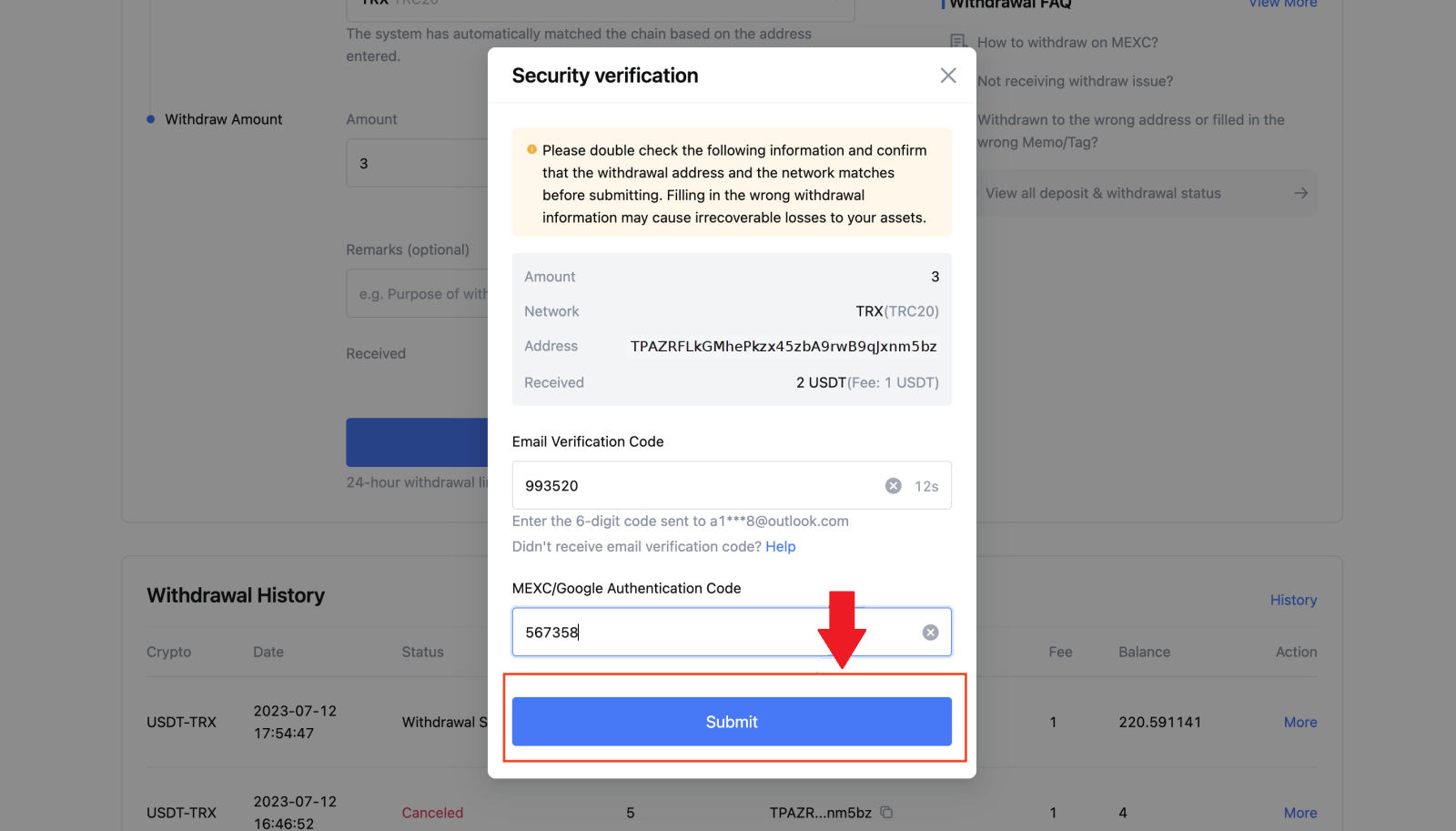
5. Після цього дочекайтеся успішного завершення виведення коштів.
Ви можете натиснути [Відстежити статус] , щоб переглянути своє зняття.
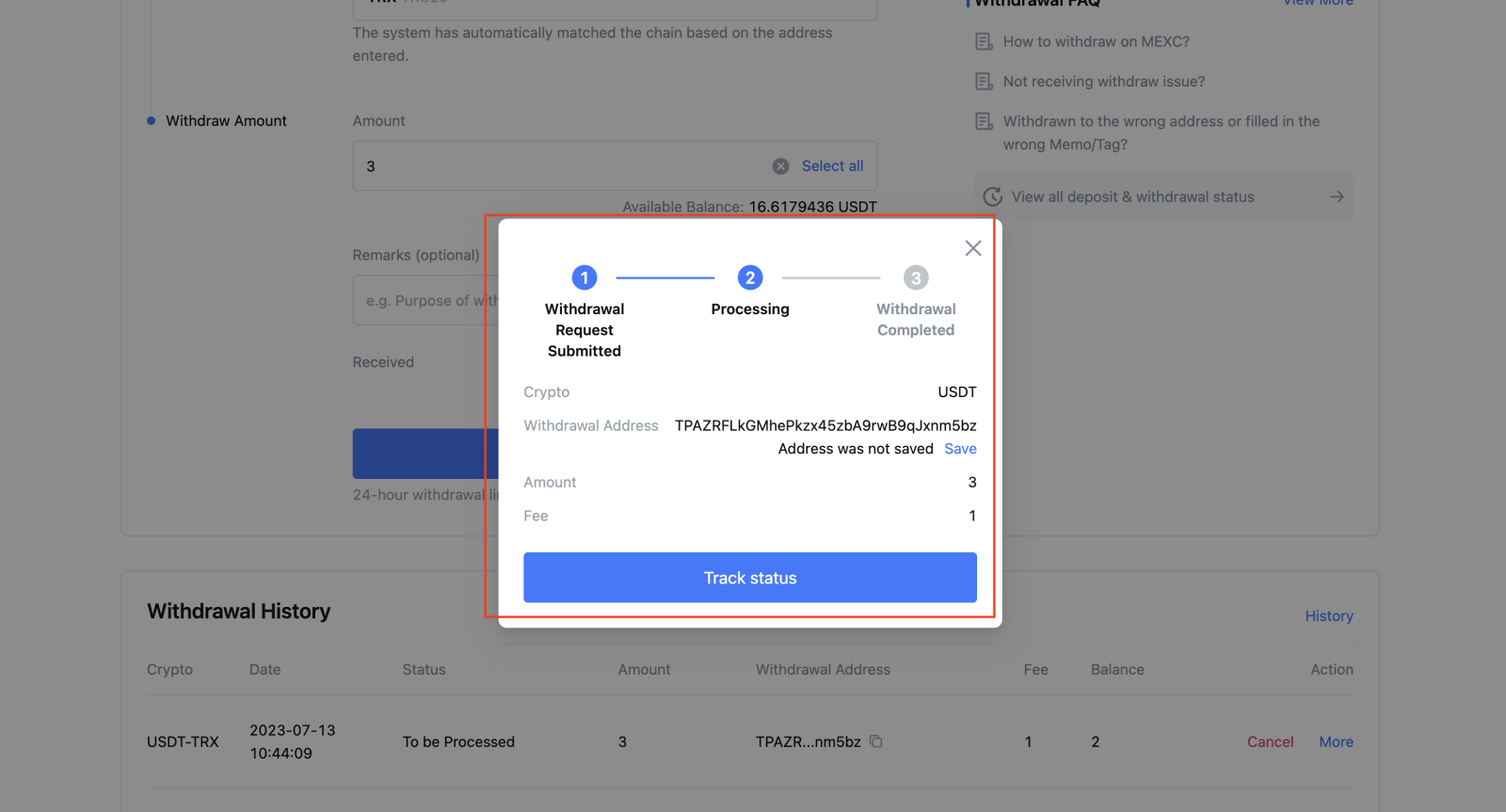
Виведення Crypto на MEXC (додаток)
1. Відкрийте програму MEXC, натисніть [Wallets].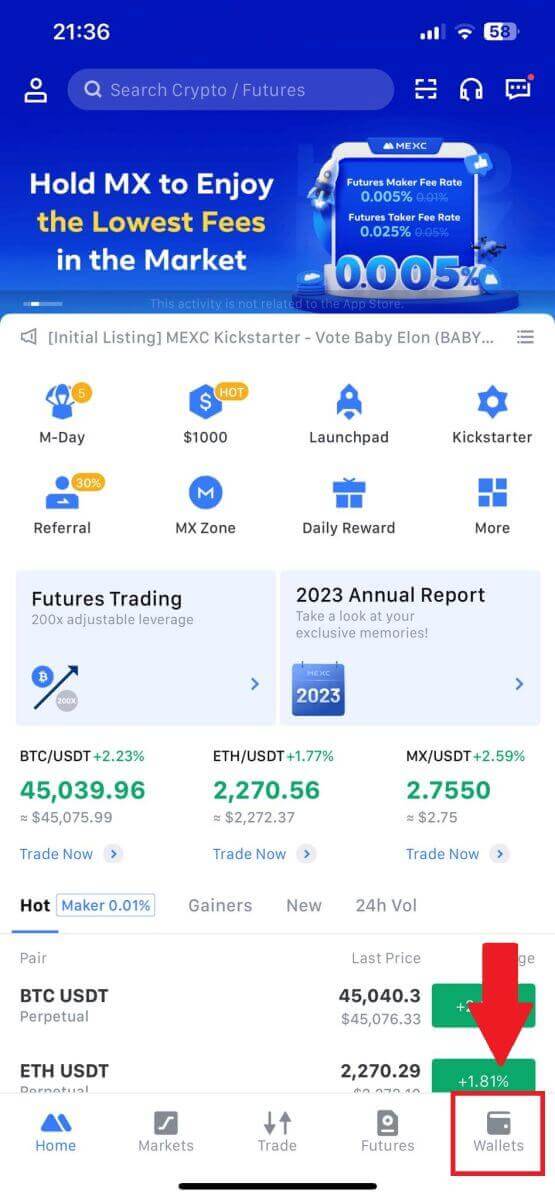
2. Торкніться [Вивести] .
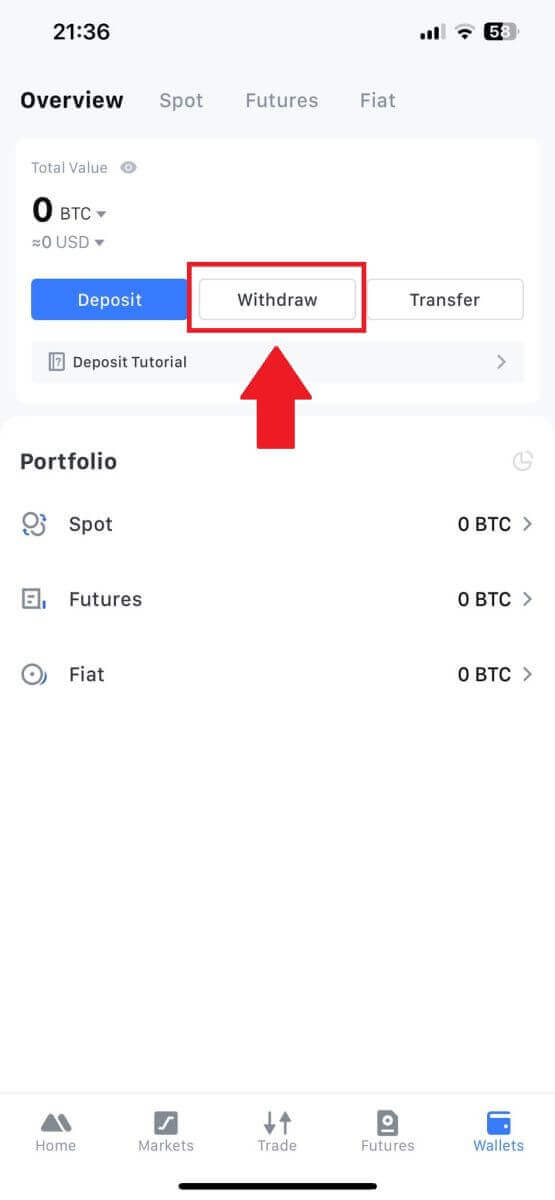
3. Виберіть криптовалюту, яку хочете вивести. Тут ми використовуємо USDT як приклад.
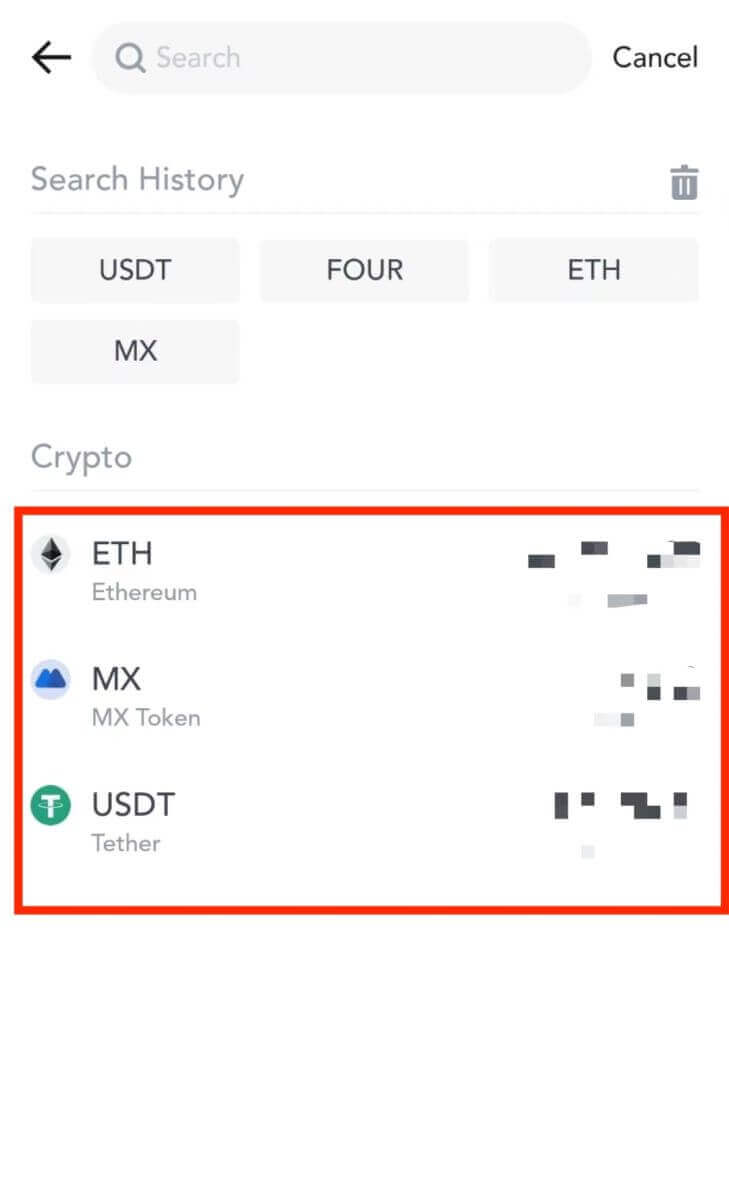
4. Виберіть [On-chain Withdrawal].
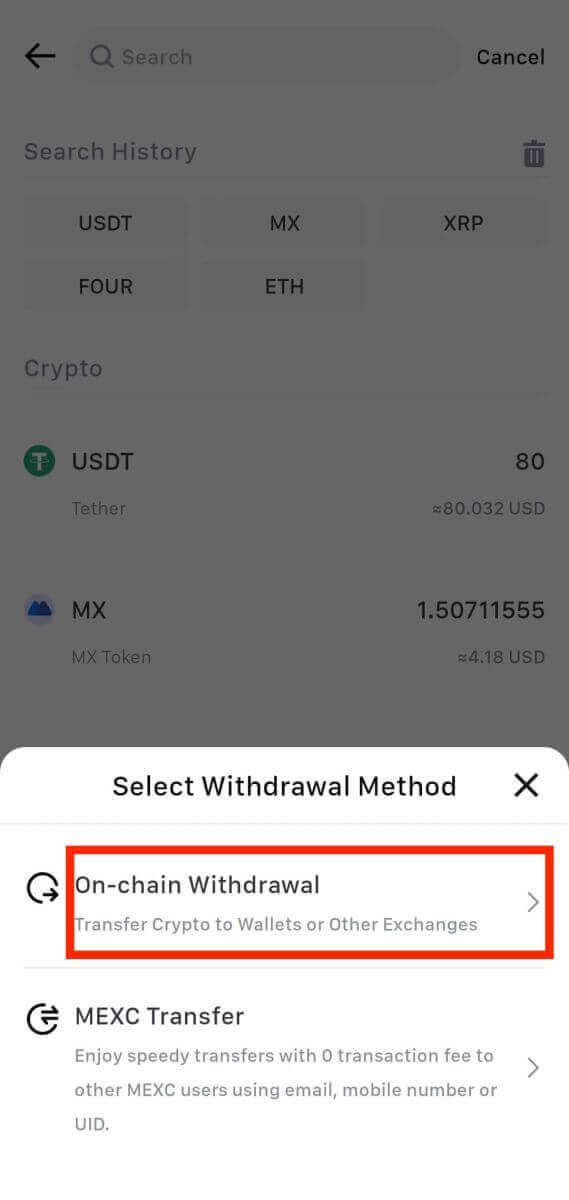
5. Введіть адресу виведення, виберіть мережу та заповніть суму виведення. Потім натисніть [Підтвердити].
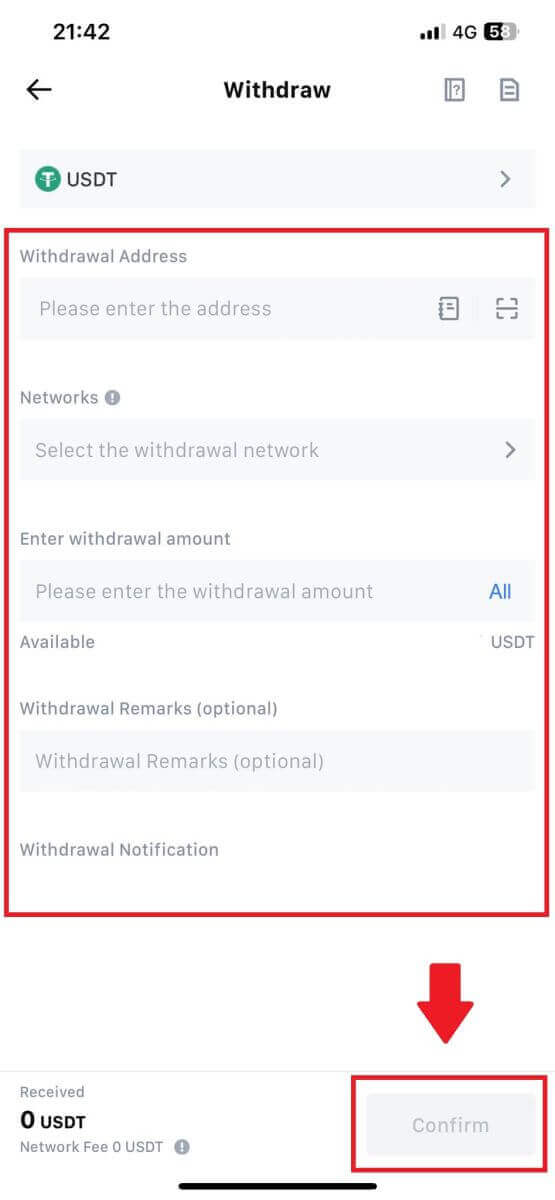
6. Після підтвердження правильності інформації натисніть [Підтвердити зняття].
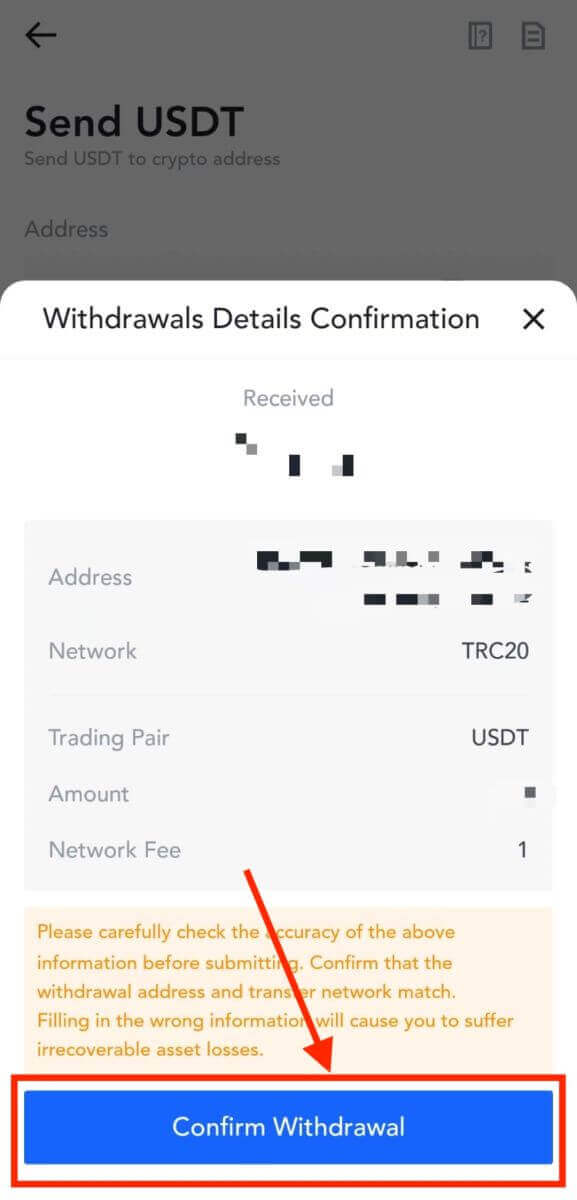
7. Введіть код підтвердження електронної пошти та Google Authenticator. Потім натисніть [Надіслати].
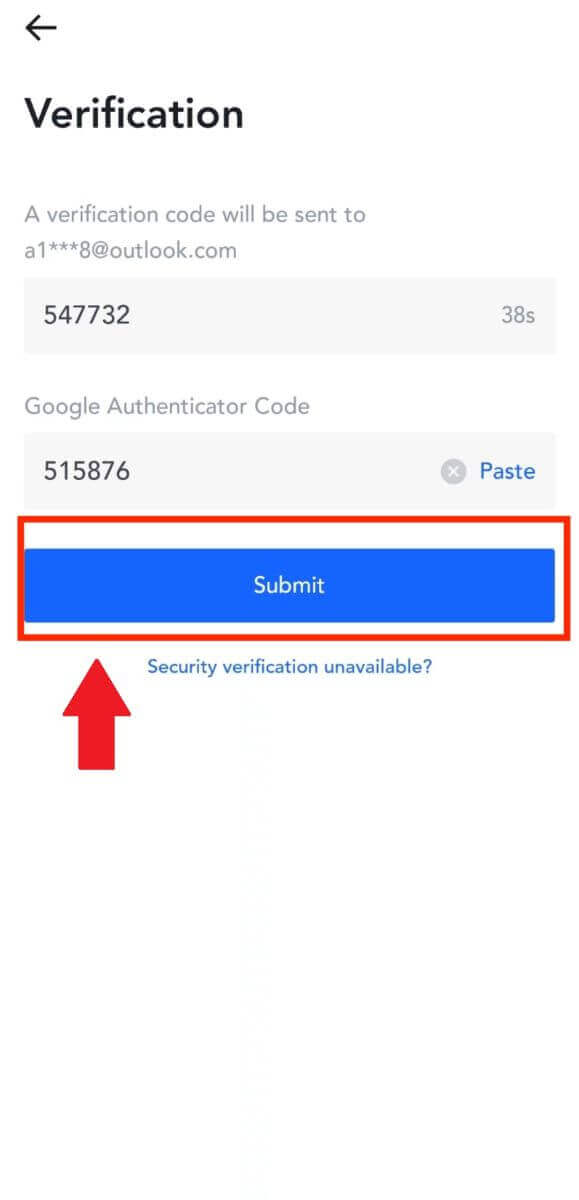
8. Після того, як запит на зняття буде подано, дочекайтеся зарахування коштів.
Вивести Crypto за допомогою внутрішнього переказу на MEXC (веб-сайт)
1. Увійдіть у свій MEXC , натисніть [Wallets] і виберіть [Withdraw].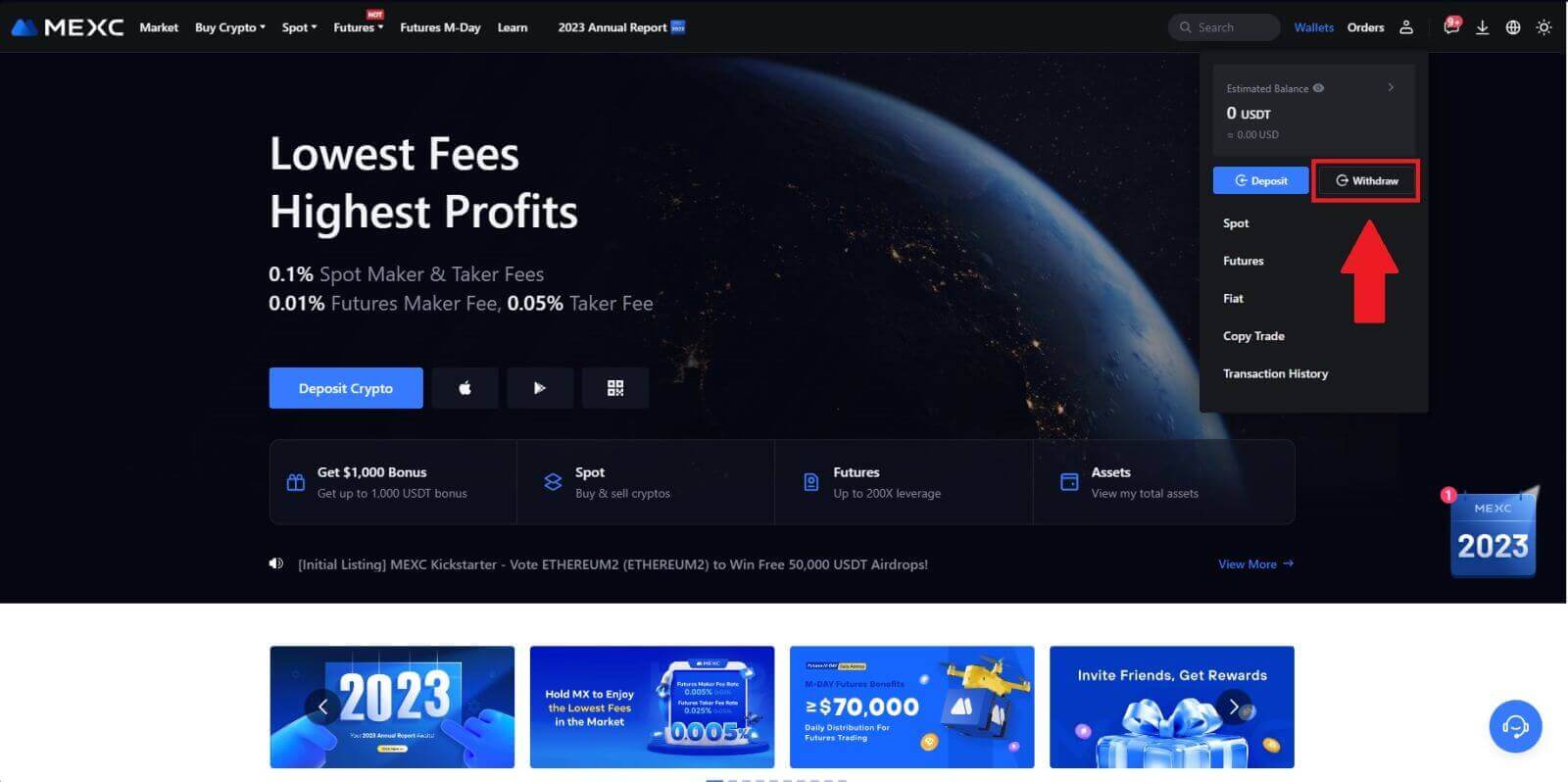
2. Виберіть криптовалюту, яку хочете вивести.
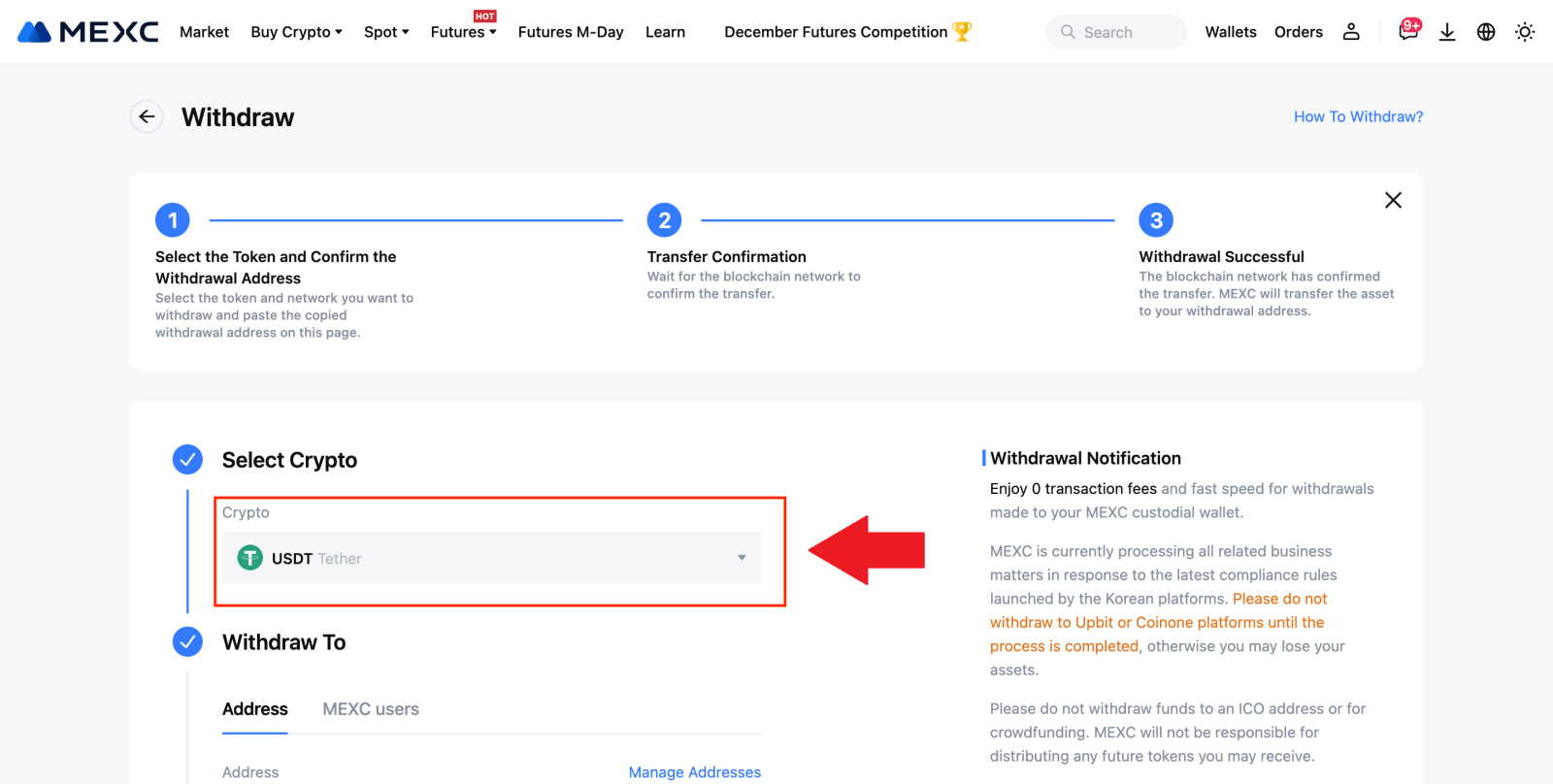
3. Виберіть [Користувачі MEXC] . Наразі ви можете передавати за допомогою UID, номера мобільного телефону або електронної адреси.
Введіть нижче інформацію та суму переказу. Після цього виберіть [Надіслати].
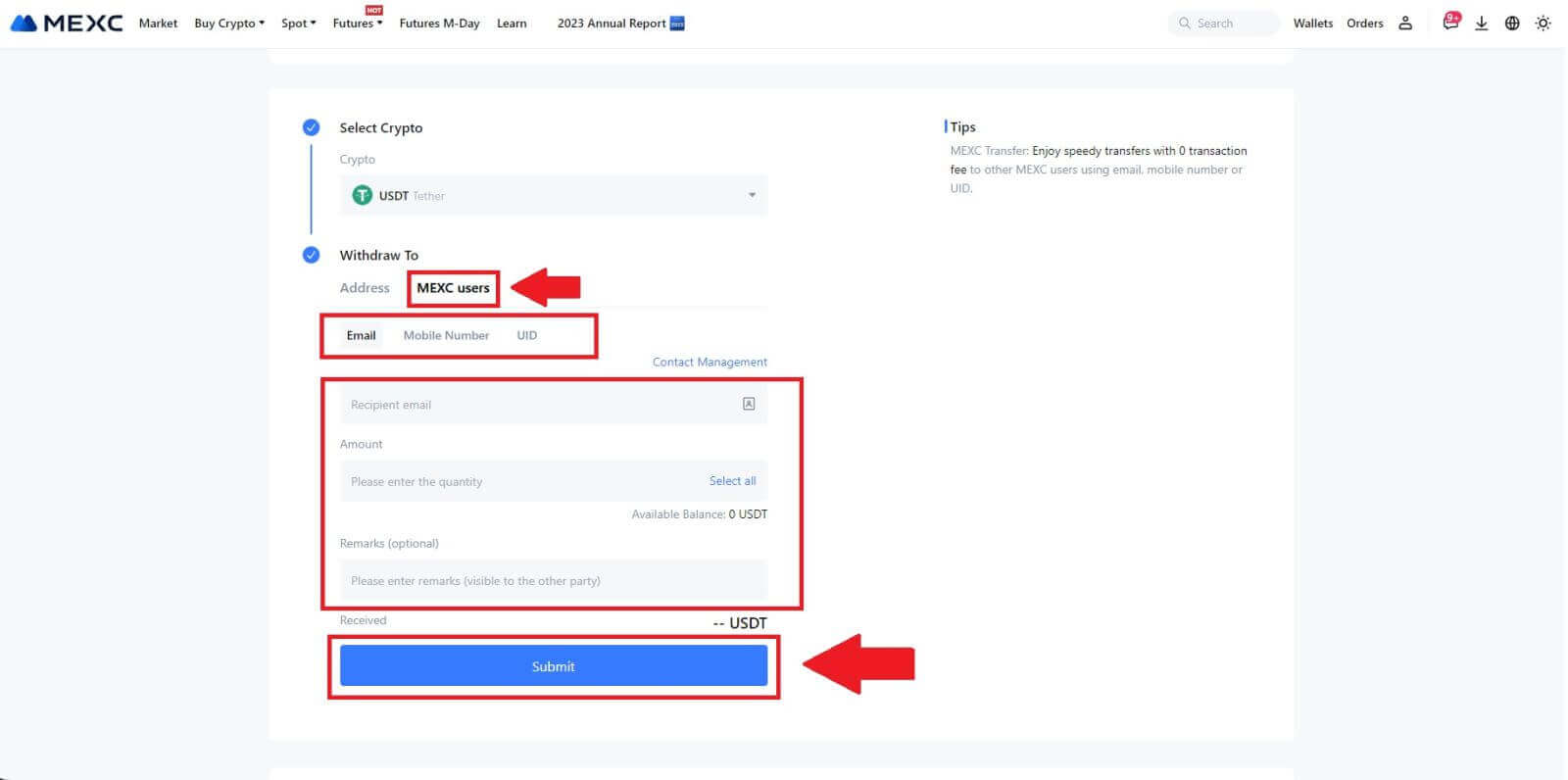
4. Введіть код підтвердження електронної пошти та код Google Authenticator і натисніть [Надіслати].
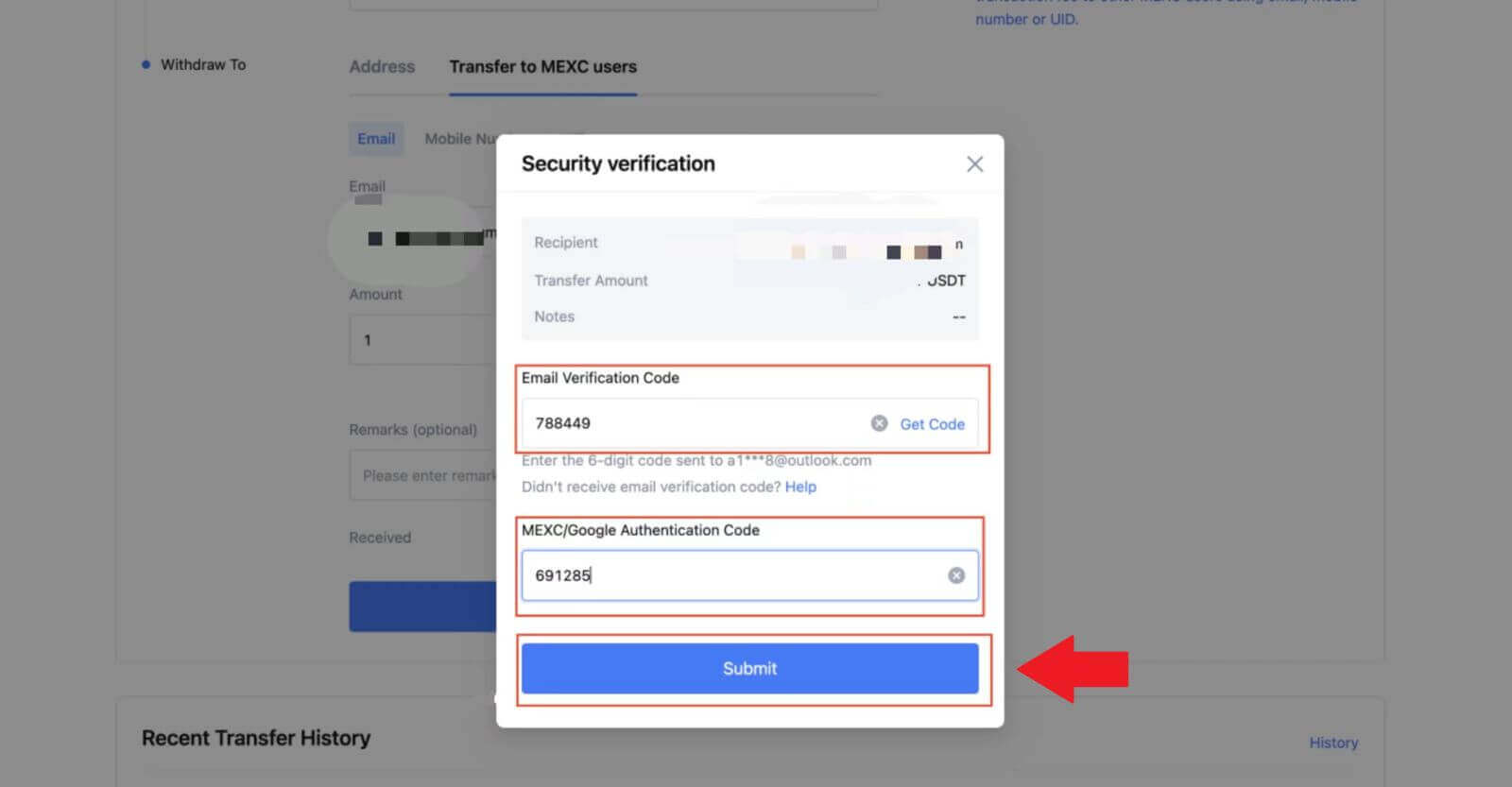 5. Після цього передачу завершено.
5. Після цього передачу завершено. Ви можете натиснути [Перевірити історію переказів] , щоб переглянути свій статус.
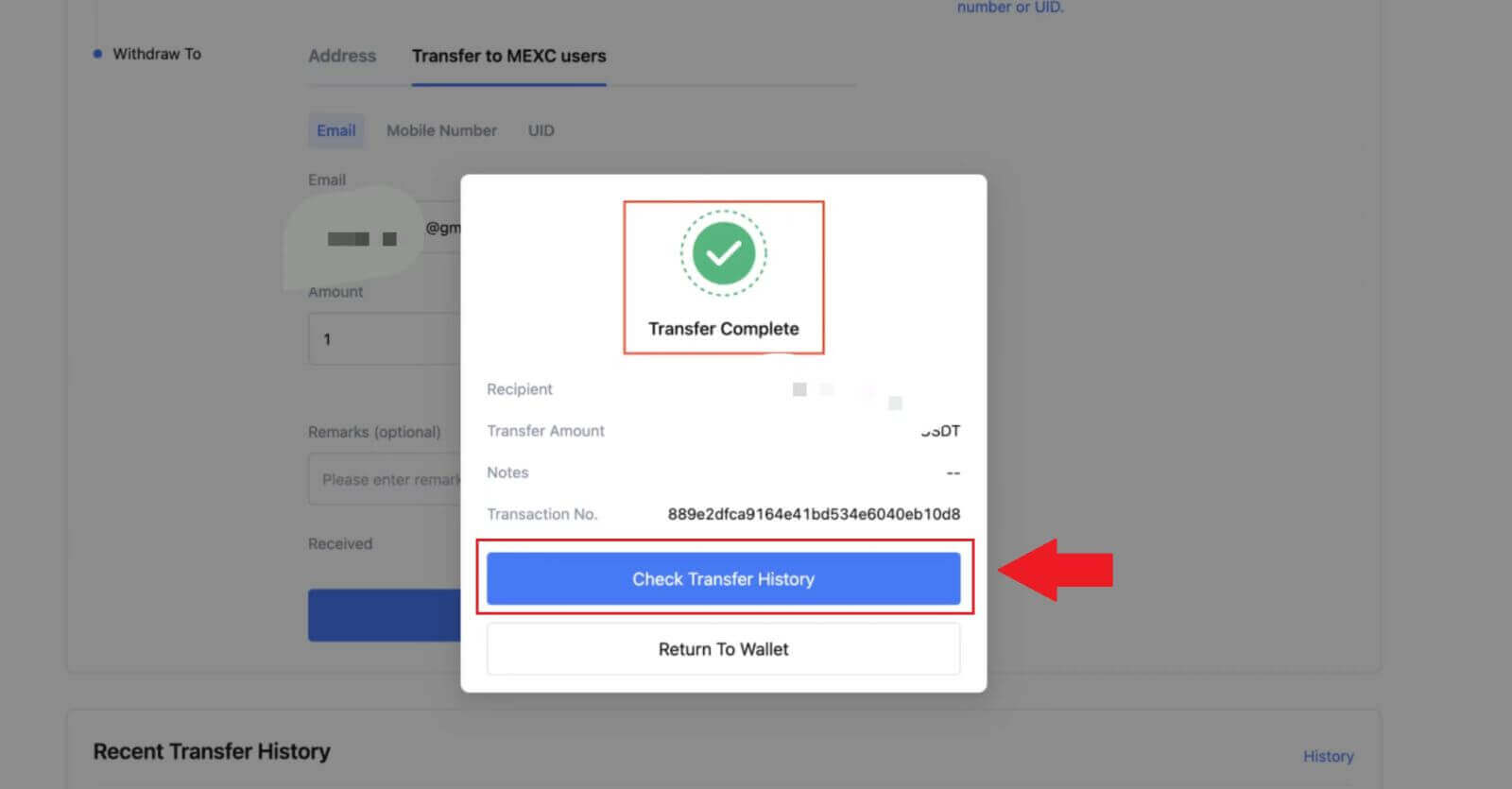
Зніміть Crypto за допомогою внутрішнього переказу на MEXC (додаток)
1. Відкрийте програму MEXC, натисніть [Wallets].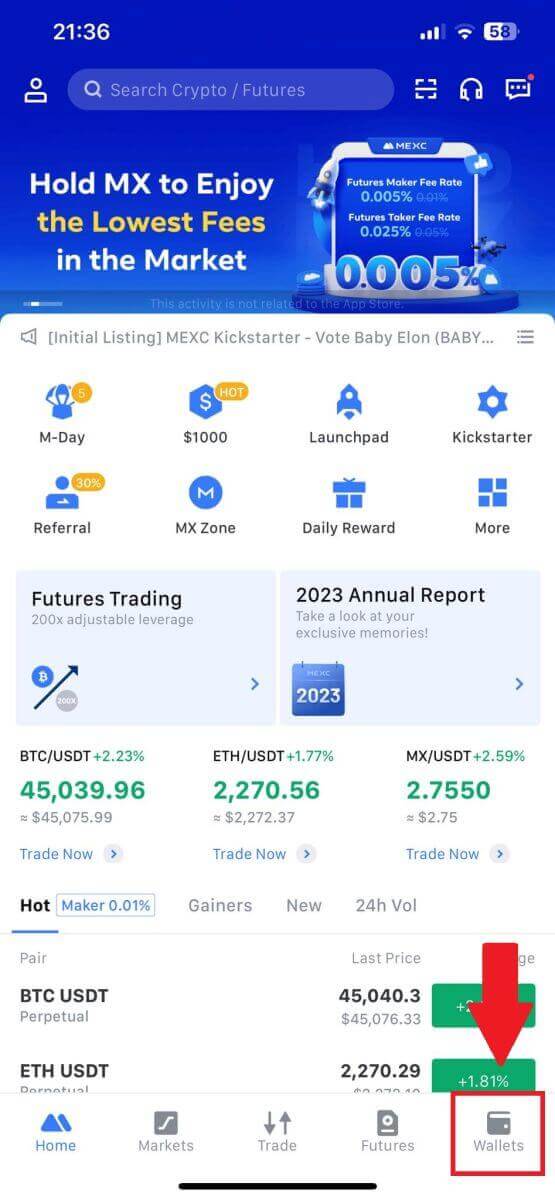
2. Торкніться [Вивести] .
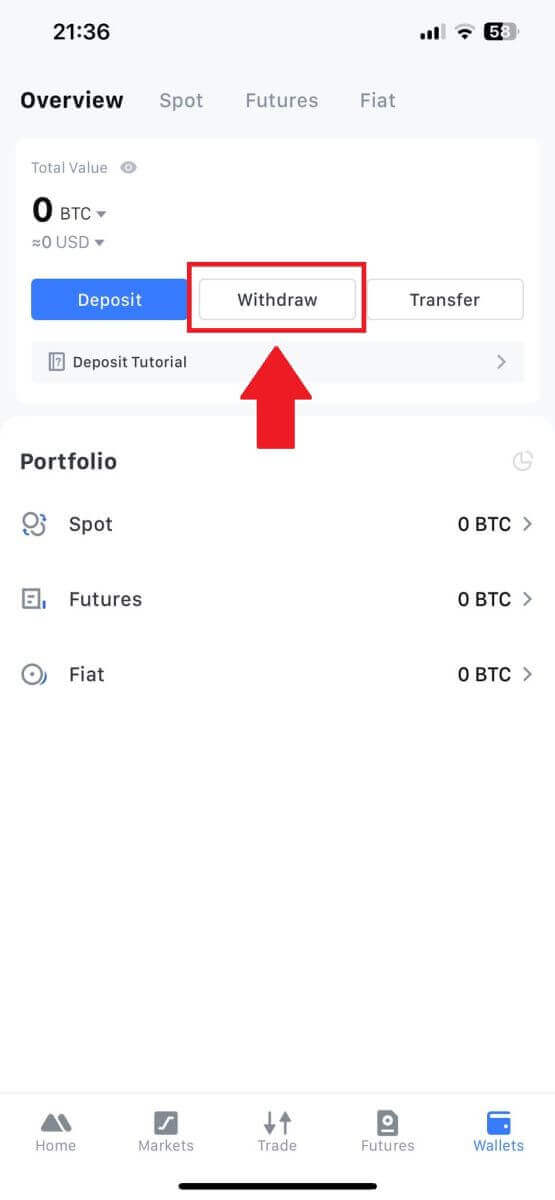
3. Виберіть криптовалюту, яку хочете вивести. Тут ми використовуємо USDT як приклад.
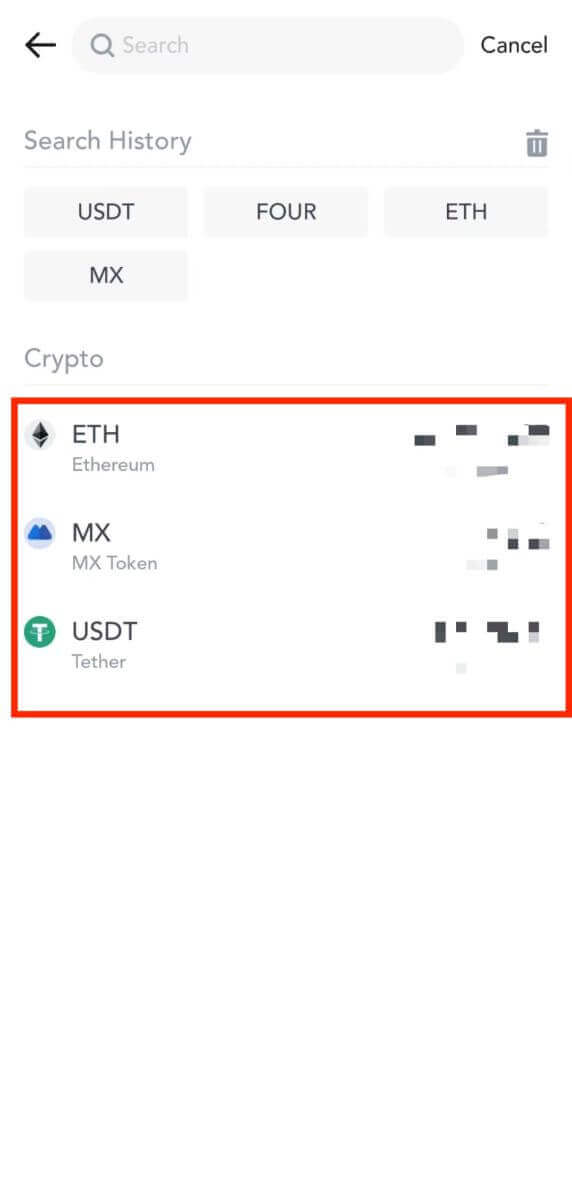
4. Виберіть [MEXC Transfer] як метод виведення.
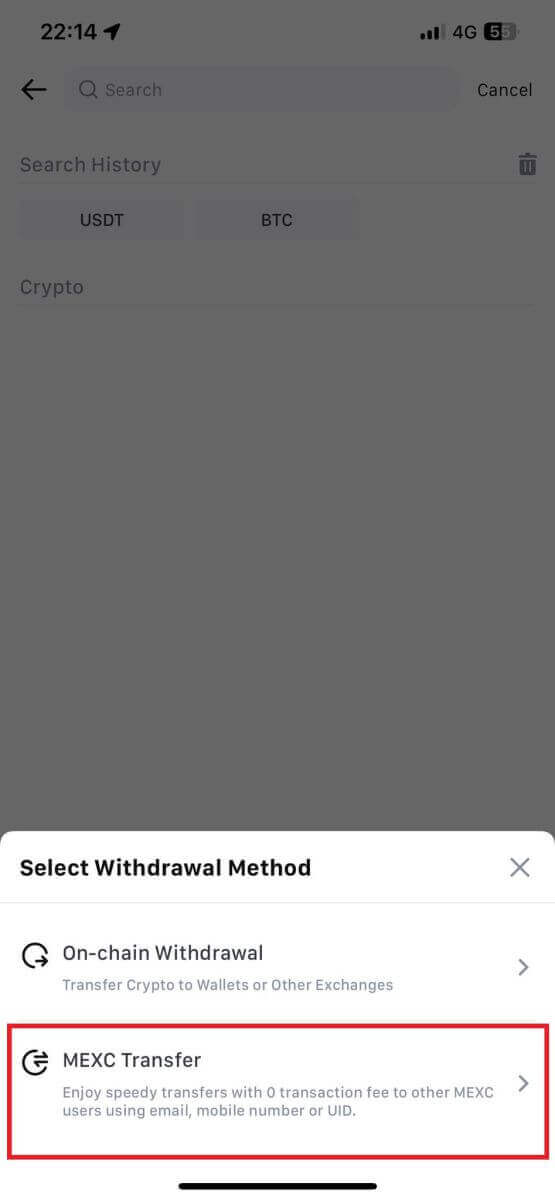
5. Наразі ви можете передавати за допомогою UID, номера мобільного телефону або адреси електронної пошти.
Введіть нижче інформацію та суму переказу. Після цього виберіть [Надіслати].
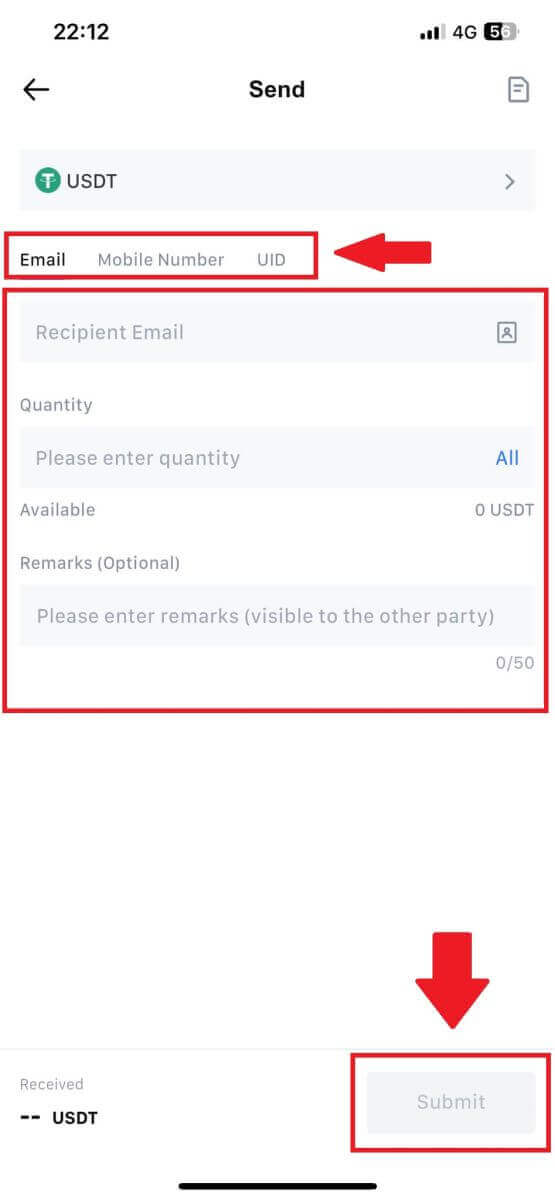
6. Перевірте свою інформацію та натисніть [Підтвердити].
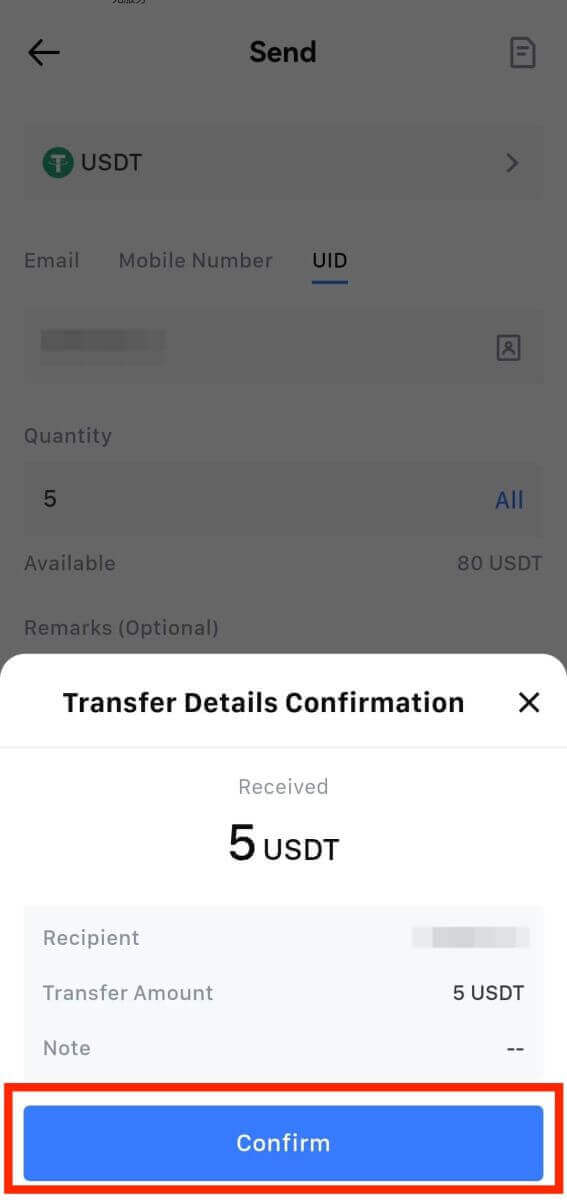
7. Введіть код підтвердження електронної пошти та Google Authenticator. Потім натисніть [Підтвердити].
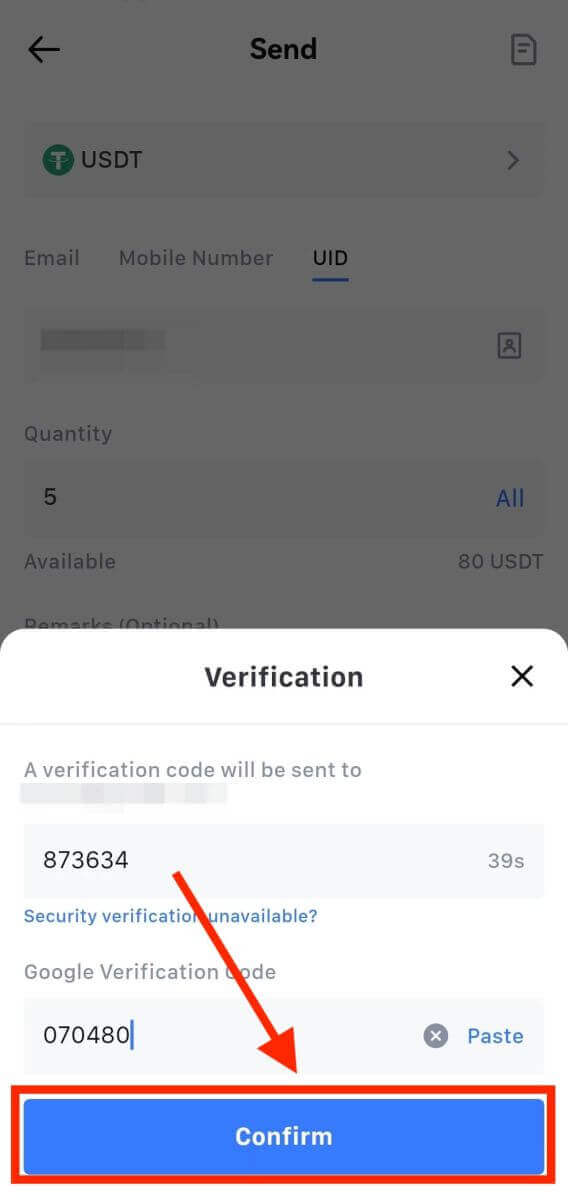
8. Після цього вашу транзакцію завершено.
Ви можете торкнутися [Перевірити історію передачі] , щоб переглянути свій статус.
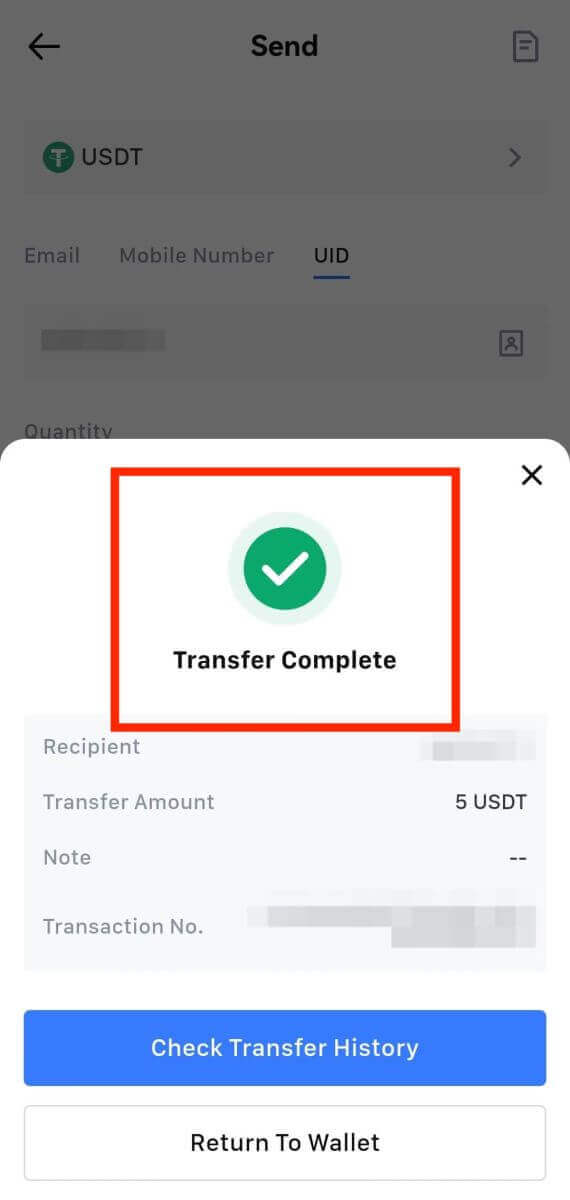
На що варто звернути увагу
- Виводячи USDT та інші криптовалюти, які підтримують кілька ланцюжків, переконайтеся, що мережа відповідає вашій адресі виведення.
- Для зняття коштів, необхідних за Memo, скопіюйте правильний Memo з платформи отримання, перш ніж вводити його, щоб запобігти втраті активів.
- Якщо адреса позначена як [Недійсна адреса], перевірте адресу або зверніться по допомогу до служби підтримки клієнтів.
- Перевірте комісію за зняття для кожної криптовалюти в [Withdraw] - [Network].
- Знайдіть [Комісія за зняття коштів] для конкретної криптовалюти на сторінці зняття коштів.
Часті запитання (FAQ)
Чому не надійшло моє відкликання?
Переказ коштів включає в себе наступні кроки:
- Транзакція зняття ініційована MEXC.
- Підтвердження мережі блокчейн.
- Внесення коштів на відповідну платформу.
Зазвичай TxID (ідентифікатор транзакції) буде згенеровано протягом 30–60 хвилин, що вказує на те, що наша платформа успішно завершила операцію зняття коштів і що транзакції очікують на блокчейн.
Однак для підтвердження конкретної транзакції блокчейном і, пізніше, відповідною платформою може знадобитися деякий час.
Через можливе перевантаження мережі може виникнути значна затримка в обробці вашої транзакції. Ви можете використовувати ідентифікатор транзакції (TxID), щоб переглянути статус переказу за допомогою блокчейн-провідника.
- Якщо блокчейн-провідник показує, що транзакція не підтверджена, зачекайте, доки процес завершиться.
- Якщо блокчейн-провідник показує, що транзакцію вже підтверджено, це означає, що ваші кошти успішно надіслано з MEXC, і ми не можемо надати жодної подальшої допомоги з цього питання. Вам потрібно буде зв’язатися з власником або командою підтримки цільової адреси та отримати додаткову допомогу.
Важливі вказівки щодо виведення коштів у криптовалюті на платформі MEXC
- Для криптовалют, які підтримують кілька ланцюжків, наприклад USDT, переконайтеся, що ви вибрали відповідну мережу, коли надсилаєте запити на виведення.
- Якщо для зняття криптовалюти потрібен MEMO, будь ласка, переконайтеся, що скопіювали правильний MEMO з платформи отримання та ввели його точно. В іншому випадку активи можуть бути втрачені після виведення.
- Якщо після введення адреси на сторінці вказано, що адреса недійсна, будь ласка, перевірте адресу або зв’яжіться з нашою онлайн-службою обслуговування клієнтів, щоб отримати подальшу допомогу.
- Комісія за зняття залежить від кожної криптовалюти, і її можна переглянути, вибравши криптовалюту на сторінці зняття коштів.
- Ви можете побачити мінімальну суму зняття та комісії за зняття для відповідної криптовалюти на сторінці зняття.
Як перевірити статус транзакції в блокчейні?
1. Увійдіть у свій MEXC, натисніть [Wallets] і виберіть [Transaction History].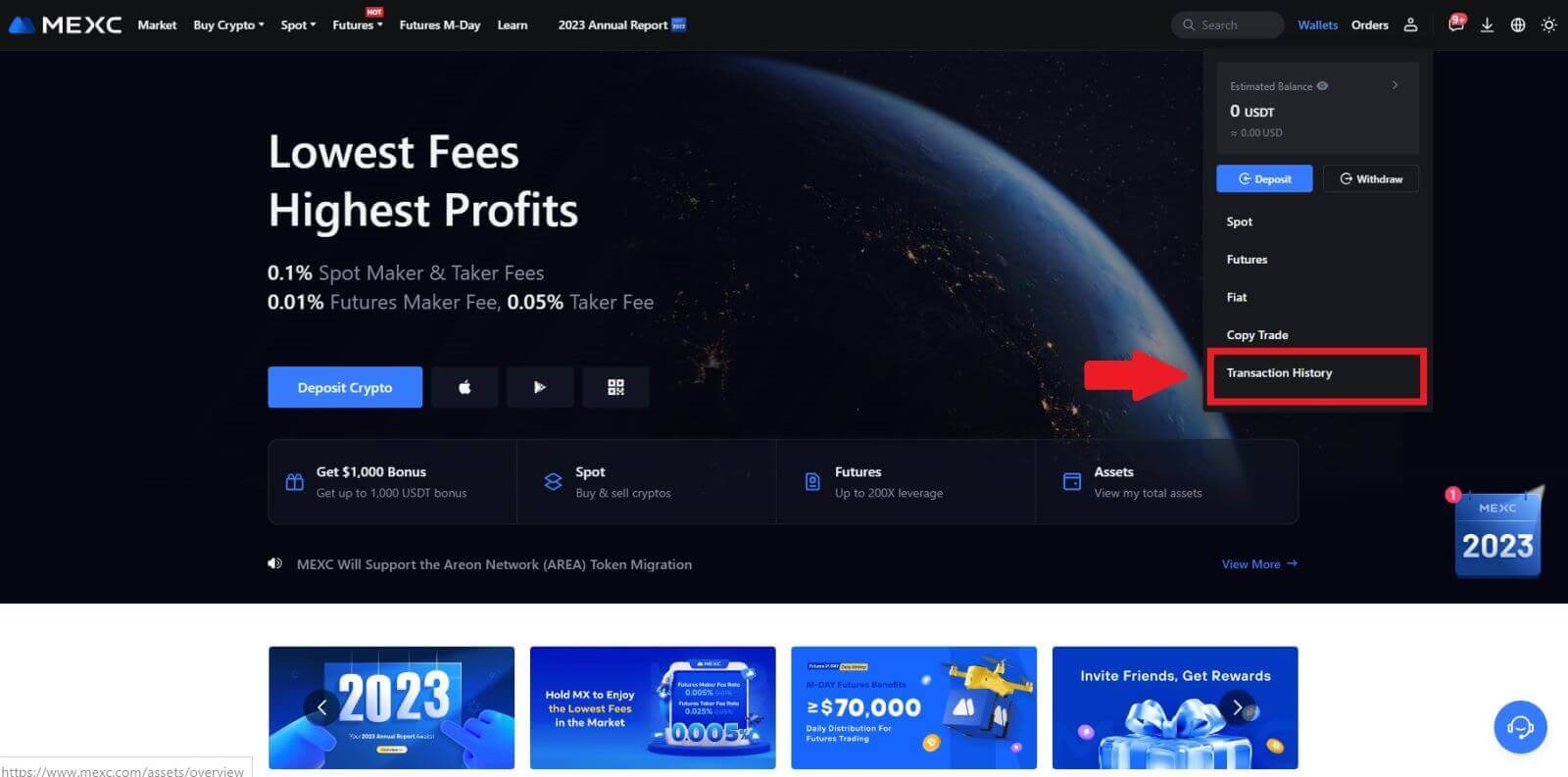
2. Клацніть [Зняти], і тут ви зможете переглянути статус транзакції.