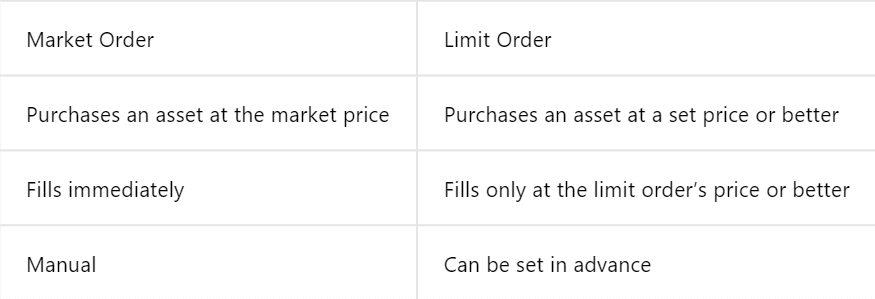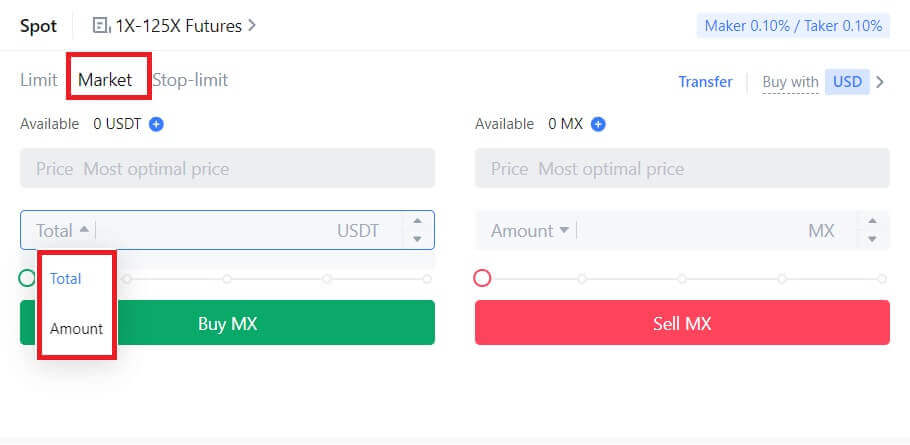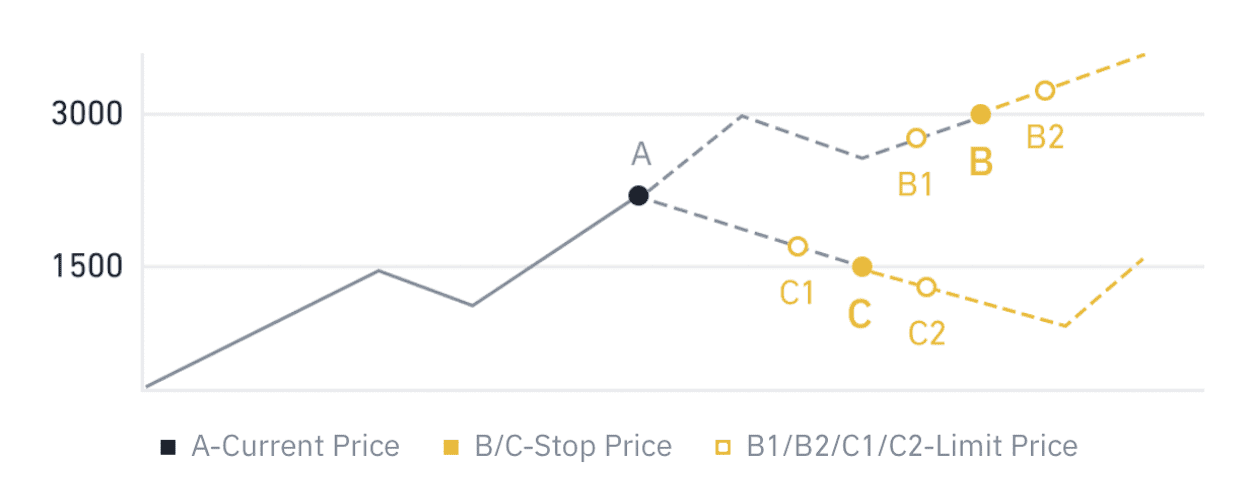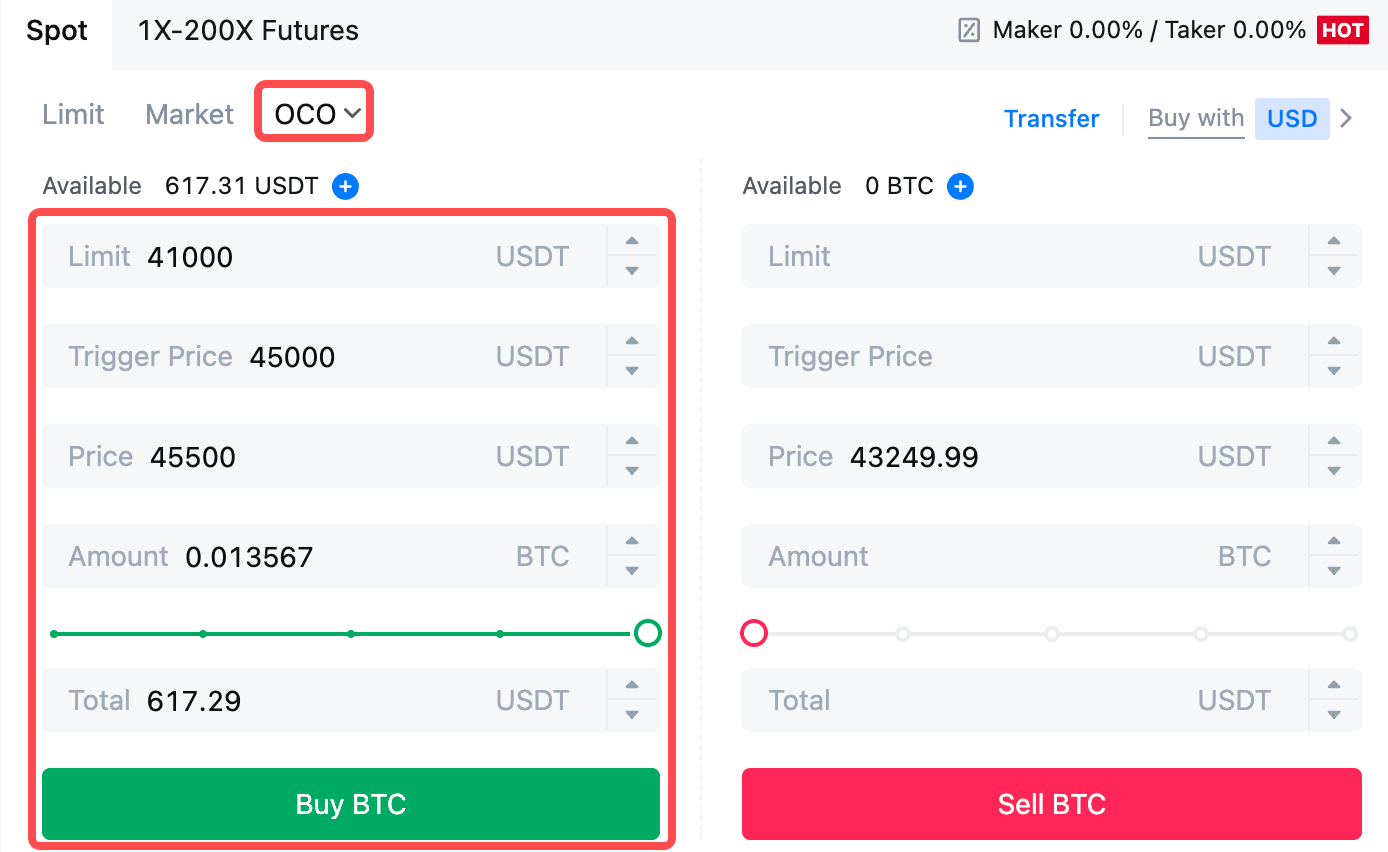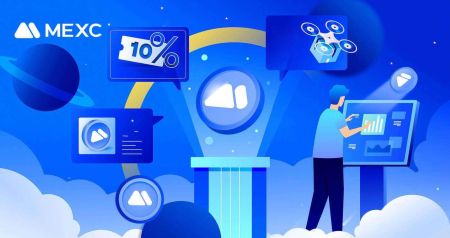Sådan registreres og handles krypto hos MEXC
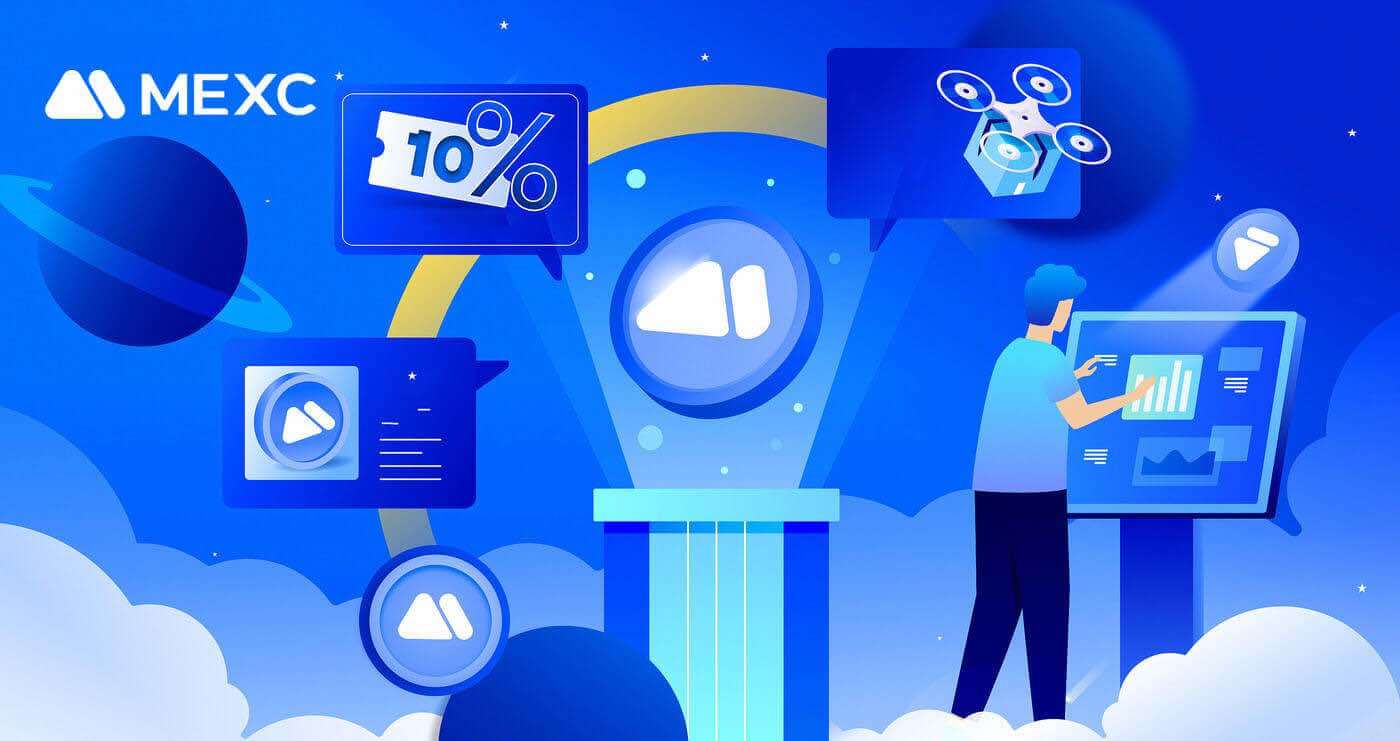
Sådan registrerer du dig på MEXC
Sådan registreres en konto på MEXC med e-mail eller telefonnummer
Trin 1: Registrering via MEXC-webstedet
Gå ind på MEXC-webstedet , og klik på [ Log ind/Tilmeld dig ] i øverste højre hjørne for at komme ind på registreringssiden. 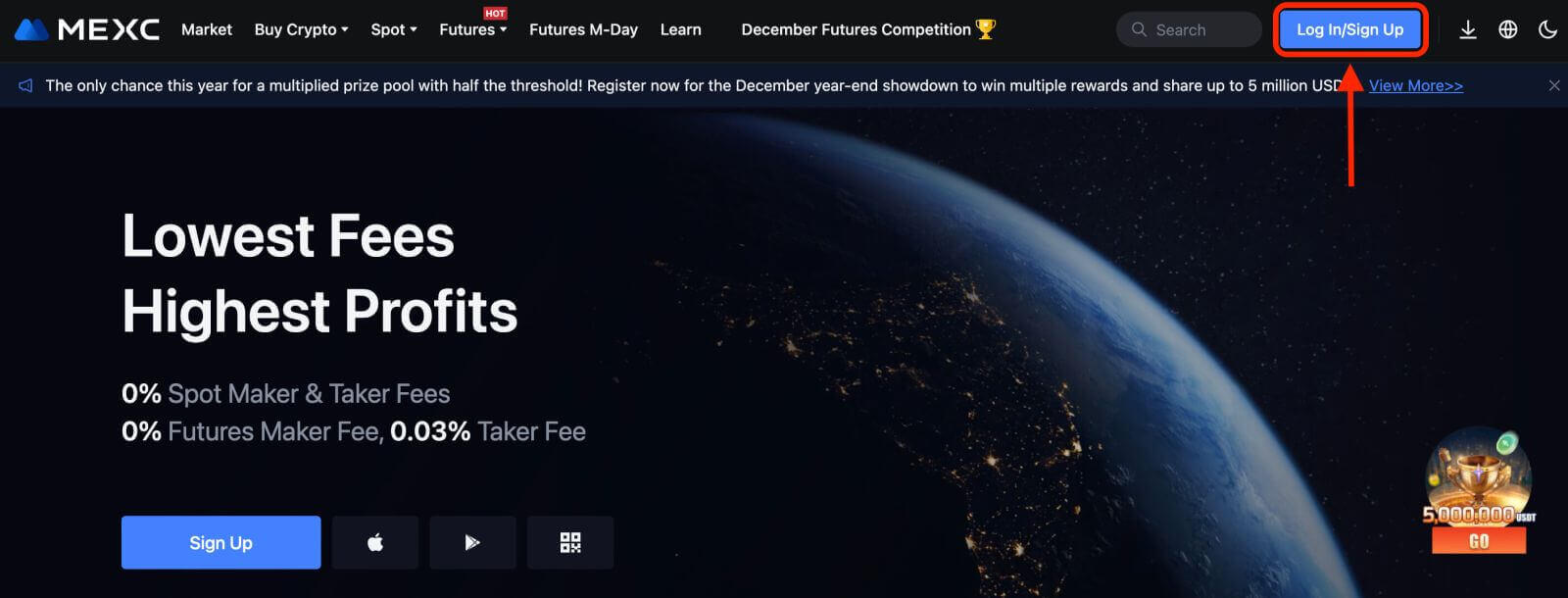
Trin 2: Indtast dit mobiltelefonnummer eller din e-mail-adresse, og sørg for, at dit telefonnummer eller din e-mail-adresse er gyldig.
E-mail 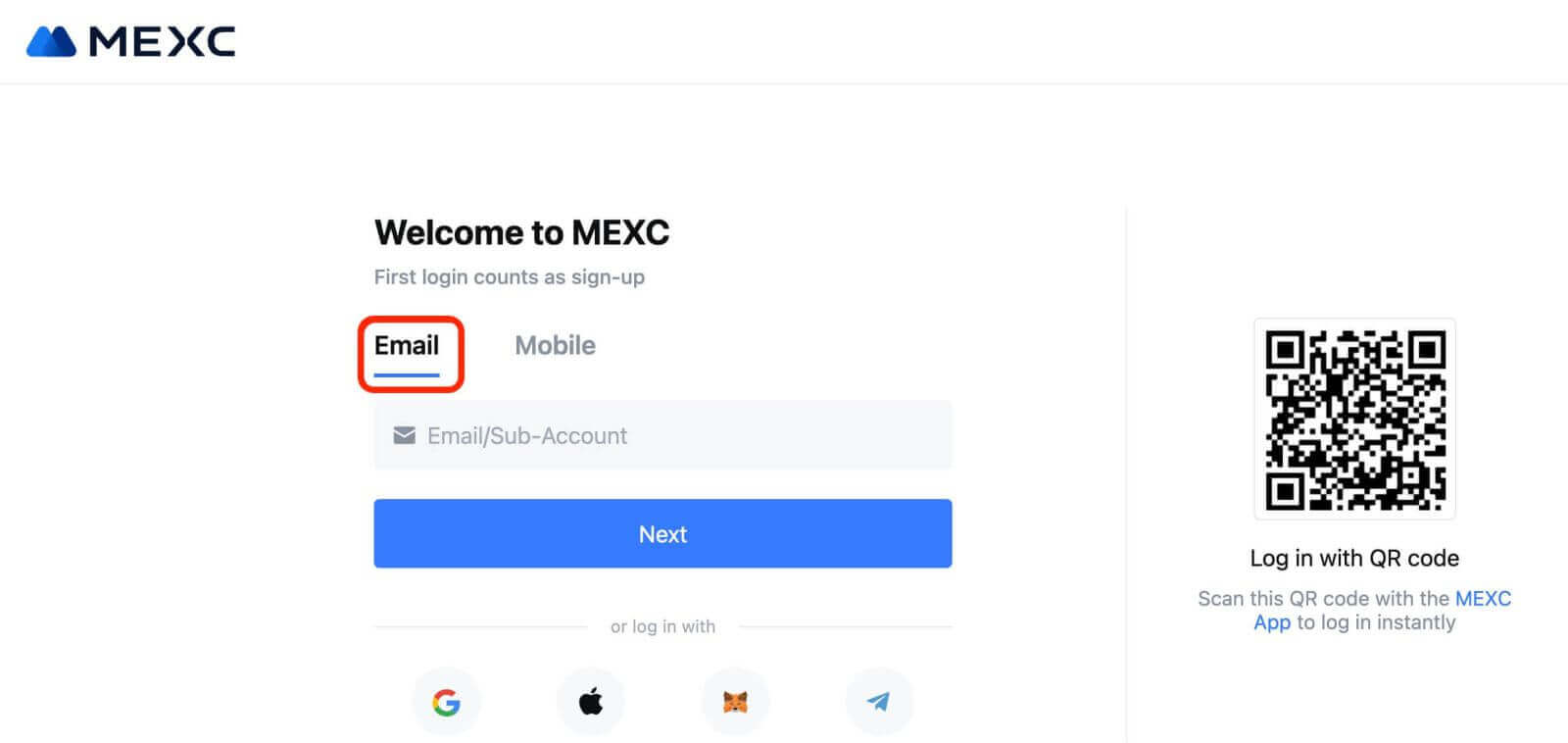
Telefonnummer 
Trin 3: Indtast din login-adgangskode. For din kontosikkerhed skal du sørge for, at din adgangskode indeholder mindst 10 tegn inklusive store bogstaver og ét tal. 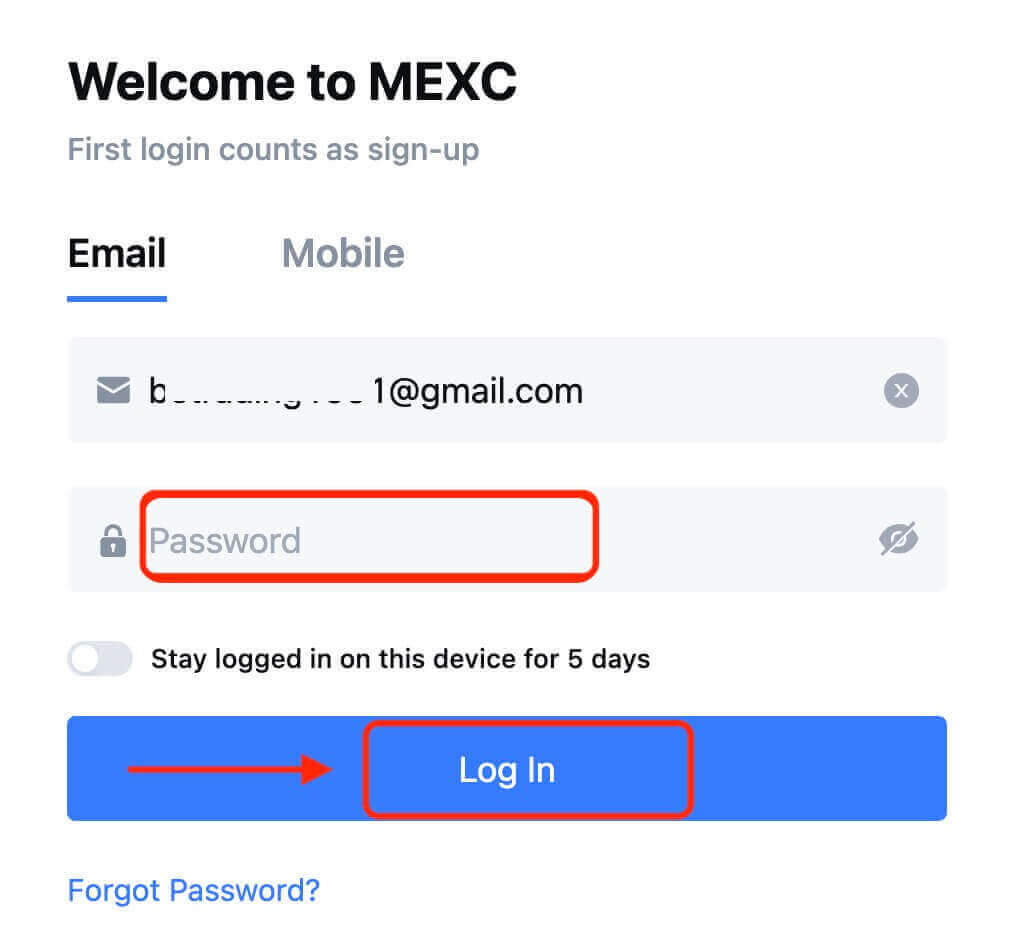
Trin 4: Et bekræftelsesvindue dukker op og udfyld bekræftelseskoden. Du modtager en 6-cifret bekræftelseskode i din e-mail eller telefon. (Tjek skraldespanden, hvis der ikke modtages nogen e-mail). Klik derefter på knappen [Bekræft] . 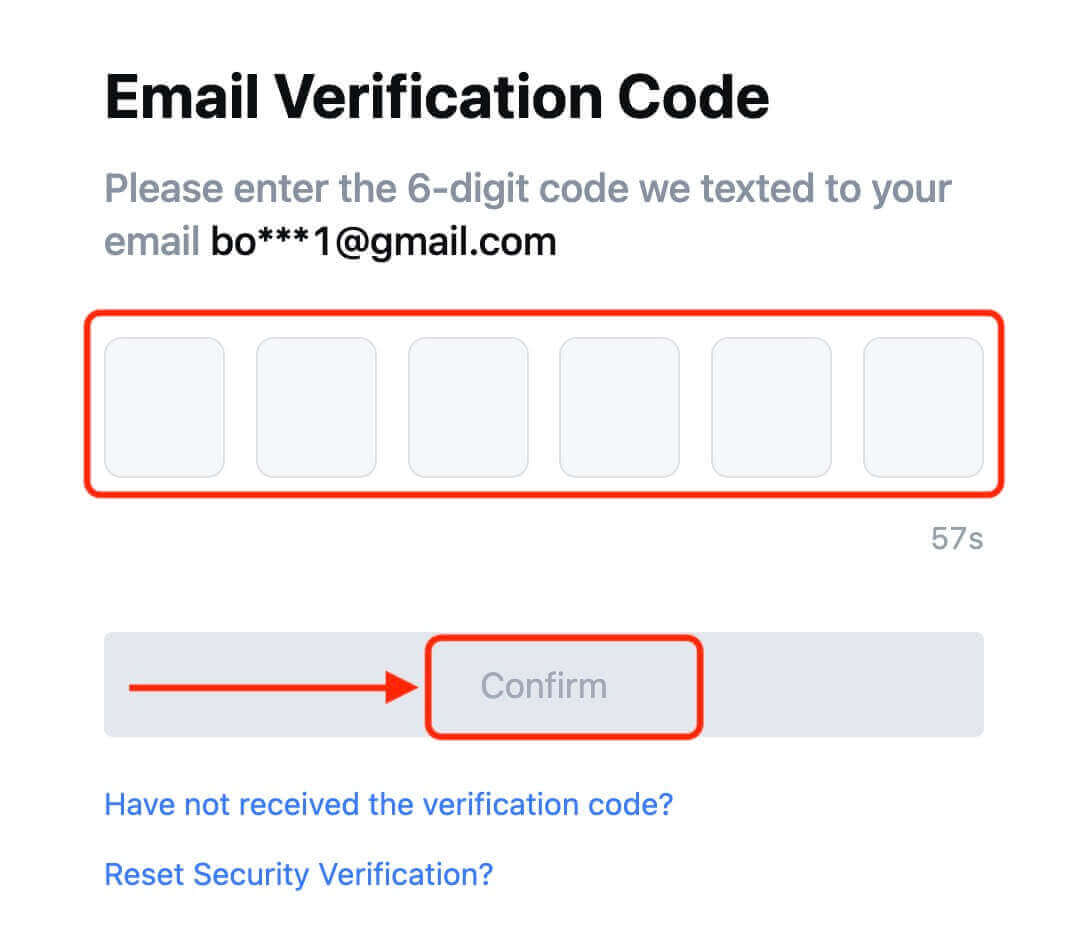
Trin 5: Tillykke! Du har oprettet en MEXC-konto via e-mail eller telefonnummer. 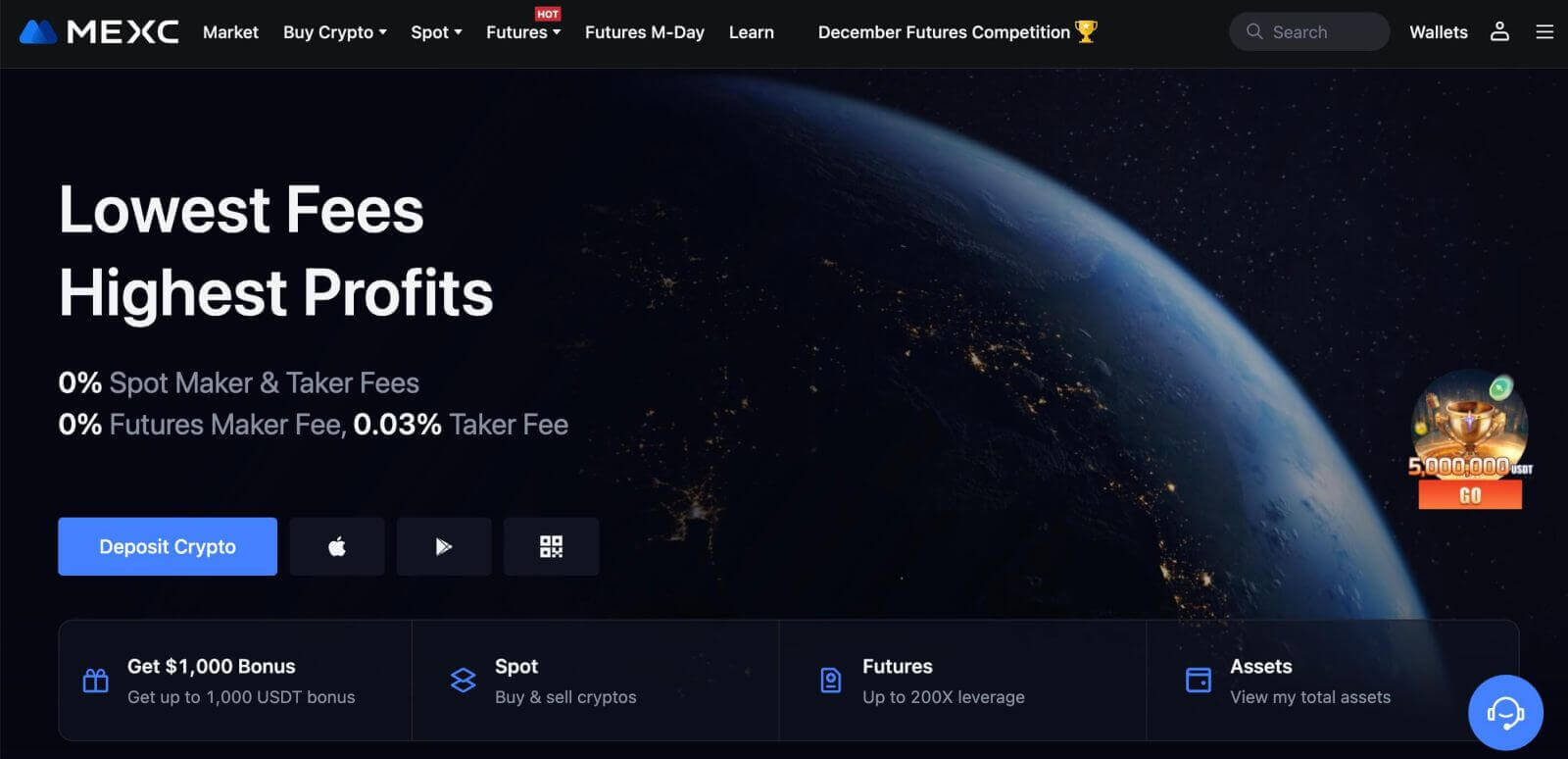
Sådan registreres en konto på MEXC med Google
Desuden kan du oprette en MEXC-konto via Google. Hvis du ønsker at gøre det, skal du følge disse trin:
1. For det første skal du gå over til MEXC-hjemmesiden og klikke på [ Log ind/Tilmeld dig ]. 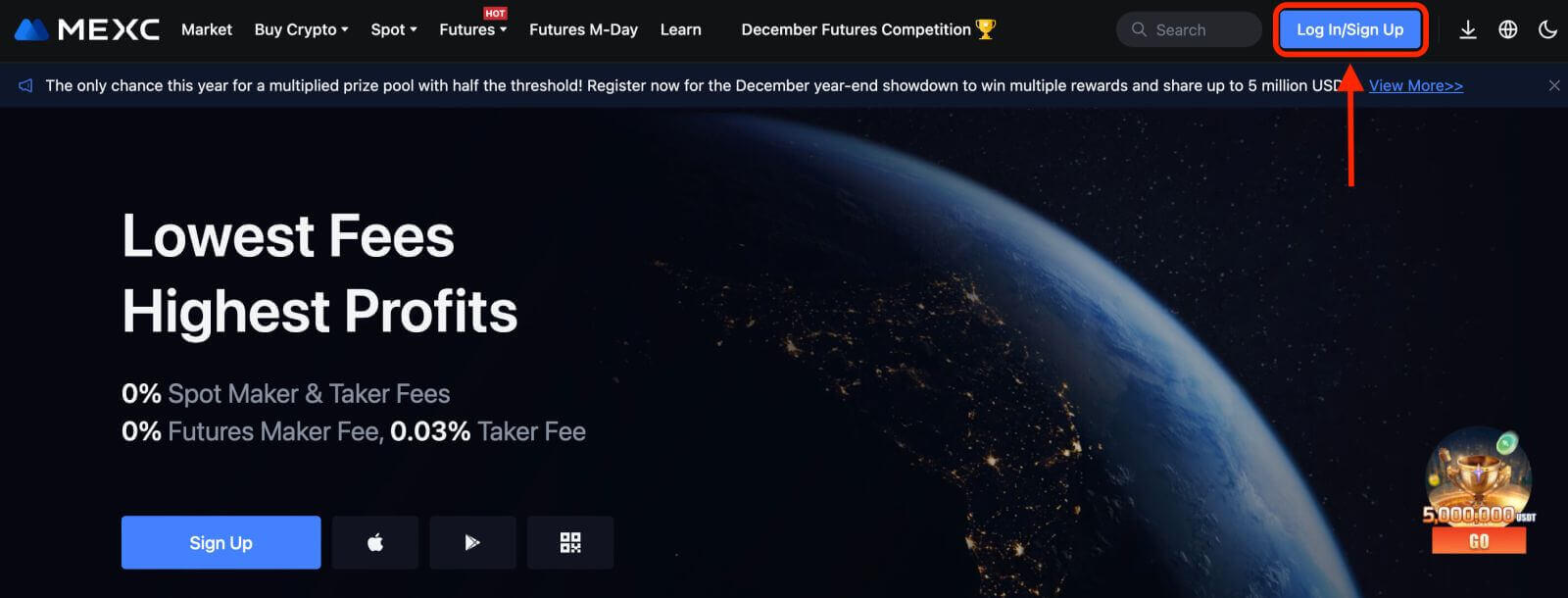
2. Klik på knappen [Google]. 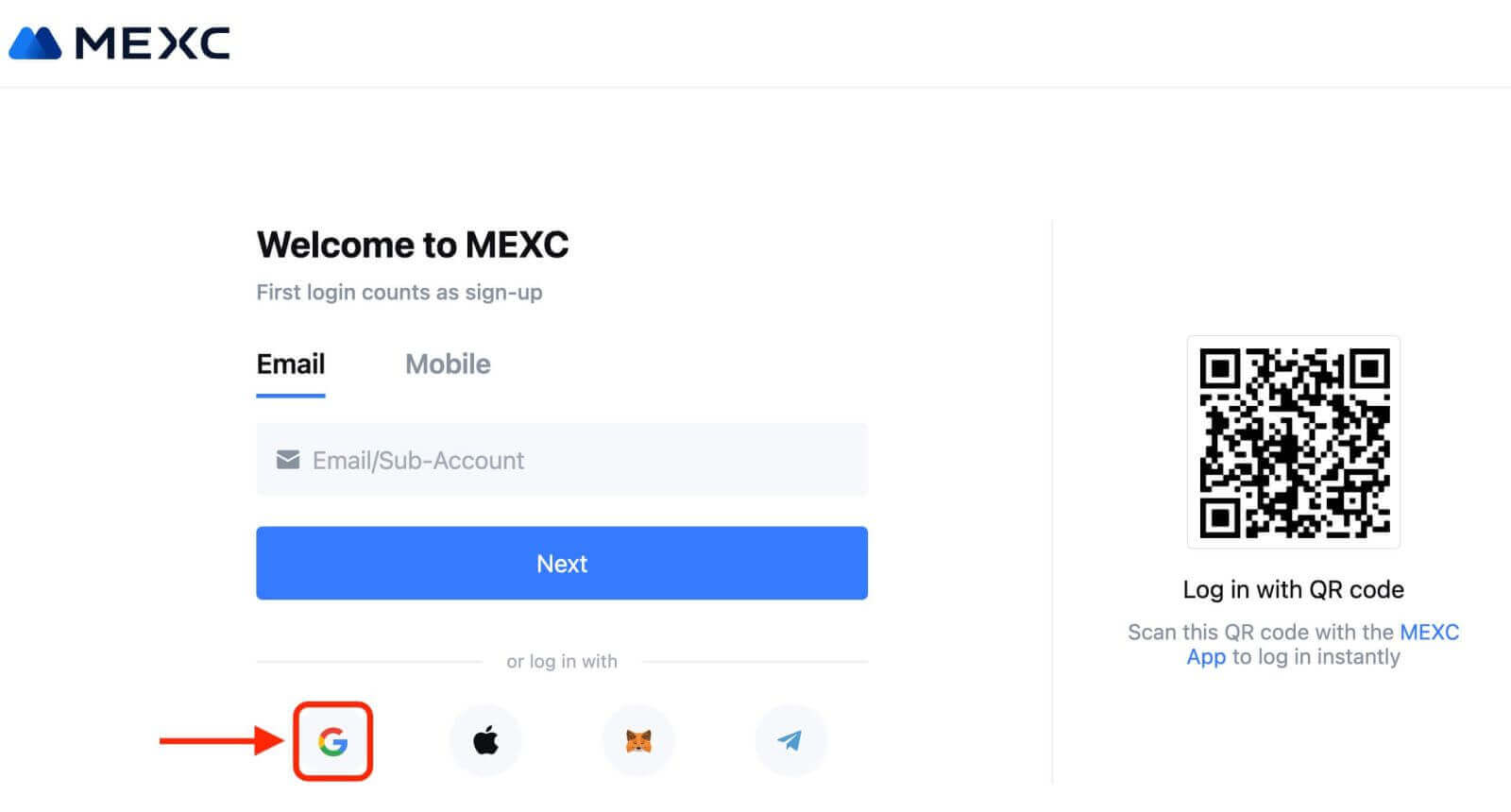
3. Et login-vindue åbnes, hvor du skal indtaste din e-mailadresse eller telefon og klikke på "Næste". 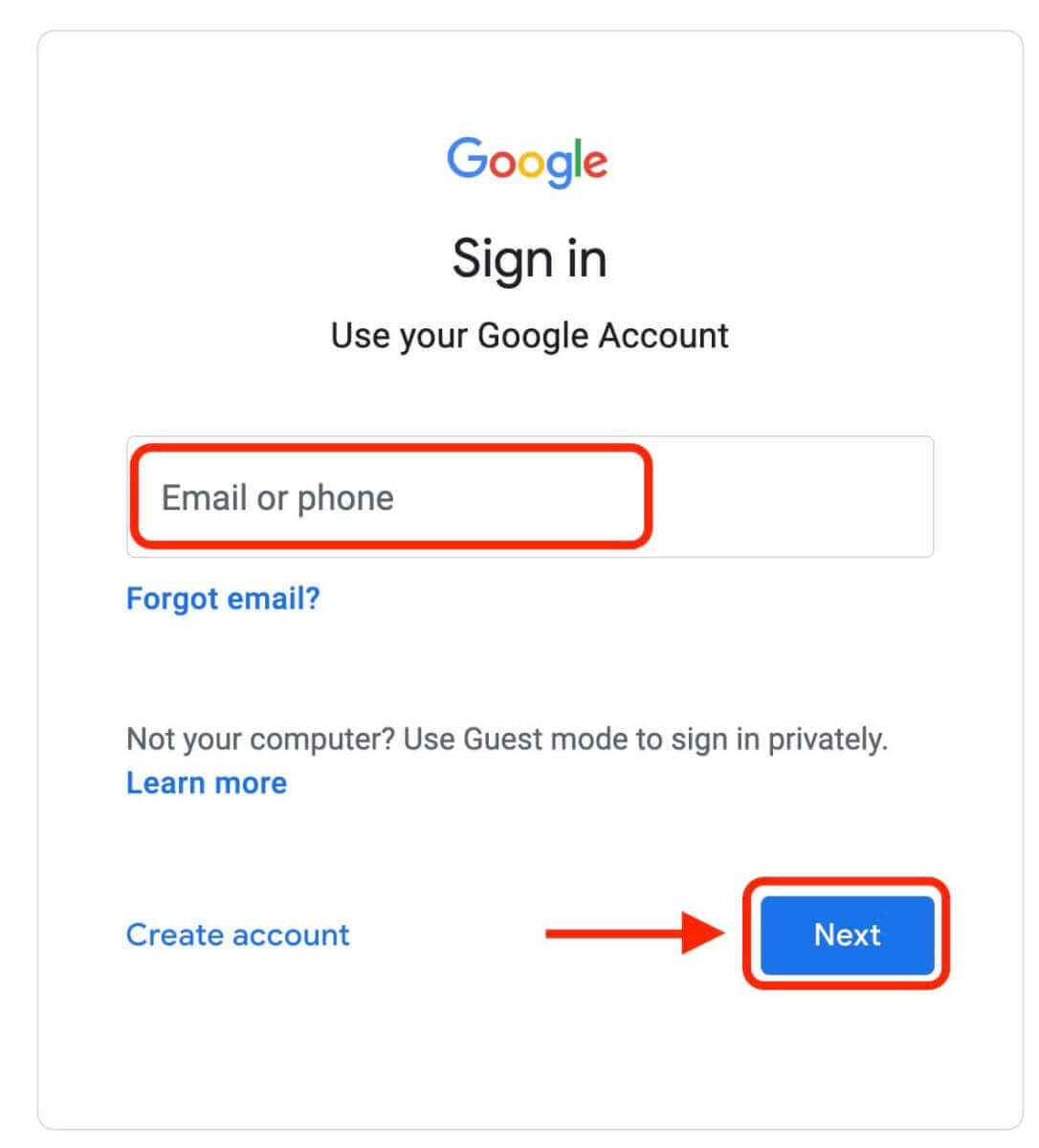
4. Indtast derefter adgangskoden til din Google-konto, og klik på "Næste". 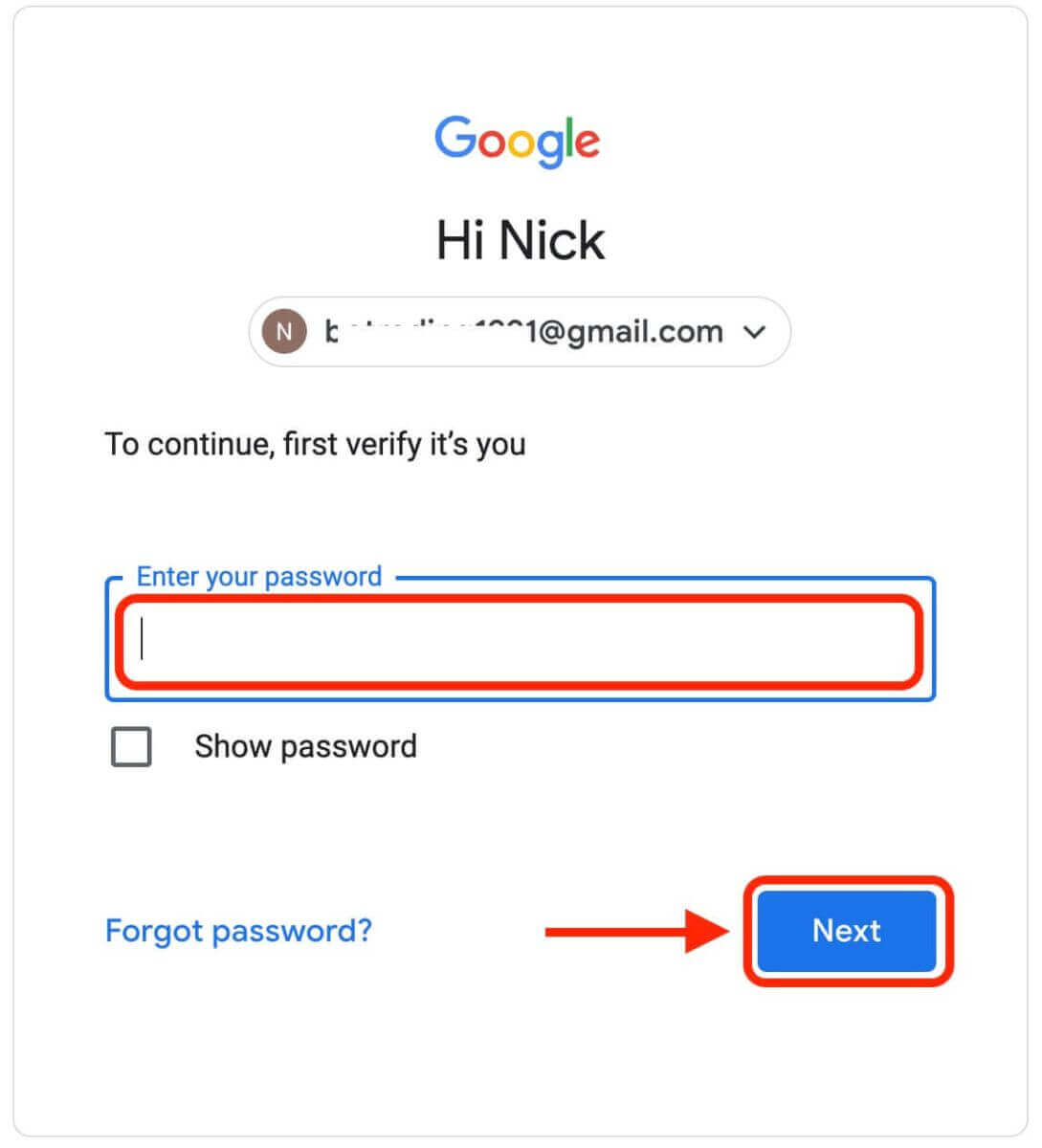
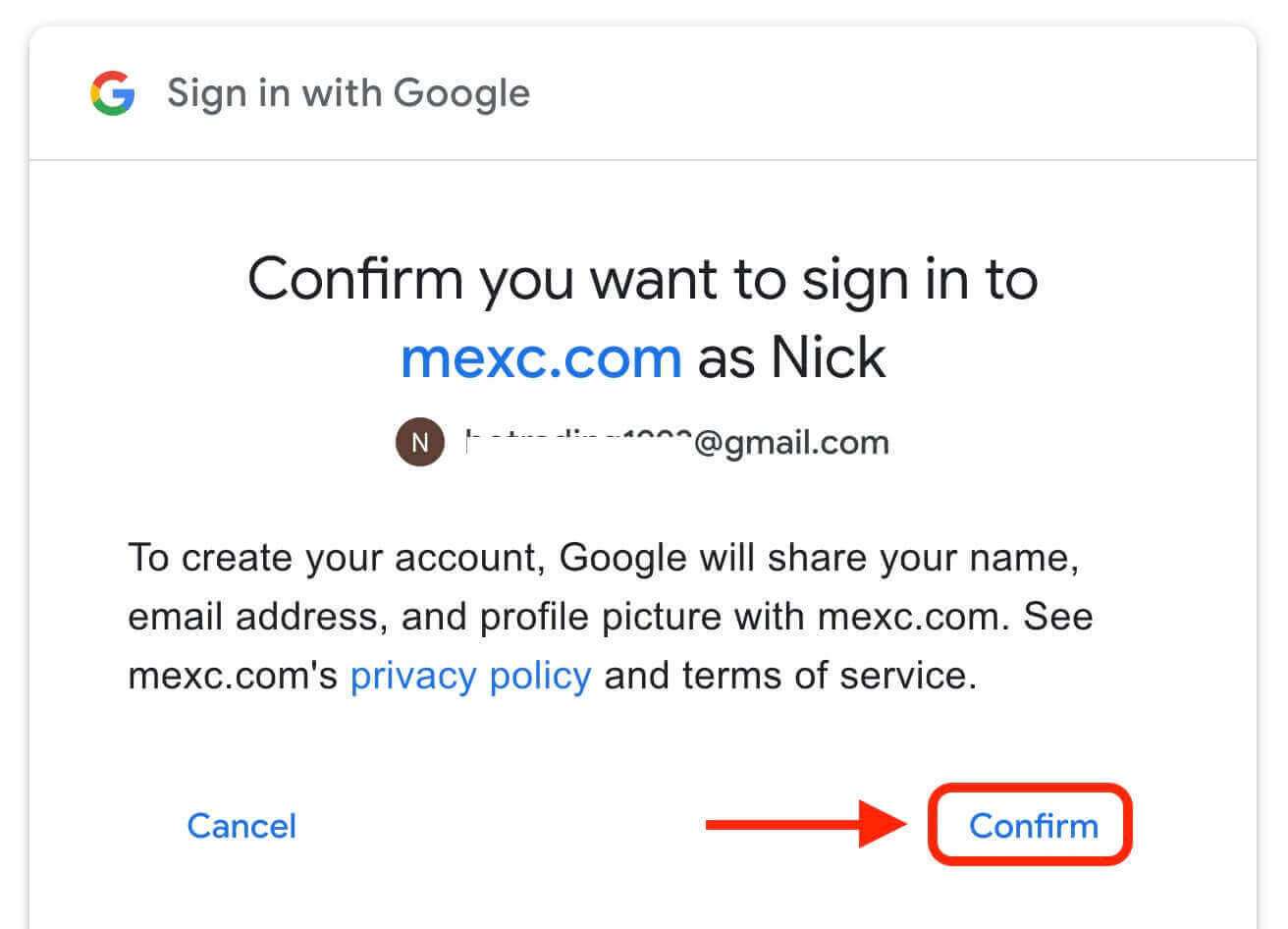
5. Klik på "Sign Up for a New MEXC Account" 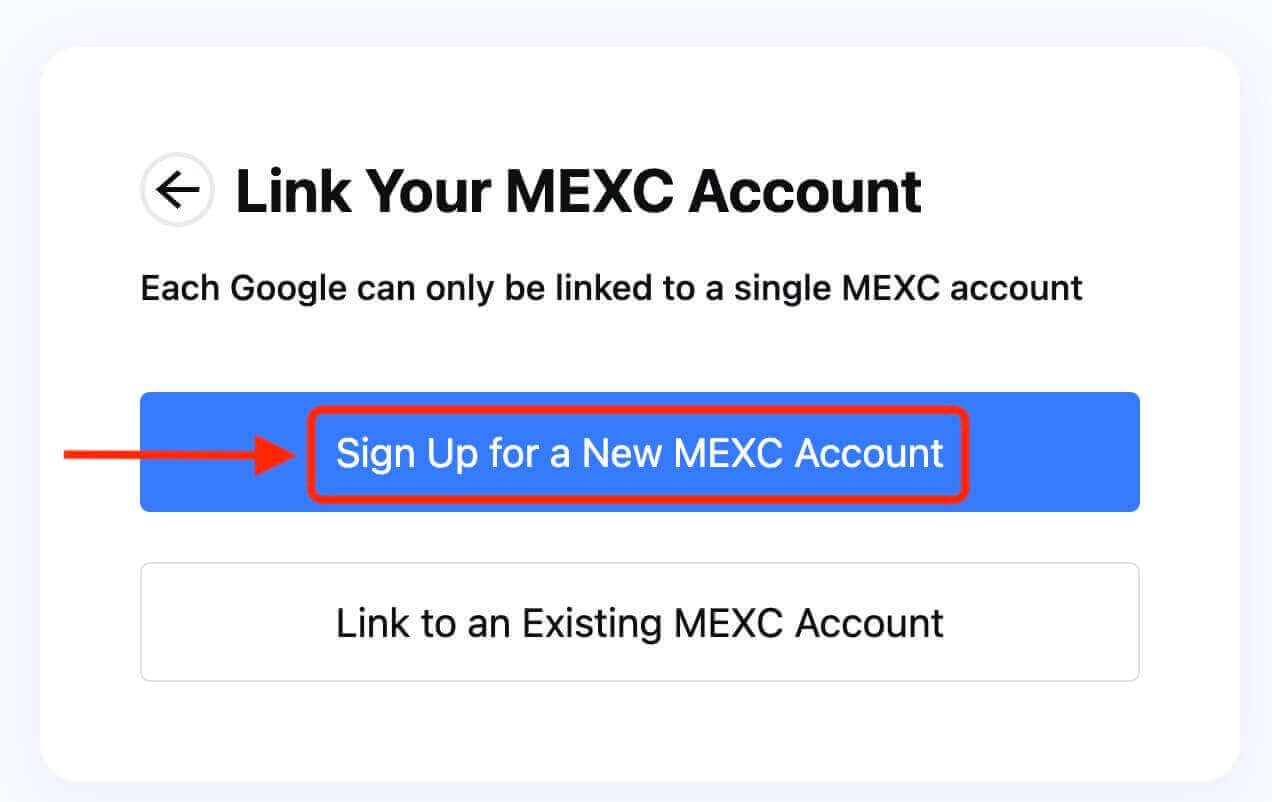
6. Udfyld dine oplysninger for at oprette en ny konto. Derefter [Tilmeld dig]. 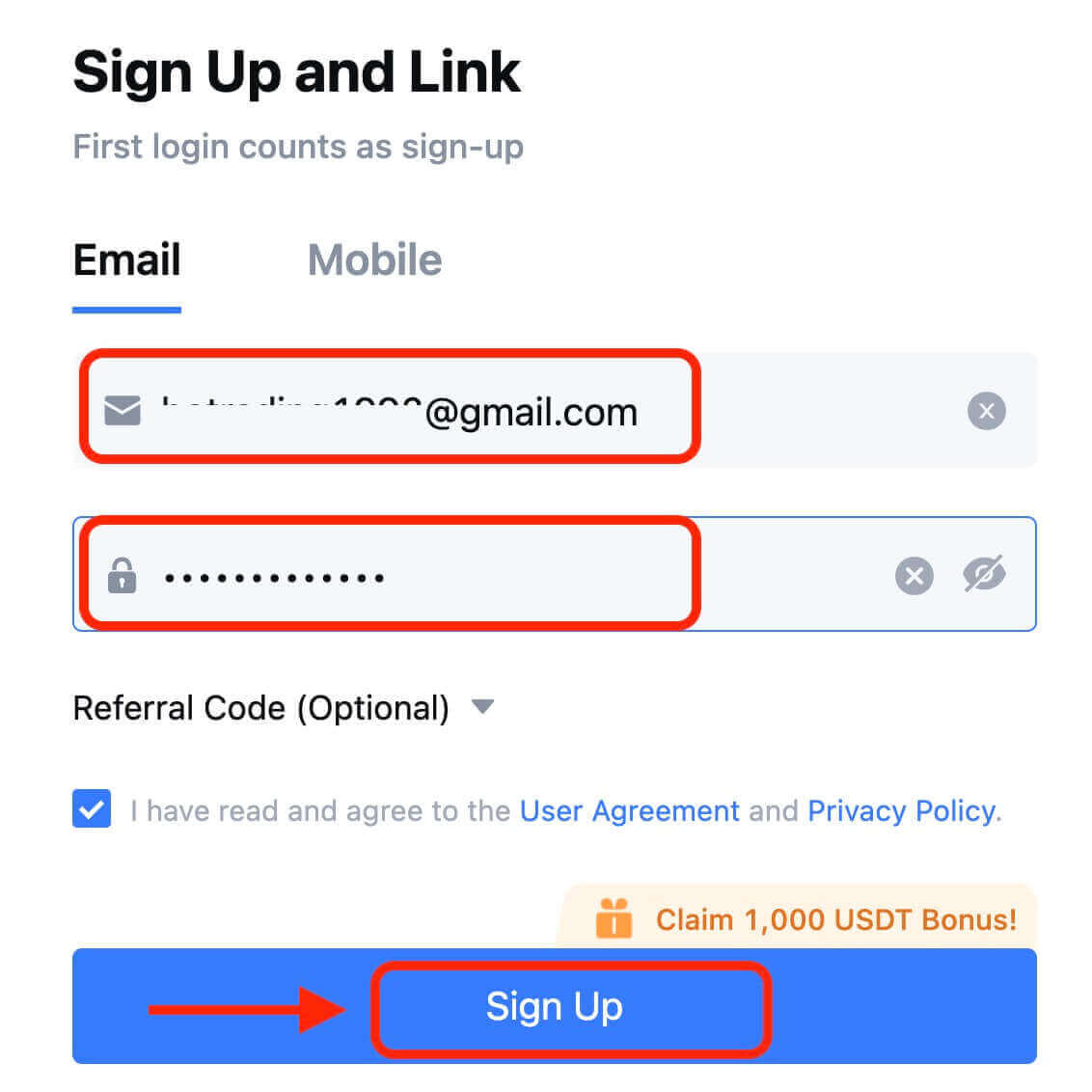
7. Fuldfør verifikationsprocessen. Du modtager en 6-cifret bekræftelseskode i din e-mail eller telefon. Indtast koden og klik på [Bekræft]. 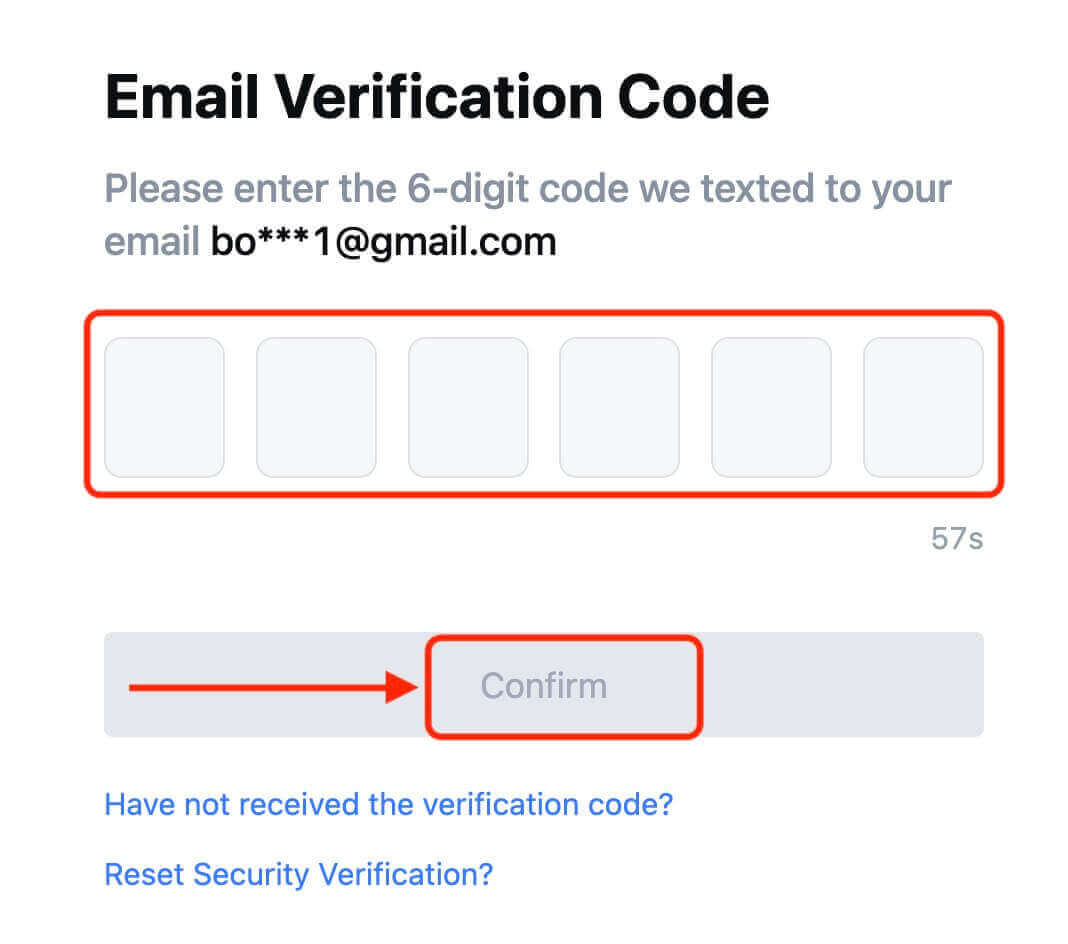
8. Tillykke! Du har oprettet en MEXC-konto via Google.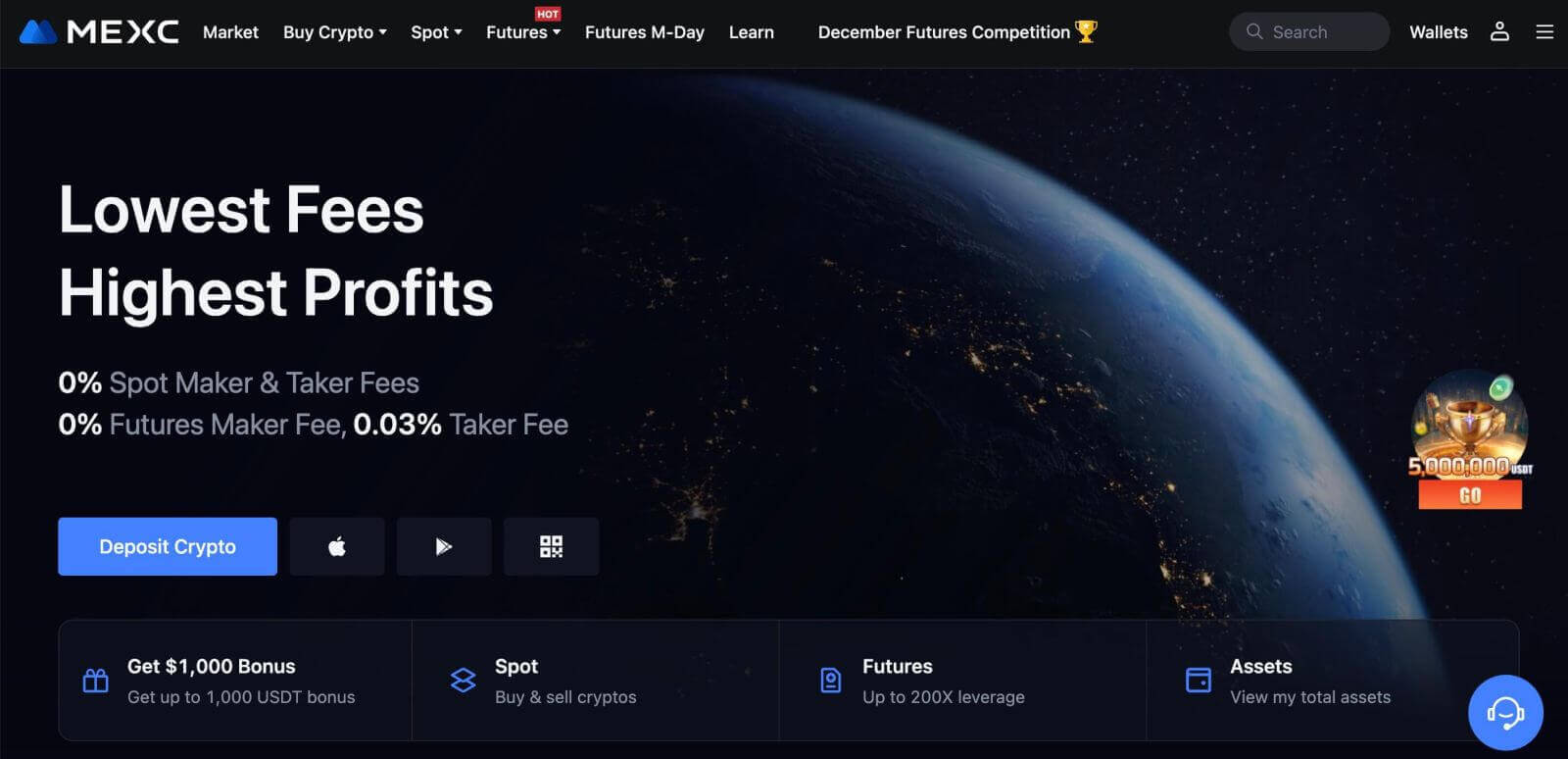
Sådan registreres en konto på MEXC hos Apple
1. Alternativt kan du tilmelde dig ved hjælp af Single Sign-On med din Apple-konto ved at besøge MEXC og klikke på [ Log ind/Tilmeld ]. 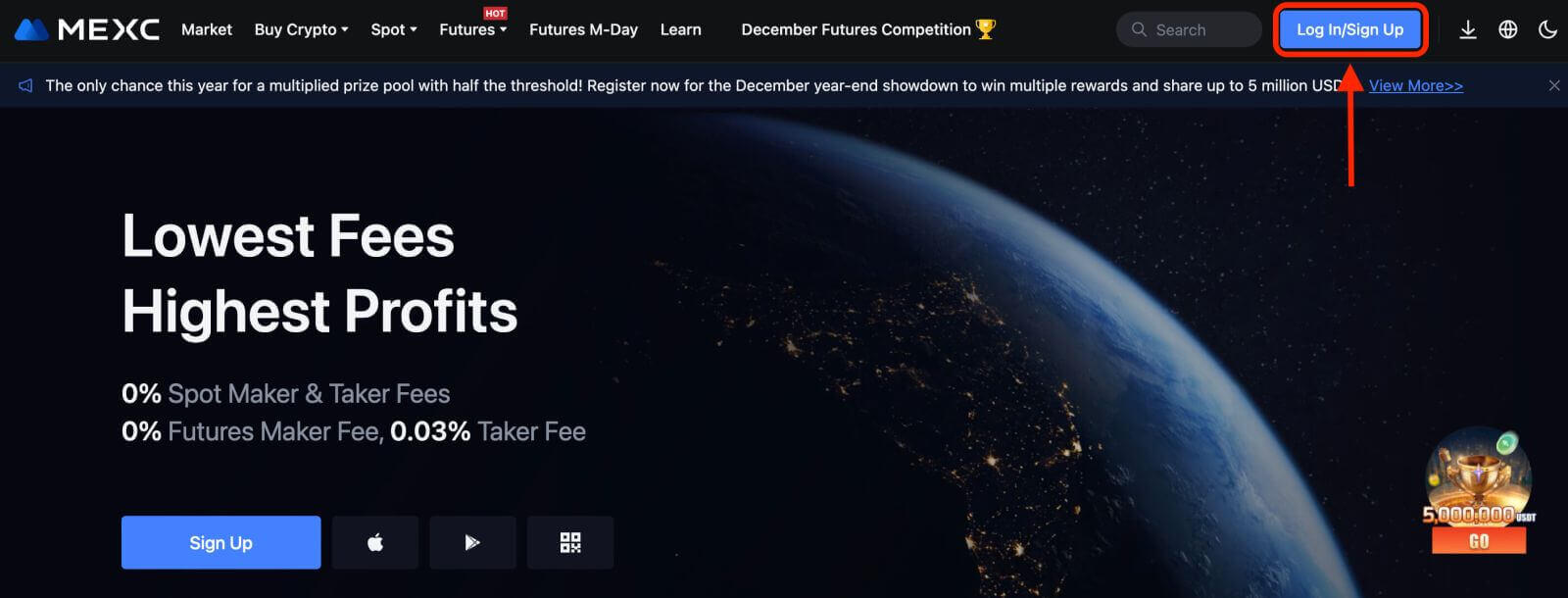 2. Vælg [Apple], et pop op-vindue vises, og du vil blive bedt om at logge på MEXC med din Apple-konto.
2. Vælg [Apple], et pop op-vindue vises, og du vil blive bedt om at logge på MEXC med din Apple-konto. 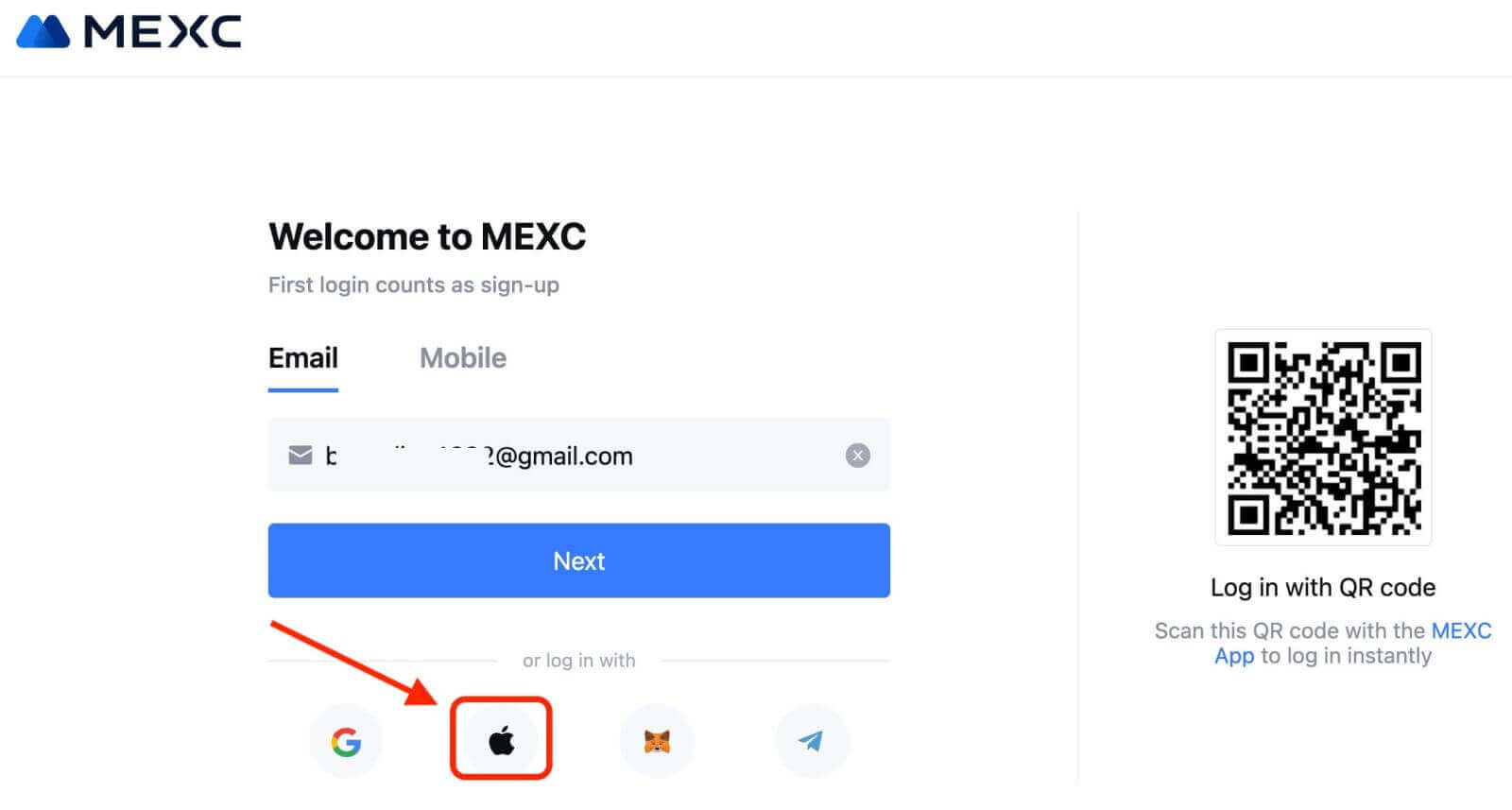
3. Indtast dit Apple-id og din adgangskode for at logge på MEXC. 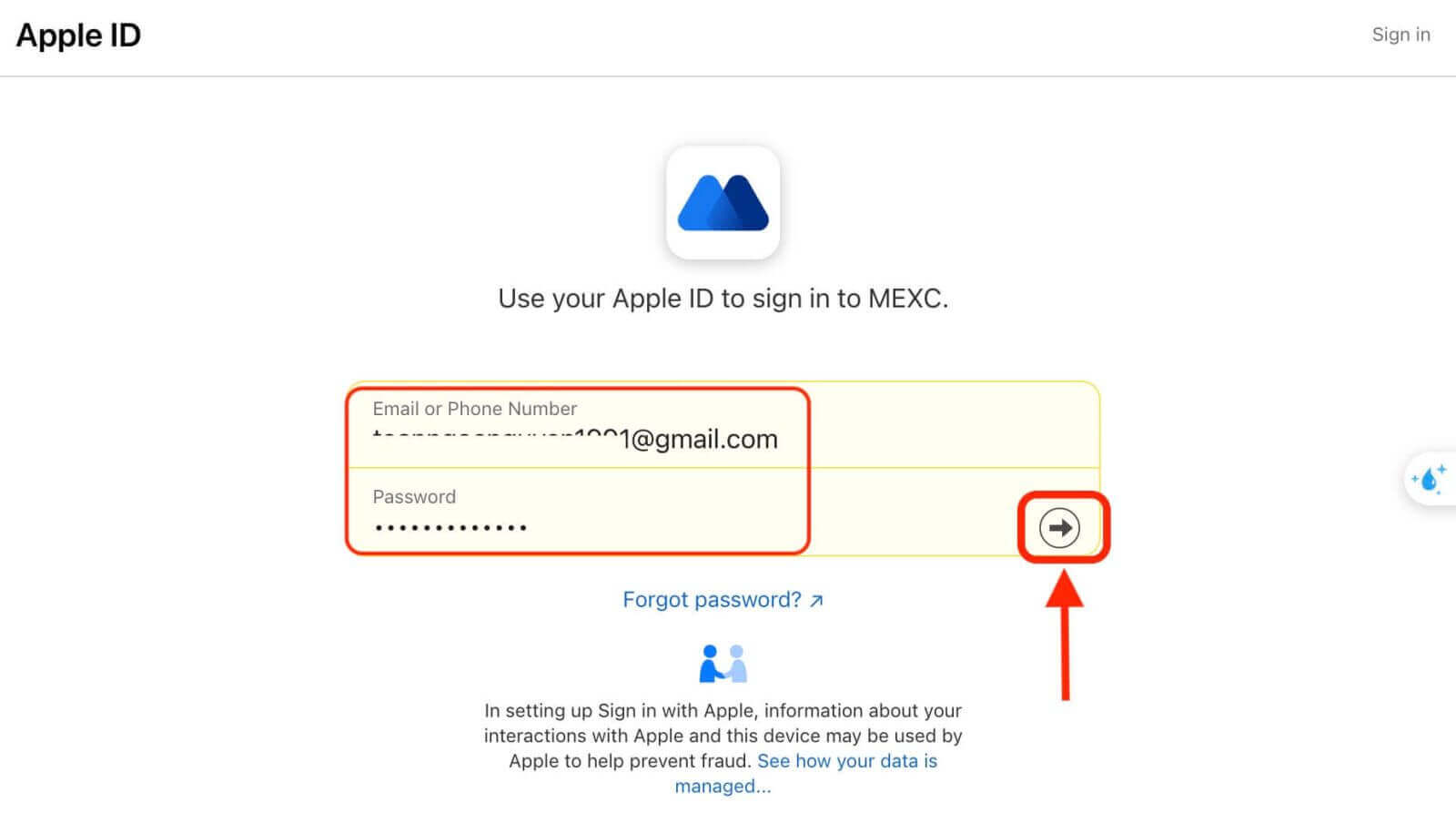
4. Klik på "Sign Up for a New MEXC Account" 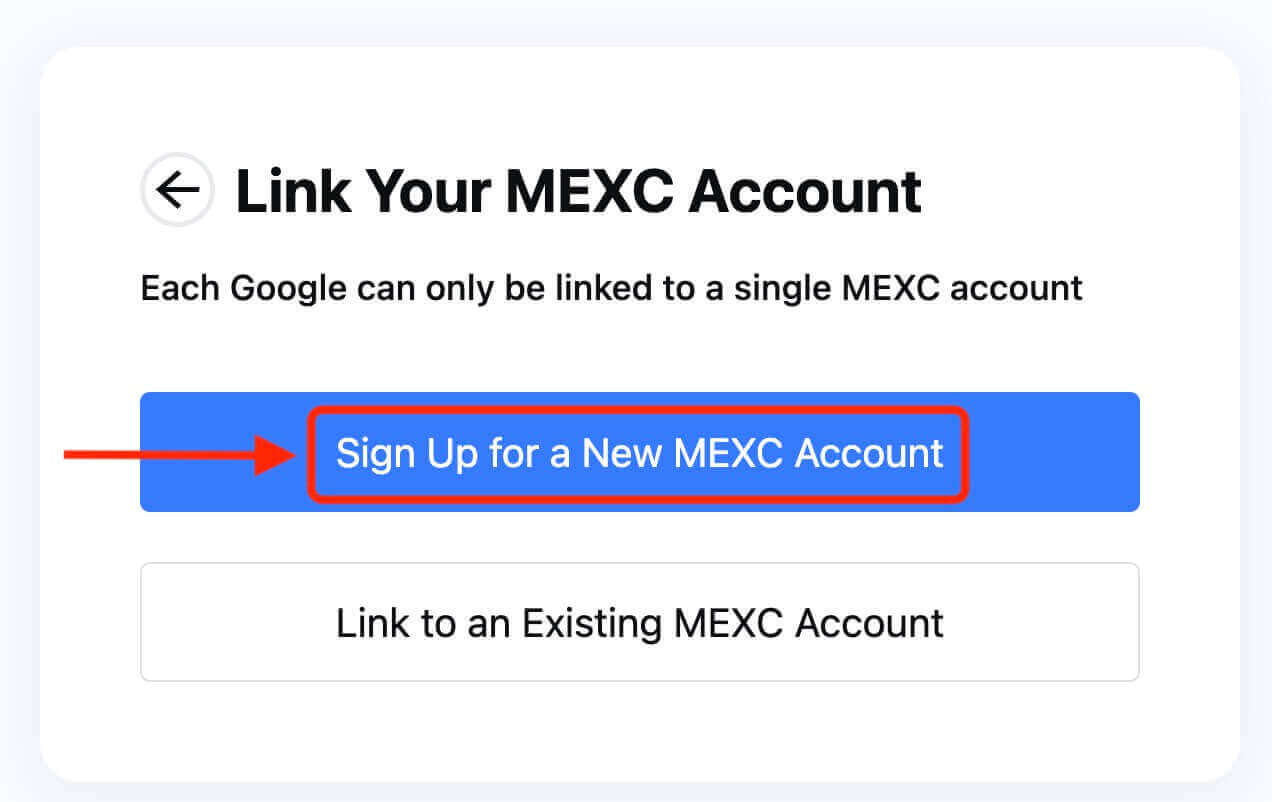
5. Udfyld dine oplysninger for at oprette en ny konto. Derefter [Tilmeld dig]. 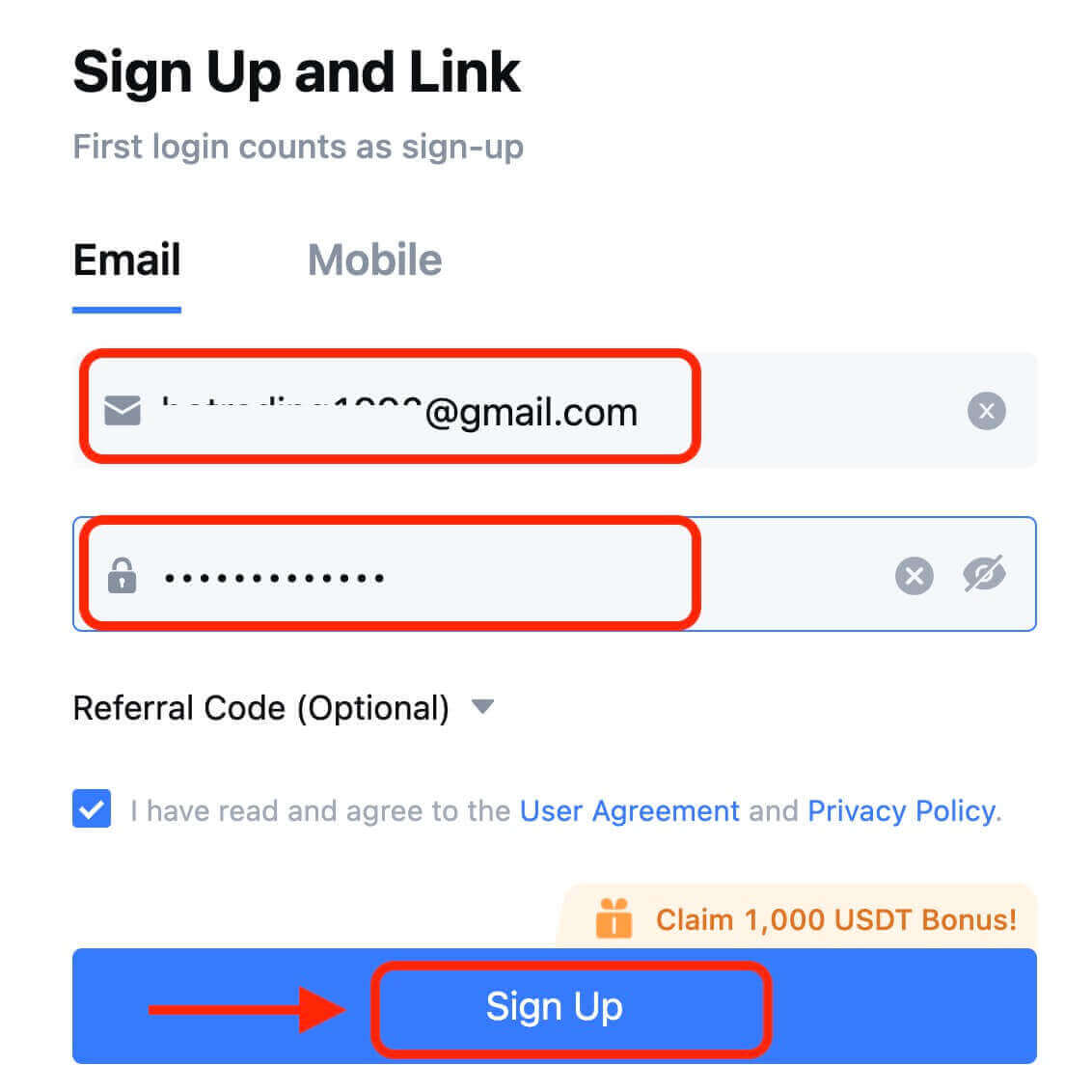
6. Du modtager en 6-cifret bekræftelseskode i din e-mail eller telefon. Indtast koden og klik på [Bekræft]. 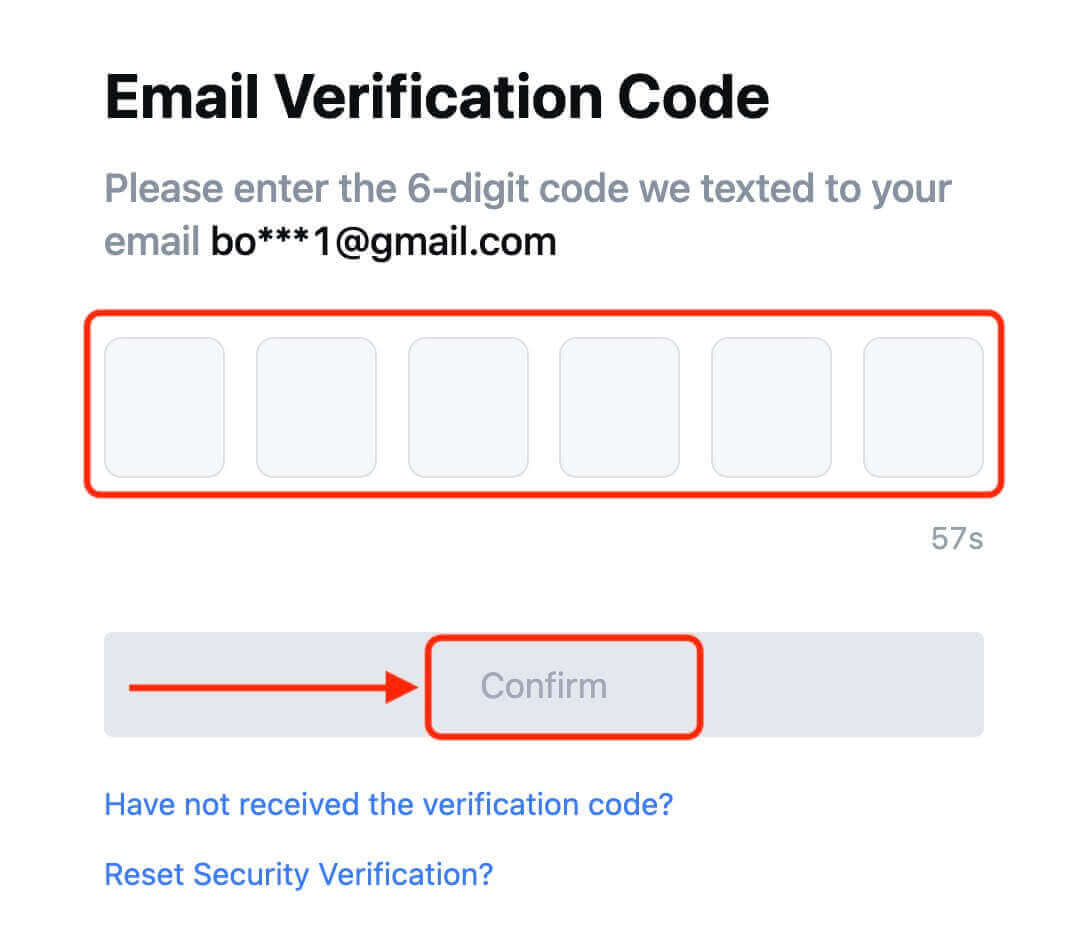
7. Tillykke! Du har oprettet en MEXC-konto via Apple.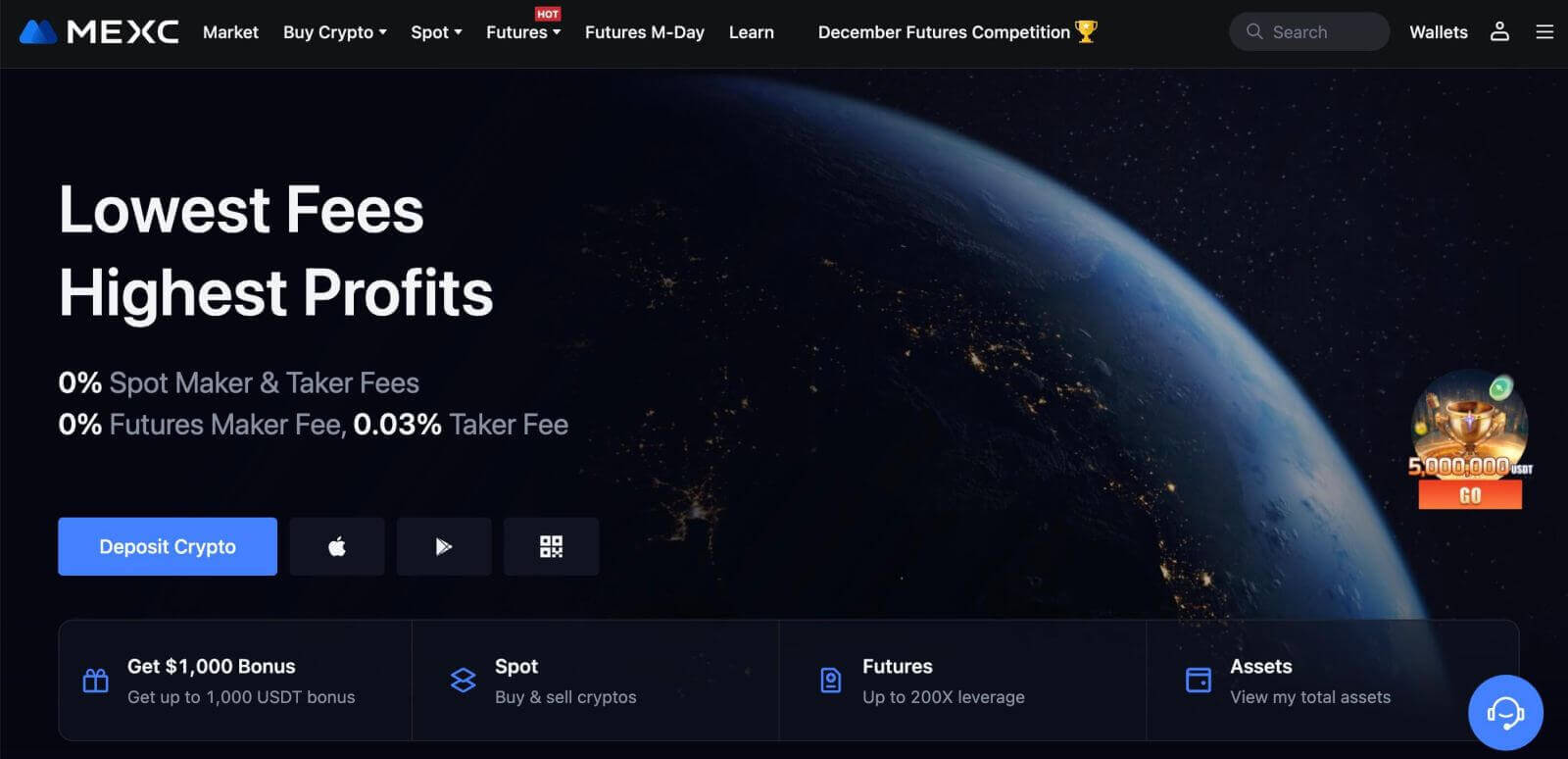
Sådan registreres en konto på MEXC med Telegram
1. Du kan også tilmelde dig ved hjælp af din Telegram-konto ved at besøge MEXC og klikke på [ Log ind/Tilmeld ]. 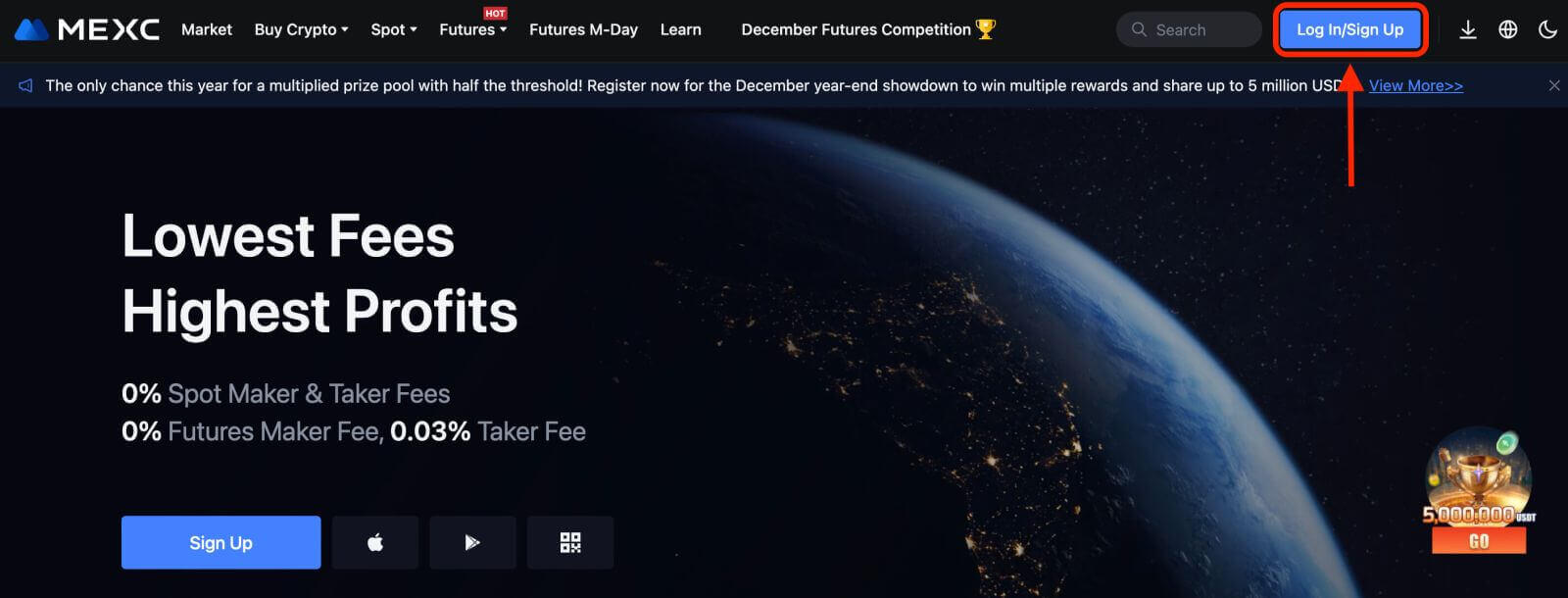
2. Vælg [Telegram], et pop op-vindue vises, og du vil blive bedt om at logge på MEXC ved hjælp af din Telegram-konto. 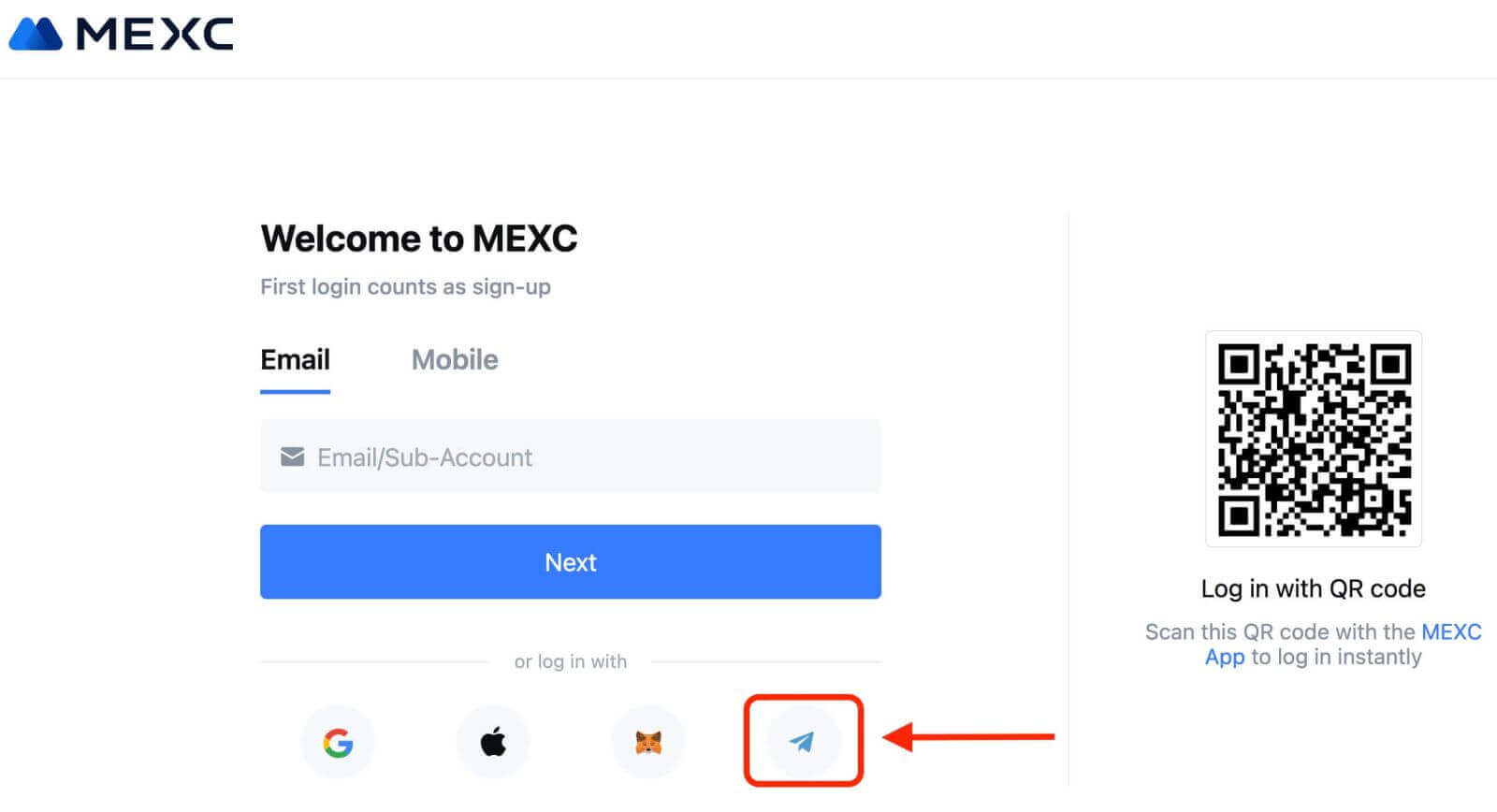
3. Indtast dit telefonnummer for at logge på MEXC. 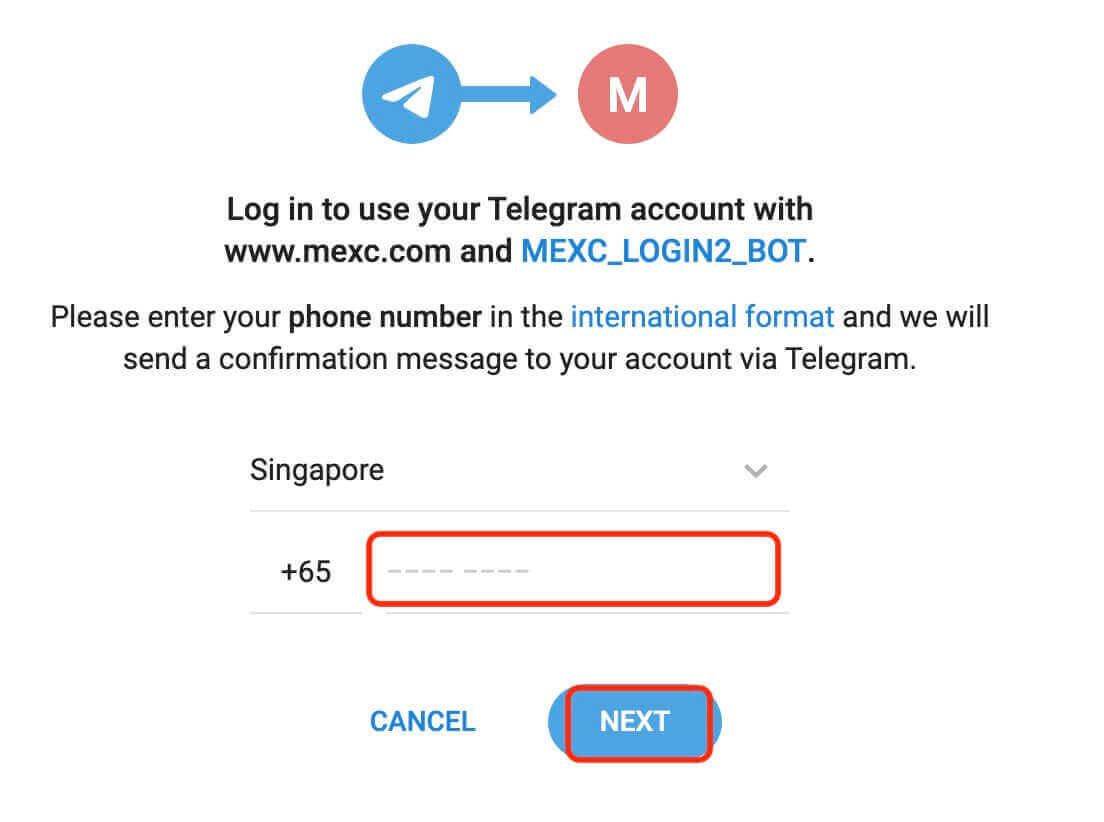
4. Du vil modtage anmodningen i Telegram. Bekræft anmodningen.
5. Accepter anmodningen på MEXC-webstedet. 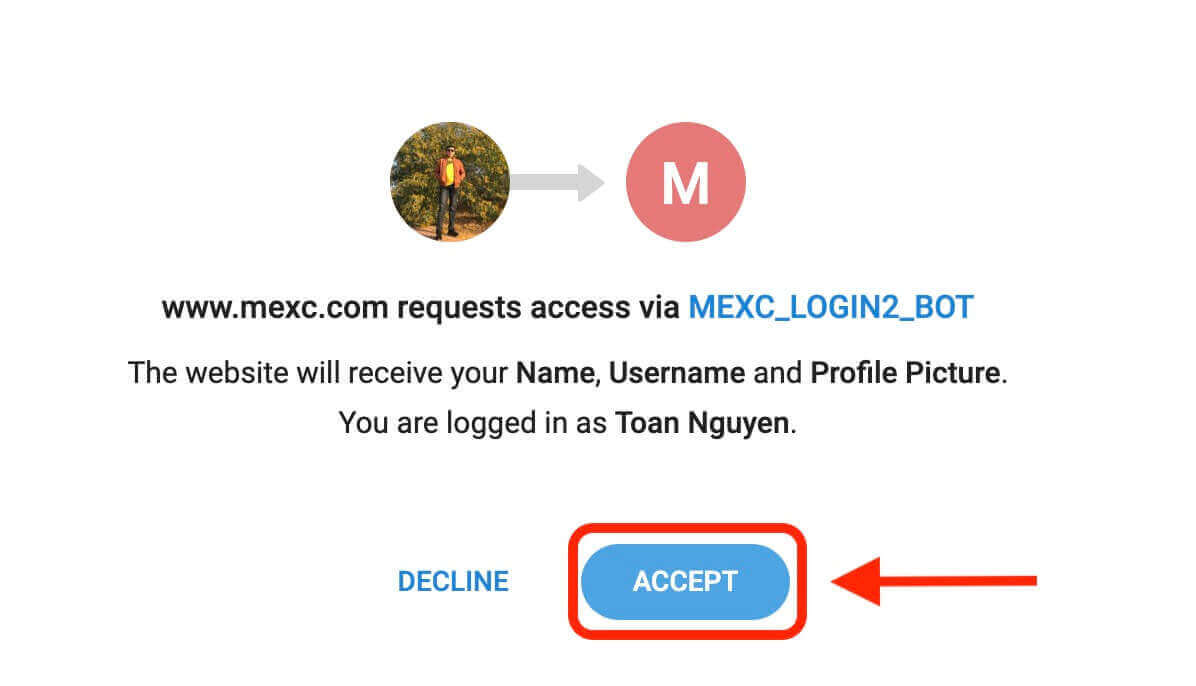
6. Klik på "Sign Up for a New MEXC Account" 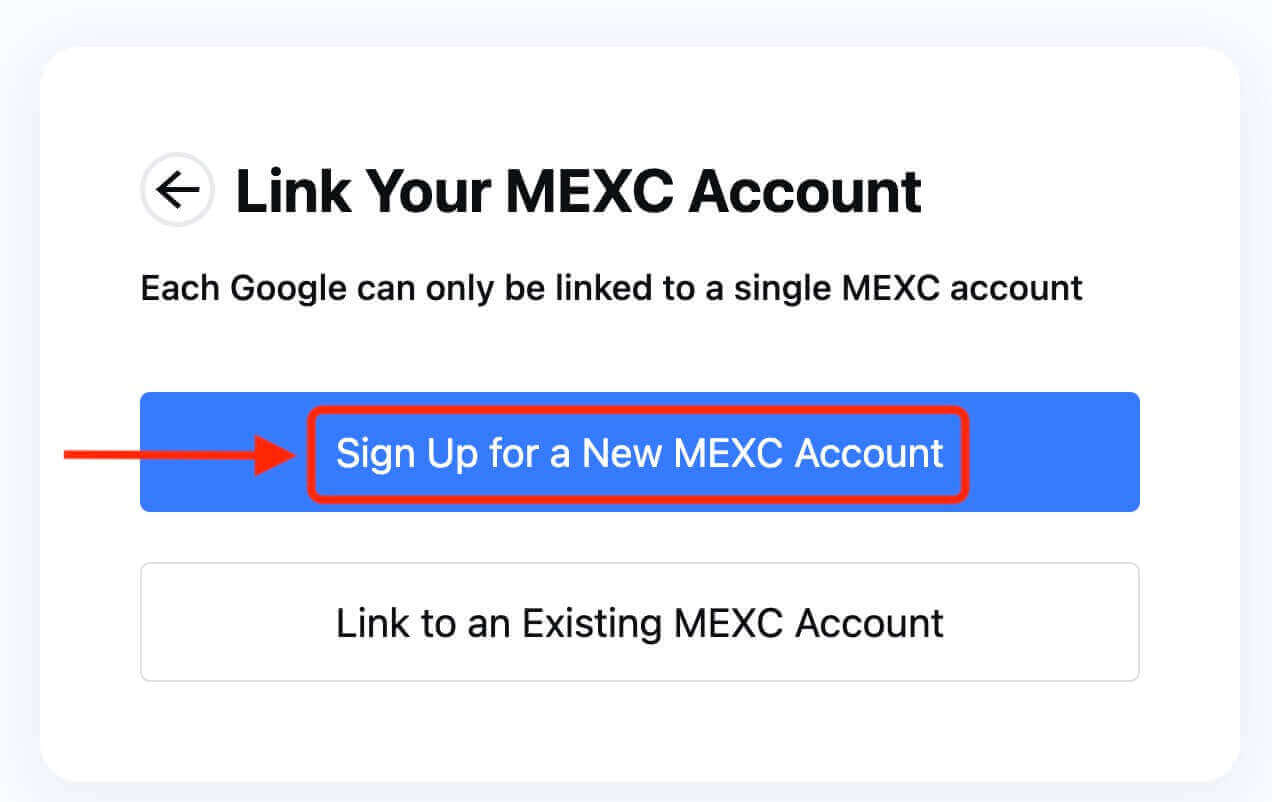
7. Udfyld dine oplysninger for at oprette en ny konto. Derefter [Tilmeld dig]. 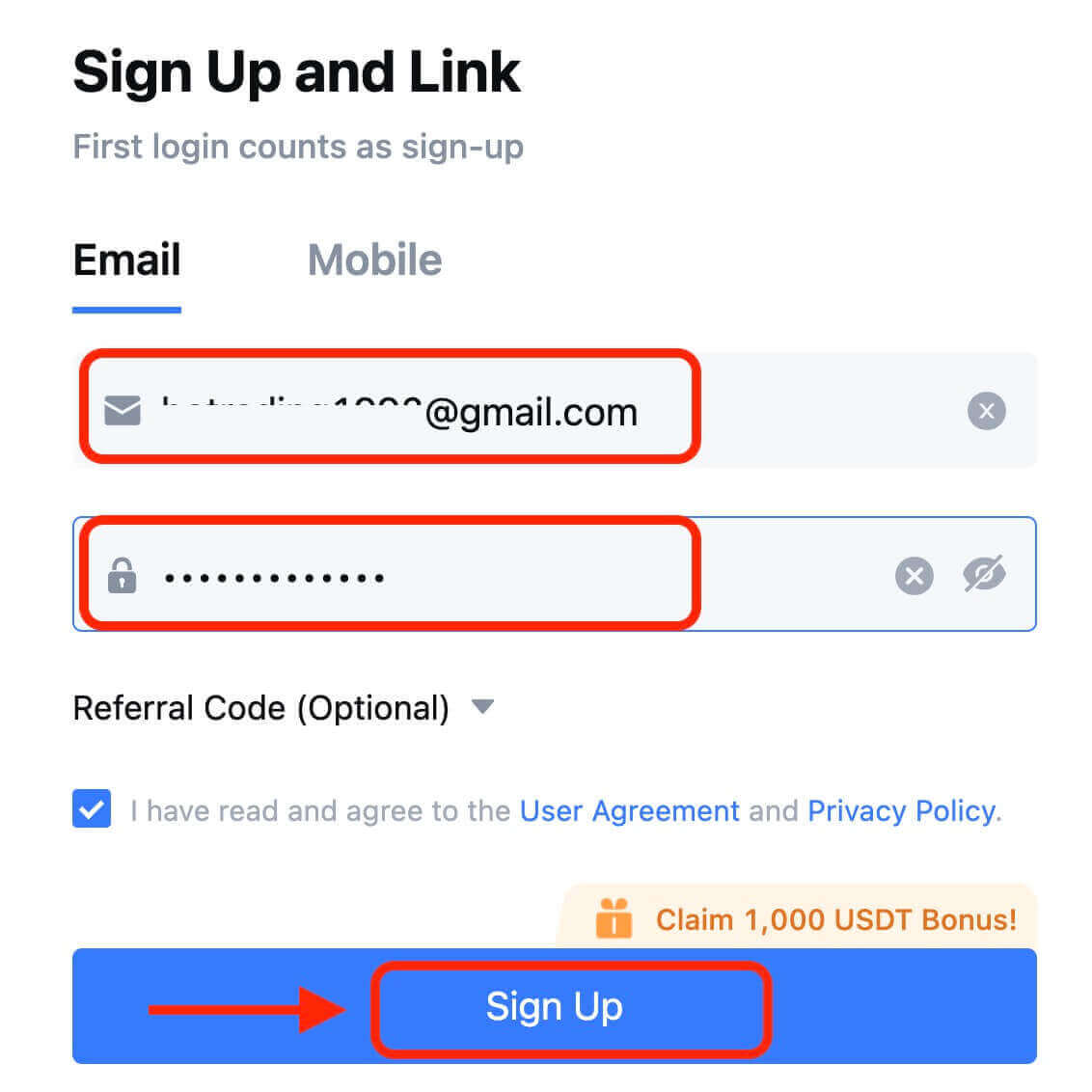
8. Du modtager en 6-cifret bekræftelseskode i din e-mail eller telefon. Indtast koden og klik på [Bekræft]. 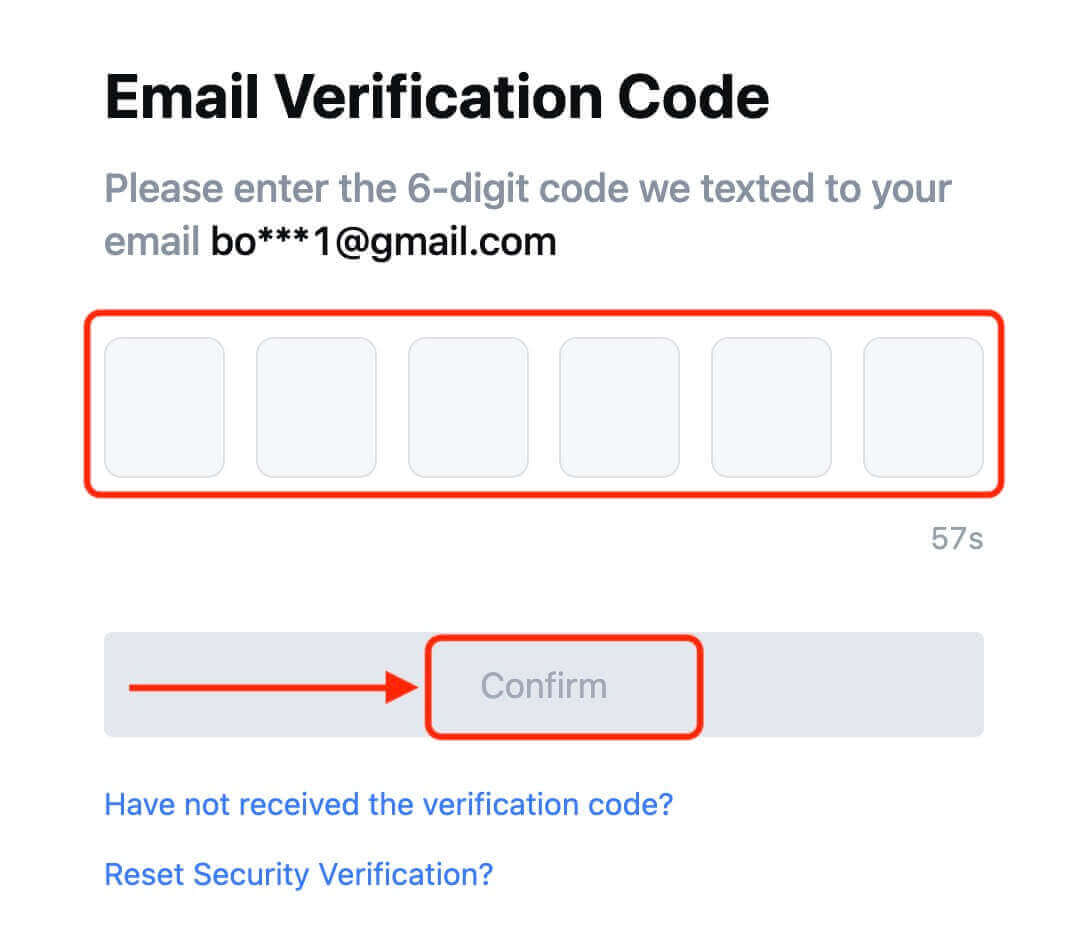
9. Tillykke! Du har oprettet en MEXC-konto via Telegram.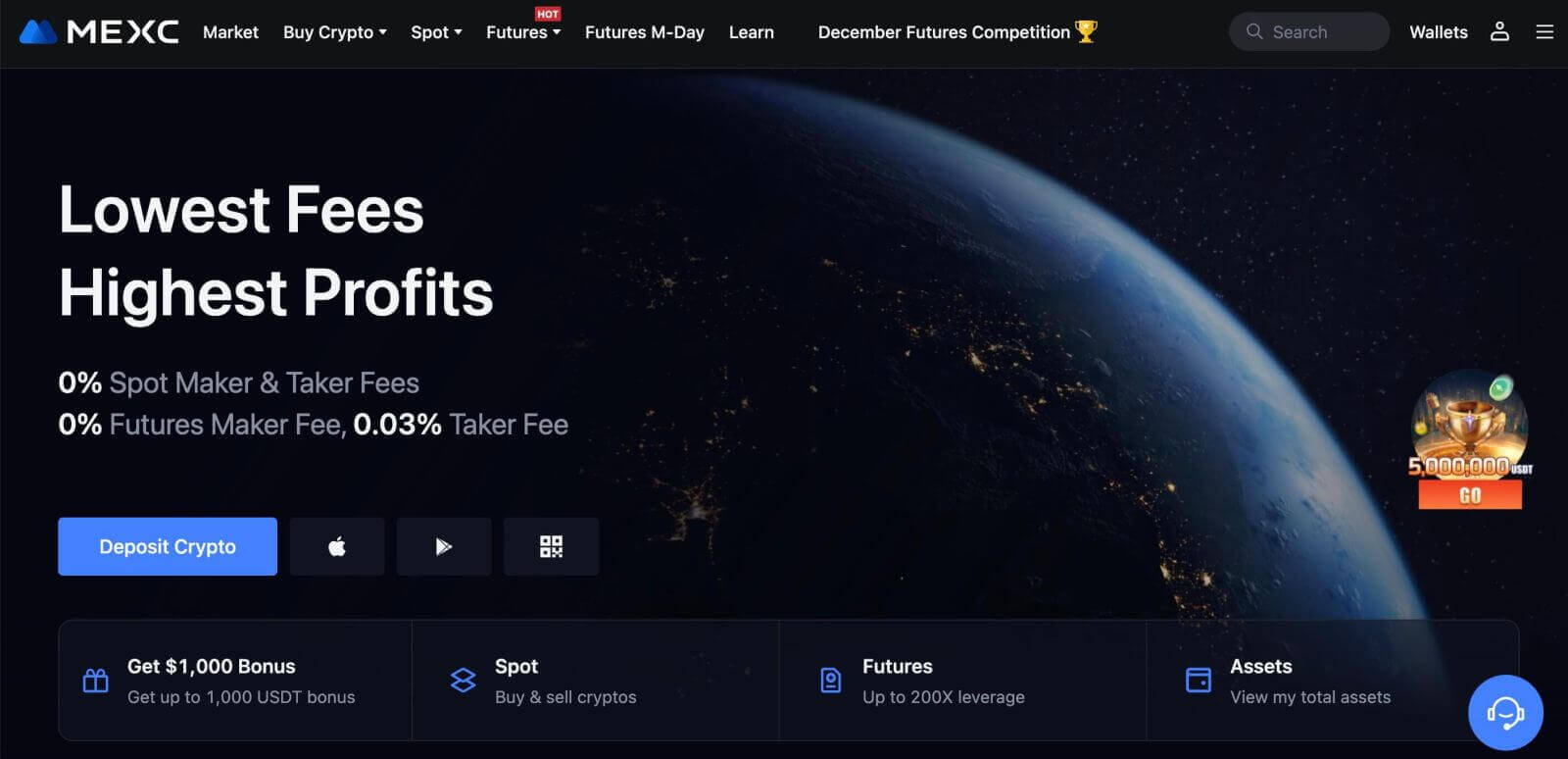
Sådan registreres en konto på MEXC-appen
Du kan nemt tilmelde dig en MEXC-konto med din e-mailadresse, telefonnummer eller din Apple/Google/Telegram-konto på MEXC-appen med et par tryk.
Trin 1: Download og installer MEXC-appen
- Besøg App Store (til iOS) eller Google Play Store (til Android) på din mobilenhed.
- Søg efter "MEXC" i butikken og download MEXC-appen.
- Installer appen på din enhed.
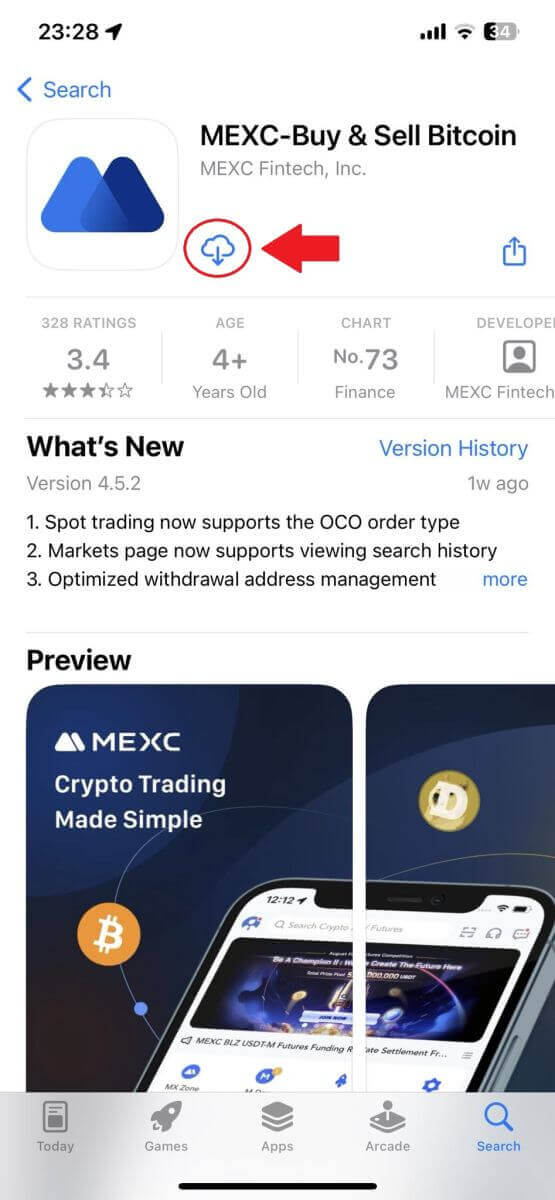
Trin 2: Åbn MEXC-appen
- Find MEXC-appikonet på din enheds startskærm eller i appmenuen.
- Tryk på ikonet for at åbne MEXC-appen.
Trin 3: Få adgang til login-siden
- Tryk på ikonet øverst til venstre, så vil du finde muligheder som "Log ind". Tryk på denne mulighed for at fortsætte til login-siden.
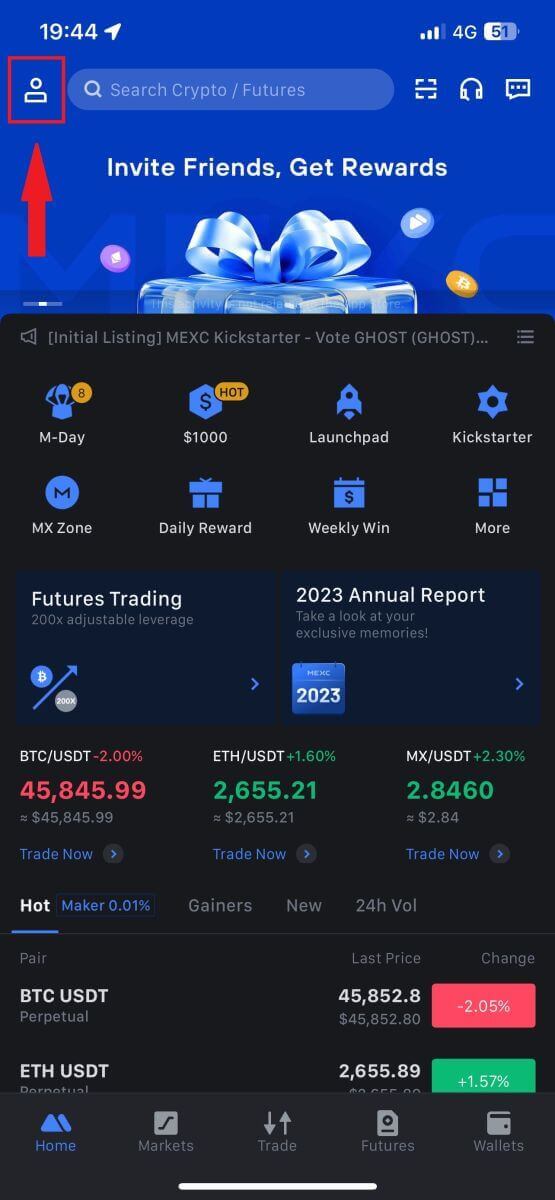
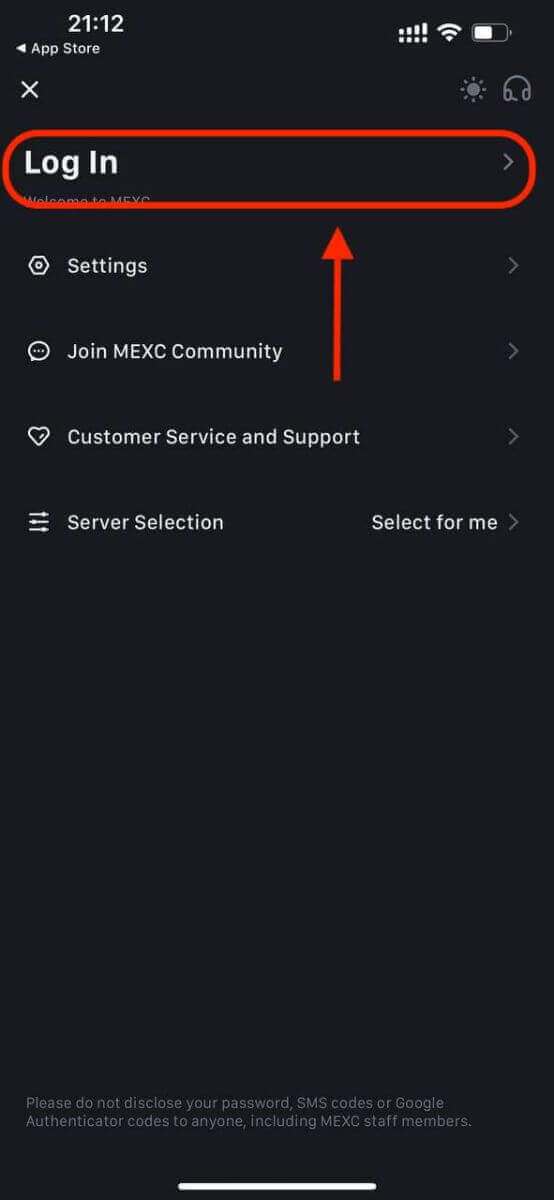
Trin 4: Indtast dine legitimationsoplysninger
- Vælg [E-mail] eller [Telefonnummer], og indtast din e-mailadresse/telefonnummer.
- Opret en sikker adgangskode til din MEXC-konto.
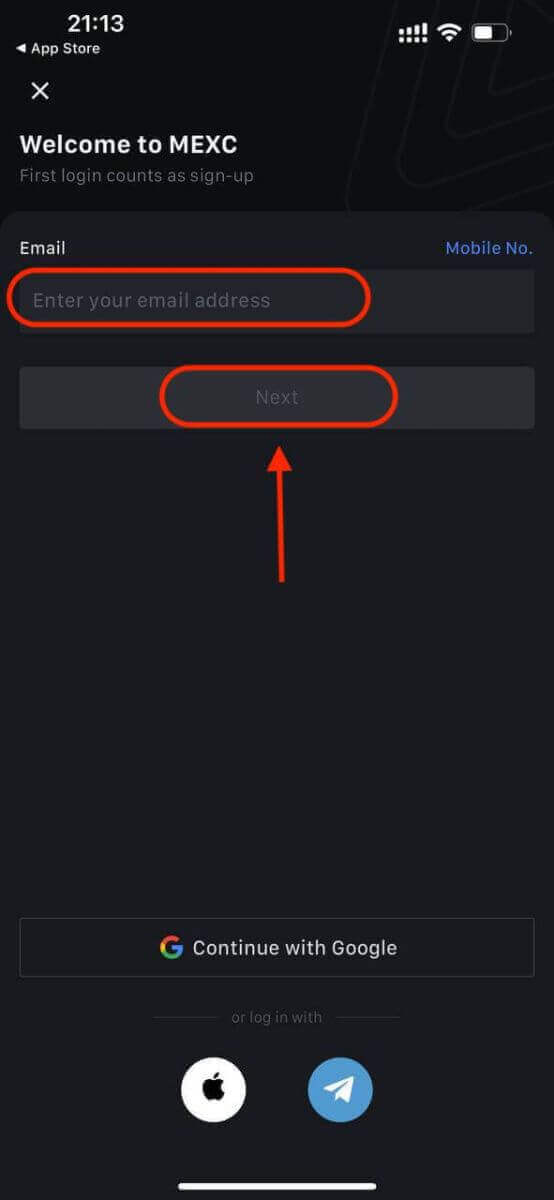
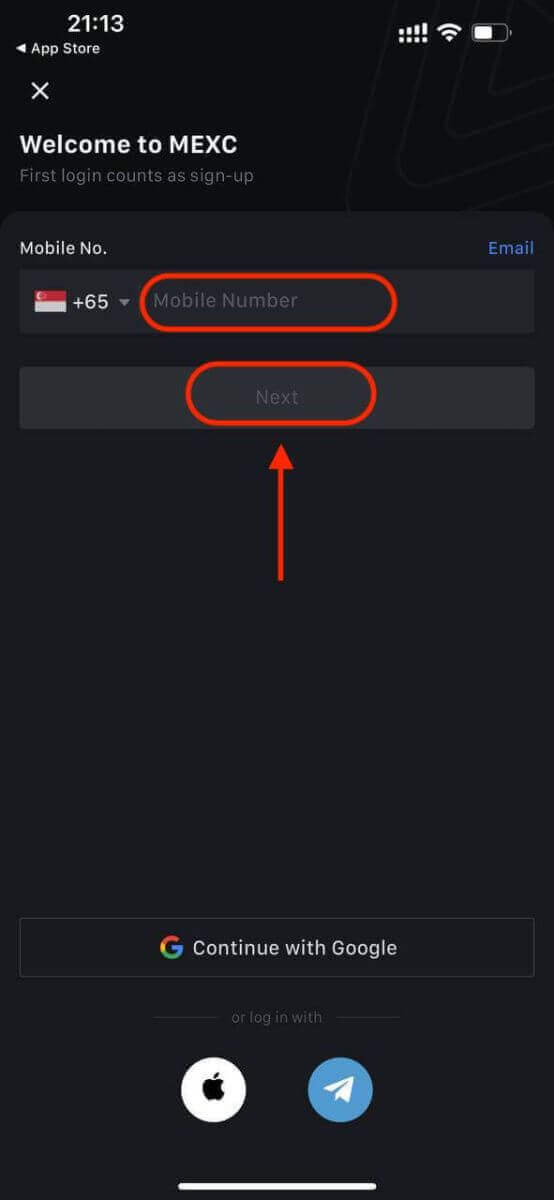
Opret en sikker adgangskode til din konto.
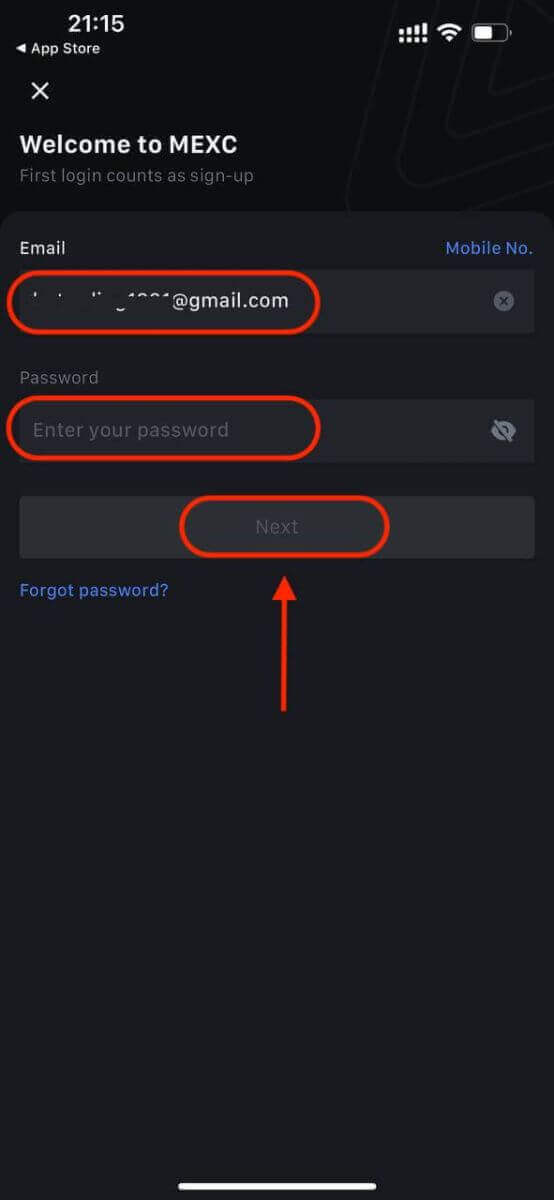
Bemærk:
- Dit kodeord skal indeholde mindst 10 tegn, inklusive et stort bogstav og et tal.
Trin 5: Bekræftelse (hvis relevant)
- Du modtager en 6-cifret bekræftelseskode i din e-mail eller telefon.
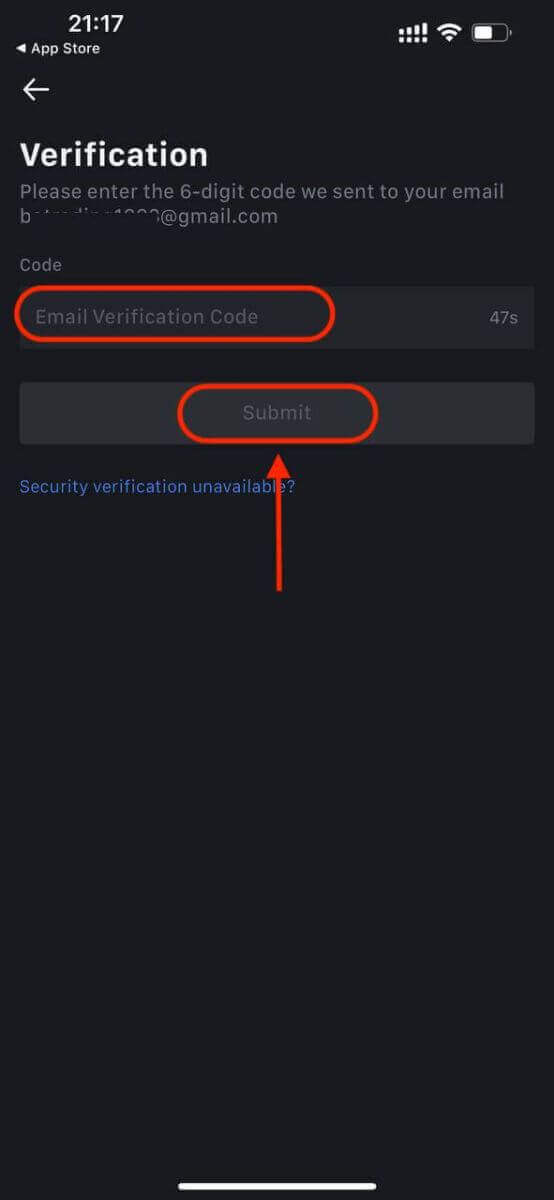
Trin 6: Få adgang til din konto
- Tillykke! Du har oprettet en MEXC-konto.
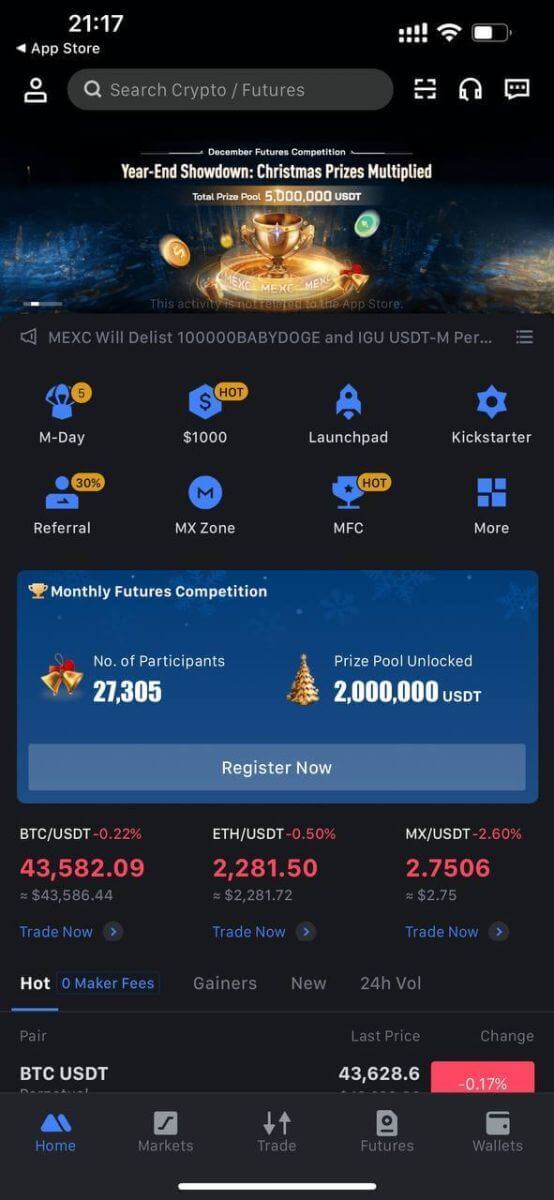
Eller du kan tilmelde dig MEXC-appen ved hjælp af Google, Telegram eller Apple.
Trin 1: Vælg [ Apple ], [Google] eller [Telegram] . Du vil blive bedt om at logge ind på MEXC ved hjælp af dine Apple-, Google- og Telegram-konti.
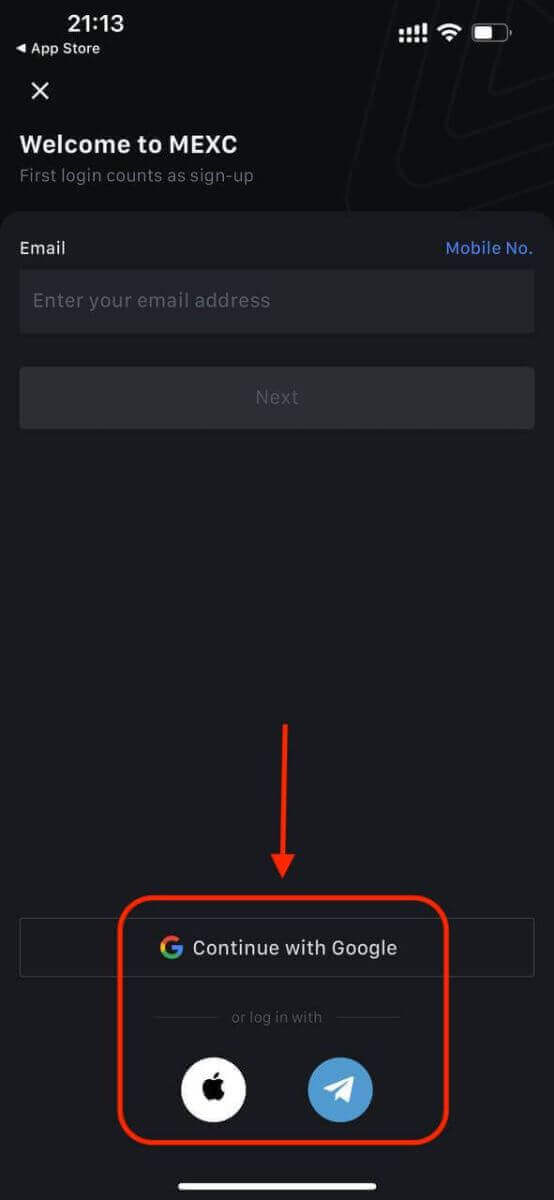
Trin 2: Gennemgå dit Apple-id, og klik på [Fortsæt].
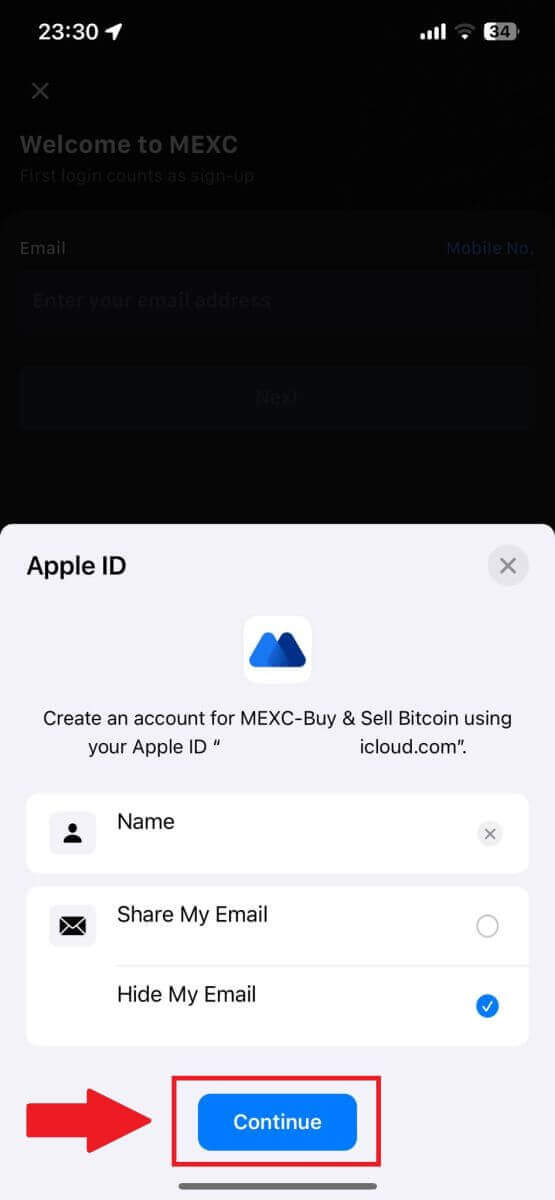
Trin 3: Nulstil din adgangskode.
- Din konto er blevet registreret, og nulstillingen af adgangskoden vil blive sendt til din e-mail.
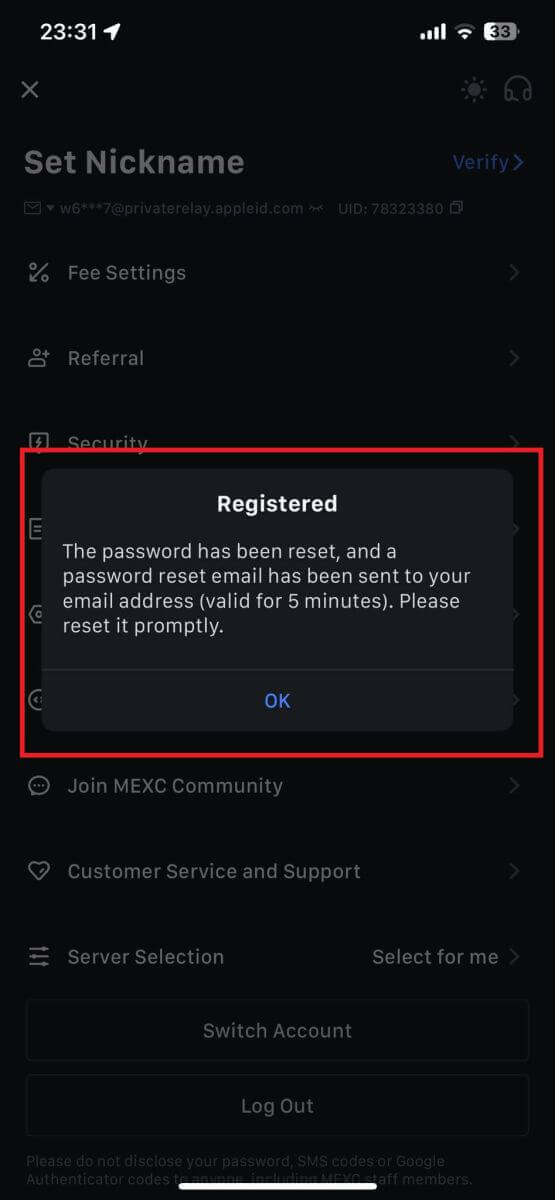
Trin 4: Få adgang til din konto.
- Tillykke! Du har oprettet en MEXC-konto.
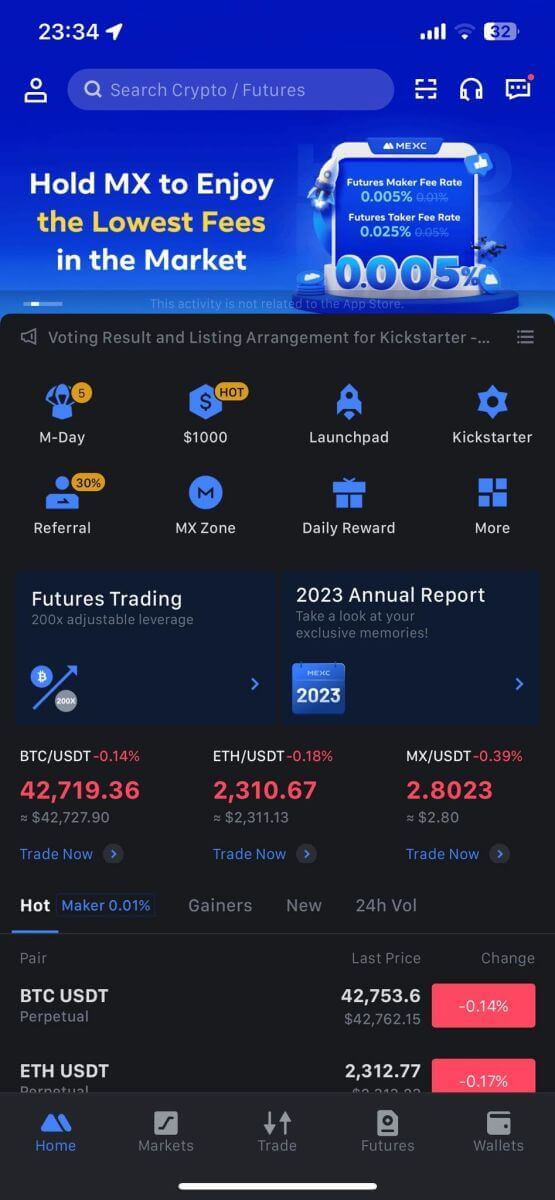
Ofte stillede spørgsmål (FAQ)
Kan ikke modtage SMS-bekræftelseskode på MEXC
Hvis du ikke er i stand til at modtage SMS-bekræftelseskoden på din mobiltelefon, kan det skyldes årsagerne nedenfor. Følg venligst de tilsvarende instruktioner og prøv at få bekræftelseskoden igen.Årsag 1: SMS-tjenester til mobilnumre kan ikke leveres, da MEXC ikke tilbyder service i dit land eller område.
Årsag 2: Hvis du har installeret sikkerhedssoftware på din mobiltelefon, er det muligt, at softwaren har opsnappet og blokeret SMS'en.
- Løsning : Åbn din mobile sikkerhedssoftware og deaktiver midlertidigt blokering, og prøv derefter at få bekræftelseskoden igen.
Årsag 3: Problemer med din mobiludbyder, dvs. SMS-gateway-overbelastning eller andre abnormiteter.
- Løsning : Når din mobiludbyders SMS-gateway er overbelastet eller oplever abnormiteter, kan det forårsage forsinkelser eller tab af sendte beskeder. Kontakt din mobiludbyder for at bekræfte situationen, eller prøv igen senere for at få bekræftelseskoden.
Årsag 4: Der blev anmodet om for mange SMS-bekræftelseskoder for hurtigt.
- Løsning : Hvis du klikker på knappen for at sende SMS-bekræftelseskoden for mange gange hurtigt efter hinanden, kan det påvirke din mulighed for at modtage bekræftelseskoden. Vent et stykke tid, og prøv igen senere.
Årsag 5: Dårligt eller intet signal på din nuværende placering.
- Løsning : Hvis du ikke er i stand til at modtage SMS eller oplever forsinkelser i at modtage SMS, skyldes det sandsynligvis dårligt eller intet signal. Prøv igen et sted med bedre signalstyrke.
Andre problemer:
Afbrudt mobiltjeneste på grund af manglende betaling, fuld telefonopbevaring, SMS-bekræftelse markeret som spam og andre situationer kan også forhindre dig i at modtage SMS-bekræftelseskoder.
Bemærk:
Hvis du stadig ikke er i stand til at modtage SMS-bekræftelseskoder efter at have prøvet ovenstående løsninger, er det muligt, at du har sortlistet SMS-afsenderen. I dette tilfælde skal du kontakte online kundeservice for at få hjælp.
Hvad skal du gøre, hvis du ikke modtager e-mailen fra MEXC?
Hvis du ikke har modtaget e-mailen, så prøv følgende metoder:- Sørg for, at du har indtastet den korrekte e-mailadresse, når du tilmelder dig;
- Tjek din spam-mappe eller andre mapper;
- Tjek, om e-mails sendes og modtages korrekt i e-mail-klientens ende;
- Prøv at bruge en e-mail fra en almindelig udbyder som Gmail og Outlook;
- Tjek din indbakke igen senere, da der kan være en netværksforsinkelse. Verifikationskoden er gyldig i 15 minutter;
- Hvis du stadig ikke modtager e-mailen, kan den være blevet blokeret. Du vil blive bedt om manuelt at hvidliste MEXC-e-mail-domænet, før du forsøger at modtage e-mailen igen.
Hvidliste venligst følgende afsendere (hvidliste for e-maildomæner):
Hvidliste for domænenavn:
- mexc.link
- mexc.sg
- mexc.com
Hvidliste for e-mailadresser:
- [email protected]
- [email protected]
- [email protected]
- [email protected]
- [email protected]
- [email protected]
Sådan forbedres MEXC-kontosikkerhed
1. Adgangskodeindstillinger: Indstil venligst en kompleks og unik adgangskode. Af sikkerhedsmæssige årsager skal du sørge for at bruge en adgangskode med mindst 10 tegn, inklusive mindst ét stort og lille bogstav, ét tal og ét specialsymbol. Undgå at bruge åbenlyse mønstre eller information, der er let tilgængelig for andre (f.eks. dit navn, e-mailadresse, fødselsdag, mobilnummer osv.).
- Adgangskodeformater, vi ikke anbefaler: lihua, 123456, 123456abc, test123, abc123
- Anbefalede adgangskodeformater: Q@ng3532!, iehig4g@#1, QQWwfe@242!
2. Ændring af adgangskoder: Vi anbefaler, at du ændrer din adgangskode regelmæssigt for at forbedre sikkerheden på din konto. Det er bedst at skifte din adgangskode hver tredje måned og bruge en helt anden adgangskode hver gang. For mere sikker og bekvem adgangskodeadministration anbefaler vi, at du bruger en adgangskodemanager som "1Password" eller "LastPass".
- Derudover bedes du holde dine adgangskoder strengt fortrolige og ikke videregive dem til andre. MEXC personale vil aldrig bede om din adgangskode under nogen omstændigheder.
3. Tofaktorautentificering (2FA)
Sammenkædning af Google Authenticator: Google Authenticator er et dynamisk adgangskodeværktøj lanceret af Google. Du skal bruge din mobiltelefon til at scanne stregkoden fra MEXC eller indtaste nøglen. Når den er tilføjet, genereres en gyldig 6-cifret autentificeringskode på autentificeringsværktøjet hvert 30. sekund. Efter vellykket linkning skal du indtaste eller indsætte den 6-cifrede godkendelseskode, der vises på Google Authenticator, hver gang du logger ind på MEXC.
Tilknytning af MEXC Authenticator: Du kan downloade og bruge MEXC Authenticator på App Store eller Google Play for at forbedre sikkerheden på din konto.
4. Pas på phishing
Vær opmærksom på phishing-e-mails, der foregiver at være fra MEXC, og sørg altid for, at linket er det officielle MEXC-webstedslink, før du logger ind på din MEXC-konto. MEXC-personale vil aldrig bede dig om din adgangskode, SMS eller e-mail-bekræftelseskoder eller Google Authenticator-koder.
Sådan handler du krypto på MEXC
Sådan handler du spot på MEXC (web)
Trin 1: Log ind på din MEXC- konto, og vælg [Spot].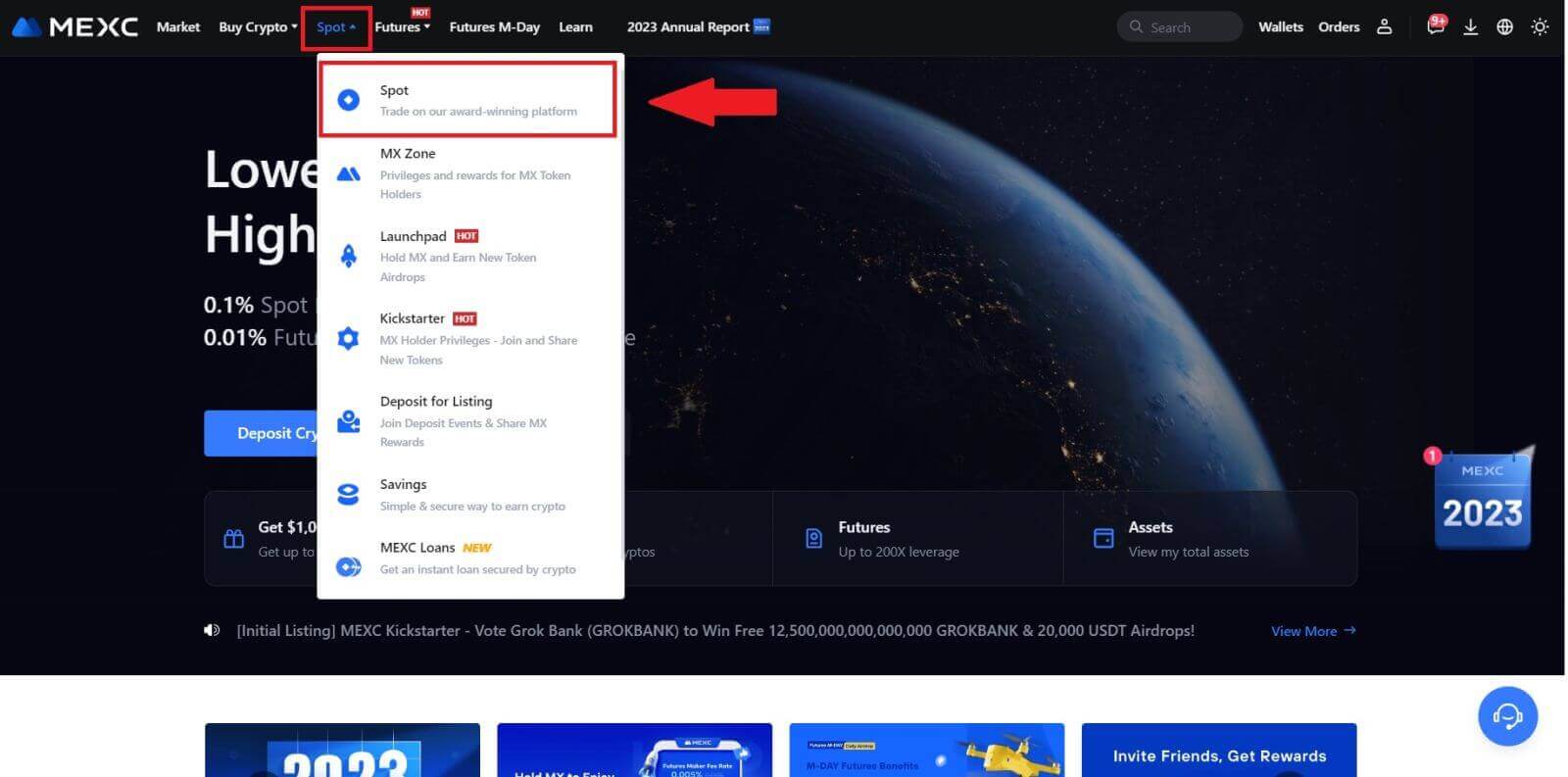
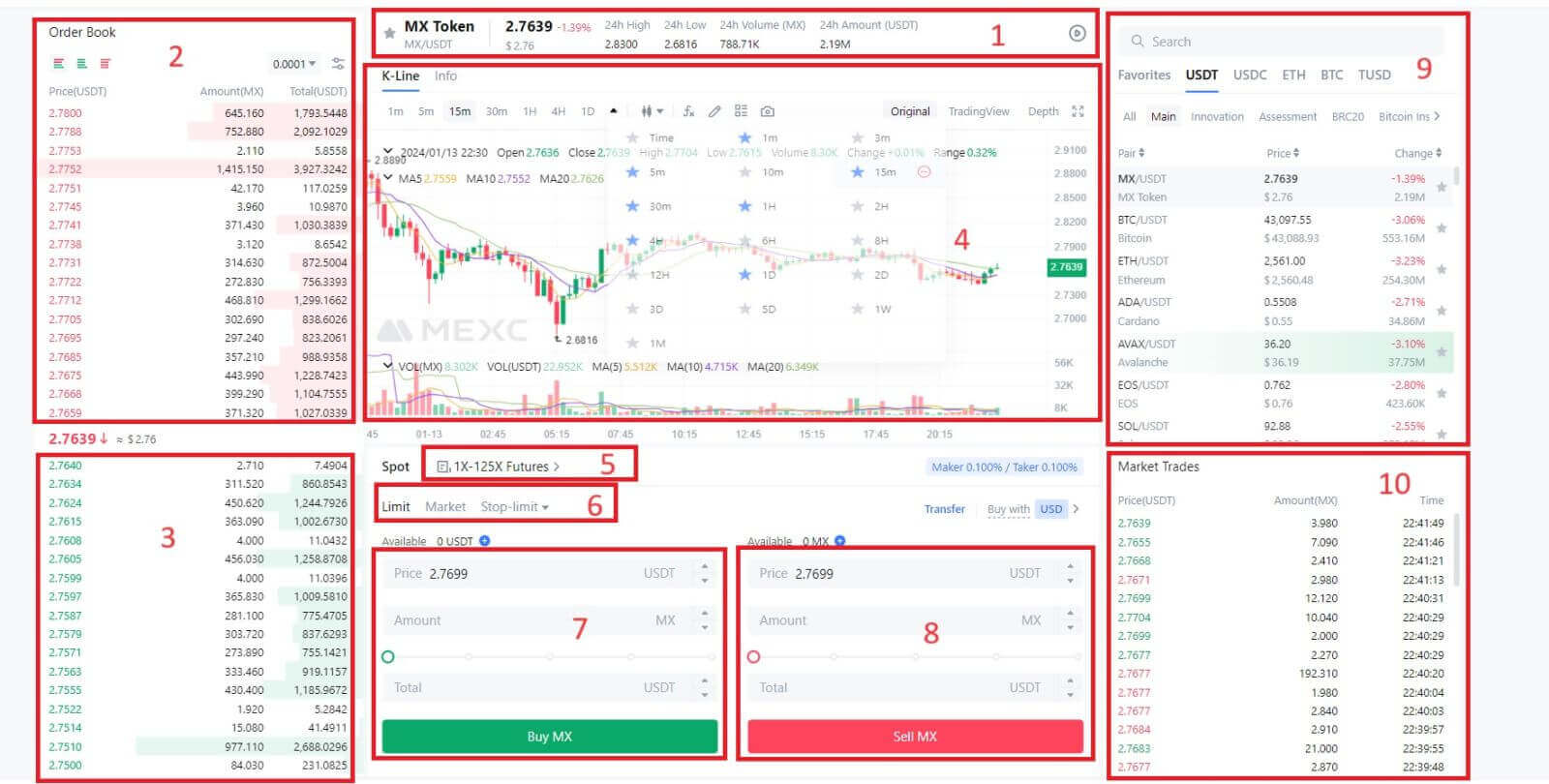
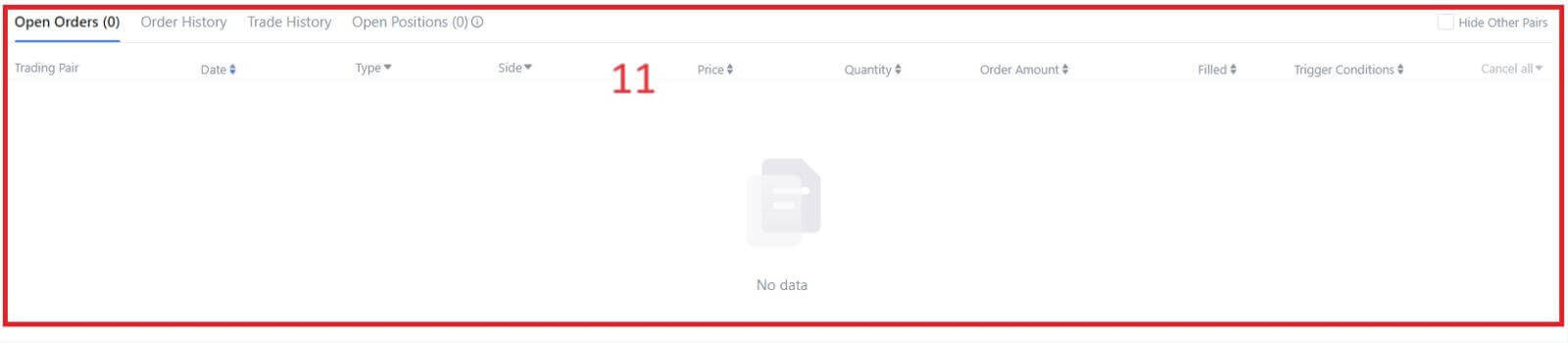
- Markedspris Handelsvolumen af handelspar på 24 timer.
- Spørger (Sælg ordrer) bog.
- Bud (købsordrer) bog.
- Lysestagediagram og tekniske indikatorer.
- Handelstype: Spot / Margin / Futures / OTC.
- Ordretype: Limit / Market / Stop-limit.
- Køb kryptovaluta.
- Sælg kryptovaluta.
- Markeds- og handelspar.
- Markeds seneste gennemførte transaktion.
- Din Limit Order / Stop-limit Order / Order History.
Trin 3: Overfør penge til Spot-konto
For at starte spothandel er det vigtigt at have kryptovaluta på din spotkonto. Du kan erhverve kryptovaluta gennem forskellige metoder.
En mulighed er at købe kryptovaluta gennem P2P-markedet. Klik på "Køb krypto" i den øverste menulinje for at få adgang til OTC-handelsgrænsefladen og overføre penge fra din fiat-konto til din spot-konto.
Alternativt kan du indbetale kryptovaluta direkte på din spotkonto.
Trin 4: Køb Crypto
Standardordretypen er en grænseordre , som giver dig mulighed for at angive en bestemt pris for køb eller salg af krypto. Men hvis du ønsker at udføre din handel omgående til den aktuelle markedspris, kan du skifte til en [Marked] Ordre. Dette giver dig mulighed for at handle med det samme til den gældende markedskurs.
For eksempel, hvis den aktuelle markedspris på BTC/USDT er $61.000, men du ønsker at købe 0,1 BTC til en bestemt pris, f.eks. $60.000, kan du placere en [Limit] -ordre.
Når markedsprisen når dit angivne beløb på $60.000, vil din ordre blive eksekveret, og du vil finde 0,1 BTC (ekskl. kommission) krediteret din spotkonto.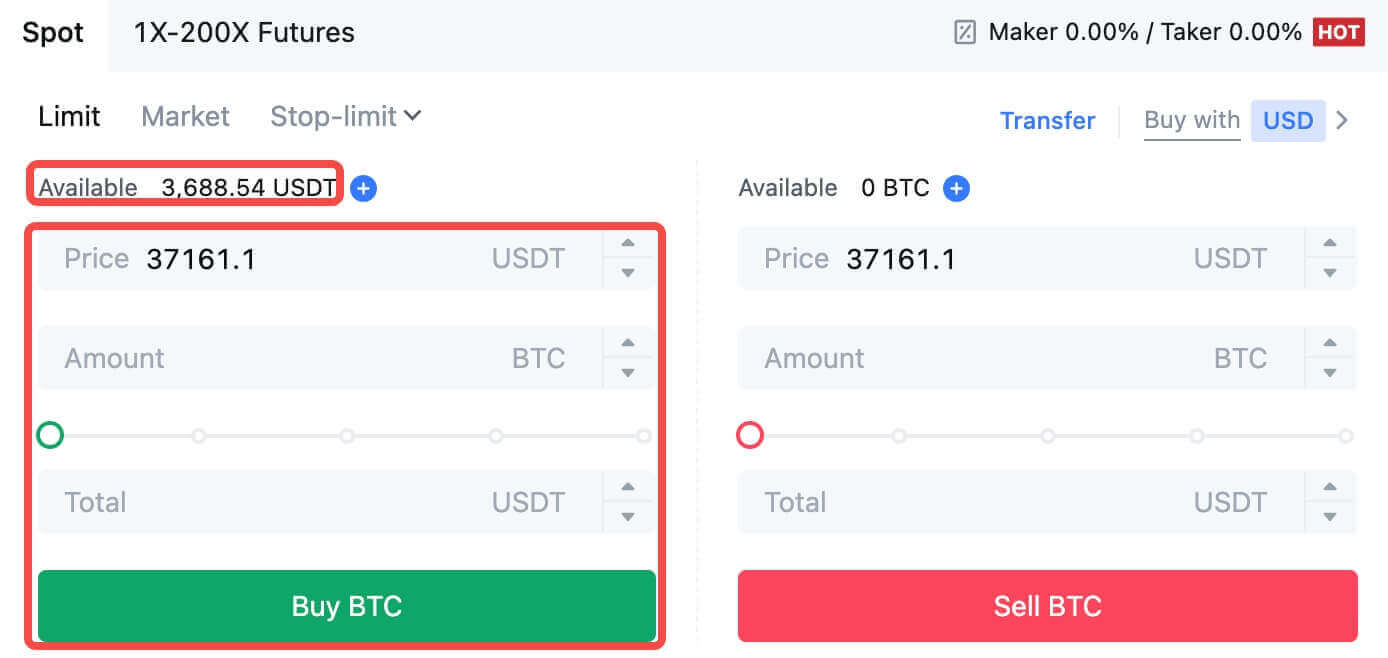
For straks at sælge din BTC, overvej at skifte til en [Marked] -ordre. Indtast salgsmængden som 0,1 for at fuldføre transaktionen med det samme.
For eksempel, hvis den aktuelle markedspris på BTC er $63.000 USDT, vil udførelse af en [Marked] -ordre resultere i, at 6.300 USDT (ekskl. kommission) krediteres din Spot-konto med det samme.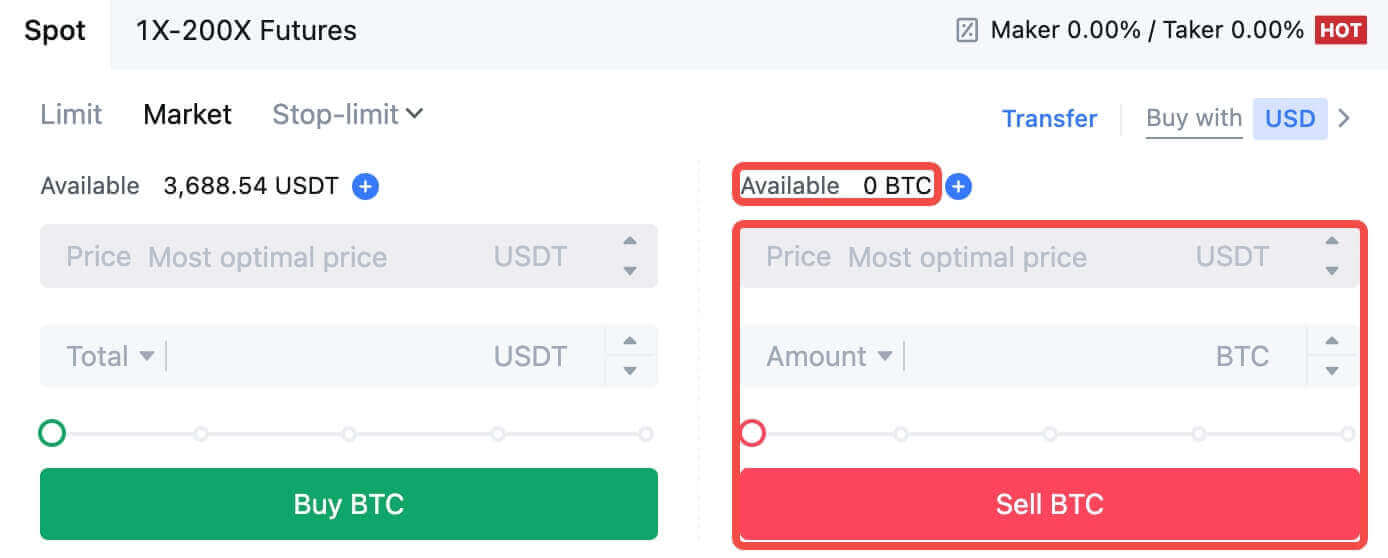
Sådan handler du spot på MEXC (app)
Sådan begynder du at handle Spot på MEXCs App:1. På din MEXC App skal du trykke på [Handel] i bunden for at gå til spothandelsgrænsefladen.
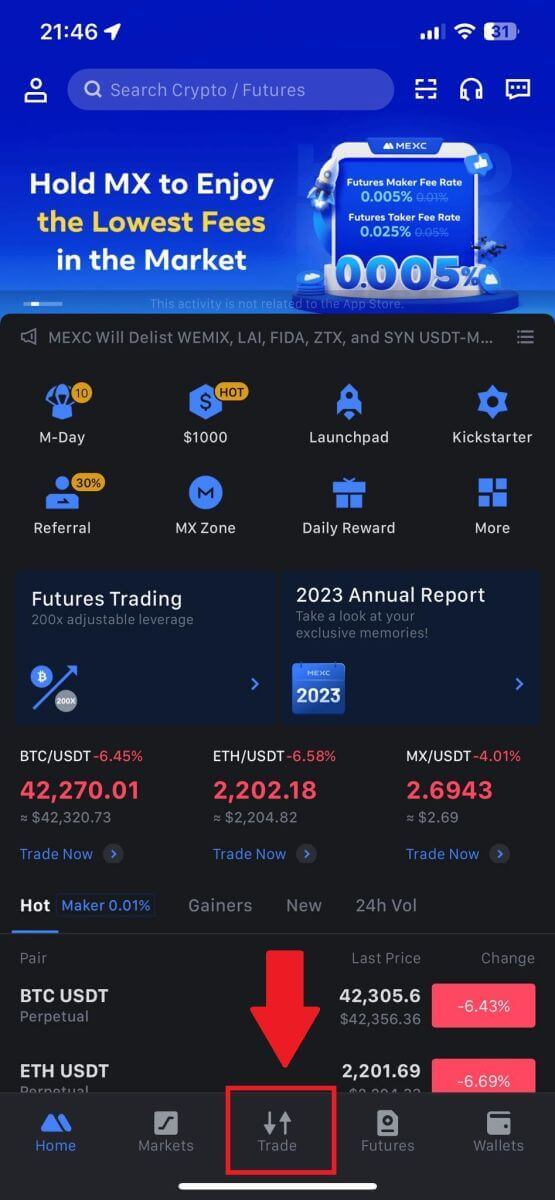
2. Her er handelssidens grænseflade.
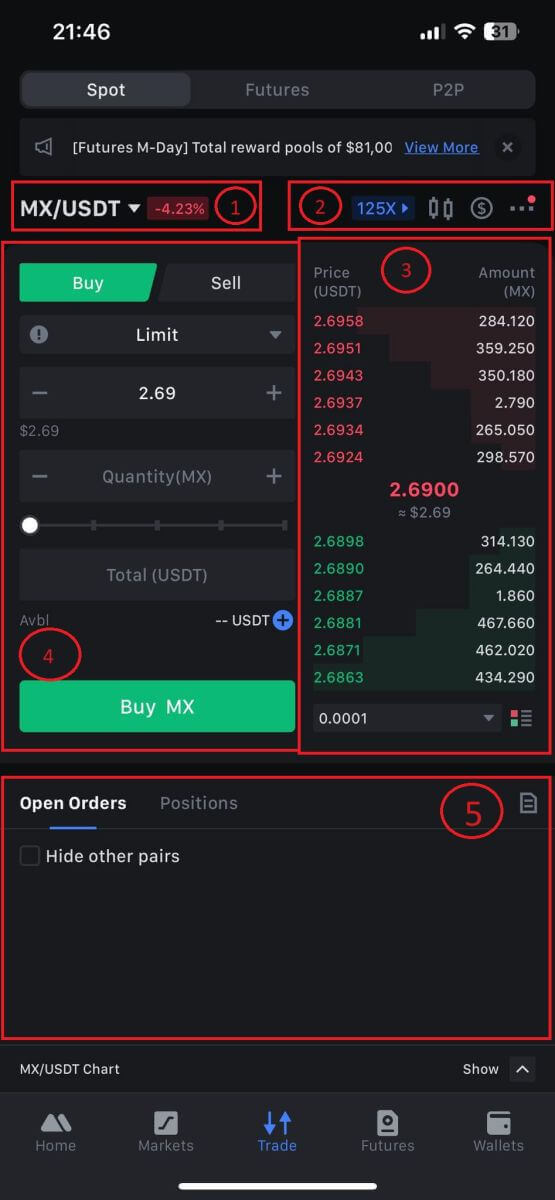
1. Markeds- og handelspar.
2. Realtidsmarkedslysstagediagram, understøttede handelspar af kryptovalutaen, "Køb krypto" sektionen.
3. Sælg/køb ordrebog.
4. Køb/Sælg Cryptocurrency.
5. Åbne ordrer.
3. Som et eksempel vil vi lave en "Limit order" handel for at købe MX.
Indtast ordreafgivelsessektionen i handelsgrænsefladen, se prisen i køb/salgsordreafsnittet, og indtast den relevante MX-købspris og mængden eller handelsbeløbet.
Klik på [Køb MX] for at fuldføre ordren. (Samme for salgsordre)
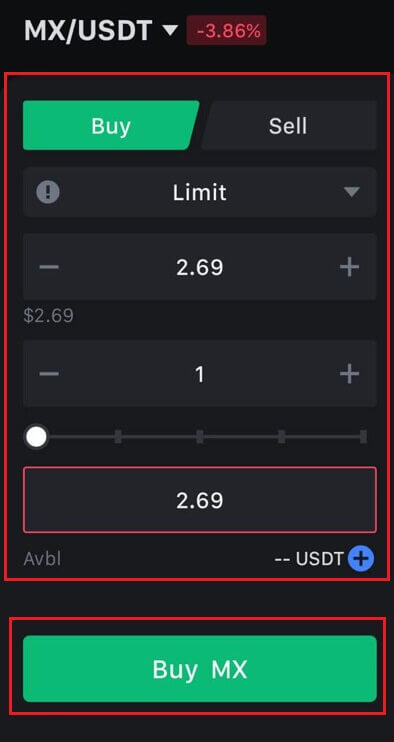
Sådan køber du Bitcoin på under ét minut på MEXC
Køb af Bitcoin på MEXC-webstedet
1. Log ind på din MEXC , klik og vælg [Spot].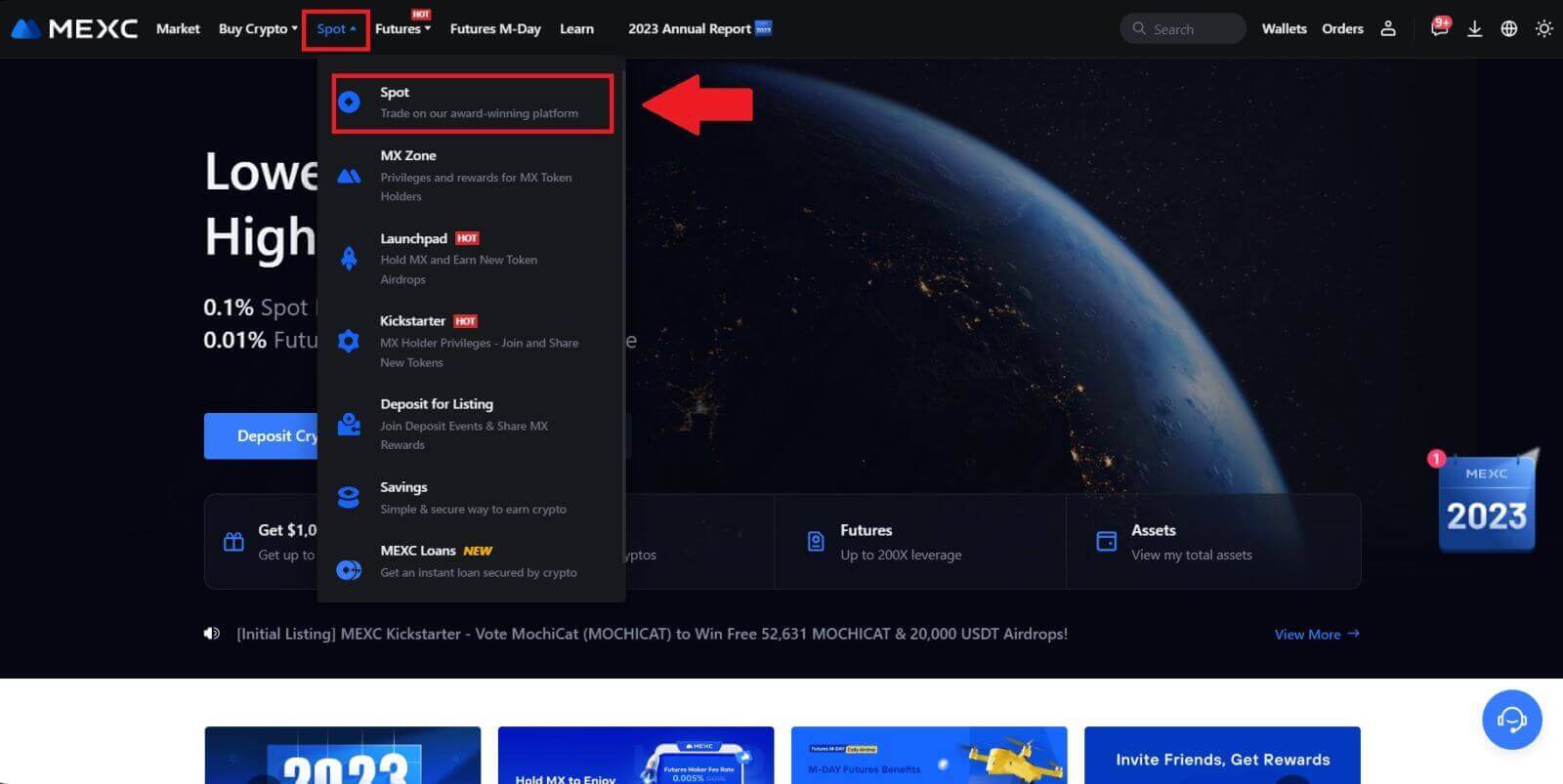
2. Vælg dit handelspar i handelszonen. MEXC tilbyder i øjeblikket støtte til populære handelspar som BTC/USDT, BTC/USDC, BTC/TUSD og mere.
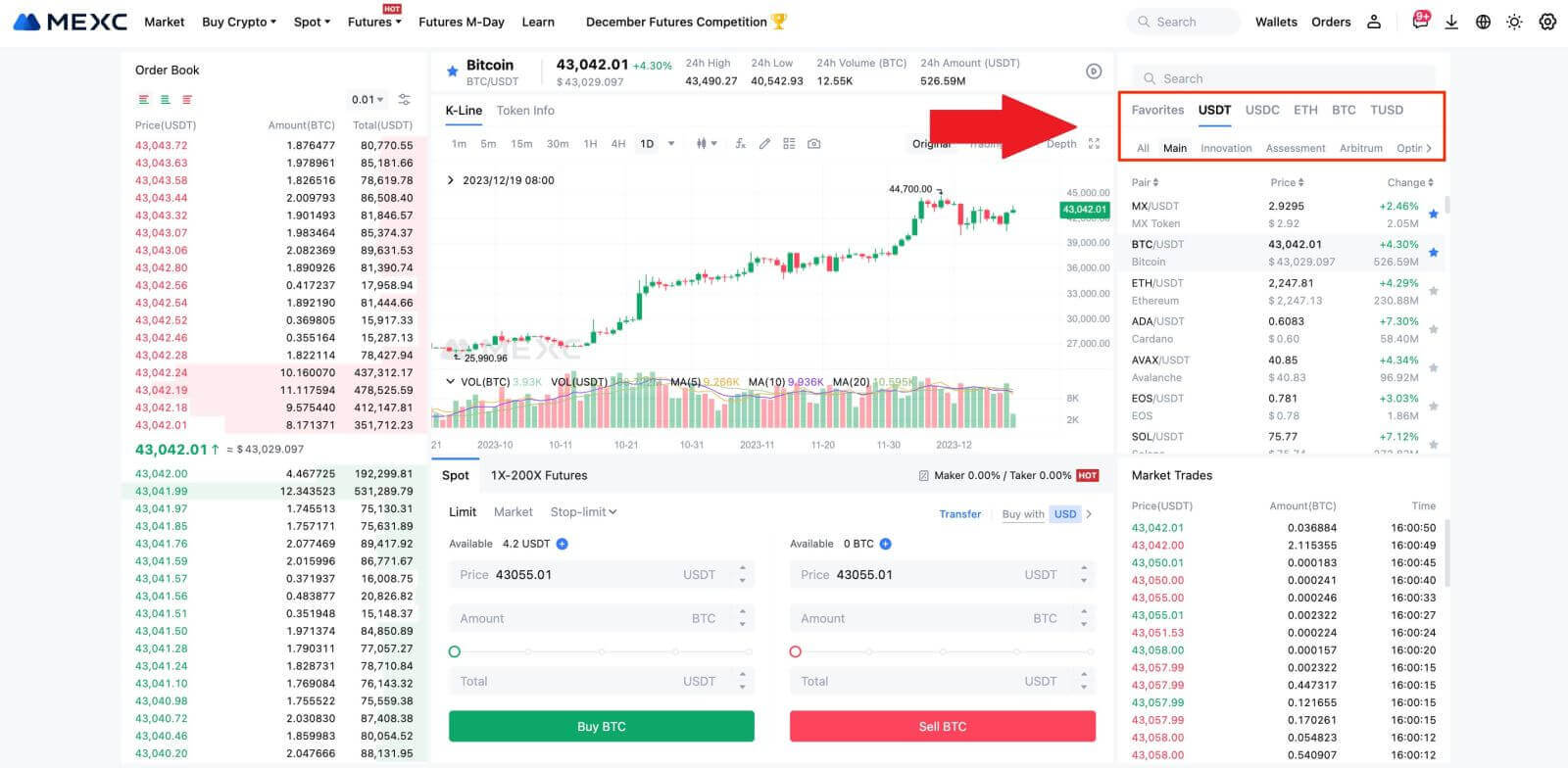
3. Overvej at foretage et køb med BTC/USDT handelsparret. Du har tre ordretyper at vælge imellem: Limit , Market , Stop-limit , hver med særskilte egenskaber.
- Begræns pris køb:
Angiv din ønskede købspris og mængde, og klik derefter på [Køb BTC] . Husk, at minimumsordrebeløbet er 5 USDT. Hvis din fastsatte købspris afviger væsentligt fra markedsprisen, vil ordren muligvis ikke blive udfyldt med det samme og vil være synlig i afsnittet "Åbne ordrer" nedenfor.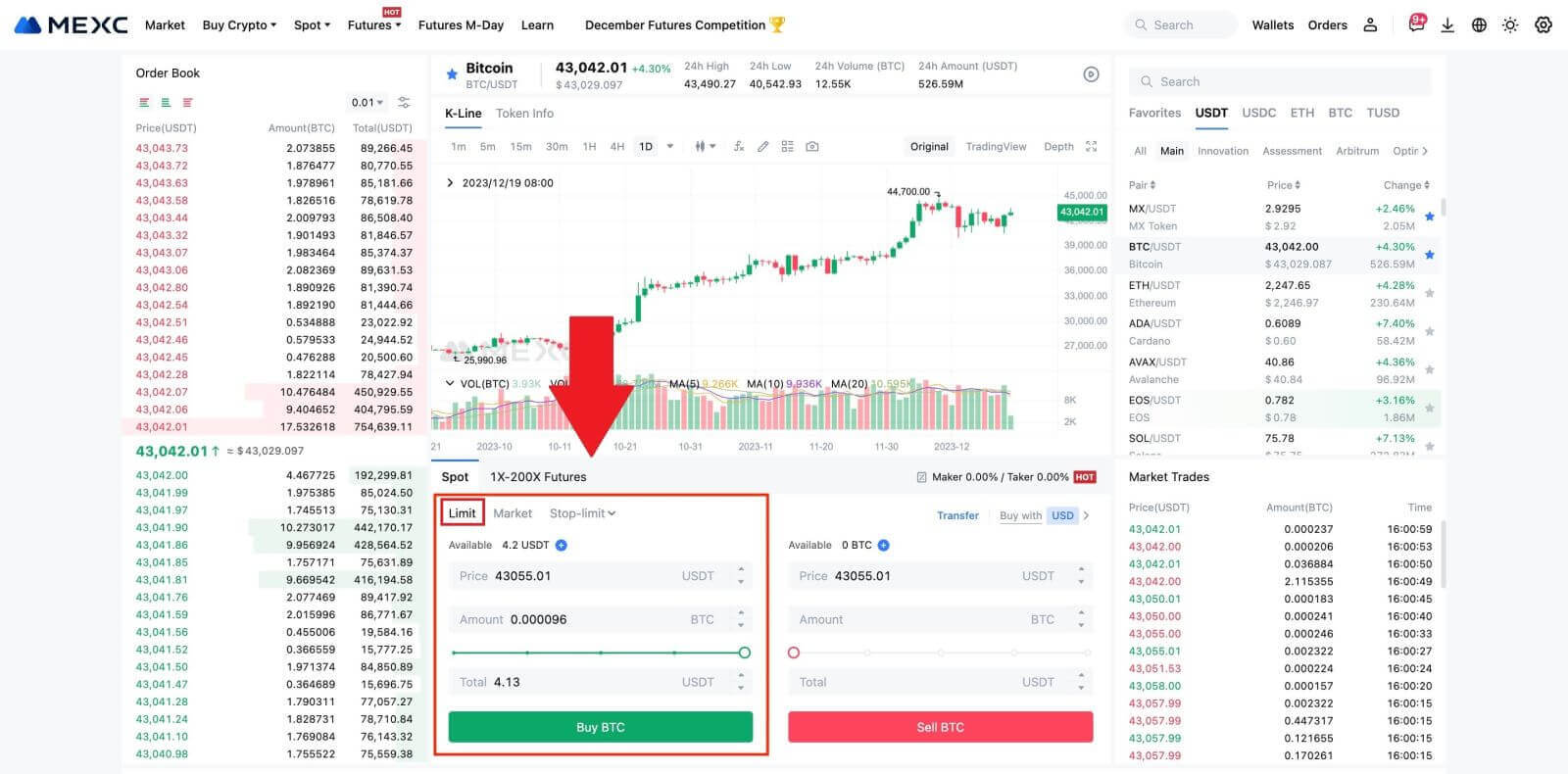
- Markedspris køb:
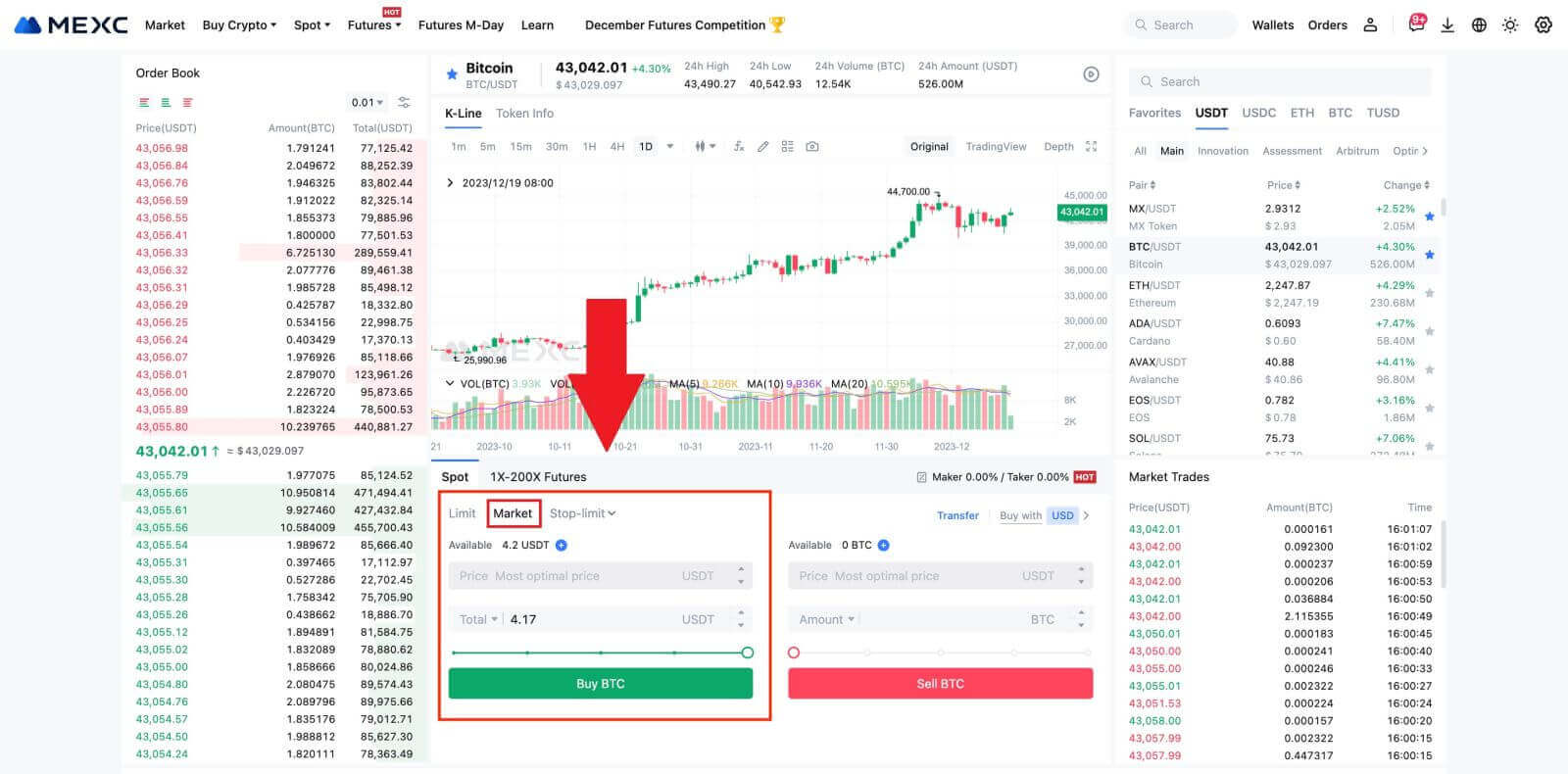
- Stop-limit ordre:
Med stop-limit-ordrer kan du forudindstille triggerpriser, købsbeløb og mængder. Når markedsprisen når triggerprisen, afgiver systemet automatisk en limitordre til den angivne pris.
Lad os overveje BTC/USDT-parret. Antag, at den nuværende markedspris på BTC er 27.250 USDT, og baseret på teknisk analyse forventer du et gennembrud på 28.000 USDT, der starter en opadgående trend. I dette tilfælde kan du bruge en stop-limit-ordre med en triggerpris sat til 28.000 USDT og en købspris sat til 28.100 USDT. Når BTC når 28.000 USDT, vil systemet straks placere en limitordre for at købe til 28.100 USDT. Ordren kan udfyldes til 28.100 USDT eller en lavere pris. Bemærk, at 28.100 USDT er en grænsepris, og hurtige markedsudsving kan påvirke ordreudførelsen.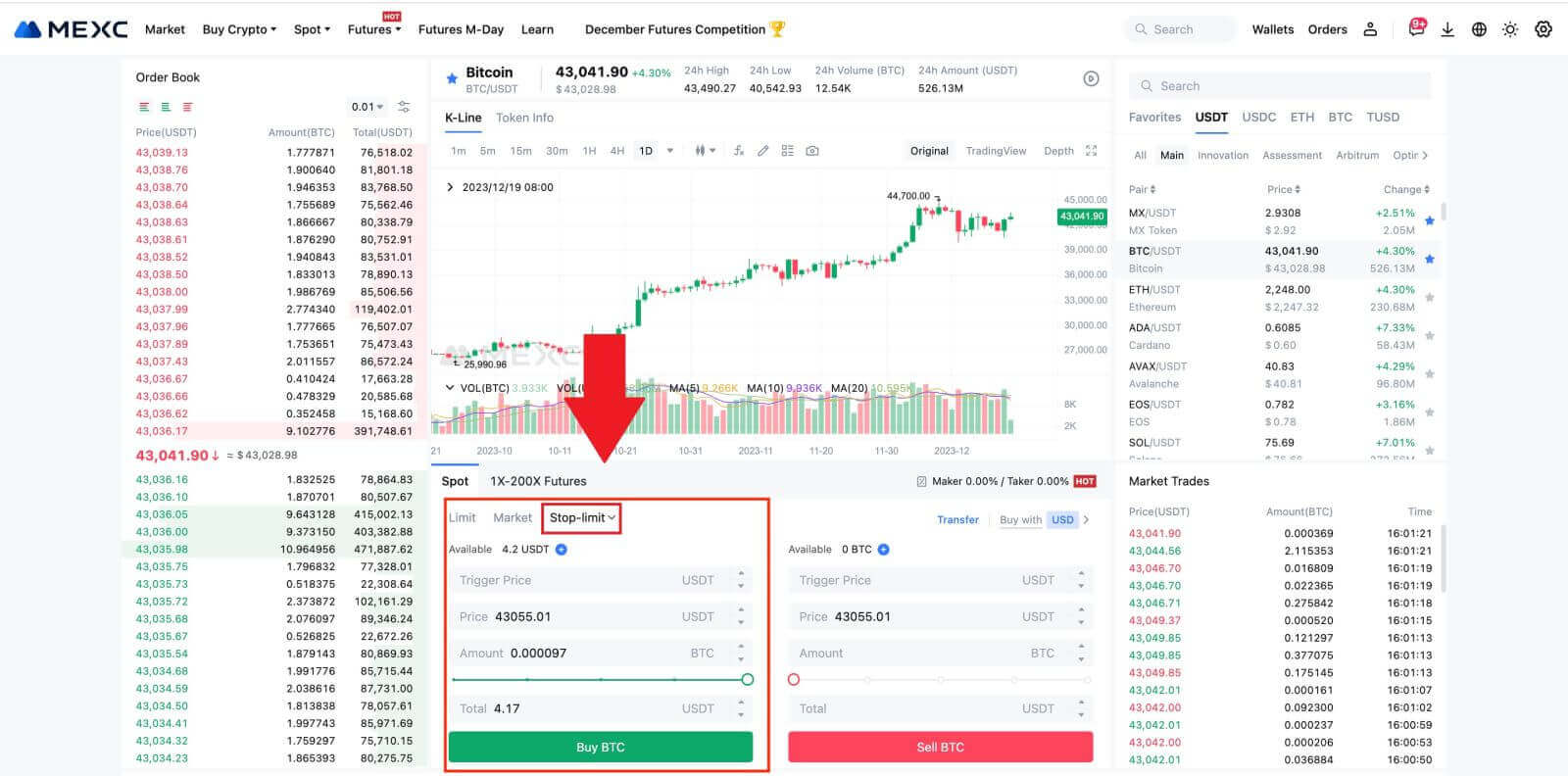
Køb af Bitcoin på MEXC-appen
1. Log ind på MEXC-appen og tryk på [Handel].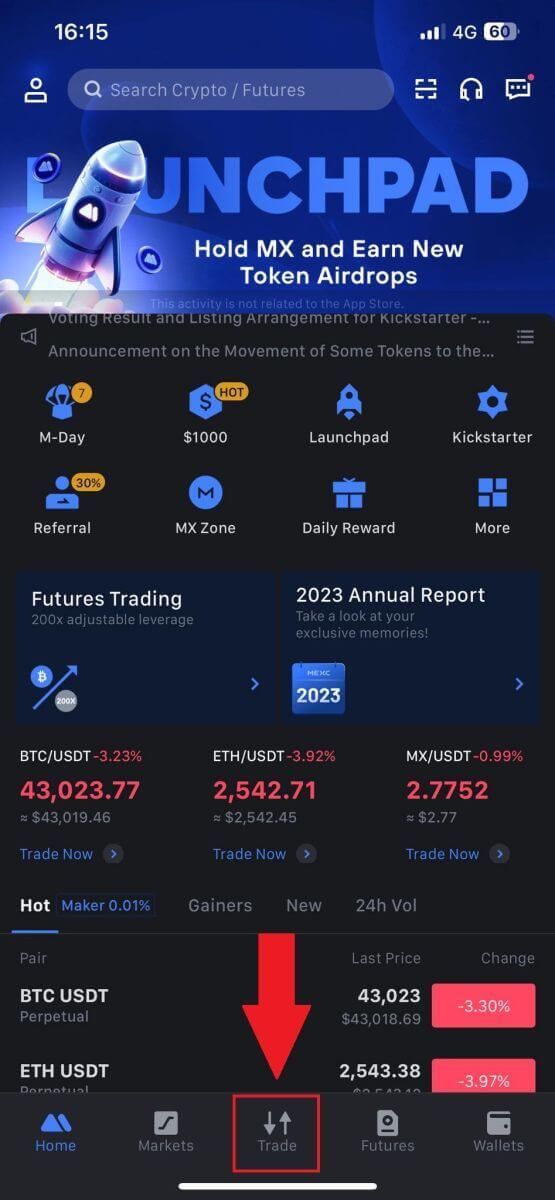
2. Vælg ordretype og handelspar. Vælg mellem de tre tilgængelige ordretyper: Limit , Market og stop-limit . Alternativt kan du trykke på [BTC/USDT] for at skifte til et andet handelspar. 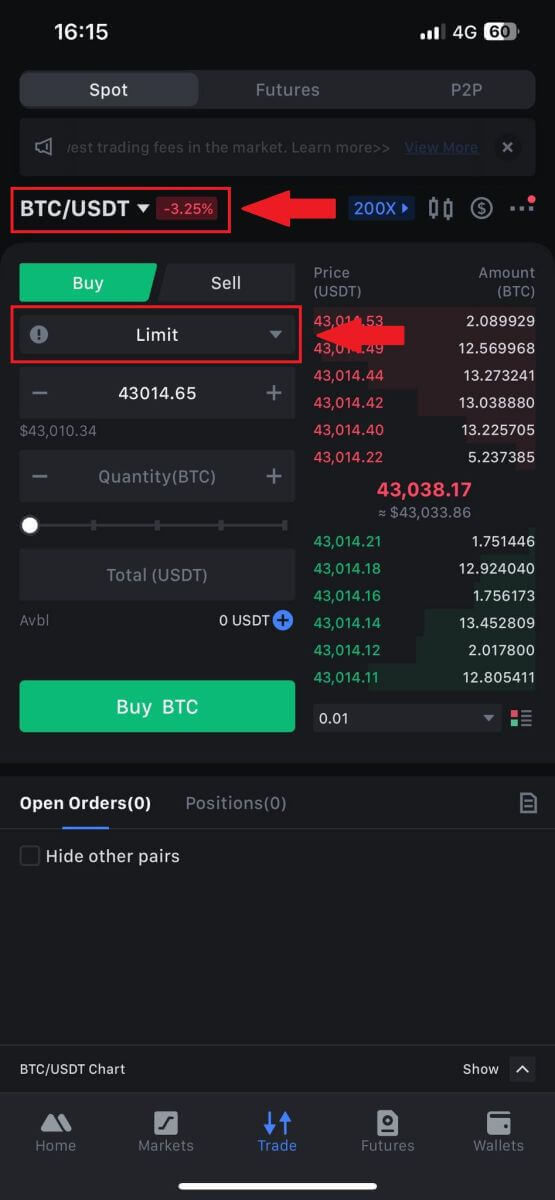
3. Overvej at afgive en markedsordre med BTC/USDT-handelsparret som eksempel. Tryk blot på [Køb BTC].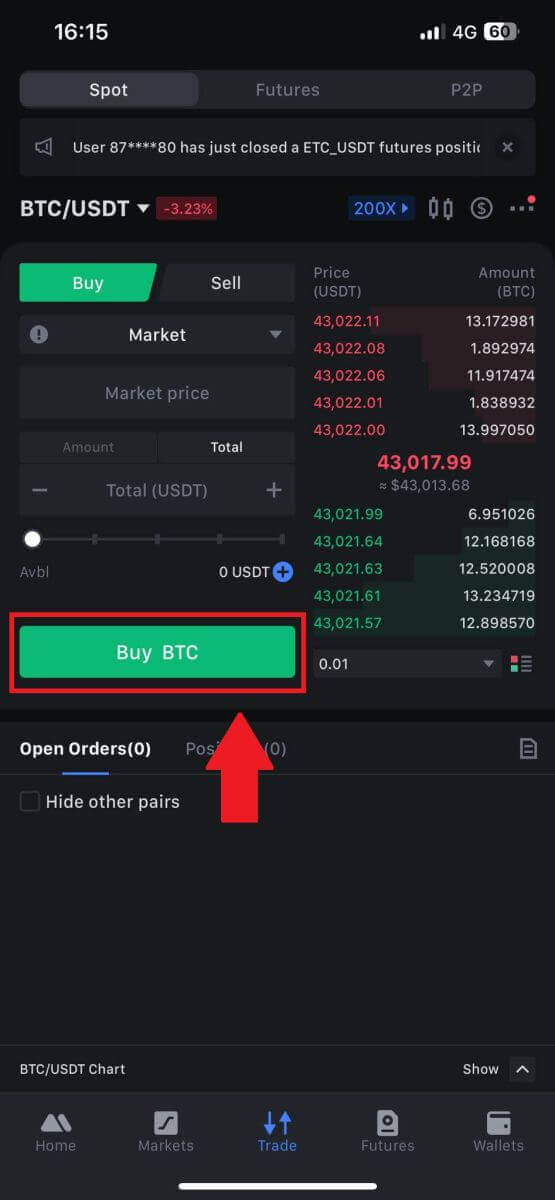
Ofte stillede spørgsmål (FAQ)
Hvad er Limit Order
En limitordre er en instruktion om at købe eller sælge et aktiv til en specificeret grænsepris, som ikke udføres umiddelbart som en markedsordre. I stedet aktiveres limitordren kun, hvis markedsprisen når den angivne grænsepris eller overgår den positivt. Dette giver handlende mulighed for at sigte efter specifikke købs- eller salgspriser, der er forskellige fra den gældende markedskurs.
For eksempel:
Hvis du indstiller en købsgrænseordre for 1 BTC til $60.000, mens den aktuelle markedspris er $50.000, vil din ordre straks blive udfyldt til den gældende markedskurs på $50.000. Dette er fordi det repræsenterer en mere fordelagtig pris end din specificerede grænse på $60.000.
Tilsvarende, hvis du afgiver en salgsgrænseordre for 1 BTC til $40.000, når den aktuelle markedspris er $50.000, vil din ordre straks blive udført til $50.000, da det er en mere fordelagtig pris sammenlignet med din udpegede grænse på $40.000.
Sammenfattende giver grænseordrer en strategisk måde for handlende at kontrollere den pris, som de køber eller sælger et aktiv til, hvilket sikrer udførelse ved den specificerede grænse eller en bedre pris på markedet.
Hvad er markedsordre
En markedsordre er en type handelsordre, der udføres omgående til den aktuelle markedspris. Når du afgiver en markedsordre, opfyldes den så hurtigt som muligt. Denne ordretype kan bruges til både køb og salg af finansielle aktiver.
Når du afgiver en markedsordre, har du mulighed for at angive enten mængden af det aktiv, du ønsker at købe eller sælge, angivet som [Beløb], eller det samlede beløb, du ønsker at bruge eller modtage fra transaktionen, angivet som [ I alt] .
For eksempel, hvis du har til hensigt at købe en bestemt mængde MX, kan du indtaste beløbet direkte. Omvendt, hvis du sigter mod at erhverve en vis mængde MX med en specificeret sum af midler, såsom 10.000 USDT, kan du bruge [Total] -muligheden til at placere købsordren. Denne fleksibilitet giver handlende mulighed for at udføre transaktioner baseret på enten en forudbestemt mængde eller en ønsket pengeværdi.
Hvad er Stop-Limit-funktionen, og hvordan man bruger den
En stop-limit-ordre er en specifik type limit-ordre, der bruges til handel med finansielle aktiver. Det involverer at fastsætte både en stoppris og en grænsepris. Når stopprisen er nået, aktiveres ordren, og en limitordre afgives på markedet. Efterfølgende, når markedet når den angivne grænsepris, udføres ordren.
Sådan fungerer det:
- Stoppris: Dette er den pris, hvor stop-limit-ordren udløses. Når aktivets pris rammer denne stoppris, bliver ordren aktiv, og limitordren føjes til ordrebogen.
- Grænsepris: Grænseprisen er den angivne pris eller en potentielt bedre, som stop-limit-ordren er beregnet til at blive udført til.
Det er tilrådeligt at sætte stopprisen lidt højere end grænseprisen for salgsordrer. Denne prisforskel giver en sikkerhedsmargin mellem aktiveringen af ordren og dens opfyldelse. Omvendt, for købsordrer, hjælper det at sætte stopprisen lidt lavere end grænseprisen med til at minimere risikoen for, at ordren ikke bliver udført.
Det er vigtigt at bemærke, at når markedsprisen når grænseprisen, udføres ordren som en limitordre. Det er afgørende at sætte stop- og begrænsningspriserne korrekt; hvis stop-loss-grænsen er for høj eller take-profit-grænsen er for lav, kan ordren ikke udfyldes, fordi markedsprisen muligvis ikke når den angivne grænse.
Den nuværende pris er 2.400 (A). Du kan indstille stopprisen over den aktuelle pris, såsom 3.000 (B), eller under den aktuelle pris, såsom 1.500 (C). Når prisen går op til 3.000 (B) eller falder til 1.500 (C), vil stop-limit-ordren blive udløst, og limit-ordren vil automatisk blive placeret i ordrebogen.
Bemærk
Grænseprisen kan sættes over eller under stopprisen for både købs- og salgsordrer. For eksempel kan stoppris B placeres sammen med en lavere grænsepris B1 eller en højere grænsepris B2.
En limitordre er ugyldig før stopprisen udløses, herunder når grænseprisen er nået før stopprisen.
Når stopprisen er nået, angiver det kun, at en limitordre er aktiveret og vil blive sendt til ordrebogen, frem for at limitordren udfyldes med det samme. Limitordren vil blive eksekveret i henhold til sine egne regler.
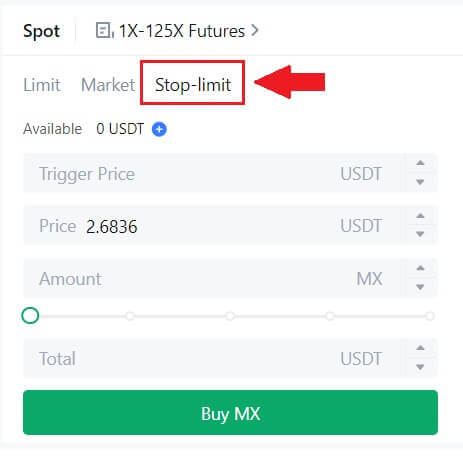
Hvad er One-Cancels-the-Other (OCO) Order
En limitordre og en TP/SL-ordre kombineres til en enkelt OCO-ordre til placering, kendt som en OCO-ordre (One-Cancels-the-Other). Den anden ordre annulleres automatisk, hvis limitordren udføres eller delvist udføres, eller hvis TP/SL-ordren er aktiveret. Når en ordre annulleres manuelt, annulleres den anden ordre samtidig.
OCO-ordrer kan hjælpe med at få bedre udførelsespriser, når køb/salg er sikret. Denne handelstilgang kan bruges af investorer, der ønsker at sætte en limitordre og en TP/SL-ordre på samme tid under spothandel.
OCO-ordrer understøttes i øjeblikket kun for nogle få tokens, især Bitcoin. Vi vil bruge Bitcoin som en illustration:
Lad os sige, at du ønsker at købe Bitcoin, når prisen falder til $41.000 fra dens nuværende $43.400. Men hvis prisen på Bitcoin bliver ved med at stige, og du tror, den vil blive ved med at stige, selv efter at du har krydset $45.000, vil du foretrække at kunne købe, når den når $45.500.
Under "Spot" -sektionen på BTC-handelswebstedet skal du klikke på [ᐯ] ud for "Stop-limit", og derefter vælge [OCO]. Angiv 41.000 i feltet "Grænse", 45.000 i feltet "Triggerpris" og 45.500 i feltet "Pris" i venstre sektion. For at afgive ordren skal du indtaste købsprisen i afsnittet "Beløb" og vælge [Køb BTC] .
Sådan får du vist min spothandelsaktivitet
Du kan se dine spothandelsaktiviteter fra panelet Ordrer og positioner i bunden af handelsgrænsefladen. Skift blot mellem fanerne for at kontrollere din åbne ordrestatus og tidligere udførte ordrer.
1. Åbne ordrer
Under fanen [Åbne ordrer] kan du se detaljer om dine åbne ordrer, herunder:
Handelspar.
Bestillingsdato.
Ordretype.
Side.
Ordrepris.
Ordre Antal.
Ordrebeløb.
Fyldt op %.
Triggerbetingelser.

For kun at vise aktuelle åbne ordrer, skal du markere afkrydsningsfeltet [Skjul andre par] .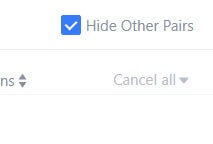
2. Ordrehistorik
Ordrehistorik viser en registrering af dine udfyldte og ikke-udfyldte ordrer over en bestemt periode. Du kan se ordredetaljer, herunder:
Handelspar.
Bestillingsdato.
Ordretype.
Side.
Gennemsnitlig udfyldt pris.
Ordrepris.
Udført.
Ordre Antal.
Ordrebeløb.
Total beløb.

3. Handelshistorie
Handelshistorik viser en registrering af dine udfyldte ordrer over en given periode. Du kan også tjekke transaktionsgebyrerne og din rolle (market maker eller taker).
For at se handelshistorik skal du bruge filtrene til at tilpasse datoerne.