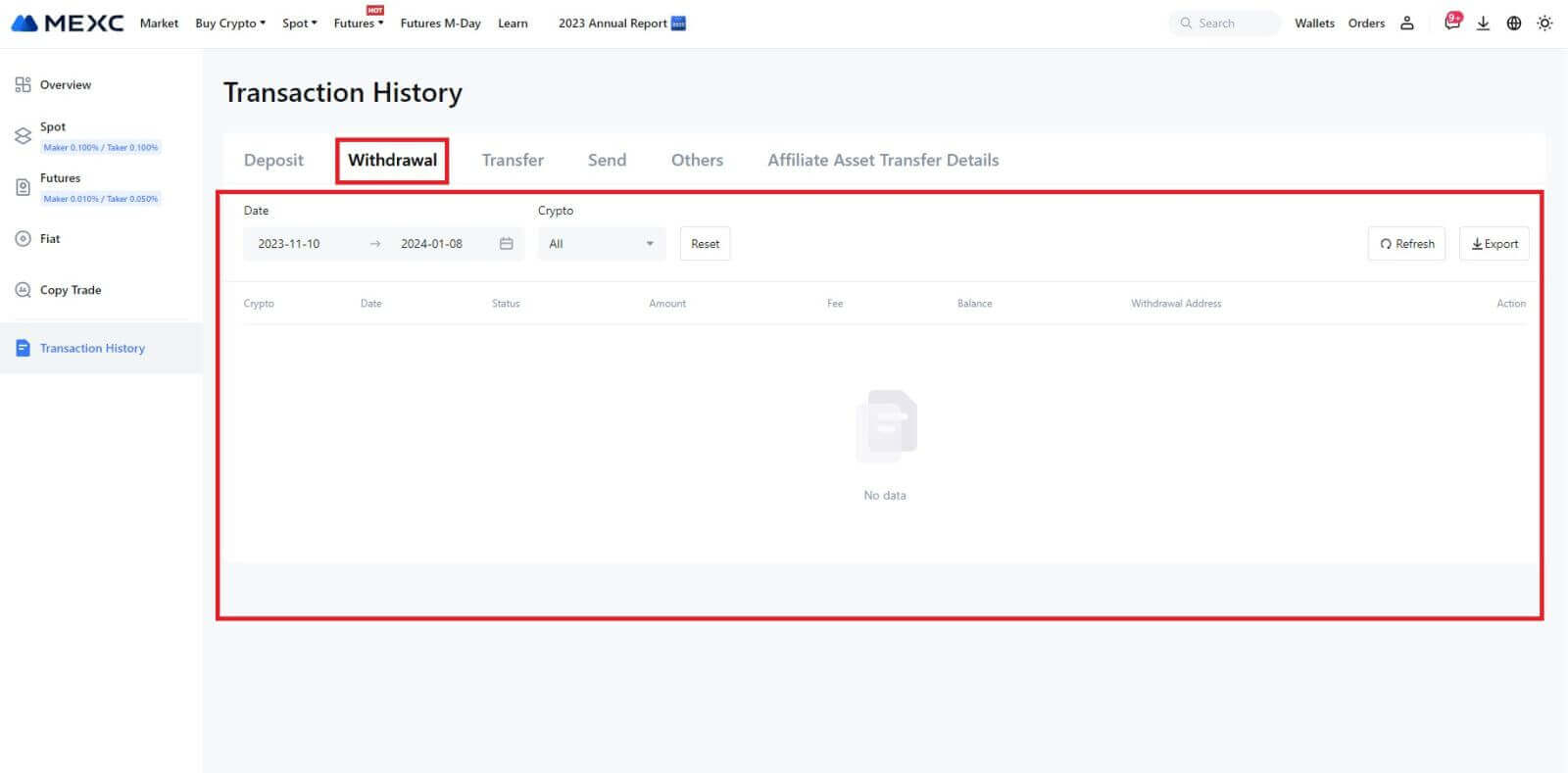How to Sign in and Withdraw from MEXC

How to Sign in Account on MEXC
How to Sign in to MEXC account using Email or phone number
Step 1: Login
Go to the MEXC website, on the homepage, locate and click on the "Log In/ Sign Up” button. It’s typically positioned in the top right corner of the page.
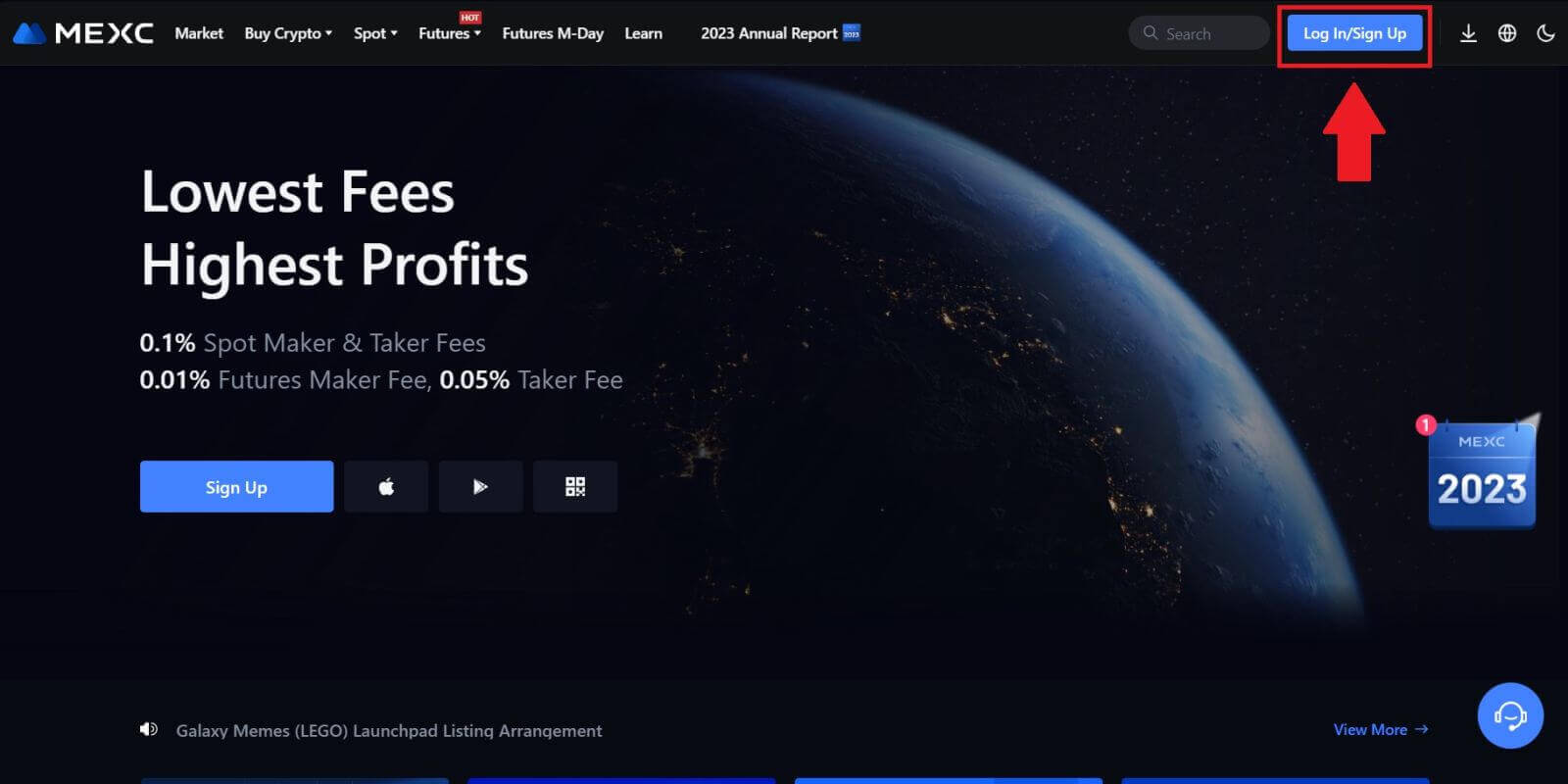 Step 2: Log in with your email address or phone number
Step 2: Log in with your email address or phone number
1. On the Log-in page, enter your [Email] or [Phone number], and password that you specified during registration. Click the "Log In" button.
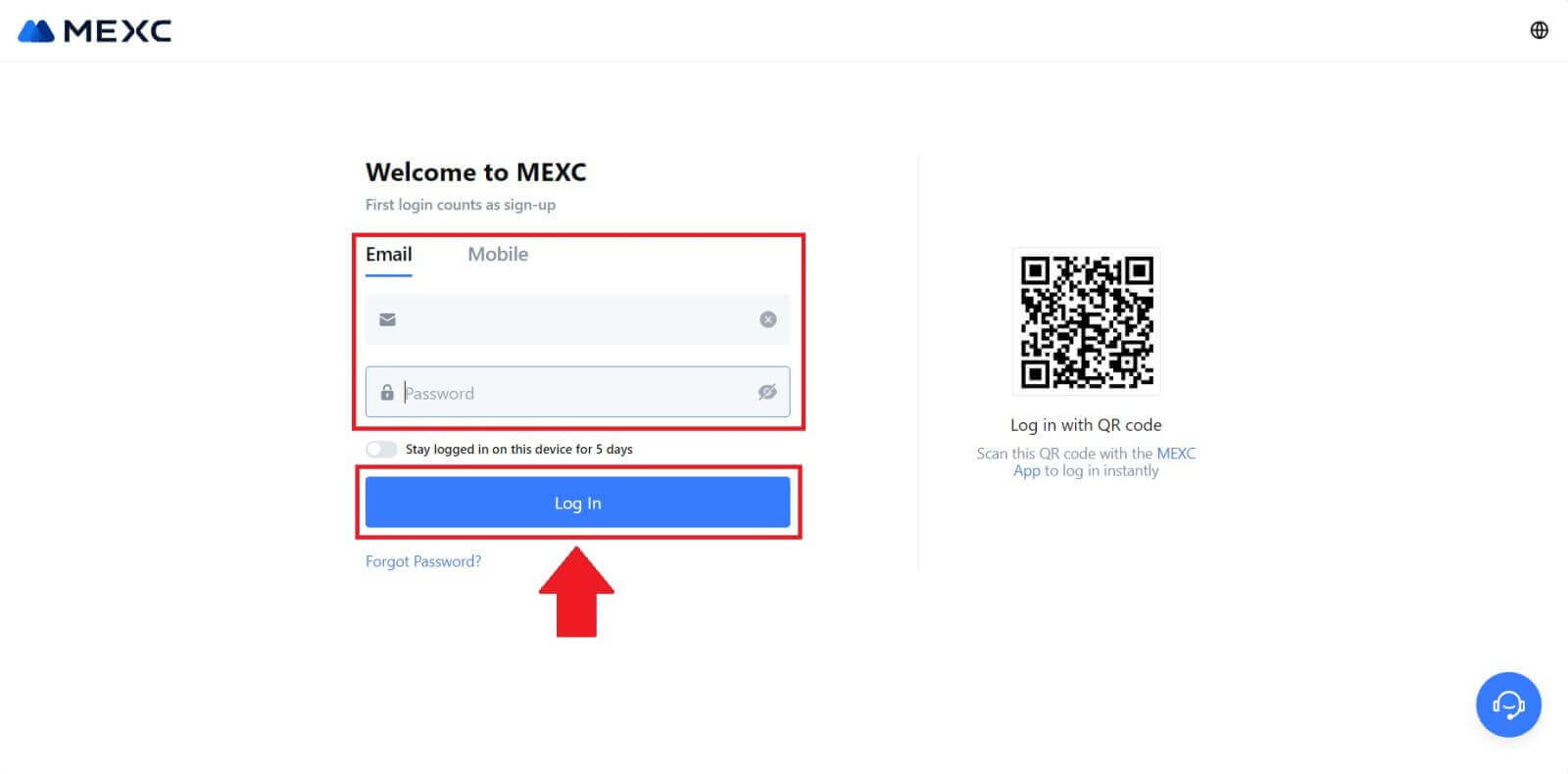
2. You will receive a 6-digit verification code in your email or phone. Enter the verification code and click "Confirm".
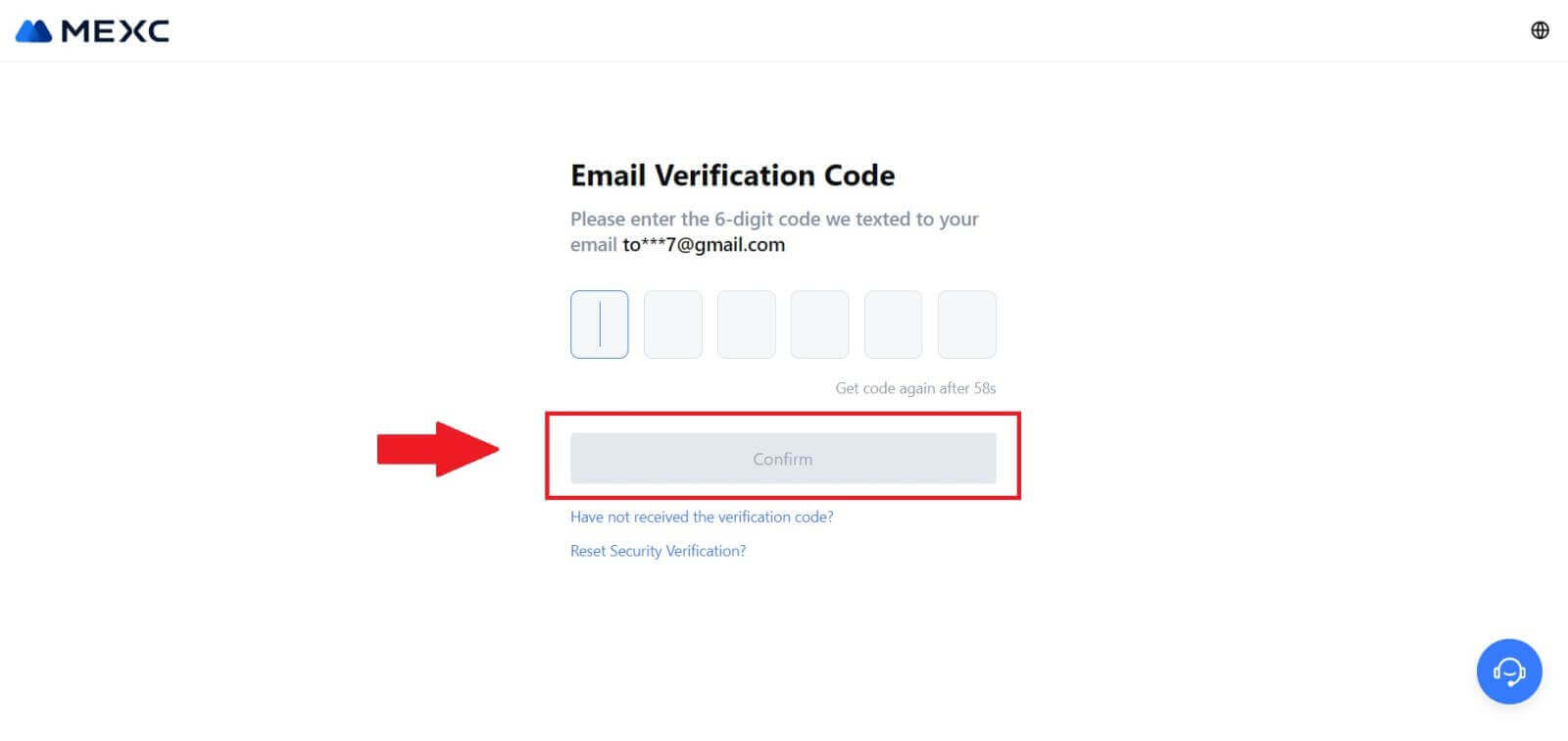
Step 3: Access Your MEXC Account
After entering the correct verification code, you can successfully use your MEXC account to trade.
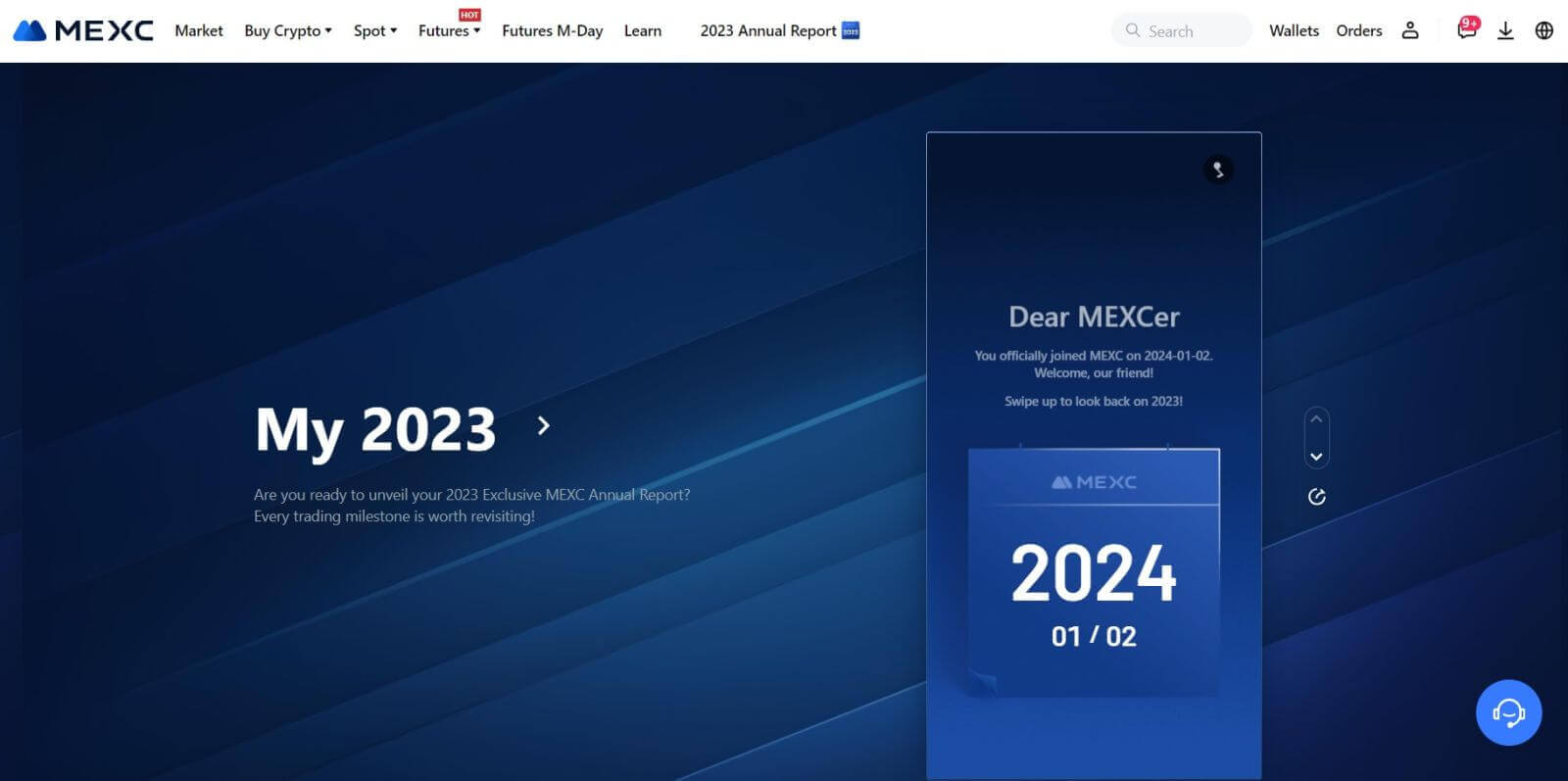
How to Sign in to MEXC account using Google
Step 1: Login
Go to the MEXC website, on the homepage, locate and click on the "Log In/ Sign Up" button. It’s typically positioned in the top right corner of the page.
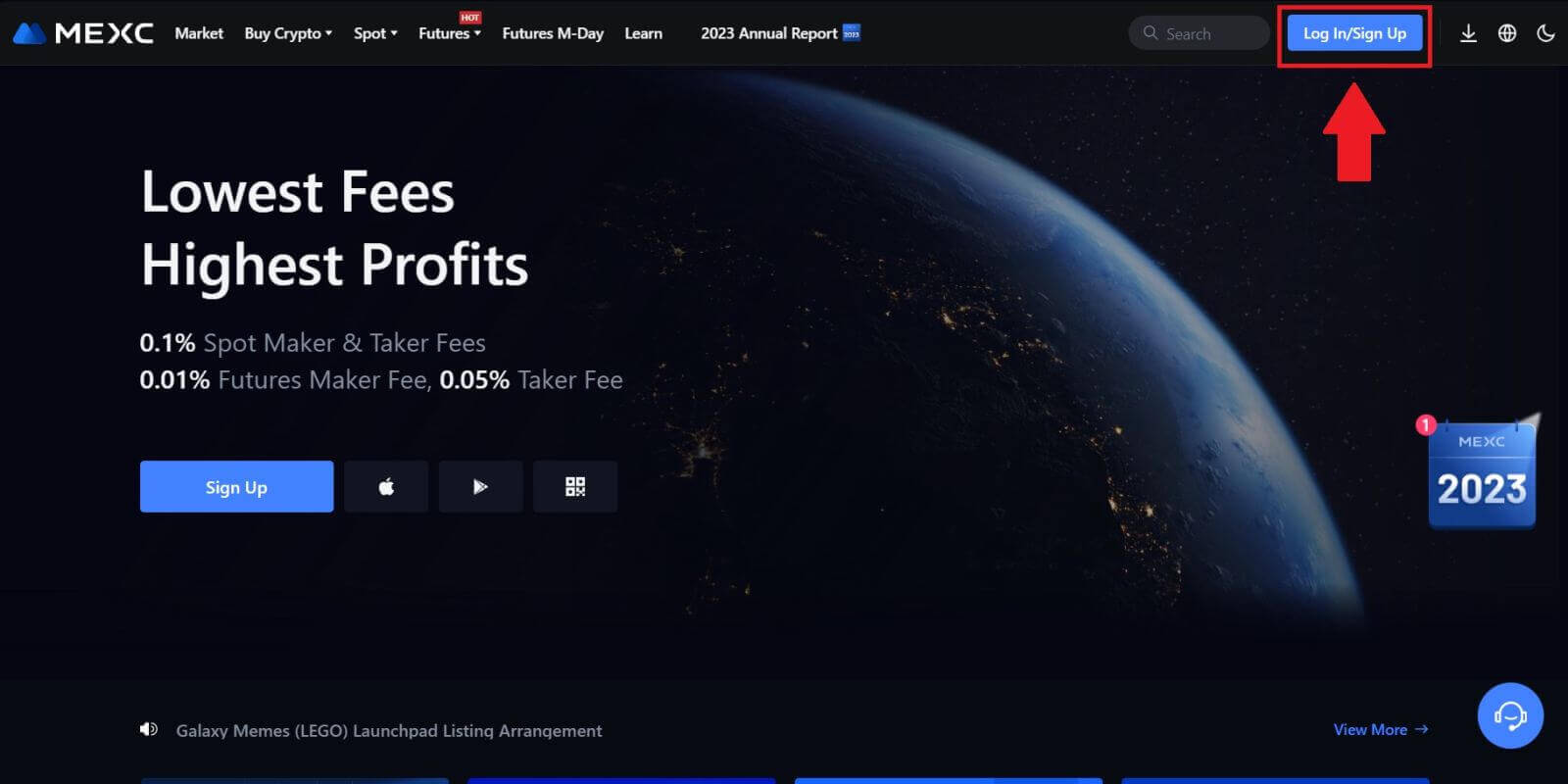 Step 2: Select "Login With Google"
Step 2: Select "Login With Google"
On the login page, you’ll find various login options. Look for and select the "Google" button.
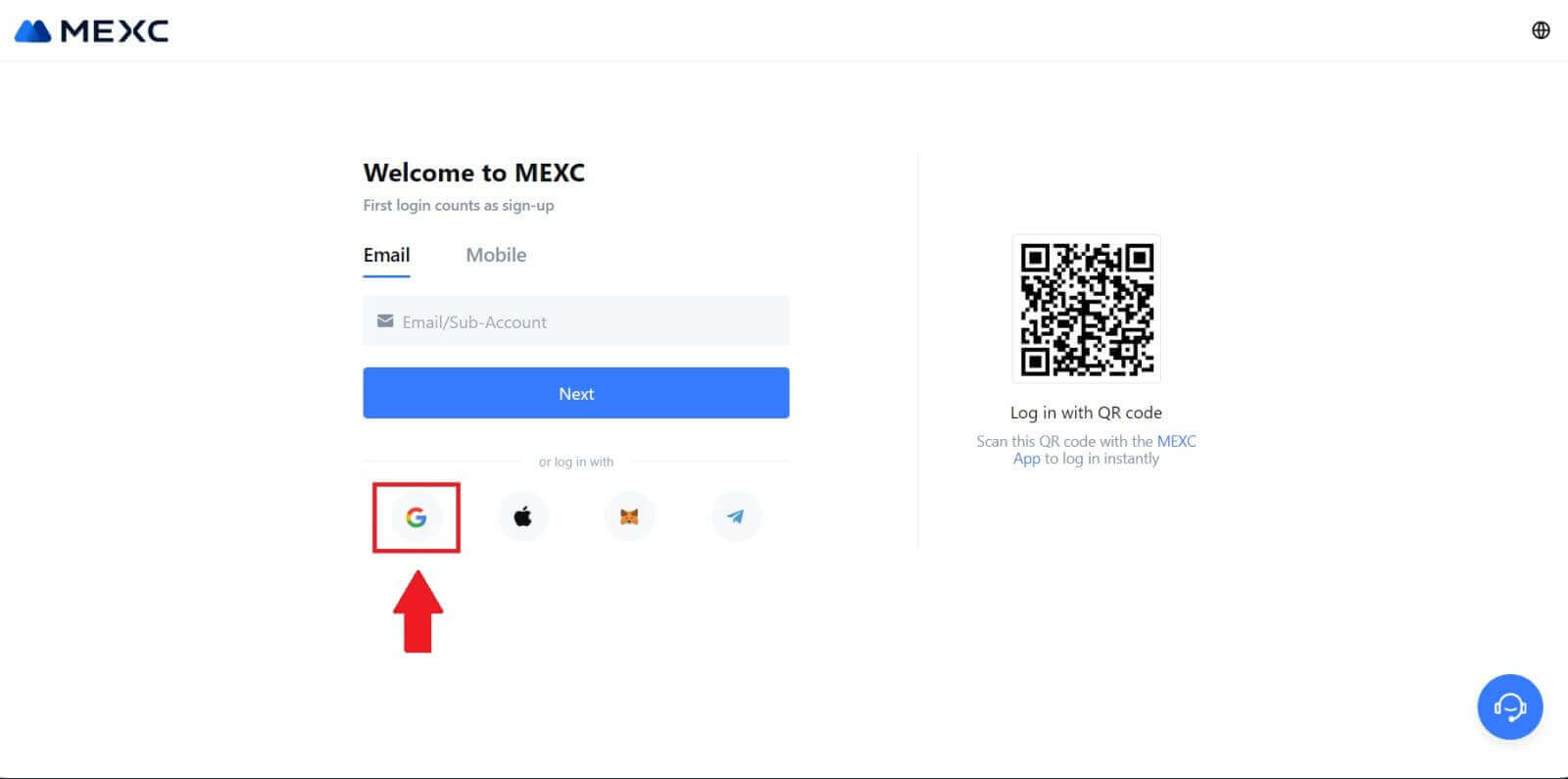 Step 3: Choose Your Google Account
Step 3: Choose Your Google Account
1. A new window or pop-up will appear, enter the Google account you want to log in to and click on [Next].
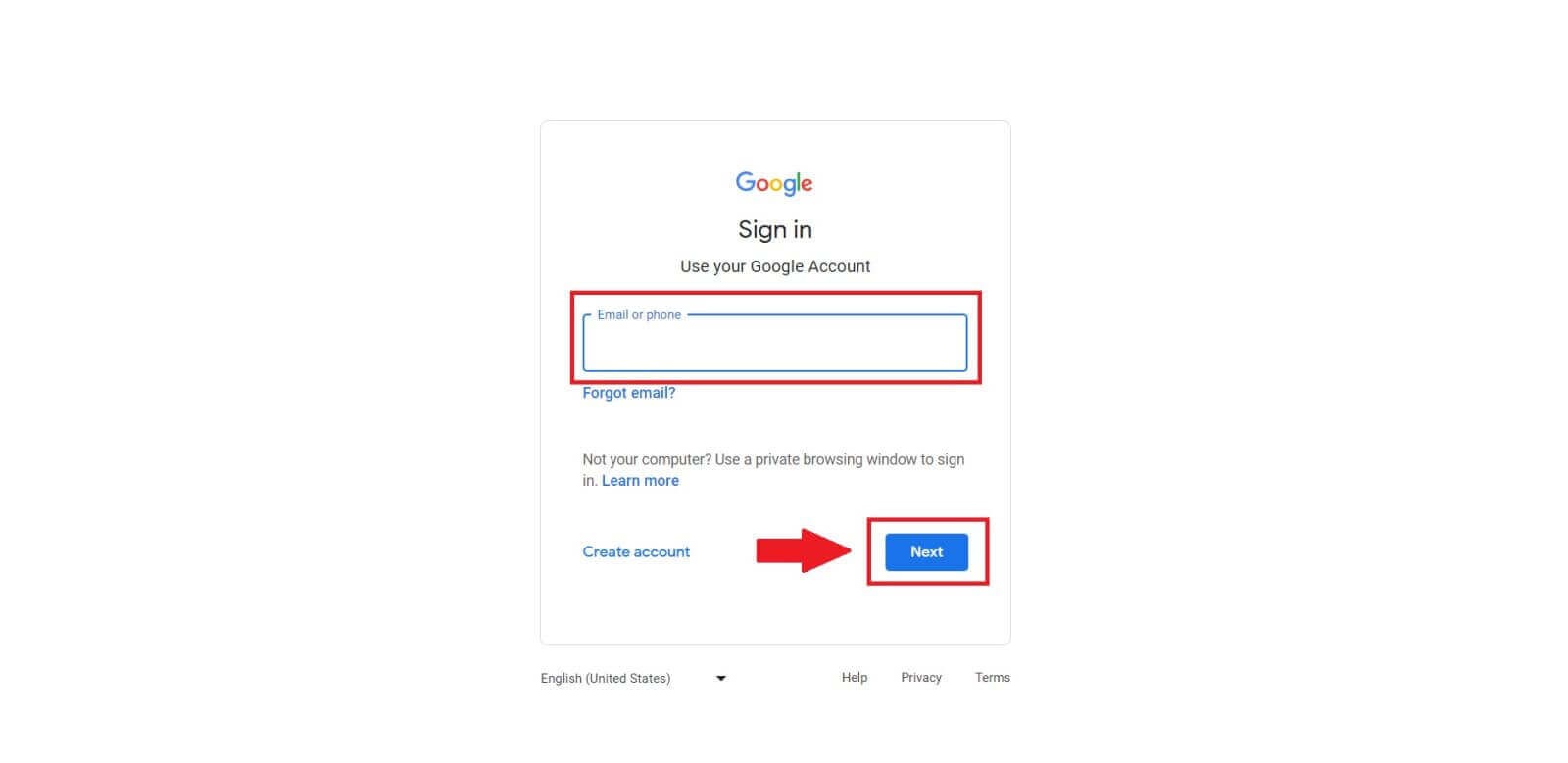
2. Enter your password and click [Next].
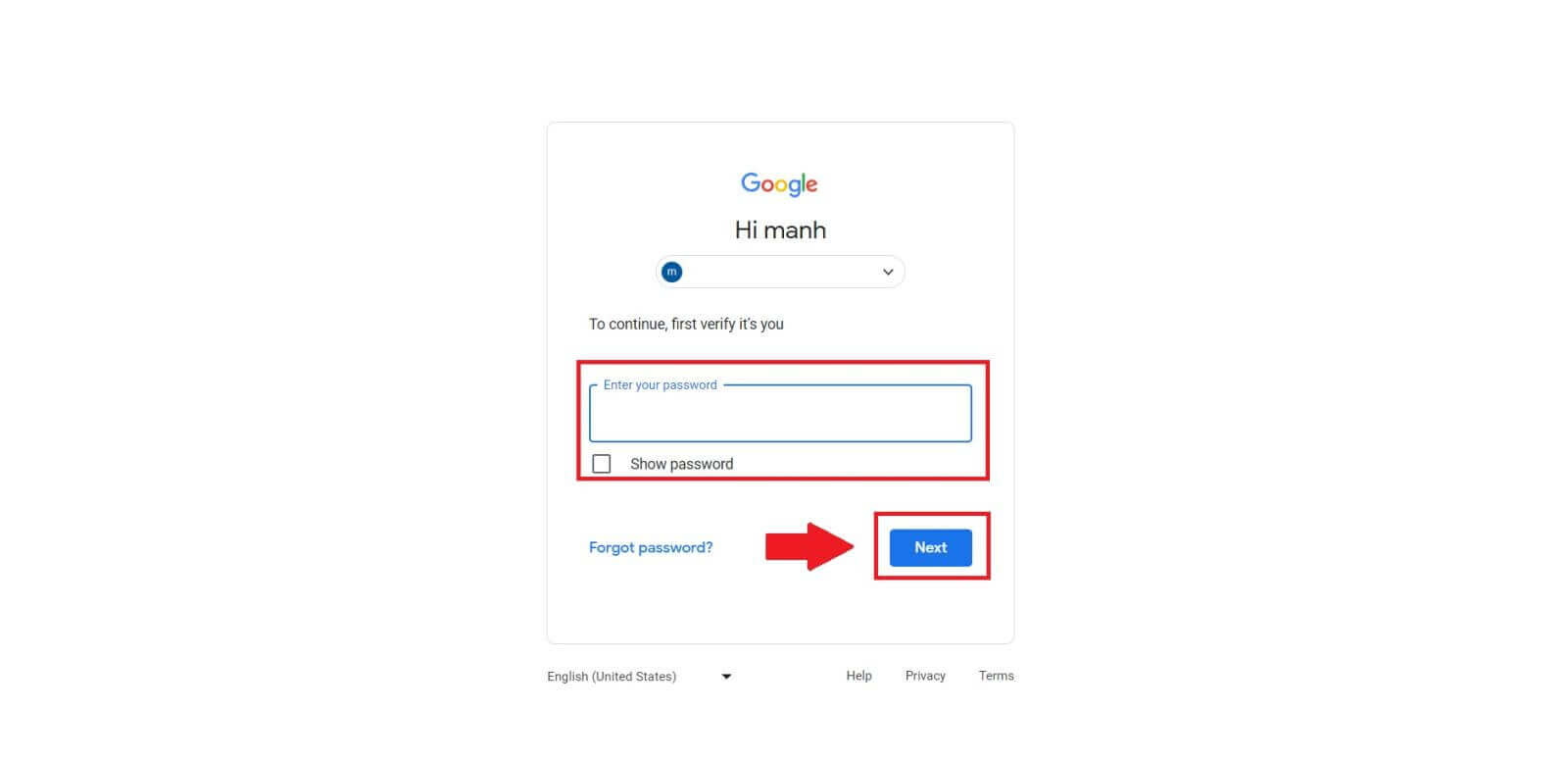 Step 4: Grant Permission
Step 4: Grant Permission
After selecting your Google account, you might be asked to grant permission for MEXC to access certain information linked to your Google account. Review the permissions and click [Confirm] to process. 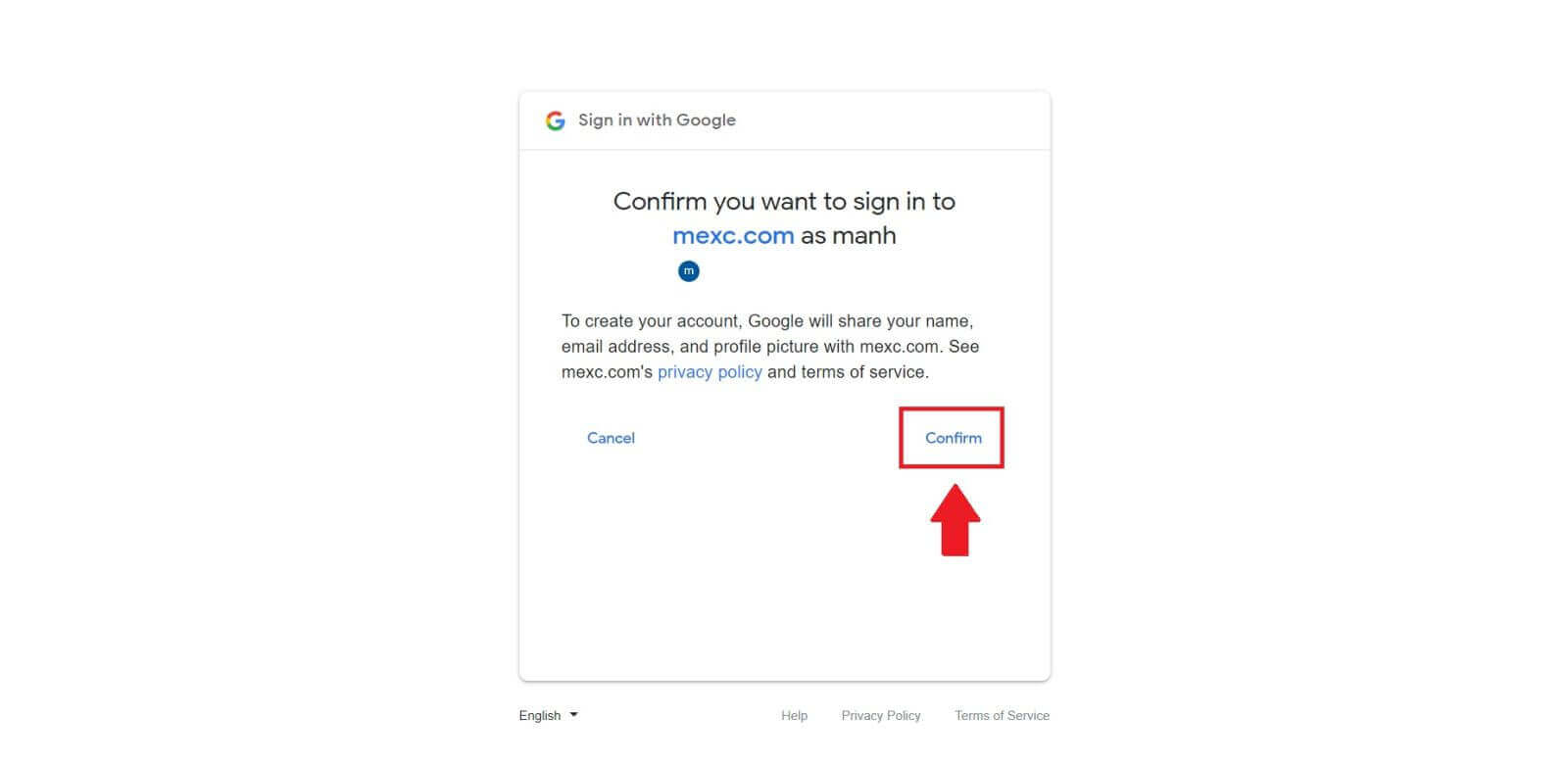 Step 5: Access Your MEXC Account
Step 5: Access Your MEXC Account
Once permission is granted, you’ll be redirected back to the MEXC platform. You are now logged into your MEXC account using your Google credentials.
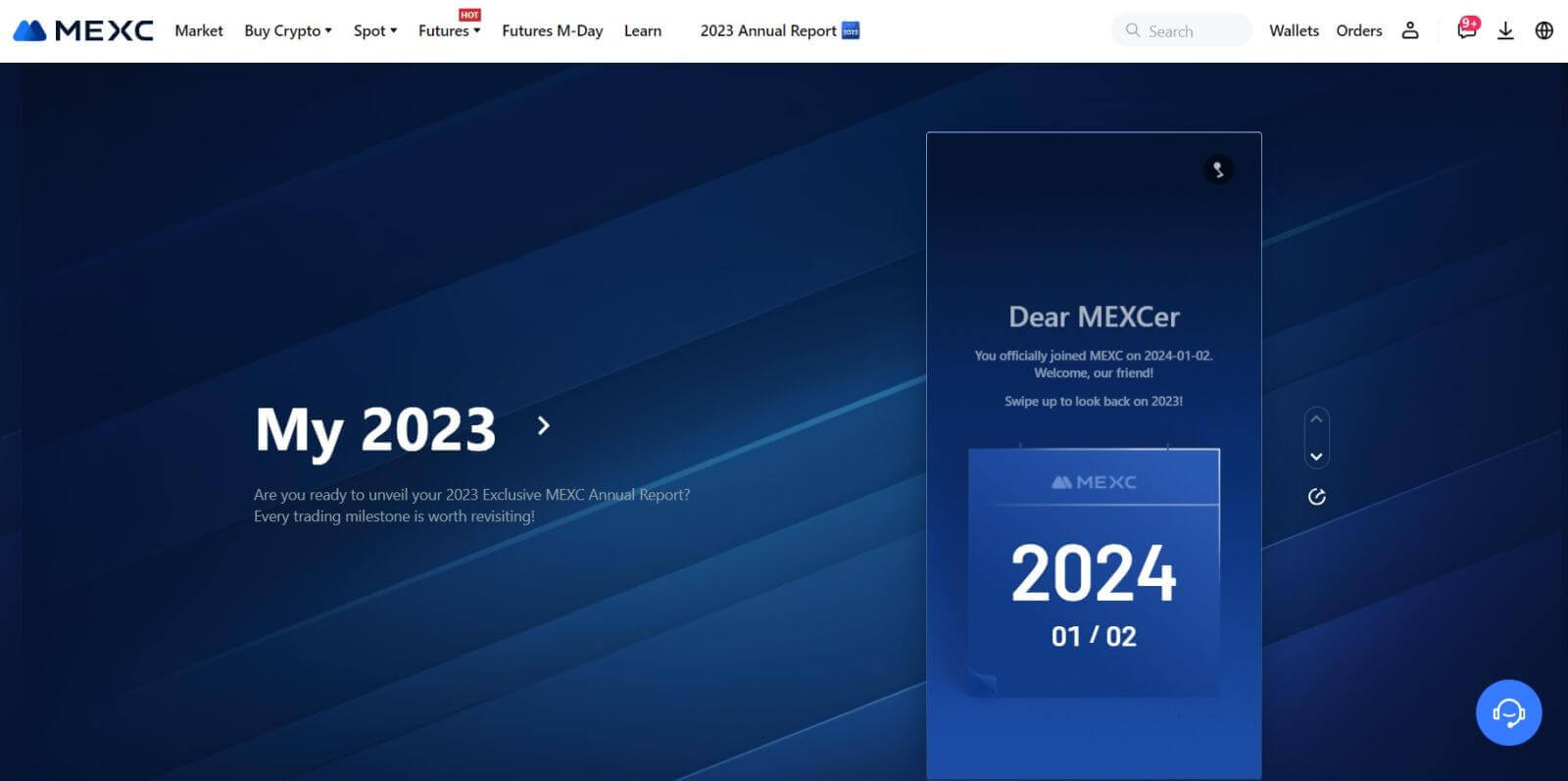
How to Sign in to MEXC account using Apple
Step 1: Login
Go to the MEXC website, on the homepage of the MEXC website, locate and click on the "Log In/ Sign Up" button, usually found in the top right corner.
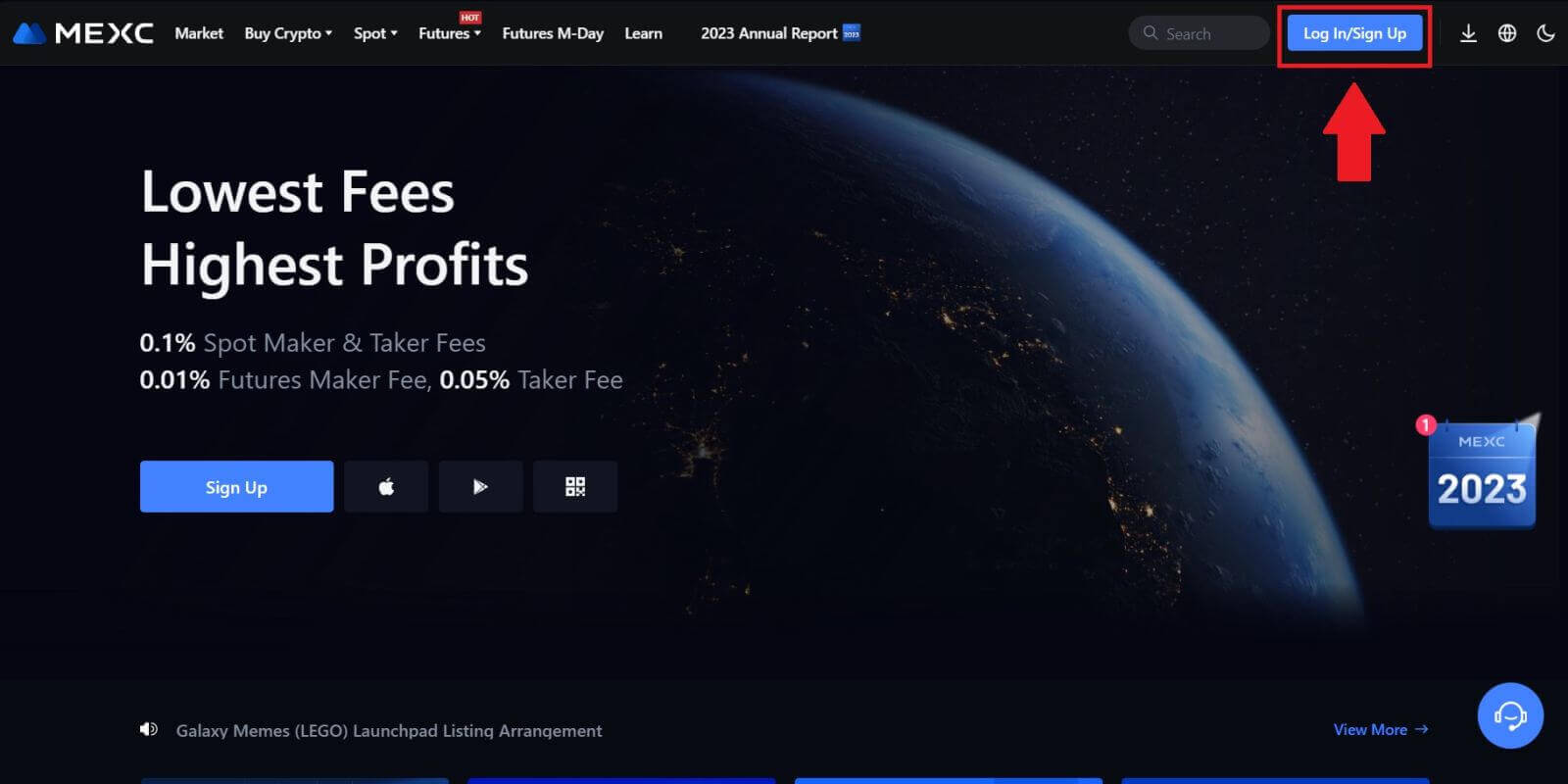 Step 2: Choose "Login With Apple"
Step 2: Choose "Login With Apple"
On the login page, among the login options, look for and select the "Apple" button.
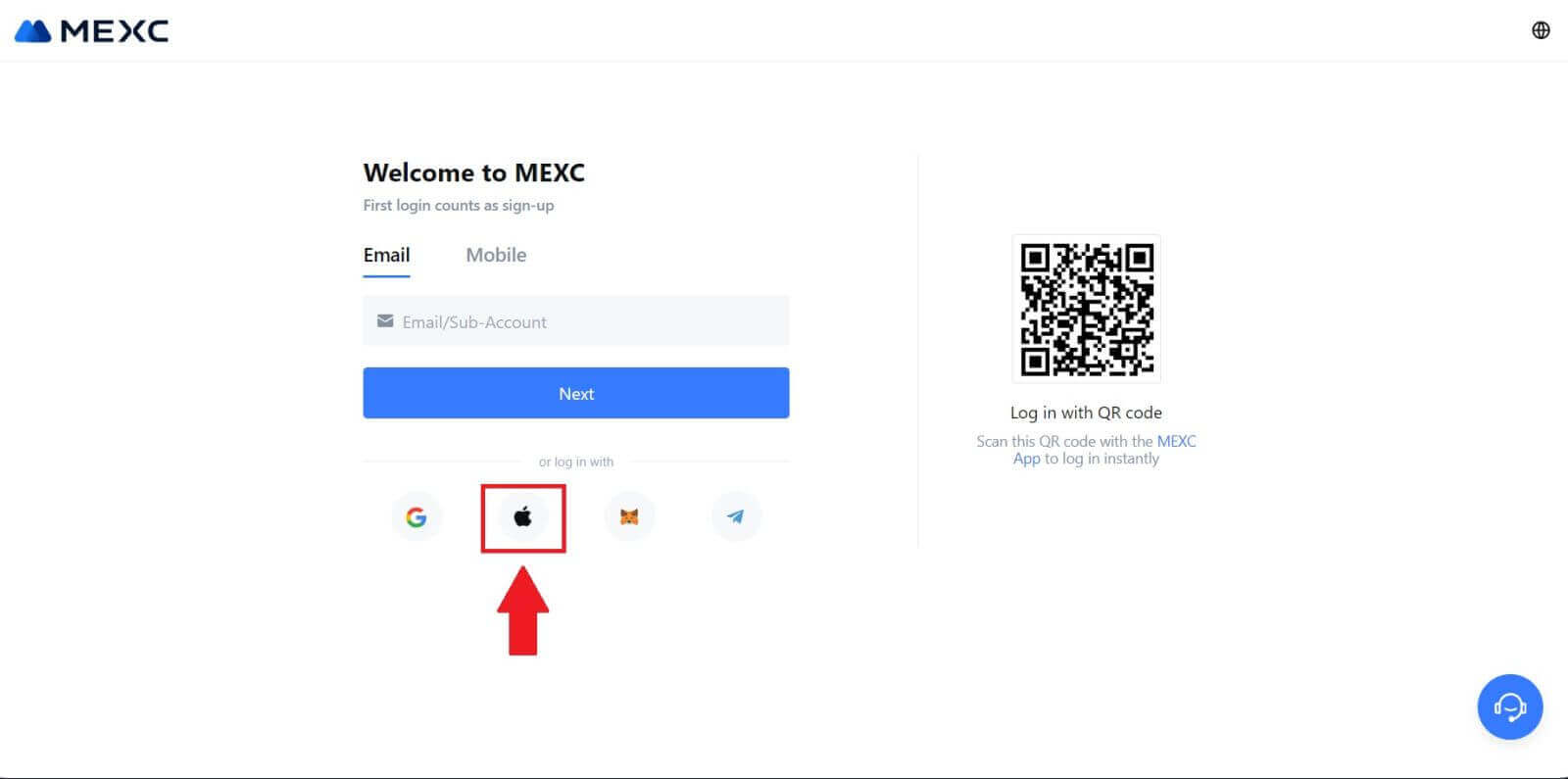 Step 3: Sign in With Your Apple ID
Step 3: Sign in With Your Apple ID
A new window or pop-up will appear, prompting you to sign in using your Apple ID. Enter your Apple ID email address, and password.
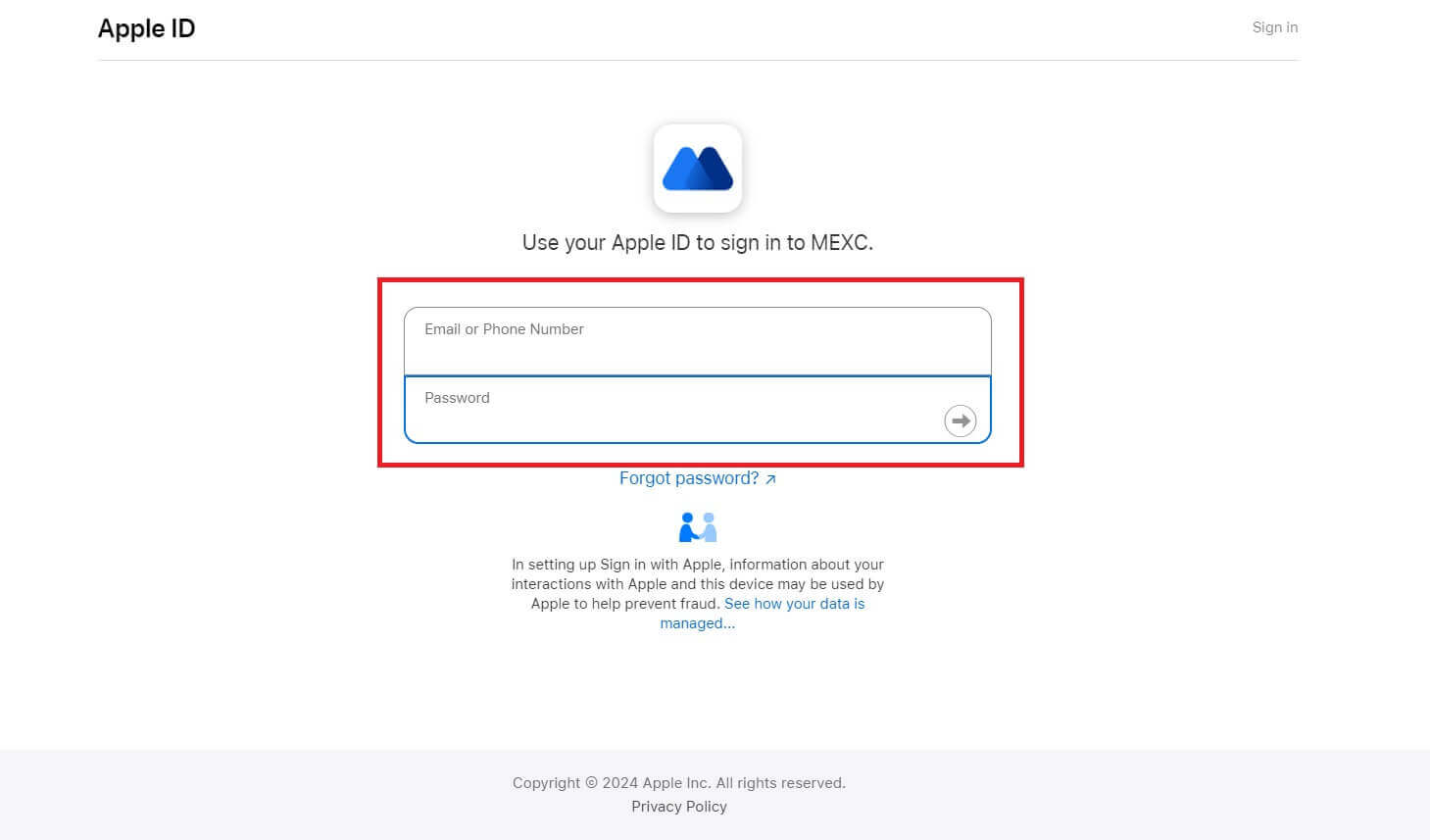 Step 4: Grant Permission
Step 4: Grant Permission
Click [Continue] to continue using MEXC with your Apple ID.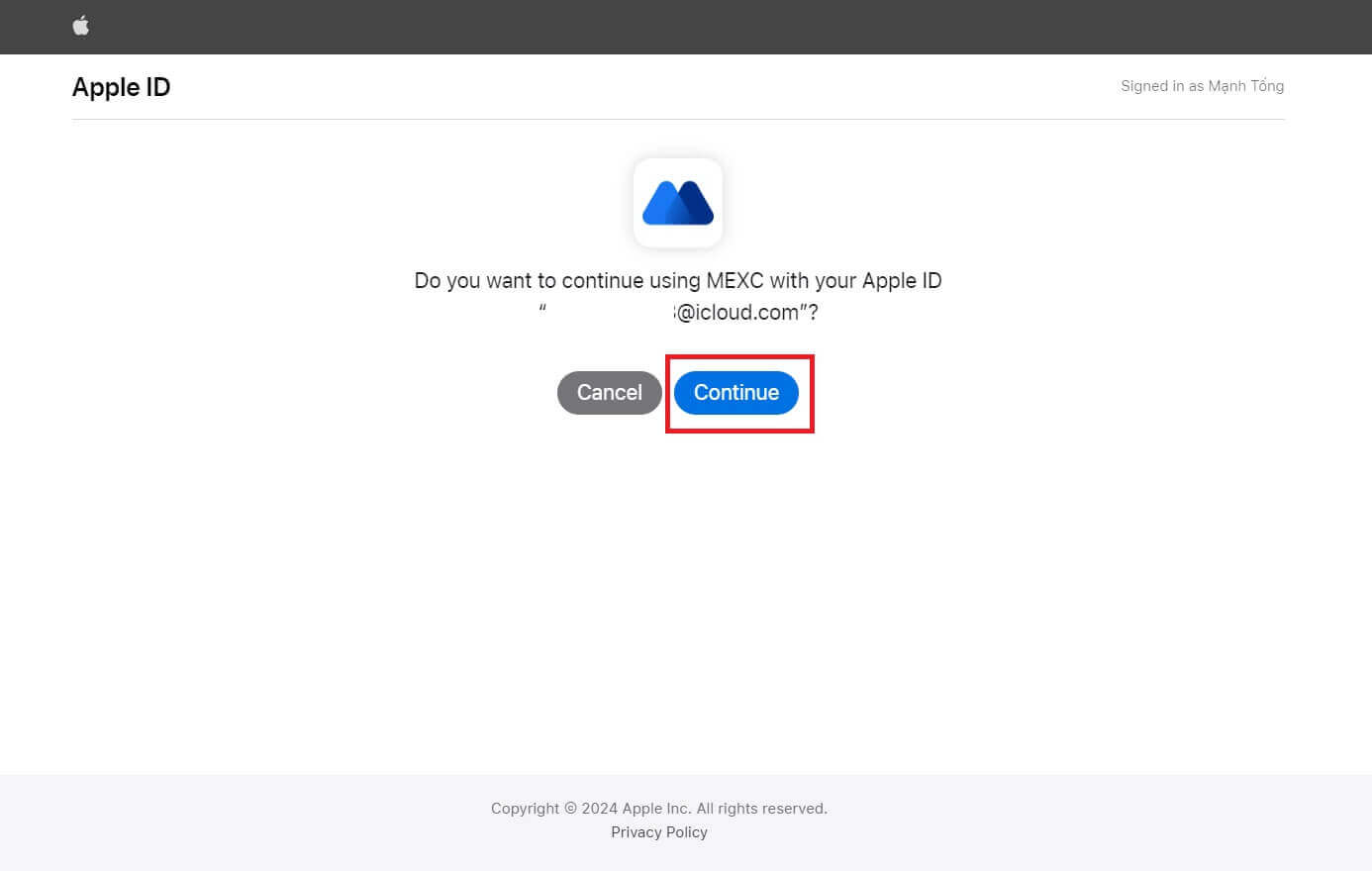 Step 5: Access Your MEXC Account
Step 5: Access Your MEXC Account
Once permission is granted, you’ll be redirected back to the MEXC platform, logged into your account using your Apple credentials.
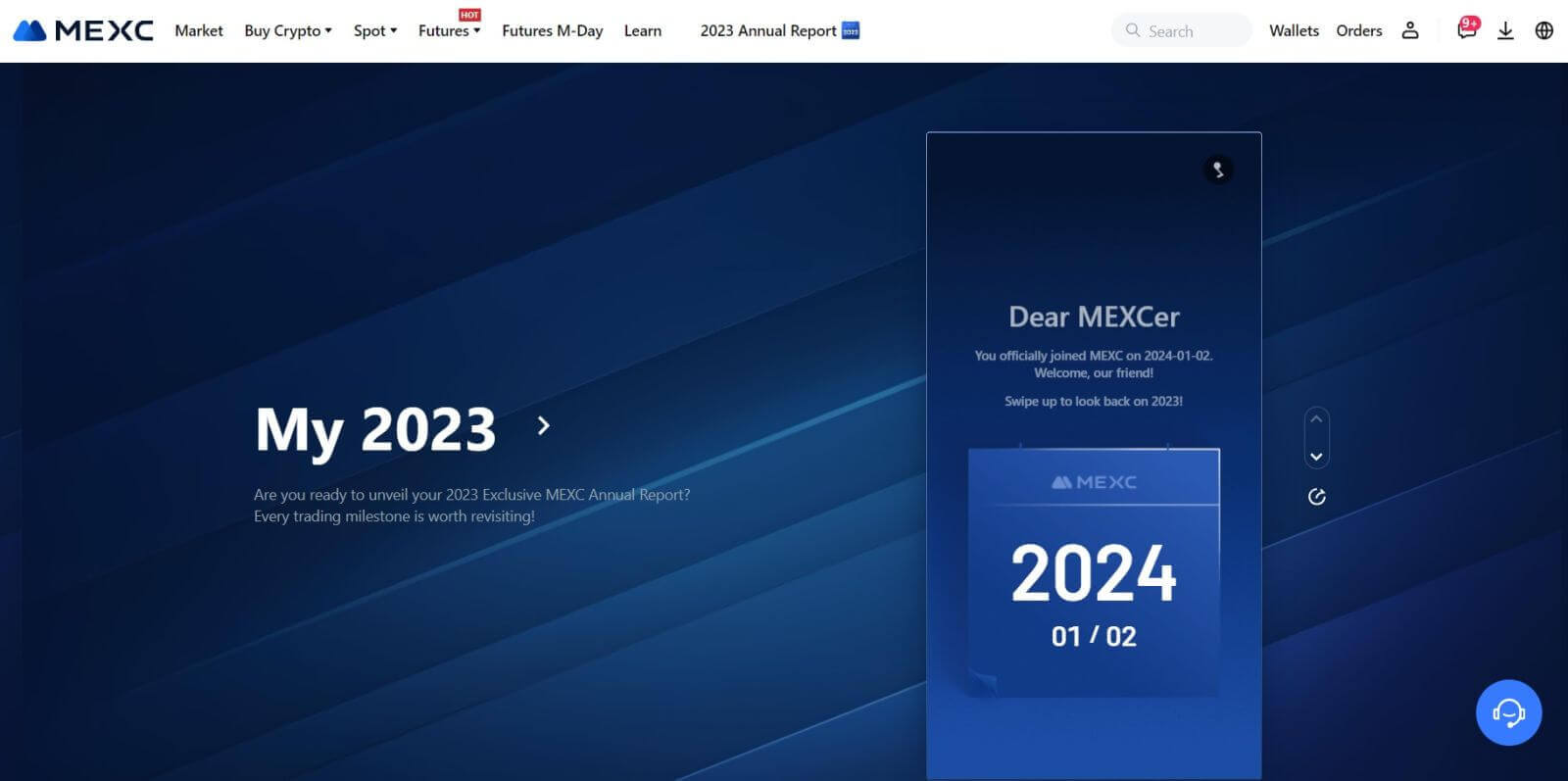
How to Sign in to MEXC account using Telegram
Step 1: Login
Go to the MEXC website, on the homepage of the MEXC website, locate and click on the "Log In/ Sign Up" button, typically found in the top right corner, and click on it to proceed.
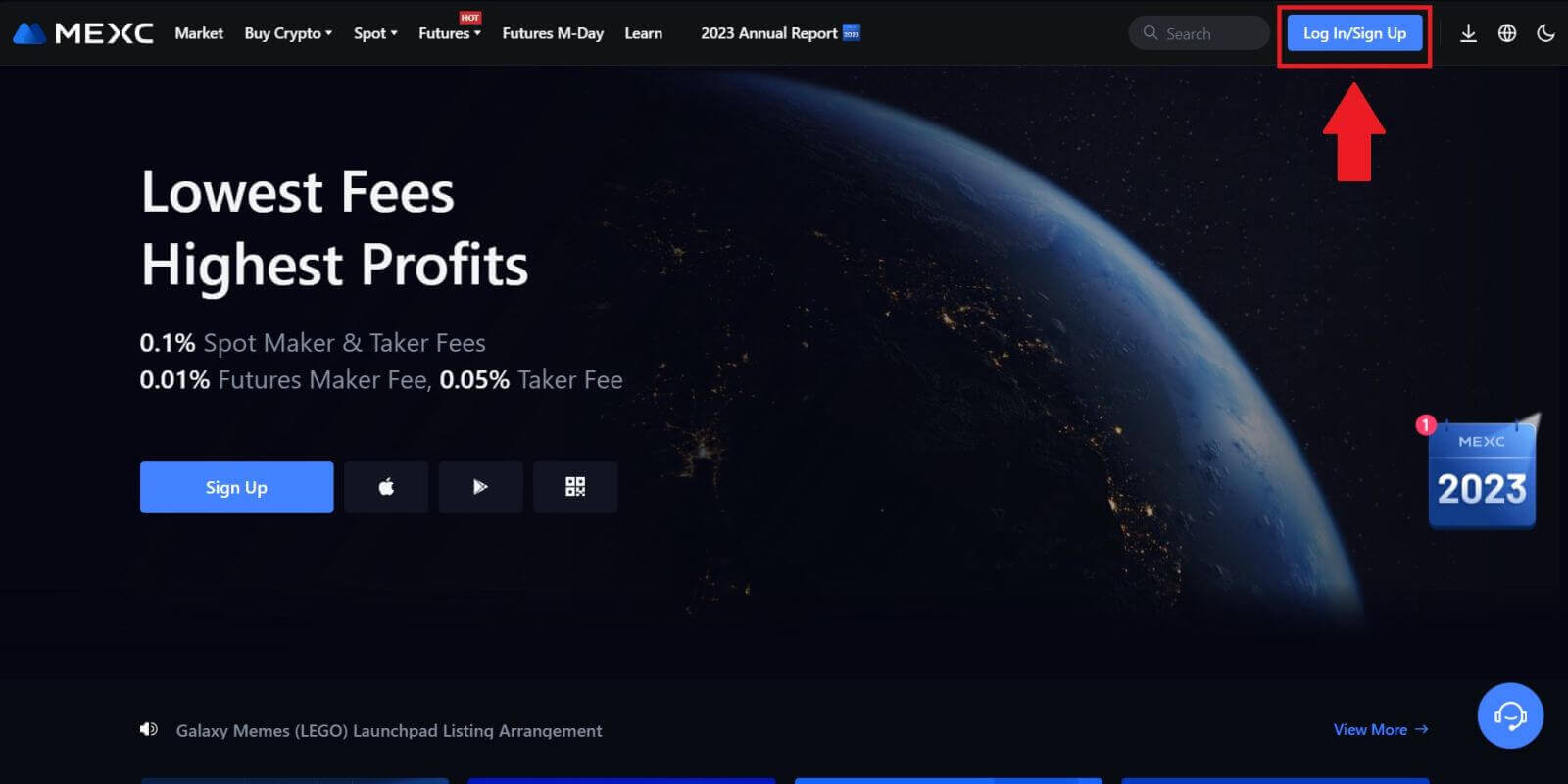 Step 2: Choose "Login With Telegram"
Step 2: Choose "Login With Telegram"
On the login page, look for the option that says "Telegram" among the available login methods and click on it.
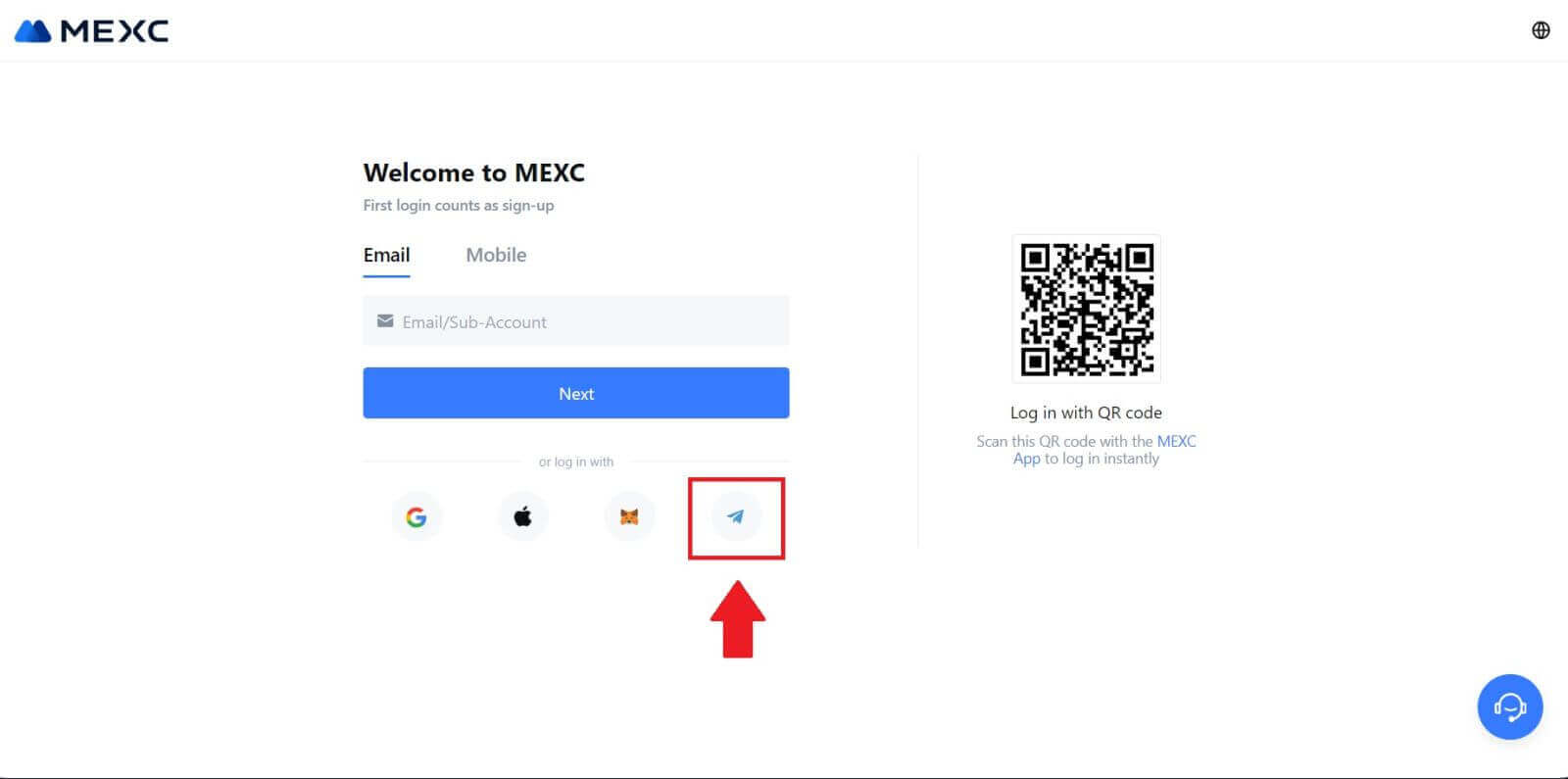
Step 3: Sign in with your Telegram number.
1. Choose your region, type in your Telegram phone number, and click [NEXT].
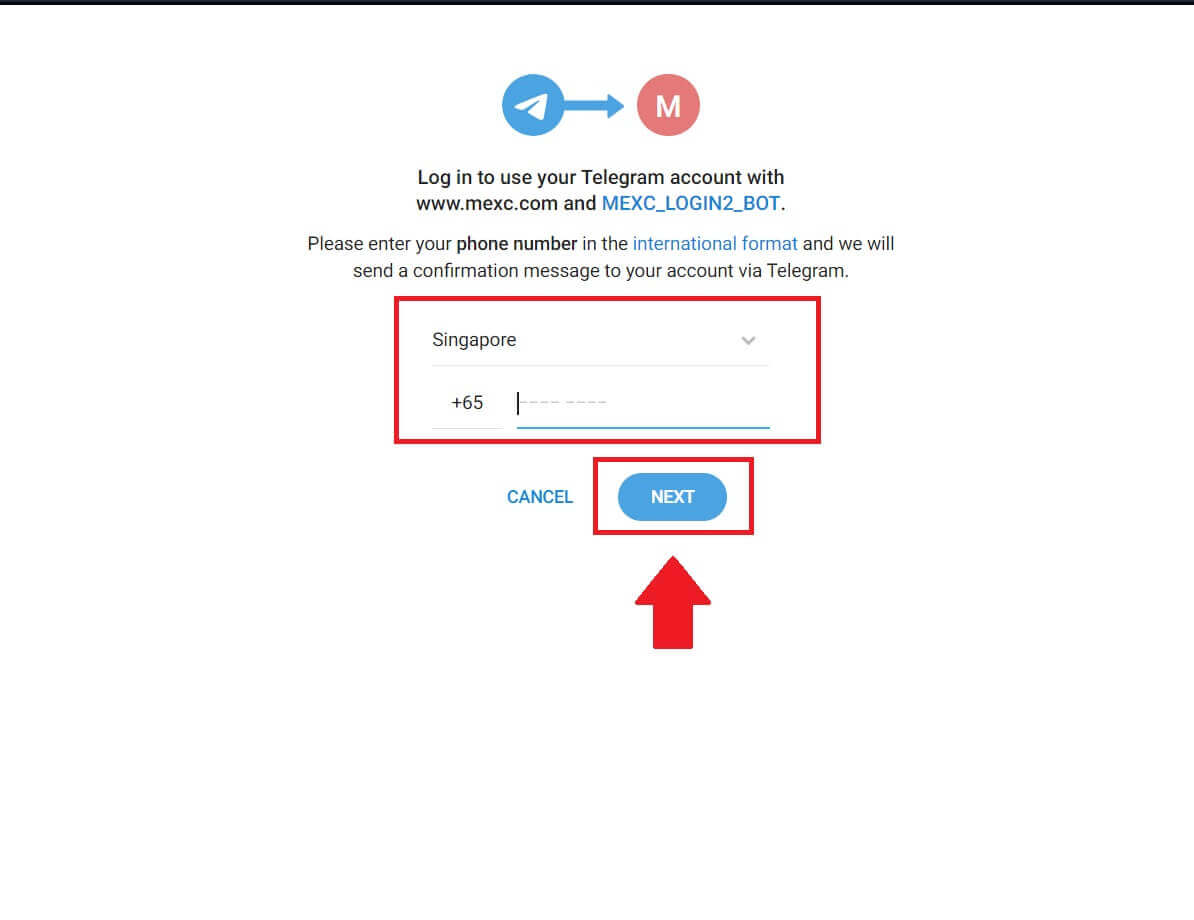
2. A confirmation message will be sent to your Telegram account, click [Confirm] to proceed.
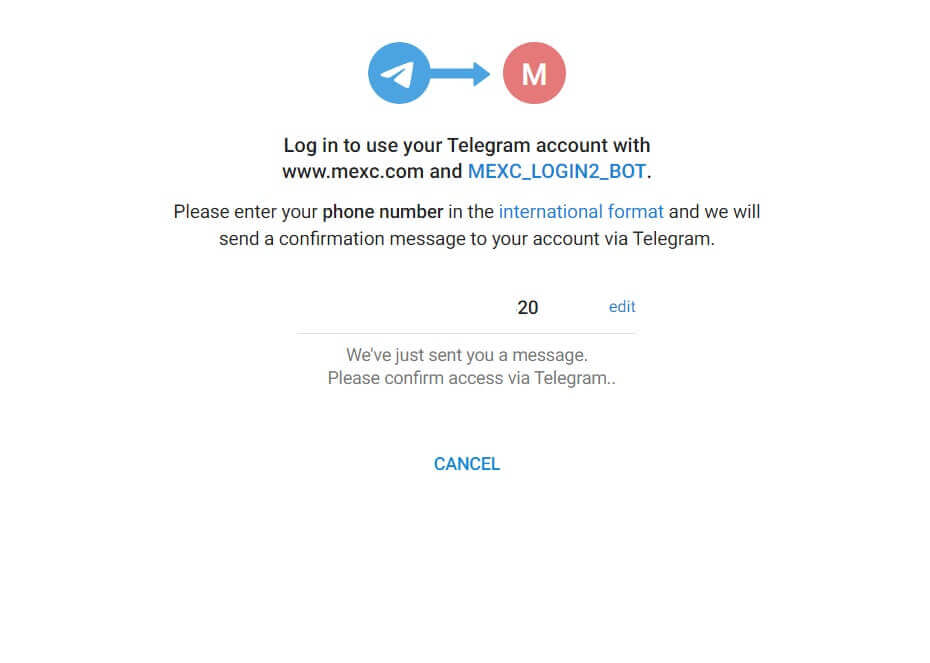
Step 4: Authorize MEXC
Authorize MEXC to access your Telegram information by clicking on [ACCEPT].
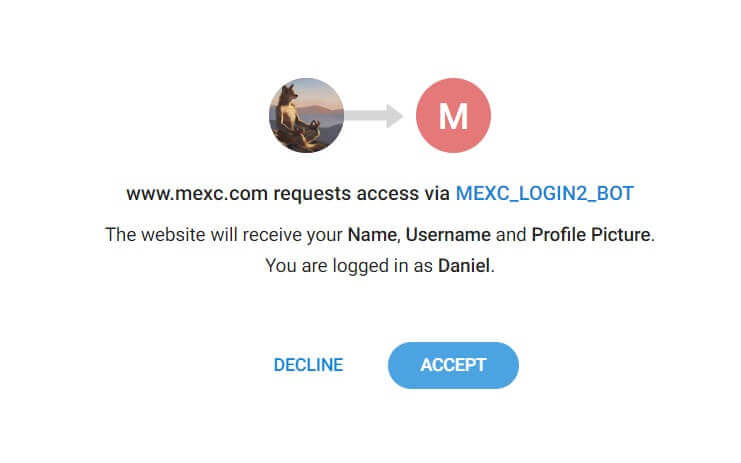 Step 5: Return to MEXC
Step 5: Return to MEXC
After granting permission, you’ll be redirected back to the MEXC platform. You are now logged into your MEXC account using your Telegram credentials.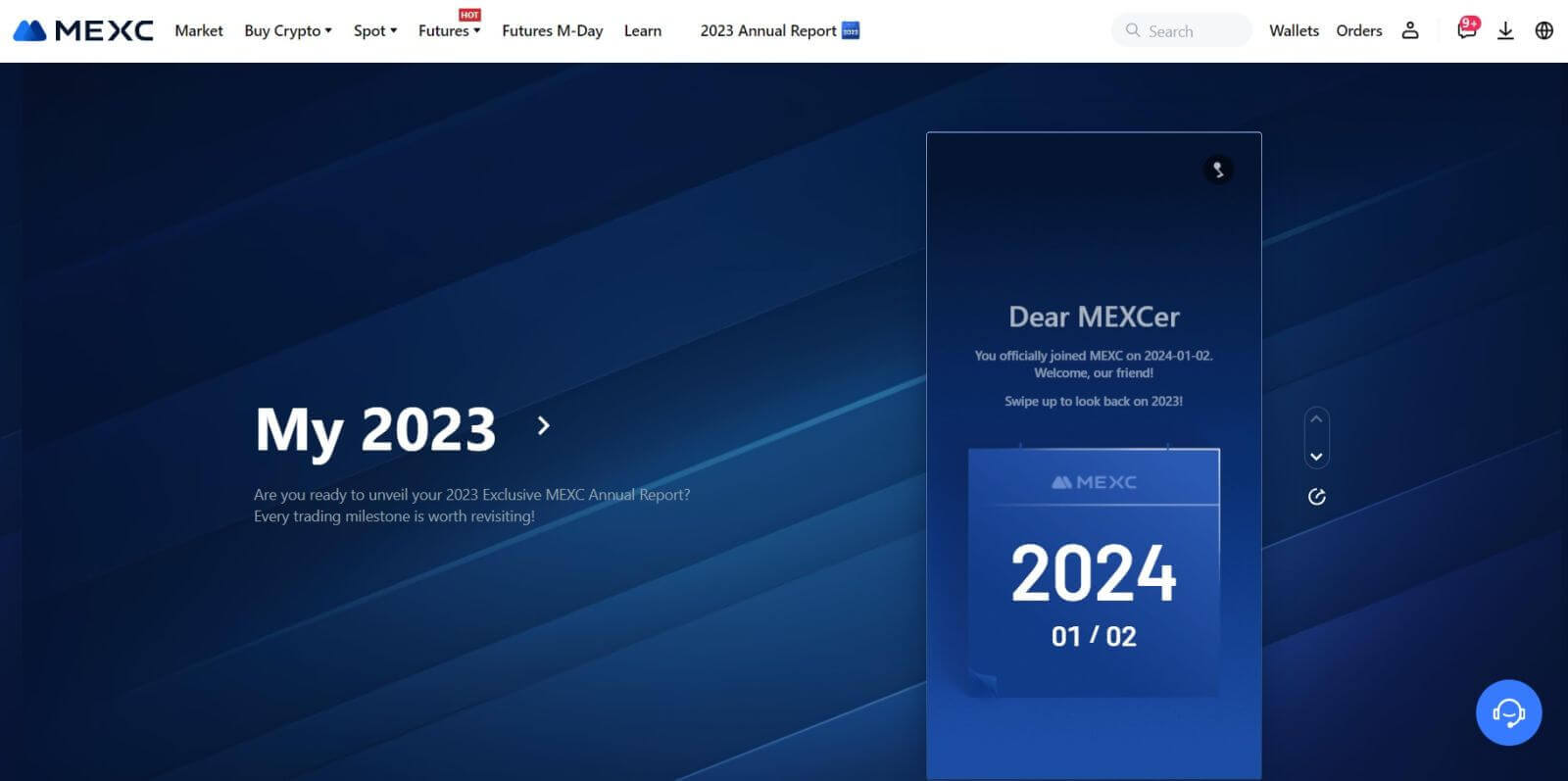
How to Sign in to the MEXC App
Step 1: Download and Install the MEXC App
- Visit the App Store (for iOS) or Google Play Store (for Android) on your mobile device.
- Search for "MEXC" in the store and download the MEXC app.
- Install the app on your device.
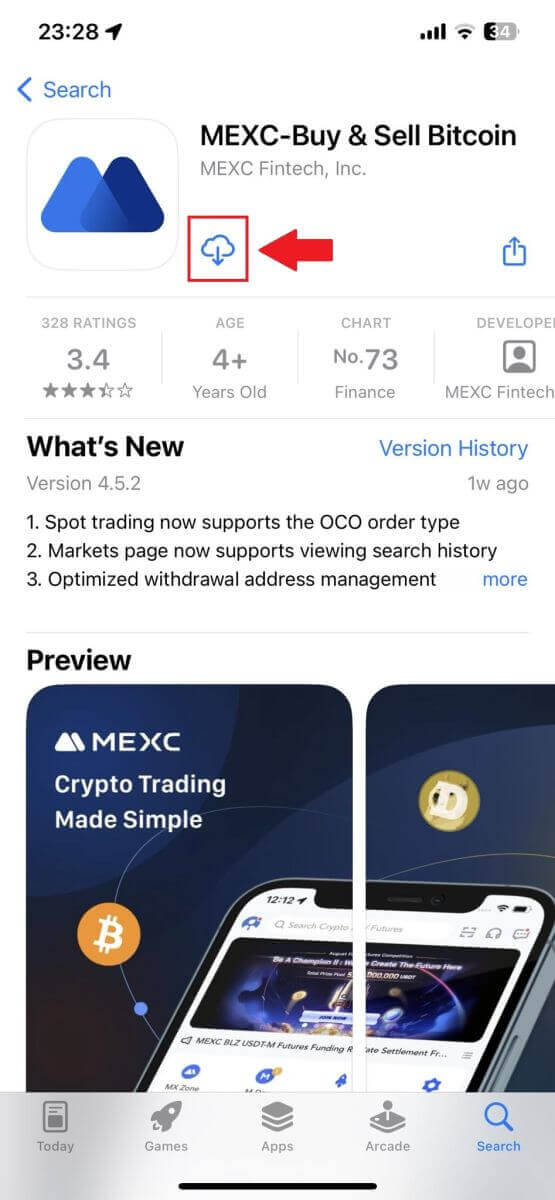
Step 2: Open the App and access the Login Page
- Open the MEXC app, tap on the [Profile] icon on the top left home screen, and you will find options like "Log In". Tap on this option to proceed to the login page.
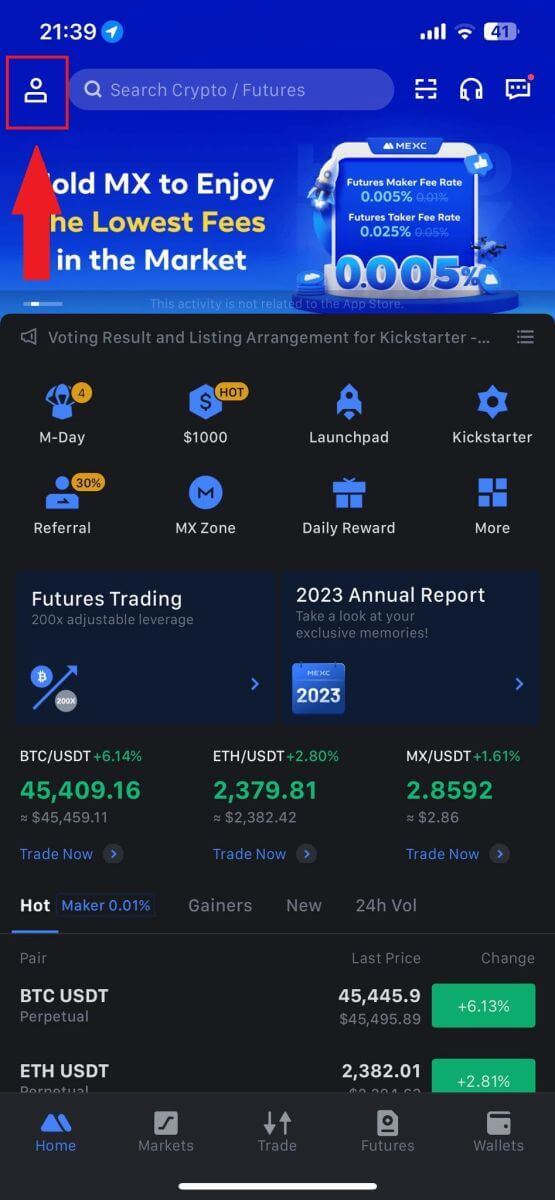
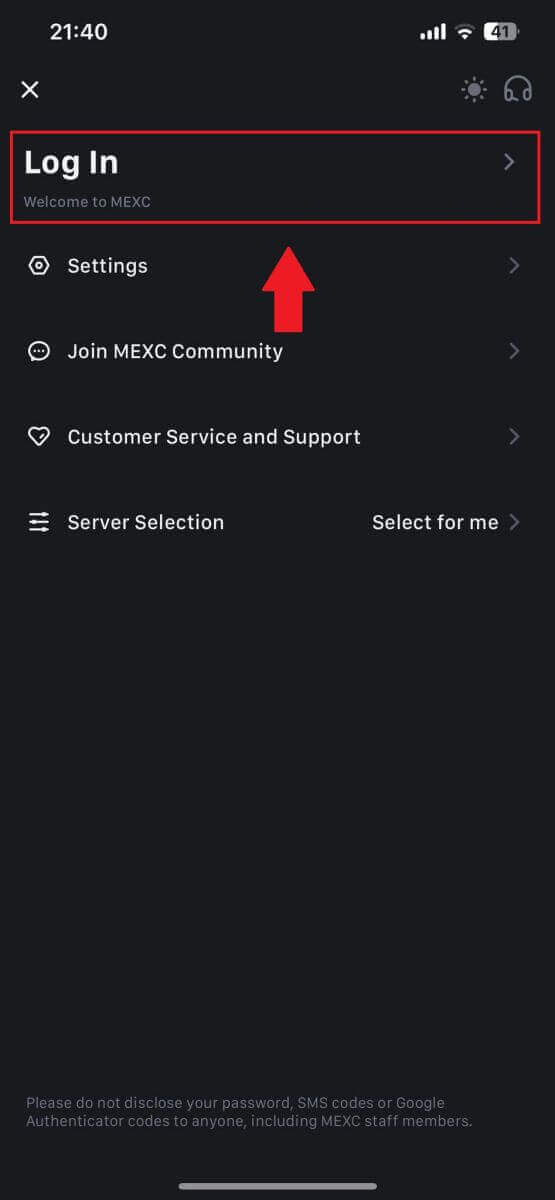
Step 4: Enter Your Credentials
- Enter your registered email address.
- Input your secure password associated with your MEXC account and tap [Next].
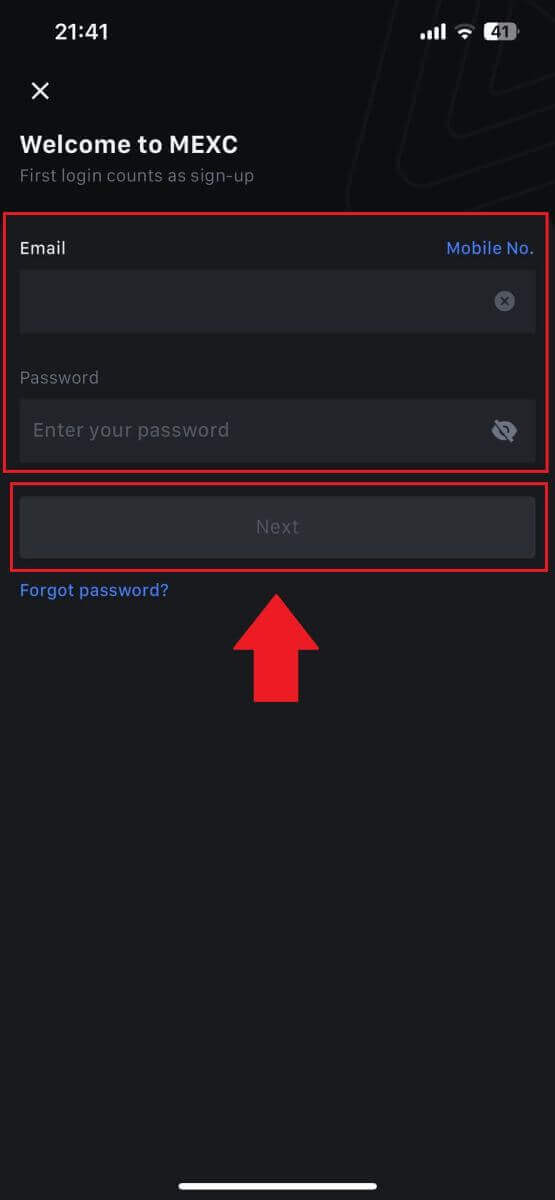
Step 5: Verification
- Enter the 6-digit code that has been sent to your email and tap [Submit].
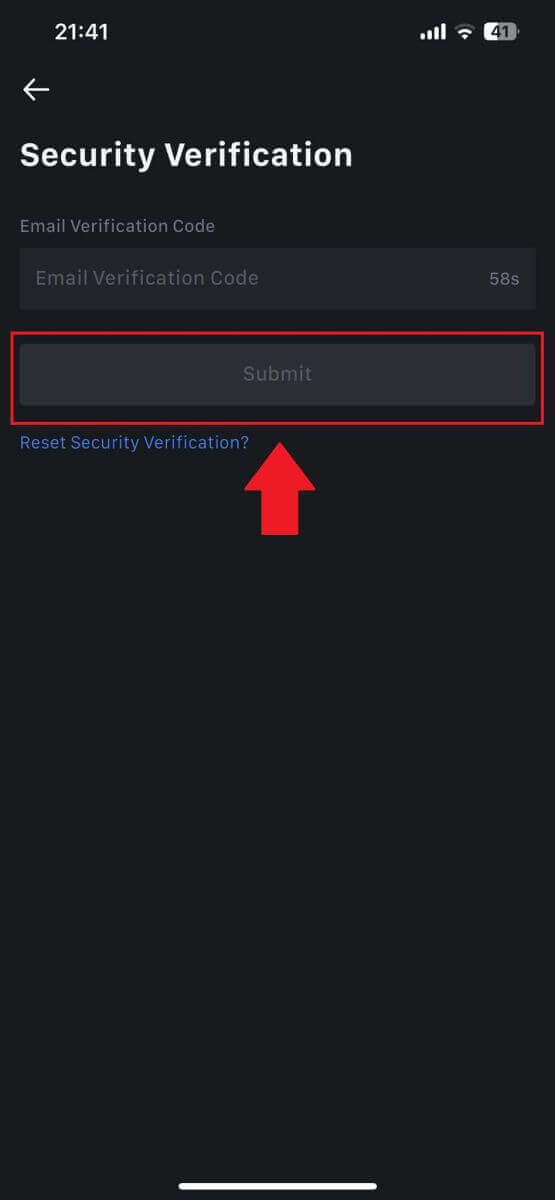
Step 6: Access Your Account
- Upon successful login, you’ll gain access to your MEXC account through the app. You’ll be able to view your portfolio, trade cryptocurrencies, check balances, and access various features offered by the platform.
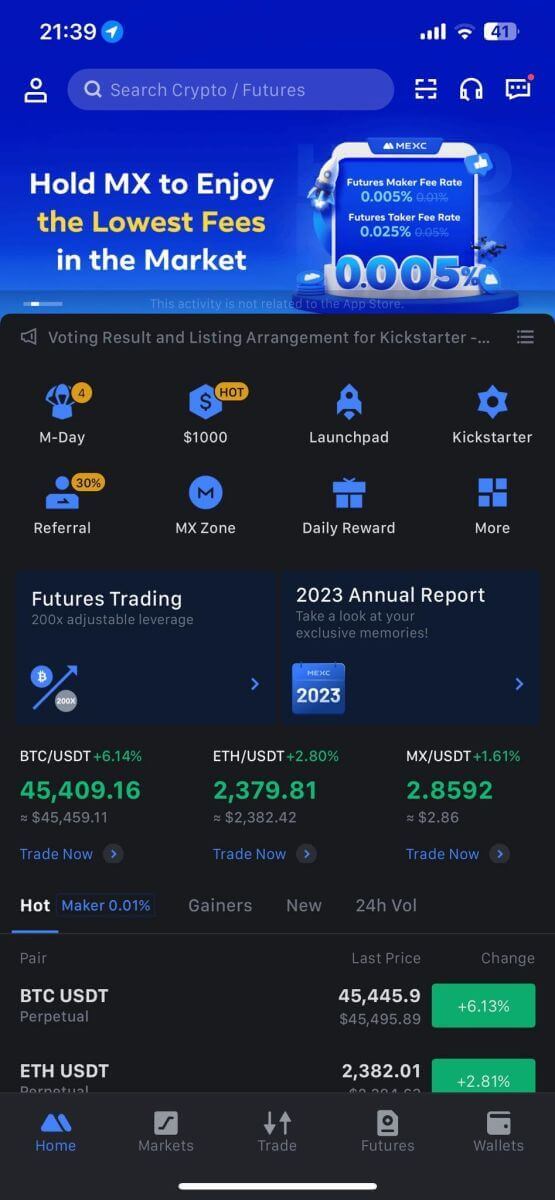
Or you can login on the MEXC app using Google, Telegram or Apple.
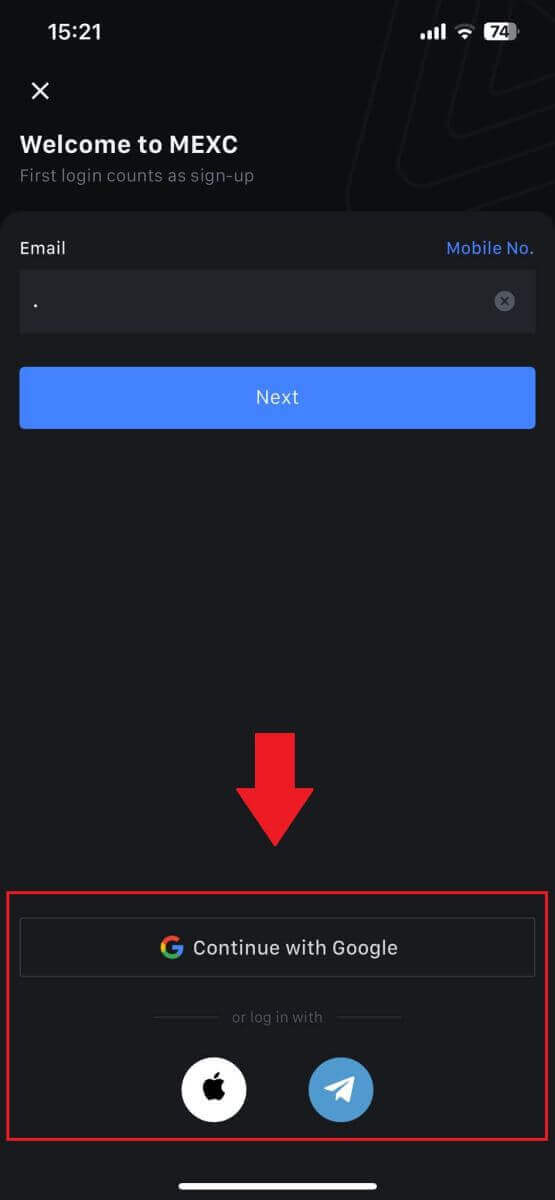
I forgot my password from the MEXC account
Forgetting your password can be frustrating, but resetting it on MEXC is a straightforward process. Follow these simple steps to regain access to your account.1. Go to the MEXC website and click [Log In/Sign Up].
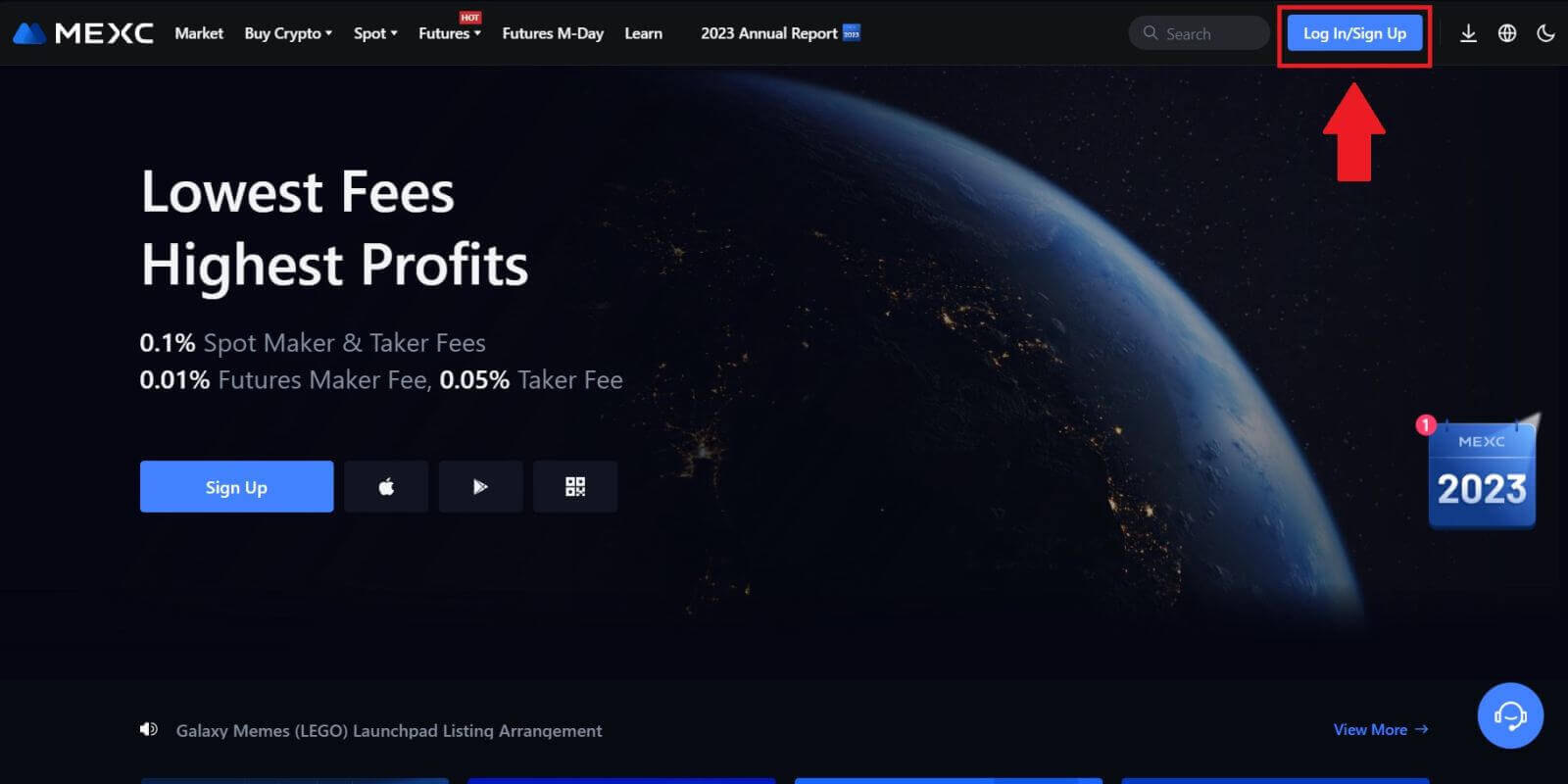
2. Click on [Forgot Password?] to continue.
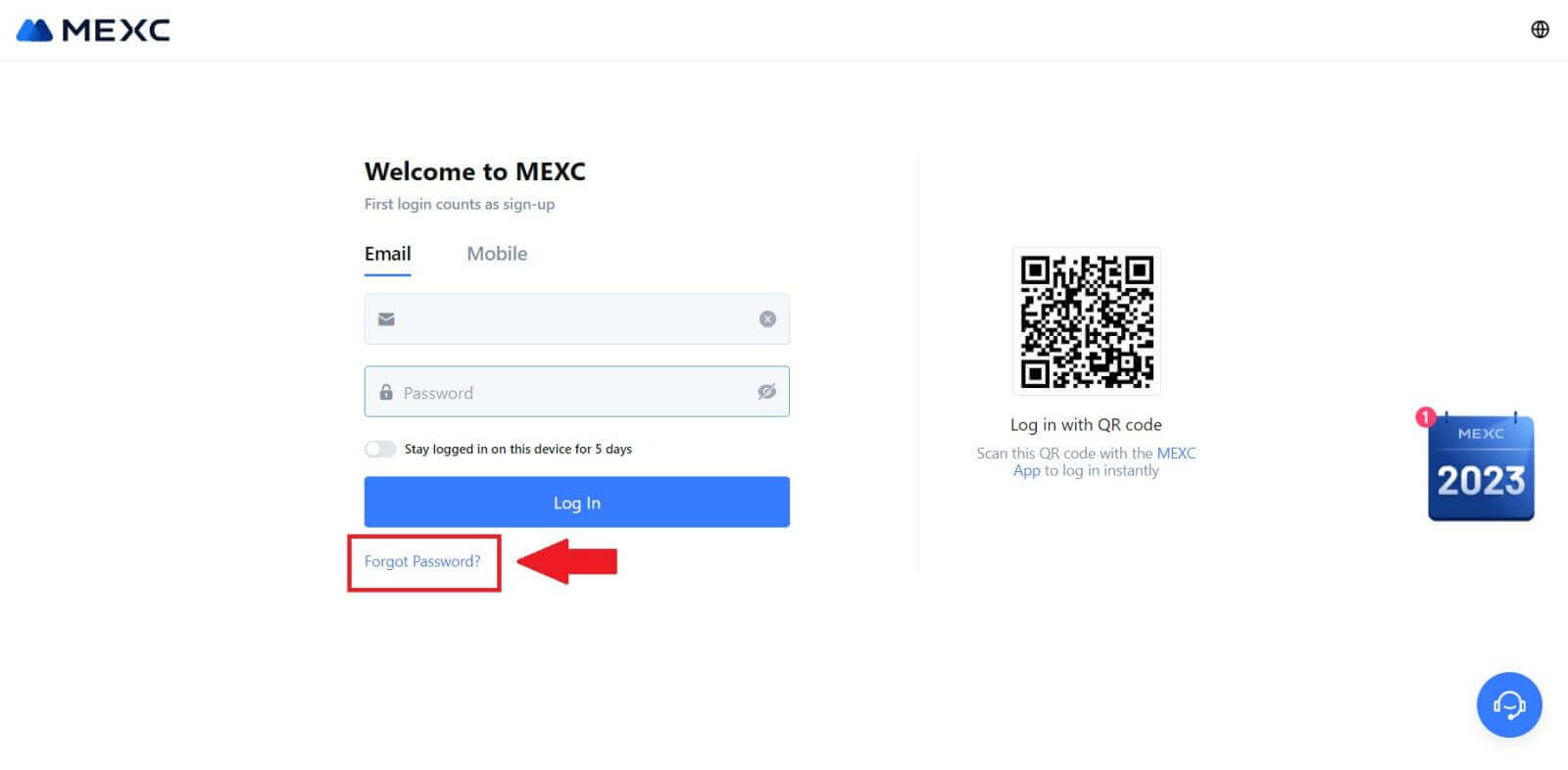
3. Fill in your MEXC account email and click [Next].
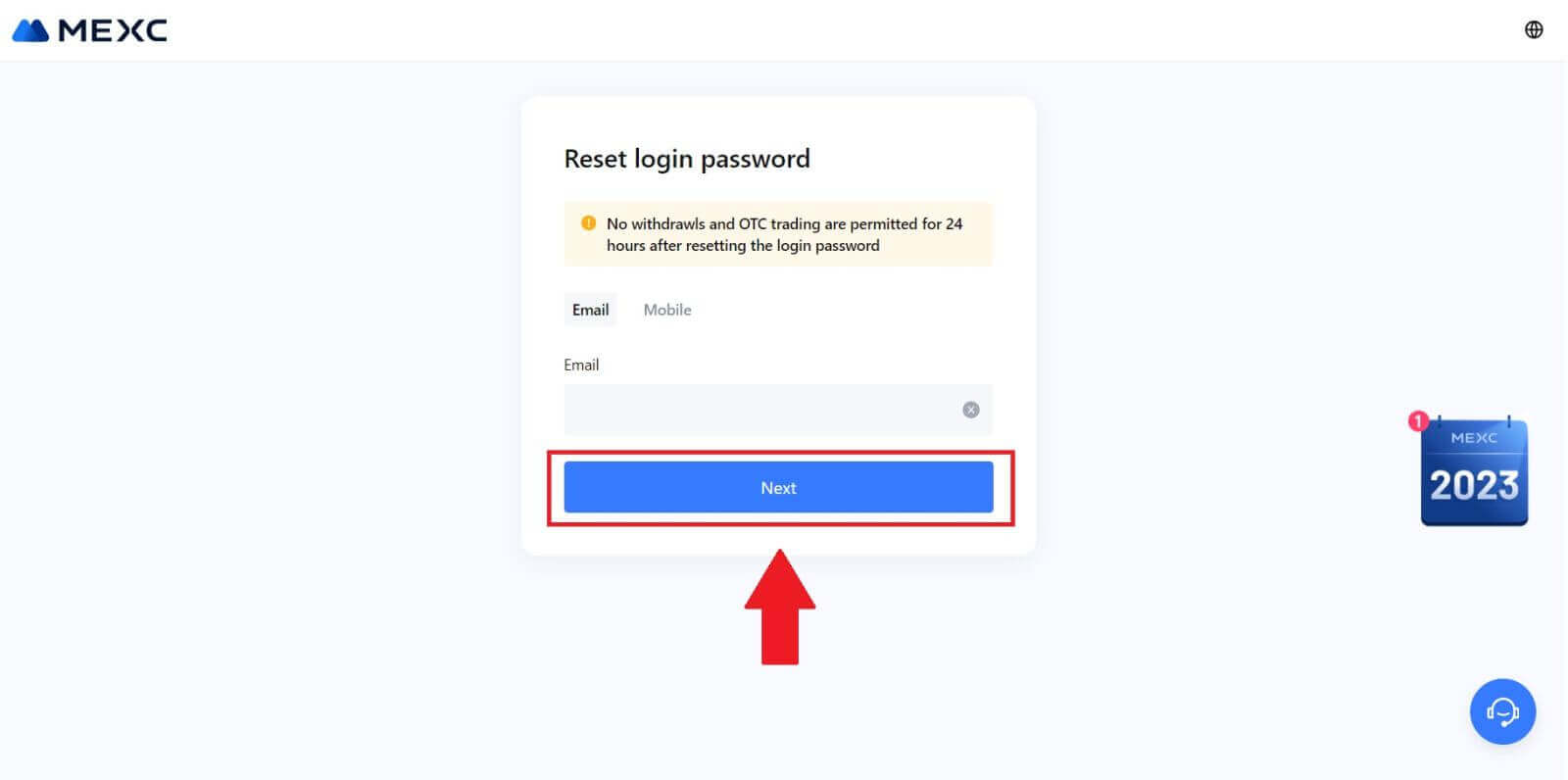
4. Click [Get Code], and the 6-digit code will be sent to your email address. Enter the code and click [Next].
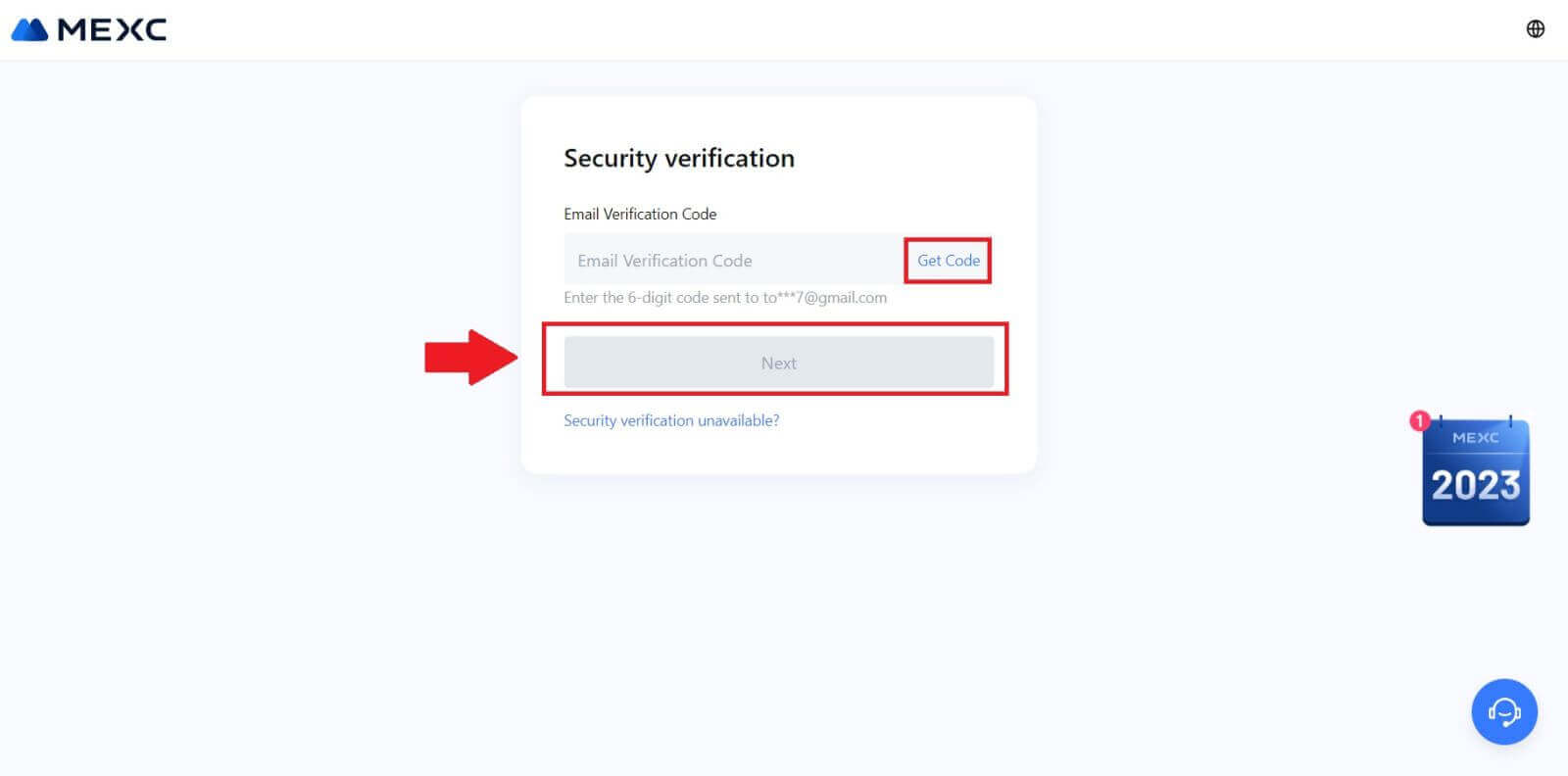
5. Input your new password and press [Confirm].
After that, you have successfully reset your password. Please use the new password to log in to your account.
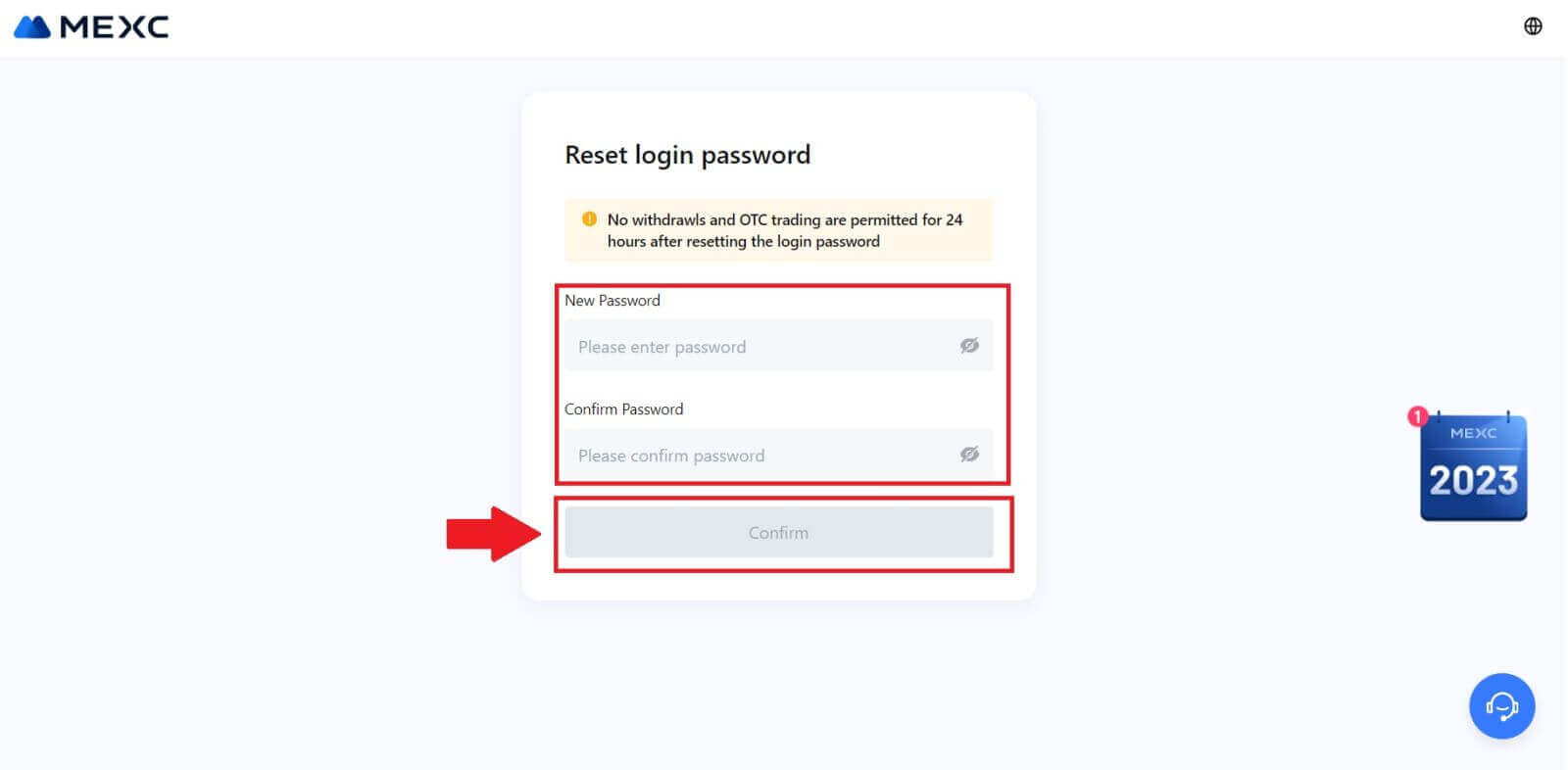
If you are using the App, click [Forgot password?] as below.
1. Open the MEXC app, tap on the [Profile] icon, then click on [Log In] and select [Forgot password?].
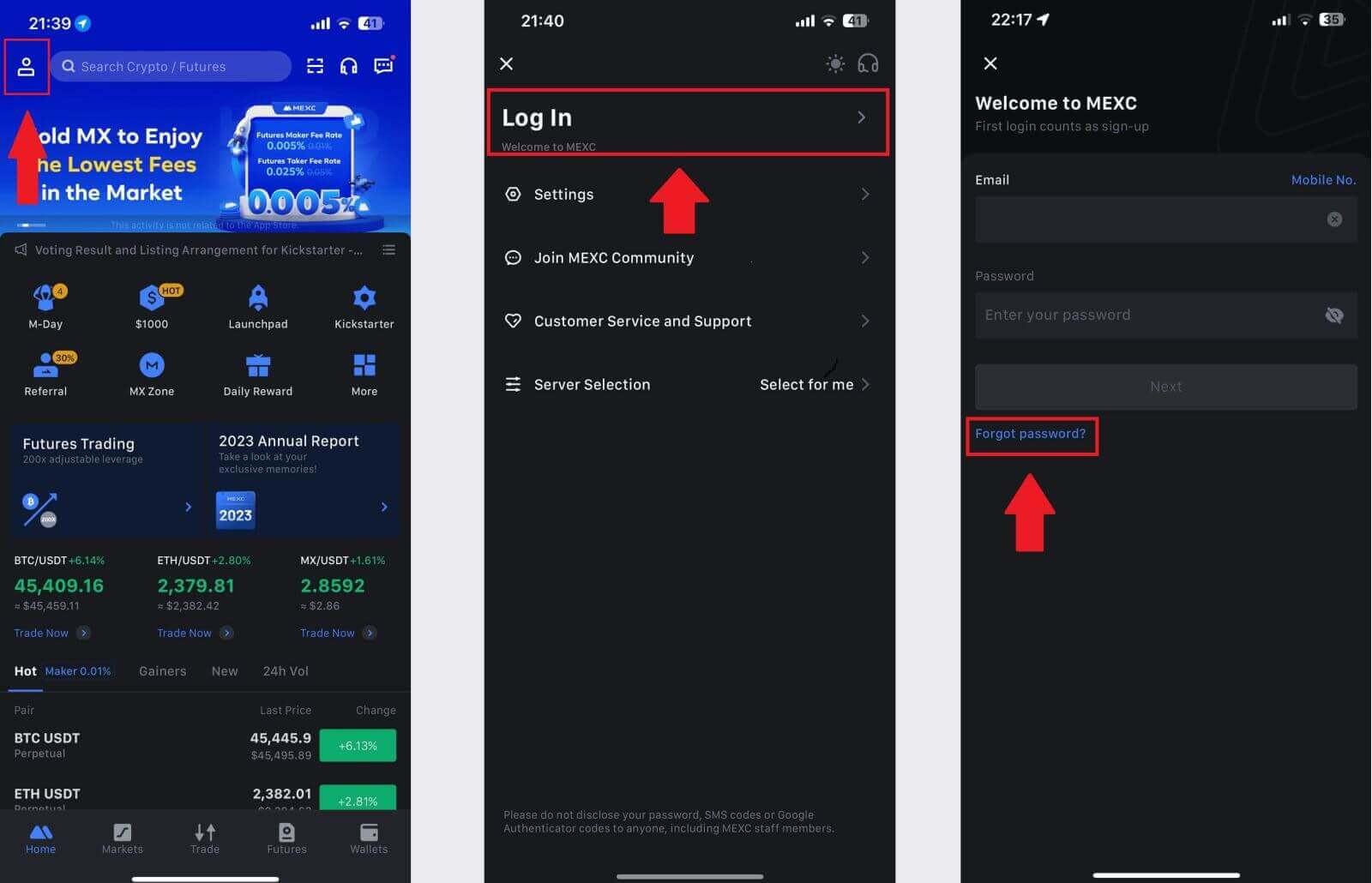
2. Fill in your MEXC account email and click [Next].
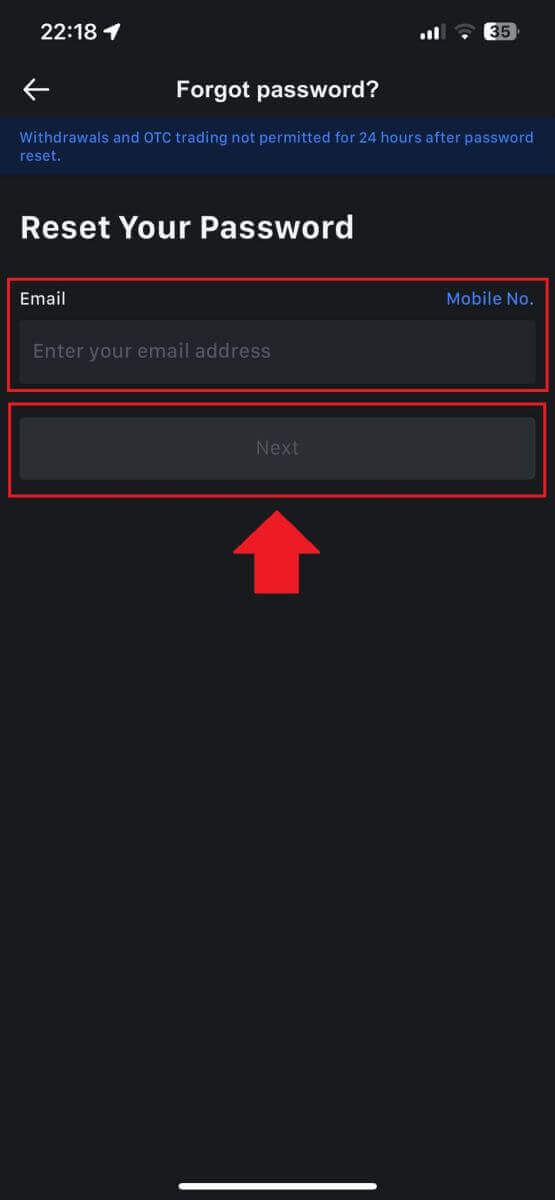
3. Click [Get Code], and the 6-digit code will be sent to your email address. Enter the code and click [Submit].
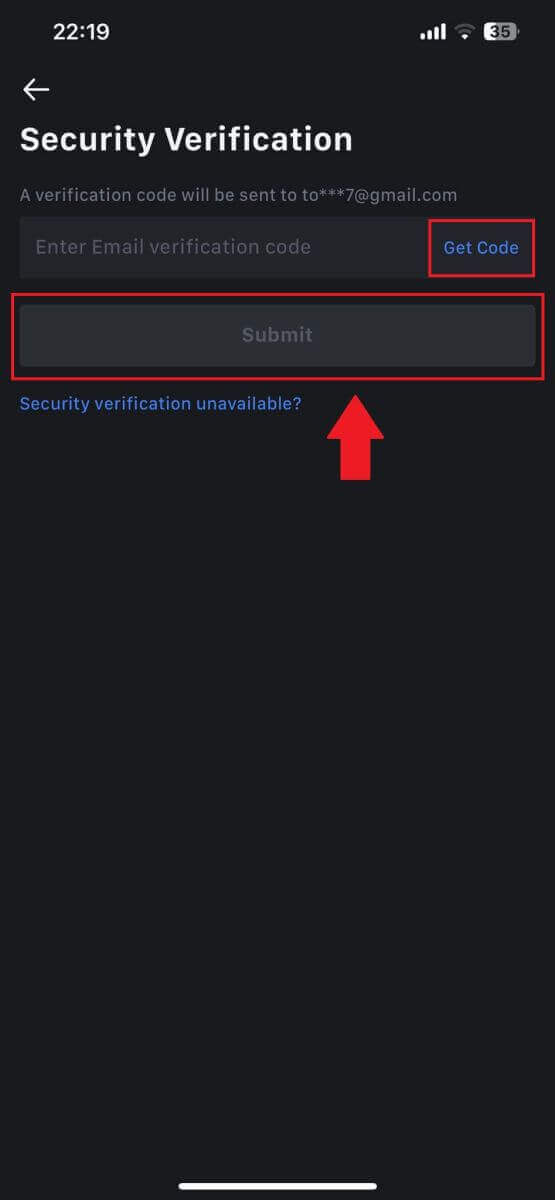
4. Input your new password and press [Confirm].
After that, you have successfully reset your password. Please use the new password to log in to your account.
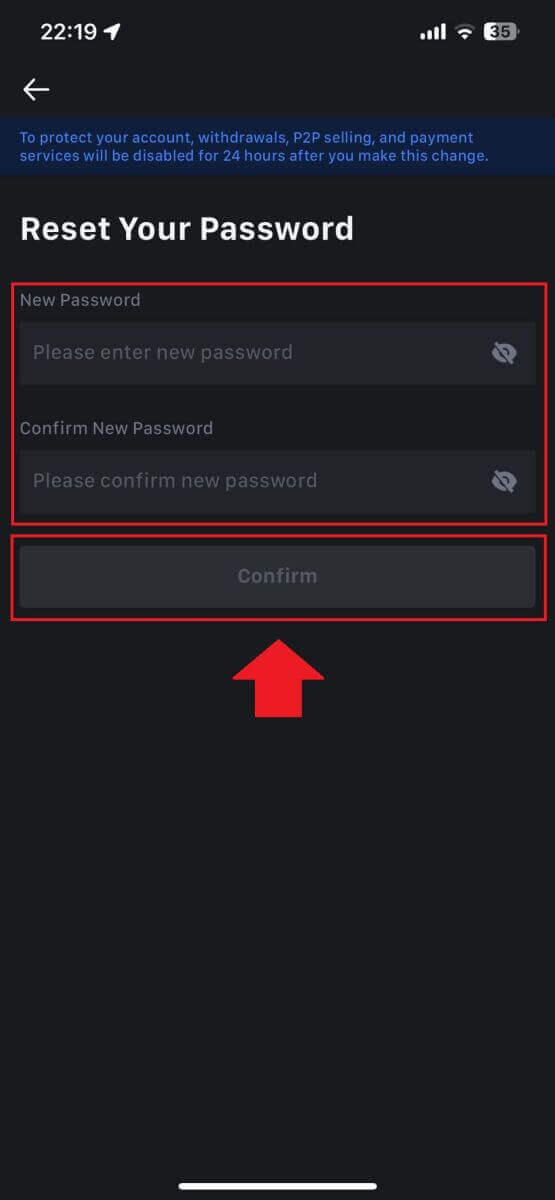
Frequently Asked Questions (FAQ)
What is Two-Factor Authentication?
Two-Factor Authentication (2FA) is an additional security layer to email verification and your account password. With 2FA enabled, you will have to provide the 2FA code when performing certain actions on the MEXC platform.
How does TOTP work?
MEXC uses a Time-based One-time Password (TOTP) for Two-Factor Authentication, it involves generating a temporary, unique one-time 6-digit code* that is only valid for 30 seconds. You will need to enter this code to perform actions that affect your assets or personal information on the platform.
*Please keep in mind that the code should consist of numbers only.
How To Set Up Google Authenticator
1. Log in to the MEXC website, click on the [Profile] icon, and select [Security].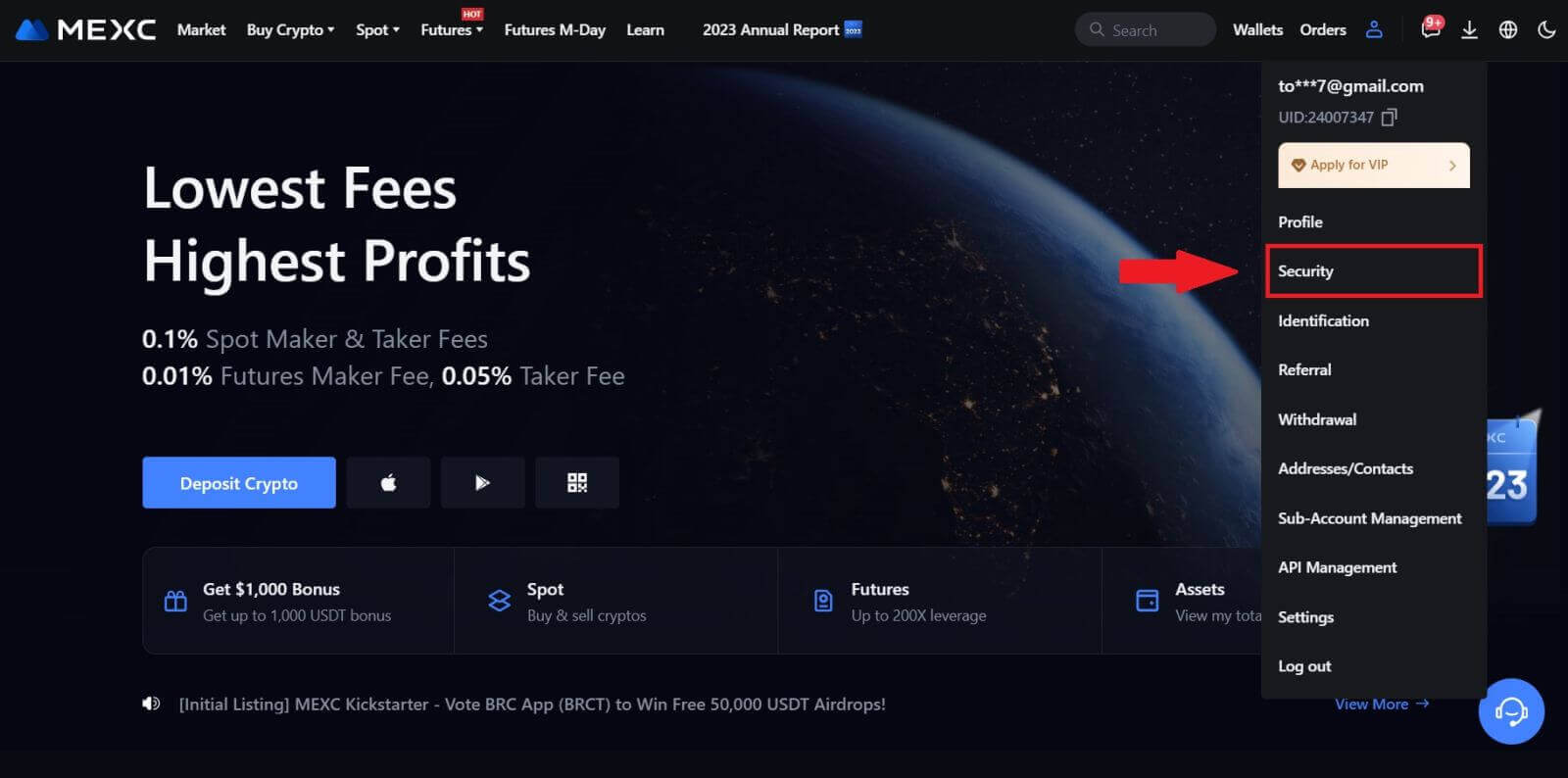
2. Select MEXC/Google Authenticator for setup.
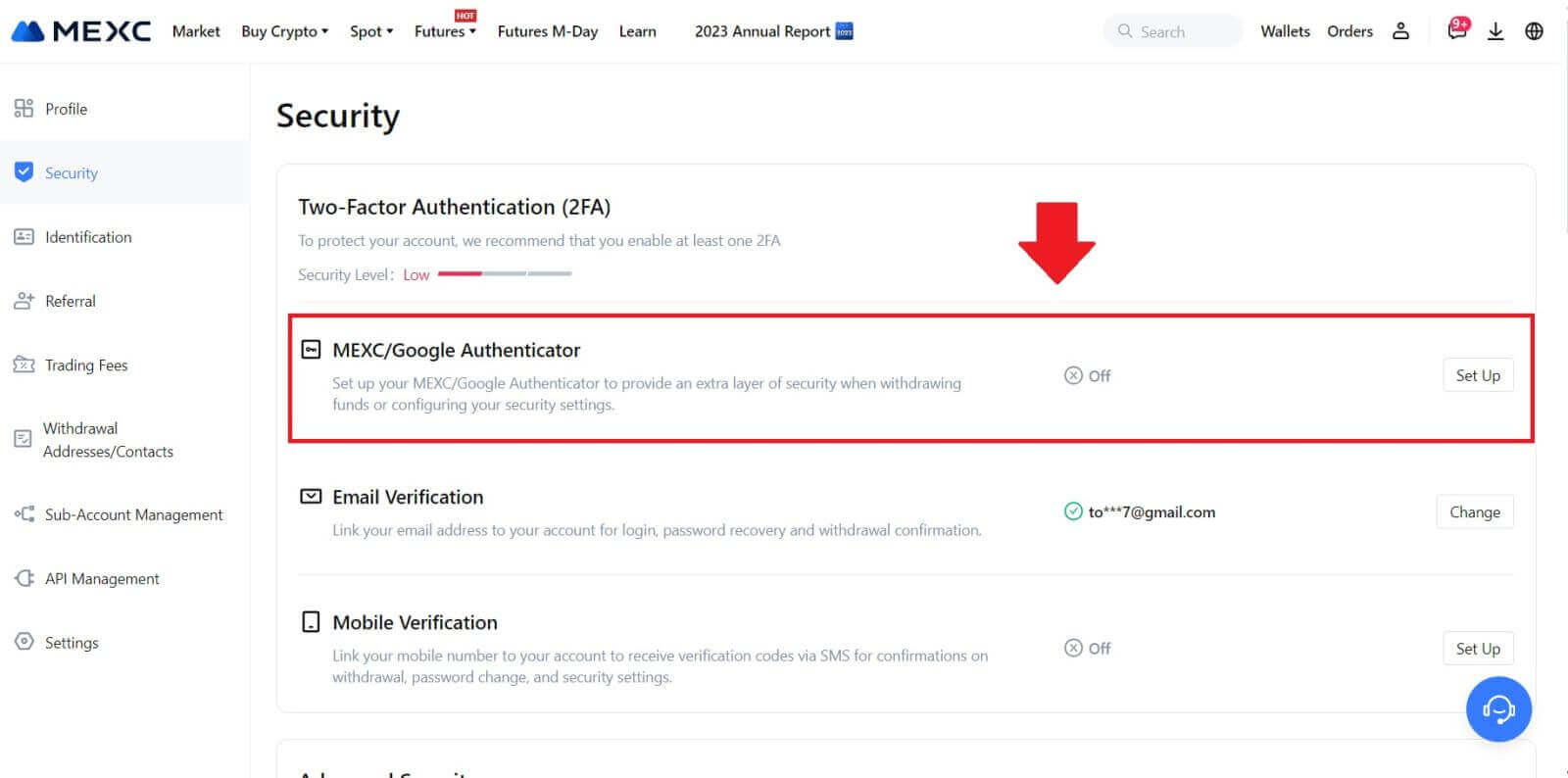
3. Install the authenticator app.
If you’re using an iOS device, access the App Store and locate "Google Authenticator" or "MEXC Authenticator" for download.
For Android users, visit Google Play and find "Google Authenticator" or "MEXC Authenticator" to install.
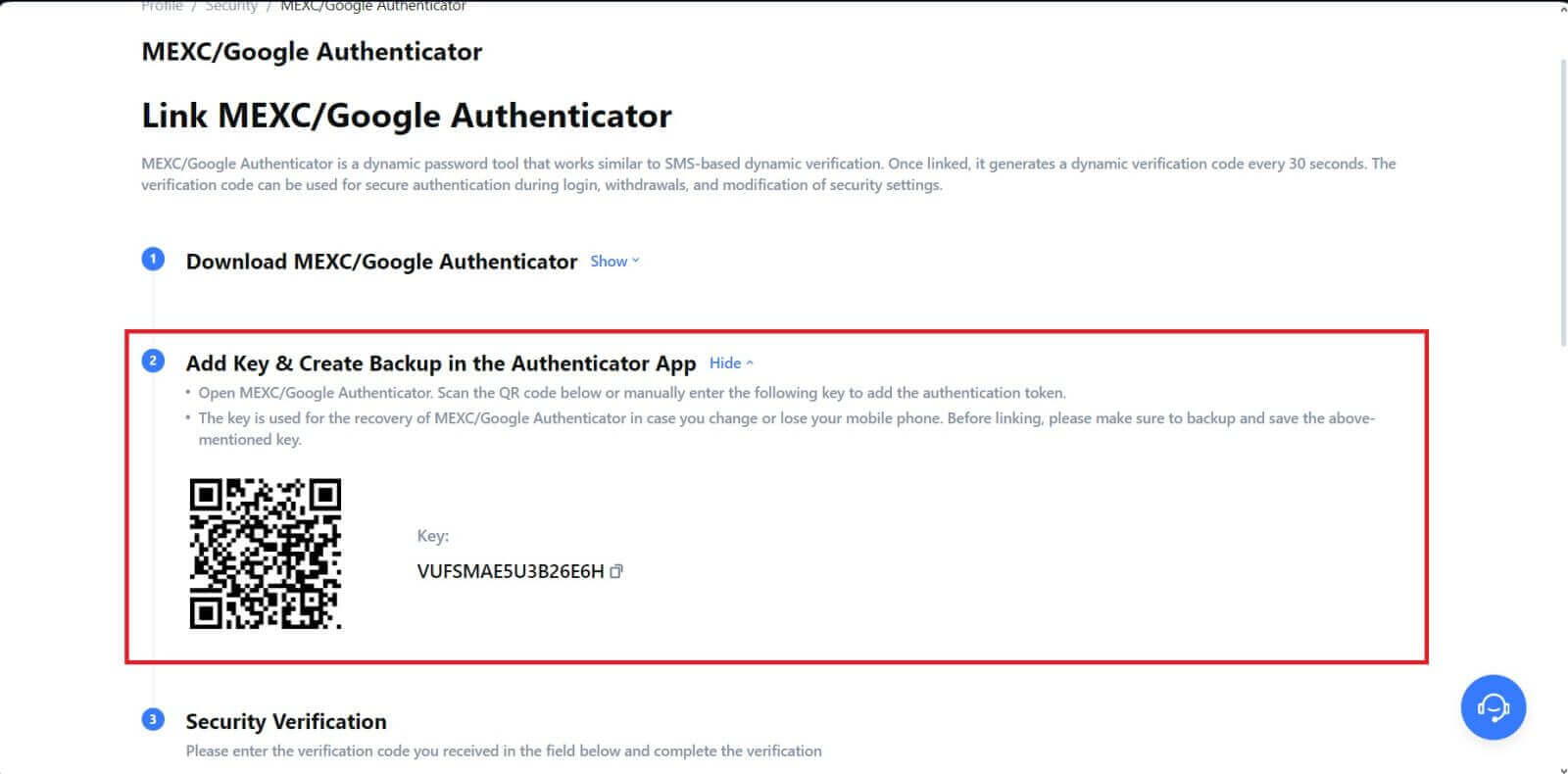 5. Click on [Get Code] and enter the 6-digit code that was sent to your email and the Authenticator code. Click [Submit] to complete the process.
5. Click on [Get Code] and enter the 6-digit code that was sent to your email and the Authenticator code. Click [Submit] to complete the process.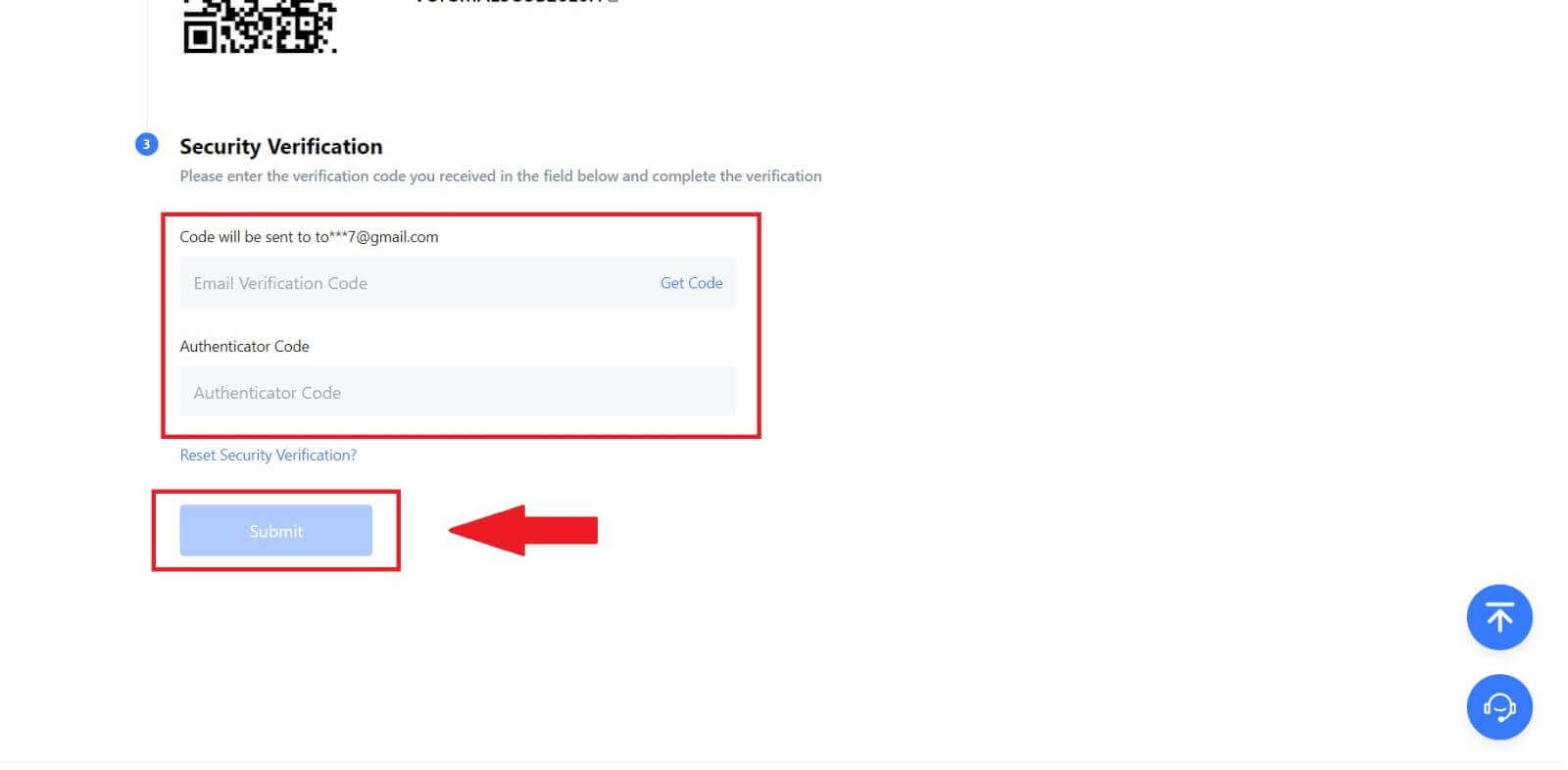
How to Withdraw on MEXC
How to Sell Crypto via Bank Transfer (SEPA)
1. Log in to your MEXC, click [Buy Crypto] on the upper navigation bar, and select [Global Bank Transfer].
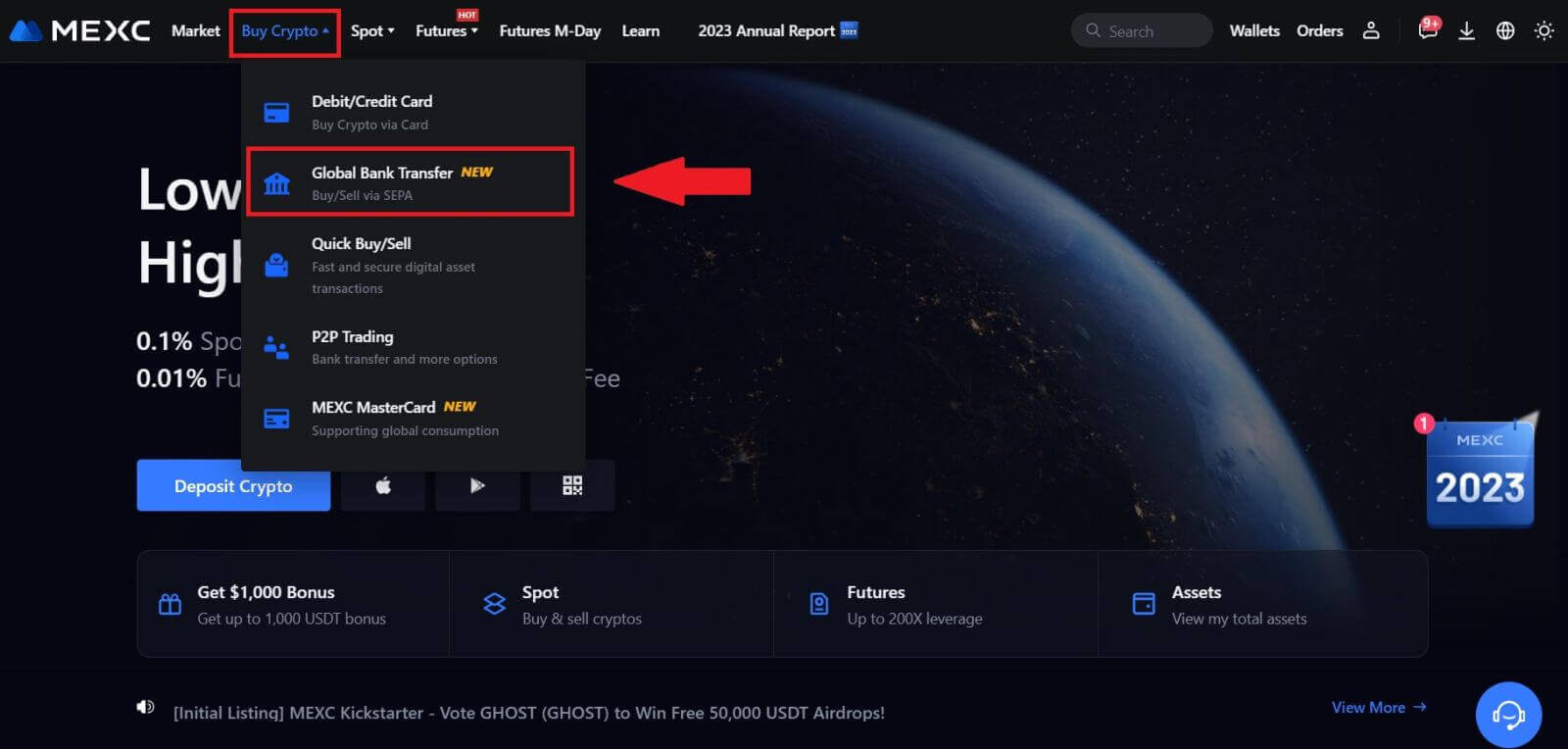
2. Select the Sell tab, and you’re now prepared to begin a Fiat Sell transaction
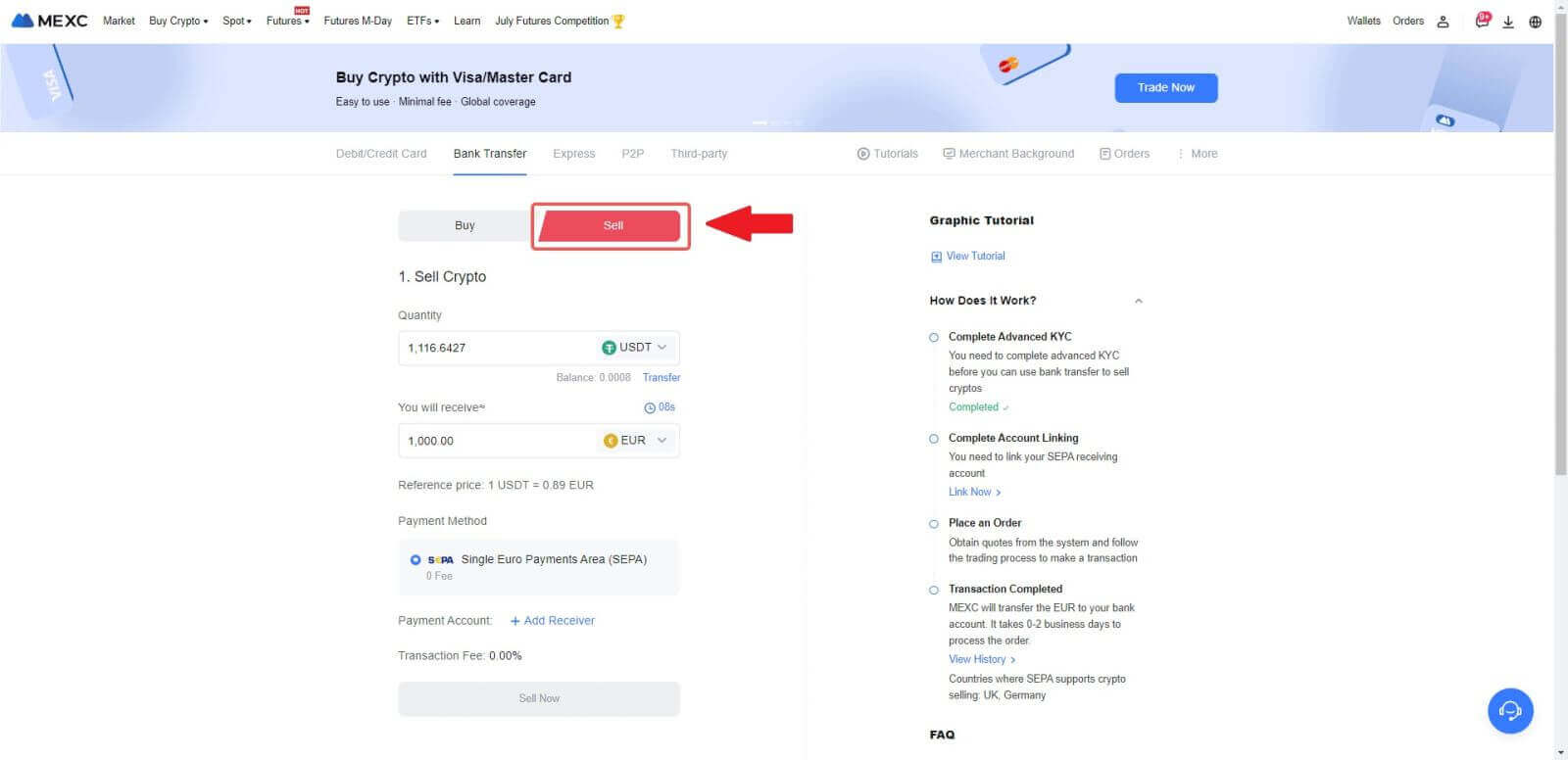
3. Add a Receiving Account. Complete your bank account information before you proceed further for Fiat Sell, then click [Continue].
Note: Please ensure that the bank account you have added is under the same name as your KYC name.
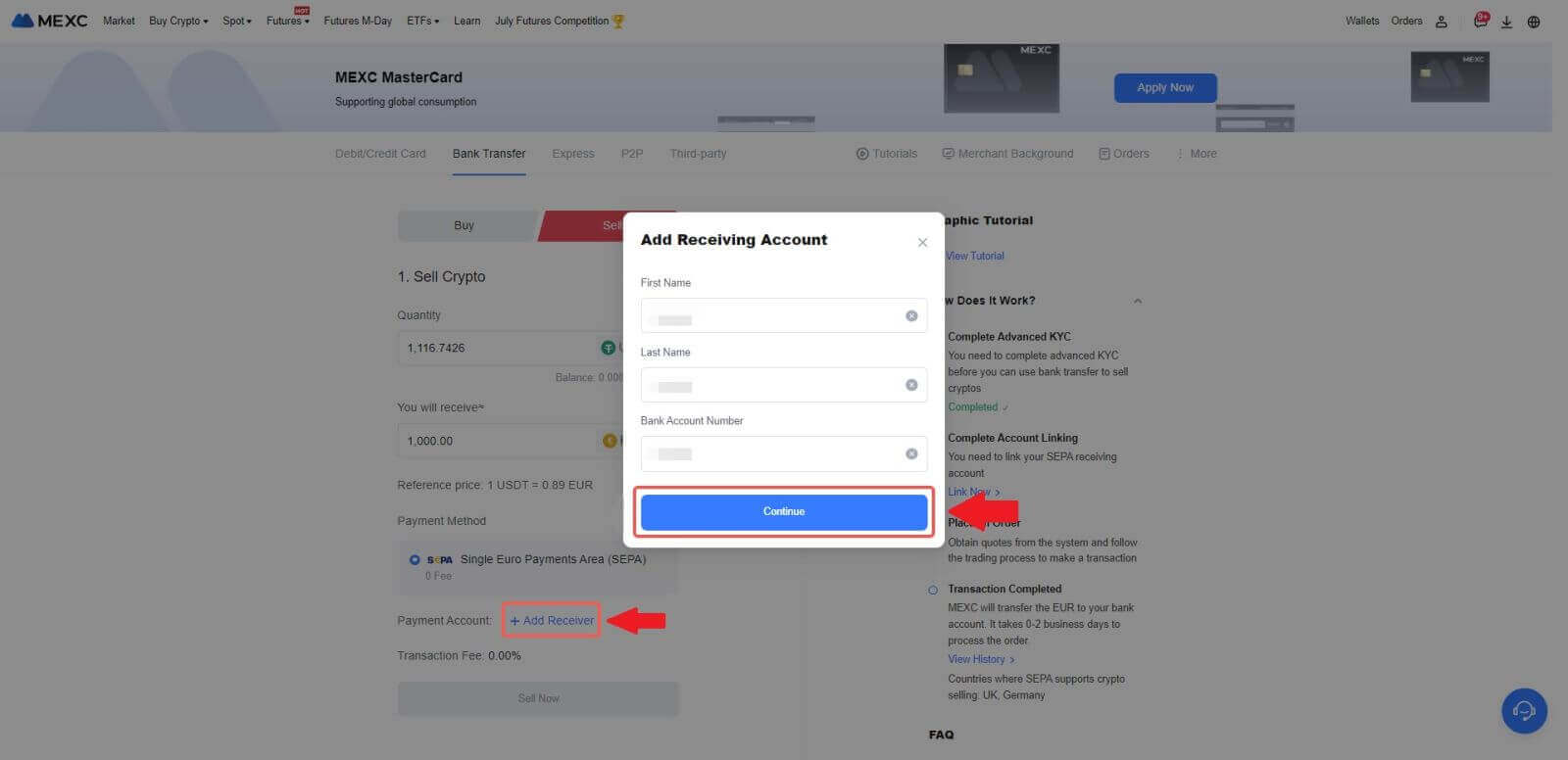
4. Pick EUR as the Fiat currency for the Fiat Sell order. Choose the Payment Account where you want to receive payment from MEXC.
Note: The real-time quote is based on the Reference price, subject to periodic updates. The Fiat Selling rate is determined through a managed floating exchange rate.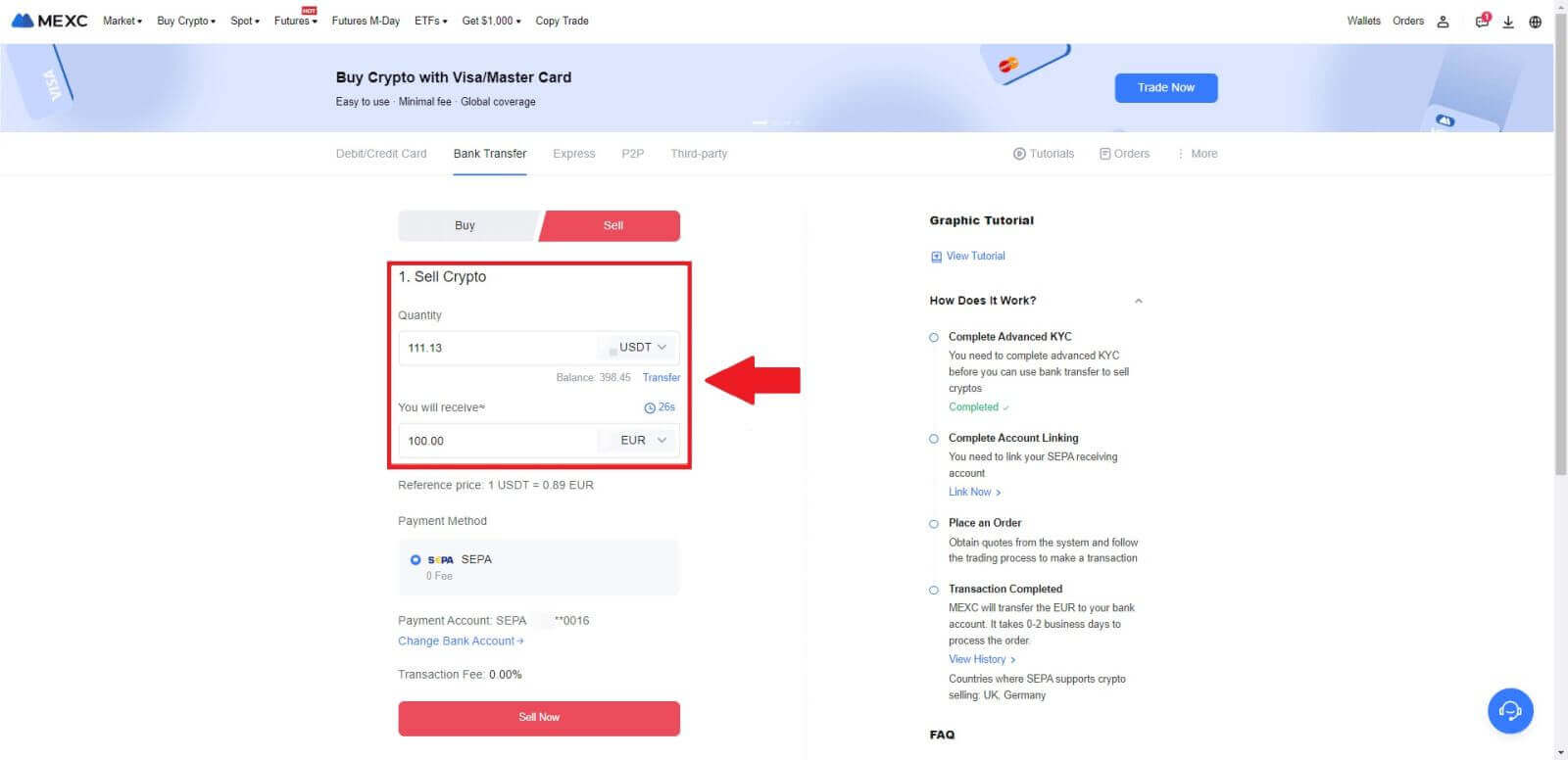
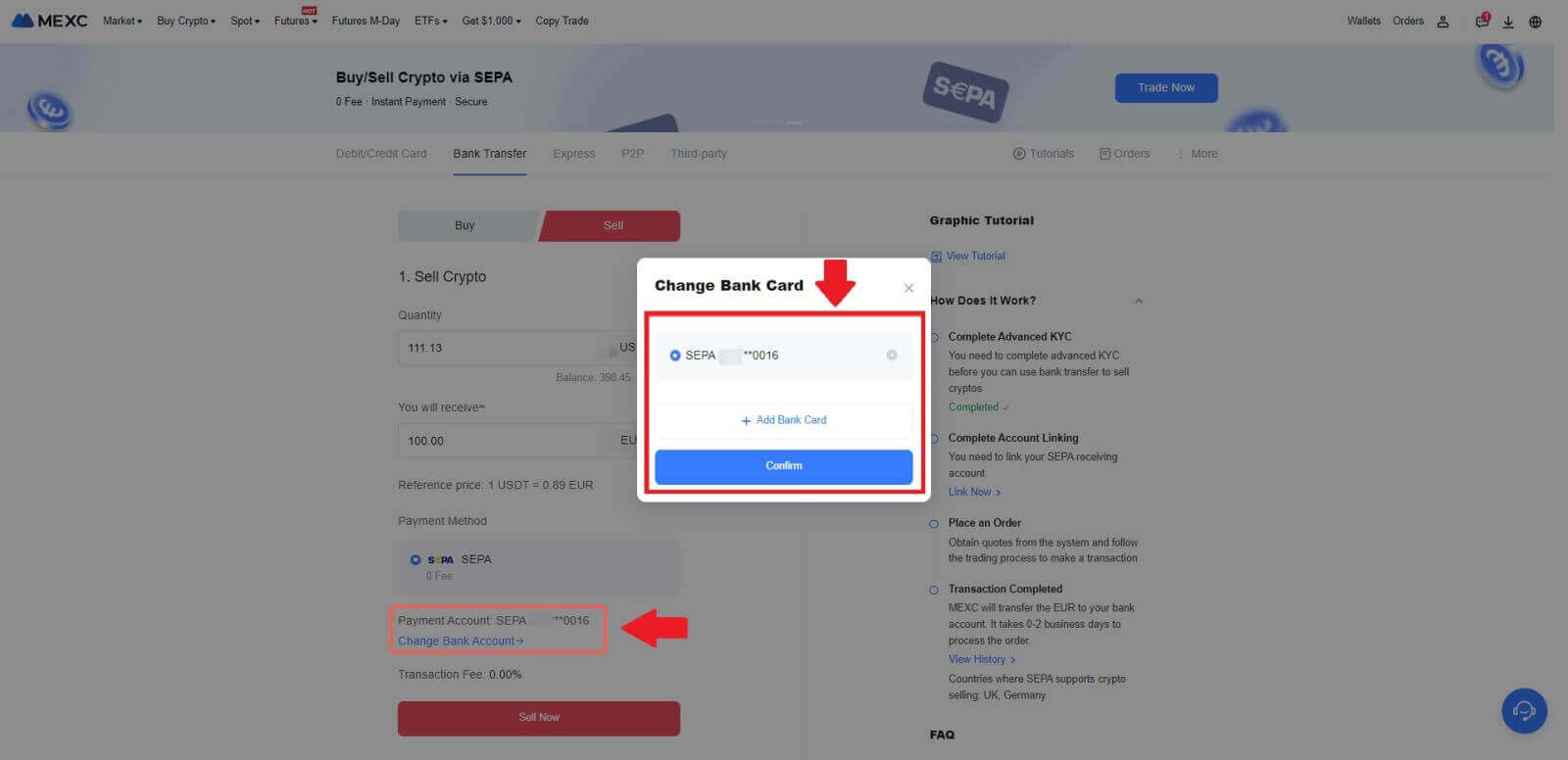
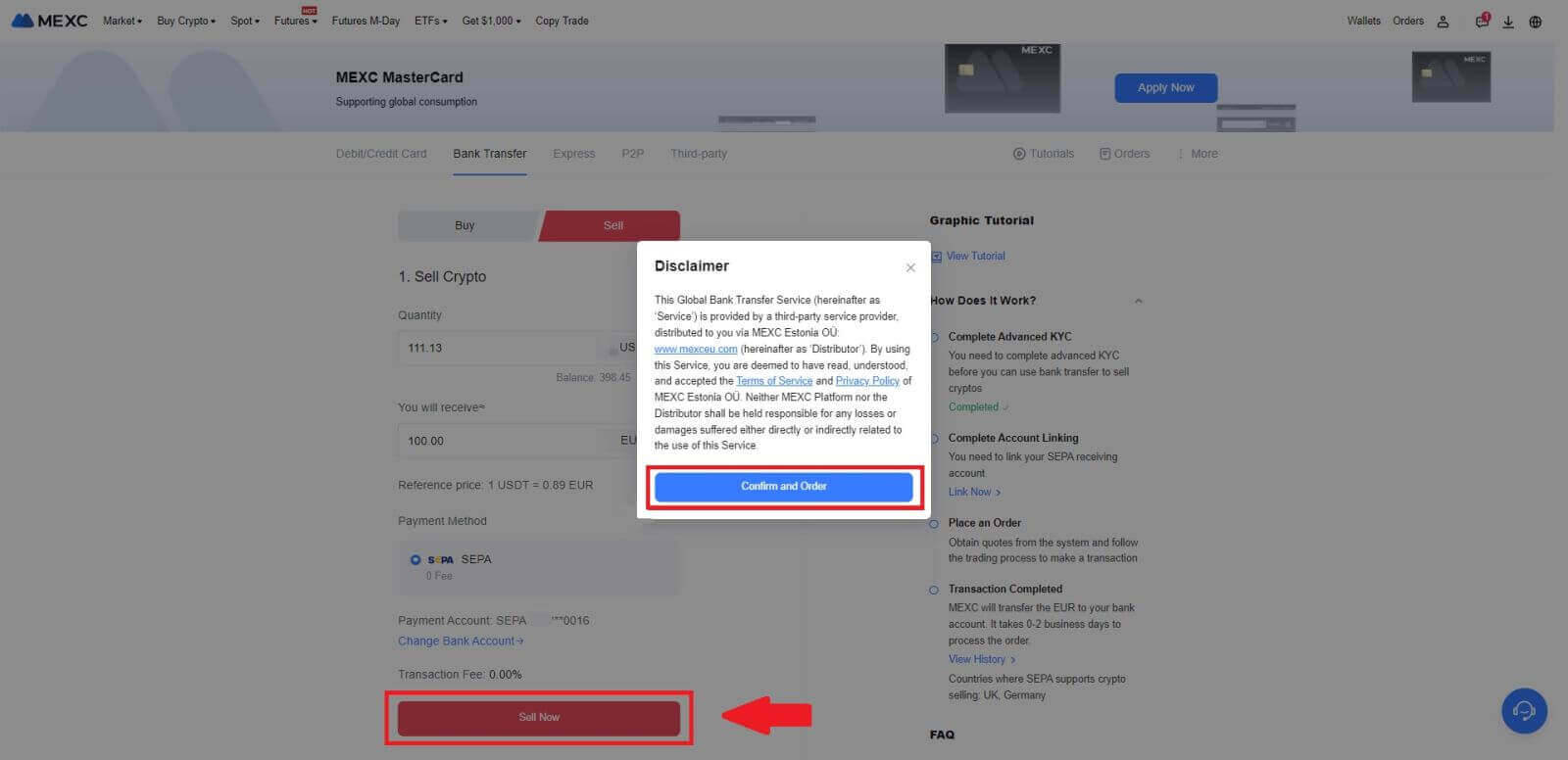
5. Confirm the order details in the Confirmation pop-up box and click on [Submit] to proceed after verification
Enter the six (6)-digit Google Authenticator 2FA security code from your Google Authenticator App. Then click on [Yes] to continue with the Fiat Sell transaction.
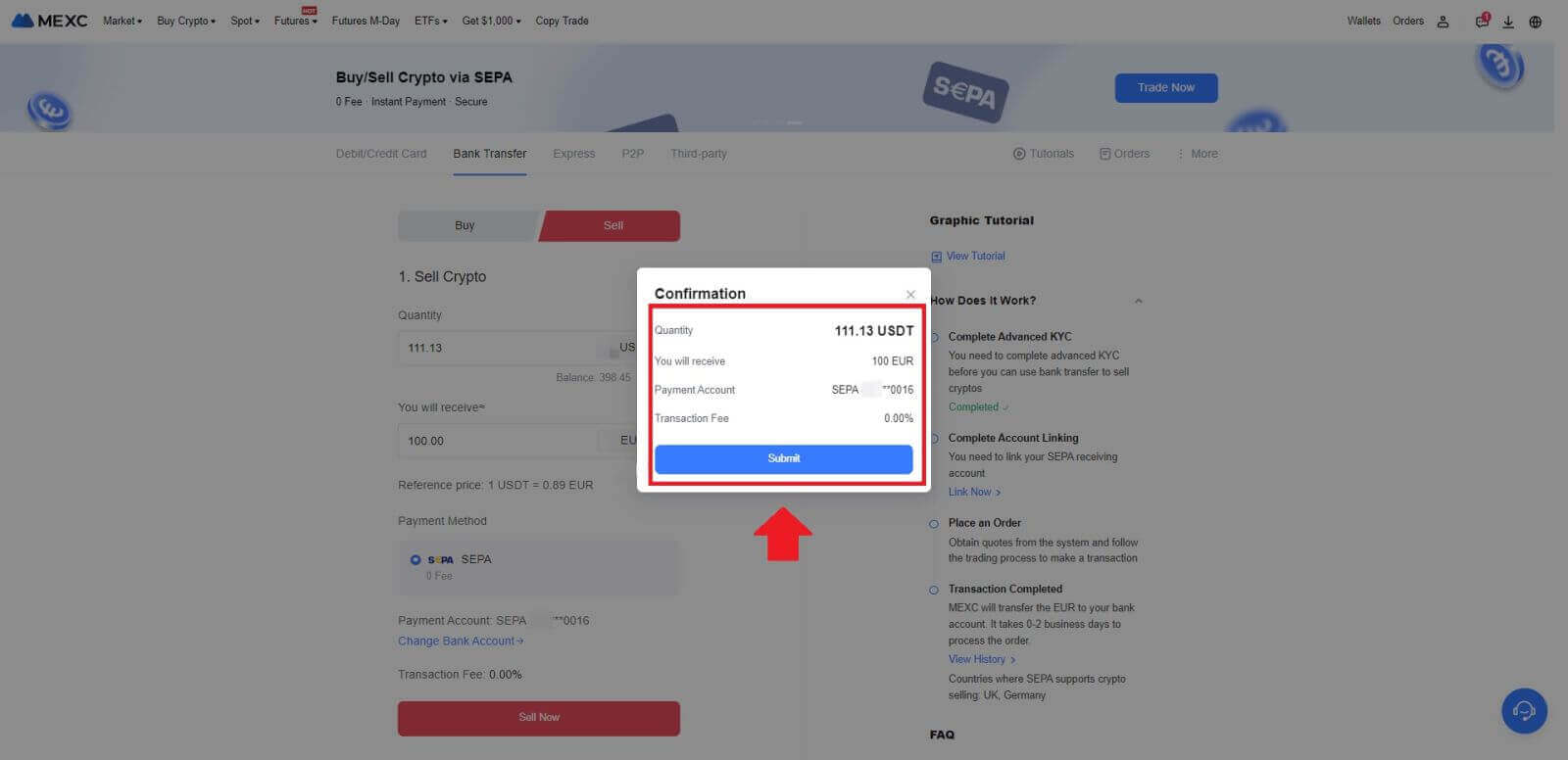
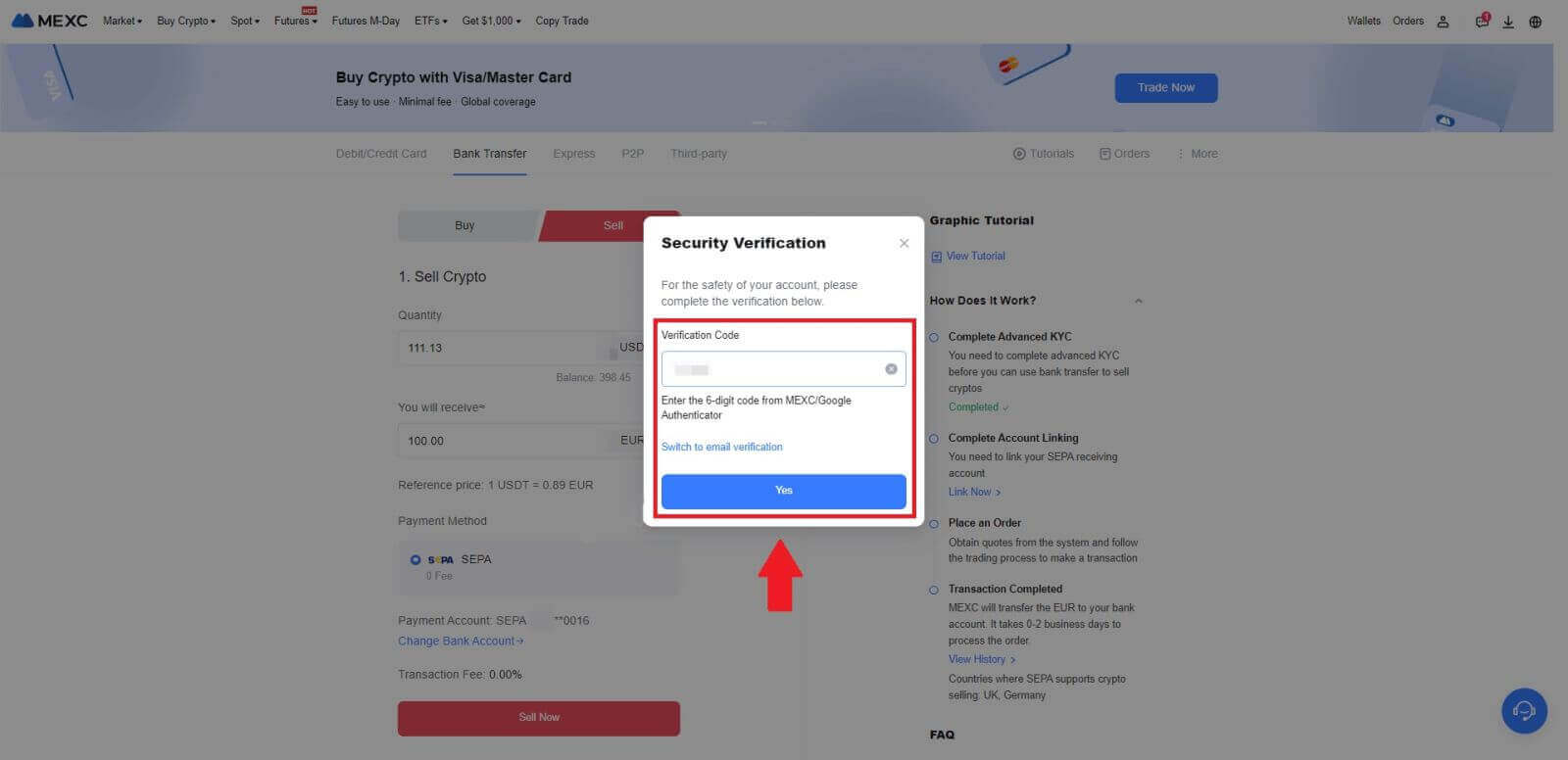 6. Congratulations! Your Fiat Sell has been processed. Expect the funds to be credited to your designated Payment Account within 2 business days.
6. Congratulations! Your Fiat Sell has been processed. Expect the funds to be credited to your designated Payment Account within 2 business days.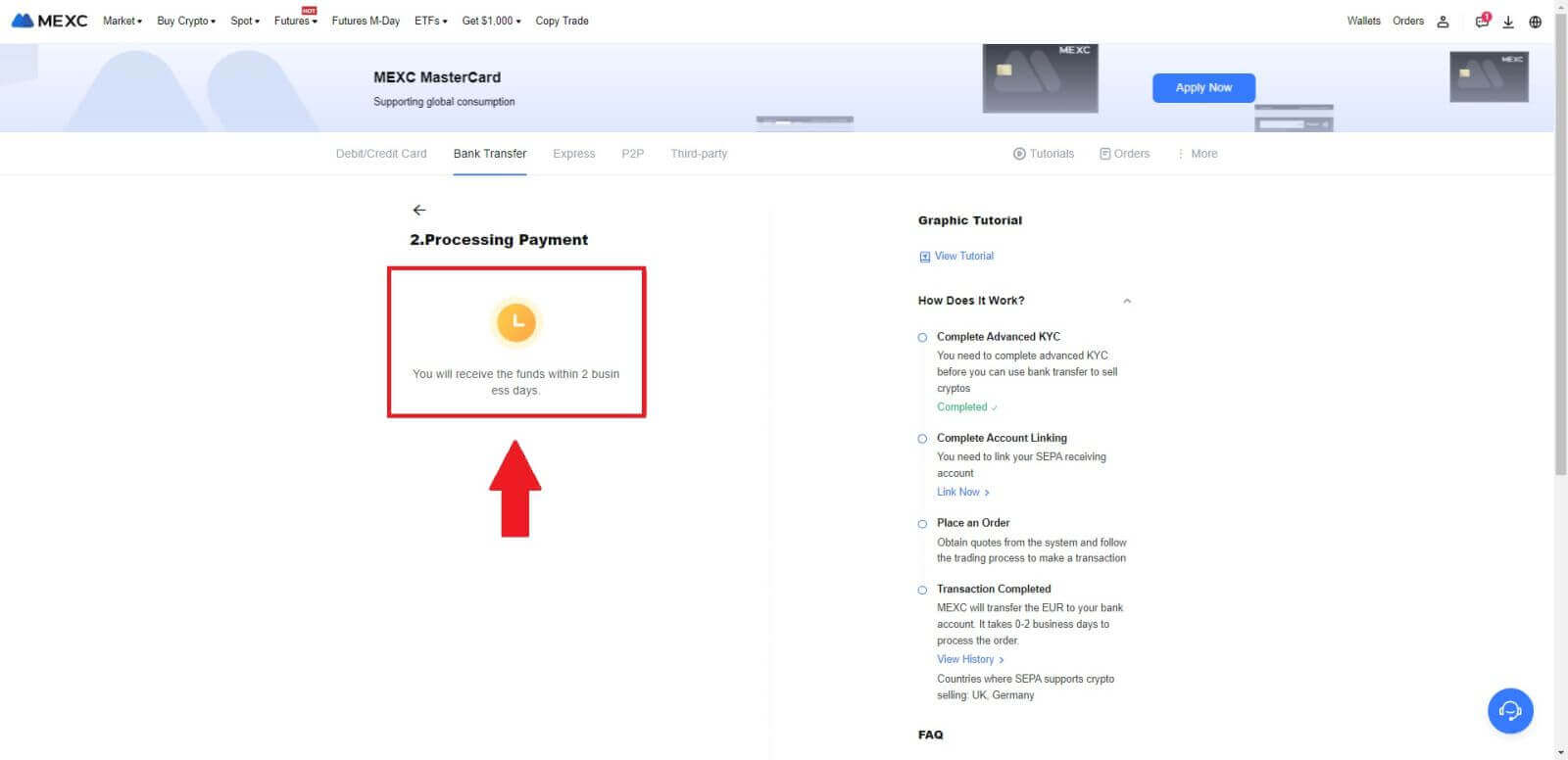
How to Sell Crypto via P2P on MEXC
Sell Crypto via P2P on MEXC (Website)
1. Log in to your MEXC, click [Buy Crypto] and select [P2P Trading].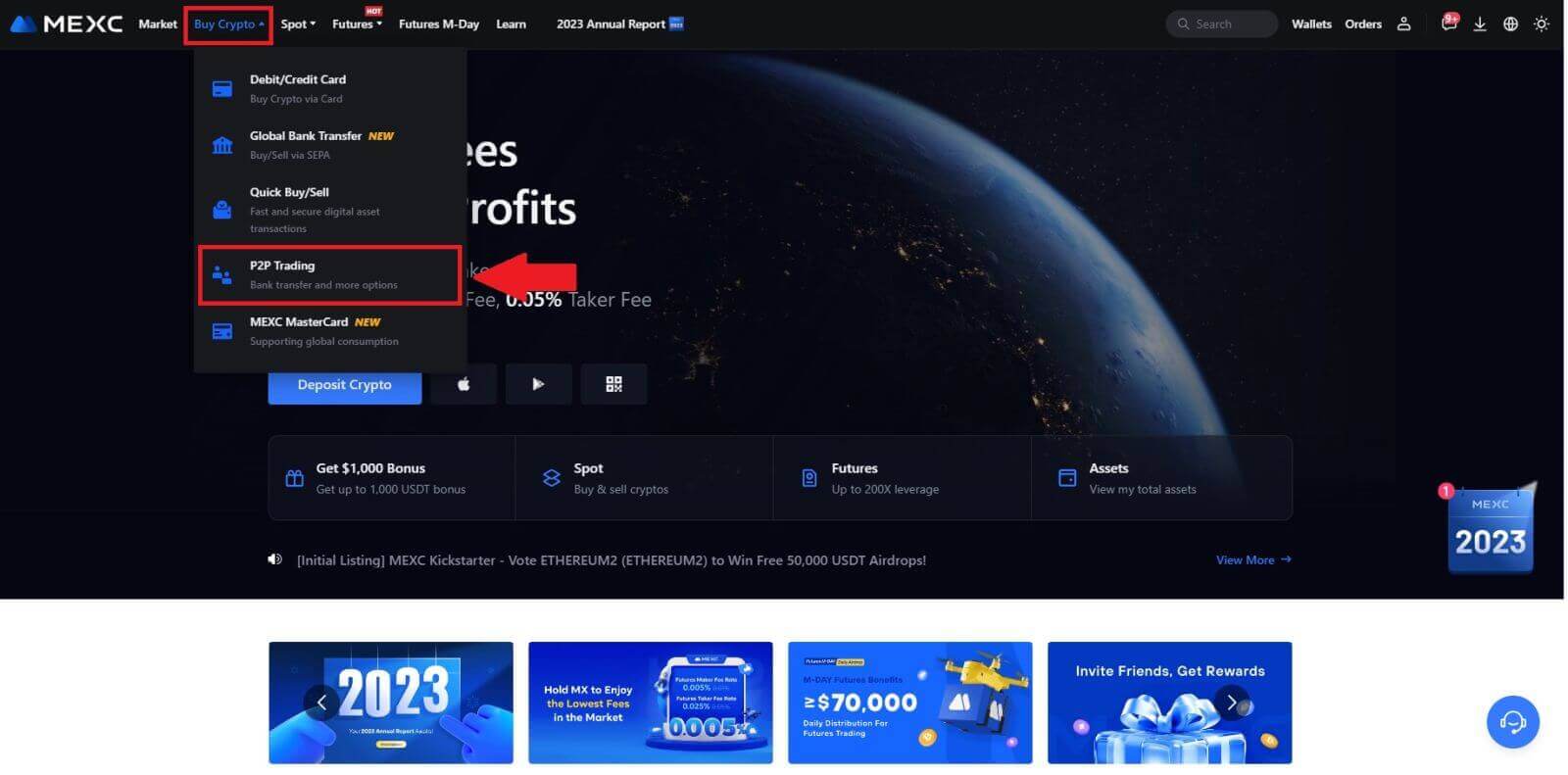 2. On the transaction page, click on [Sell] and select the currency you want to sell (USDT is shown as an example) and click [Sell USDT].
2. On the transaction page, click on [Sell] and select the currency you want to sell (USDT is shown as an example) and click [Sell USDT].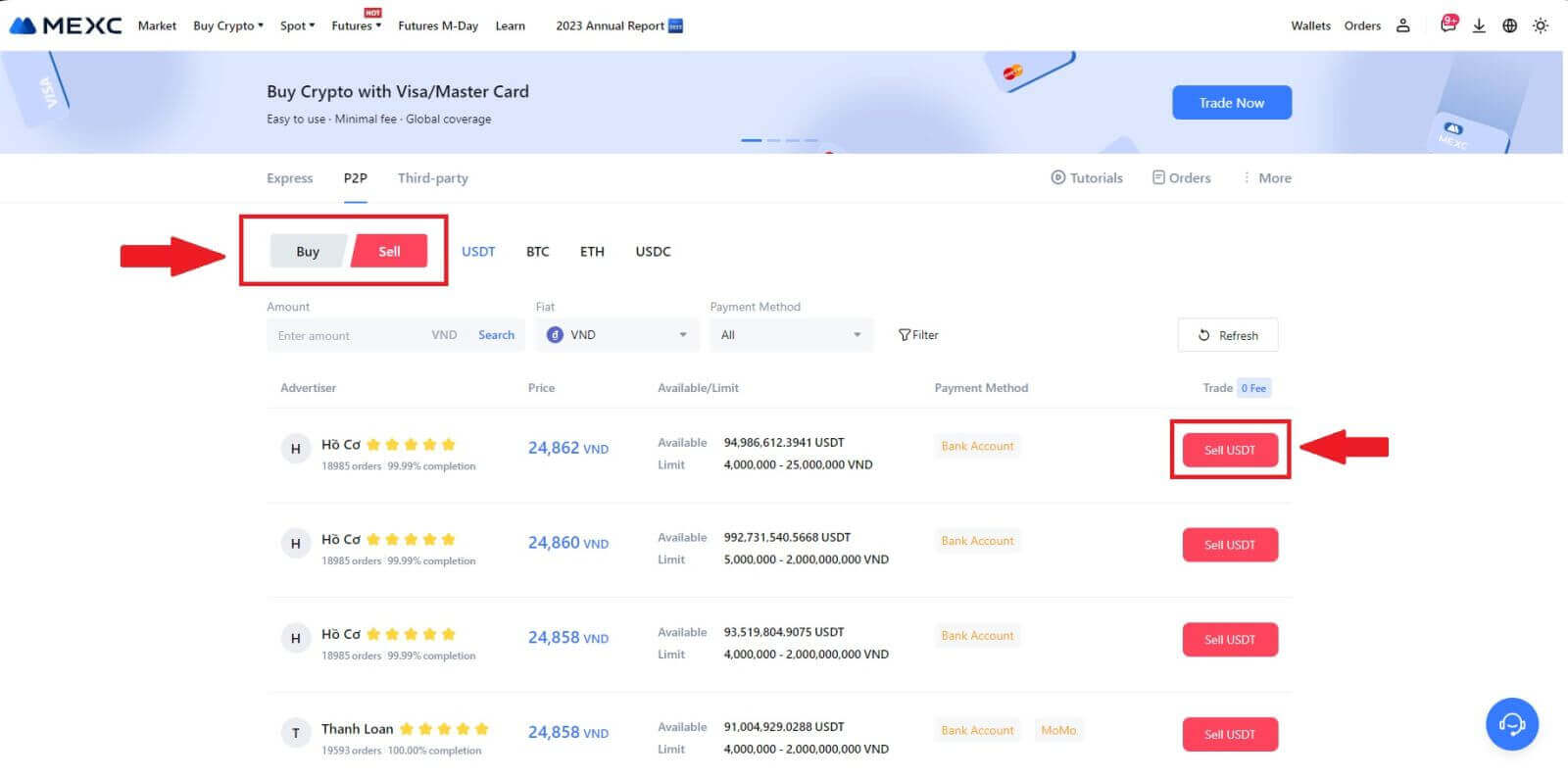
3. Enter the amount (in your fiat currency) or quantity (in crypto) you want to sell.
Add your collection method, tick the box and click on [Sell USDT].
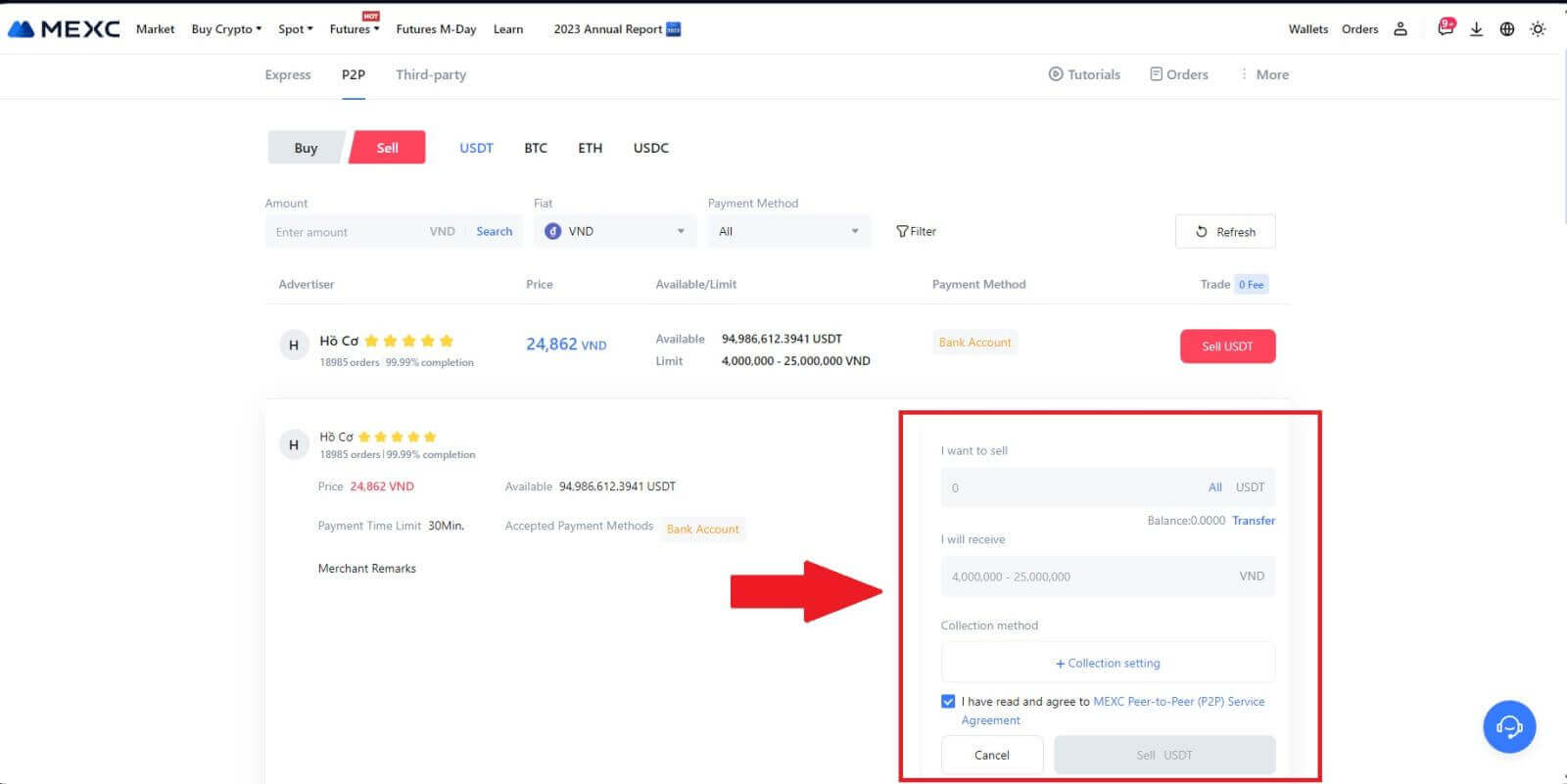
4. When on the order page, the P2P Merchant is allotted 15 minutes to fulfill the payment to your designated bank account. Review the [Order Information] meticulously. Confirm that the account name presented on the [Collection method] aligns with your registered name on MEXC; discrepancies may result in the P2P Merchant rejecting the order.
Utilize the Live Chat box for real-time communication with the merchants, facilitating swift and efficient interaction.
Note: The sale of cryptocurrency through P2P will exclusively be facilitated via the Fiat account. Prior to initiating the transaction, ensure that your funds are available in your Fiat account.
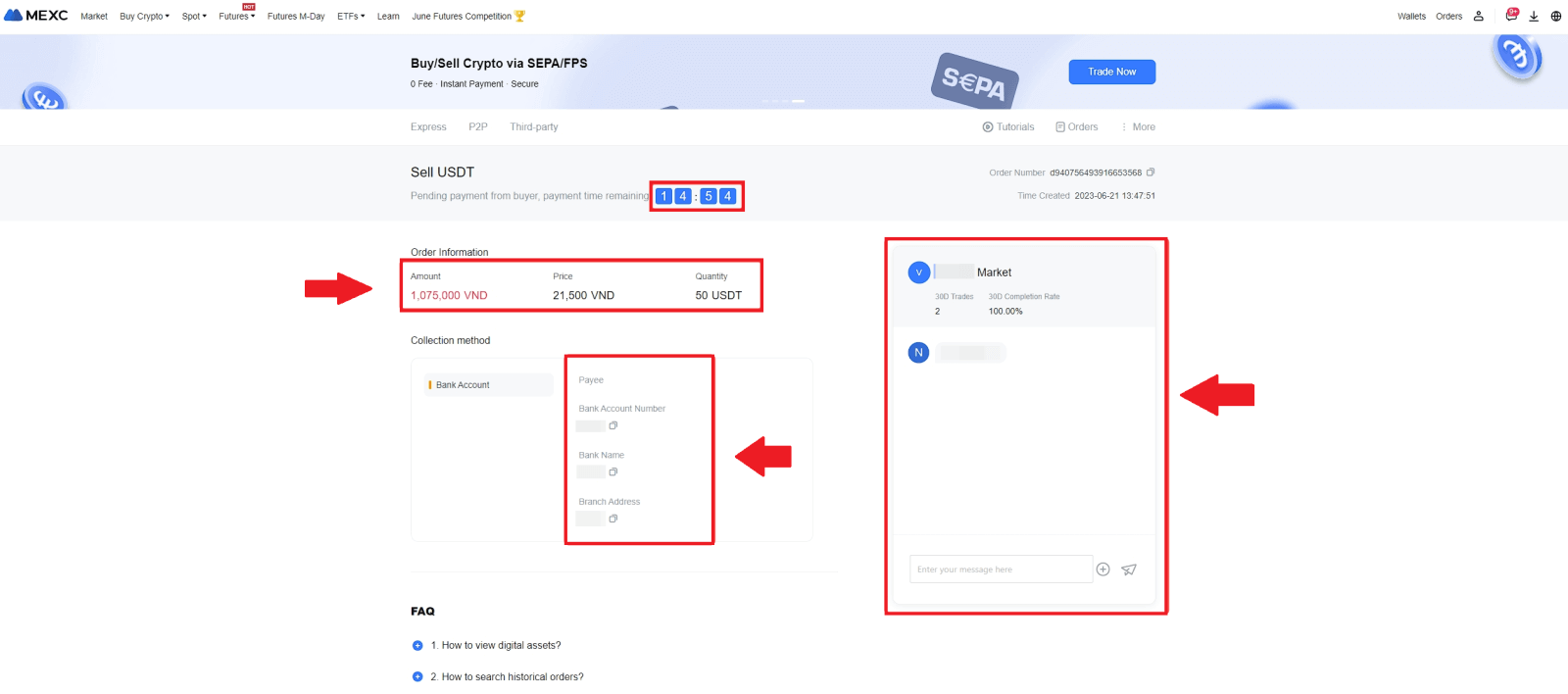 5. Once you’ve successfully received your payment from the P2P Merchant, please check the box [Payment Received].
5. Once you’ve successfully received your payment from the P2P Merchant, please check the box [Payment Received].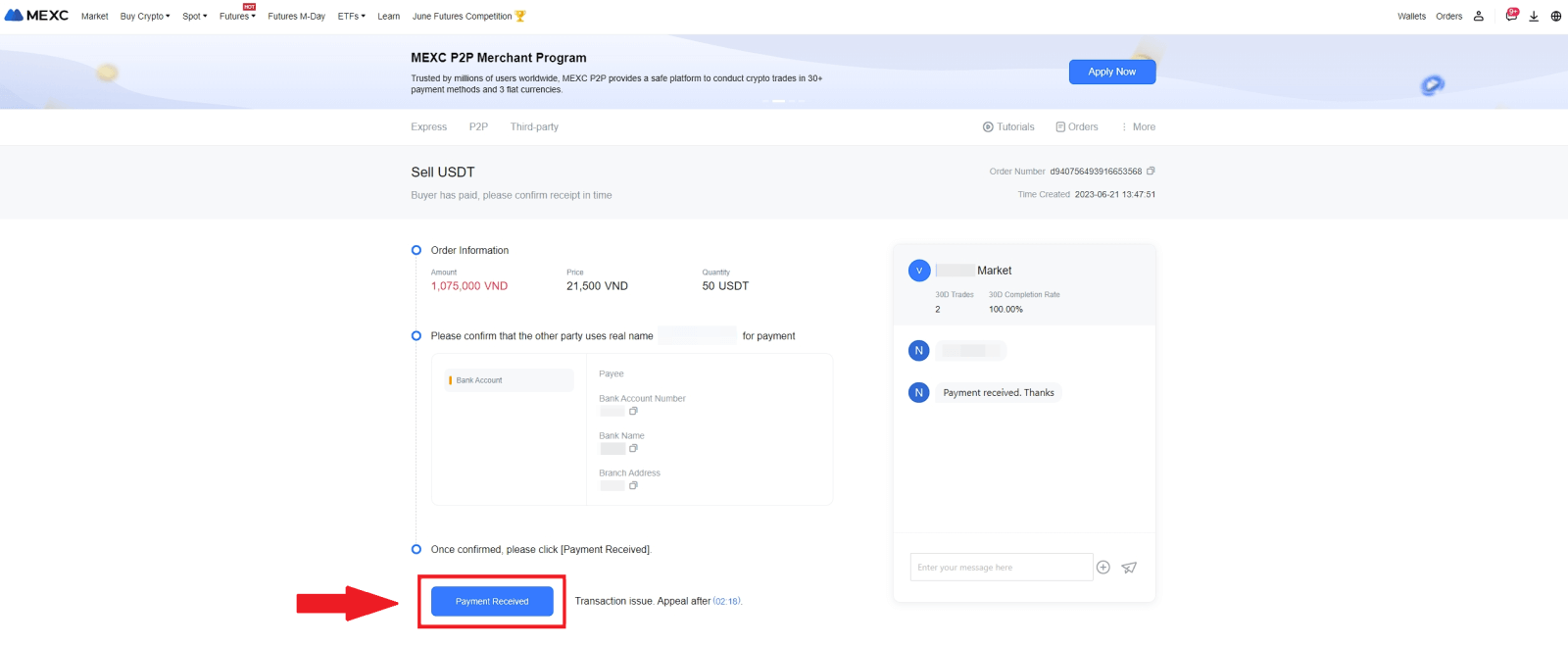
6. Click on [Confirm] to proceed for the P2P Sell order;
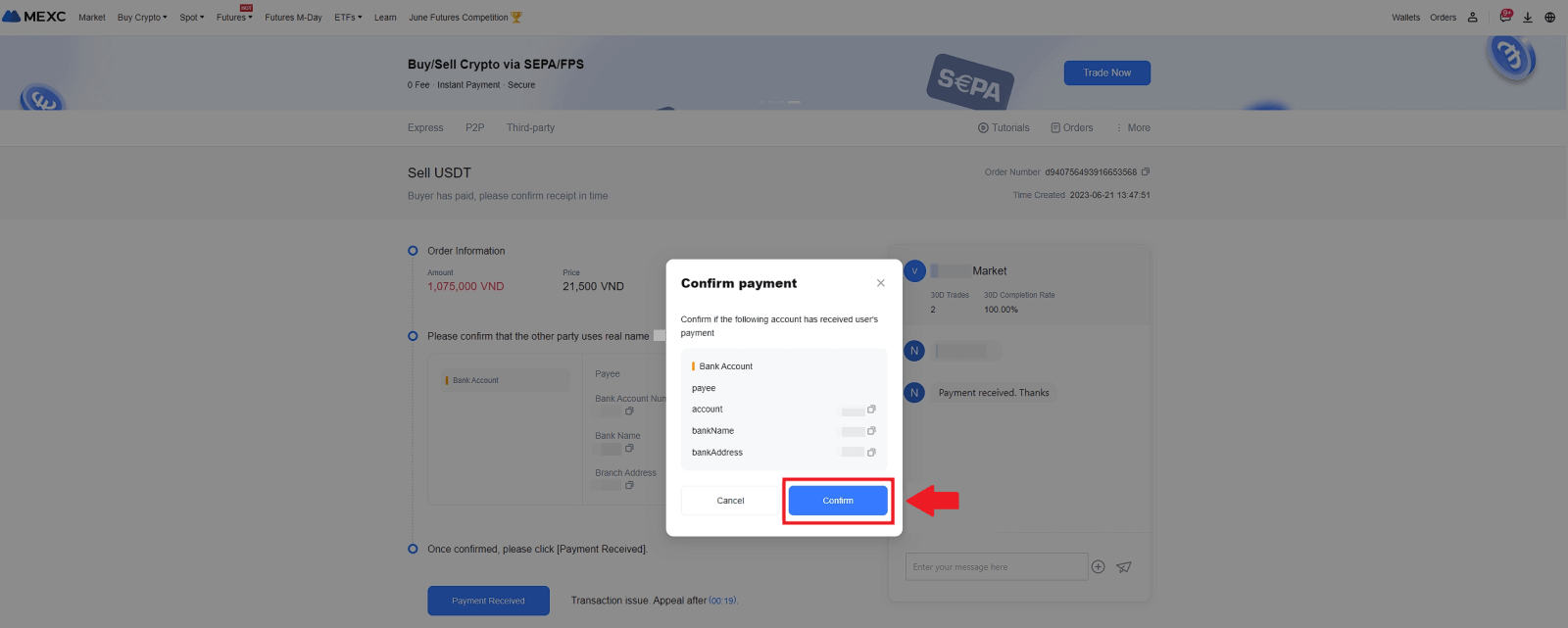 7. Please input the six (6)-digit security code from your Google Authenticator App. Subsequently, click on [Yes] to conclude the P2P Sell transaction.
7. Please input the six (6)-digit security code from your Google Authenticator App. Subsequently, click on [Yes] to conclude the P2P Sell transaction.
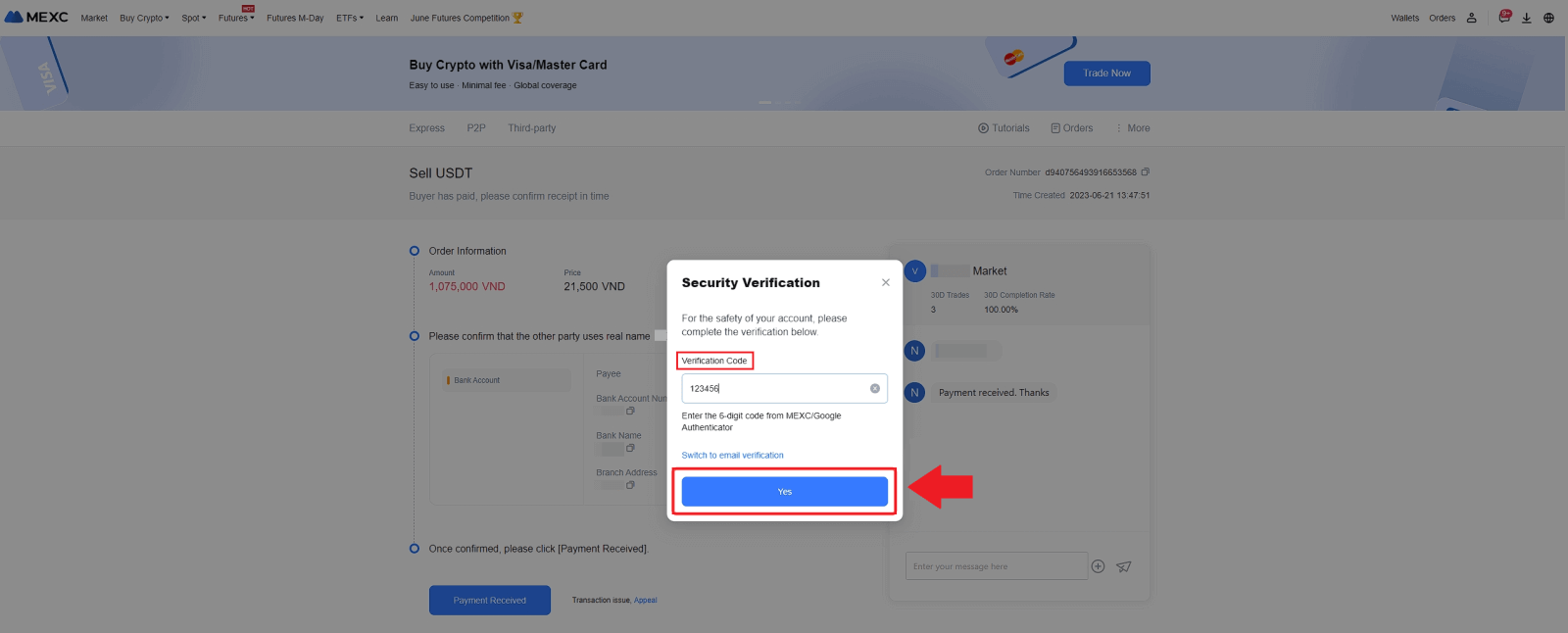
8. Congratulations! Your P2P Sell order has been successfully completed.
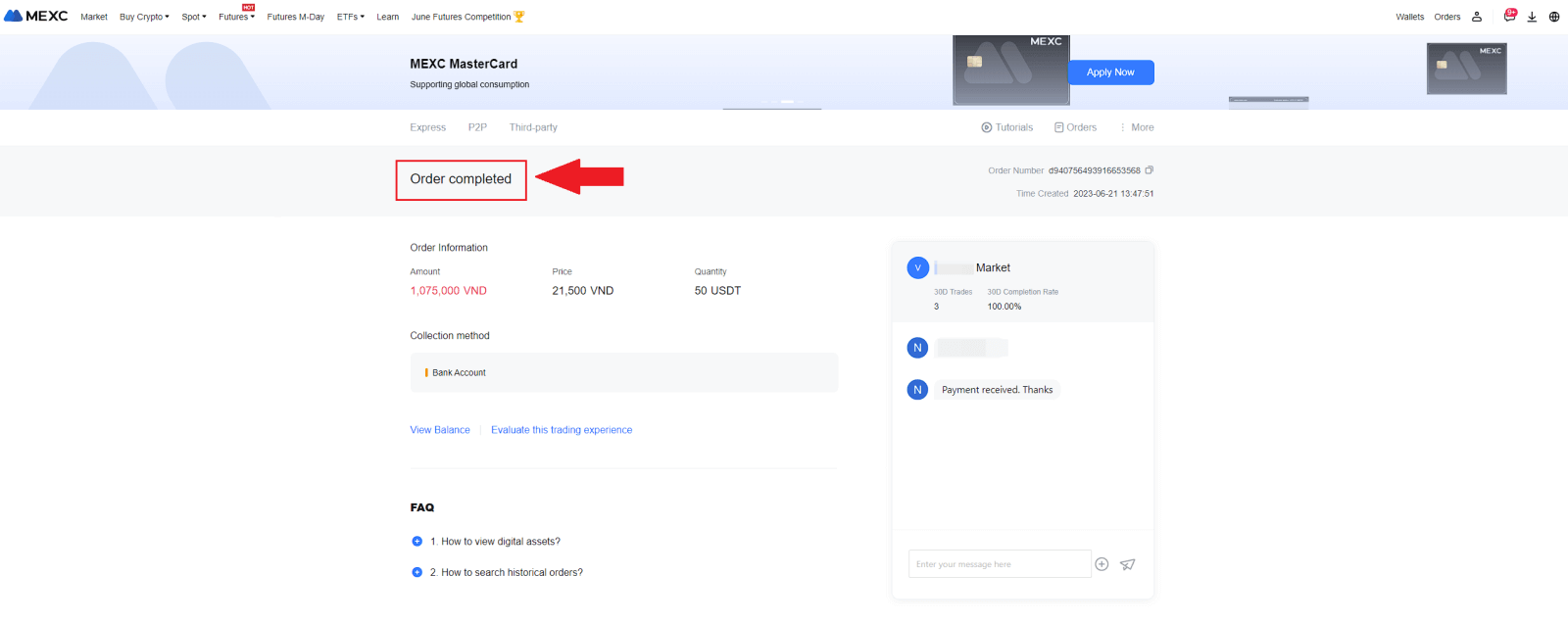
To review your past P2P transactions, simply click on the Orders button. This will provide you with a comprehensive overview of all your previous P2P transactions for easy reference and tracking.
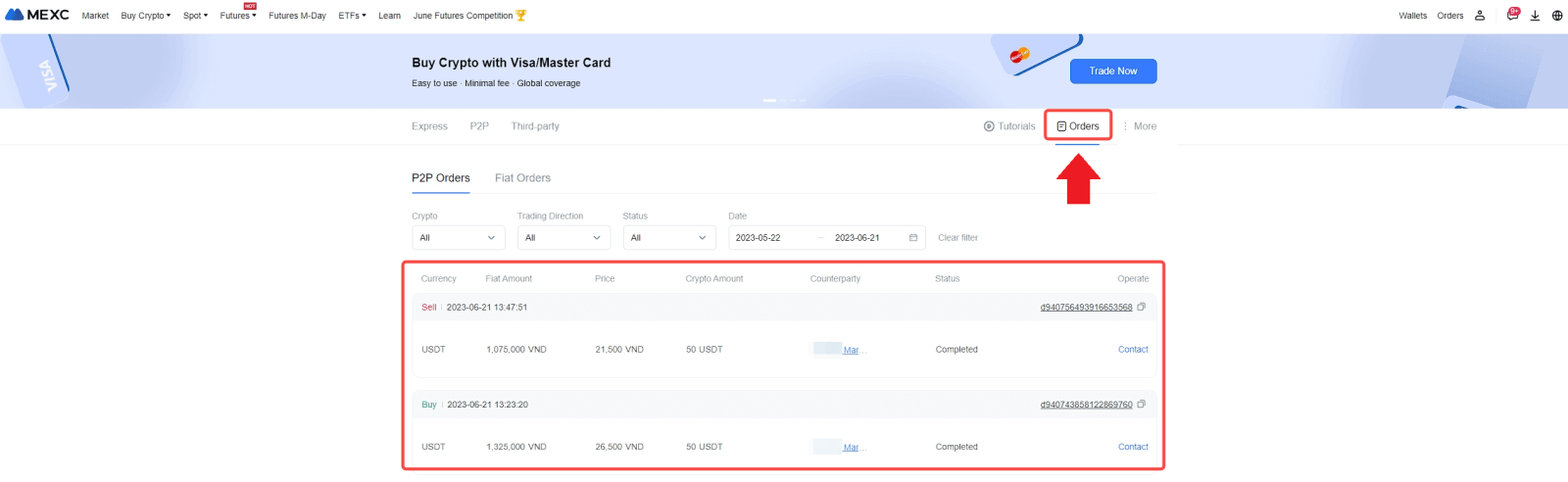
Sell Crypto via P2P on MEXC (App)
1. Open your MEXC app and click on [More].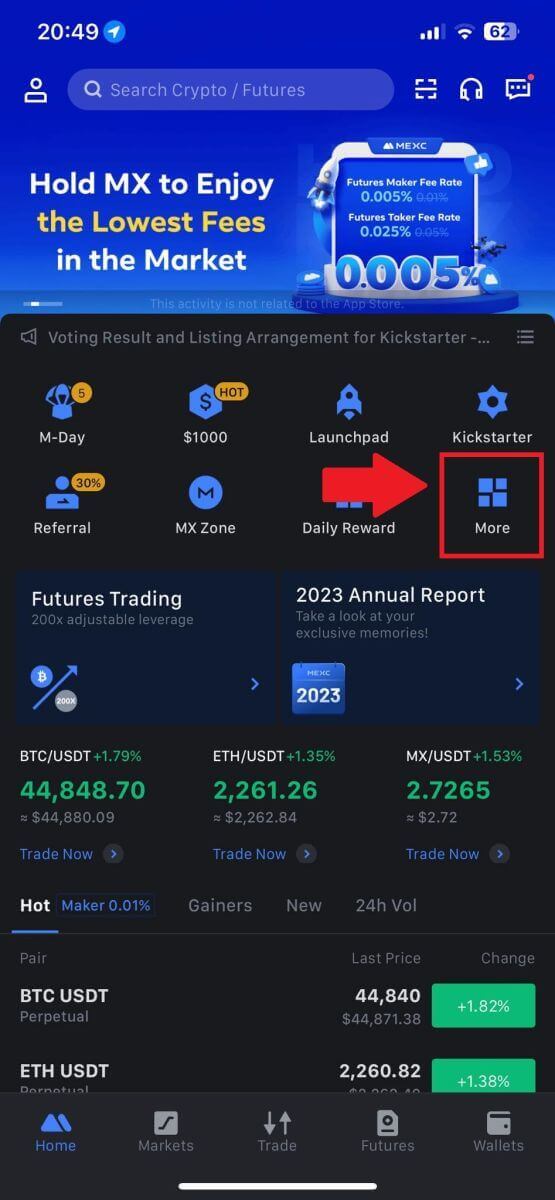
2. Select [Buy Crypto].
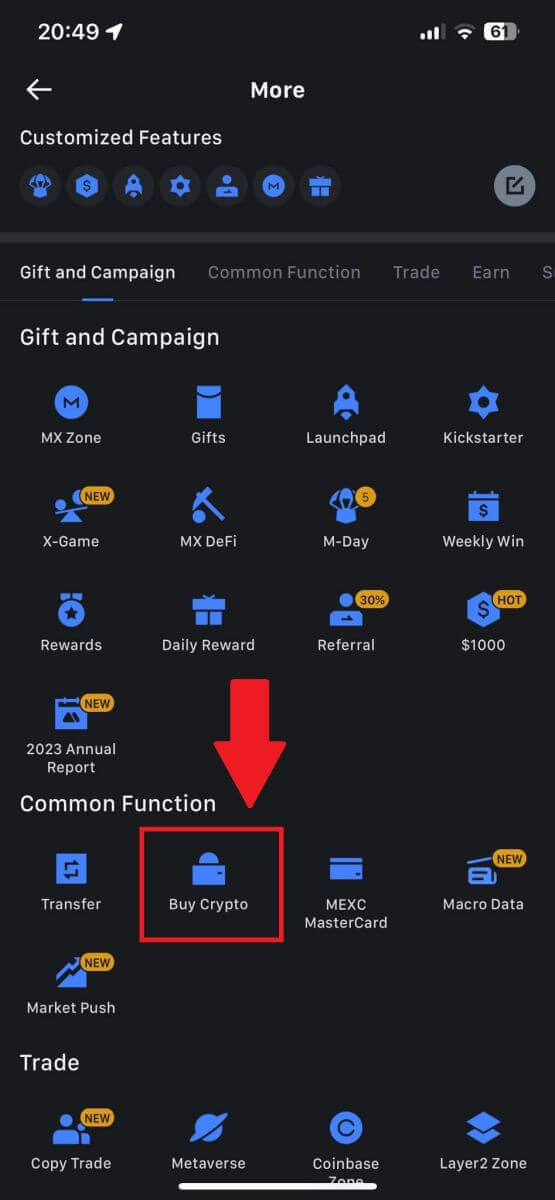
3. Select P2P.
On the transaction page, click on [Sell] and select the currency you want to sell, then click [Sell USDT].
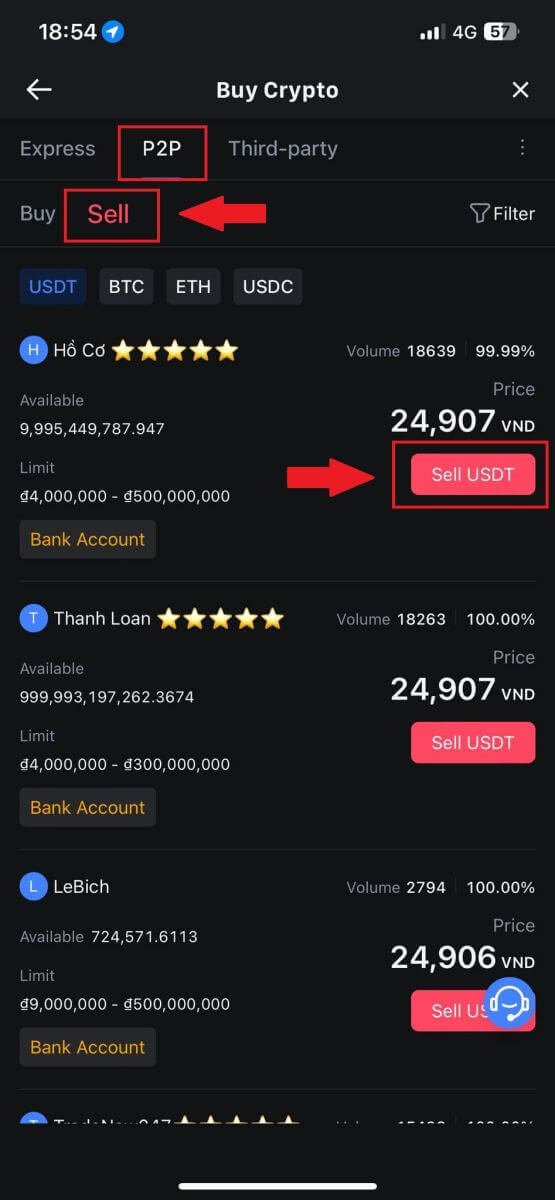
4. Enter the amount (in your fiat currency) or quantity (in crypto) you want to sell.
Add your collection method, tick the box and click on [Sell USDT].
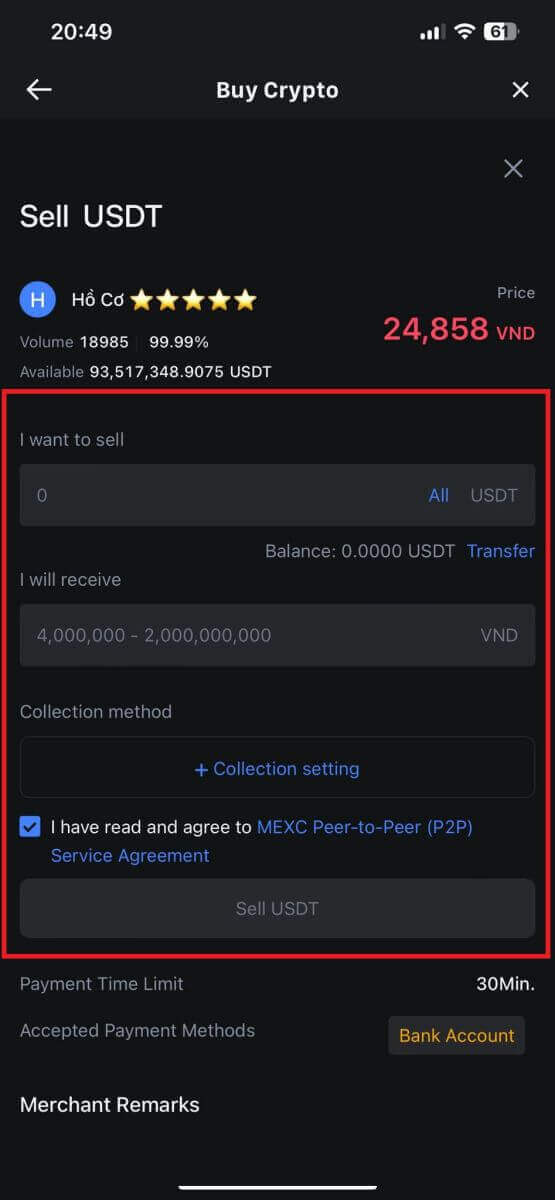
5. Check the order information. Please ensure that the account name displayed on the Collection method matches your MEXC registered name. Otherwise, the P2P Merchant may reject the order
Once you’ve successfully received your payment from the P2P Merchant, tap on [Payment Received].
Click on [Confirm] to proceed for the P2P Sell order.
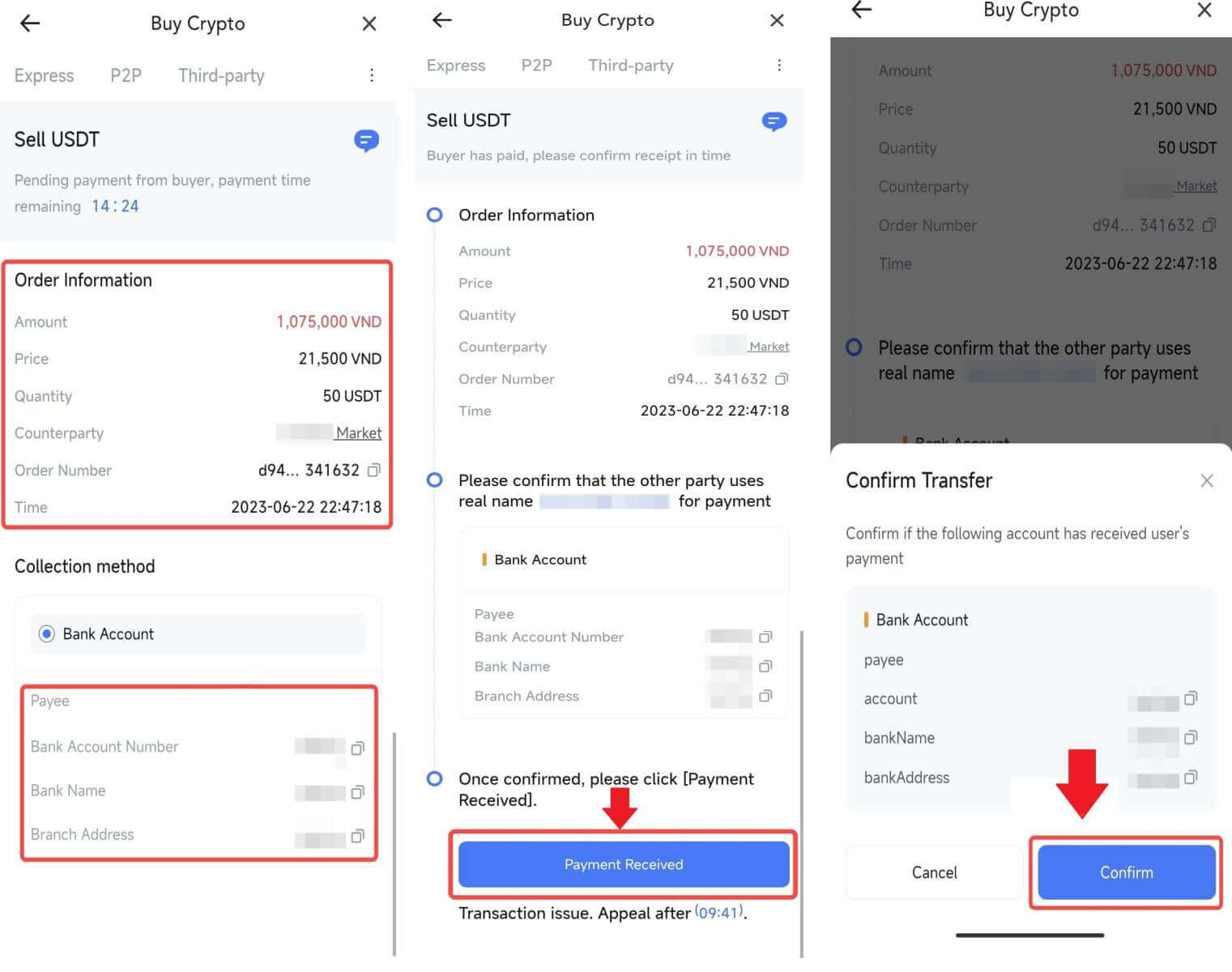
6. Please input the six-digit security code generated by your Google Authenticator App to secure the P2P Sell transaction.Refer to the comprehensive guide on the secure release of tokens in P2P. Once entered, click [Yes] to finalize and complete the P2P Sell order.
Congratulations, your P2P Sell transaction is now successfully finished!
Note: To execute the sale of cryptocurrency through P2P, the transaction will exclusively utilize the Fiat account. Therefore, it is crucial to confirm that your funds are available in your Fiat account prior to initiating the transaction.
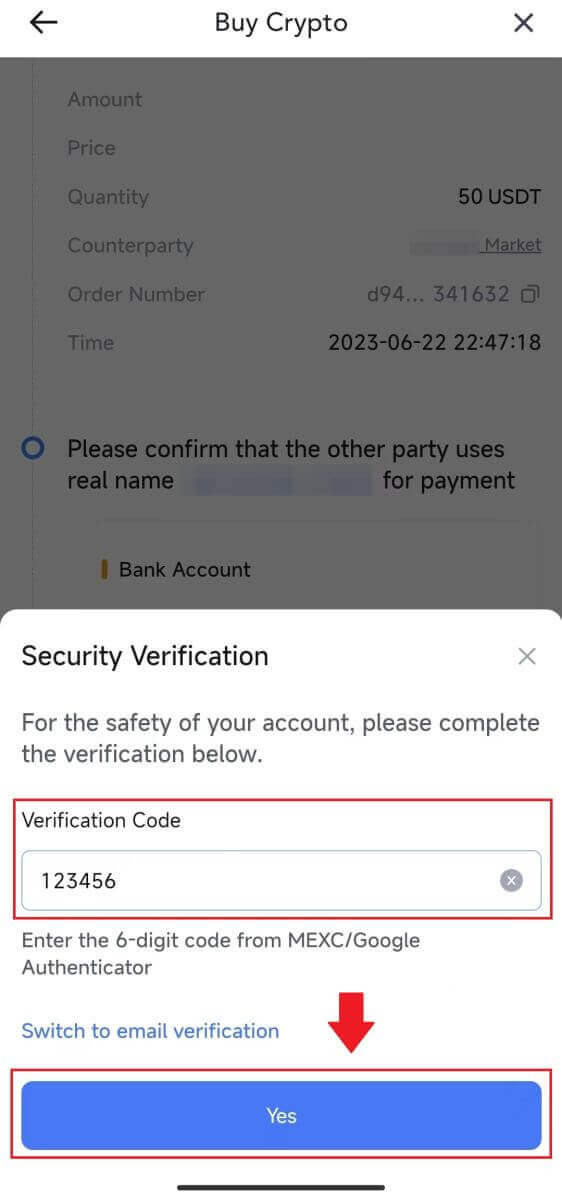 |
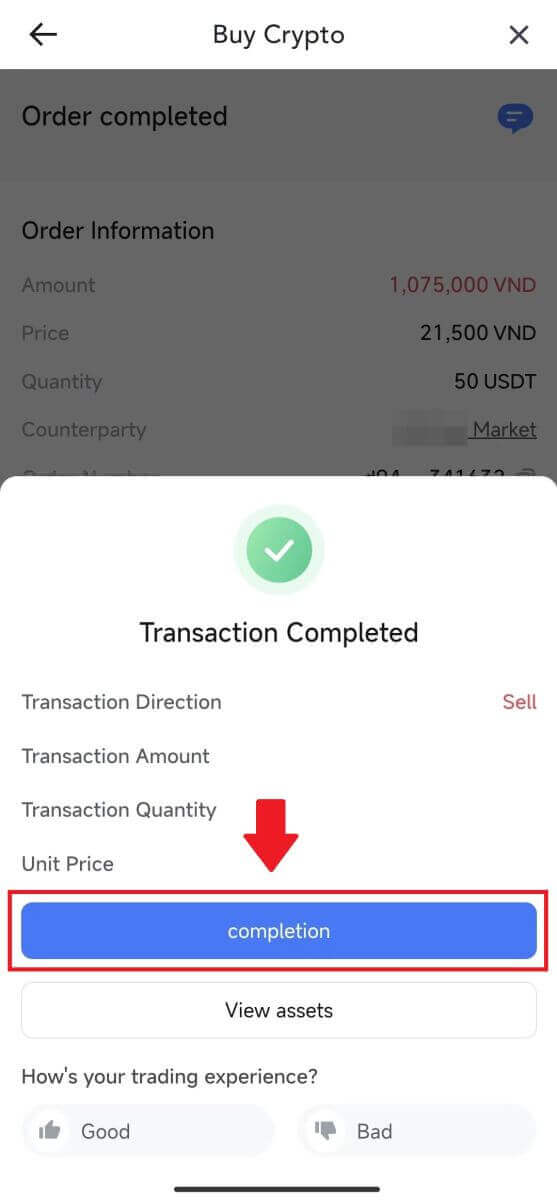 |
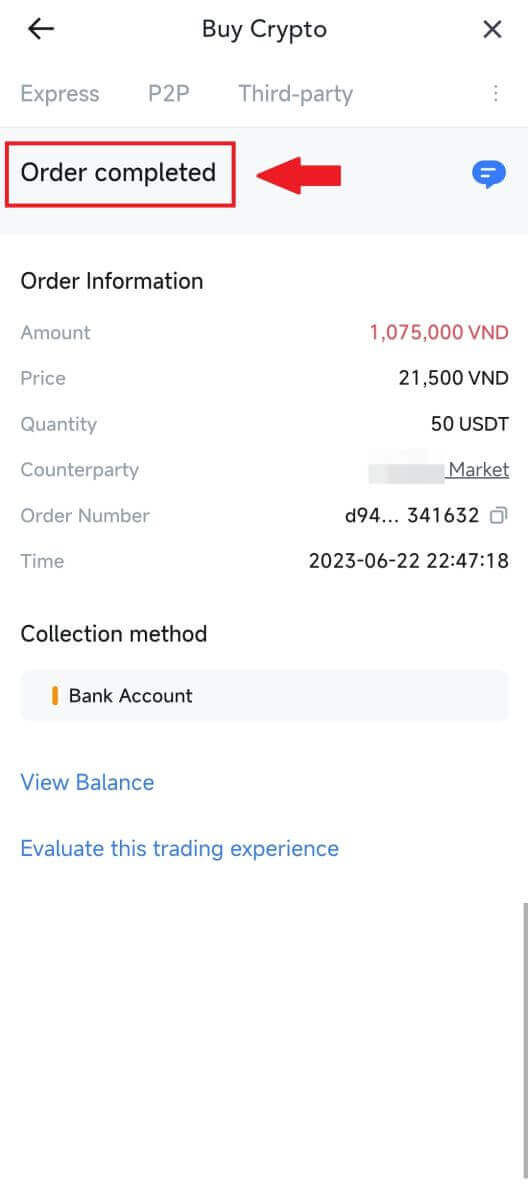 |
7. Navigate to the top right corner and select the Overflow menu. Locate and click on the Orders button. This will grant you access to a comprehensive list of all your previous P2P transactions for easy viewing and reference.
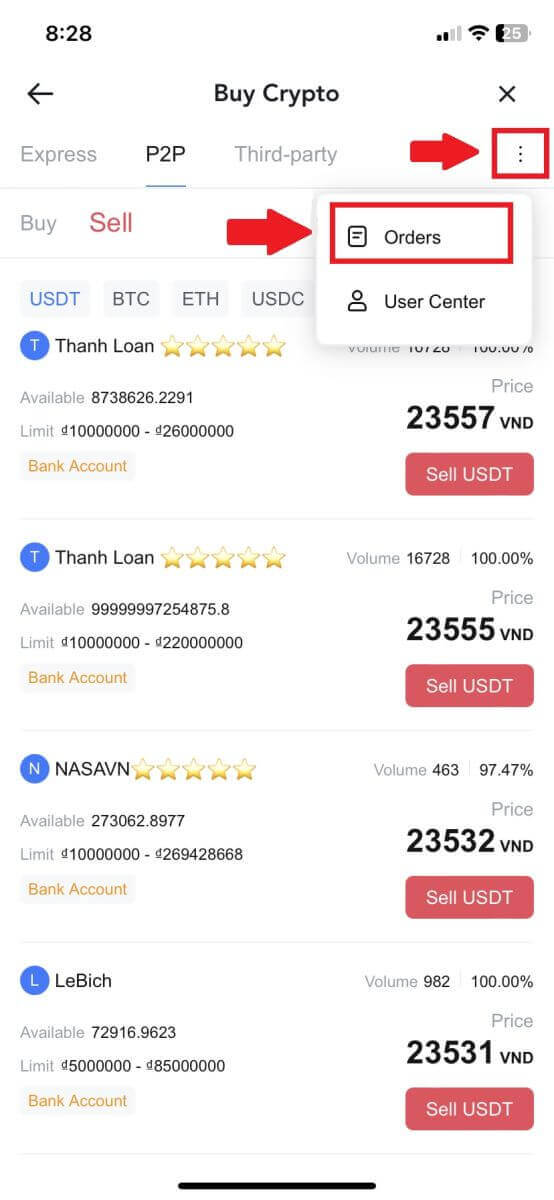 |
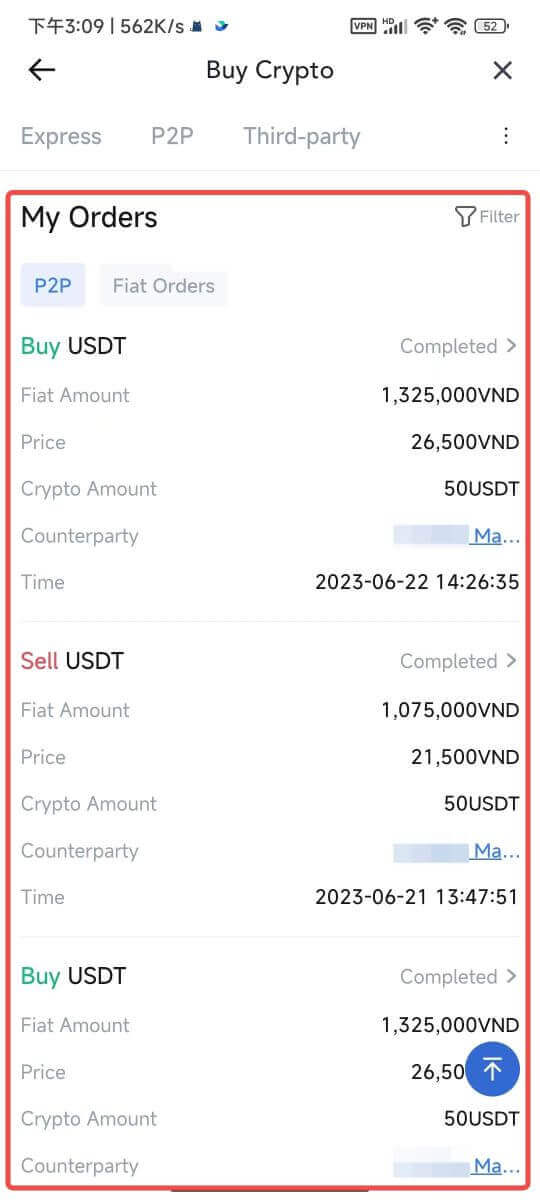 |
How to Withdraw Crypto on MEXC
Withdraw Crypto on MEXC (Website)
1. Log in to your MEXC, click on [Wallets] and select [Withdraw].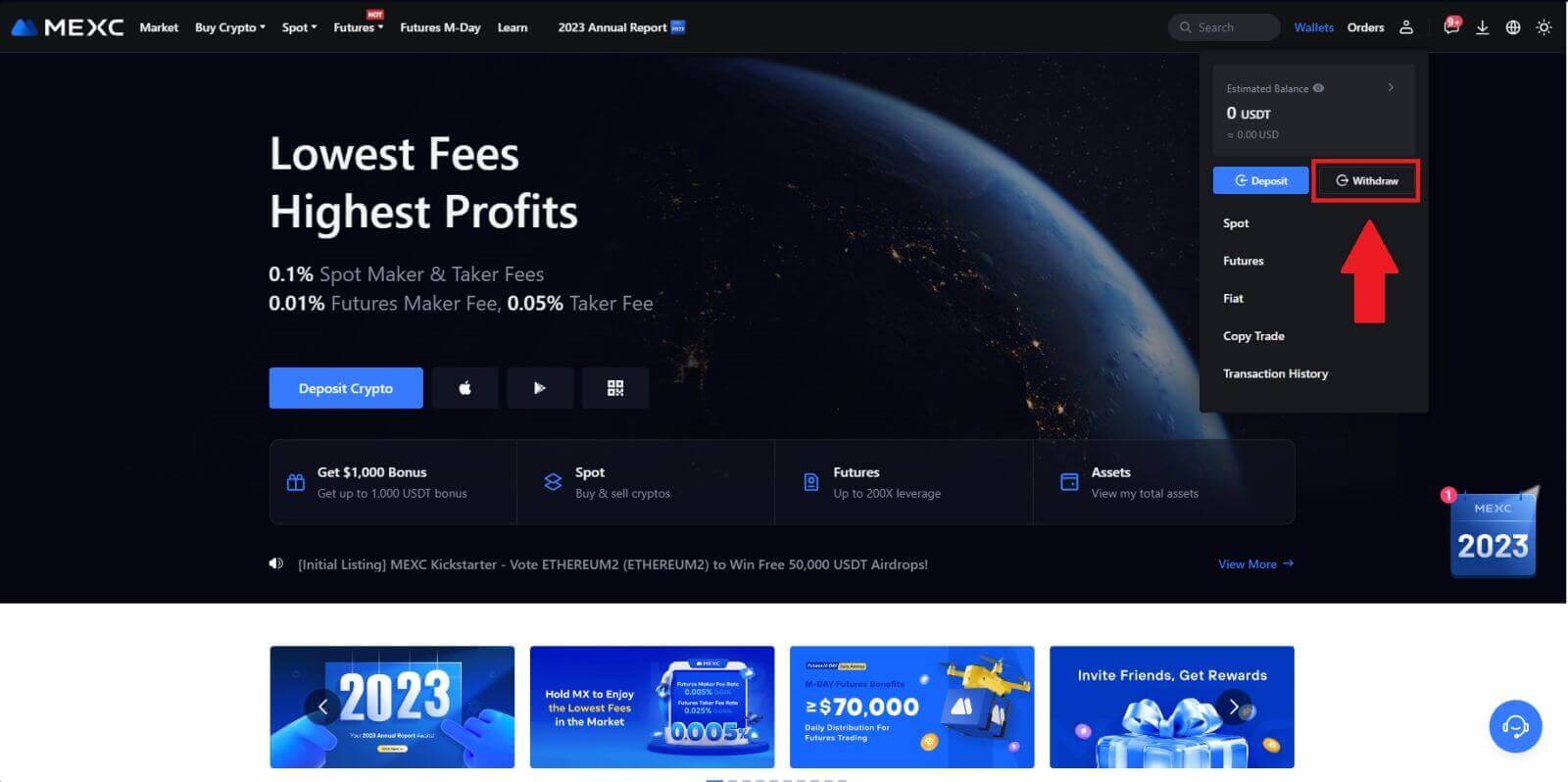
2. Select the crypto you want to withdraw.
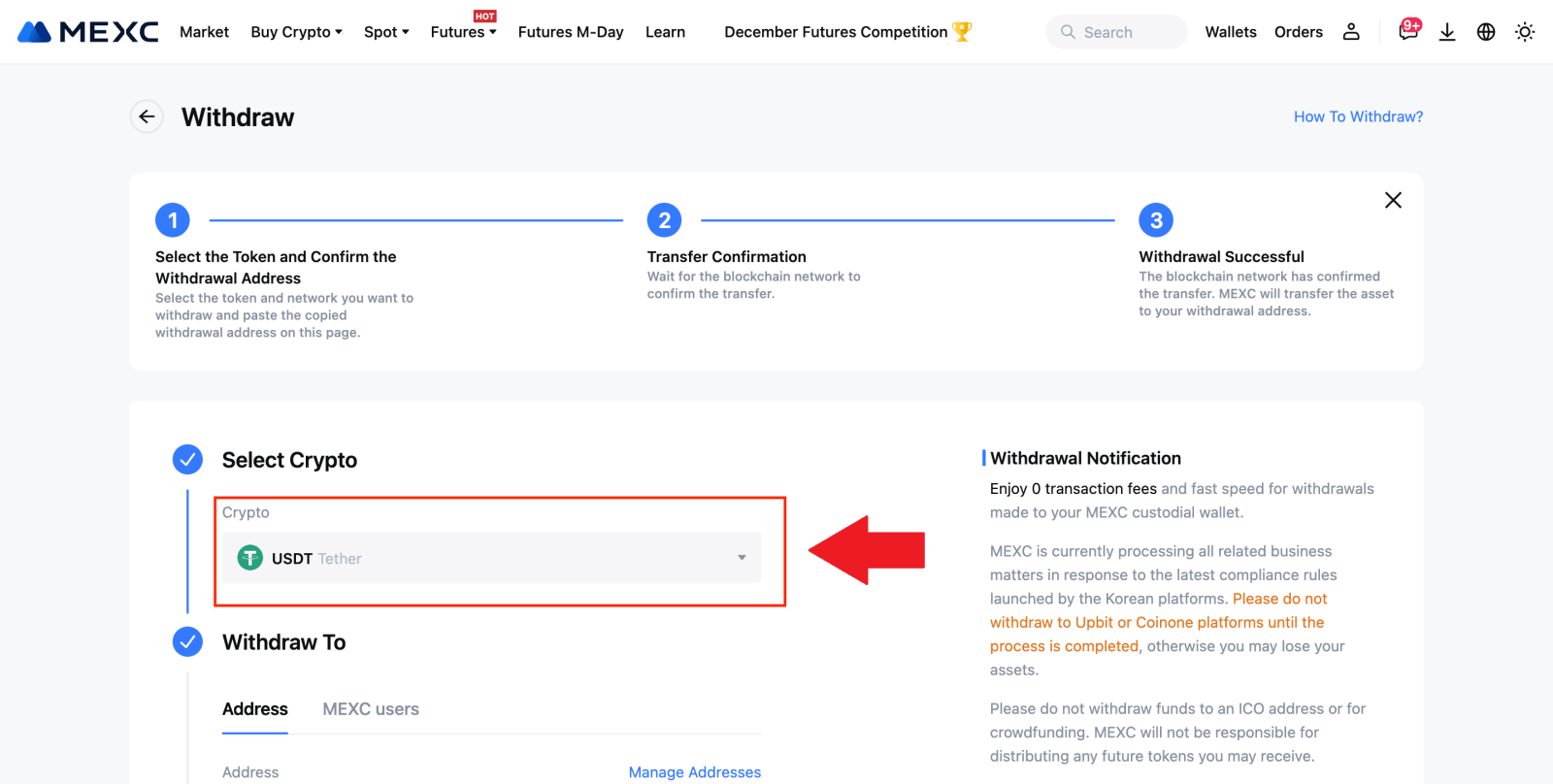
3. Fill in the withdrawal address, the network, and the withdrawal amount then click [Submit].
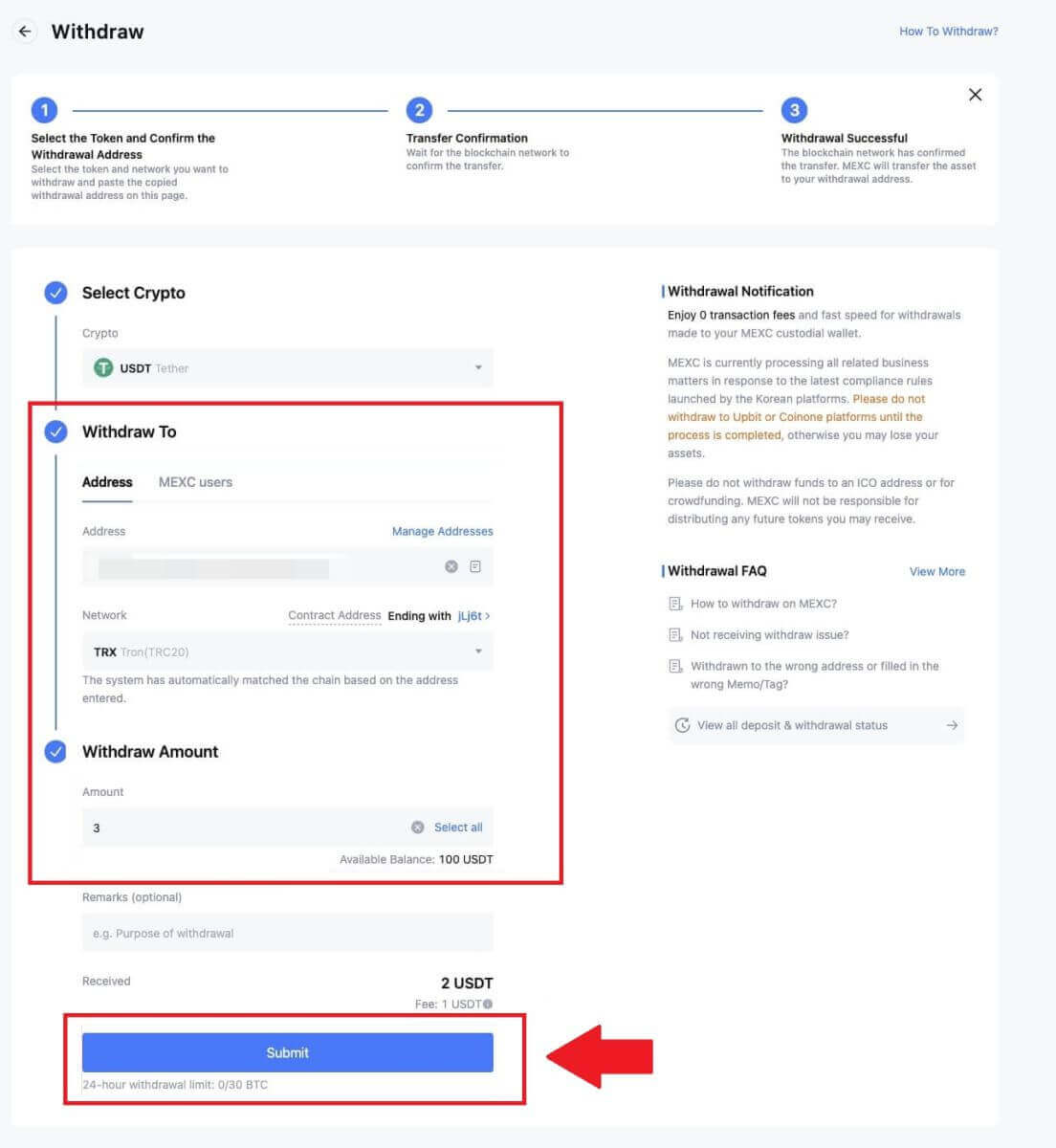
4. Enter the email verification and Google Authenticator codes, and click on [Submit].
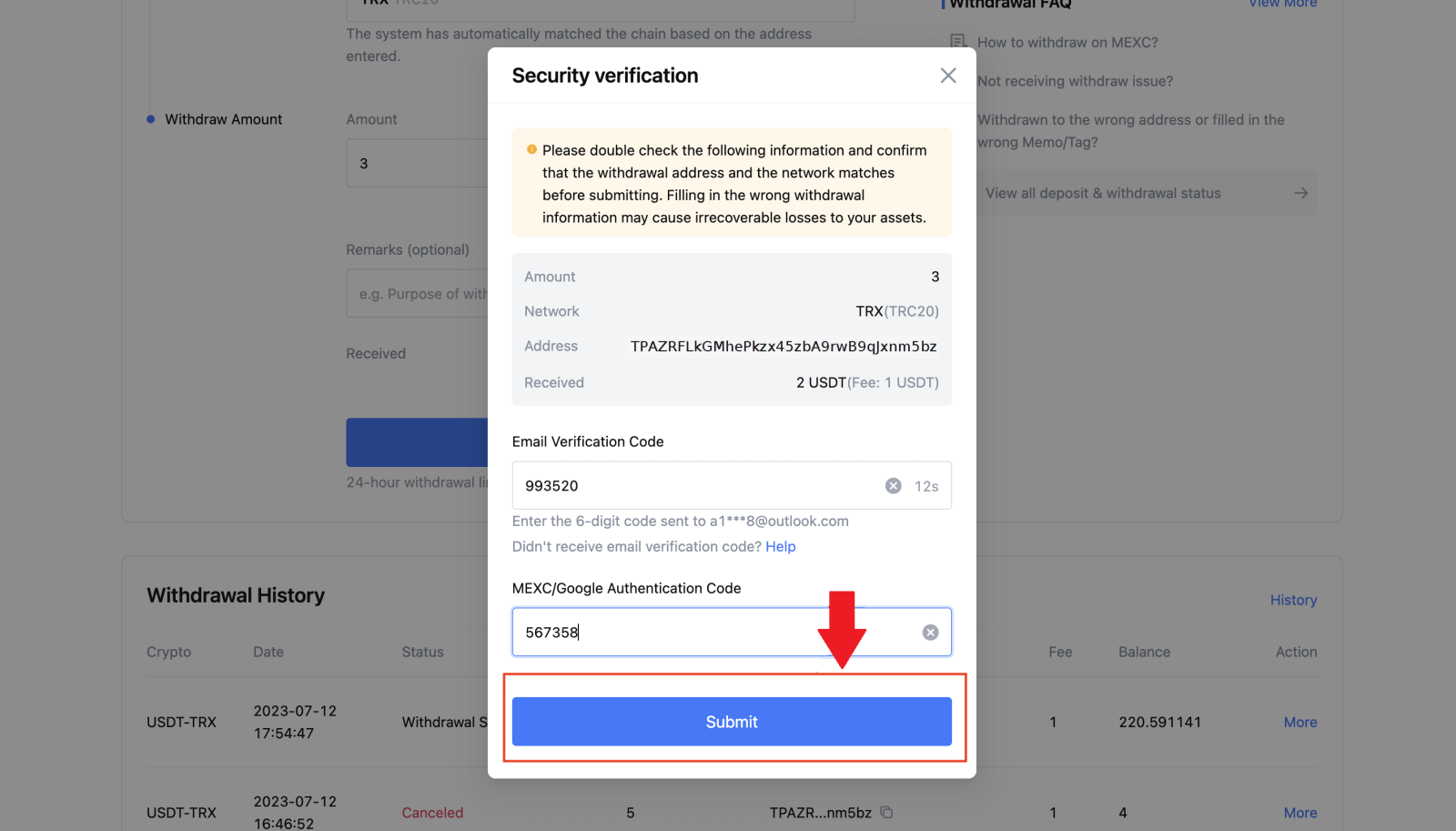
5. After that, wait for the withdrawal to be completed successfully.
You can click on [Track status] to view your withdrawal.
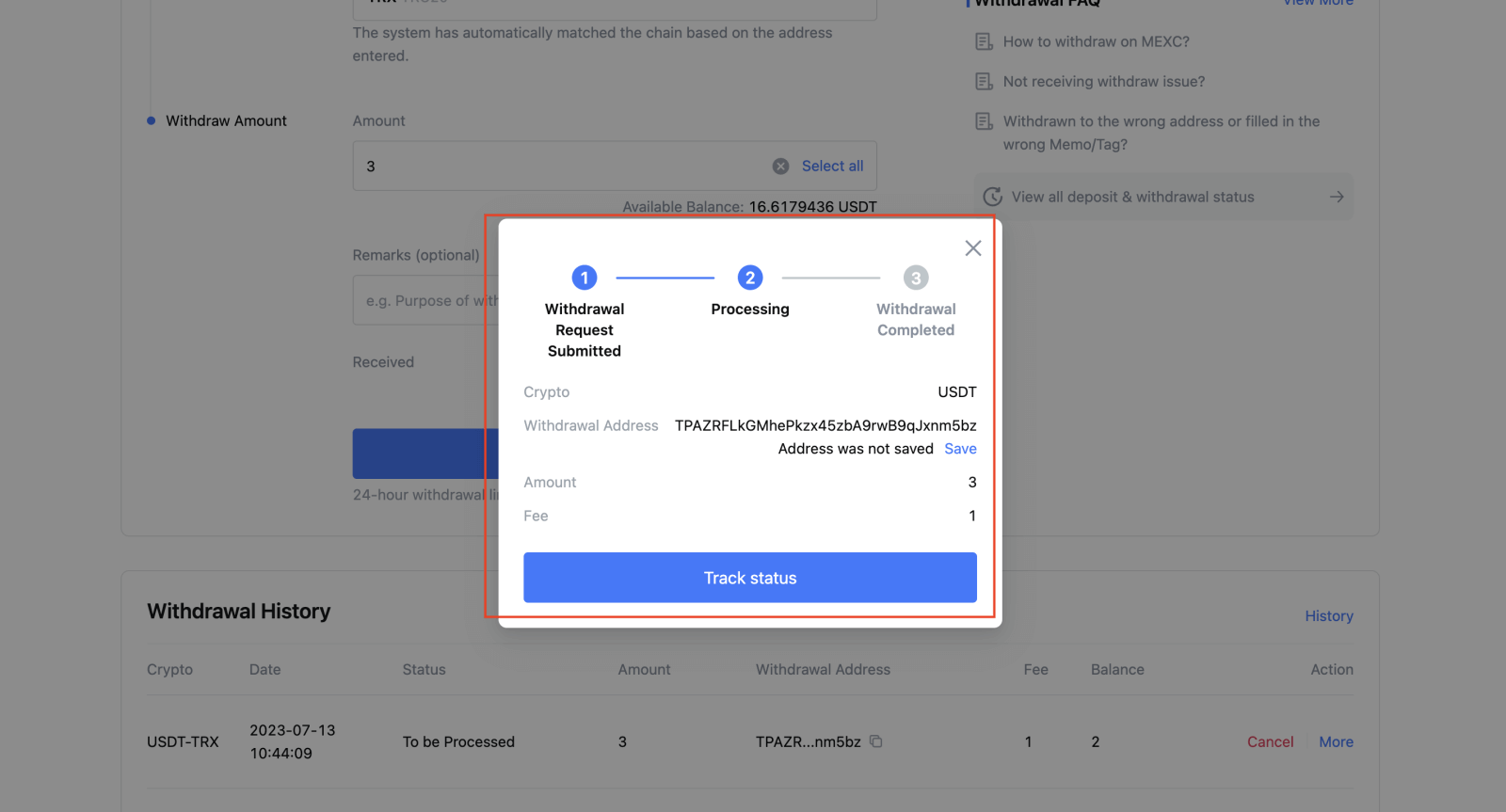
Withdraw Crypto on MEXC (App)
1. Open your MEXC app, click on [Wallets].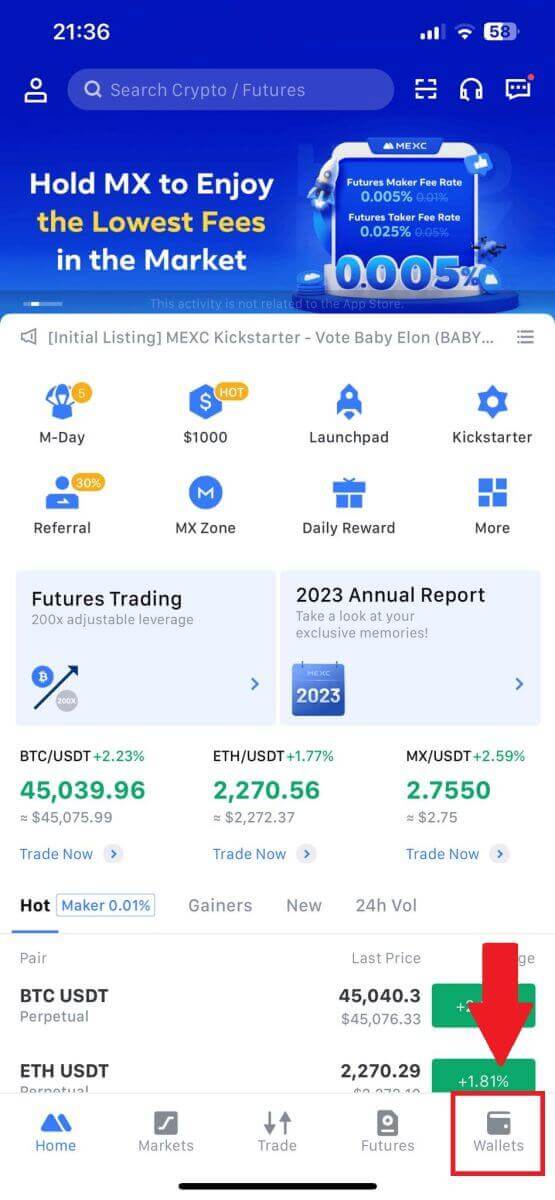
2. Tap on [Withdraw].
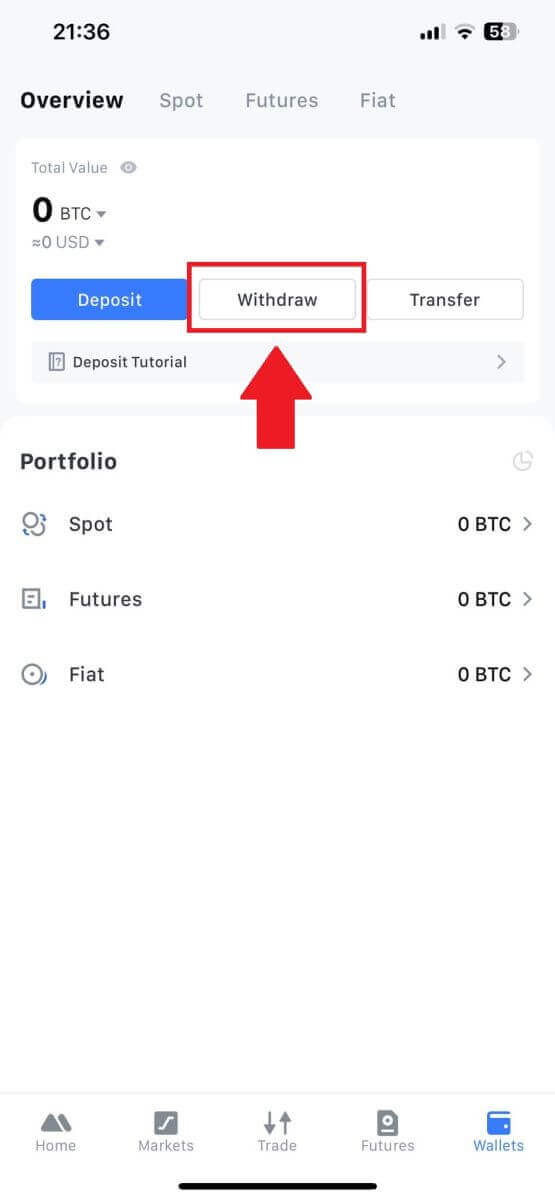
3. Select the crypto you want to withdraw. Here, we use USDT as an example.
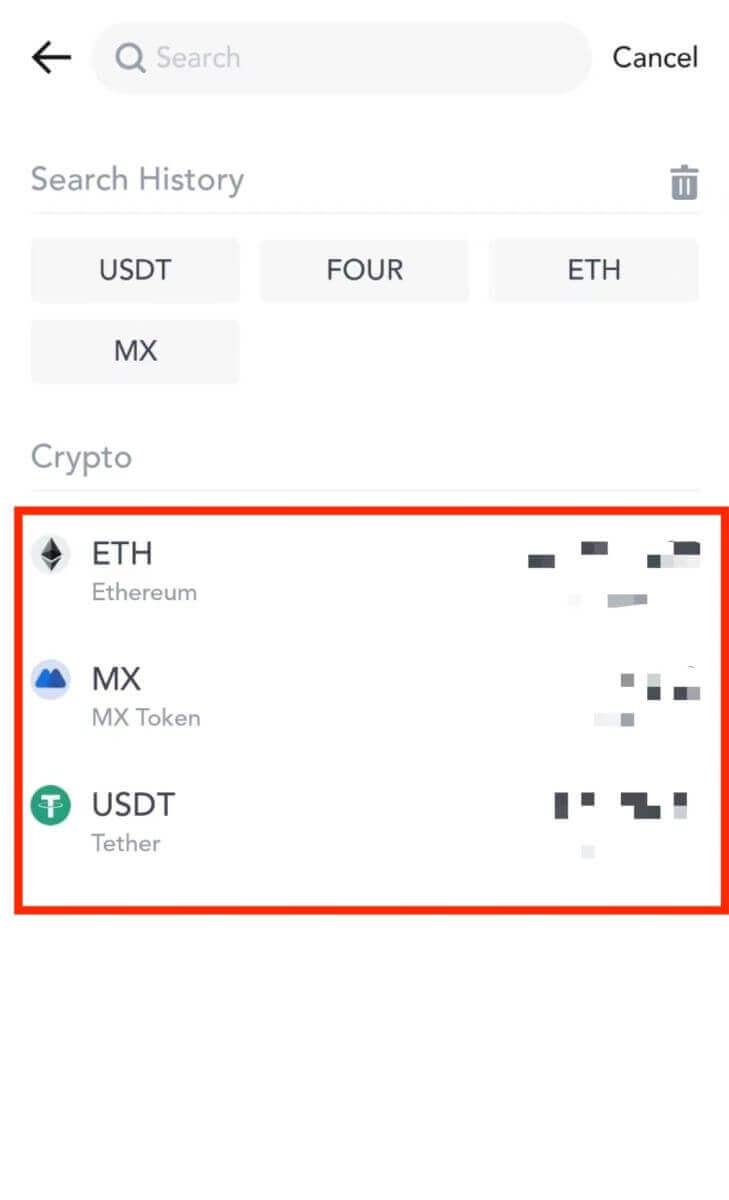
4. Select [On-chain Withdrawal].
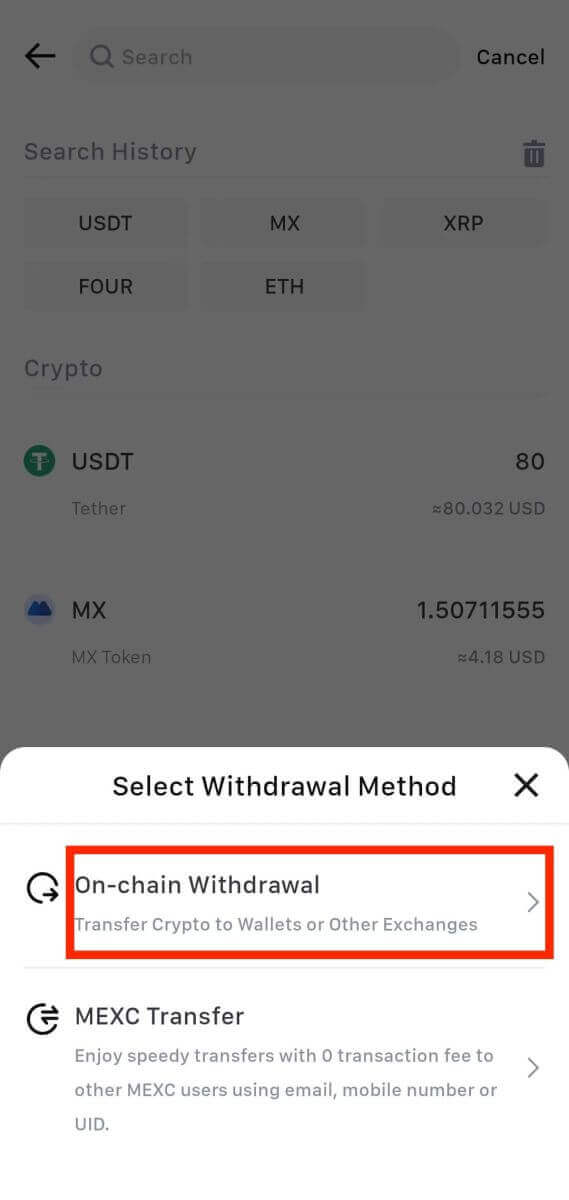
5. Enter the withdrawal address, select the network, and fill in the withdrawal amount. Then, tap on [Confirm].
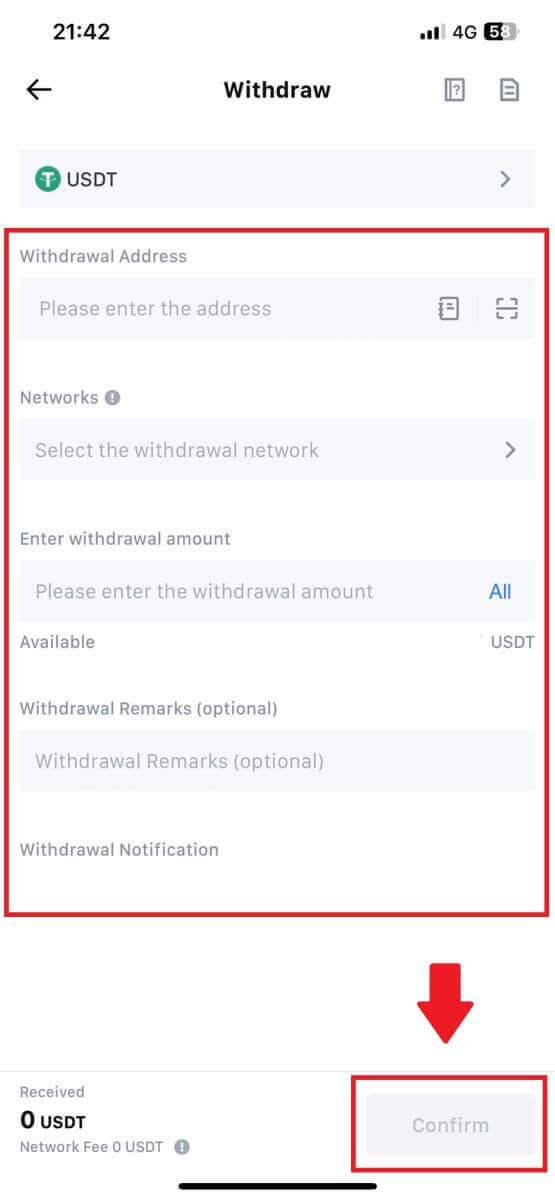
6. After you’ve confirmed that the information is correct, click [Confirm Withdrawal].
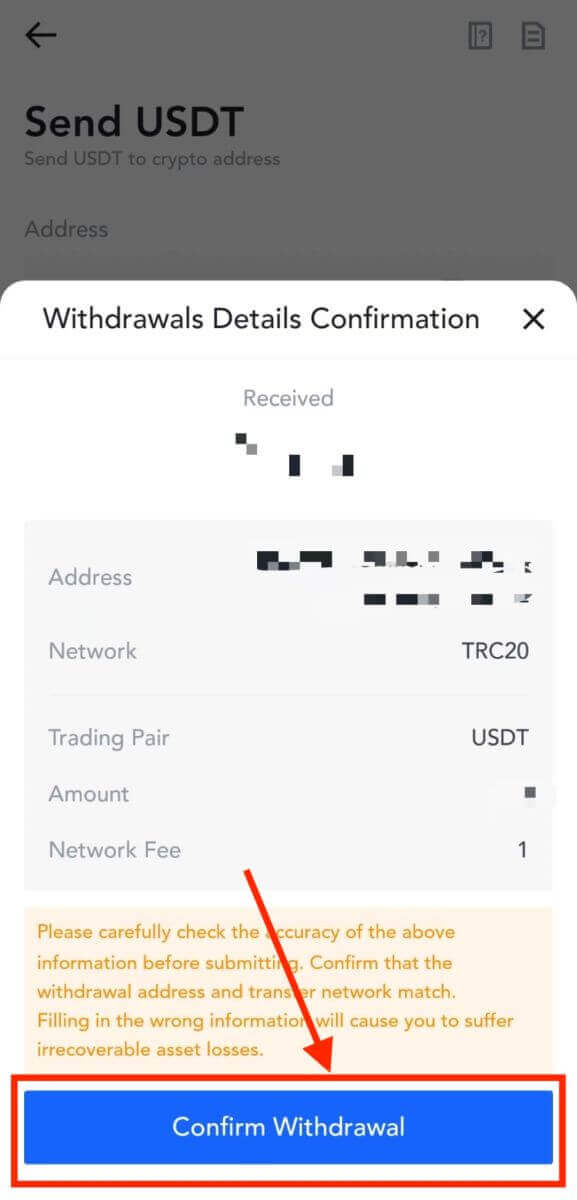
7. Enter the email verification and Google Authenticator codes. Then, tap on [Submit].
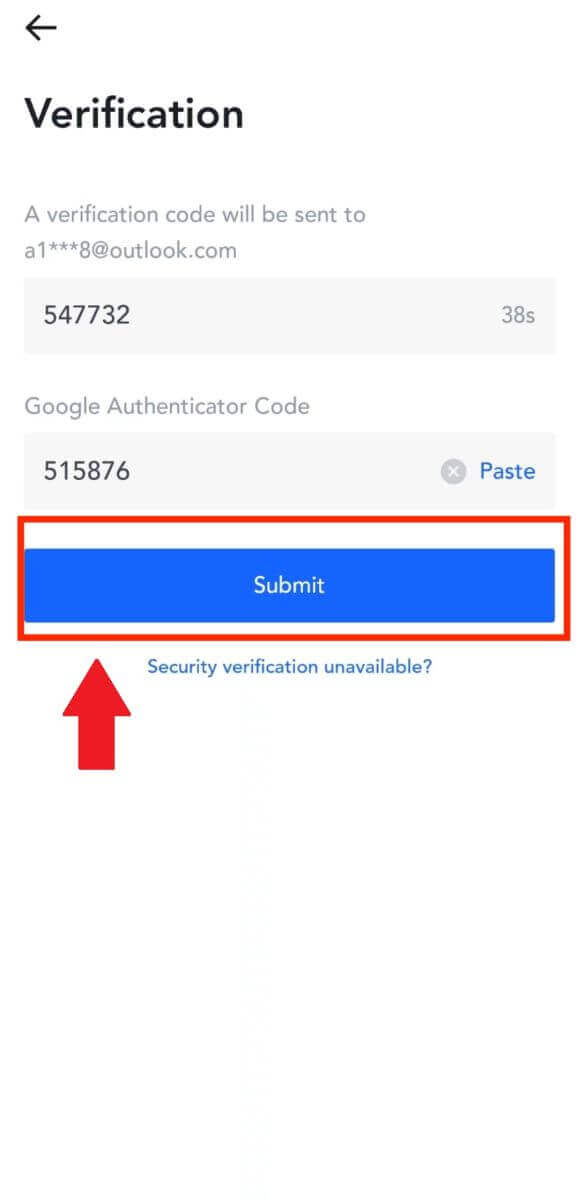
8. Once the withdrawal request has been submitted, wait for the funds to be credited.
Withdraw Crypto via Internal Transfer on MEXC (Website)
1. Log in to your MEXC, click on [Wallets] and select [Withdraw].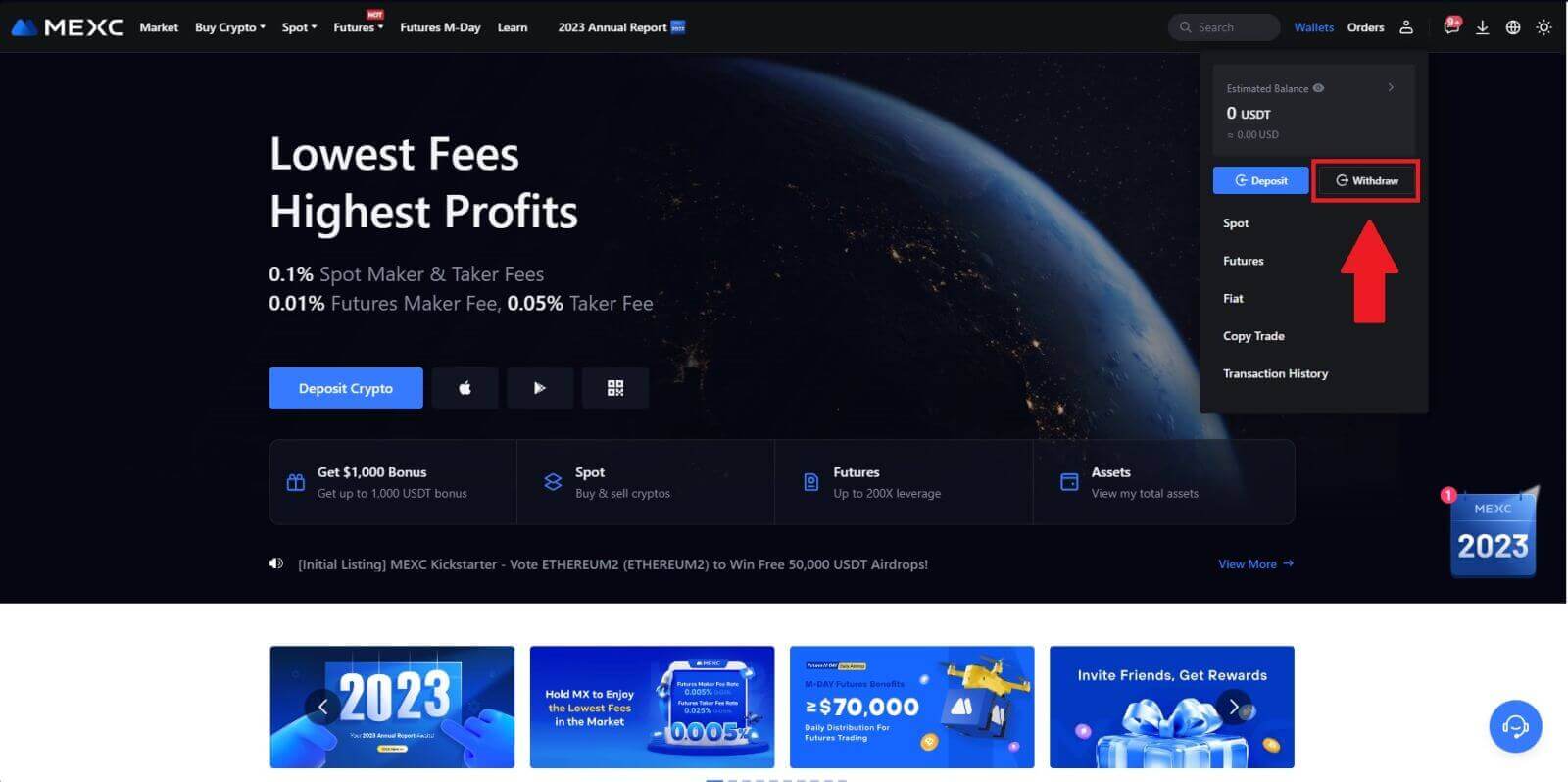
2. Select the crypto you want to withdraw.
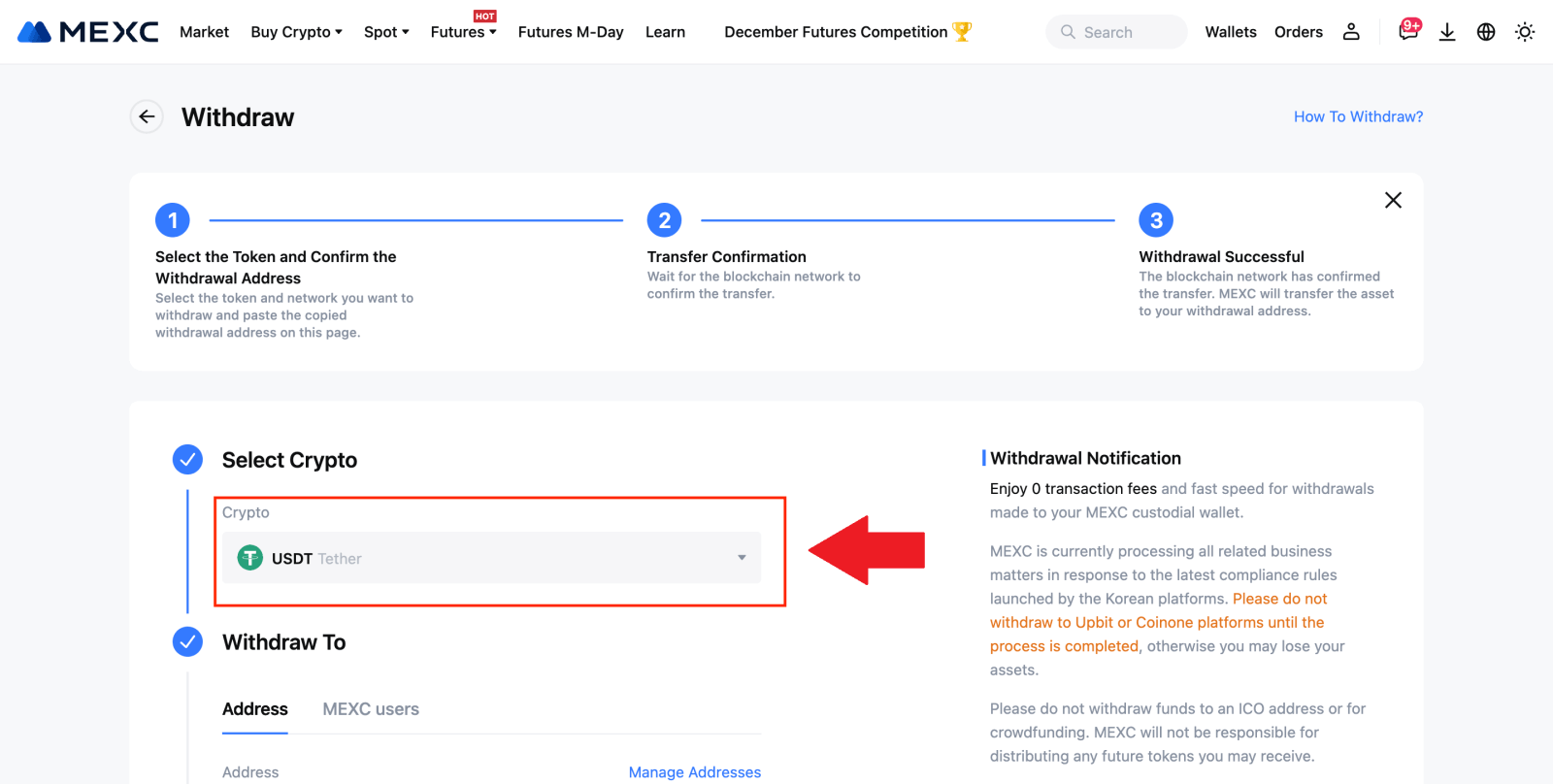
3. Choose [MEXC users]. You can currently transfer using a UID, mobile number, or email address.
Enter the information below and the amount of the transfer. After that, select [Submit].
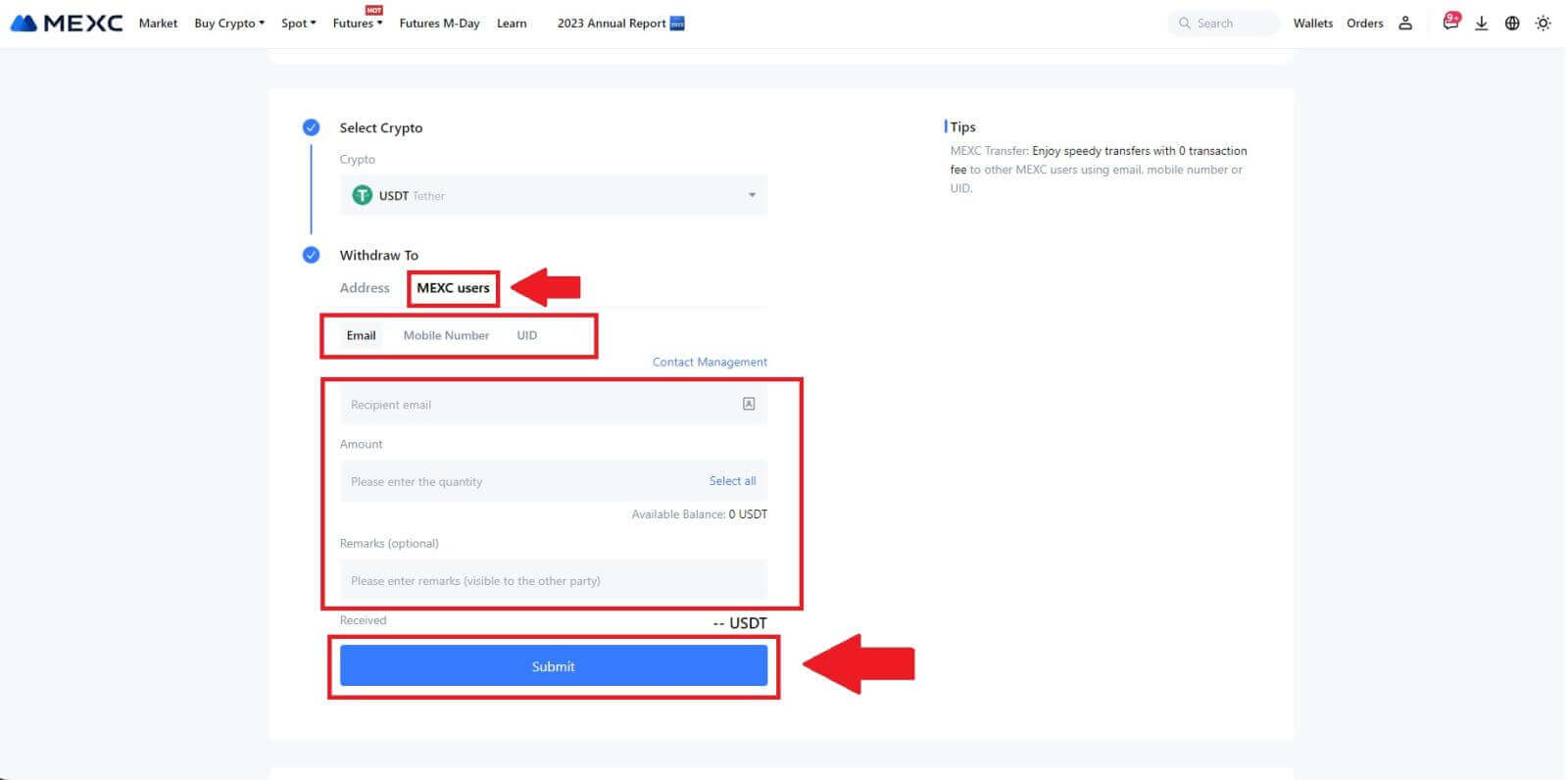
4. Enter the email verification and Google Authenticator codes, and click on [Submit].
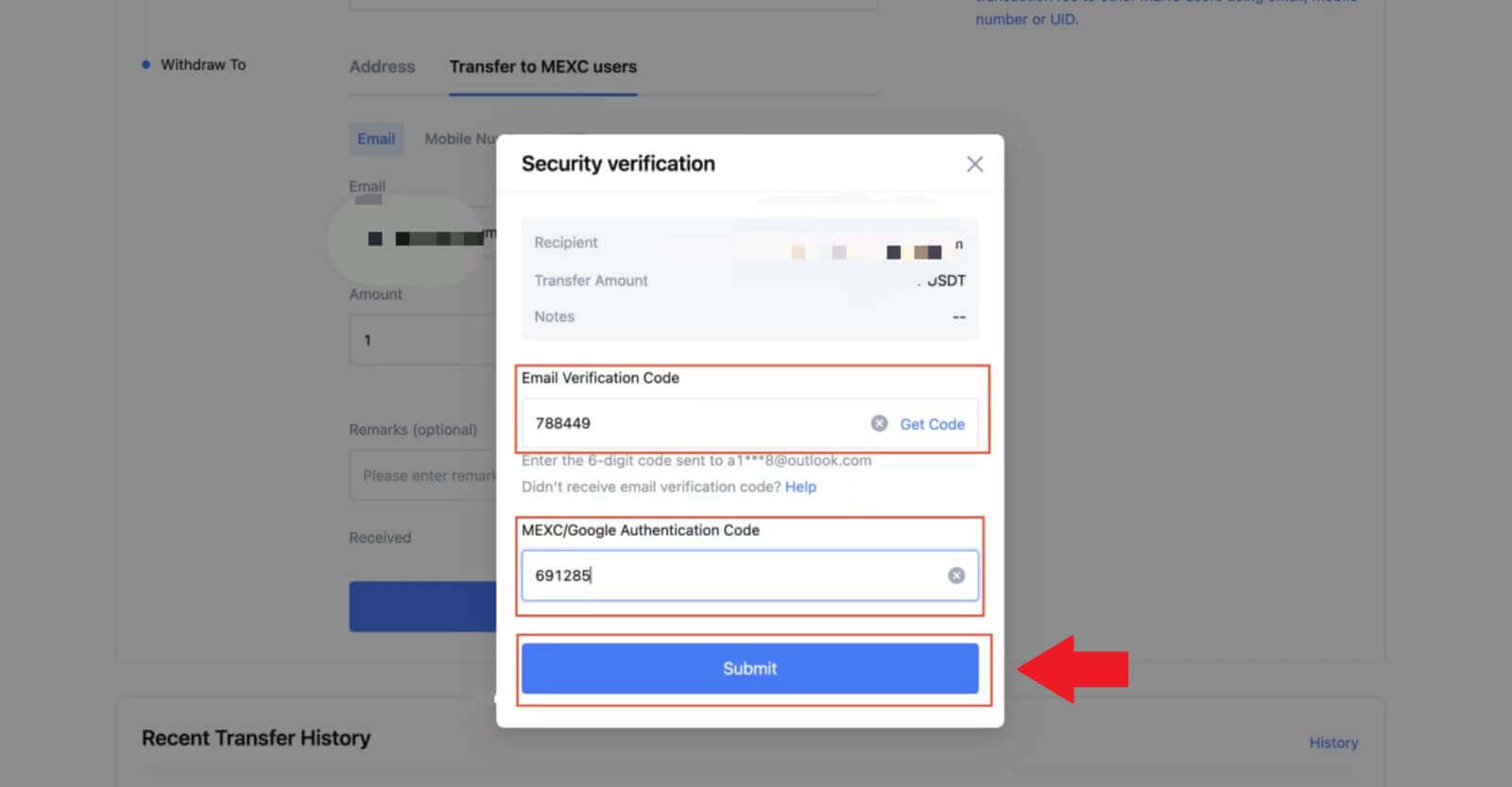 5. After that, the transfer has been completed.
5. After that, the transfer has been completed.You can click on [Check Transfer History] to view your status.
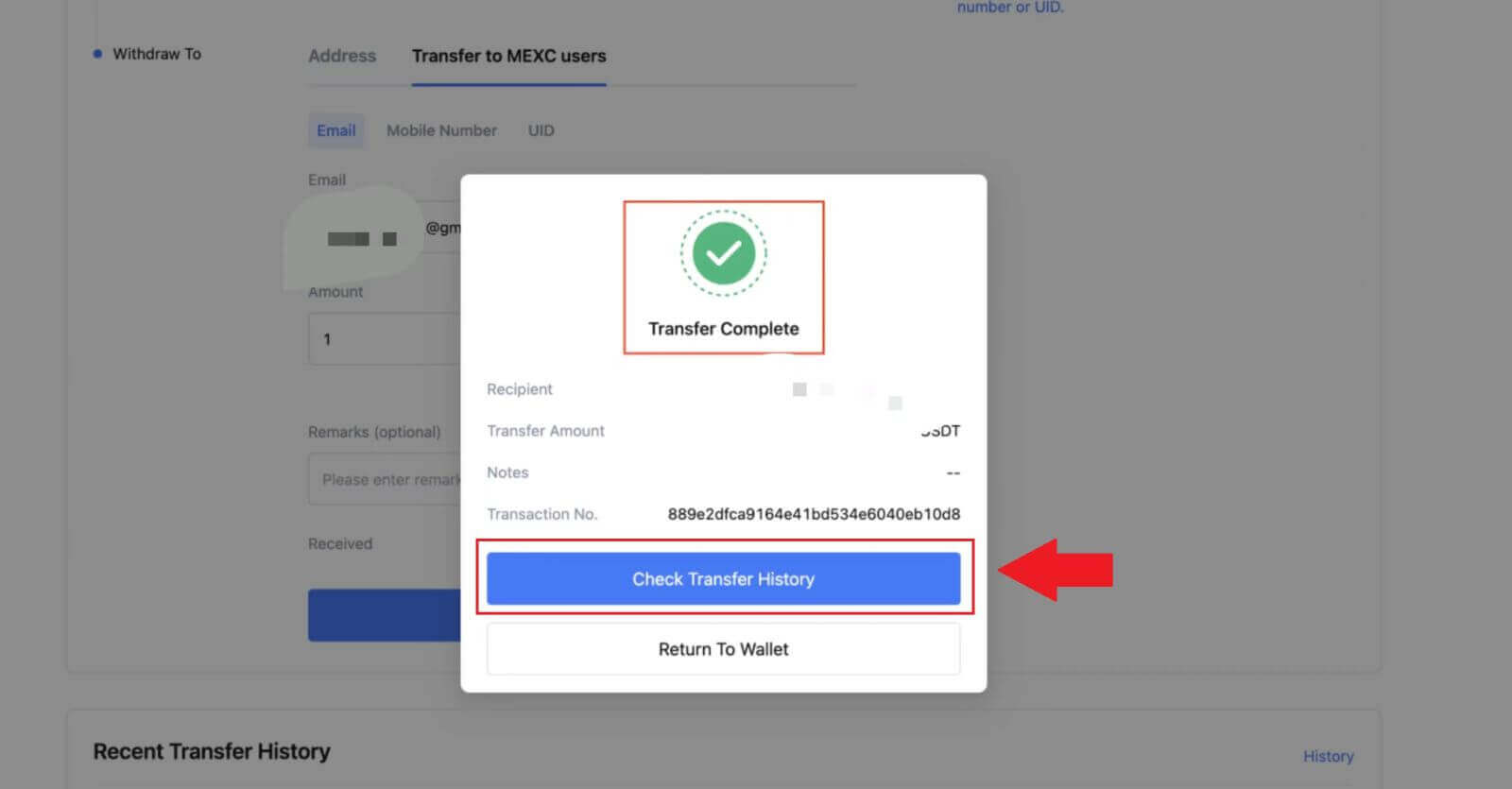
Withdraw Crypto via Internal Transfer on MEXC (App)
1. Open your MEXC app, click on [Wallets].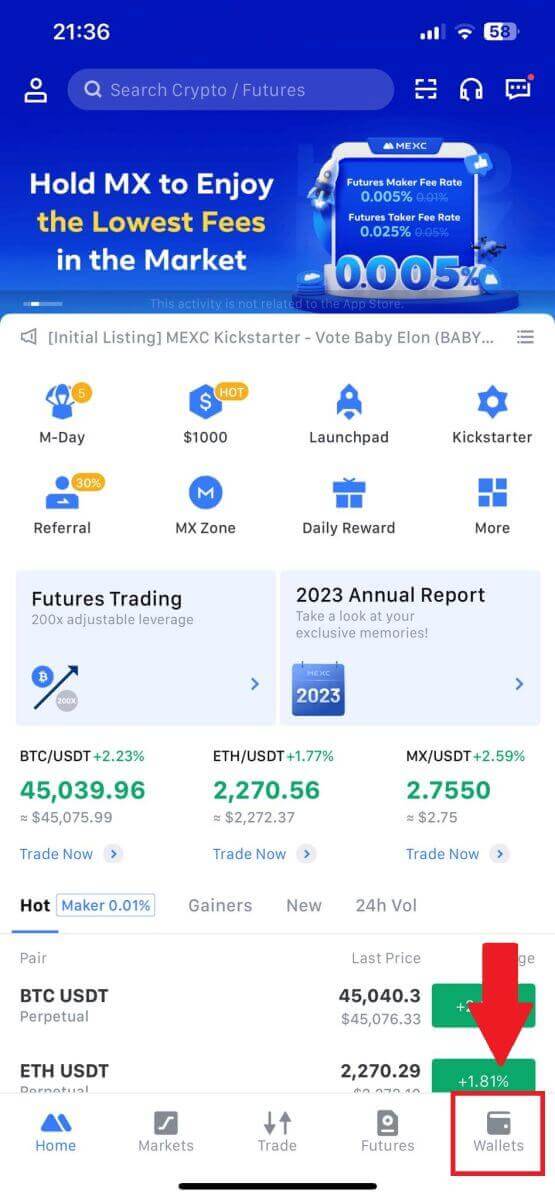
2. Tap on [Withdraw].
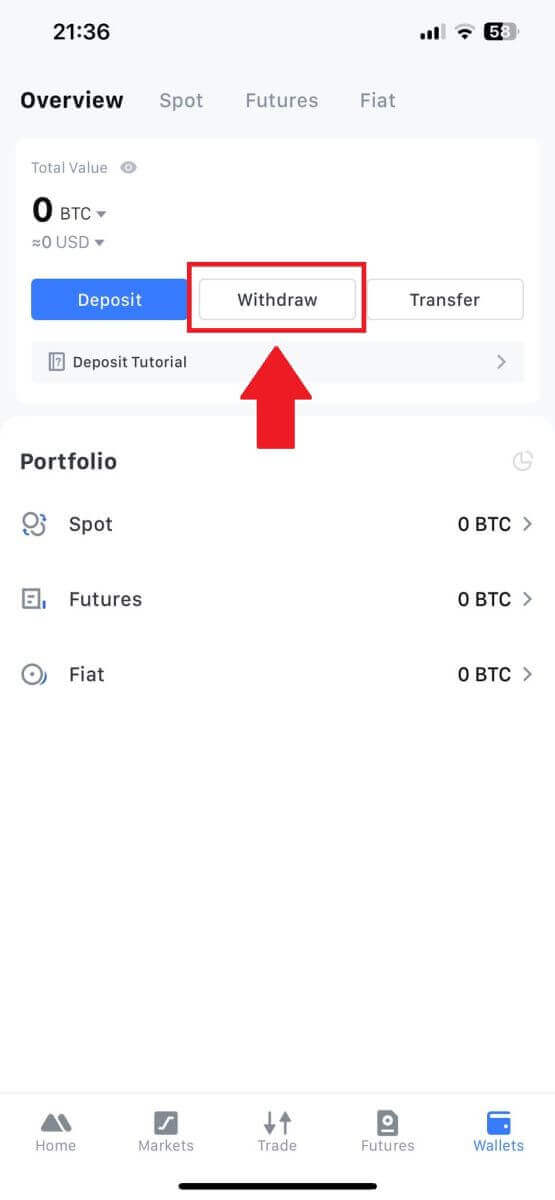
3. Select the crypto you want to withdraw. Here, we use USDT as an example.
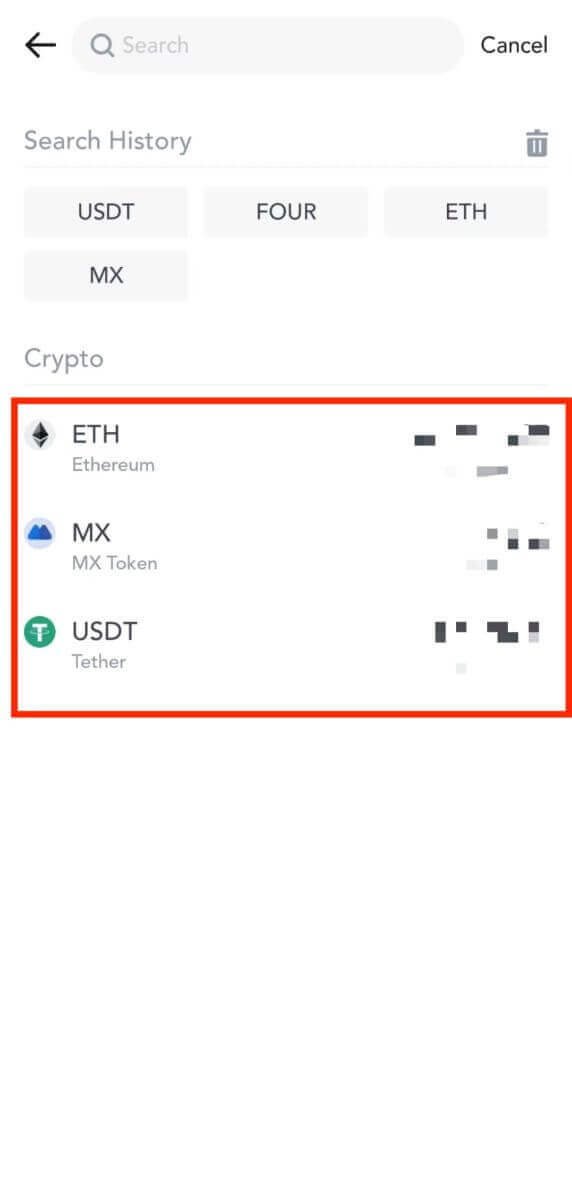
4. Select [MEXC Transfer] as the withdrawal method.
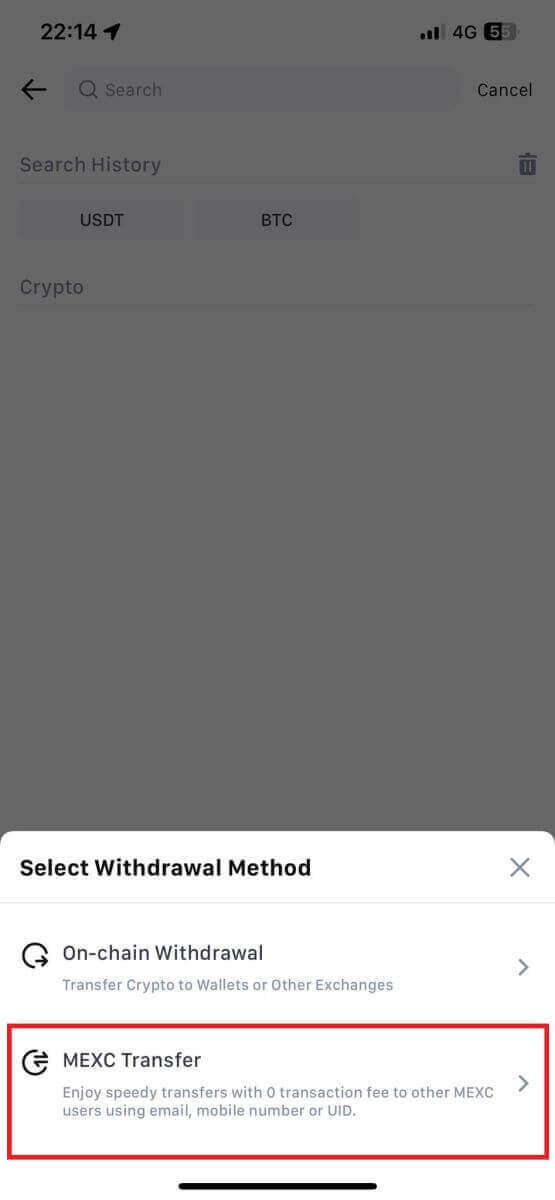
5. You can currently transfer using a UID, mobile number, or email address.
Enter the information below and the amount of the transfer. After that, select [Submit].
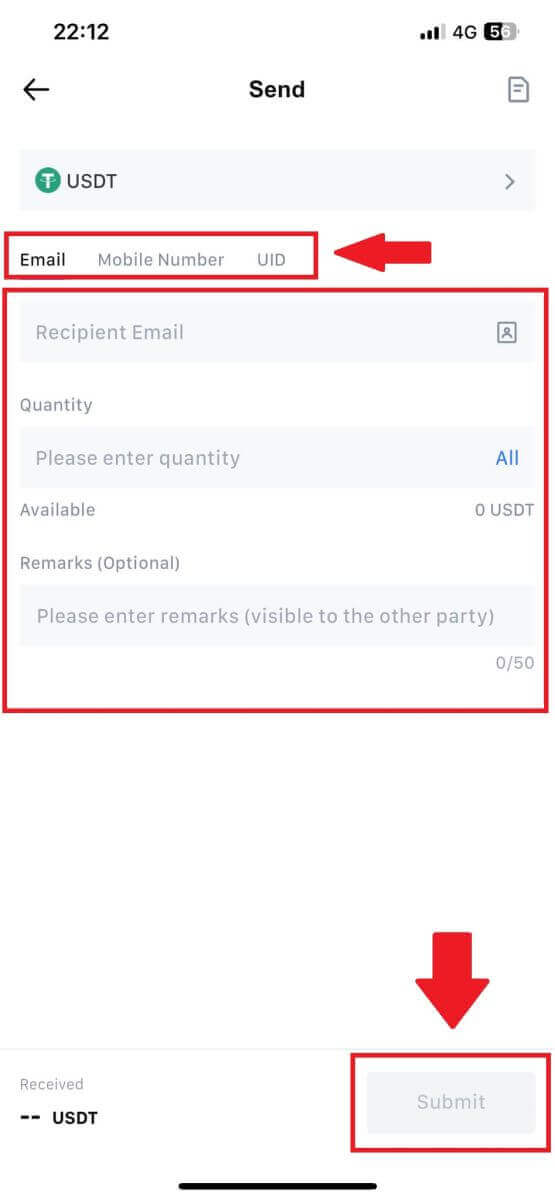
6. Check your information and tap [Confirm].
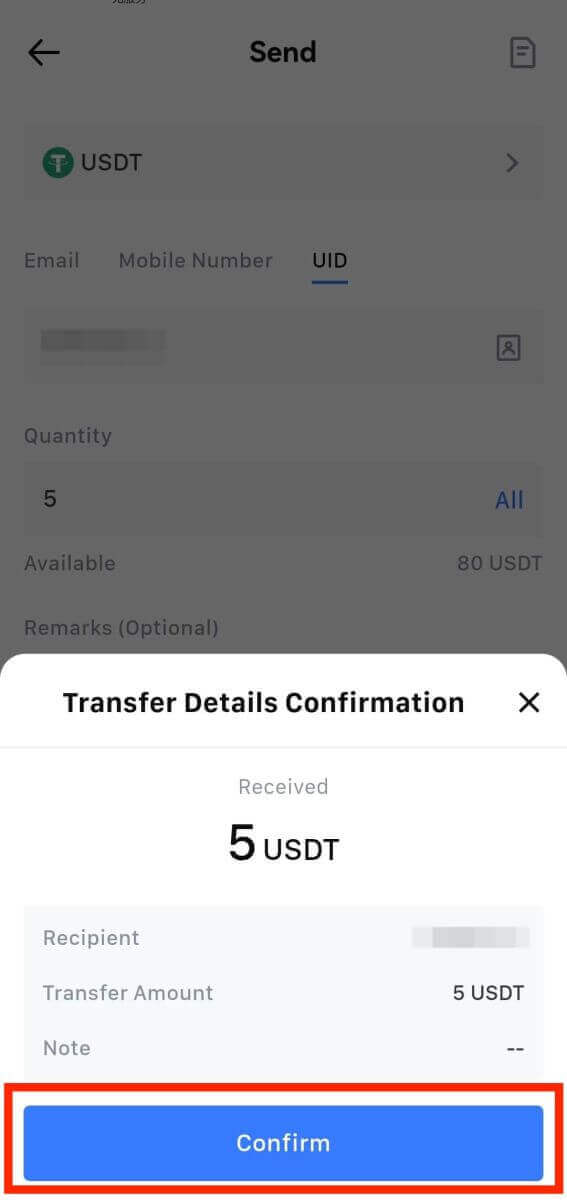
7. Enter the email verification and Google Authenticator codes. Then, tap on [Confirm].
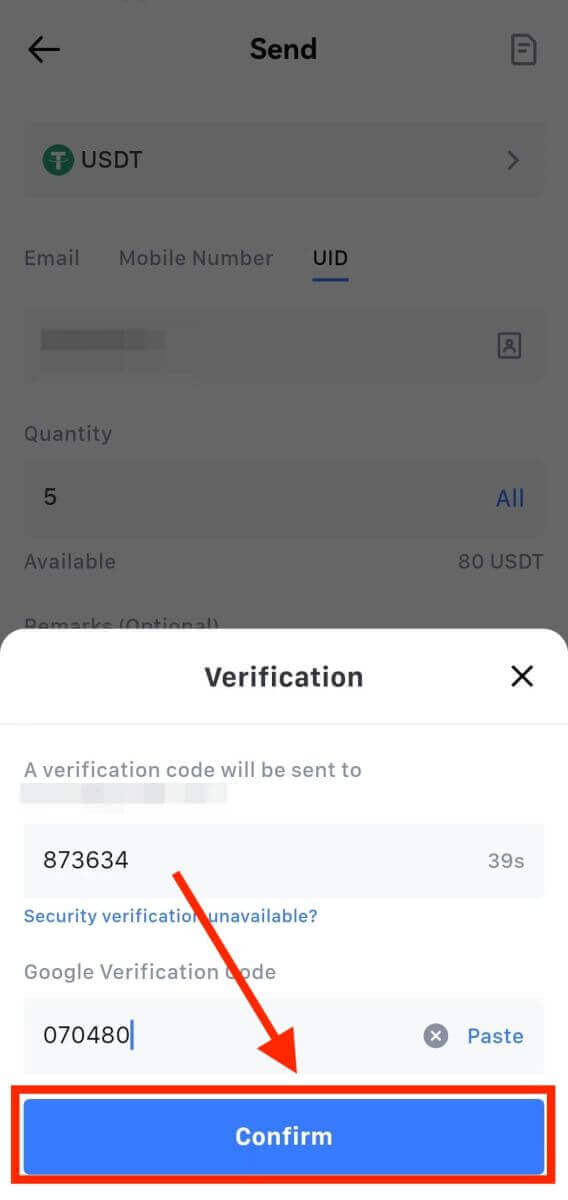
8. After that, your transaction has been completed.
You can tap on [Check Transfer History] to view your status.
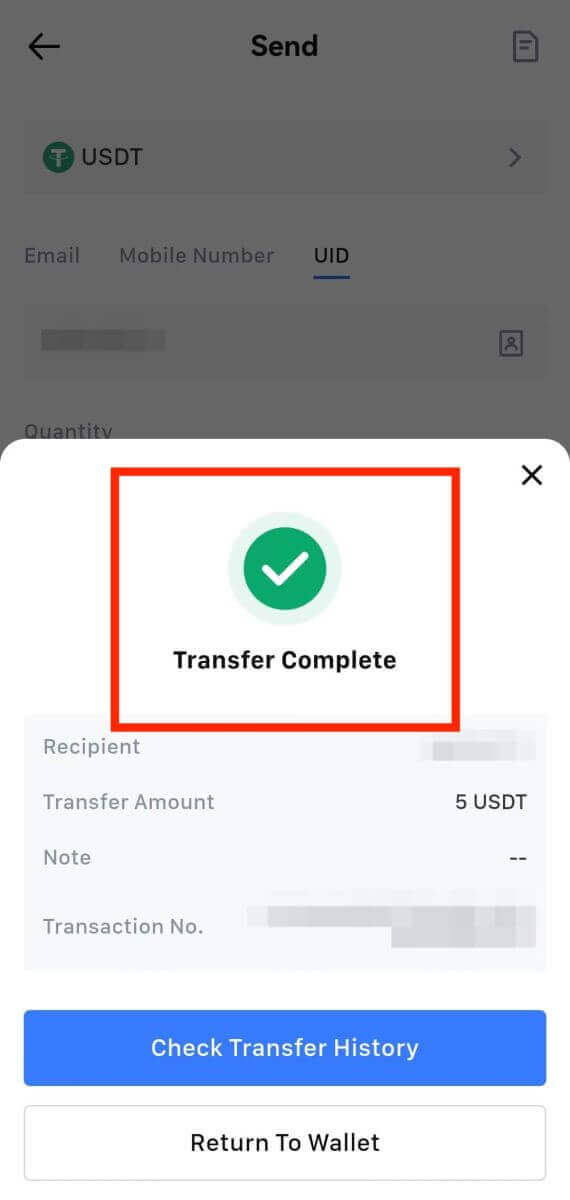
Things to Note
- When withdrawing USDT and other cryptos supporting multiple chains, ensure the network matches your withdrawal address.
- For Memo-required withdrawals, copy the correct Memo from the receiving platform before inputting it to prevent asset loss.
- If the address is marked [Invalid Address], review the address or contact Customer Service for assistance.
- Check withdrawal fees for each crypto in [Withdraw] - [Network].
- Find the [Withdrawal fee] for the specific crypto on the withdrawal page.
Frequently Asked Questions (FAQ)
Why hasn’t my withdrawal arrived?
Transferring funds involves the following steps:
- Withdrawal transaction initiated by MEXC.
- Confirmation of the blockchain network.
- Depositing on the corresponding platform.
Normally, a TxID (transaction ID) will be generated within 30–60 minutes, indicating that our platform has successfully completed the withdrawal operation and that the transactions are pending on the blockchain.
However, it might still take some time for a particular transaction to be confirmed by the blockchain and, later, by the corresponding platform.
Due to possible network congestion, there might be a significant delay in processing your transaction. You may use the transaction ID (TxID) to look up the status of the transfer with a blockchain explorer.
- If the blockchain explorer shows that the transaction is unconfirmed, please wait for the process to be completed.
- If the blockchain explorer shows that the transaction is already confirmed, it means that your funds have been sent out successfully from MEXC, and we are unable to provide any further assistance on this matter. You will need to contact the owner or support team of the target address and seek further assistance.
Important Guidelines for Cryptocurrency Withdrawals on MEXC Platform
- For crypto that support multiple chains such as USDT, please make sure to choose the corresponding network when making withdrawal requests.
- If the withdrawal crypto requires a MEMO, please make sure to copy the correct MEMO from the receiving platform and enter it accurately. Otherwise, the assets may be lost after the withdrawal.
- After entering the address, if the page indicates that the address is invalid, please check the address or contact our online customer service for further assistance.
- Withdrawal fees vary for each crypto and can be viewed after selecting the crypto on the withdrawal page.
- You can see the minimum withdrawal amount and withdrawal fees for the corresponding crypto on the withdrawal page.
How do I check the transaction status on the blockchain?
1. Log in to your MEXC, click on [Wallets], and select [Transaction History].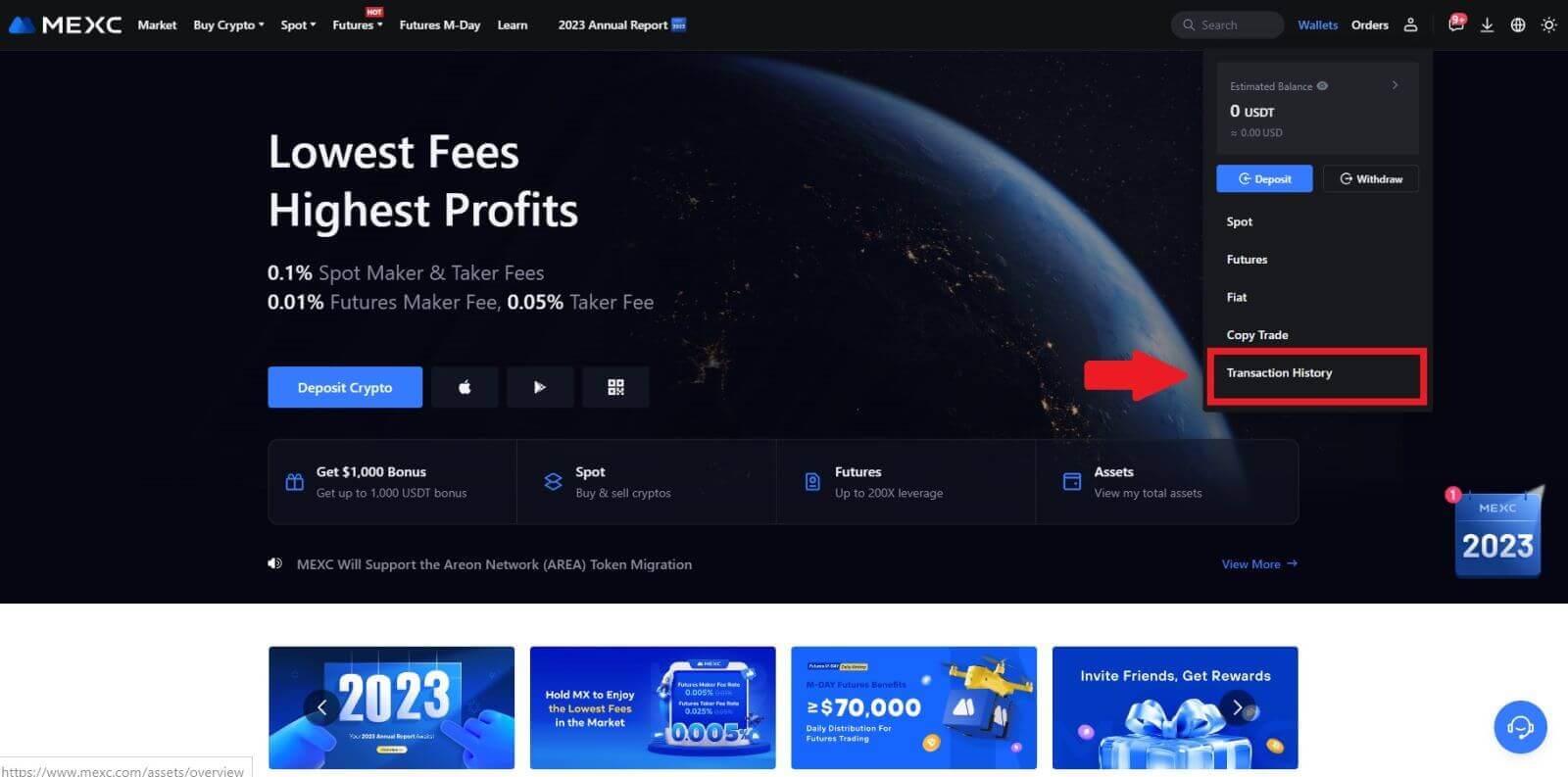
2. Click on [Withdrawal], and here you can view your transaction status.