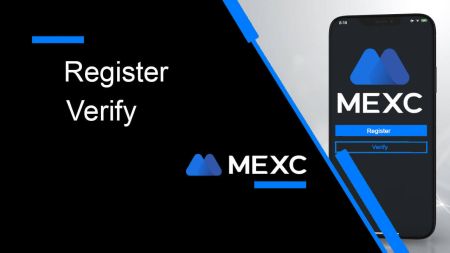MEXC Register
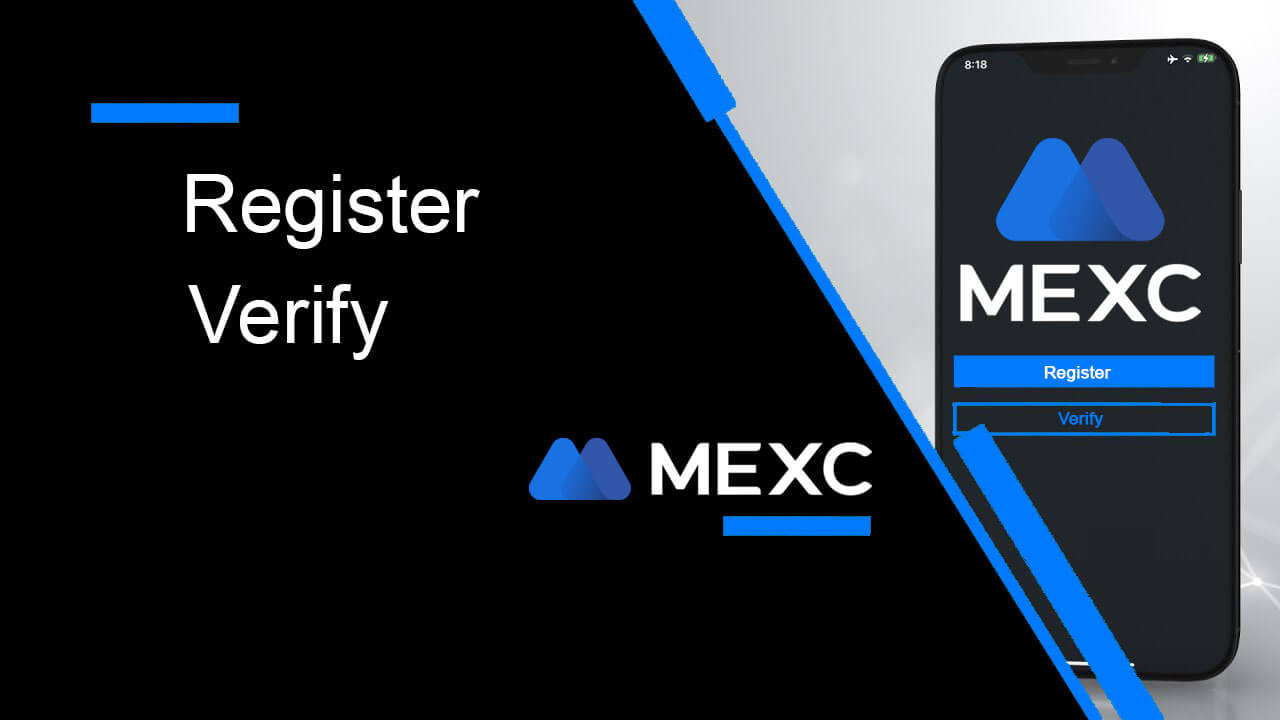
How to Register on MEXC
How to Register an Account on MEXC with Email or Phone Number
Step 1: Registration through the MEXC website
Enter the MEXC website and click [Log In/Sign Up] on the upper right corner to enter the registration page.
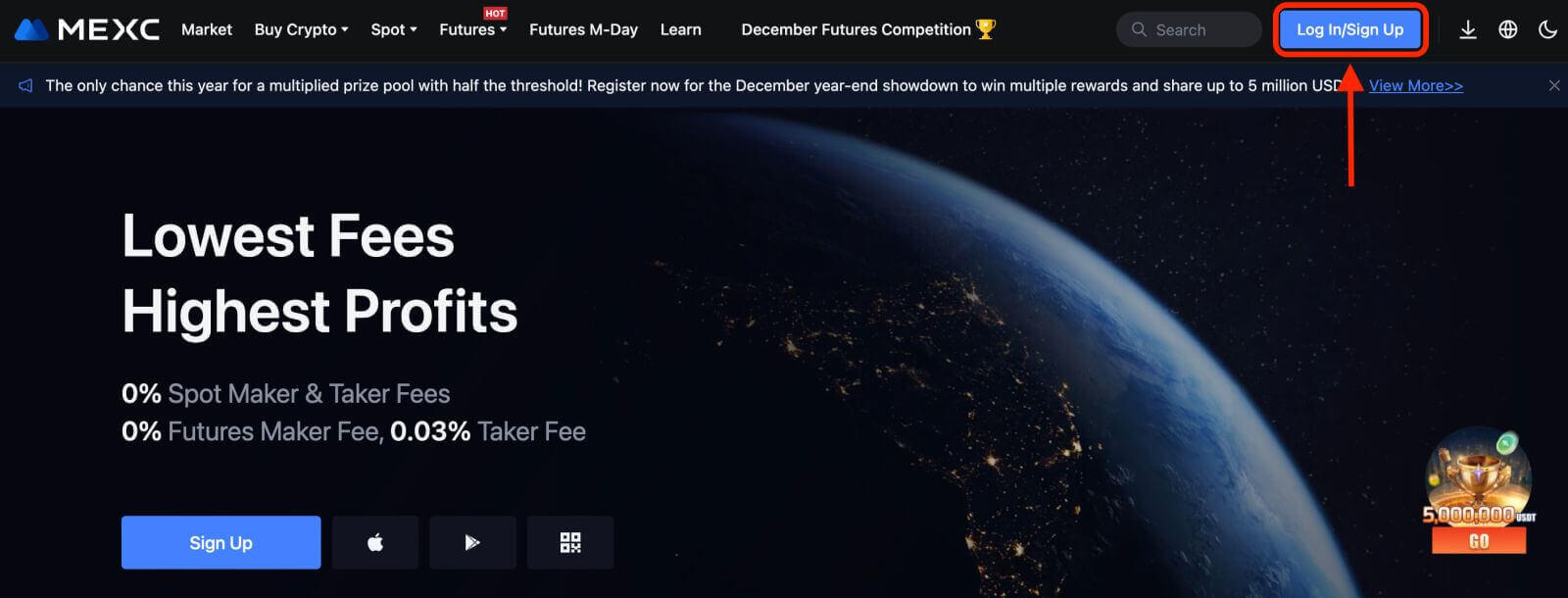
Step 2: Input your mobile phone number or E-mail address and ensure the validity of your phone number or E-mail address.
Email
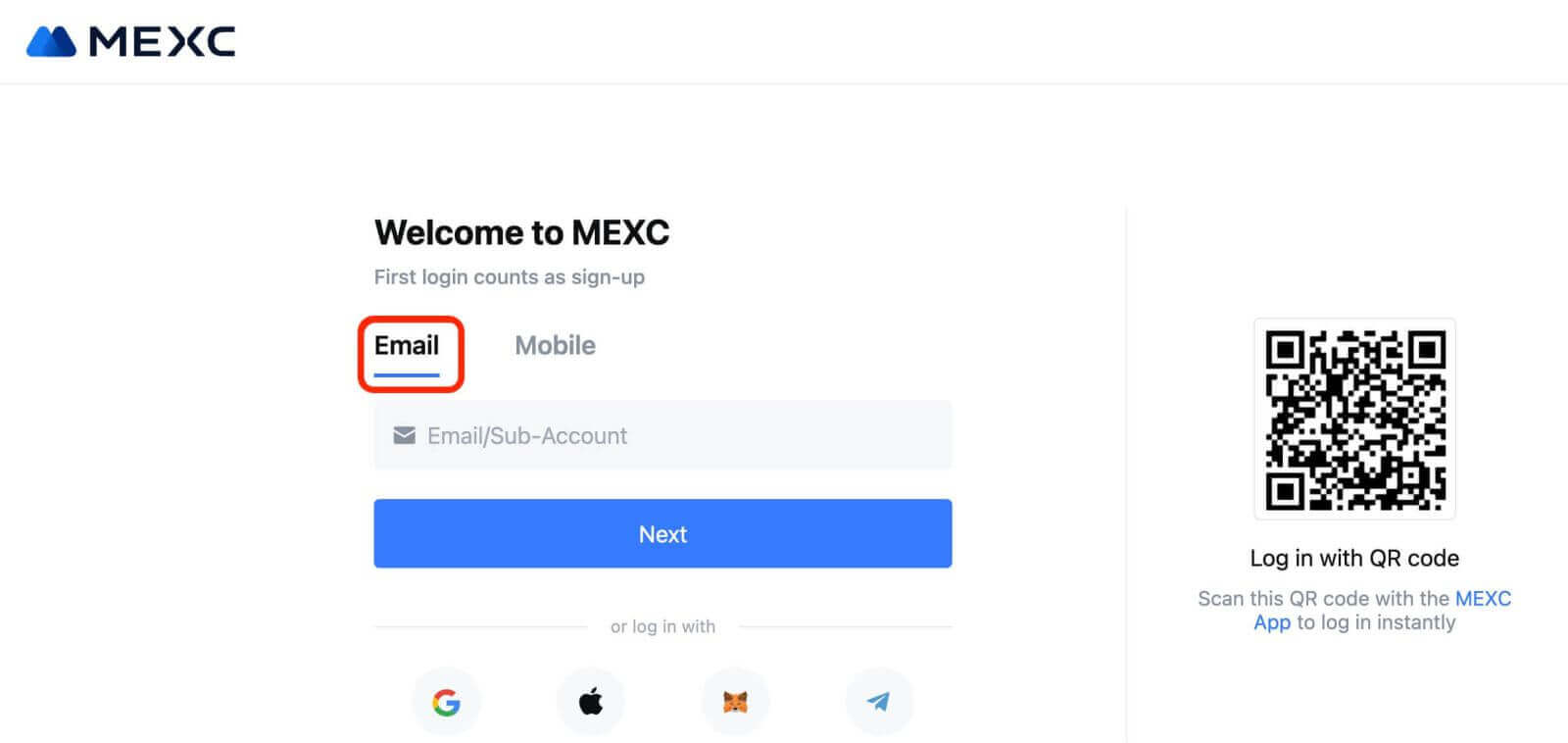
Phone number
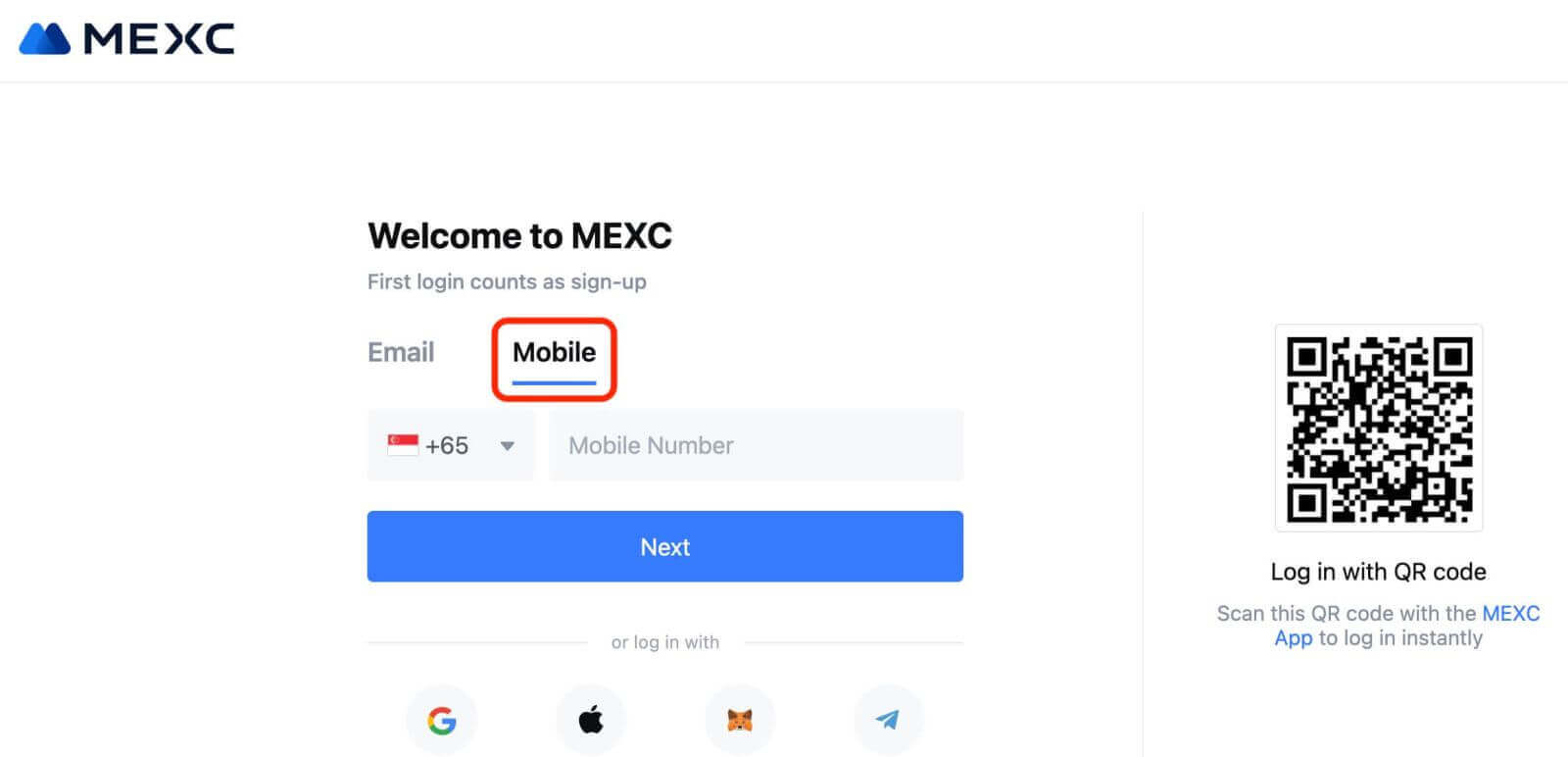
Step 3: Input your login password. For your account security, ensure your password contains at least 10 characters including uppercase letters and one number.
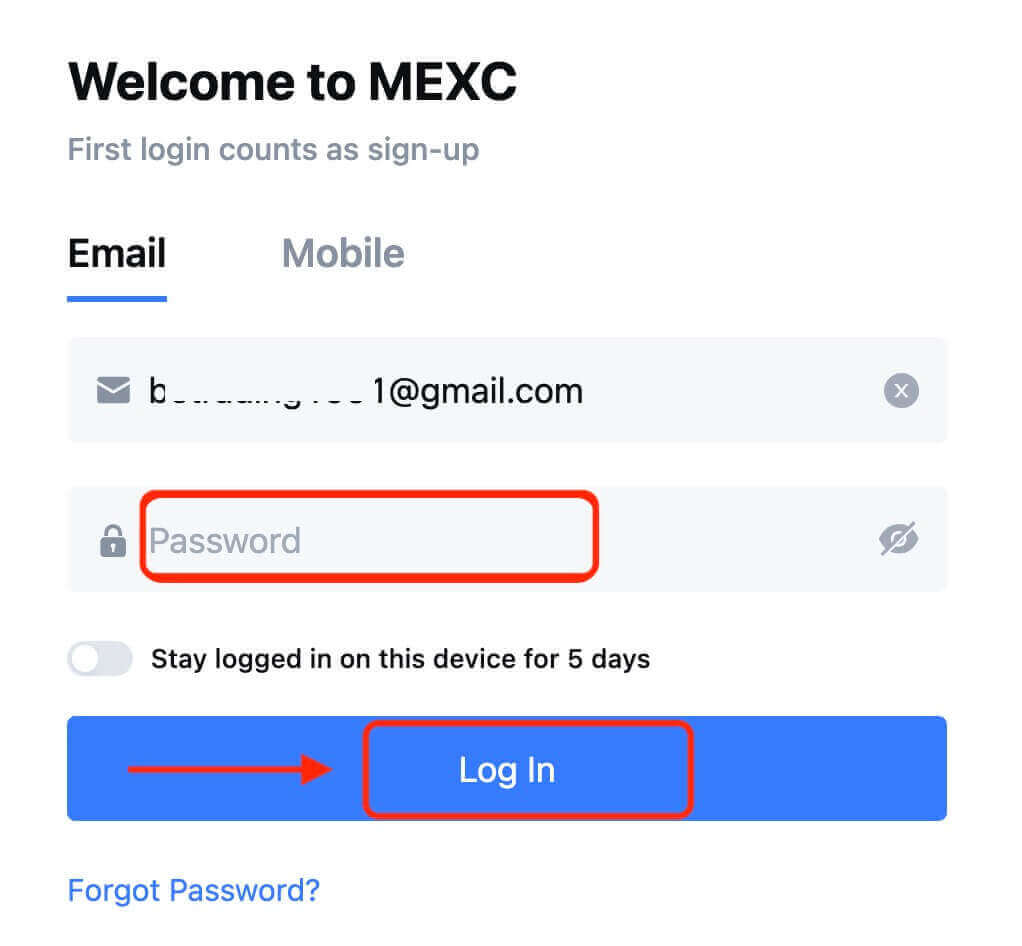
Step 4: A verification window pops up and fill in the verification code. You will receive a 6-digit verification code in your email or phone. (Check the trash box if no E-mail is received). Then, click the [Confirm] button.
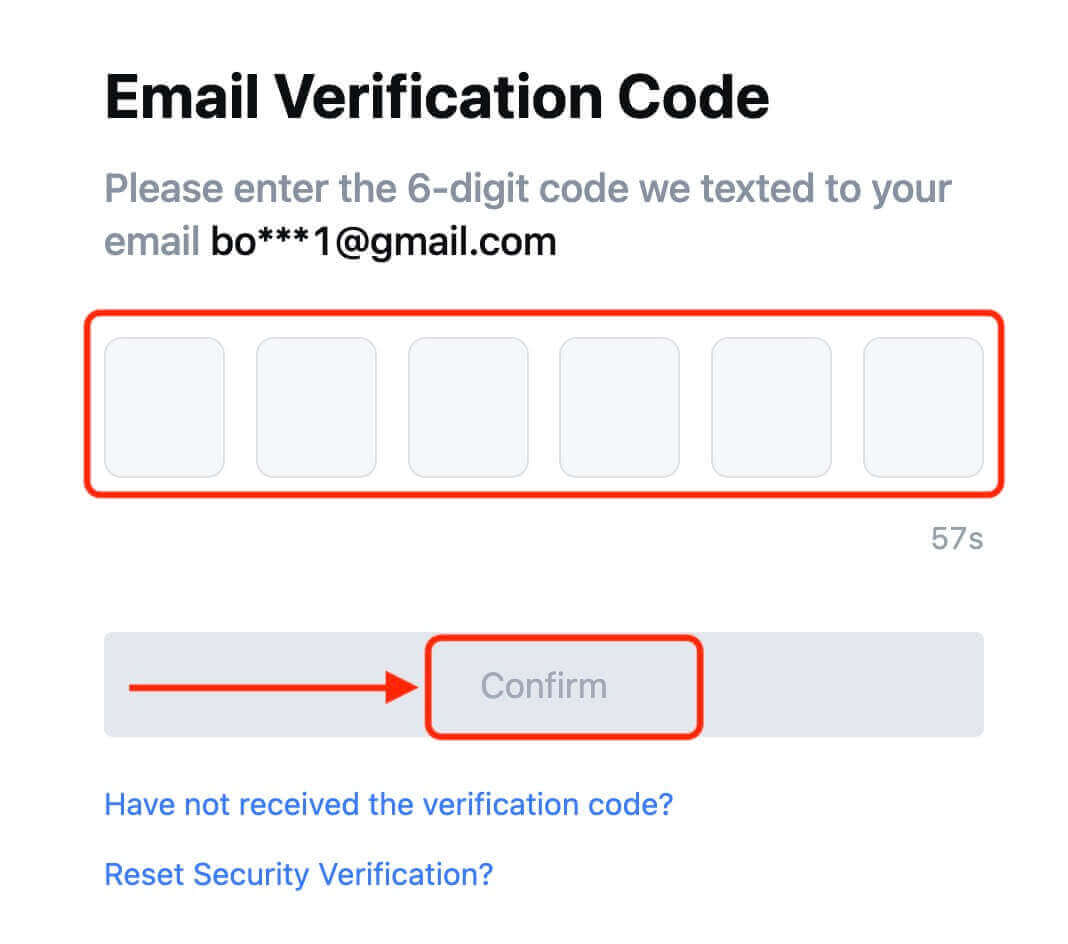
Step 5: Congratulations! You have successfully created a MEXC account via Email or Phone Number.
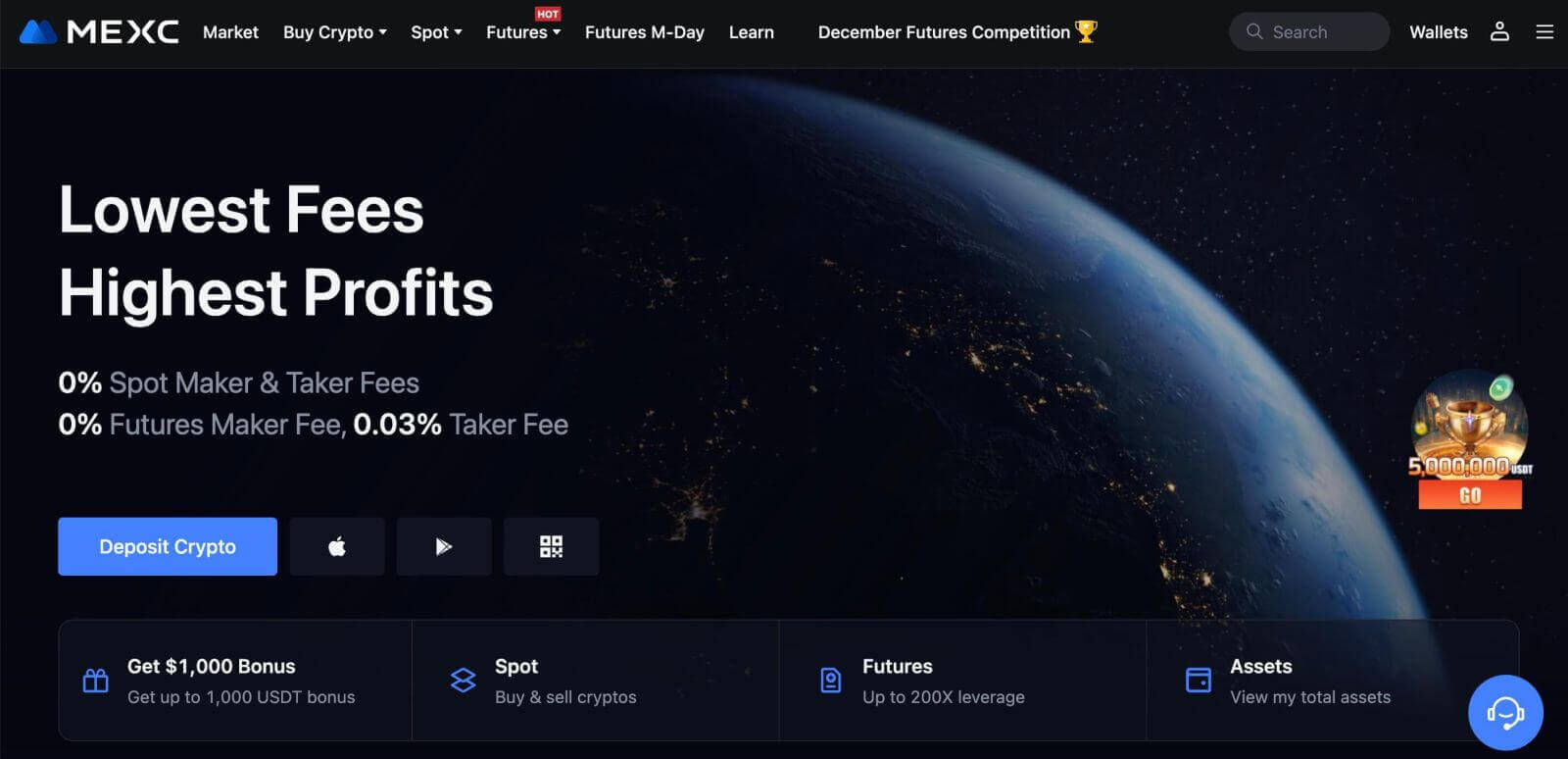
How to Register an Account on MEXC with Google
Moreover, you can create a MEXC account through Google. If you wish to do that, please follow these steps:
1. Firstly, you’ll need to head over to the MEXC homepage and click [Log In/Sign Up].
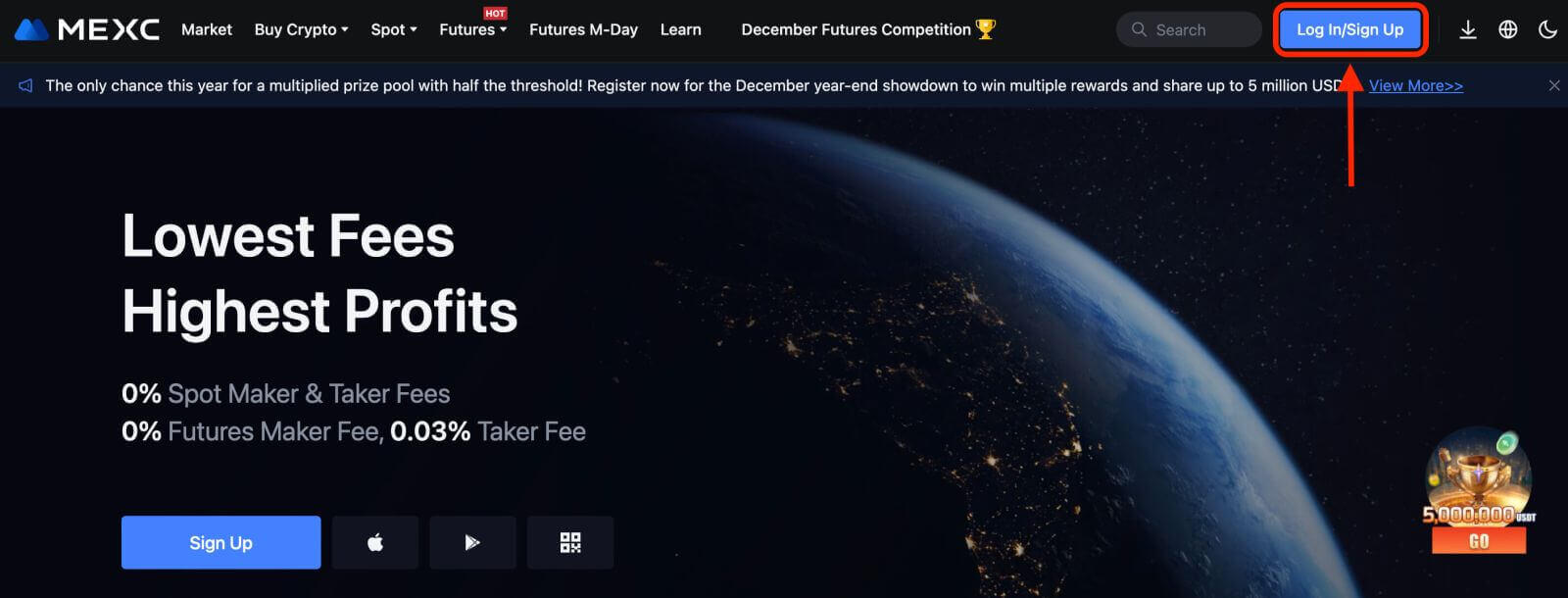
2. Click on the [Google] button.
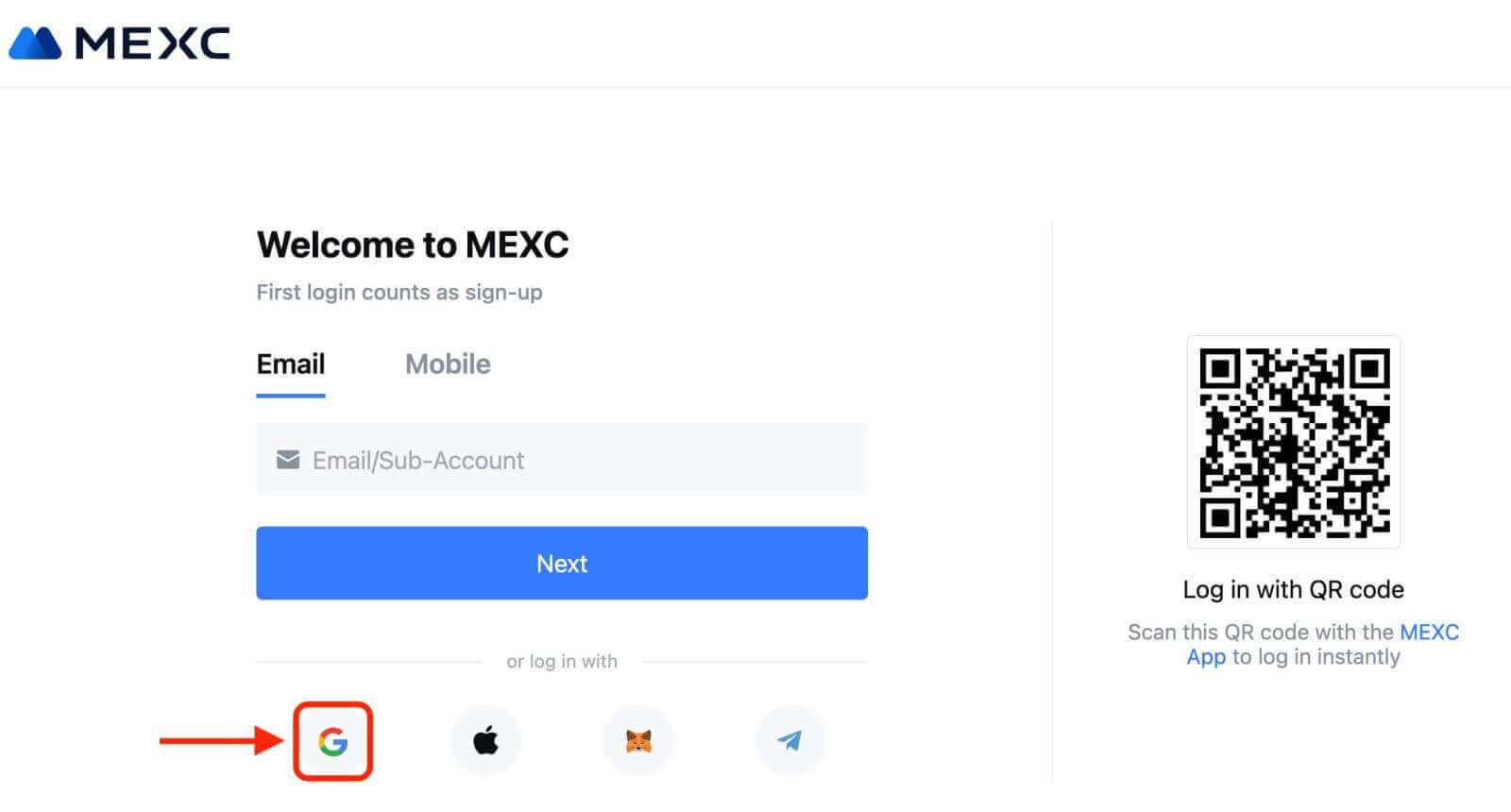
3. A sign-in window will be opened, where you will need to enter your Email address or Phone and click on “Next”.
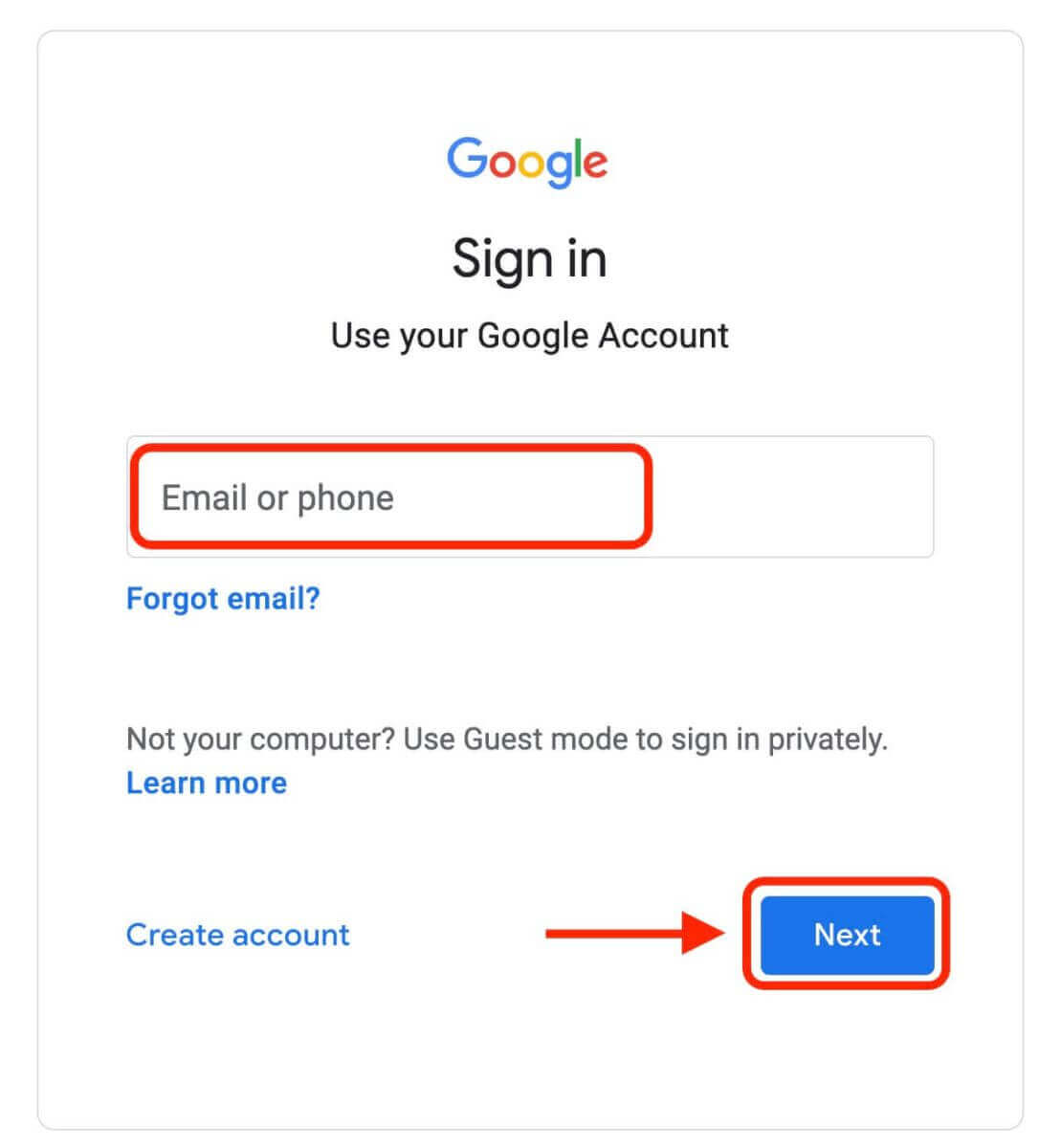
4. Then enter the password for your Google account and click “Next”.
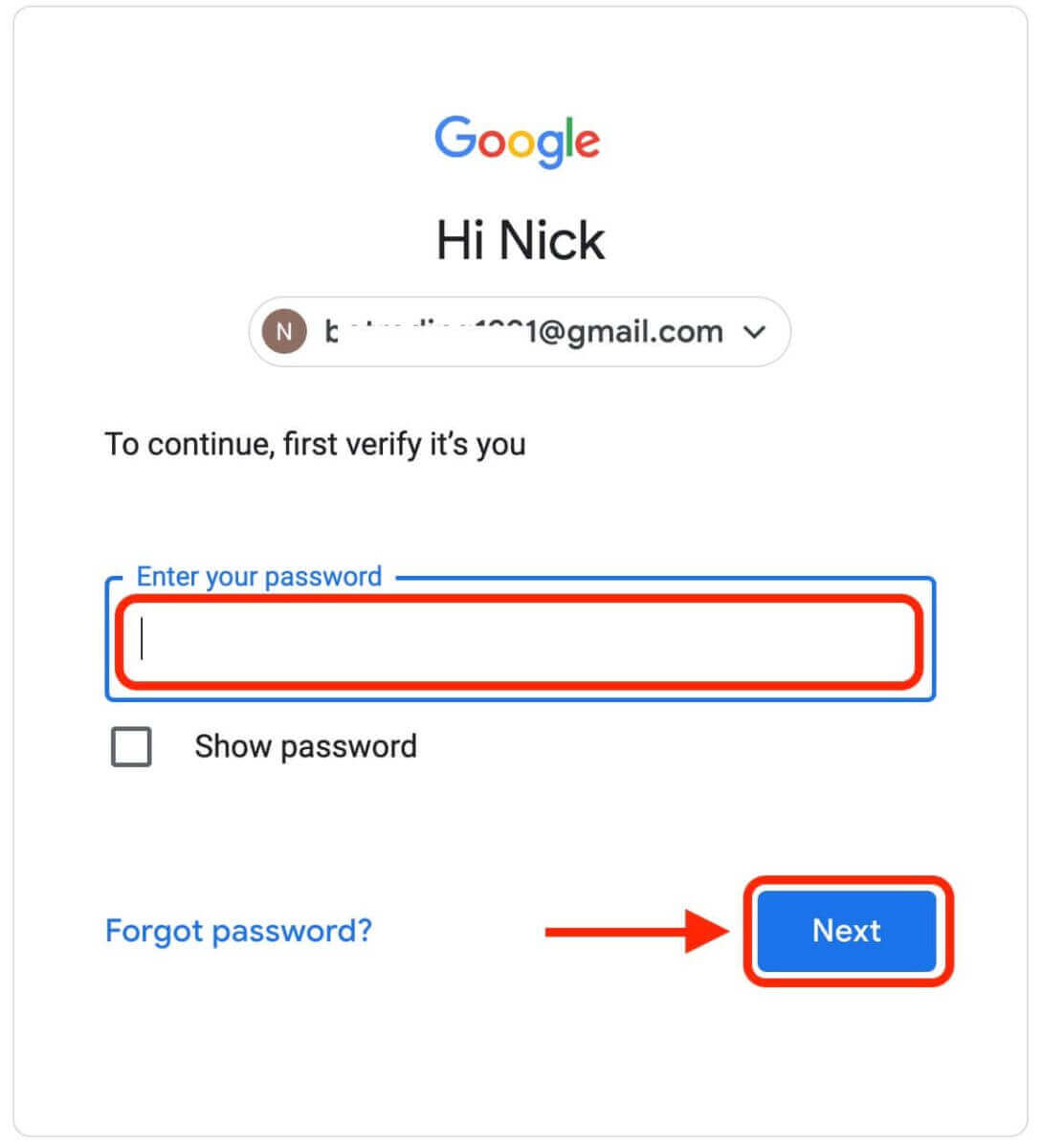
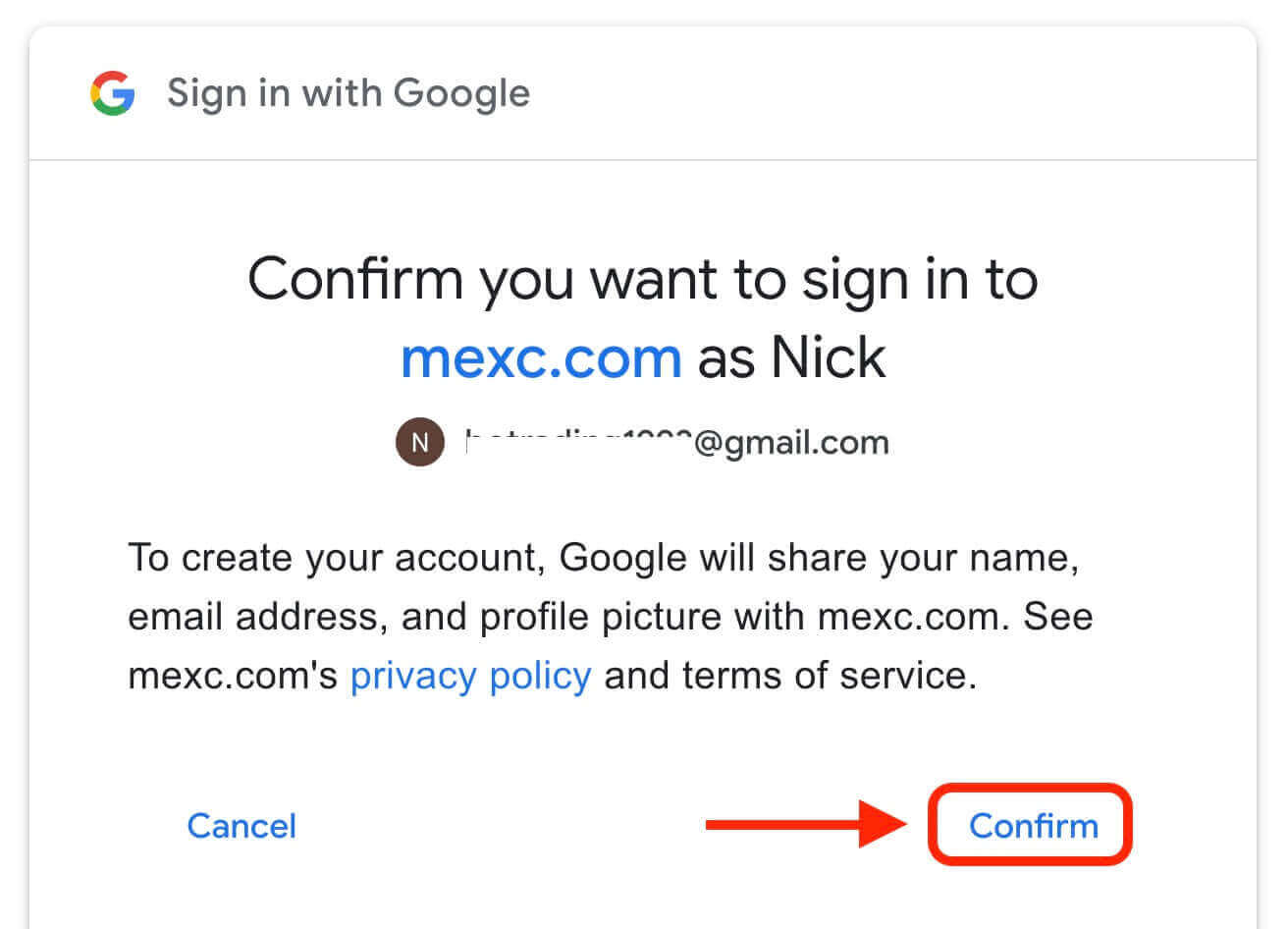
5. Click "Sign Up for a New MEXC Account"
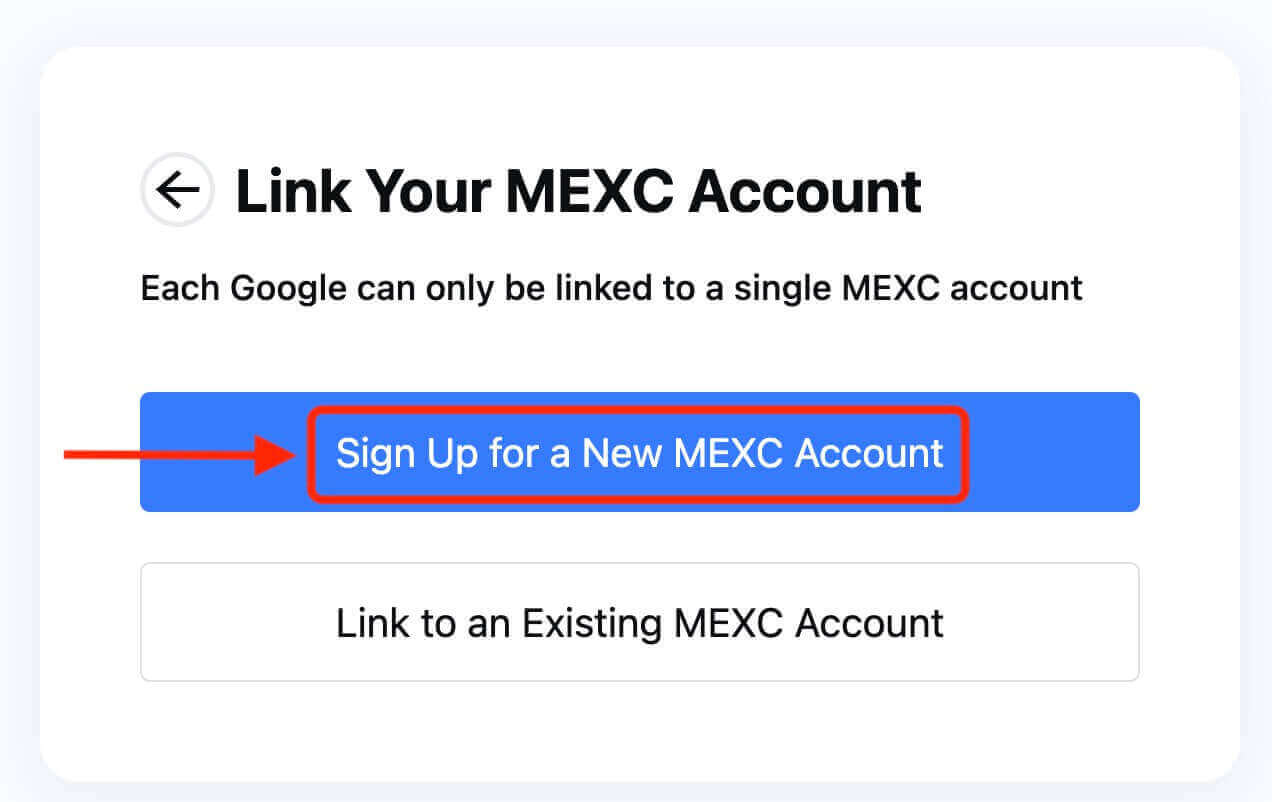
6. Fill in your information to create a new account. Then [Sign up].
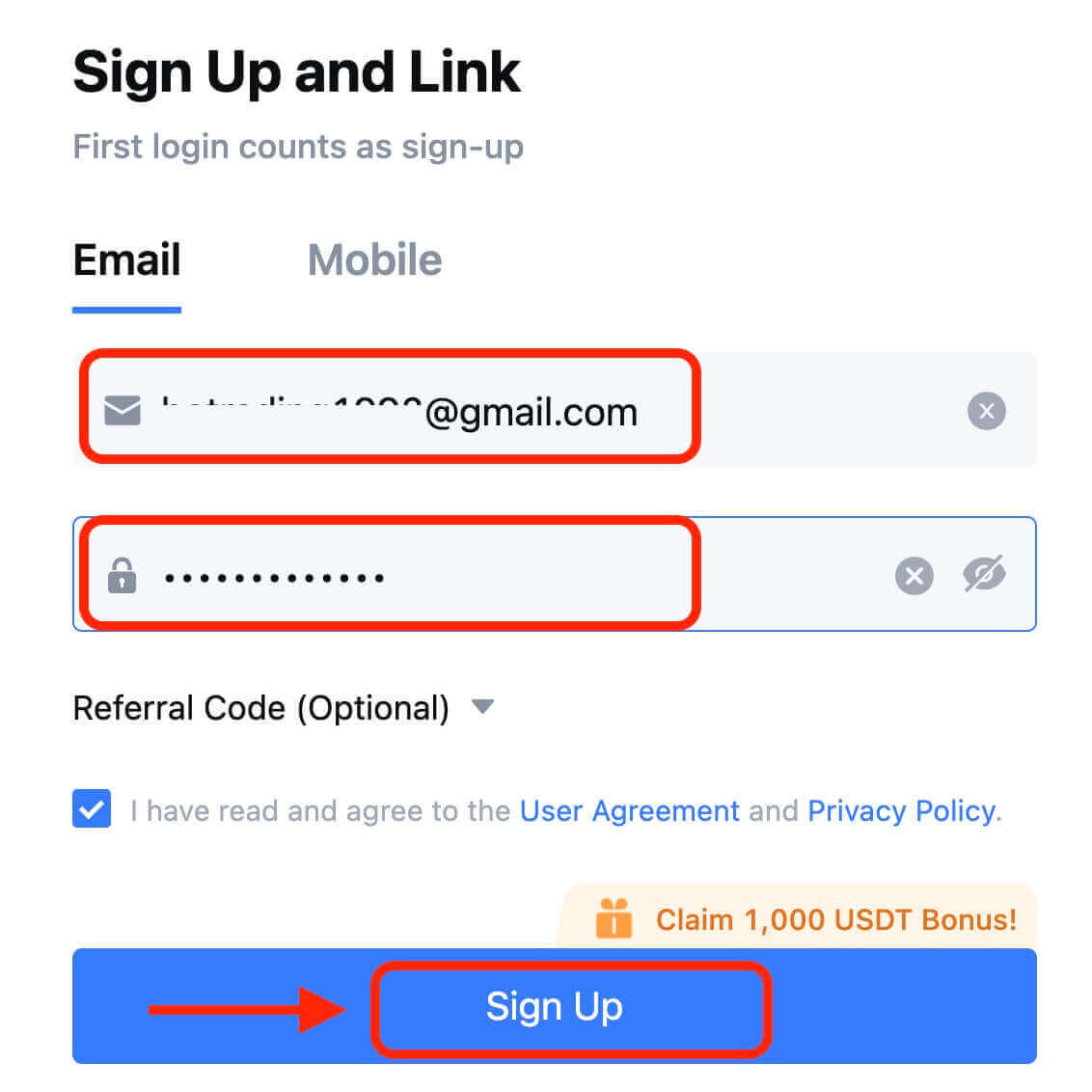
7. Complete the verification process. You will receive a 6-digit verification code in your email or phone. Enter the code and click [Confirm].
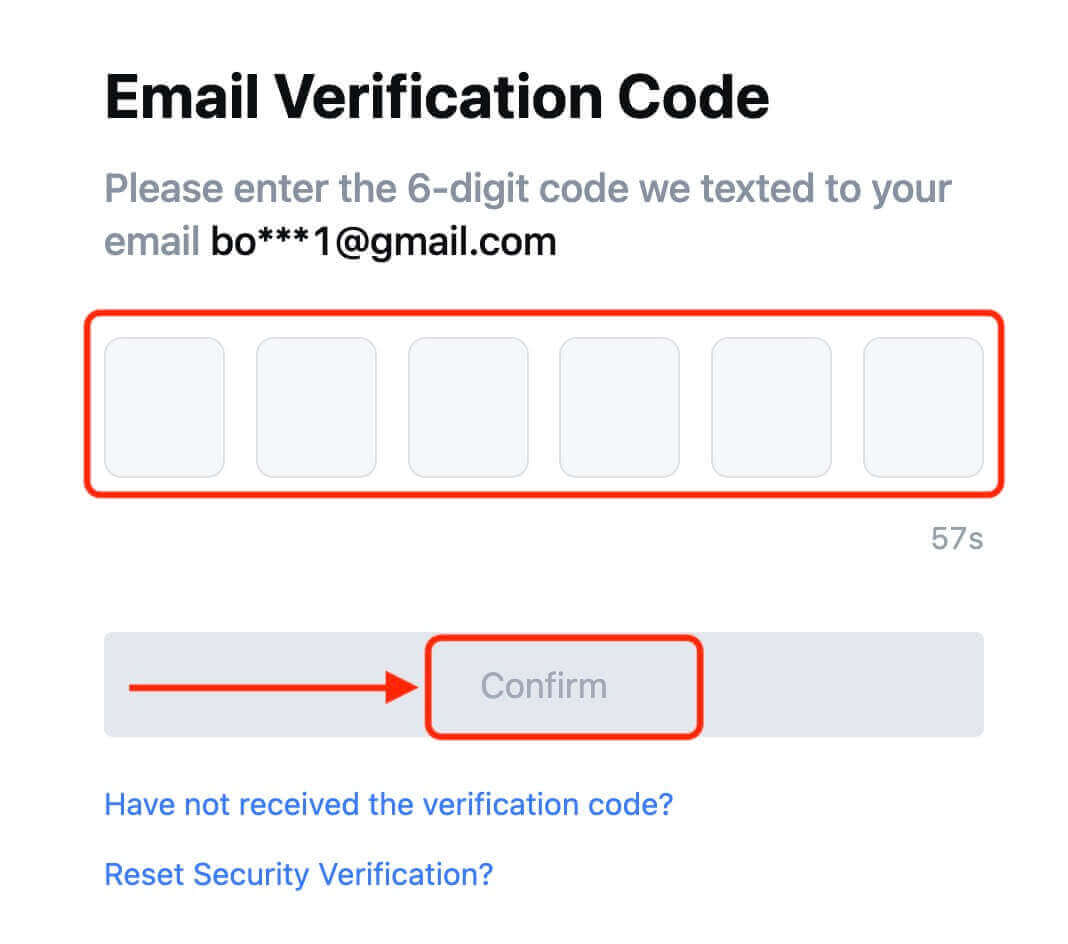
8. Congratulations! You have successfully created a MEXC account via Google.
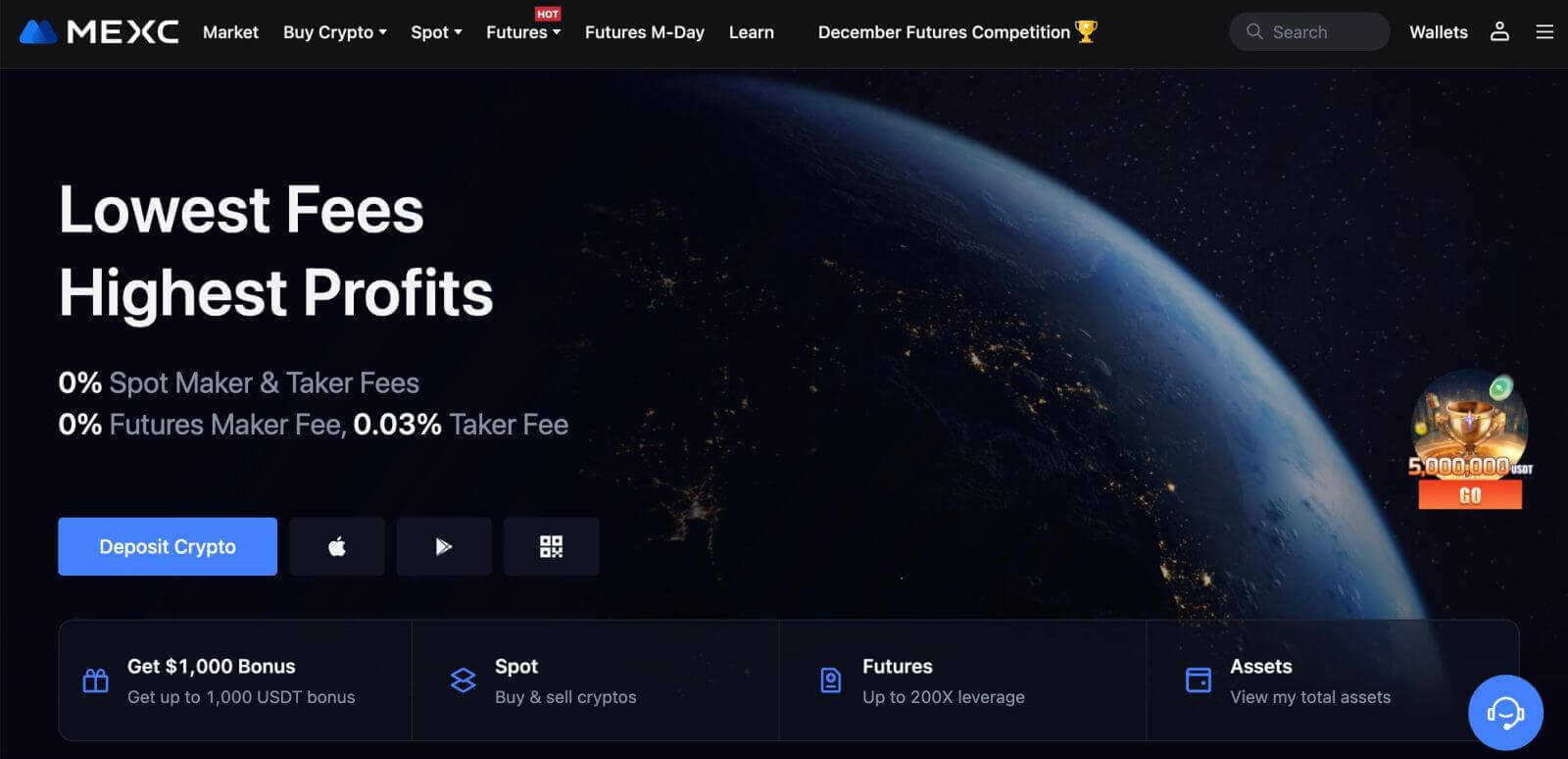
How to Register an Account on MEXC with Apple
1. Alternatively, you can sign up using Single Sign-On with your Apple account by visiting MEXC and clicking [Log In/Sign Up].
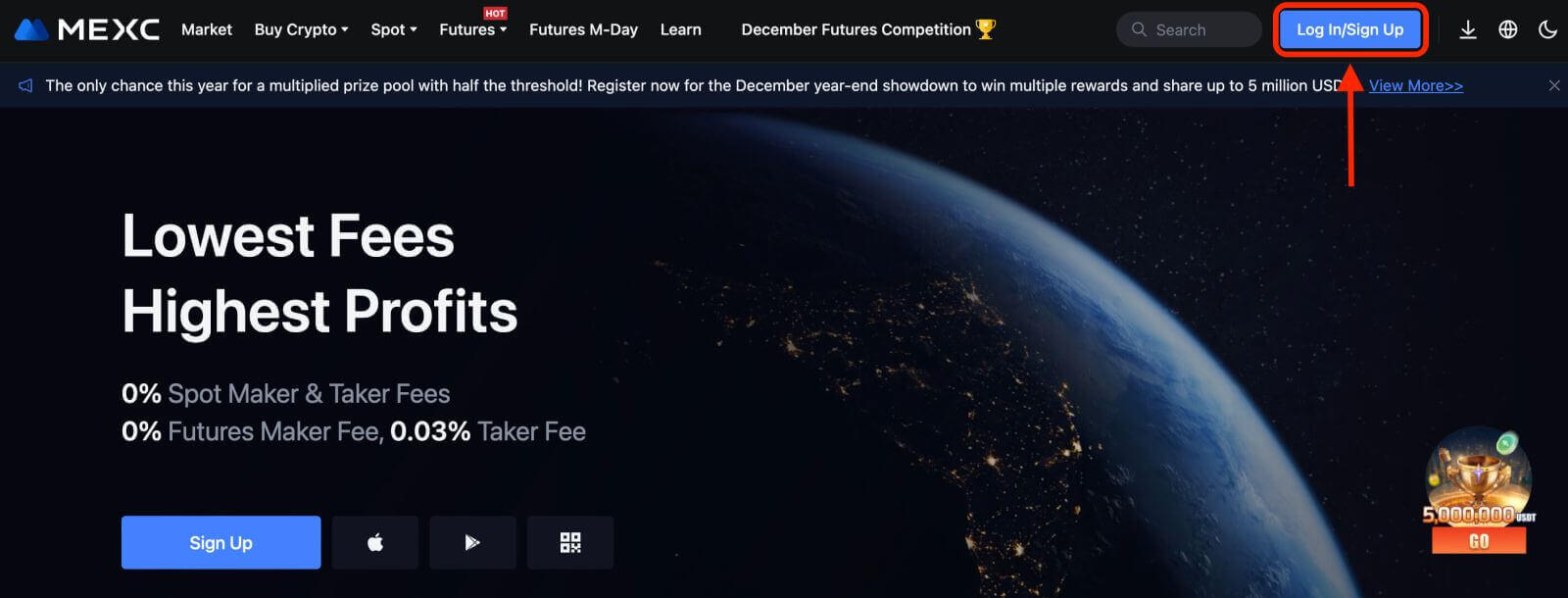 2. Select [Apple], a pop-up window will appear, and you will be prompted to sign in to MEXC using your Apple account.
2. Select [Apple], a pop-up window will appear, and you will be prompted to sign in to MEXC using your Apple account.
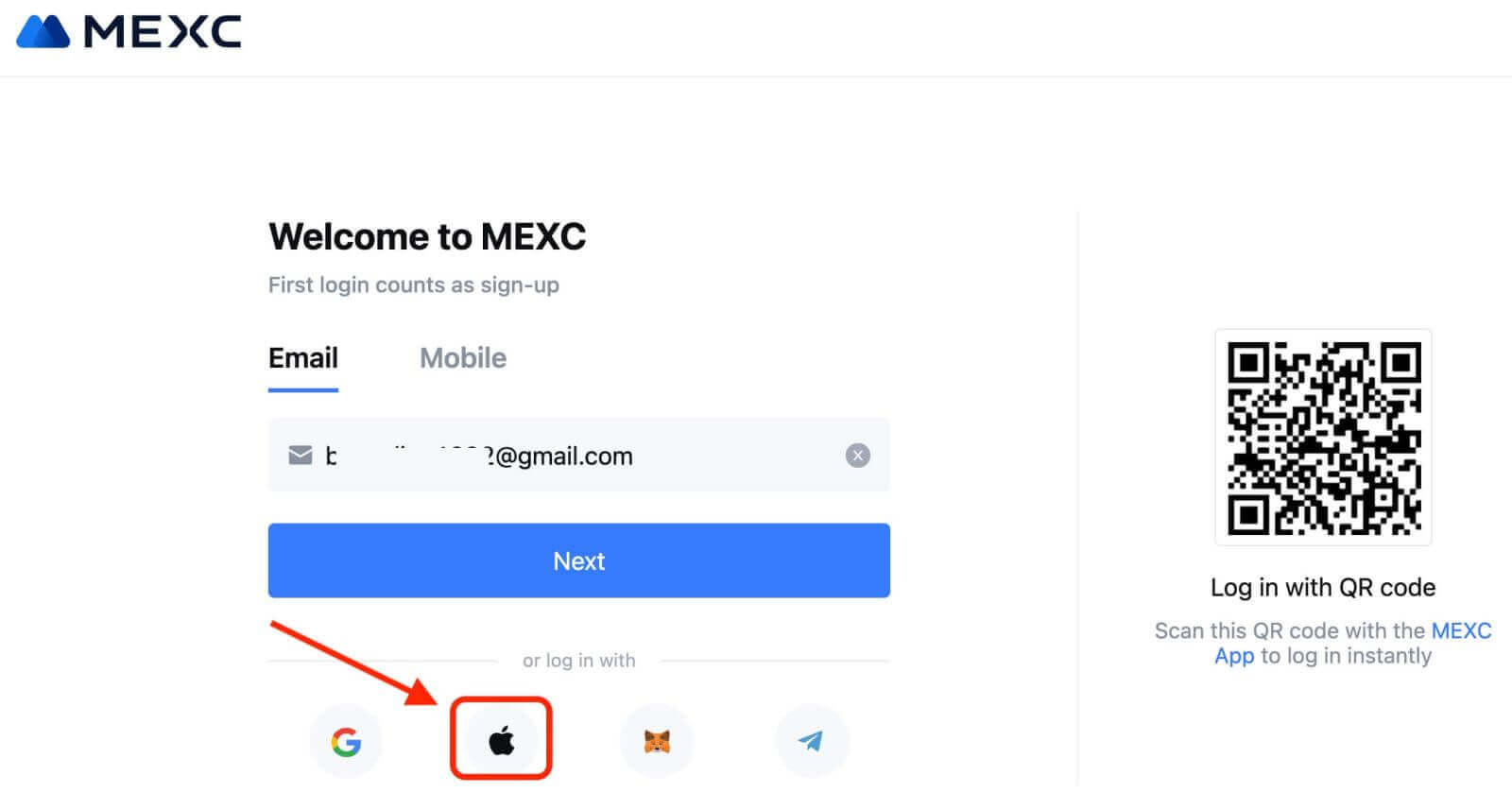
3. Enter your Apple ID and password to sign in to MEXC.
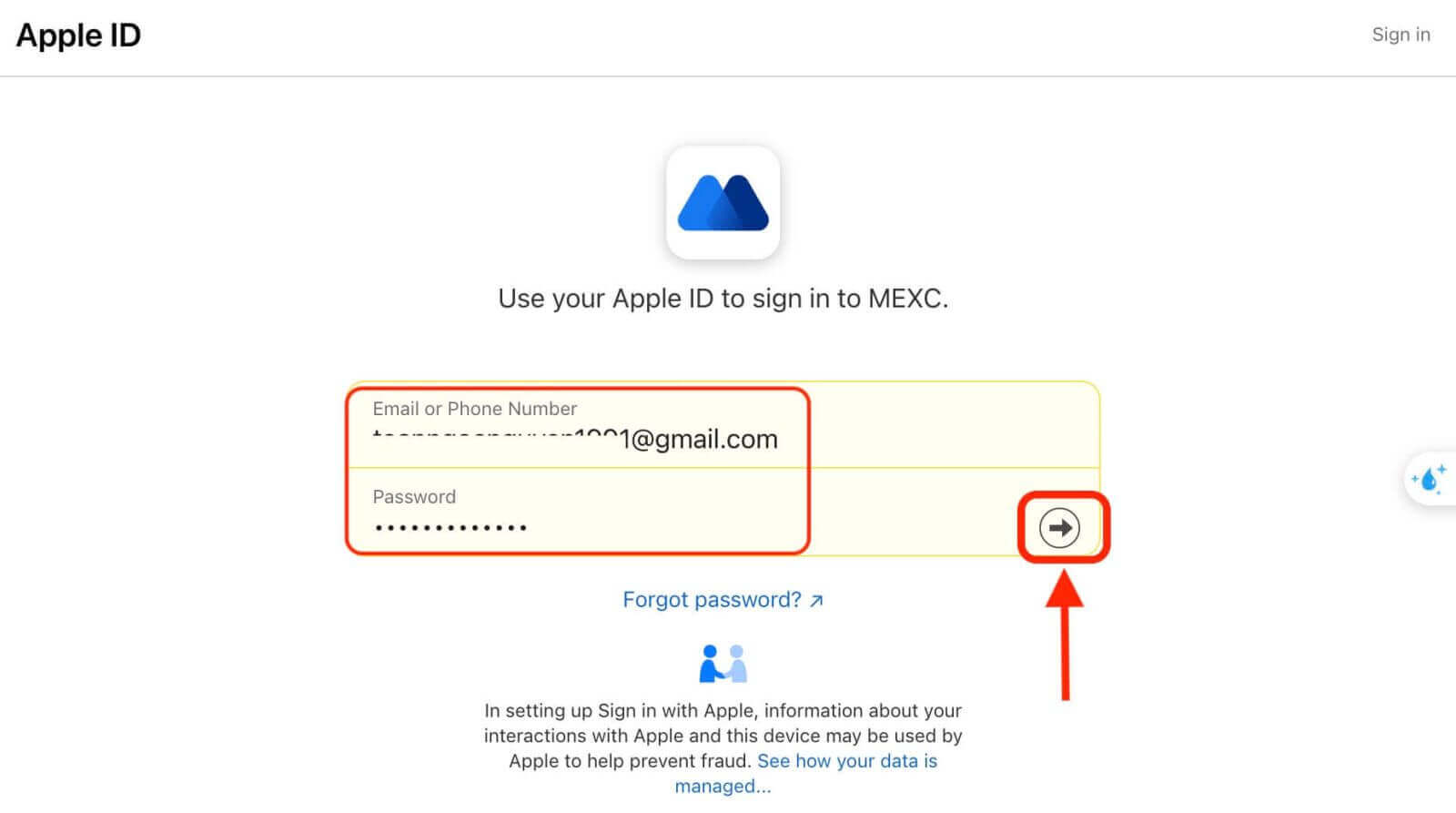
4. Click "Sign Up for a New MEXC Account"
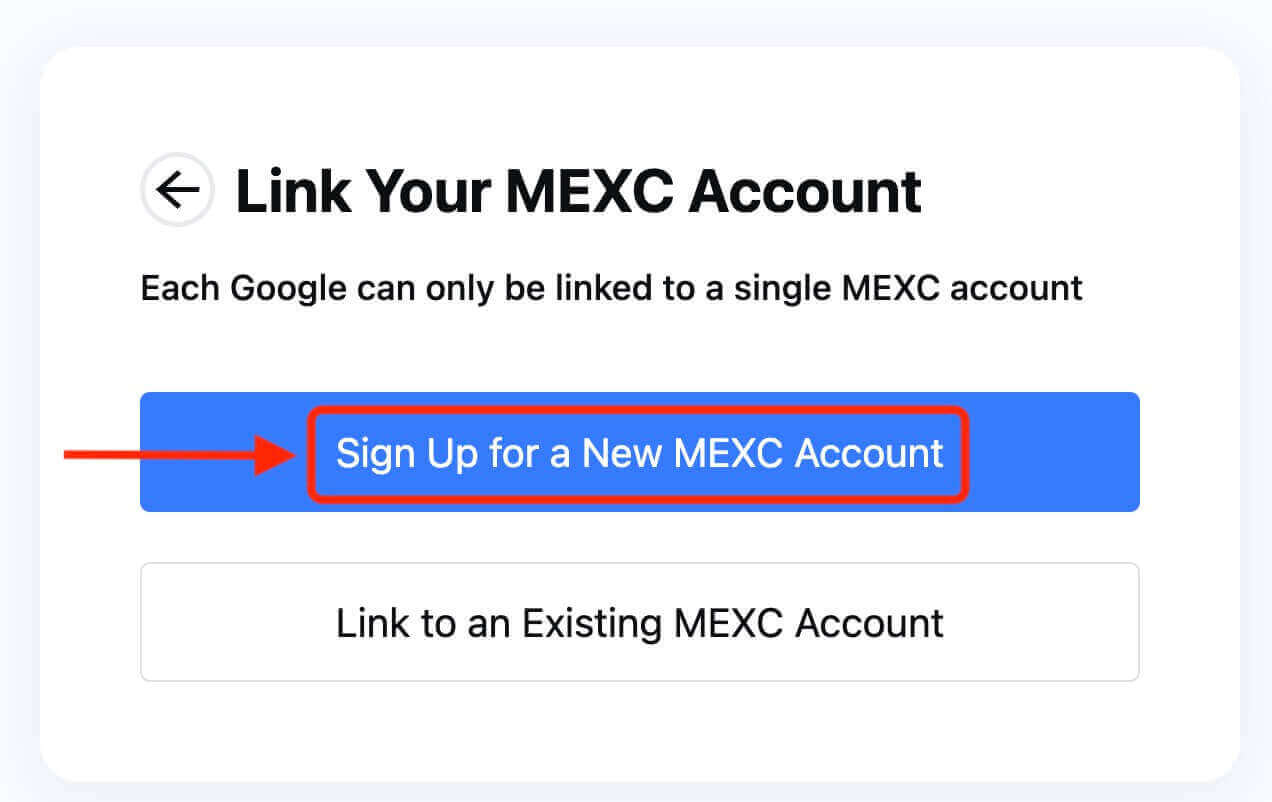
5. Fill in your information to create a new account. Then [Sign up].
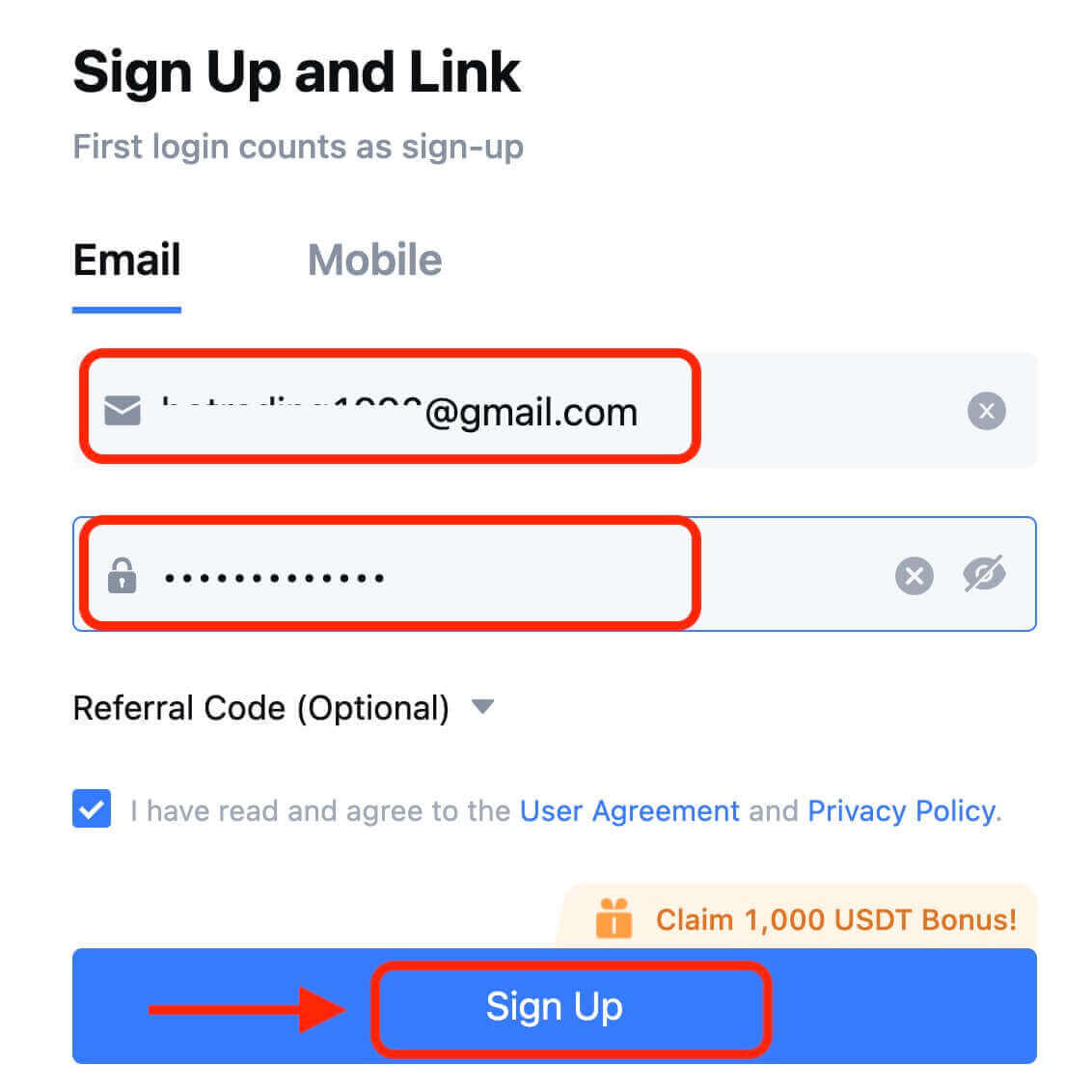
6. You will receive a 6-digit verification code in your email or phone. Enter the code and click [Confirm].
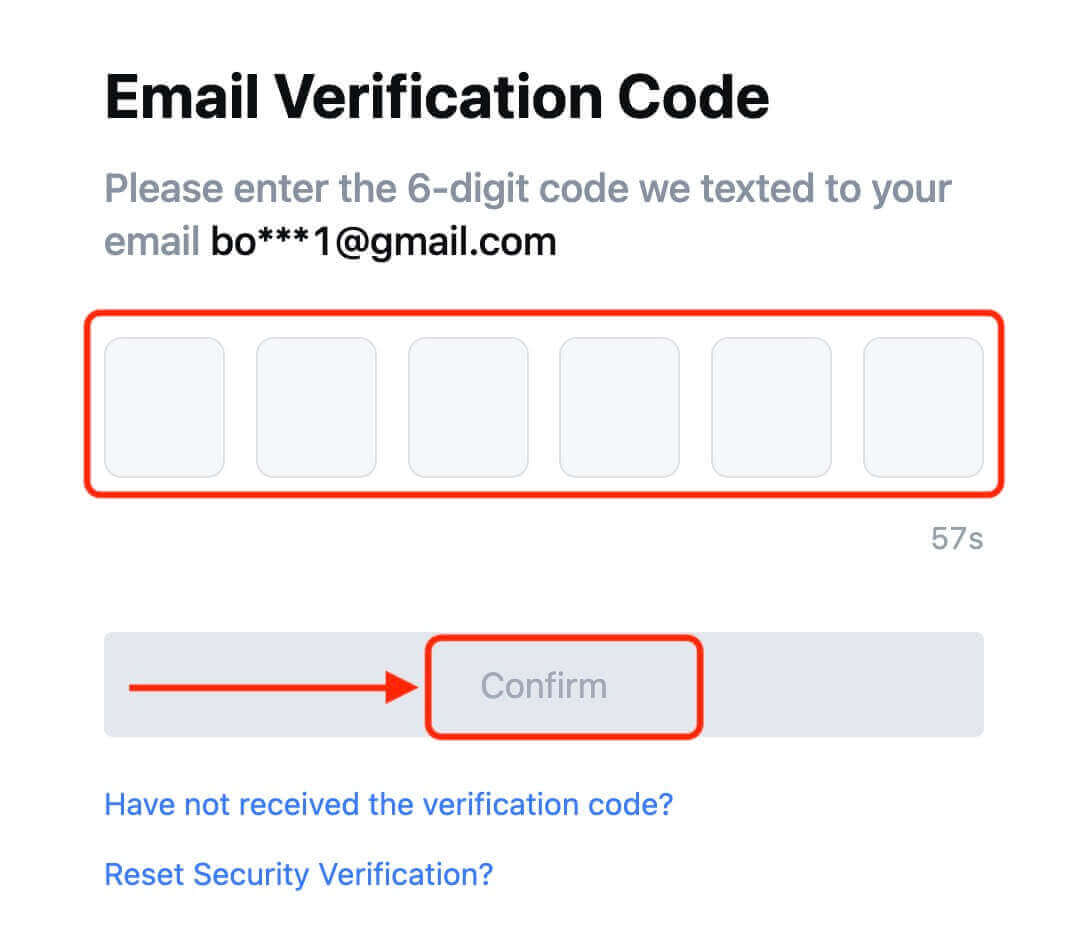
7. Congratulations! You have successfully created a MEXC account via Apple.
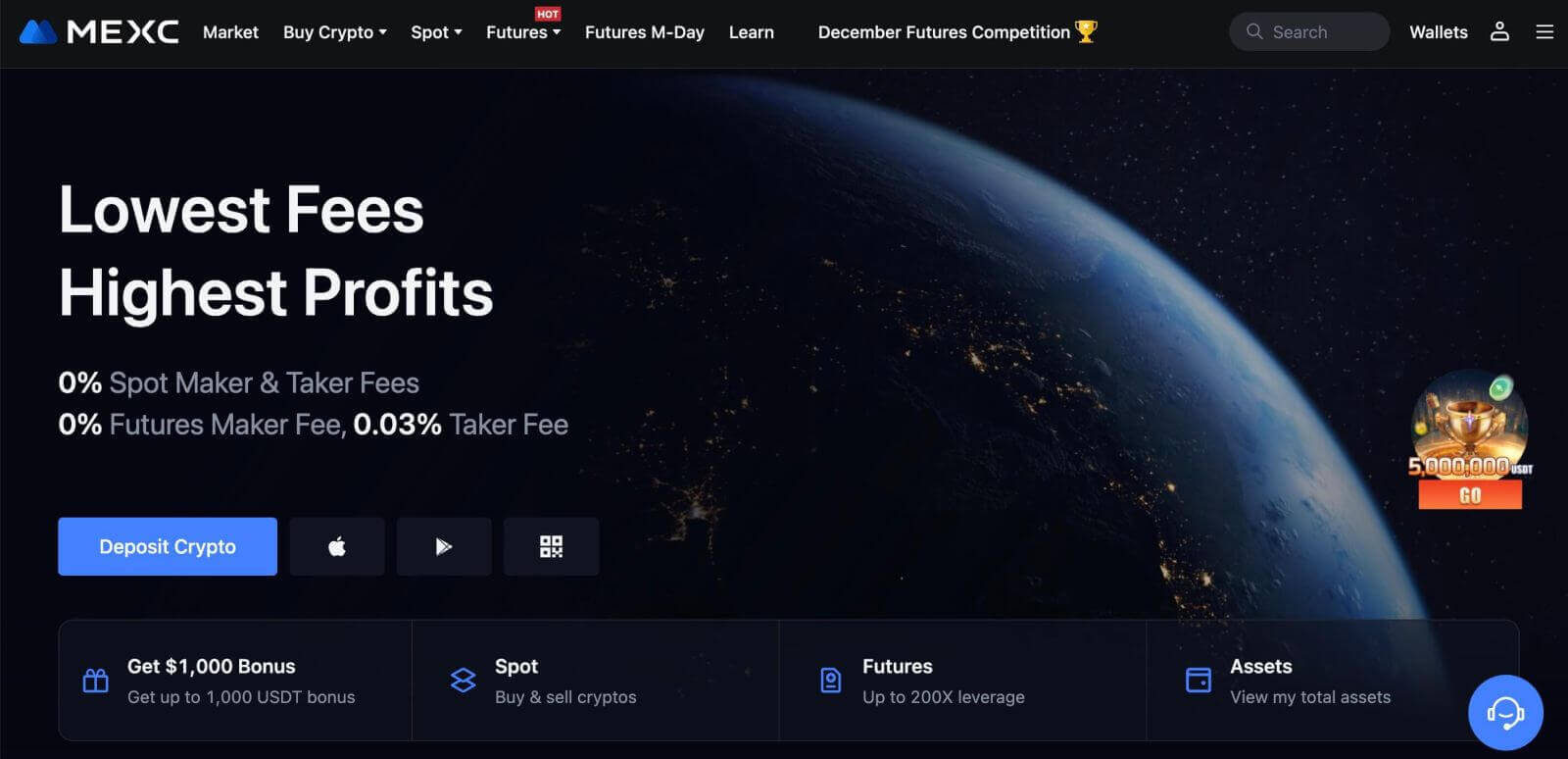
How to Register an Account on MEXC with Telegram
1. You can also sign up using your Telegram account by visiting MEXC and clicking [Log In/Sign Up].
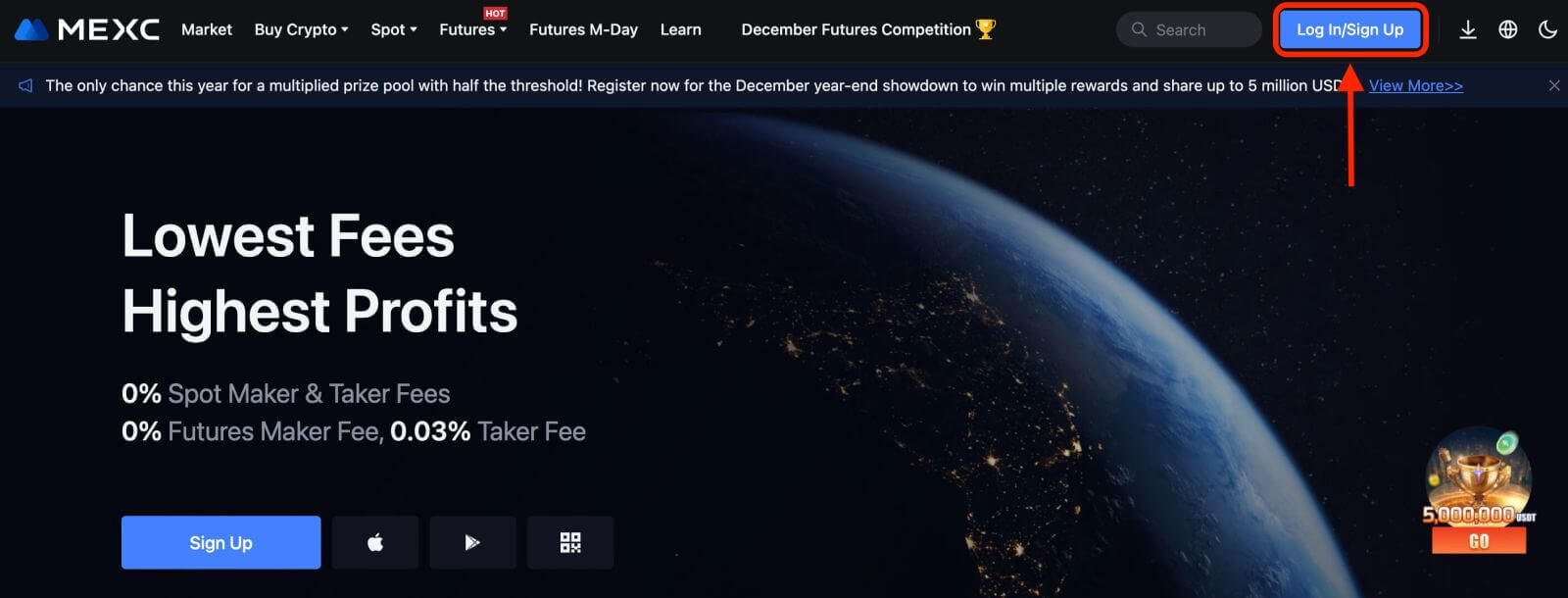
2. Select [Telegram], a pop-up window will appear, and you will be prompted to sign in to MEXC using your Telegram account.
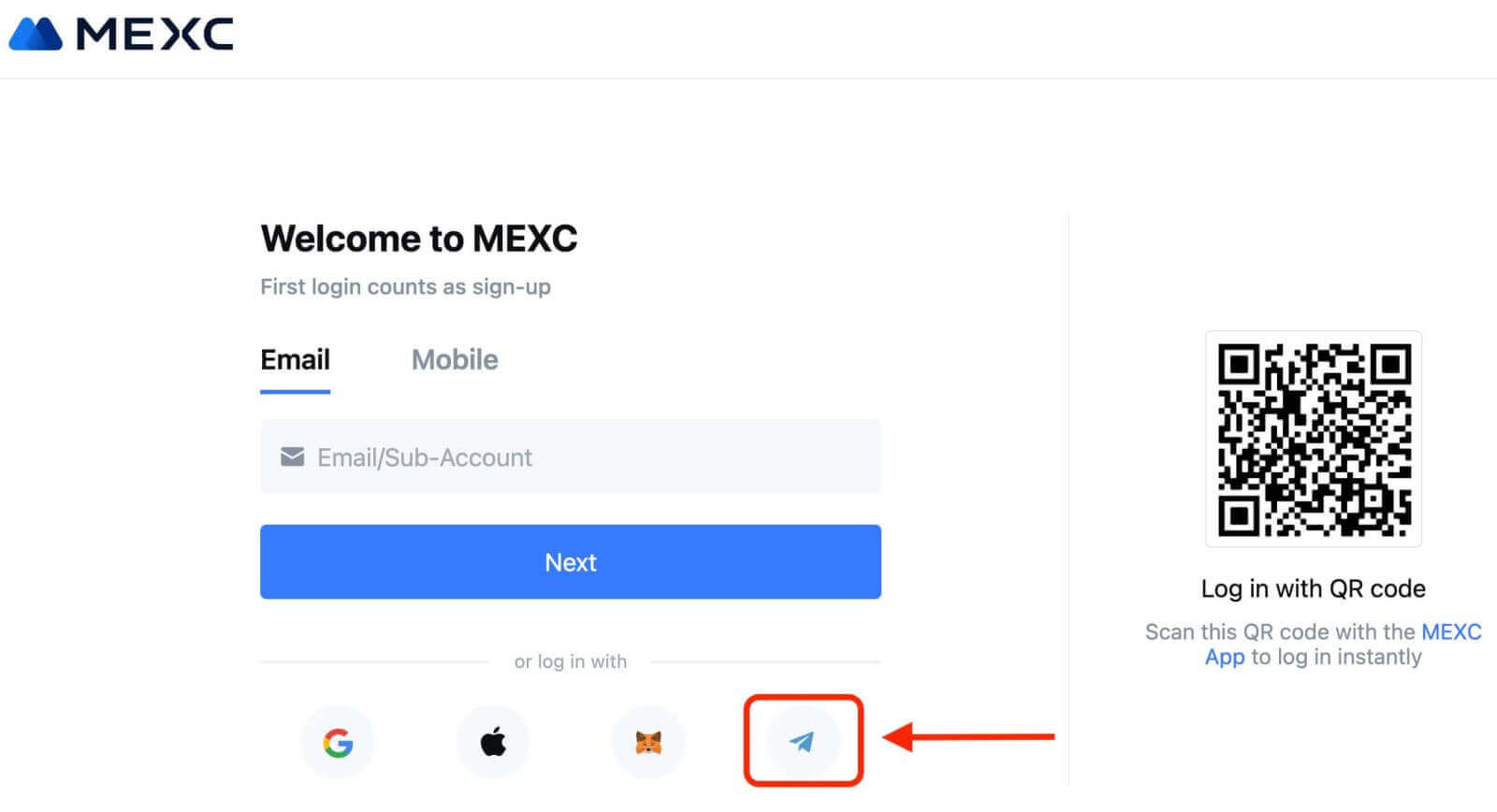
3. Enter your Phone Number to sign in to MEXC.
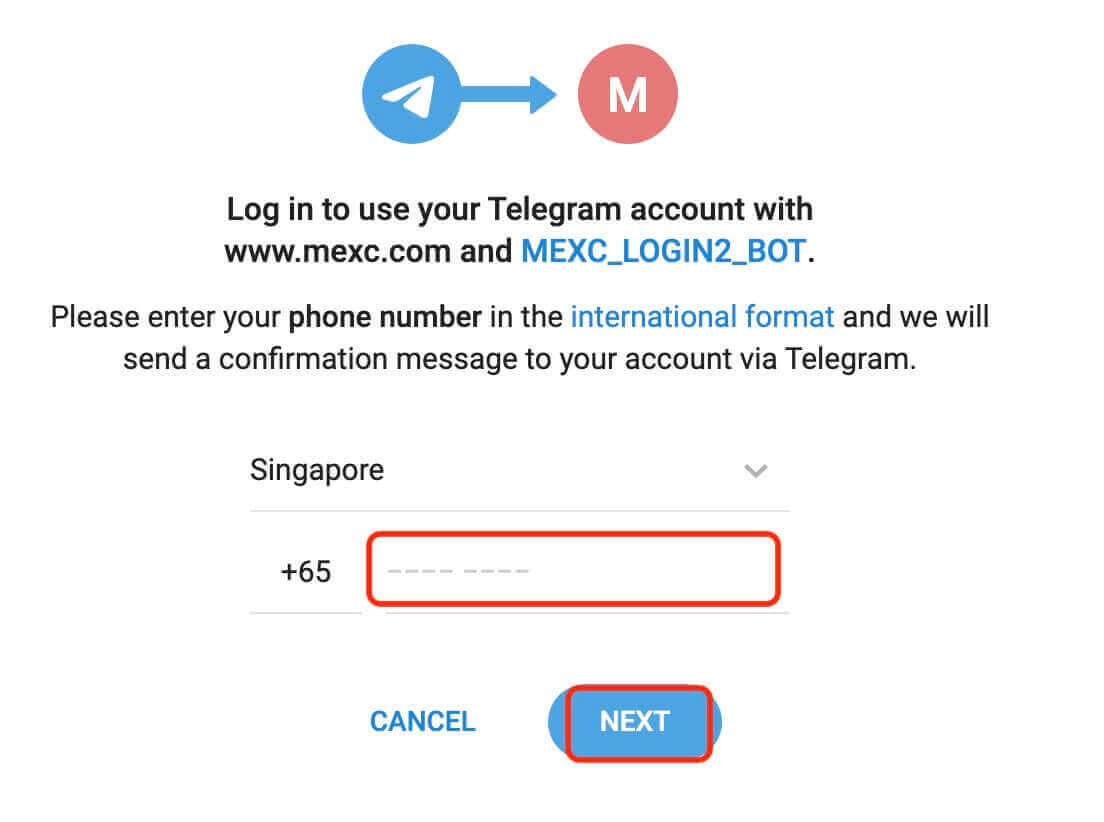
4. You will receive the request in Telegram. Confirm that request.
5. Accept the request on the MEXC website.
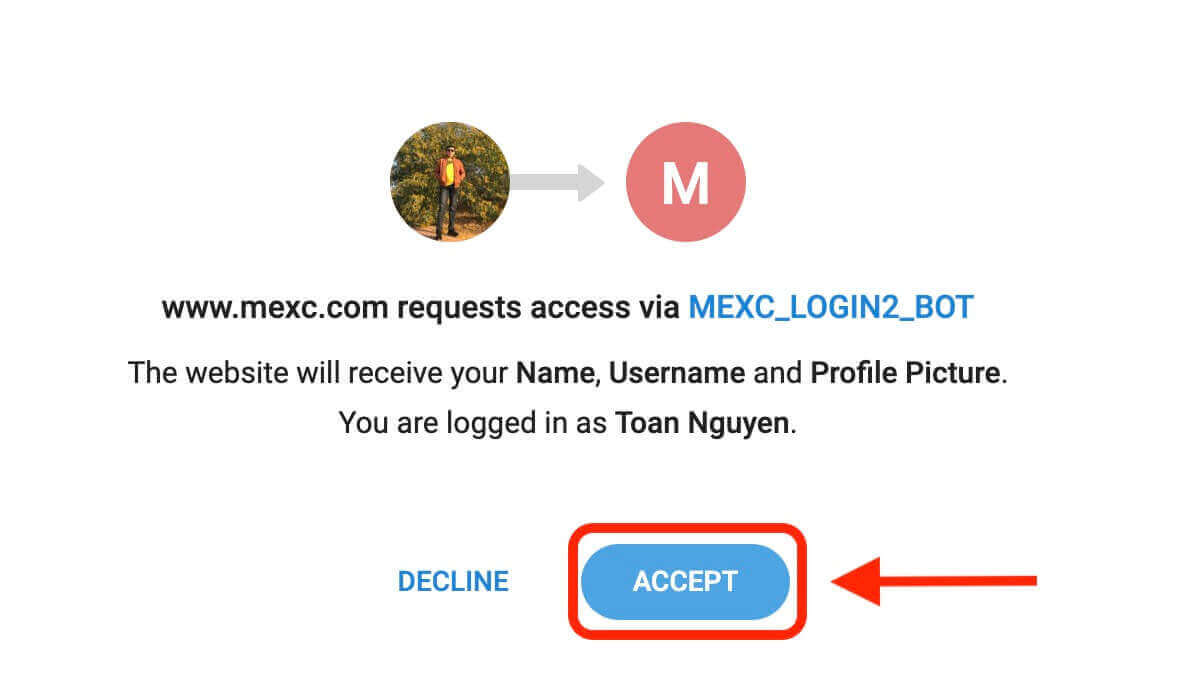
6. Click "Sign Up for a New MEXC Account"
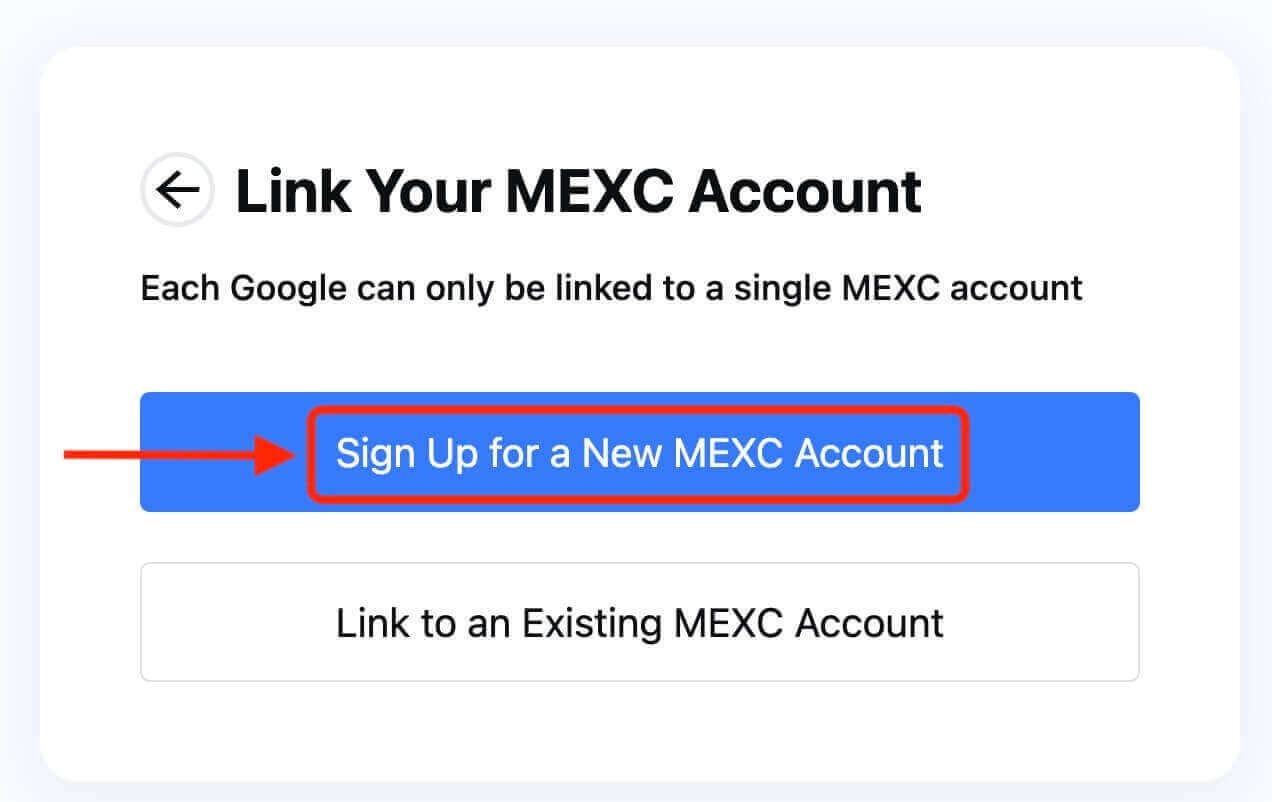
7. Fill in your information to create a new account. Then [Sign up].
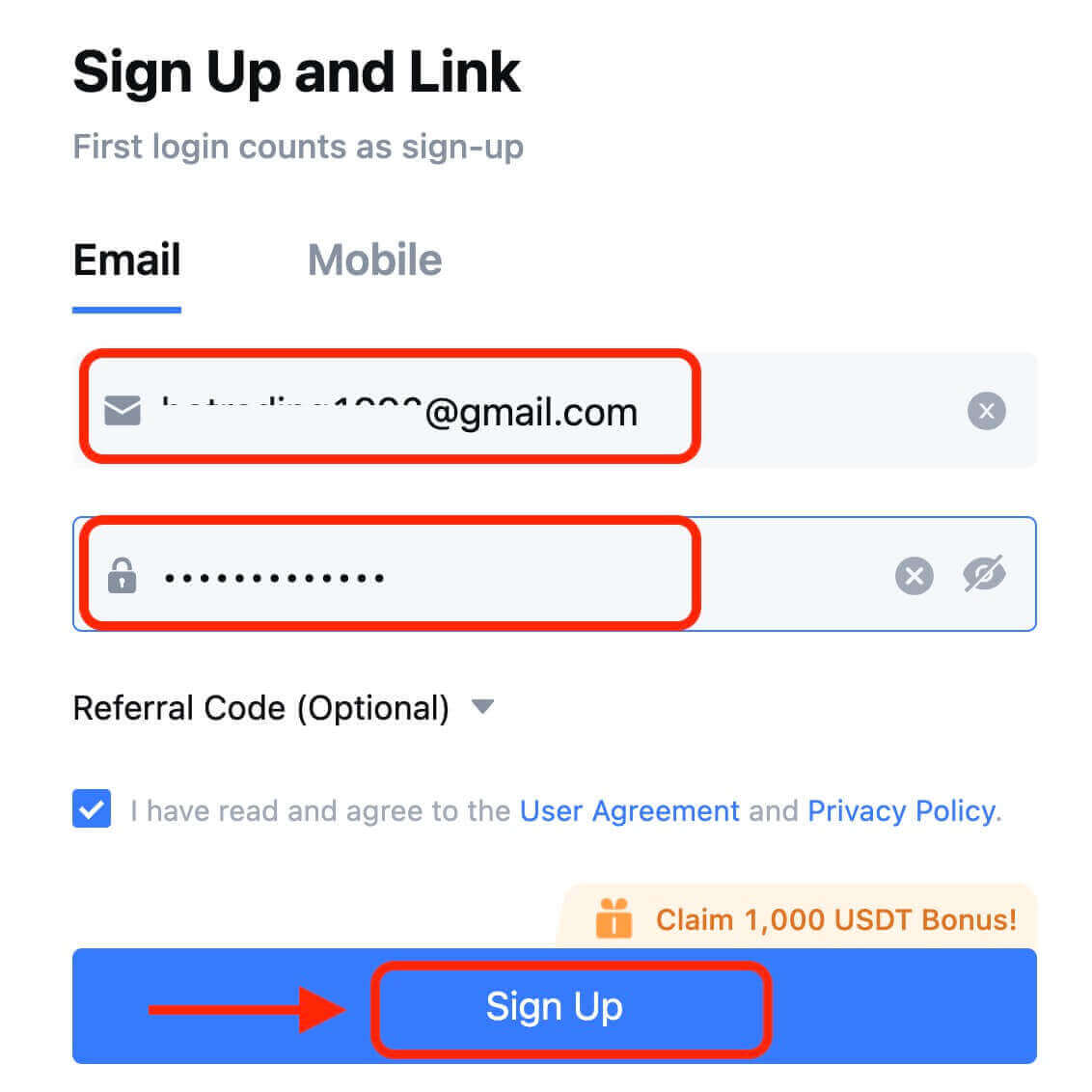
8. You will receive a 6-digit verification code in your email or phone. Enter the code and click [Confirm].
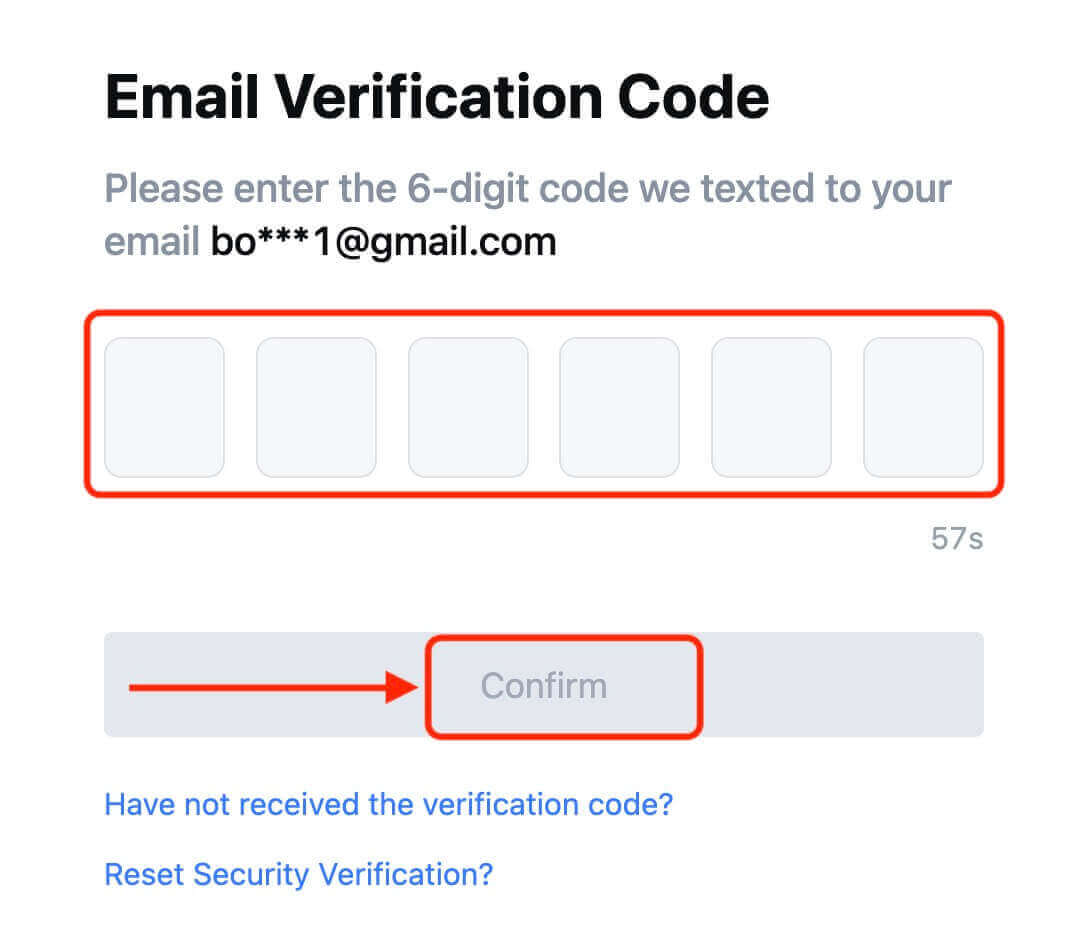
9. Congratulations! You have successfully created a MEXC account via Telegram.
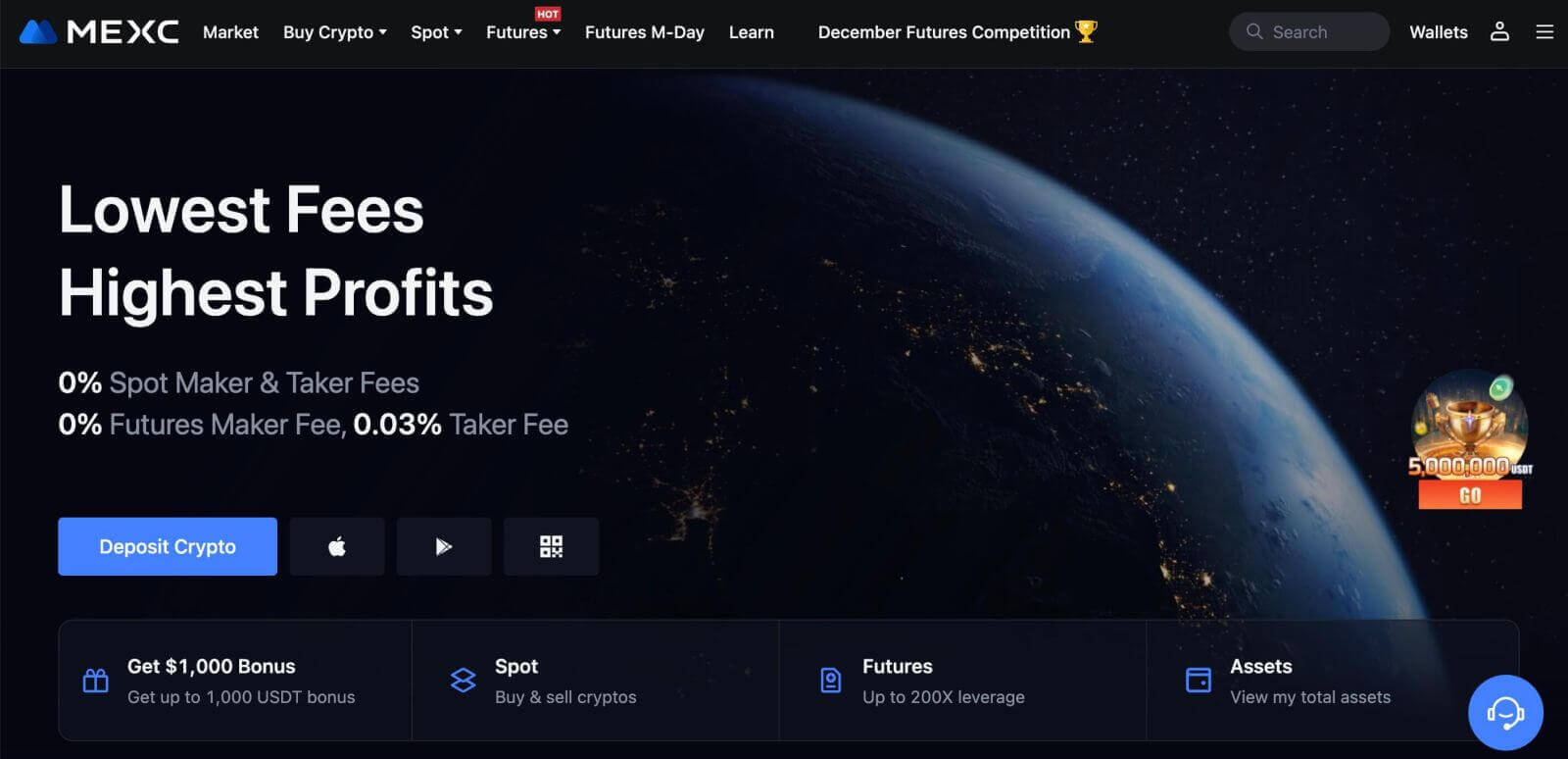
How to Register an Account on the MEXC app
You can register for a MEXC account with your email address, phone number, or your Apple/Google/Telegram account on the MEXC App easily with a few taps.
Step 1: Download and Install the MEXC App
- Visit the App Store (for iOS) or Google Play Store (for Android) on your mobile device.
- Search for "MEXC" in the store and download the MEXC app.
- Install the app on your device.
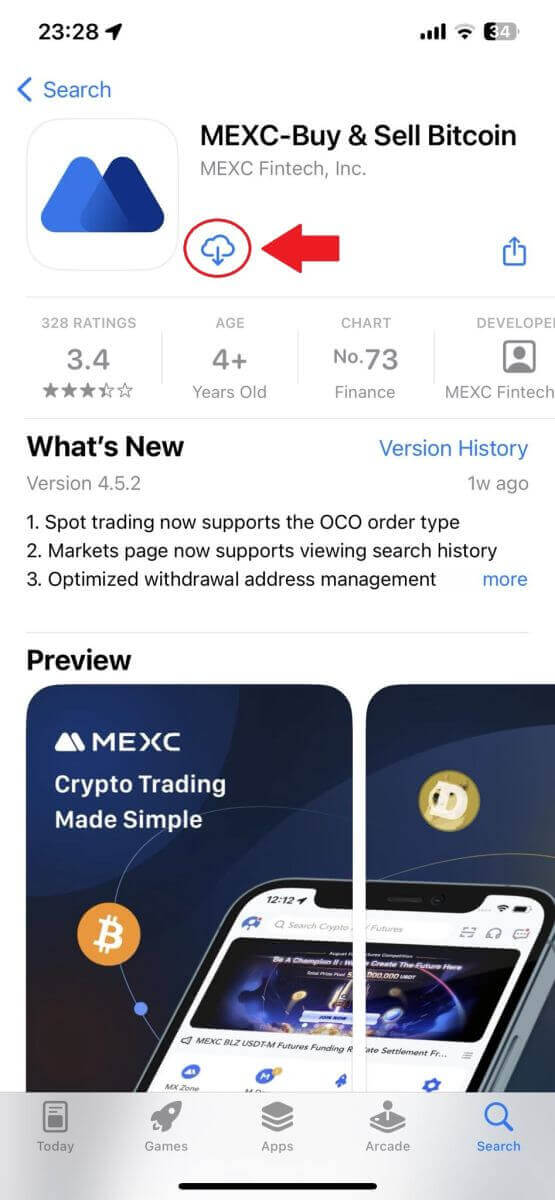
Step 2: Open the MEXC App
- Locate the MEXC app icon on your device’s home screen or in the app menu.
- Tap on the icon to open the MEXC app.
Step 3: Access the Login Page
- Tap on the top-left icon, then, you will find options like "Log In". Tap on this option to proceed to the login page.
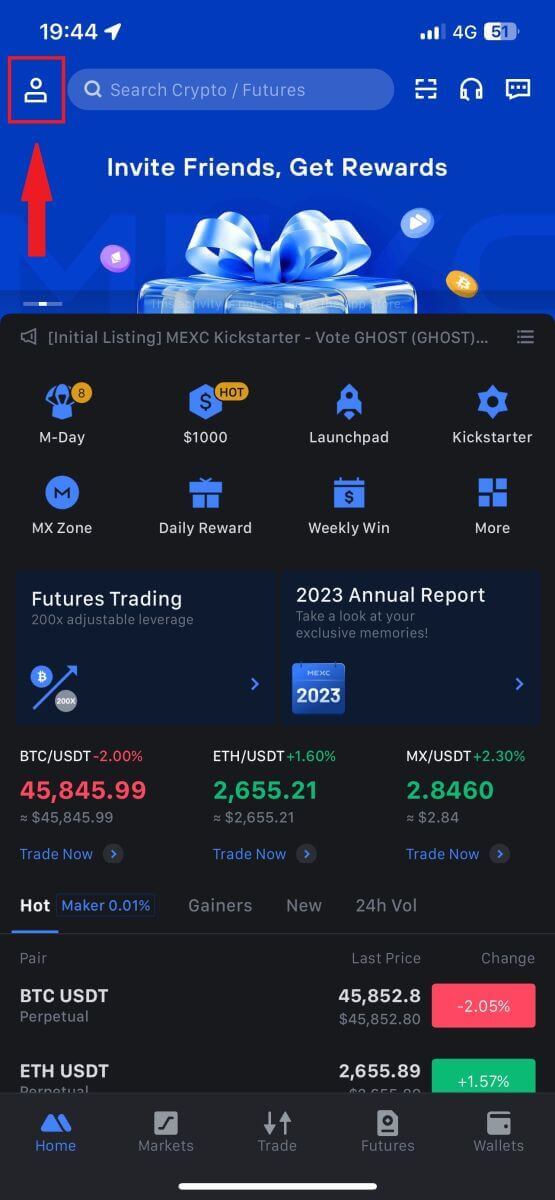
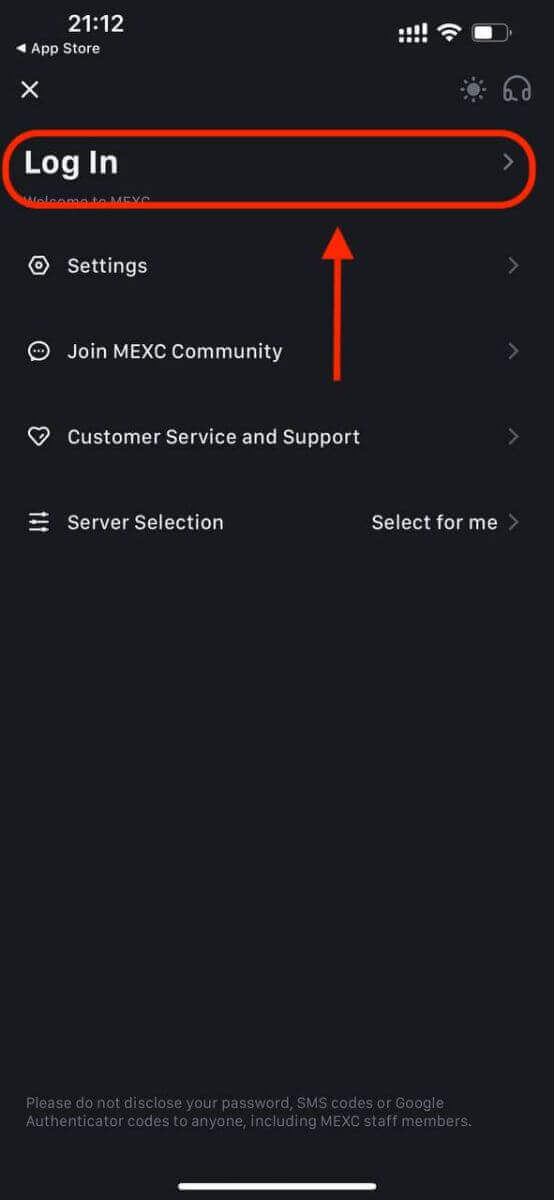
Step 4: Enter Your Credentials
- Select [Email] or [Phone Number] and enter your email address/phone number.
- Create a secure password for your MEXC account.
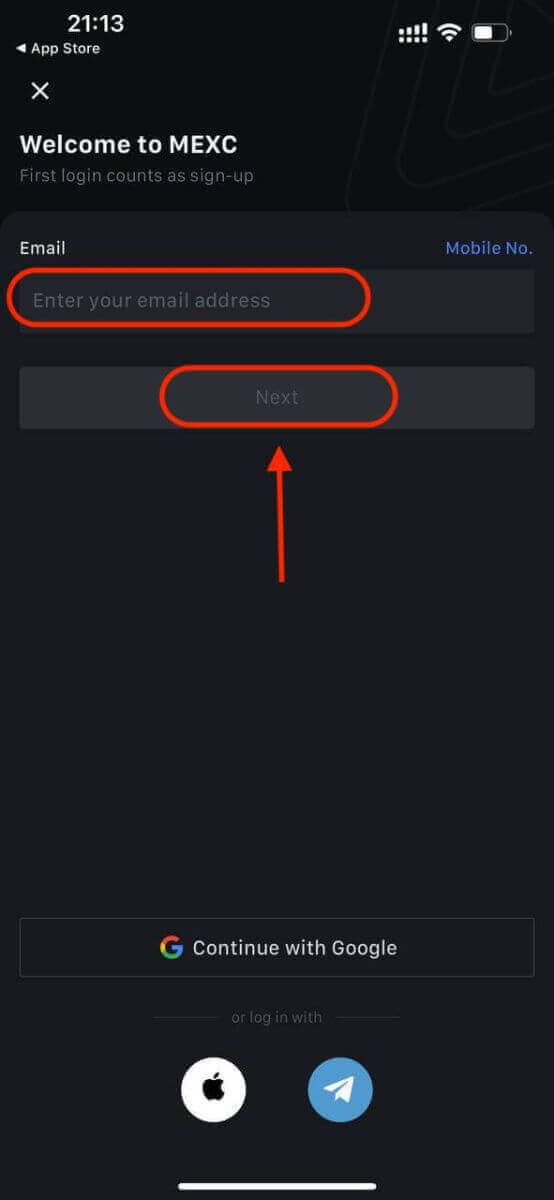
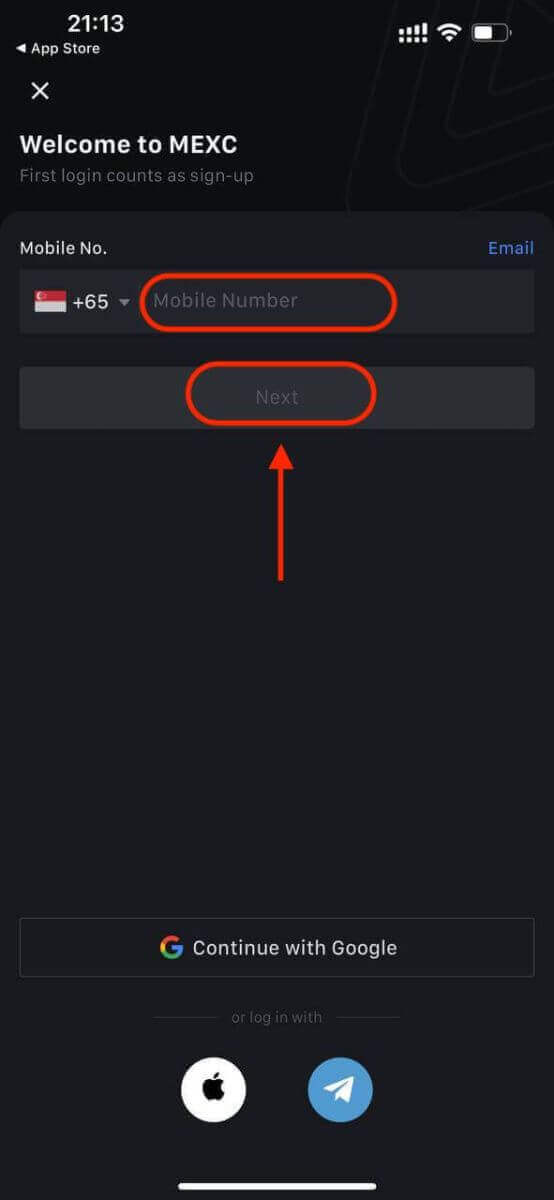
Create a secure password for your account.
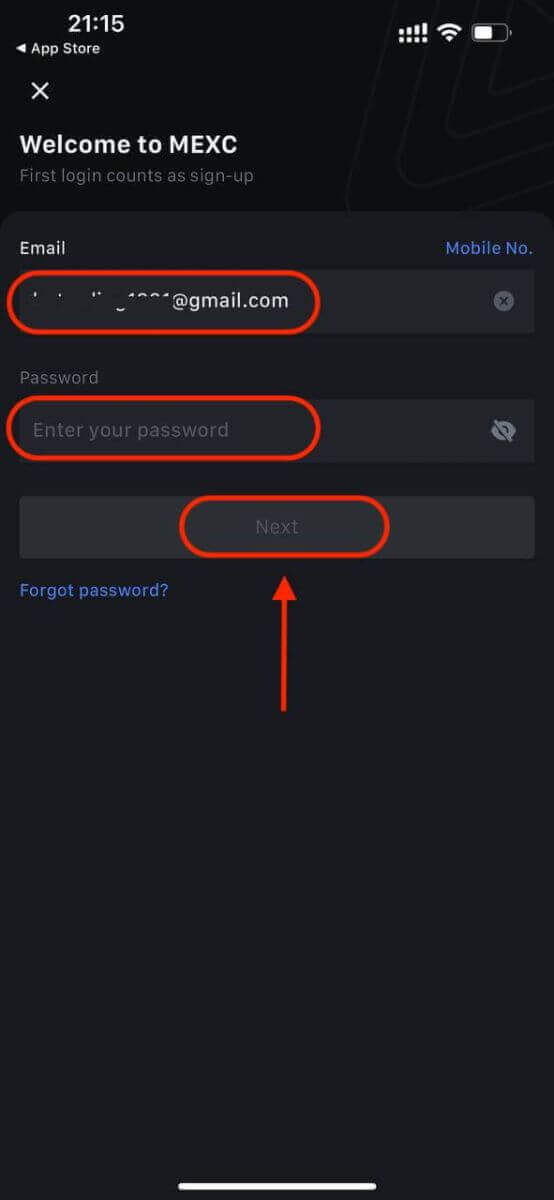
Note:
- Your password must contain at least 10 characters, including one uppercase letter and one number.
Step 5: Verification (if applicable)
- You will receive a 6-digit verification code in your email or phone.
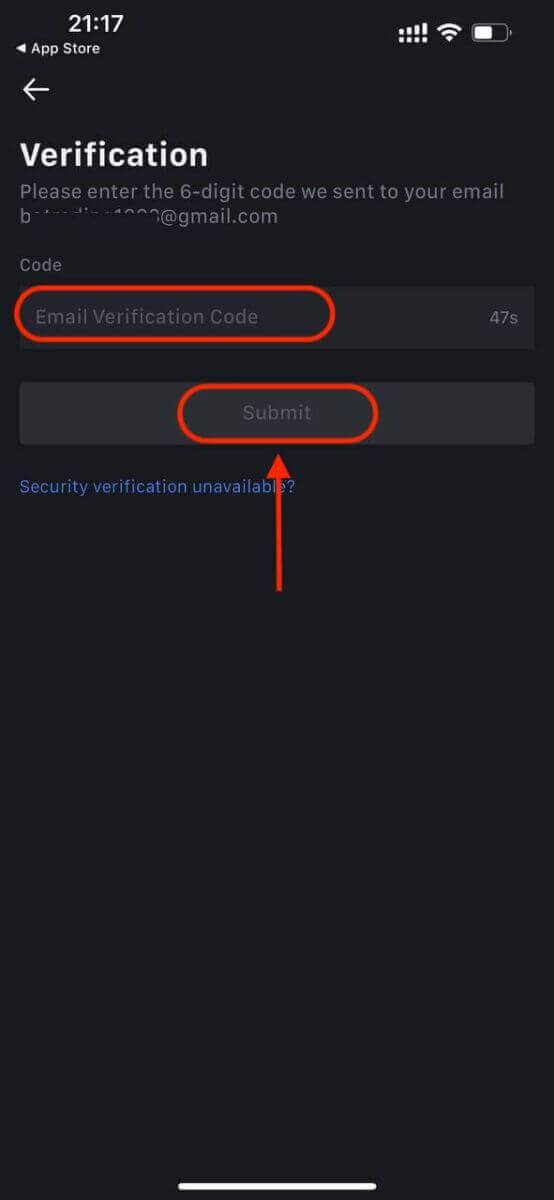
Step 6: Access Your Account
- Congratulations! You have successfully created a MEXC account.
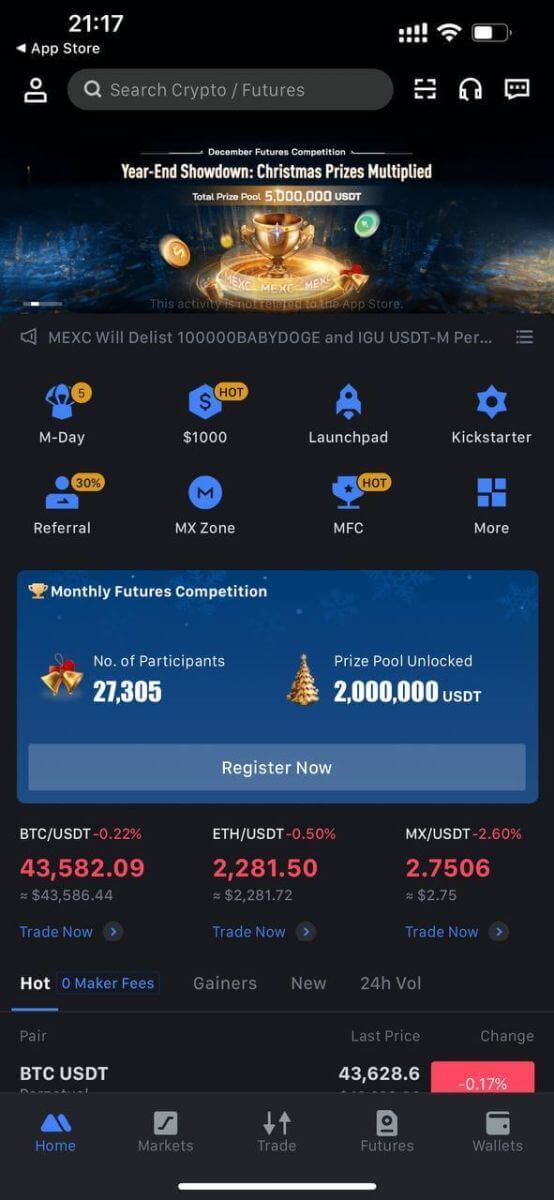
Or you can sign up on the MEXC app using Google, Telegram, or Apple.
Step 1: Select [Apple], [Google], or [Telegram]. You will be prompted to sign in to MEXC using your Apple, Google, and Telegram accounts.
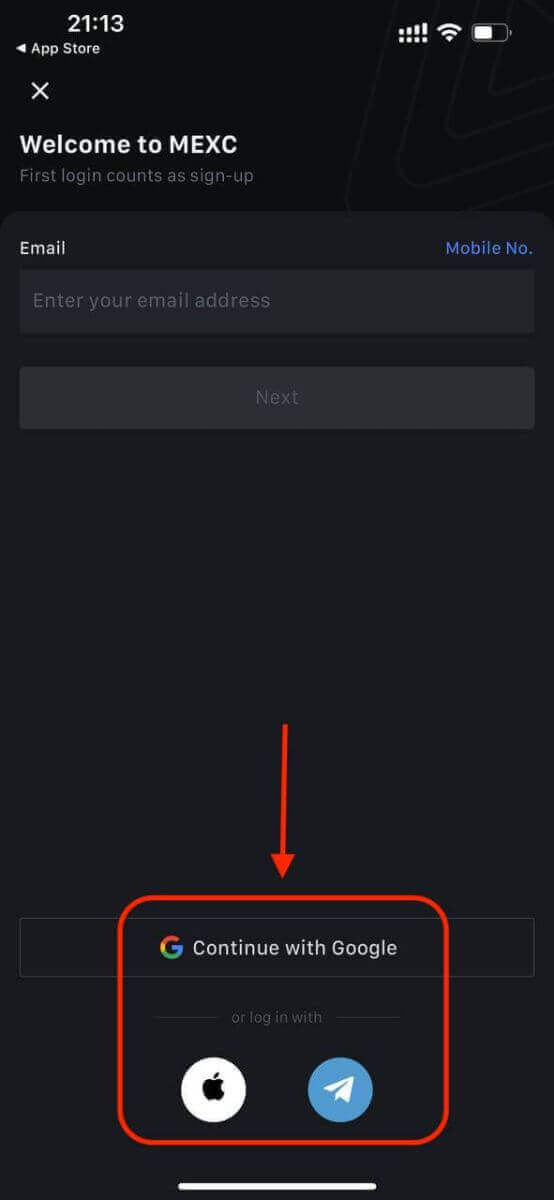
Step 2: Review your Apple ID and click [Continue].
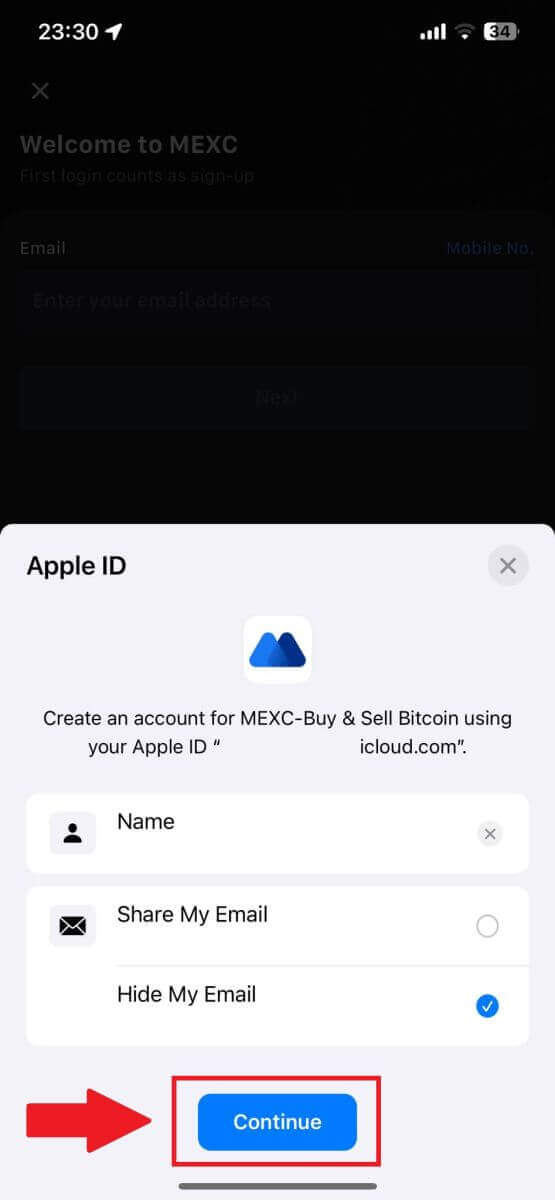
Step 3: Reset your Password.
- Your account has been registered, and the password reset will be sent to your email.
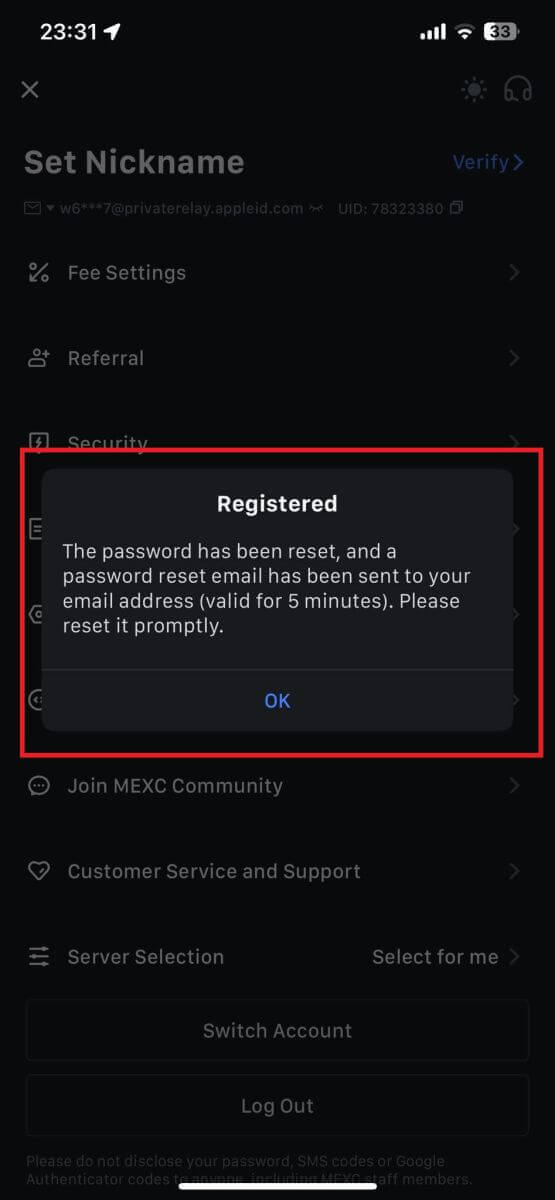
Step 4: Access your account.
- Congratulations! You have successfully created a MEXC account.
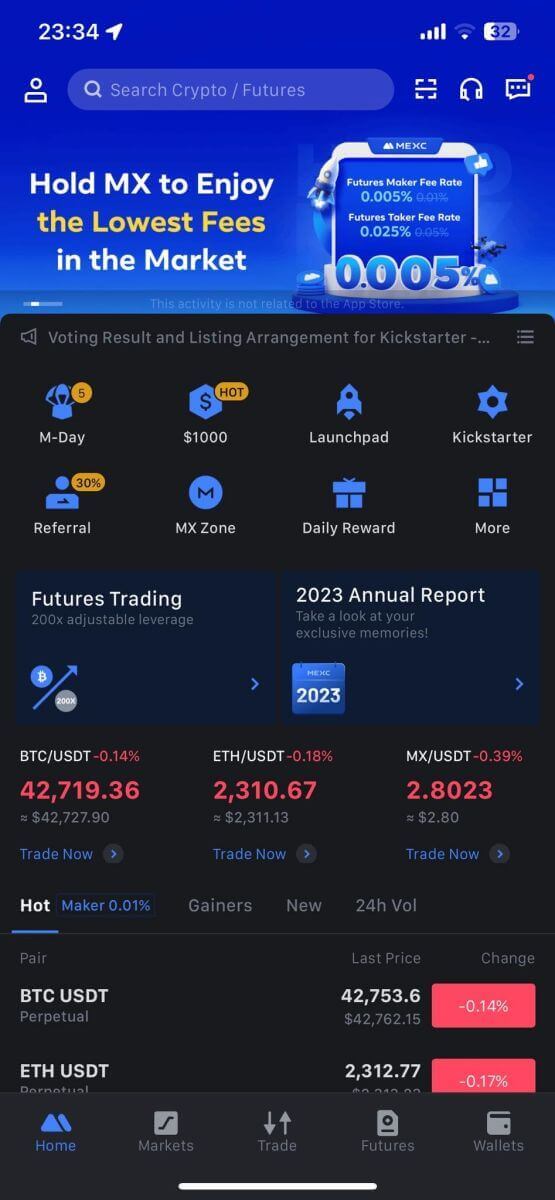
Frequently Asked Questions (FAQ)
Unable To Receive SMS Verification Code on MEXC
If you are unable to receive the SMS verification code on your mobile phone, it may be due to the reasons listed below. Please follow the corresponding instructions and try to obtain the verification code again.Reason 1: SMS services for mobile numbers cannot be provided as MEXC does not offer service in your country or region.
Reason 2: If you have installed security software on your mobile phone, it is possible the software has intercepted and blocked the SMS.
- Solution: Open your mobile security software and temporarily disable blocking, then try to obtain the verification code again.
Reason 3: Problems with your mobile service provider, i.e. SMS gateway congestion or other abnormalities.
- Solution: When your mobile provider’s SMS gateway is congested or experiencing abnormalities, it can cause delays or loss of sent messages. Contact your mobile service provider to verify the situation or try again later to obtain the verification code.
Reason 4: Too many SMS verification codes were requested too quickly.
- Solution: Clicking the button to send the SMS verification code too many times in rapid succession may affect your ability to receive the verification code. Please wait for a while and try again later.
Reason 5: Poor or no signal at your current location.
- Solution: If you are unable to receive SMS or experiencing delays in receiving SMS, it is likely due to poor or no signal. Try again in a location with better signal strength.
Other issues:
Disconnected mobile service due to lack of payment, full phone storage, SMS verification being marked as spam, and other situations can also prevent you from receiving SMS verification codes.
Note:
If you are still unable to receive SMS verification codes after trying the above solutions, it’s possible that your have blacklisted the SMS sender. In this case, contact online customer service for assistance.
What to do if you are not receiving the email from MEXC?
If you have not received the email, please try the following methods:- Ensure you have entered the correct email address when signing up;
- Check your spam folder or other folders;
- Check if emails are sending and being received properly on the email client’s end;
- Try using an email from a mainstream provider such as Gmail and Outlook;
- Check your inbox again later, as there could be a network delay. The verification code is valid for 15 minutes;
- If you are still not receiving the email, it might have been blocked. You will be required to manually whitelist the MEXC email domain before trying to receive the email again.
Please whitelist the following senders (email domain whitelist):
Whitelist for domain name:
- mexc.link
- mexc.sg
- mexc.com
Whitelist for email address:
- [email protected]
- [email protected]
- [email protected]
- [email protected]
- [email protected]
- [email protected]
How To Enhance MEXC Account Security
1. Password Settings: Please set a complex and unique password. For security purposes, make sure to use a password with at least 10 characters, including at least one uppercase and lowercase letter, one number, and one special symbol. Avoid using obvious patterns or information that is easily accessible to others (e.g. your name, email address, birthday, mobile number, etc.).
- Password formats we do not recommend: lihua, 123456, 123456abc, test123, abc123
- Recommended password formats: Q@ng3532!, iehig4g@#1, QQWwfe@242!
2. Changing Passwords: We recommend that you change your password regularly to enhance the security of your account. It is best to change your password every three months and use a completely different password each time. For more secure and convenient password management, we recommend you to use a password manager such as "1Password" or "LastPass".
- In addition, please keep your passwords strictly confidential and do not disclose them to others. MEXC staff will never ask for your password under any circumstances.
3. Two-Factor Authentication (2FA)
Linking Google Authenticator: Google Authenticator is a dynamic password tool launched by Google. You are required to use your mobile phone to scan the barcode provided by MEXC or enter the key. Once added, a valid 6-digit authentication code will be generated on the authenticator every 30 seconds. Upon successful linking, you need to enter or paste the 6-digit authentication code displayed on Google Authenticator every time you log in to MEXC.
Linking MEXC Authenticator: You can download and use MEXC Authenticator on App Store or Google Play to enhance the security of your account.
4. Beware of Phishing
Please be vigilant of phishing emails pretending to be from MEXC, and always ensure that the link is the official MEXC website link before logging into your MEXC account. MEXC staff will never ask you for your password, SMS or email verification codes, or Google Authenticator codes.
How to Verify Account on MEXC
What is KYC MEXC?
KYC stands for Know Your Customer, emphasizing a thorough understanding of customers, including the verification of their real names.
Why is KYC important?
- KYC serves to fortify the security of your assets.
- Different levels of KYC can unlock varying trading permissions and access to financial activities.
- Completing KYC is essential to elevate the single transaction limit for both buying and withdrawing funds.
- Fulfilling KYC requirements can amplify the benefits derived from futures bonuses.
MEXC KYC Classifications Differences
MEXC employs two KYC types: Primary and Advanced.
- For primary KYC, basic personal information is mandatory. Successful completion of primary KYC results in an increased 24-hour withdrawal limit, reaching up to 80 BTC, with restricted access to OTC transactions (P2P Trading in KYC-supported regions).
- Advanced KYC necessitates basic personal information and facial recognition authentication. Accomplishing advanced KYC leads to an elevated 24-hour withdrawal limit of up to 200 BTC, providing unrestricted access to OTC transactions (P2P Trading in KYC-supported regions), Global Bank Transfer, and Debit/Credit Card transactions.
How to complete Identity Verification? A step-by-step guide
Primary KYC on MEXC (Website)
1. Log in to your MEXC account. Place your cursor on the top-right profile icon and click on [Identification].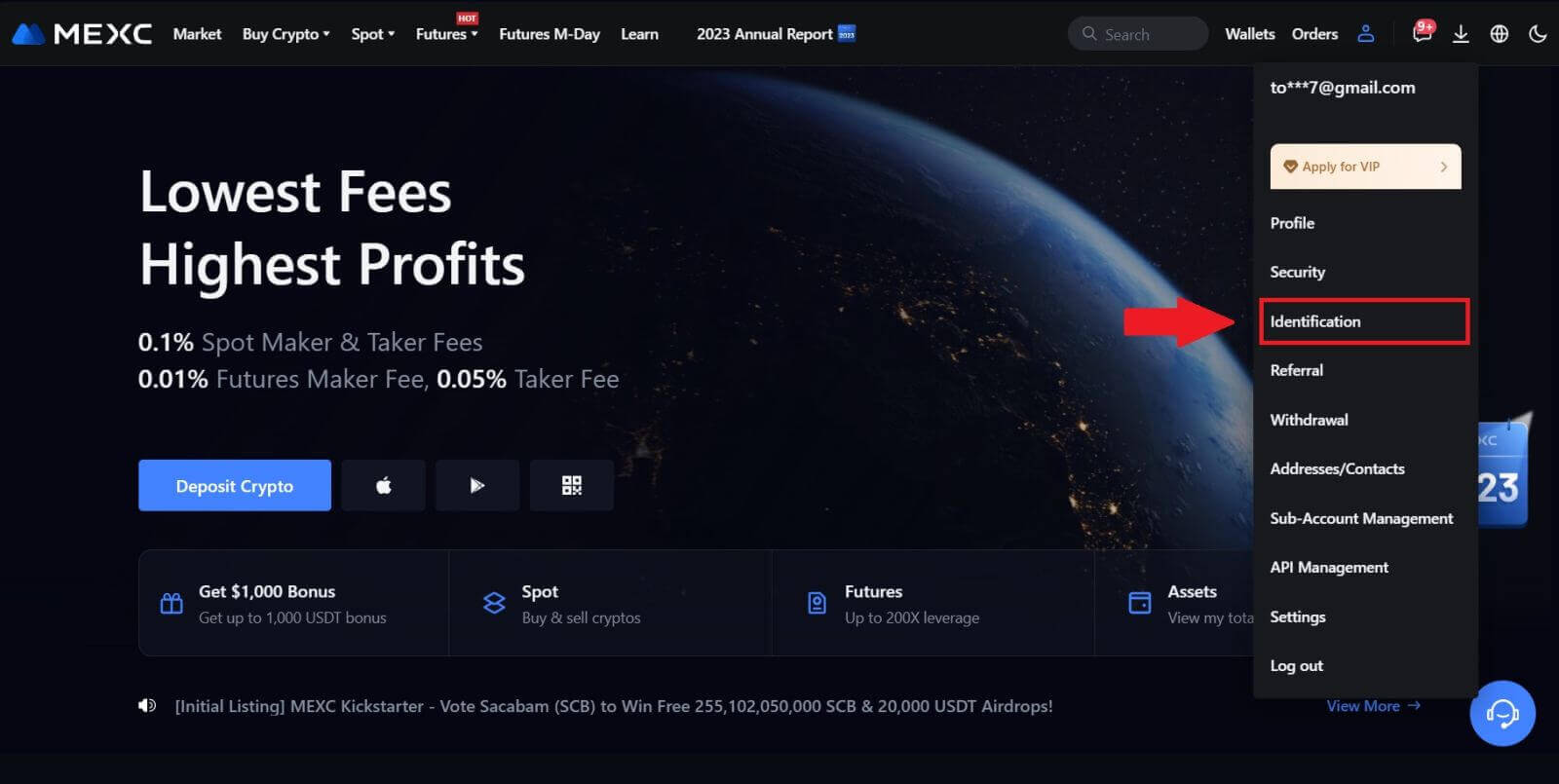
2. Start with Primary KYC and click [Verify].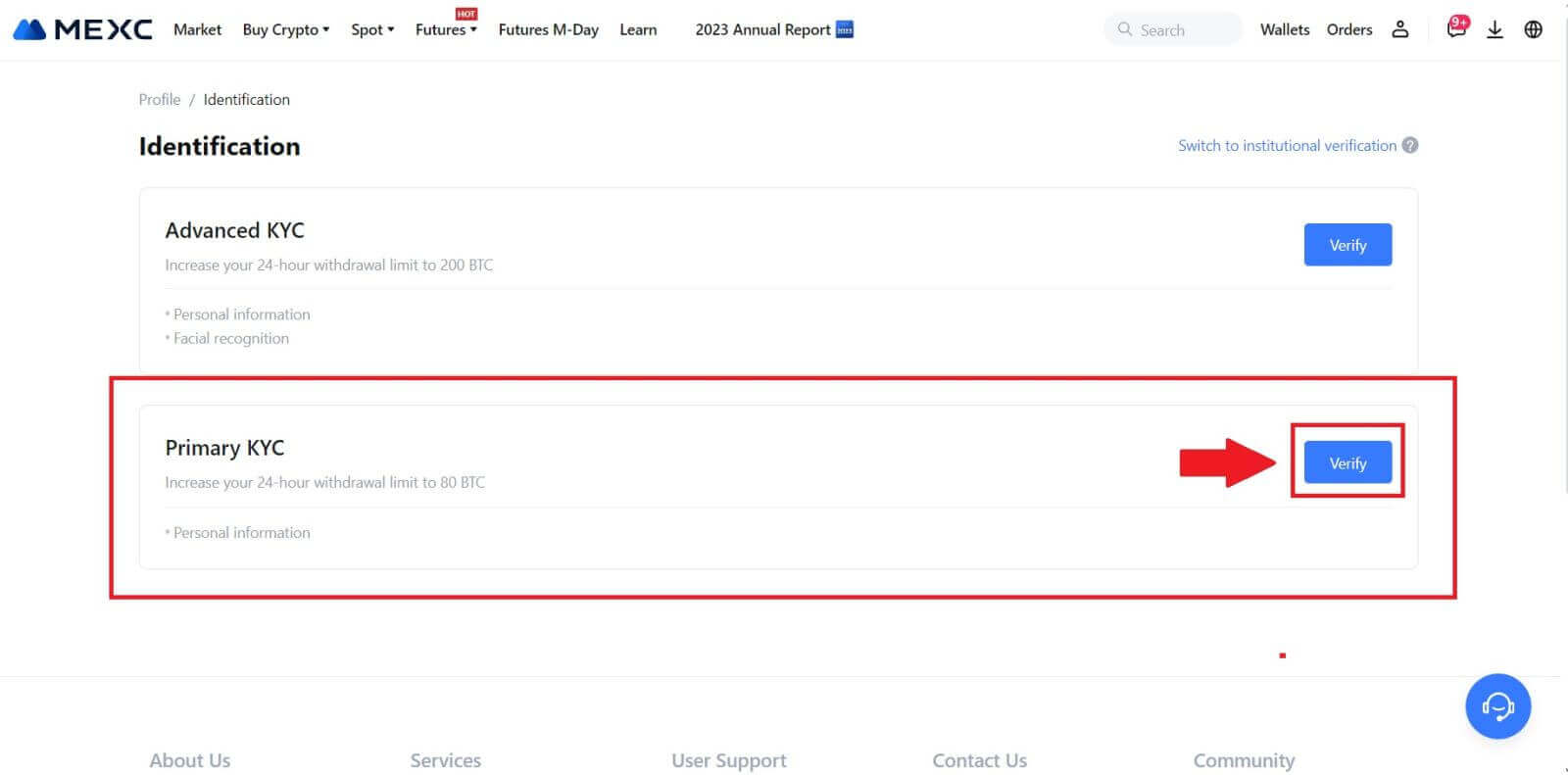
3. Select your country, input your full legal name, choose your ID Type, Date of birth, upload photos of your ID Type, and click on [Submit for review].
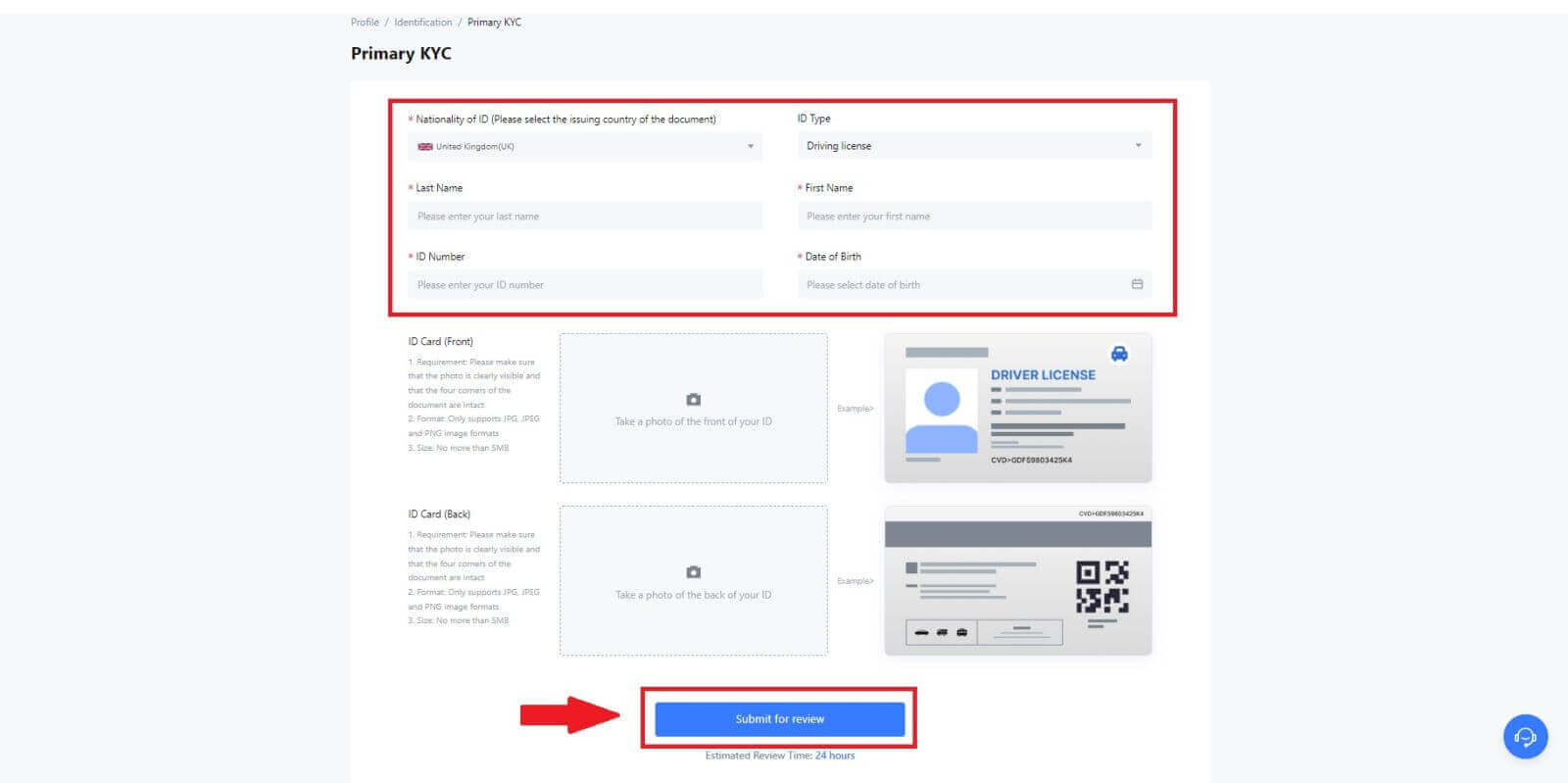
4. After verification, you will see your verification is under review, wait for the confirmation email or access your profile to check the KYC status.
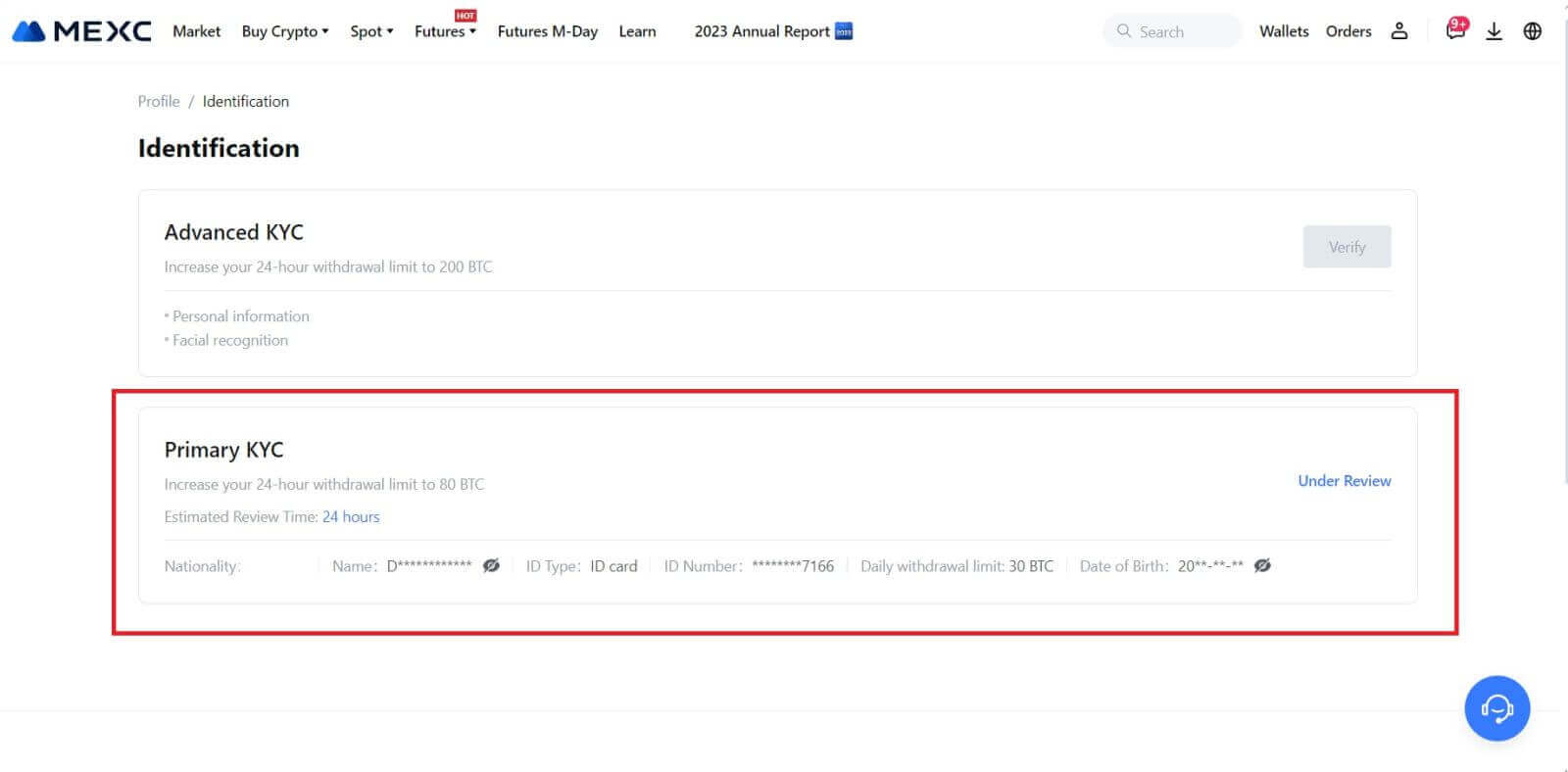
Note
The image file format must be JPG, JPEG or PNG, file size cannot exceed 5 MB. Face should be clearly visible! Note should be clearly readable! Passport should be clearly readable.
Primary KYC on MEXC (App)
1. Open your MEXC app, tap on the [Profile] icon, and select [Verify].
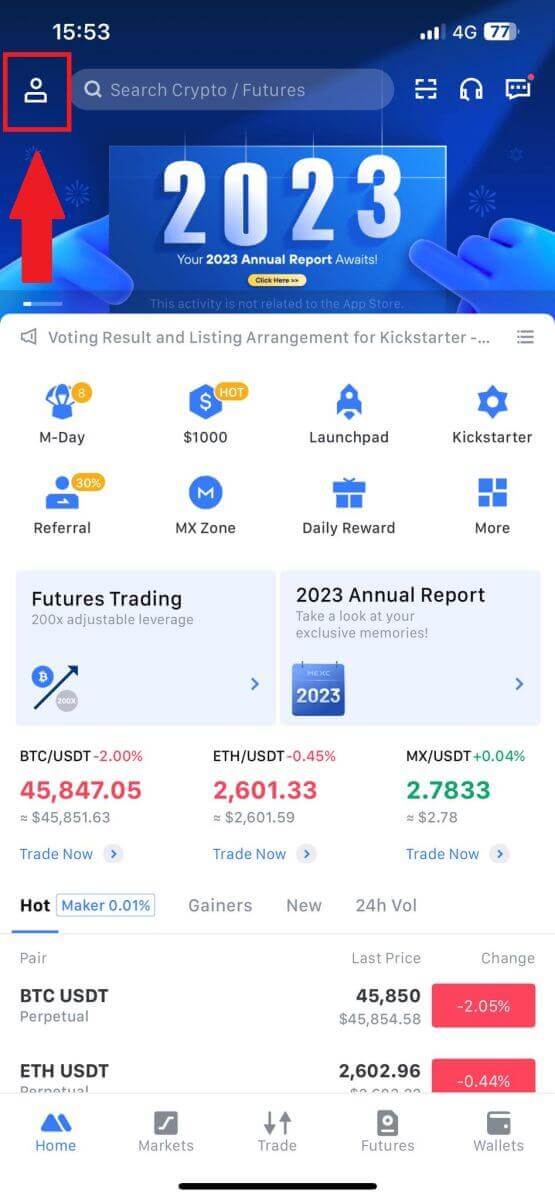
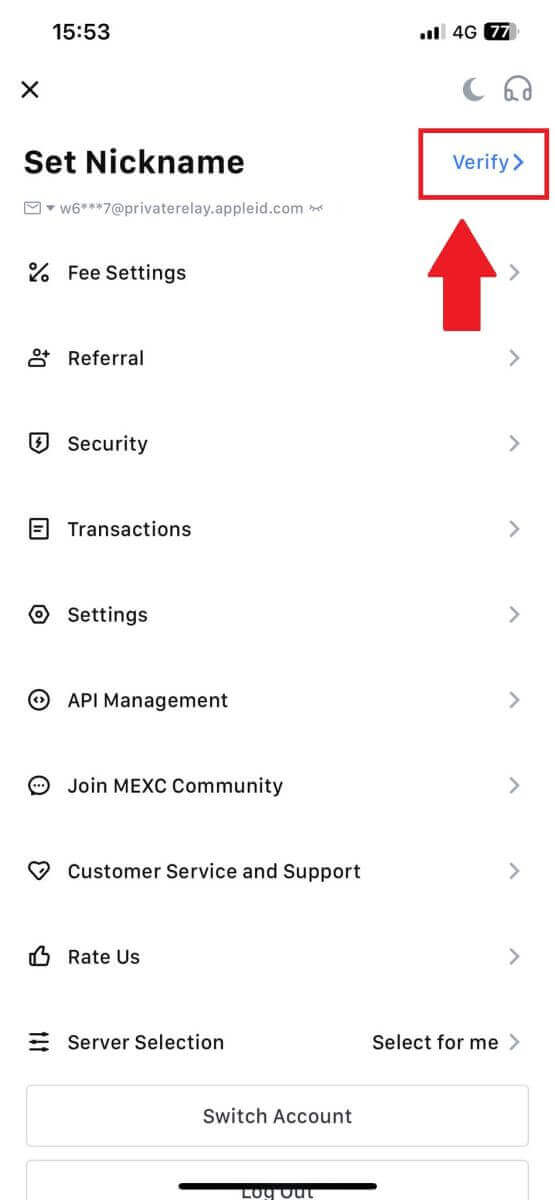
2. Select [Primary KYC] and tap [Verify].
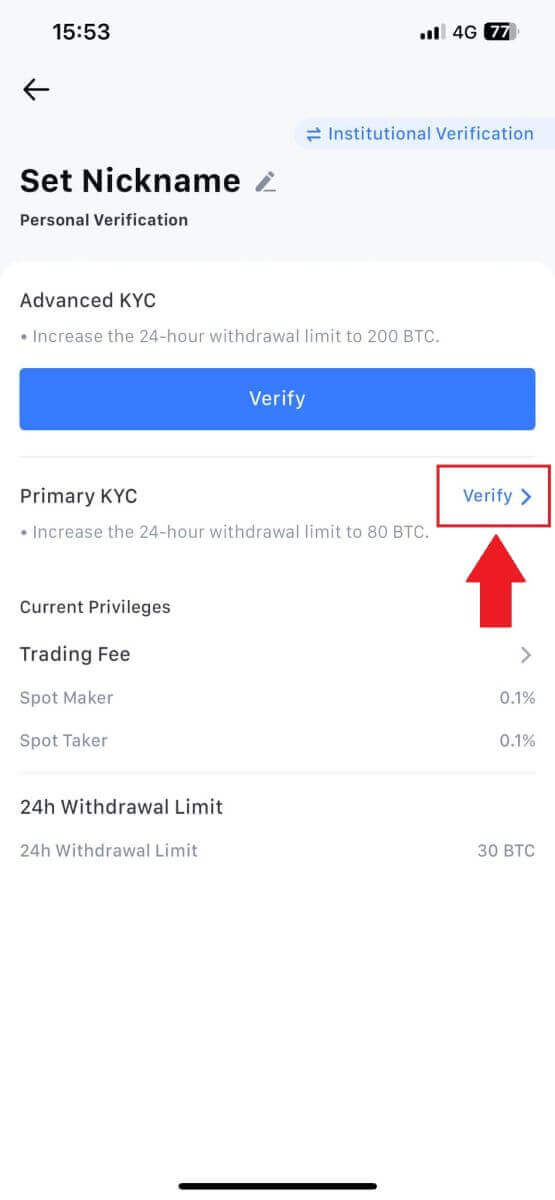
3. Choose your document-issuing country
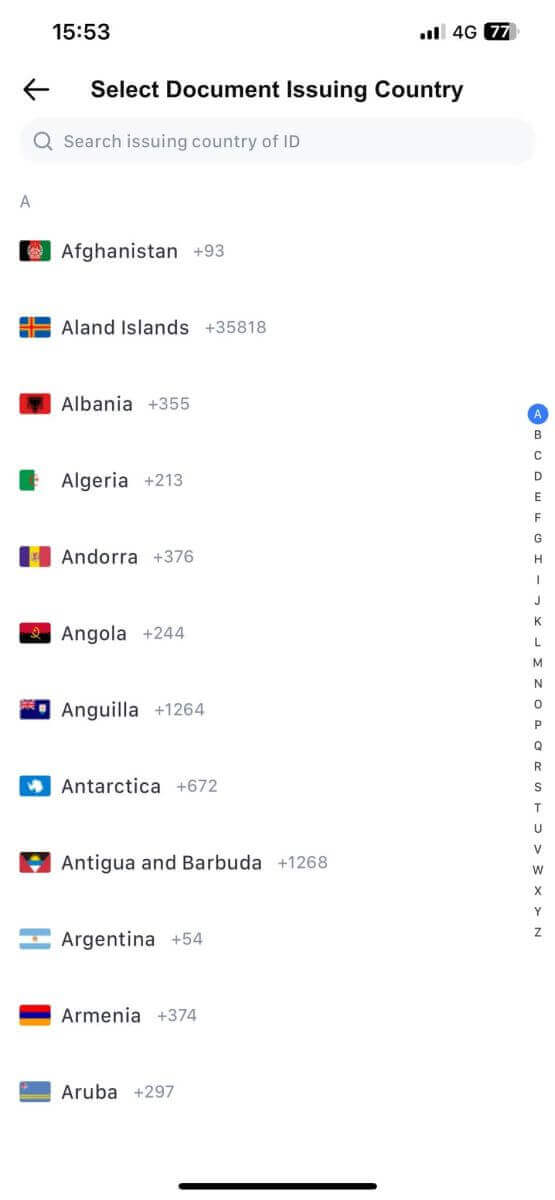
4. Fill out all the information below and tap [Submit].
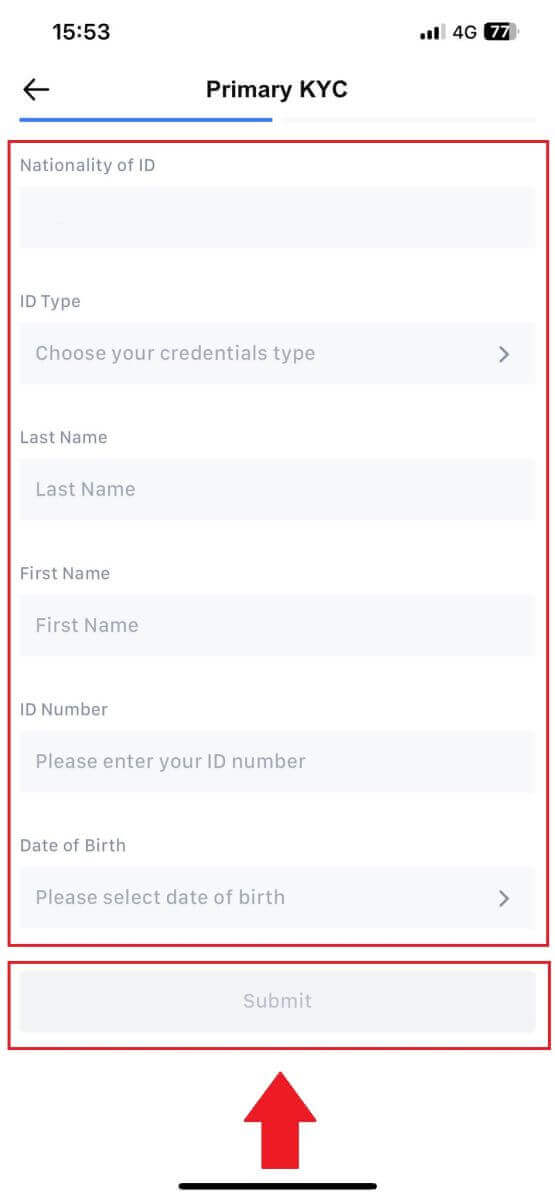
5. Upload a photo of your chosen document and tap [Submit].
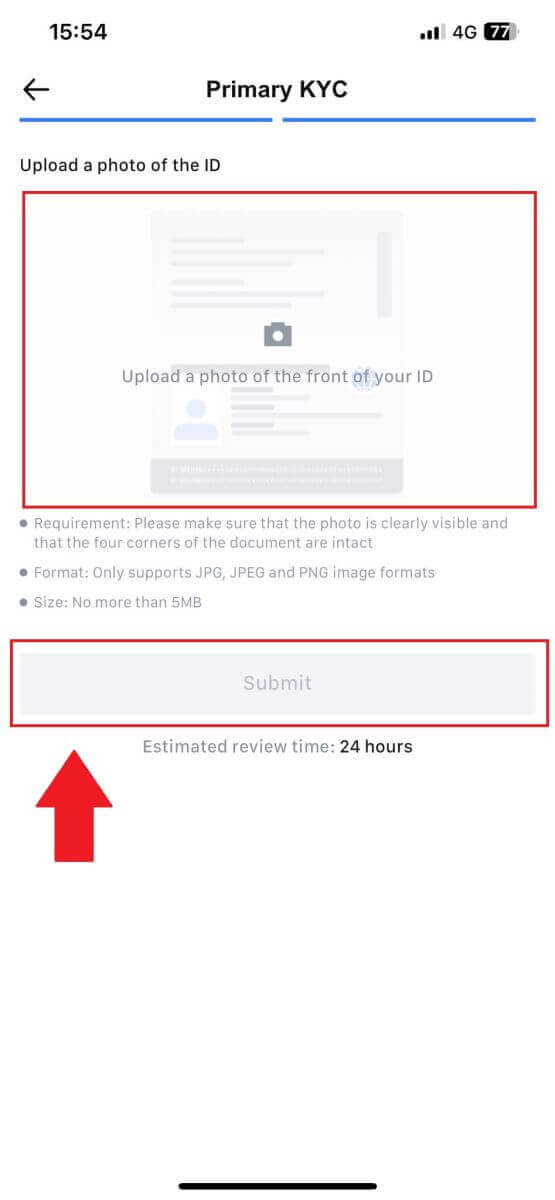
6.After verification, you will see your verification is under review, wait for the confirmation email or access your profile to check the KYC status
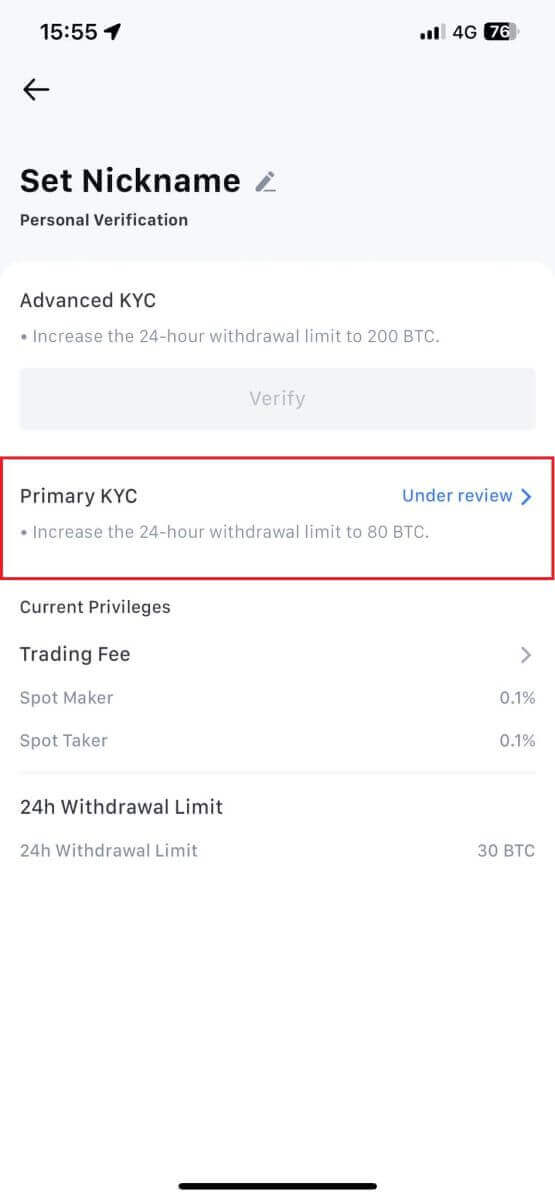
Advanced KYC on MEXC (Website)
1. Log in to your MEXC account. Place your cursor on the top-right profile icon and click on [Identification].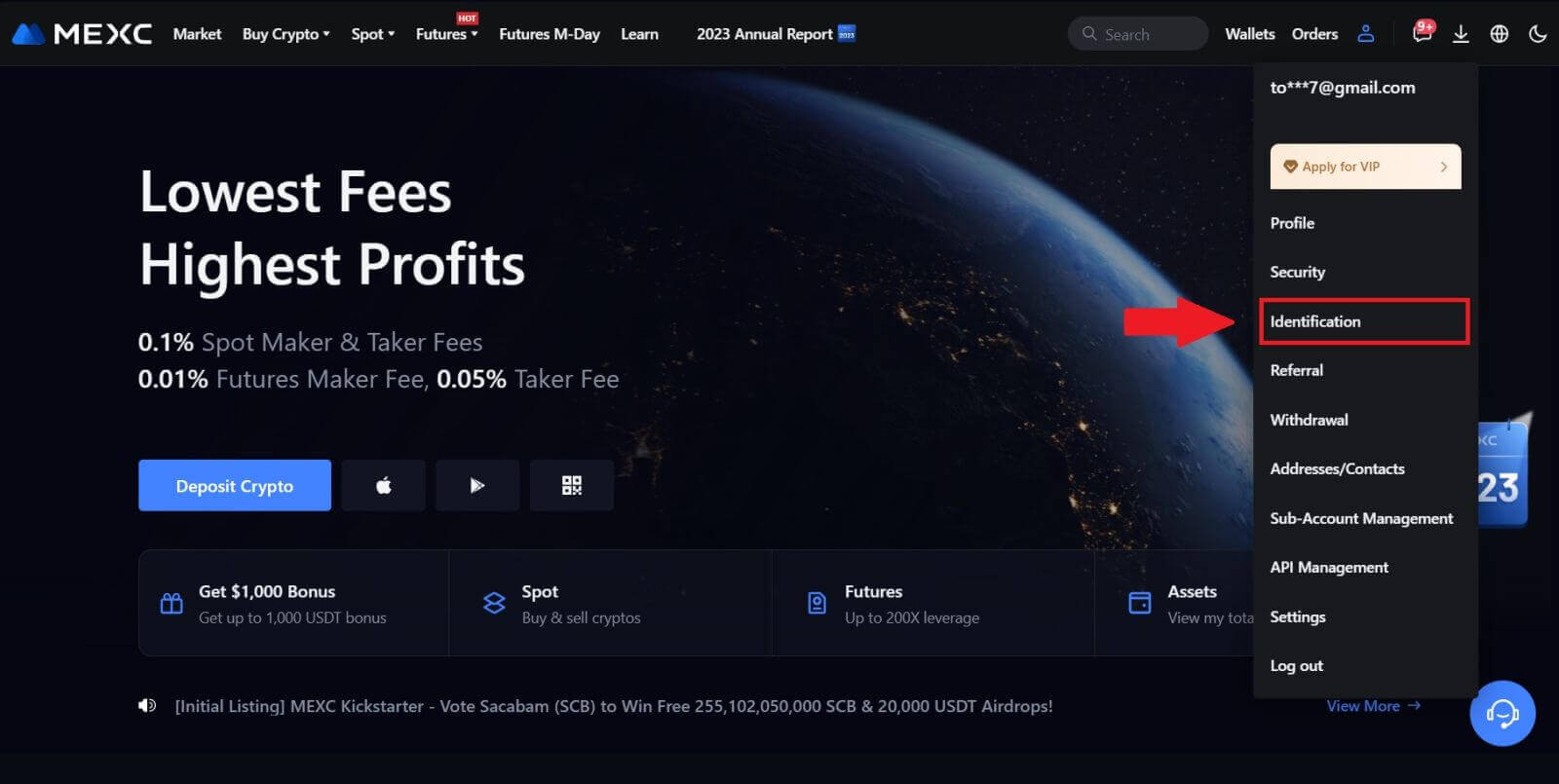 2. Select [Advanced KYC], click on [Verify].
2. Select [Advanced KYC], click on [Verify].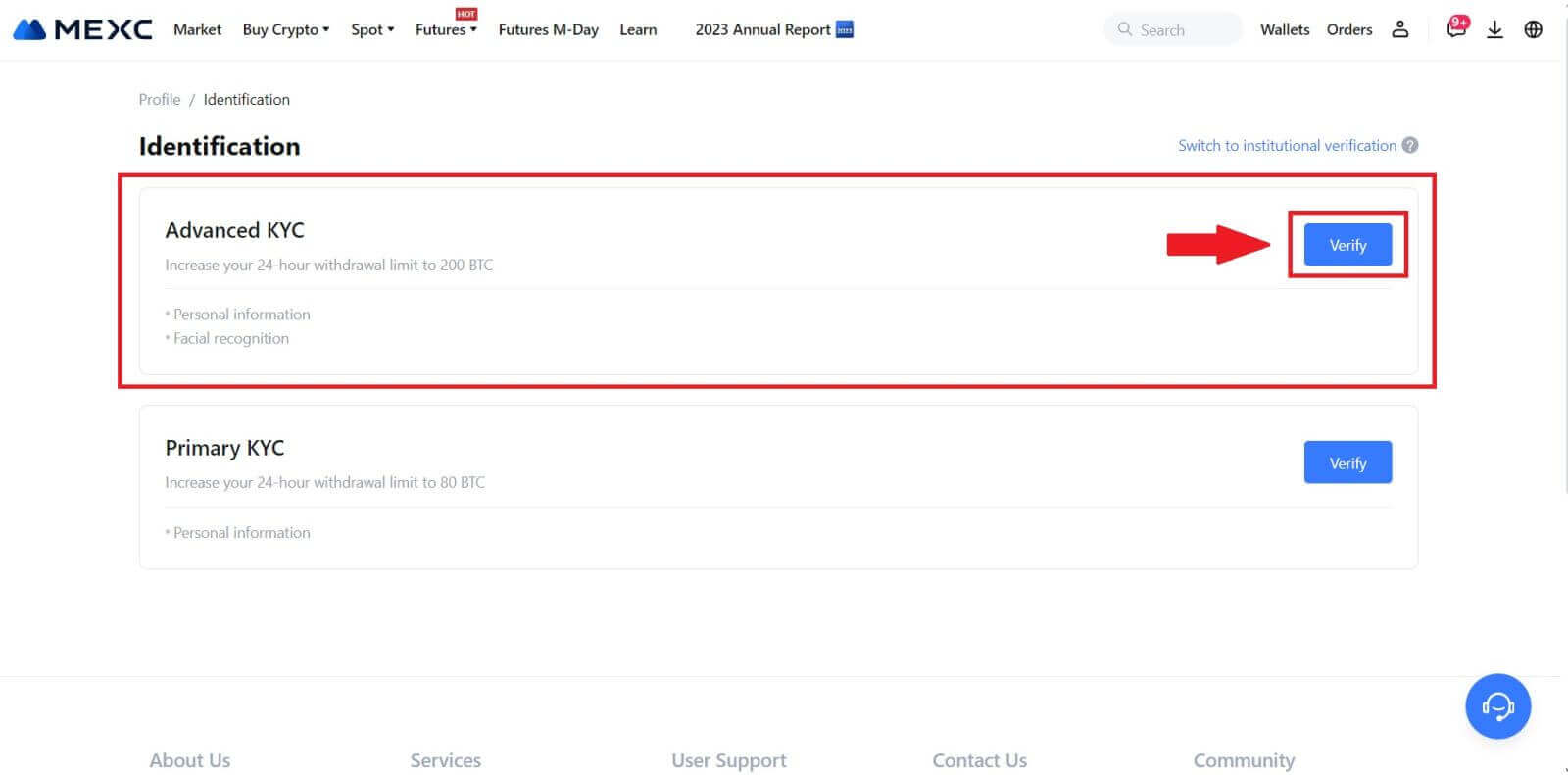
3. Choose the issuing country of your document and ID type, then click [Confirm].
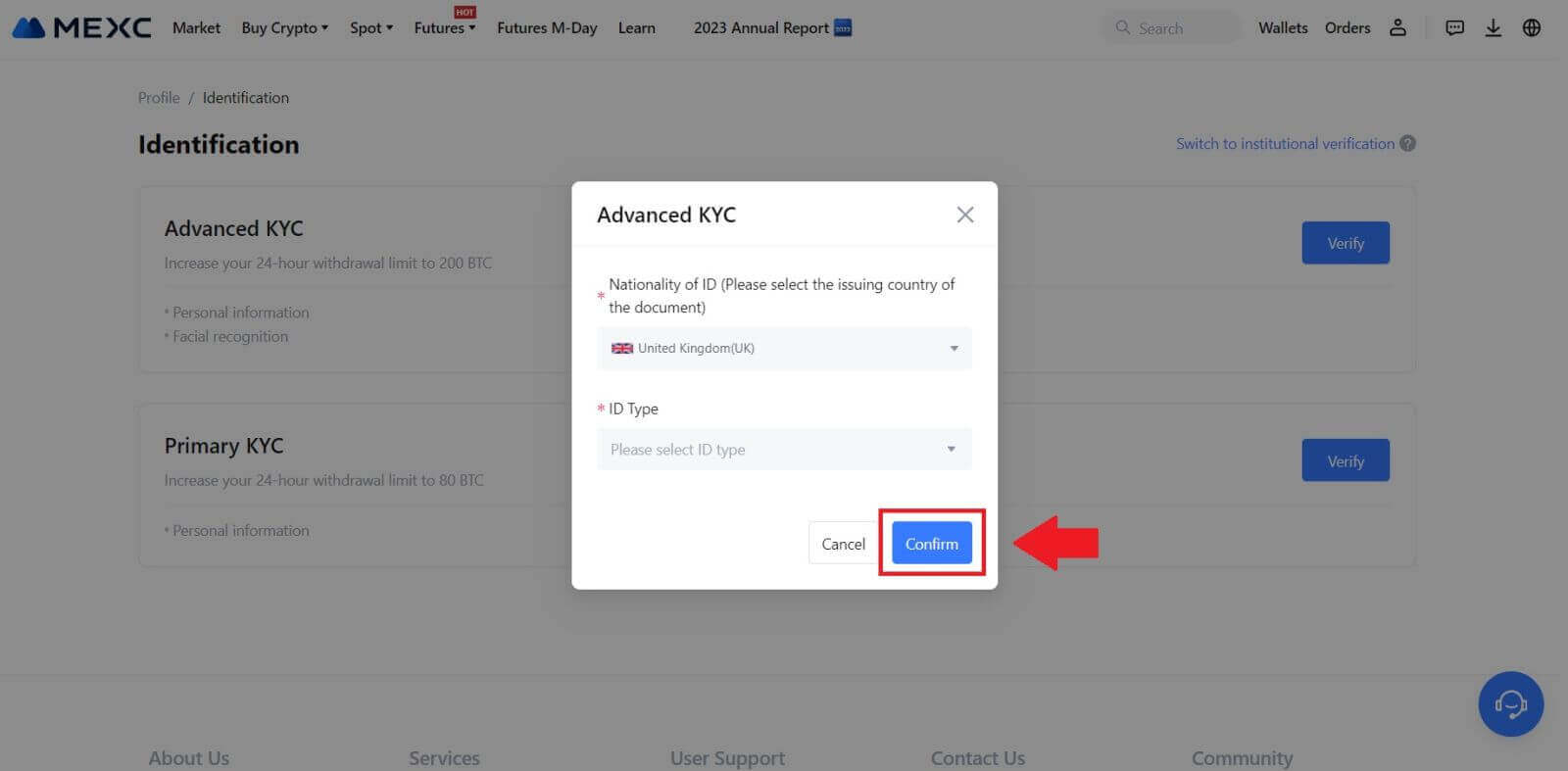
4. Follow the verification steps and click [CONTINUE].
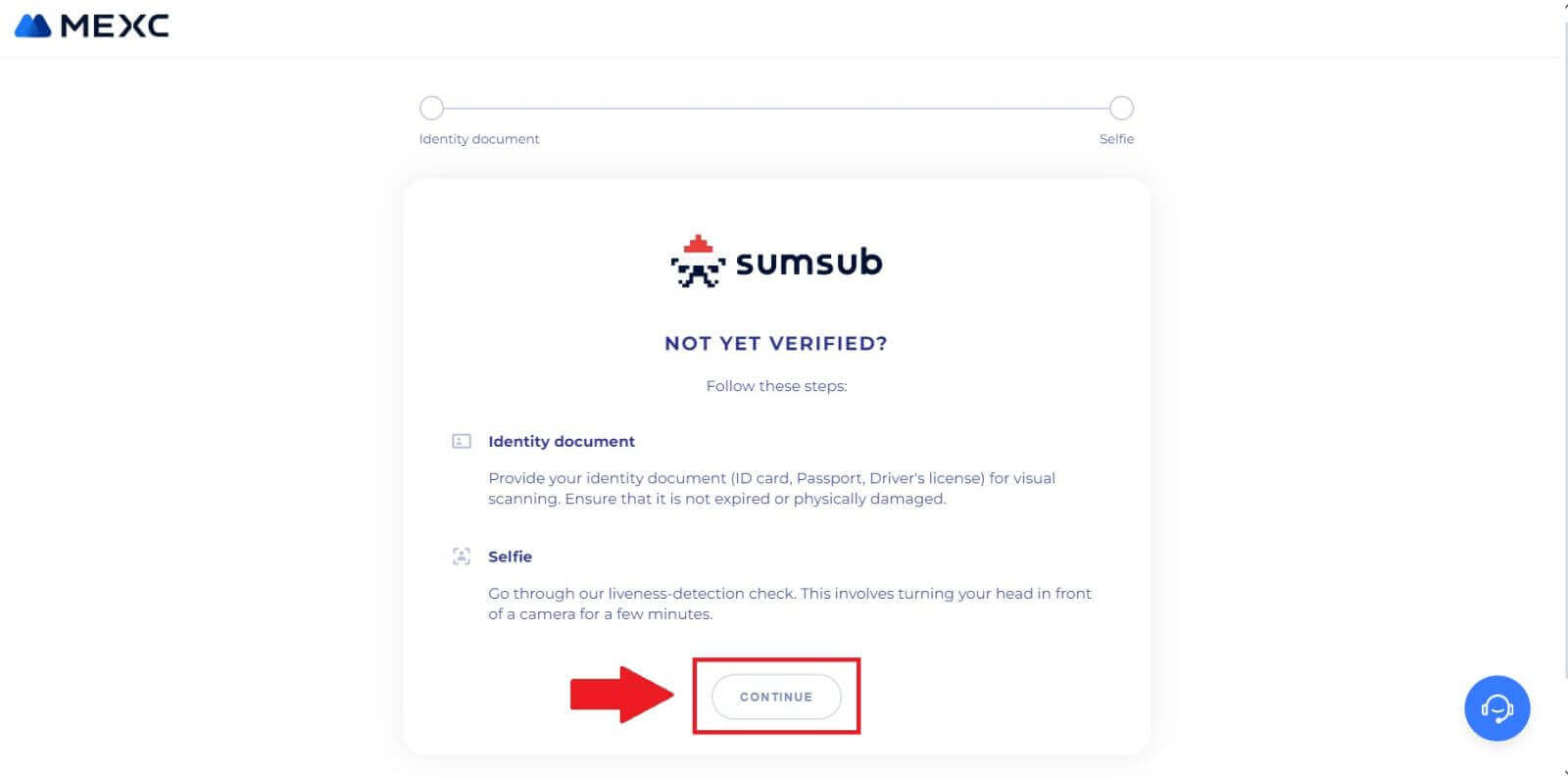
5. Next, place and take your ID-type photo on the frame to continue.
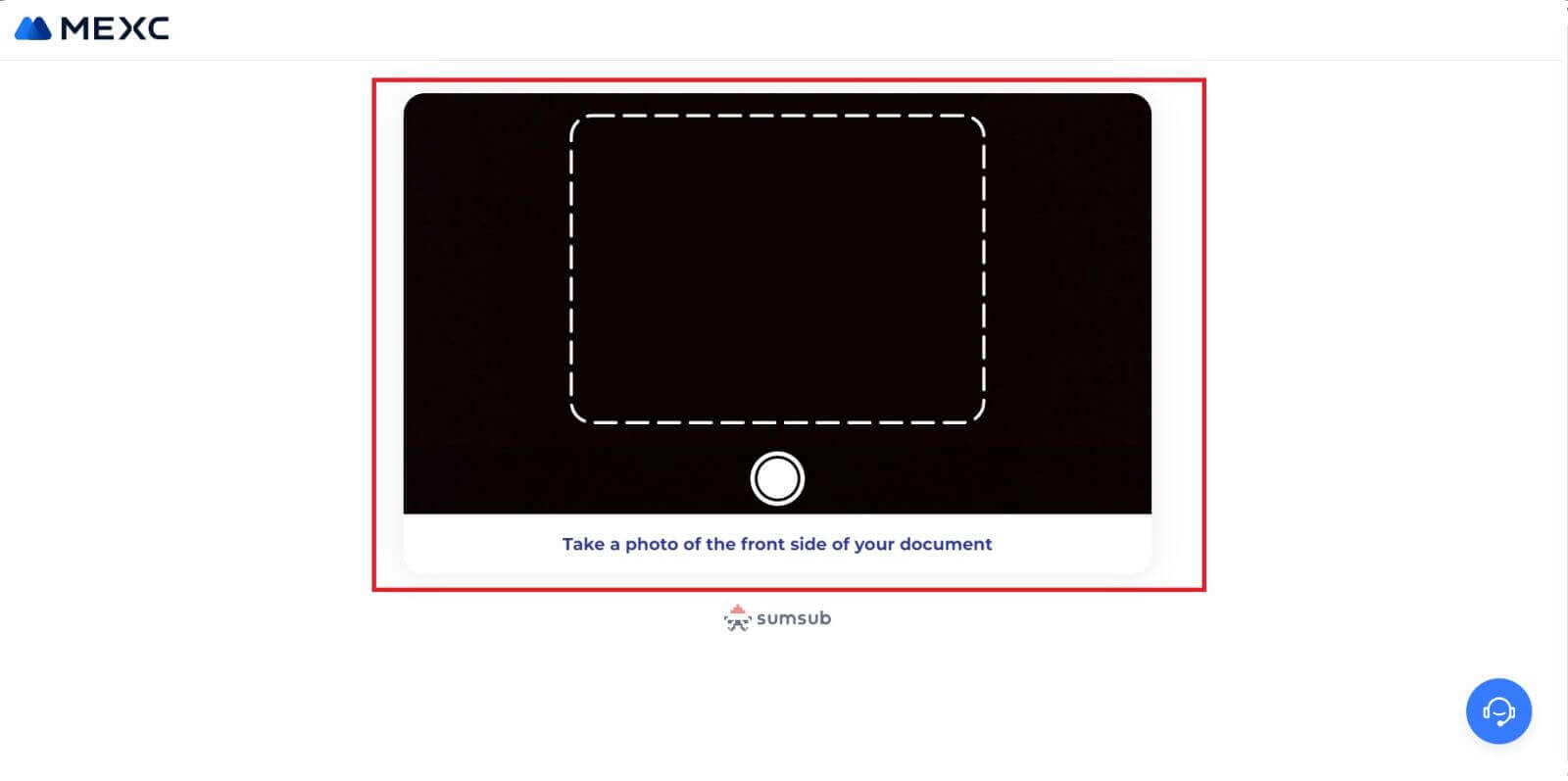
6. Next, start taking your selfie by clicking on [I’M READY].
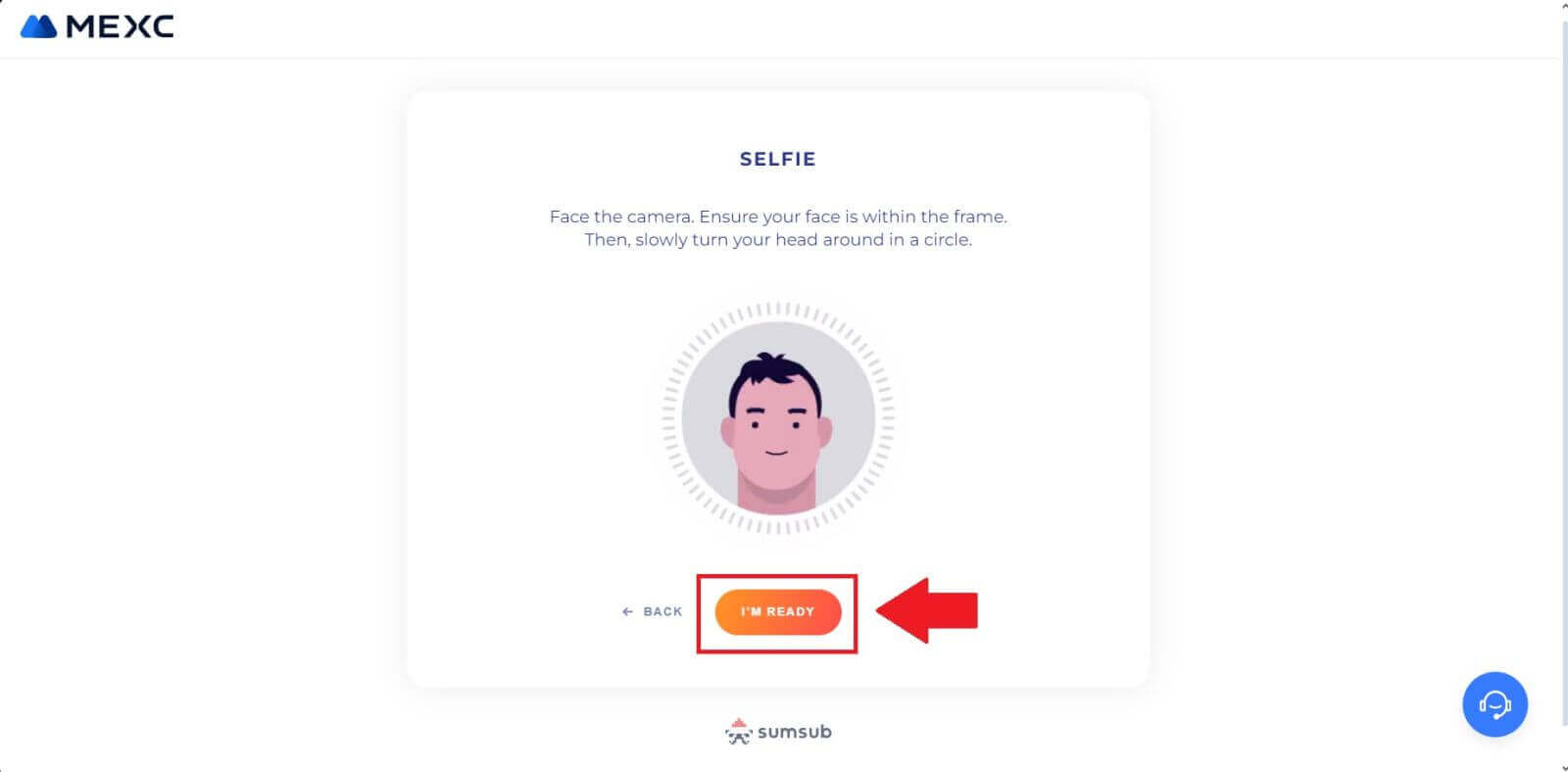
7. Lastly, check out your document information, then click [NEXT].
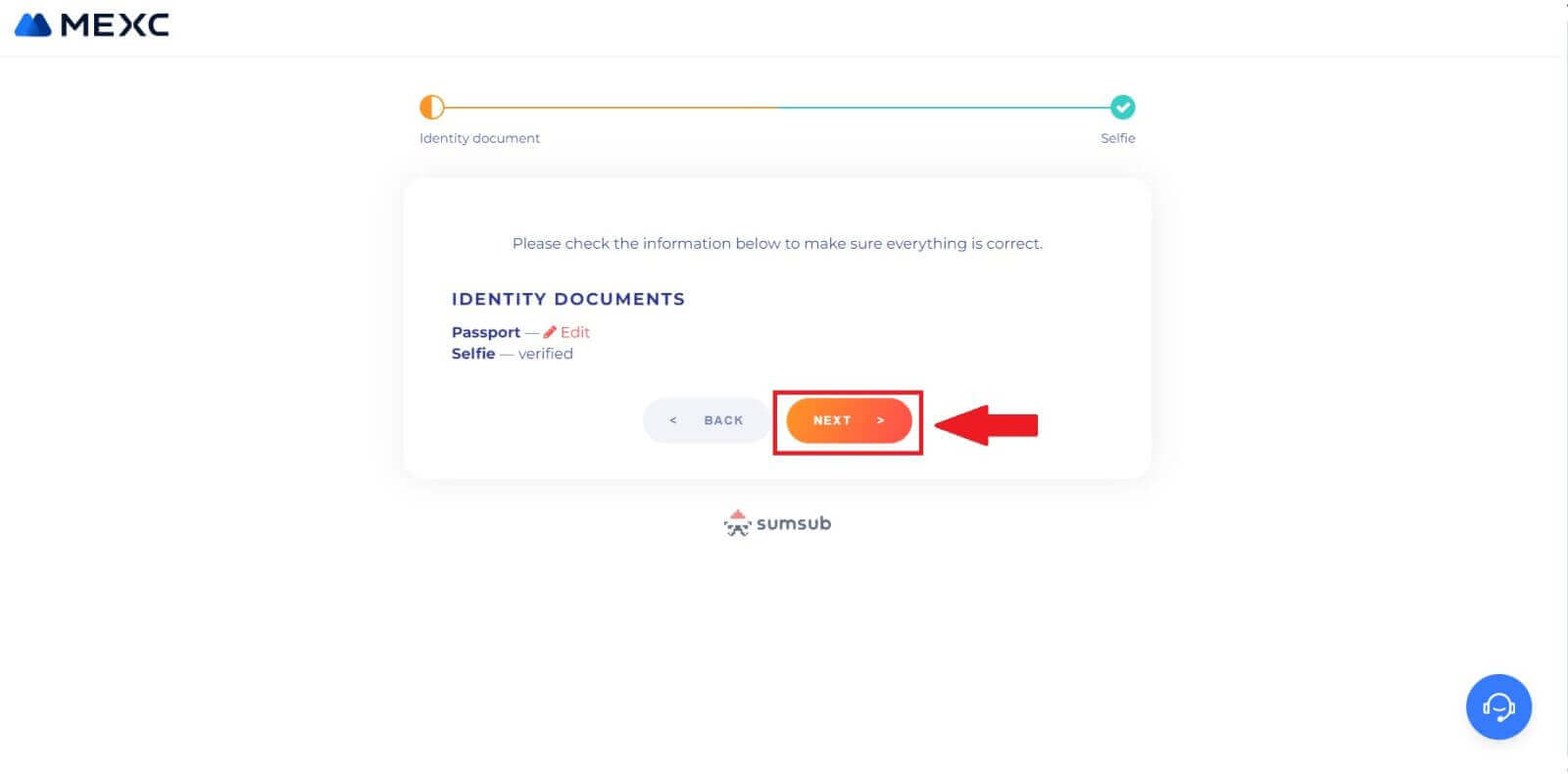
8. After that, your application has been submitted.
You can check your status by clicking on [Check review results].
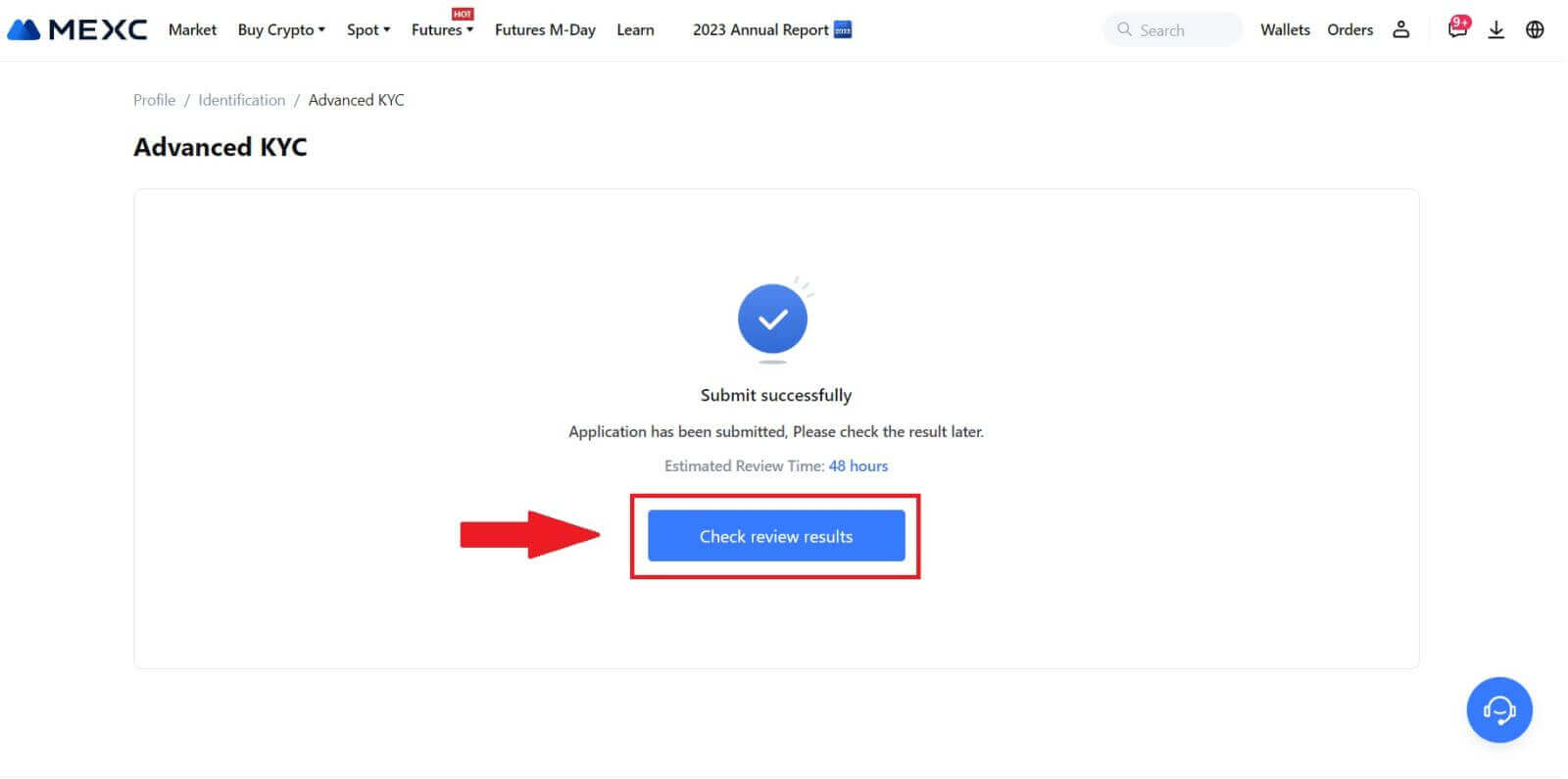
Advanced KYC on MEXC (App)
1. Open your MEXC app, tap on the [Profile] icon, and select [Verify].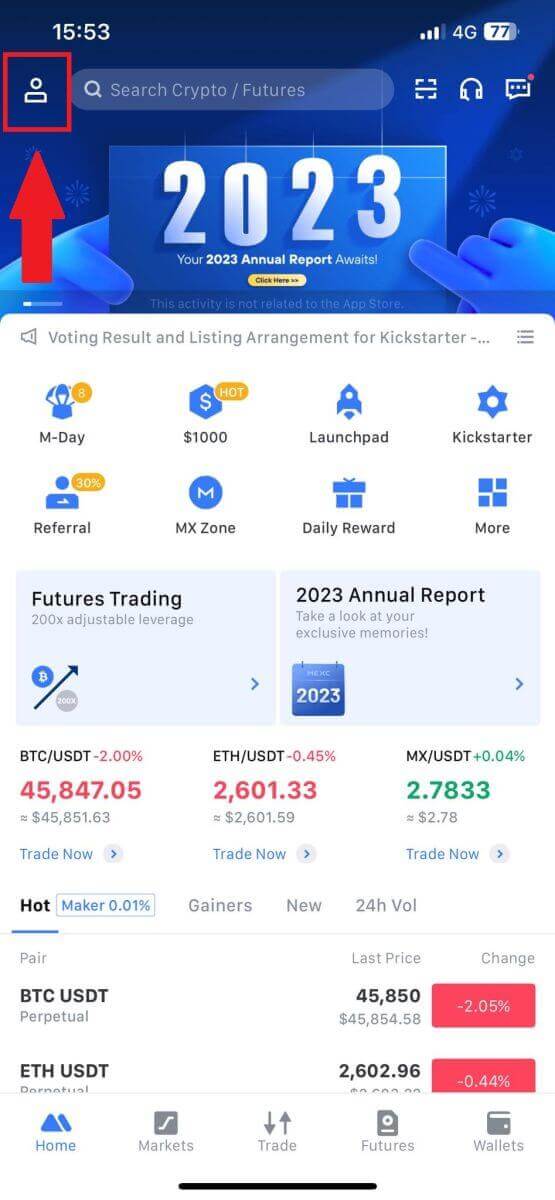
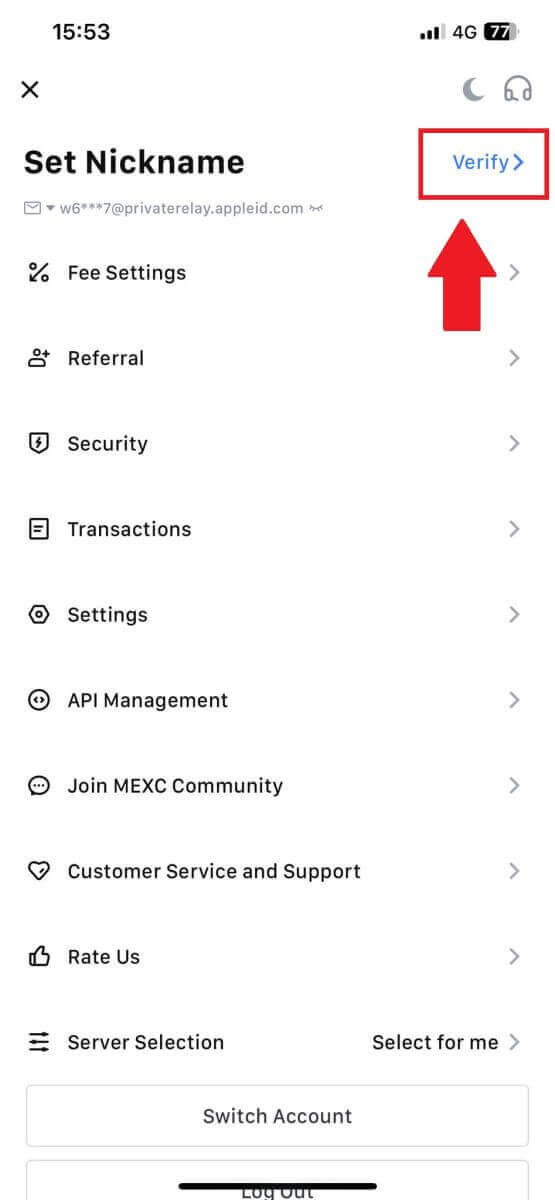
2. Select [Advanced KYC] and tap [Verify].
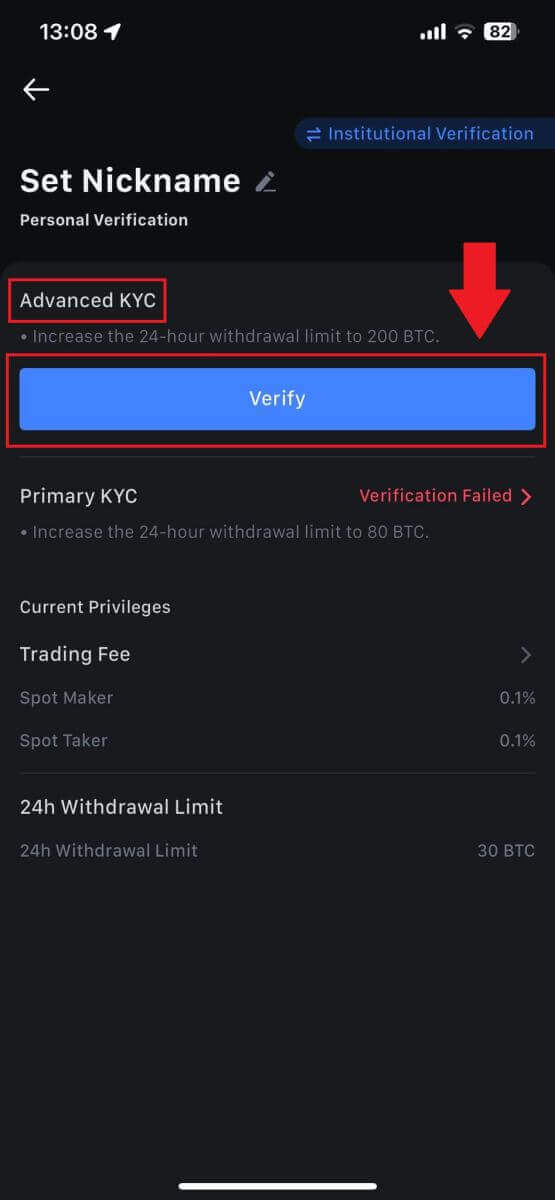
3. Choose your document-issuing country
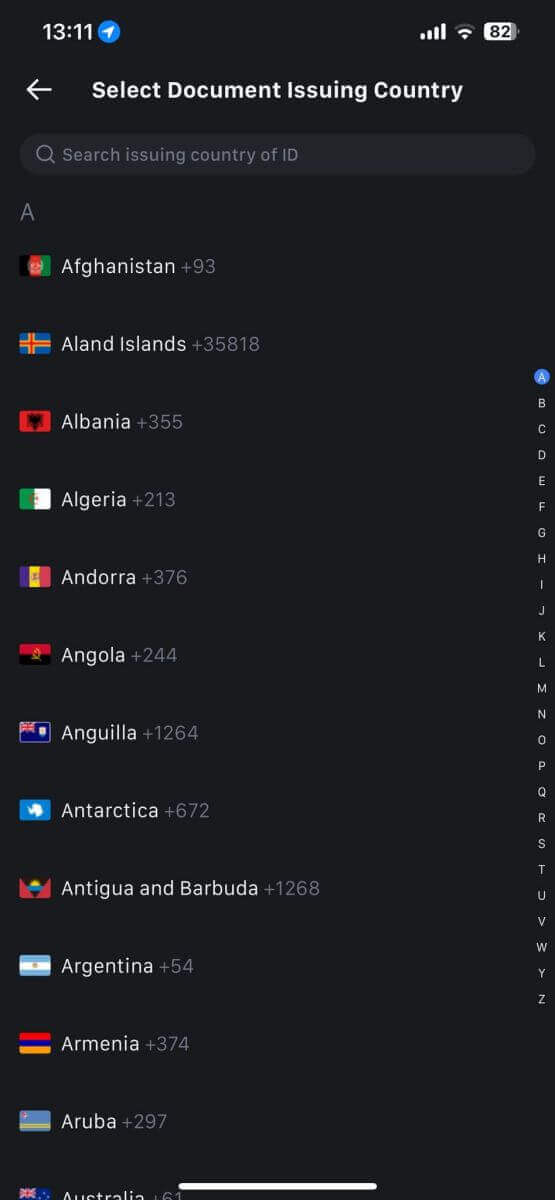
4. Select your ID type and tap [Continue].
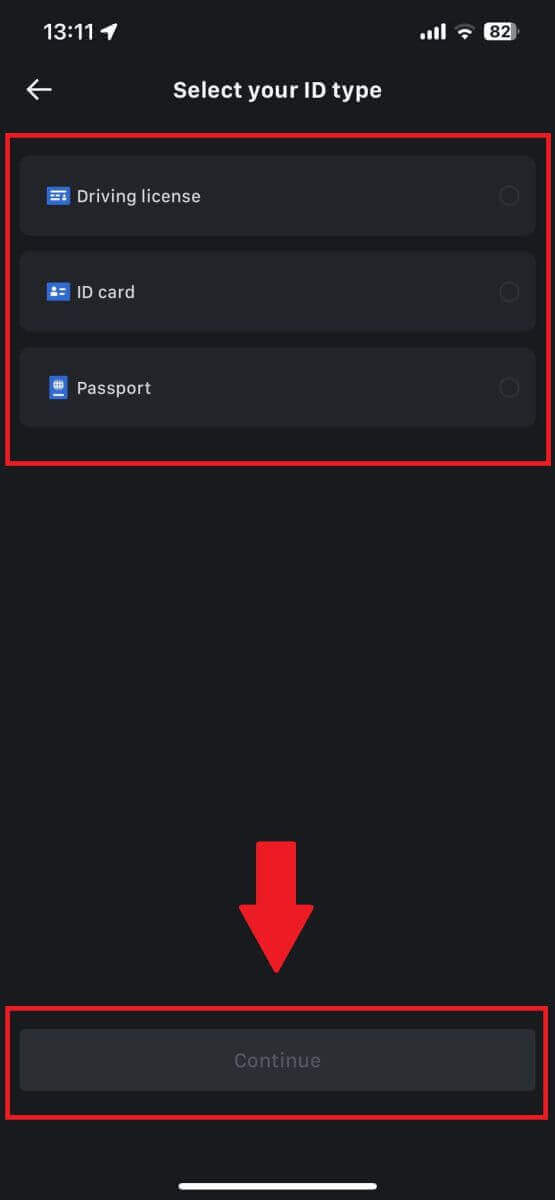
5. Continue your process by tapping [Continue].
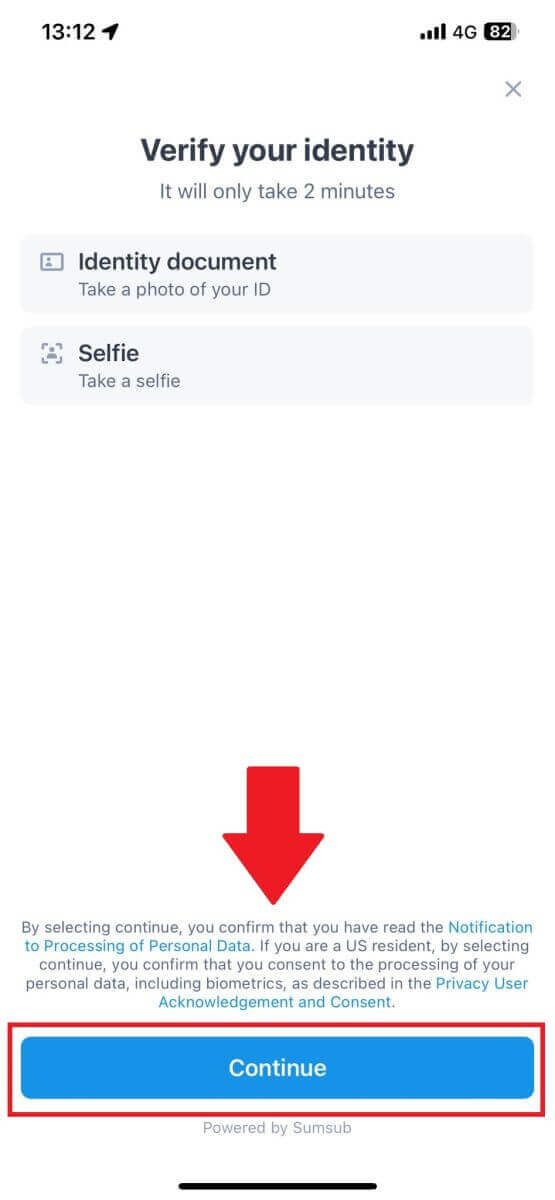
6. Take your photo of your ID to continue.
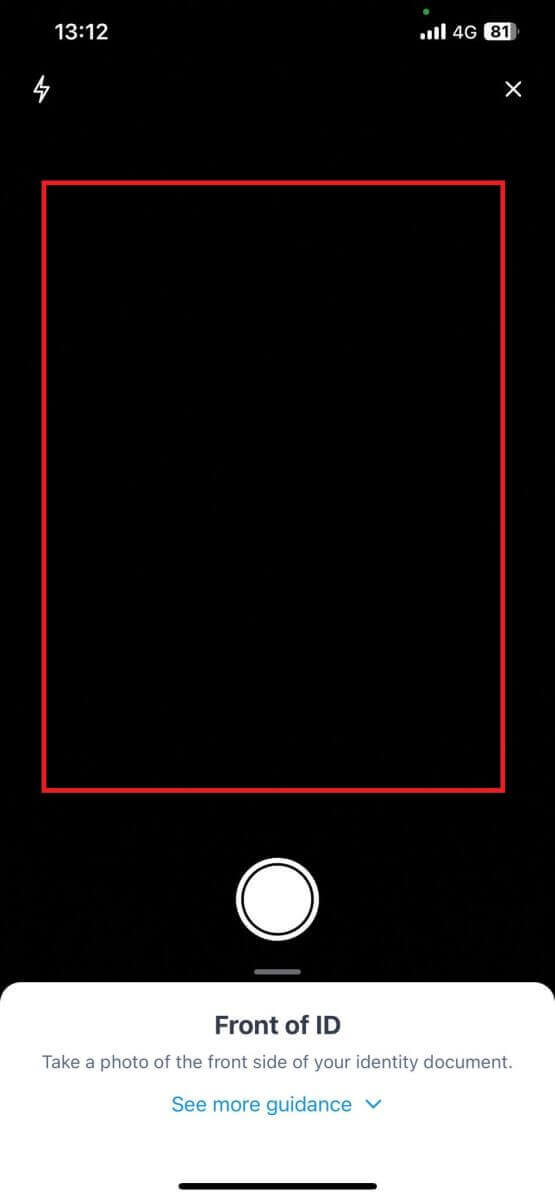
7. Make sure all the information in your photo is visible and tap [Document is readable].
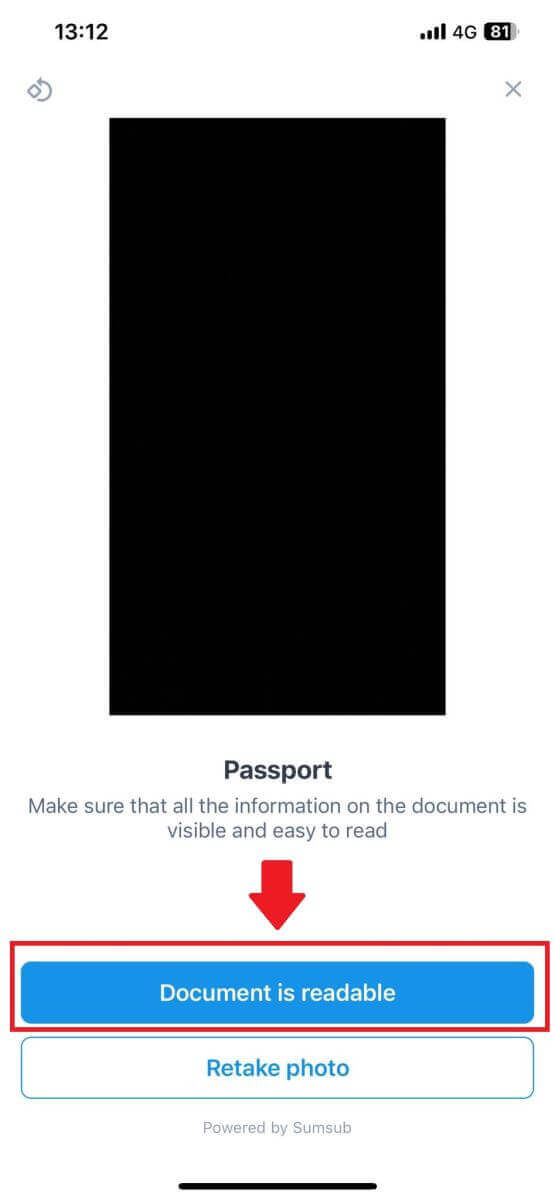
8. Next, take a selfie by putting your face into the frame to complete the process.
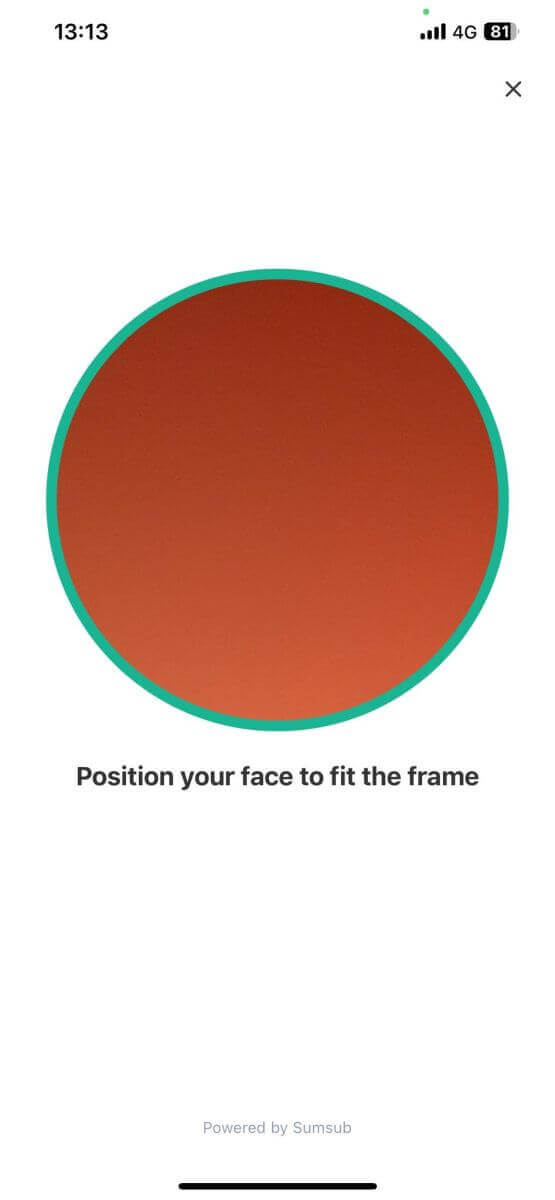
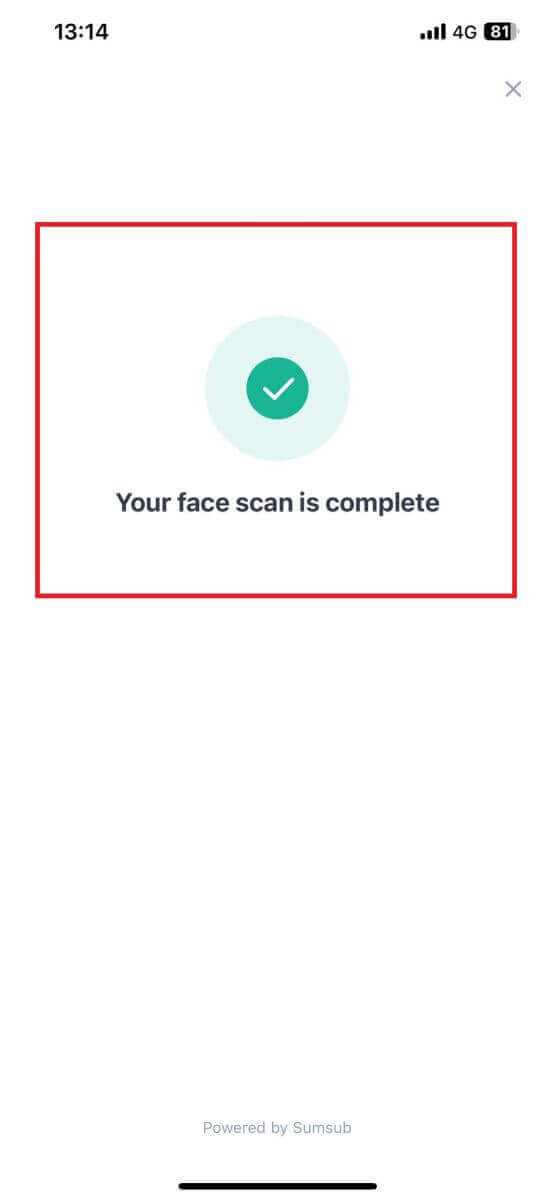
9. After that, your verification is under review. Wait for the confirmation email or access your profile to check the KYC status.
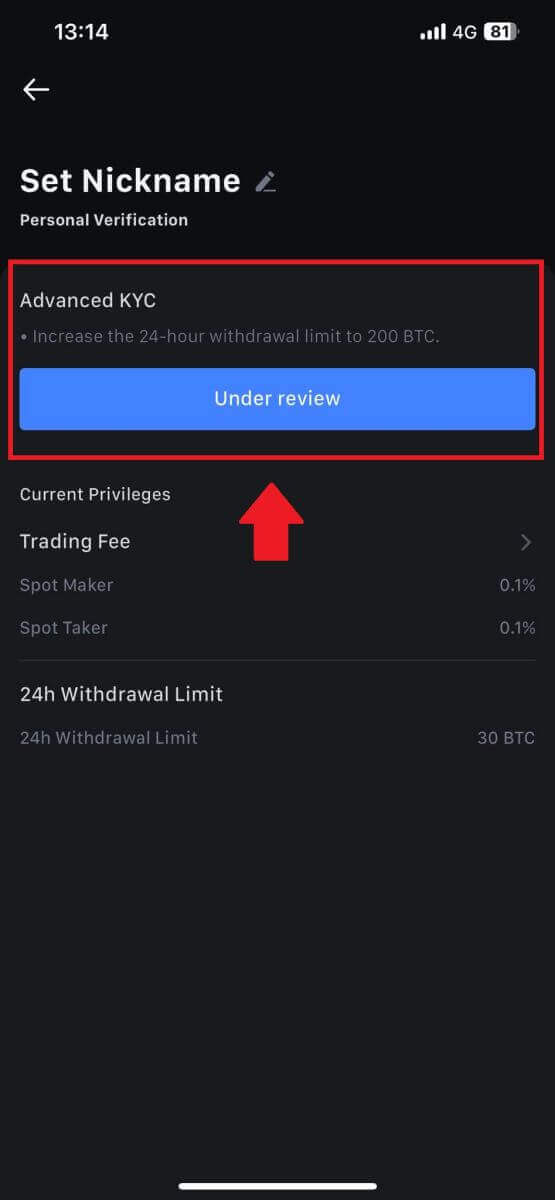
How to Apply and Verify for Institution Account
To apply for an Institution account, please follow the step-by-step guide below:
1. Log in to your MEXC account and go to [Profile] - [Identification].
Click on [Switch to institutional verification].
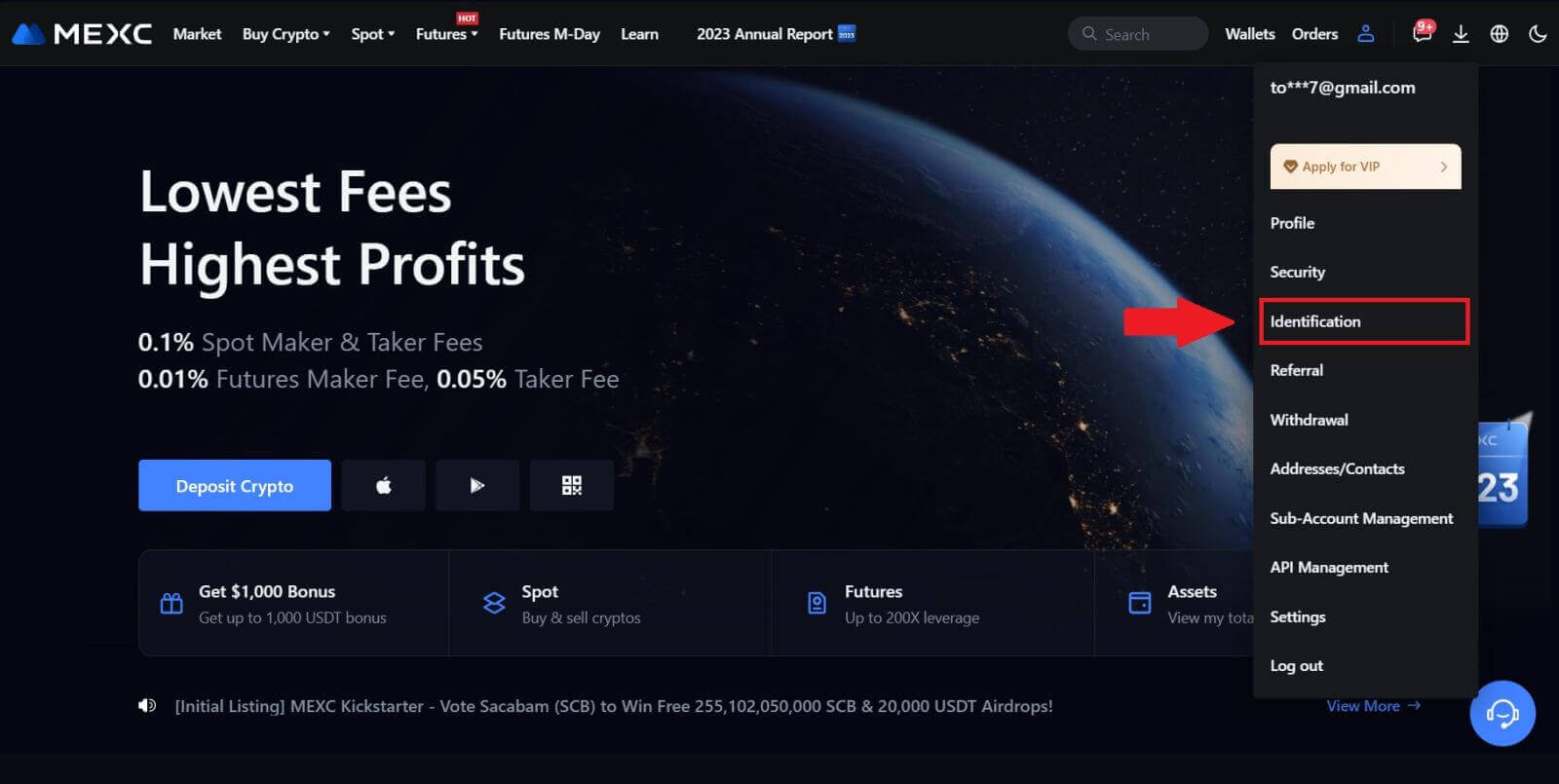
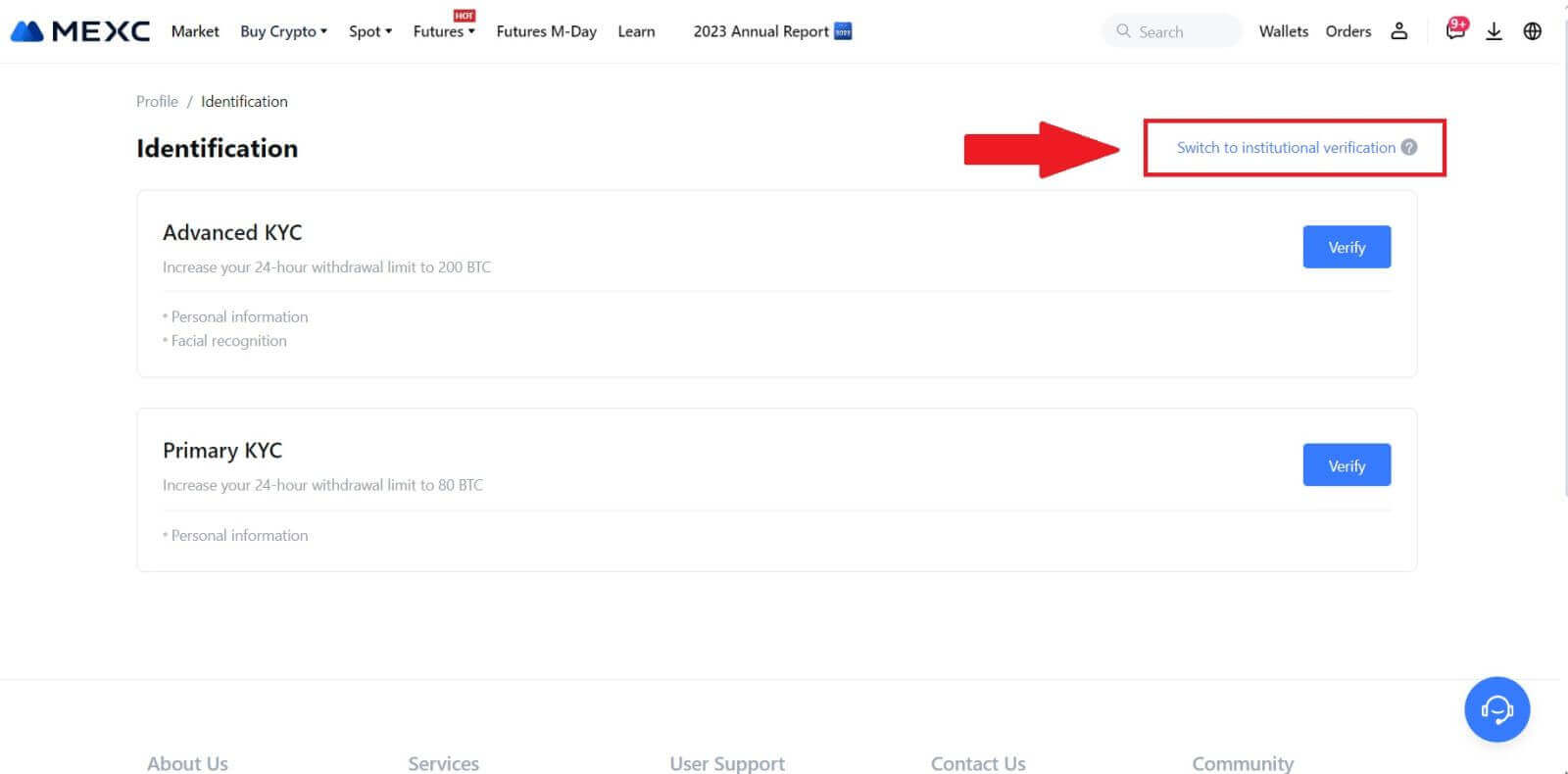
2. Prepare the following documents that have been listed below and click on [Verify Now].
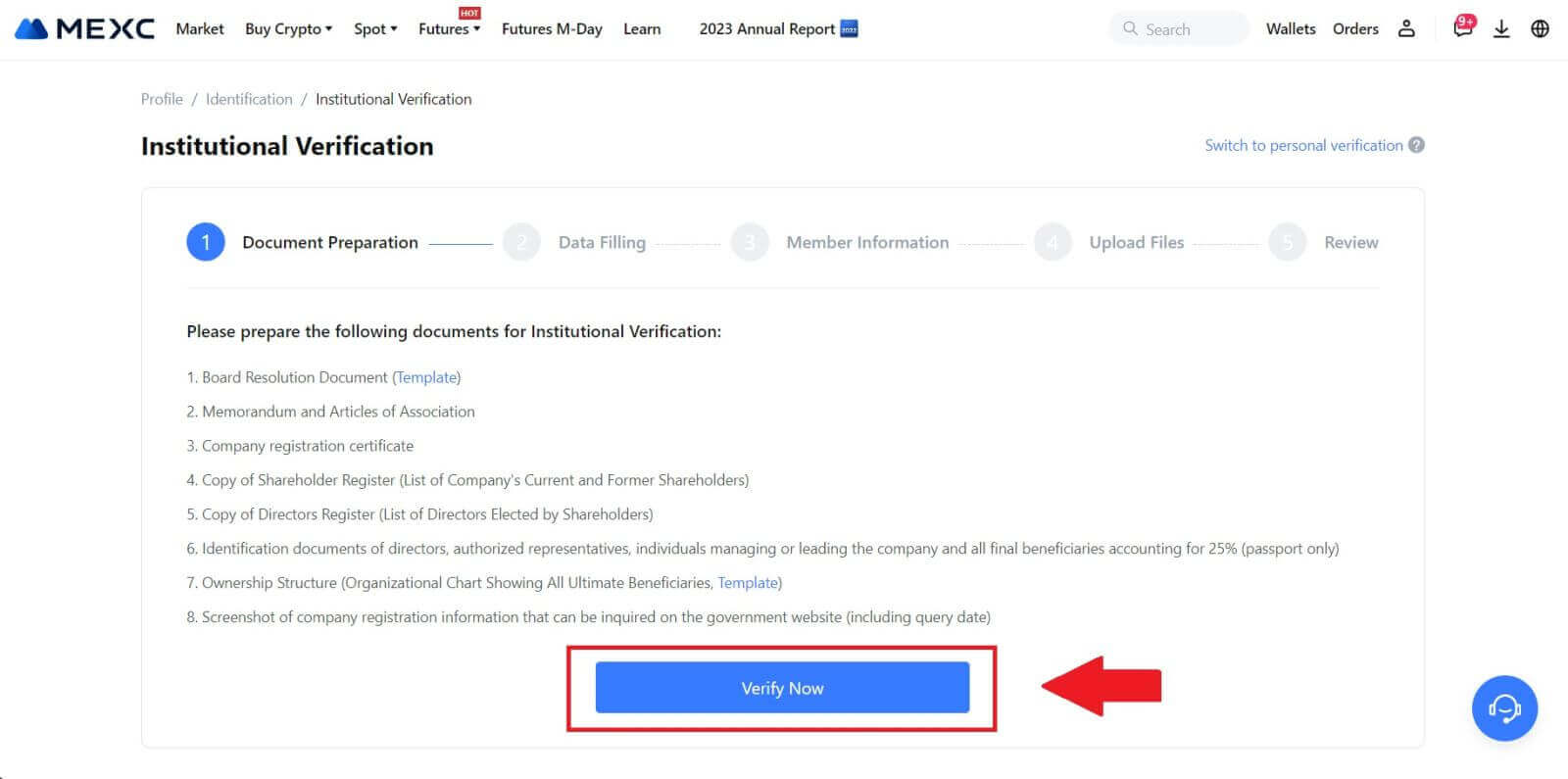 3. Complete the "Data Filling" page by providing comprehensive details, including institutional information, the registered address of your company, and its operating address. Once the information is filled in, proceed by clicking on [Continue] to move to the member information section.
3. Complete the "Data Filling" page by providing comprehensive details, including institutional information, the registered address of your company, and its operating address. Once the information is filled in, proceed by clicking on [Continue] to move to the member information section.
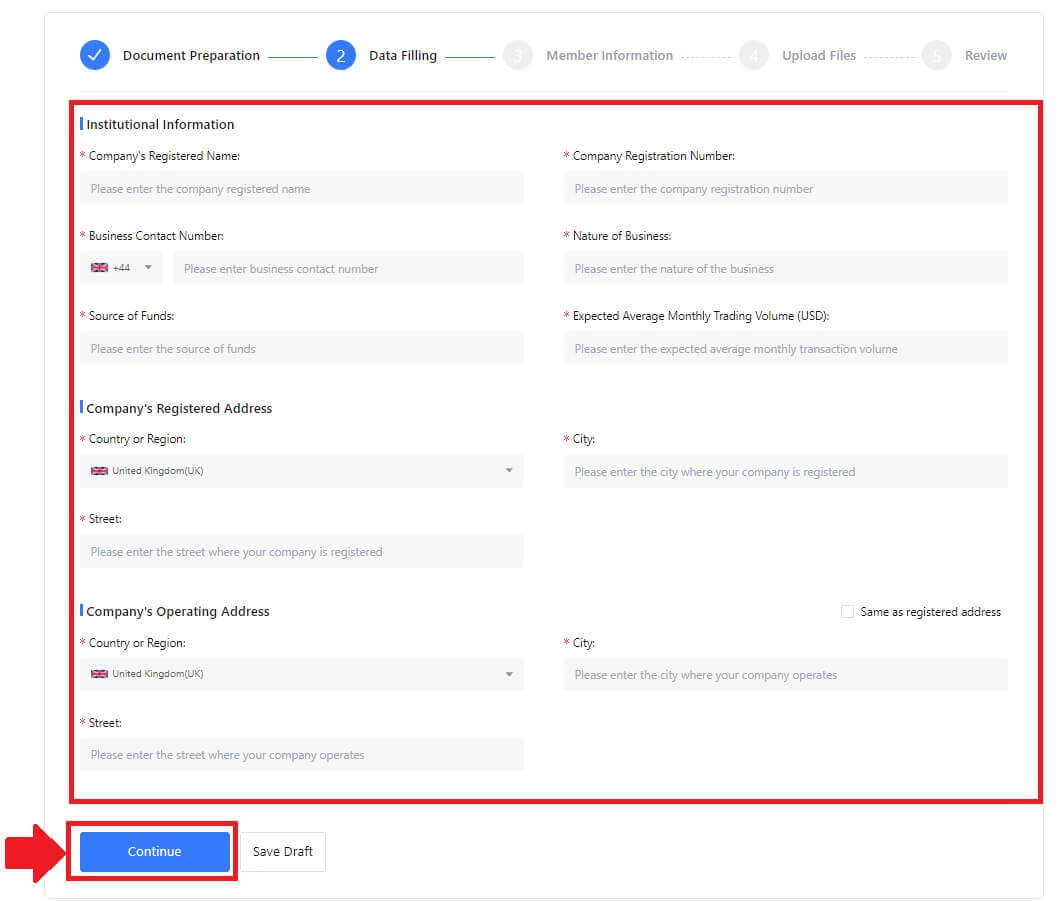
4. Navigate to the "Member Information" page, where you are required to input essential details concerning the company authorizer, individuals holding significant roles in managing or directing the entity, and information about the ultimate beneficiary. Once you’ve filled in the required information, proceed by clicking the [Continue] button.
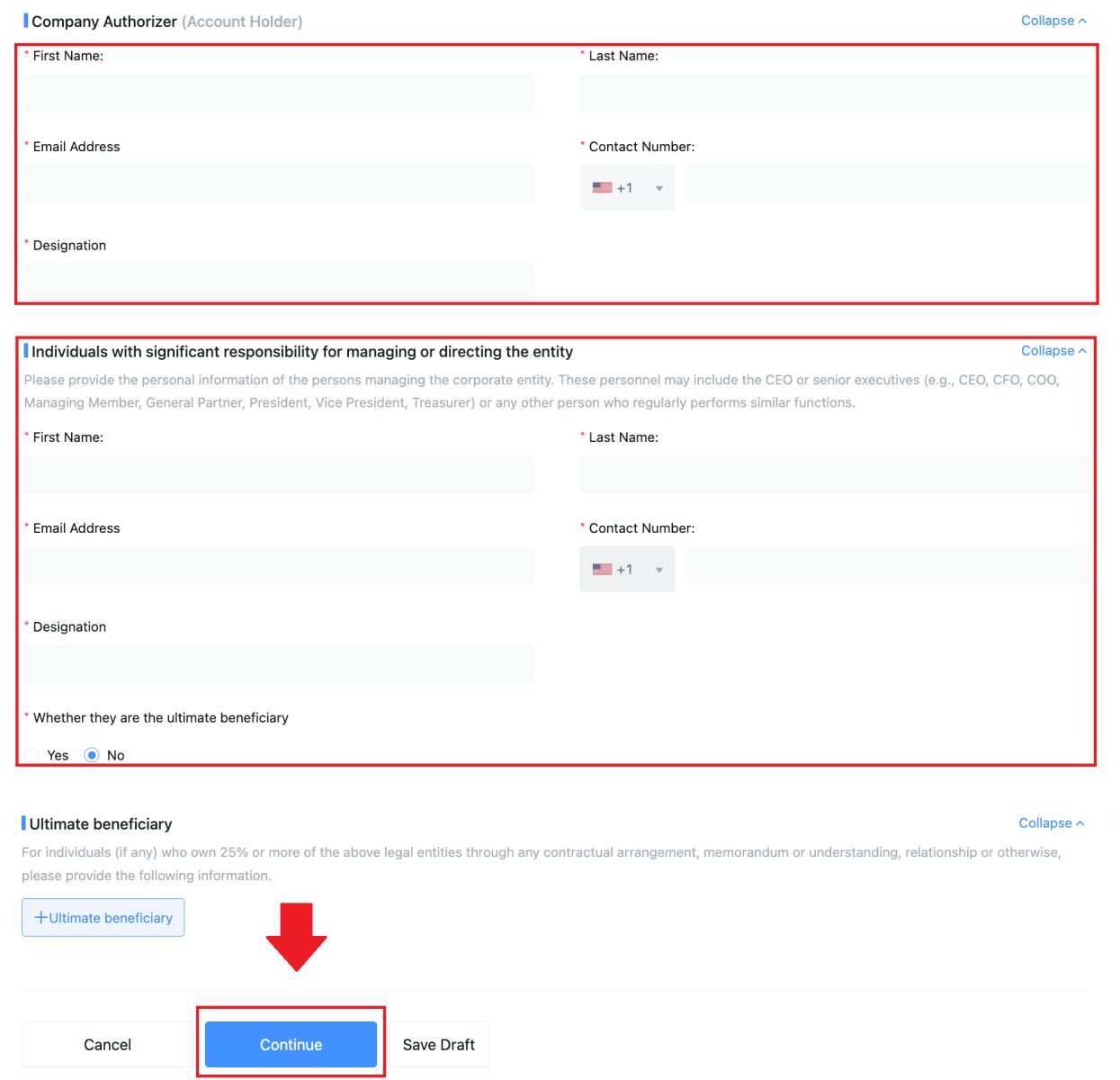 5. Proceed to the "Upload Files" page, where you can submit the documents prepared earlier for the institutional verification process. Upload the necessary files and carefully review the statement. After confirming your agreement by checking the "I fully agree with this statement" box, click on [Submit] to complete the process.
5. Proceed to the "Upload Files" page, where you can submit the documents prepared earlier for the institutional verification process. Upload the necessary files and carefully review the statement. After confirming your agreement by checking the "I fully agree with this statement" box, click on [Submit] to complete the process.
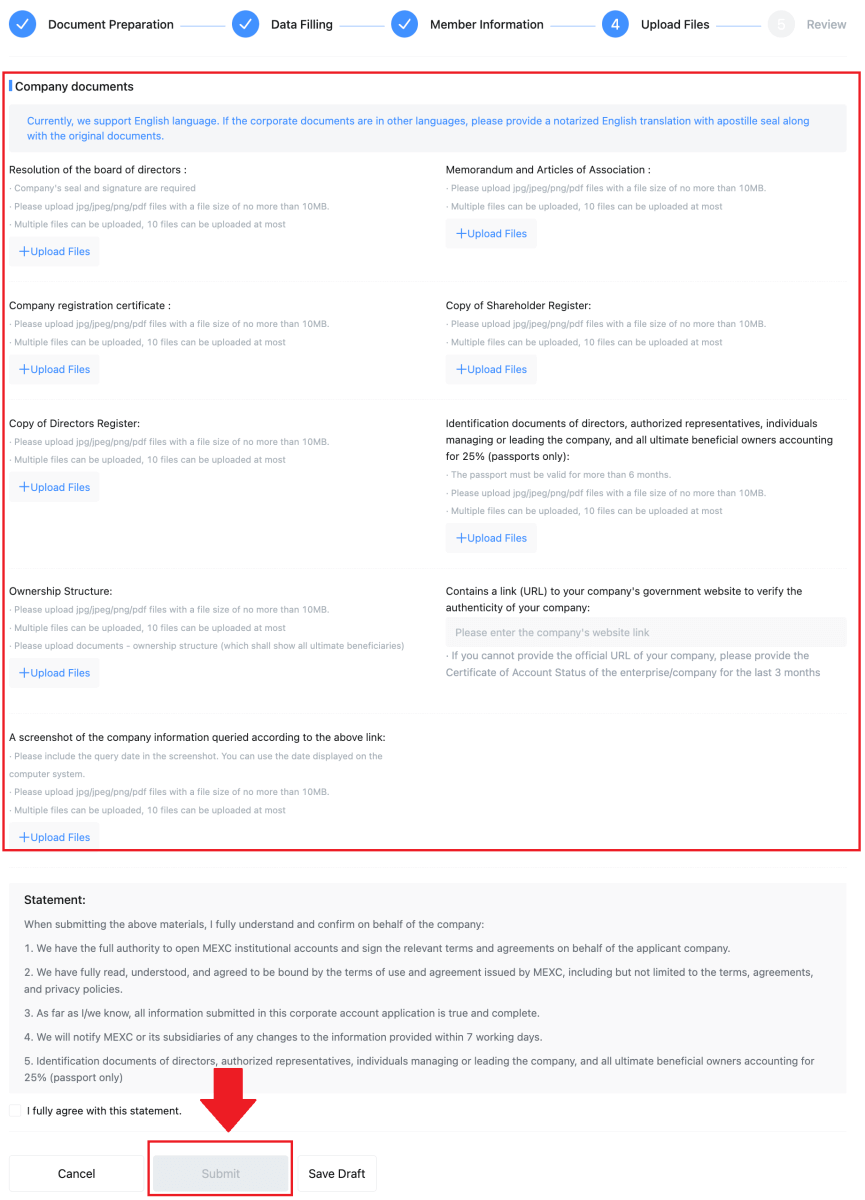
6. After that, your application is successfully submitted. Please wait patiently for us to review.
Frequently Asked Questions (FAQ)
Unable to upload photo during KYC Verification
If you encounter difficulties uploading photos or receive an error message during your KYC process, please consider the following verification points:- Ensure the image format is either JPG, JPEG, or PNG.
- Confirm that the image size is below 5 MB.
- Use a valid and original ID, such as a personal ID, driver’s license, or passport.
- Your valid ID must belong to a citizen of a country that allows unrestricted trading, as outlined in "II. Know-Your-Customer and Anti-Money-Laundering Policy" - "Trade Supervision" in the MEXC User Agreement.
- If your submission meets all the above criteria but KYC verification remains incomplete, it might be due to a temporary network issue. Please follow these steps for resolution:
- Wait for some time before resubmitting the application.
- Clear the cache in your browser and terminal.
- Submit the application through the website or app.
- Try using different browsers for the submission.
- Ensure your app is updated to the latest version.
Common Errors During the Advanced KYC Process
- Taking unclear, blurry, or incomplete photos may result in unsuccessful Advanced KYC verification. When performing face recognition, please remove your hat (if applicable) and face the camera directly.
- Advanced KYC is connected to a third-party public security database, and the system conducts automatic verification, which cannot be manually overridden. If you have special circumstances, such as changes in residency or identity documents, that prevent authentication, please contact online customer service for advice.
- Each account can only perform Advanced KYC up to three times per day. Please ensure the completeness and accuracy of the uploaded information.
- If camera permissions are not granted for the app, you will be unable to take photos of your identity document or perform facial recognition.