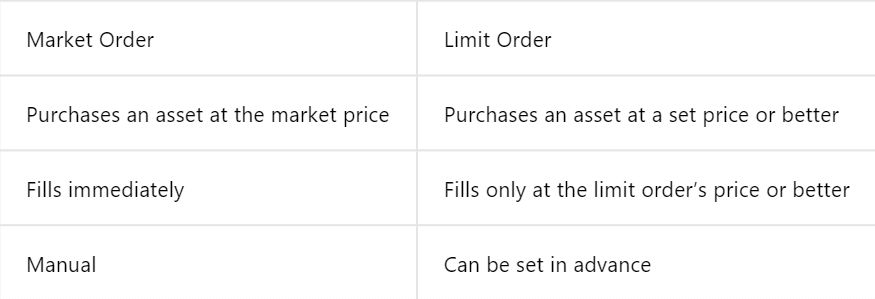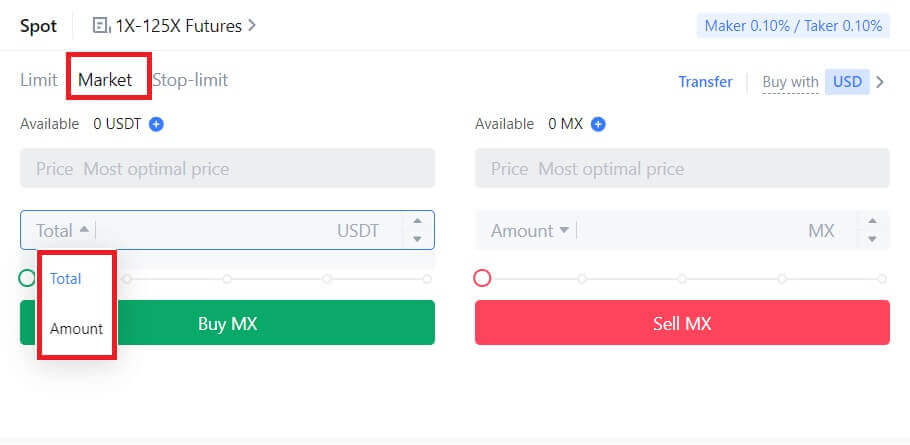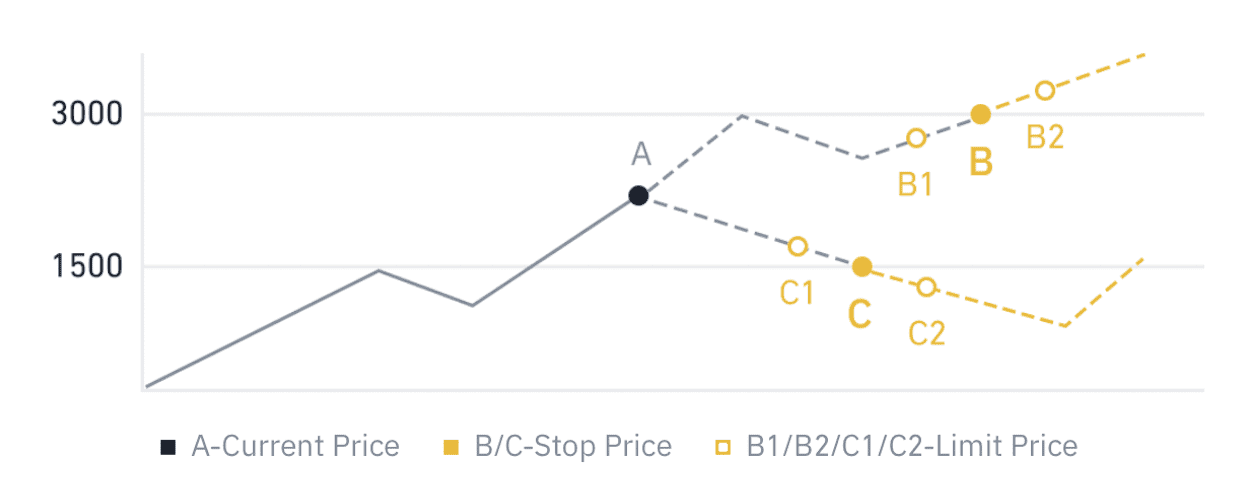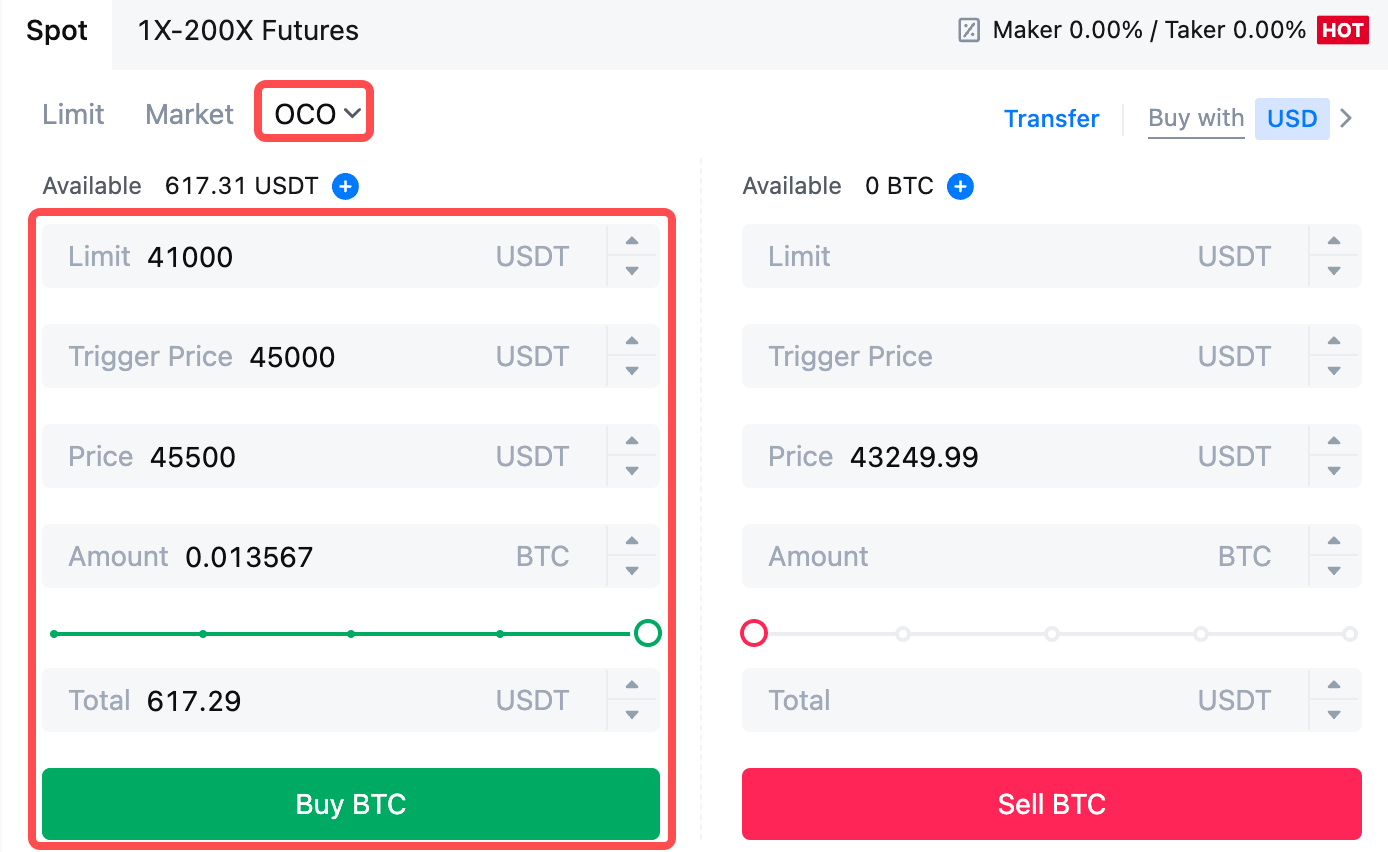MEXC Innskráning - MEXC Iceland - MEXC Ísland

Hvernig á að skrá þig inn á MEXC
Hvernig á að skrá þig inn á MEXC reikning með tölvupósti eða símanúmeri
Skref 1: Innskráning
Farðu á MEXC vefsíðuna , á heimasíðunni, finndu og smelltu á " Innskráning/skráning " hnappinn. Hann er venjulega staðsettur efst í hægra horninu á síðunni. 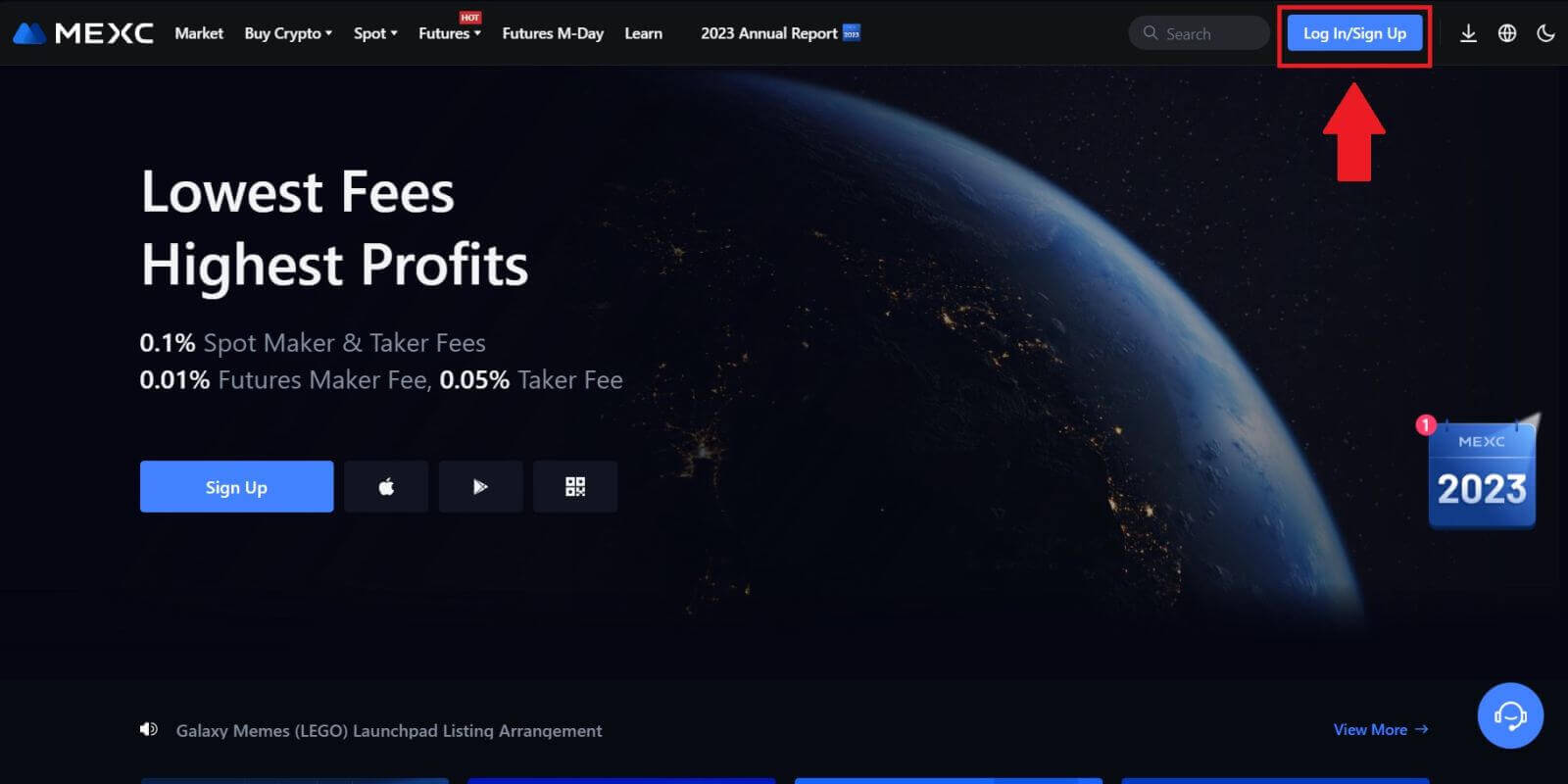 Skref 2: Skráðu þig inn með netfanginu þínu eða símanúmeri
Skref 2: Skráðu þig inn með netfanginu þínu eða símanúmeri
1. Á innskráningarsíðunni skaltu slá inn [Email] eða [Phone number] og lykilorð sem þú gafst upp við skráningu. Smelltu á "Innskráning" hnappinn. 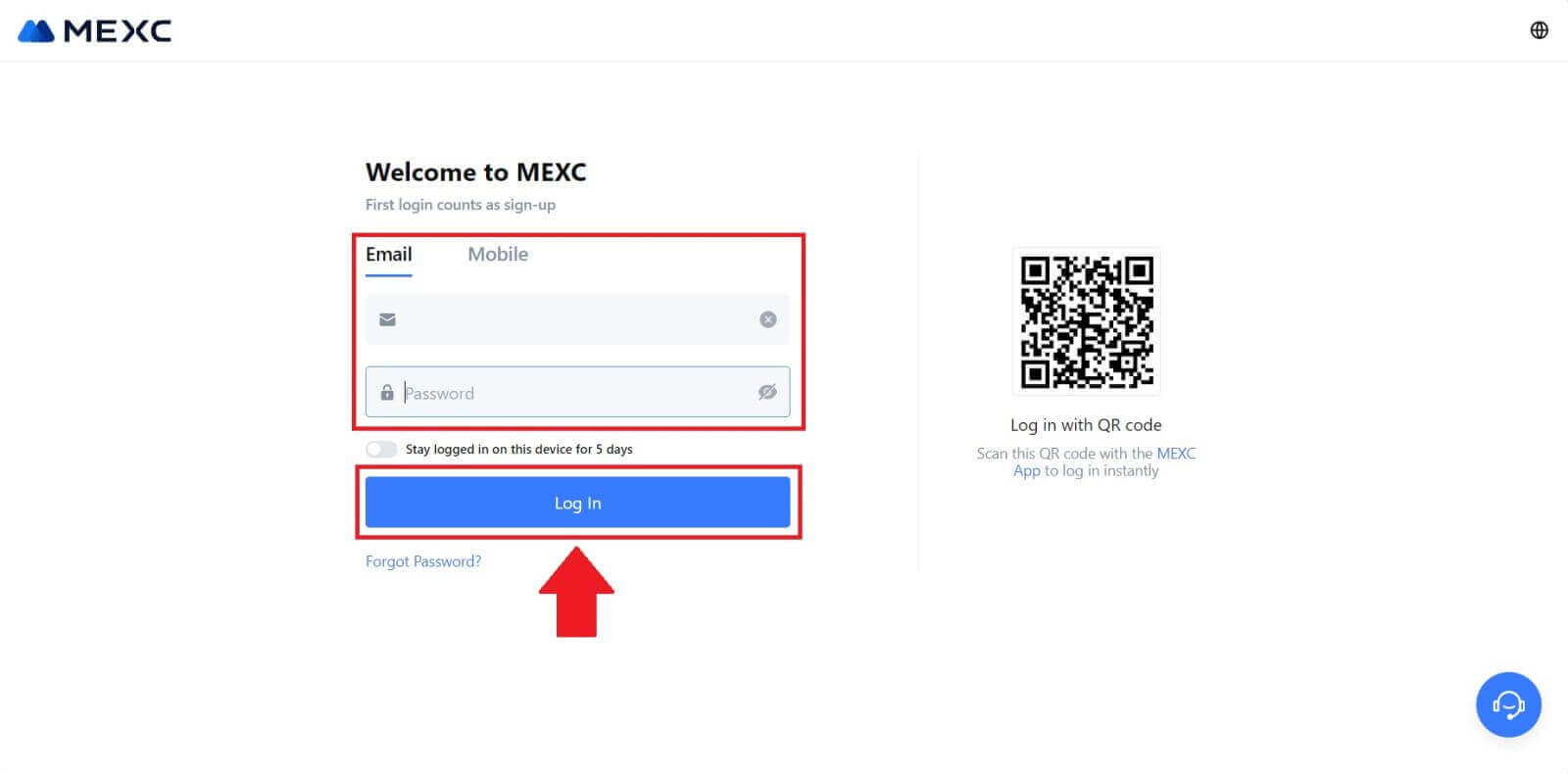
2. Þú færð 6 stafa staðfestingarkóða í tölvupósti eða síma Sláðu inn staðfestingarkóðann og smelltu á „Staðfesta“. 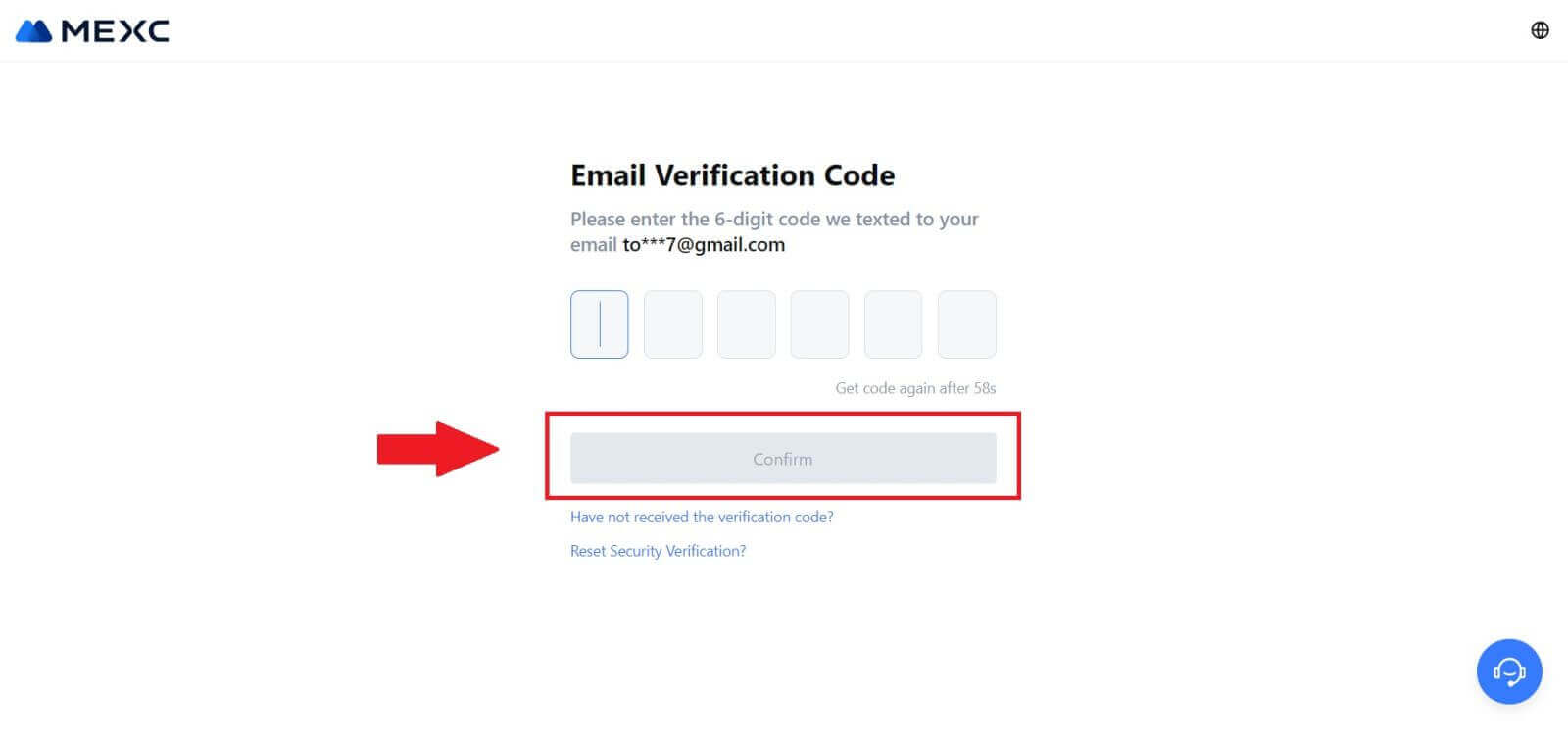
Skref 3: Fáðu aðgang að MEXC reikningnum þínum
Eftir að hafa slegið inn réttan staðfestingarkóða geturðu notað MEXC reikninginn þinn til að eiga viðskipti. 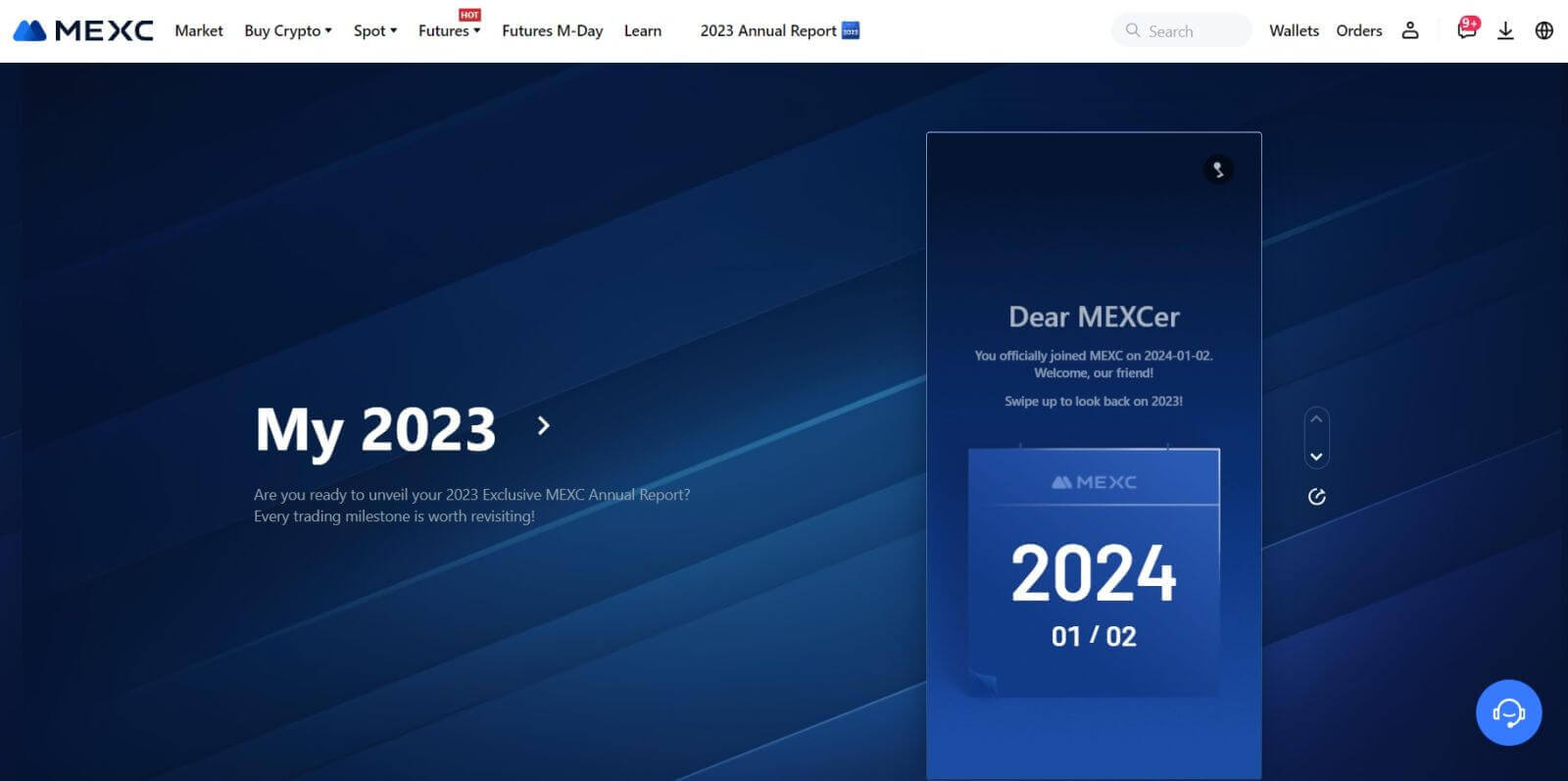
Hvernig á að skrá þig inn á MEXC reikning með Google
Skref 1: Innskráning
Farðu á MEXC vefsíðuna , á heimasíðunni, finndu og smelltu á hnappinn „ Innskráning/skráning “. Það er venjulega staðsett efst í hægra horninu á síðunni. 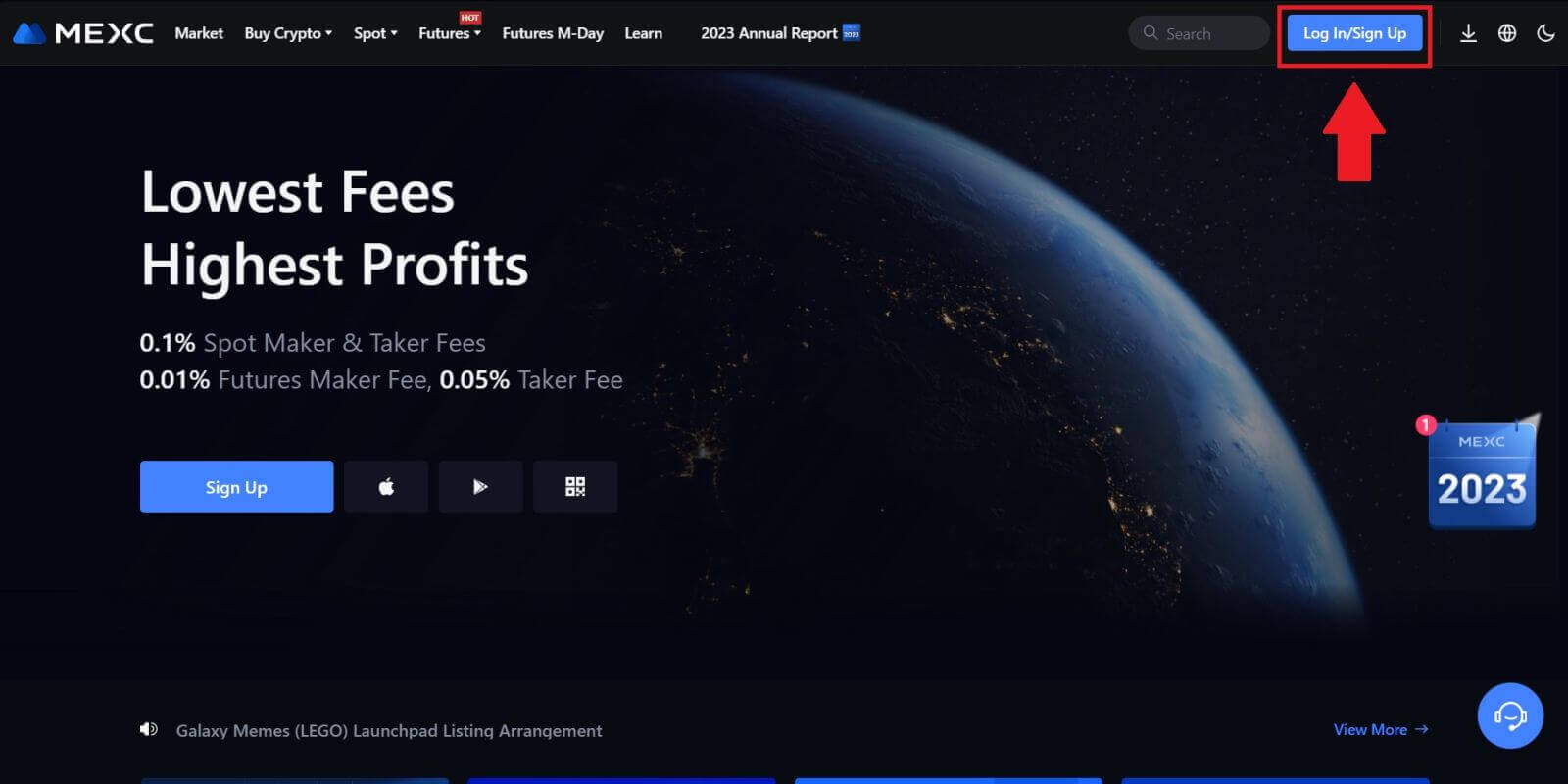 Skref 2: Veldu „Innskráning með Google“
Skref 2: Veldu „Innskráning með Google“
Á innskráningarsíðunni finnurðu ýmsa innskráningarmöguleika. Leitaðu að og veldu „Google“ hnappinn. 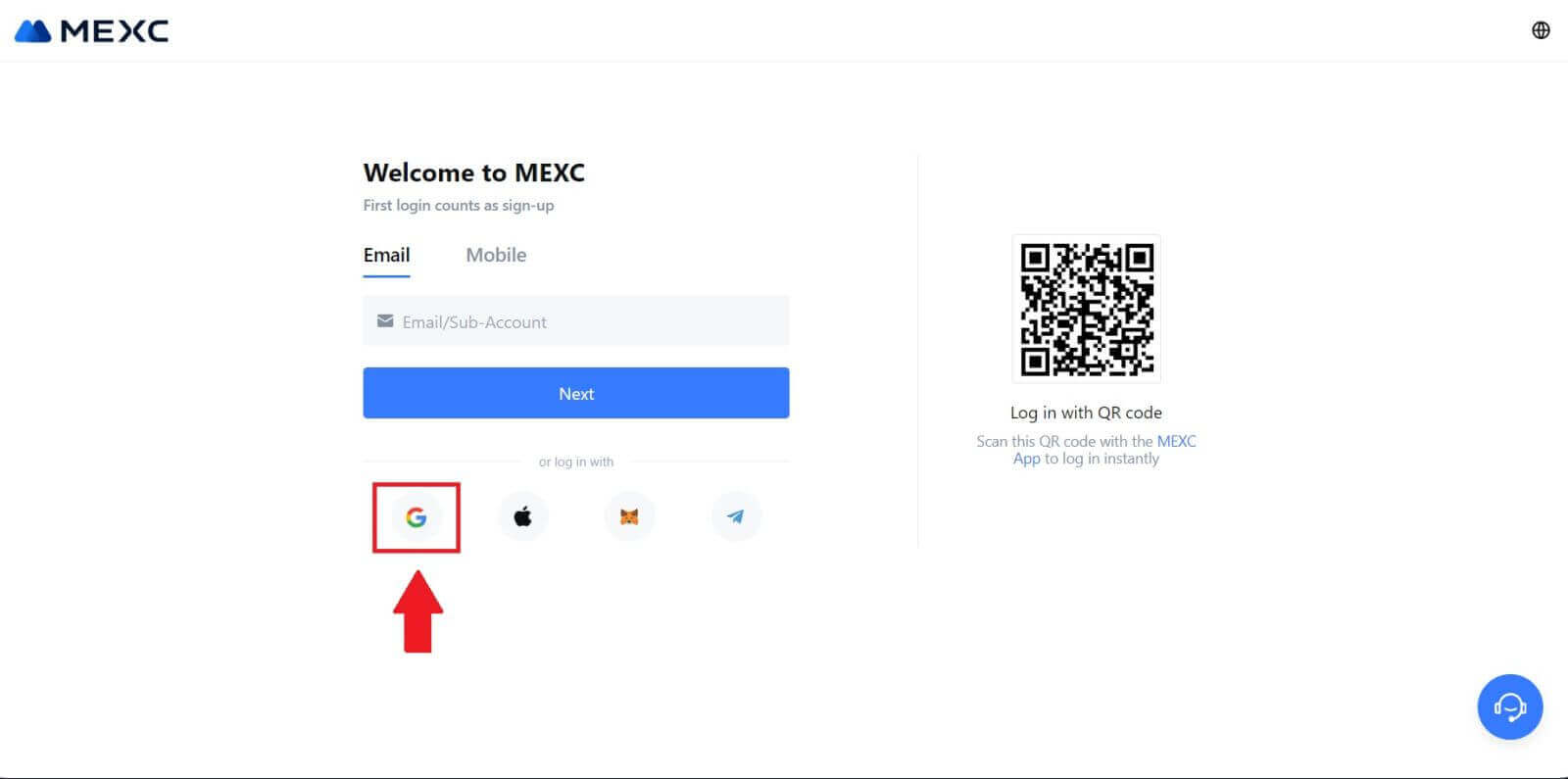 Skref 3: Veldu Google reikninginn þinn
Skref 3: Veldu Google reikninginn þinn
1. Nýr gluggi eða sprettigluggi birtist, sláðu inn Google reikninginn sem þú vilt skrá þig inn á og smelltu á [Næsta]. 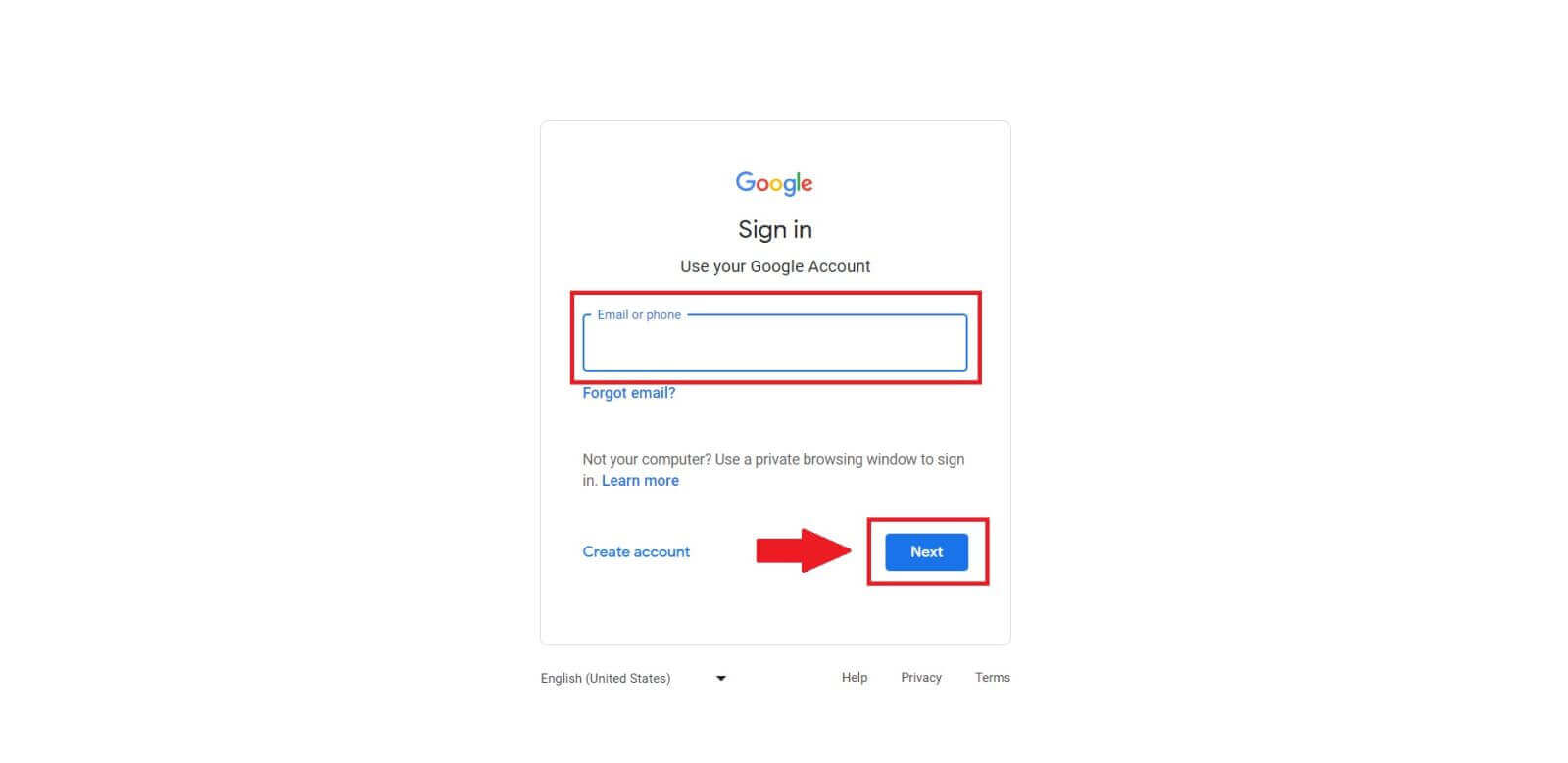
2. Sláðu inn lykilorðið þitt og smelltu á [Næsta]. 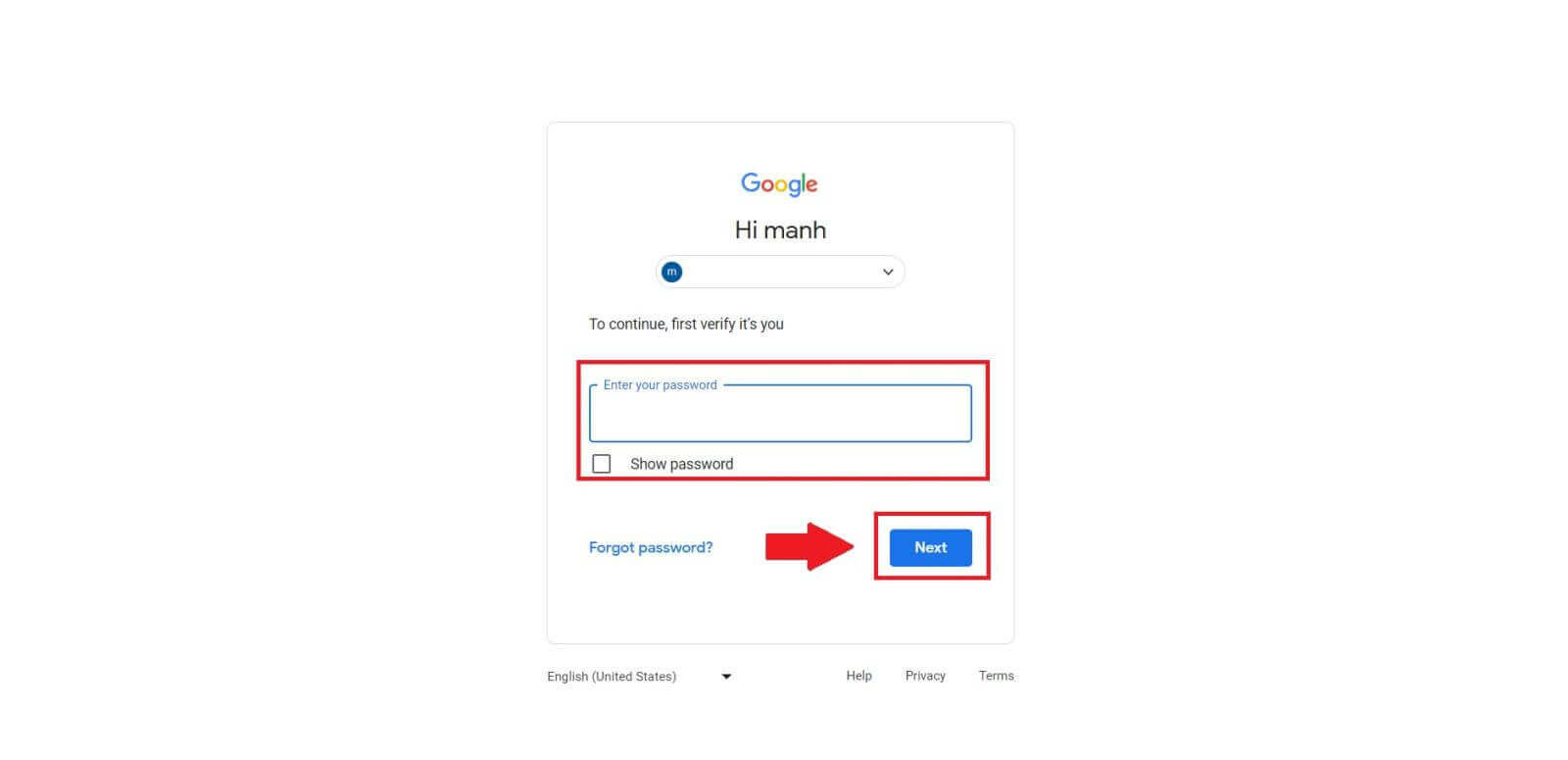 Skref 4: Veittu leyfi
Skref 4: Veittu leyfi
Eftir að þú hefur valið Google reikninginn þinn gætirðu verið beðinn um að veita MEXC leyfi til að fá aðgang að ákveðnum upplýsingum sem tengjast Google reikningnum þínum. Skoðaðu heimildirnar og smelltu á [Staðfesta] til að vinna úr.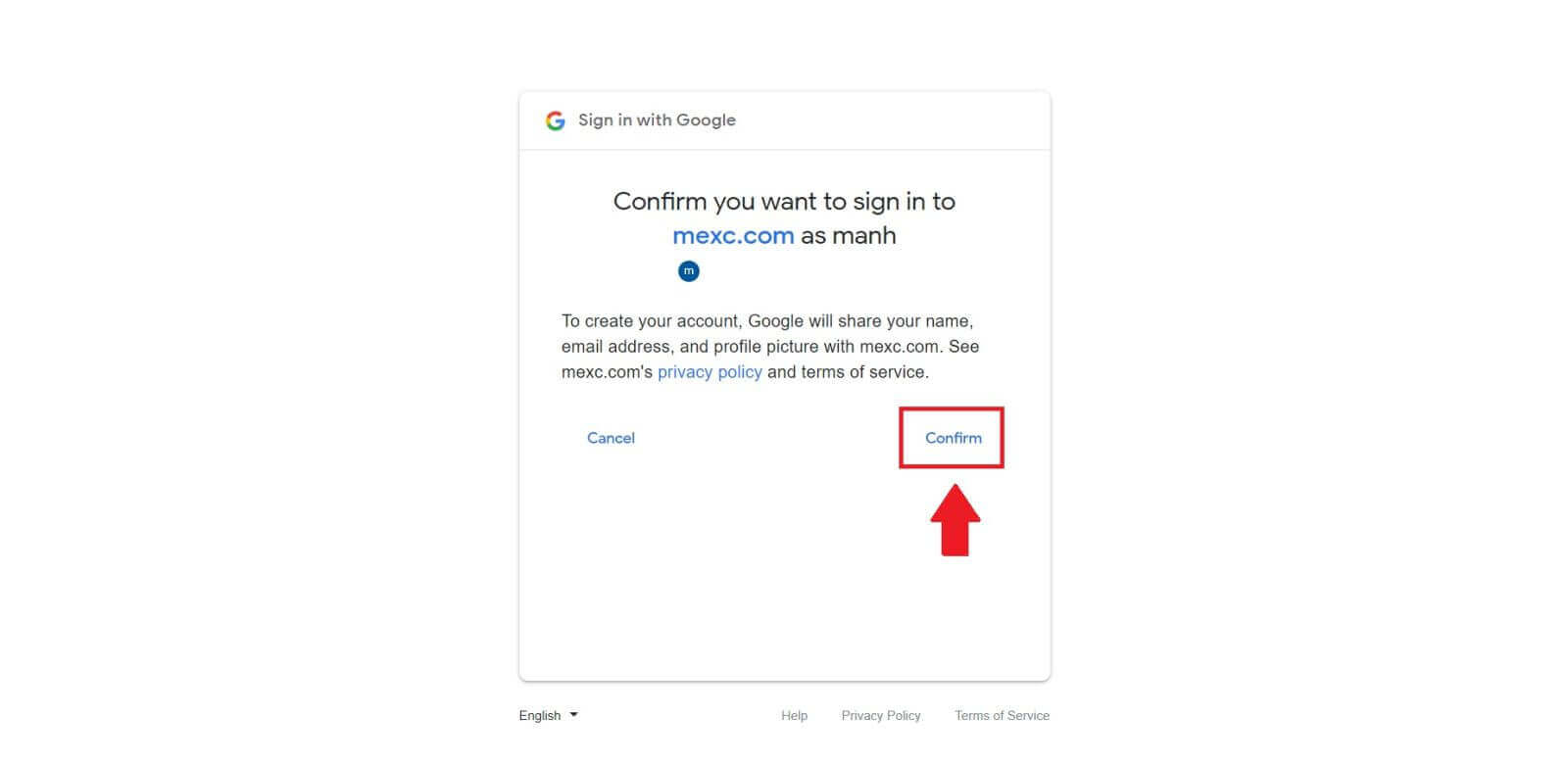 Skref 5: Fáðu aðgang að MEXC reikningnum þínum
Skref 5: Fáðu aðgang að MEXC reikningnum þínum
Þegar leyfi hefur verið veitt verður þér vísað aftur á MEXC vettvang. Þú ert nú skráður inn á MEXC reikninginn þinn með Google skilríkjum þínum. 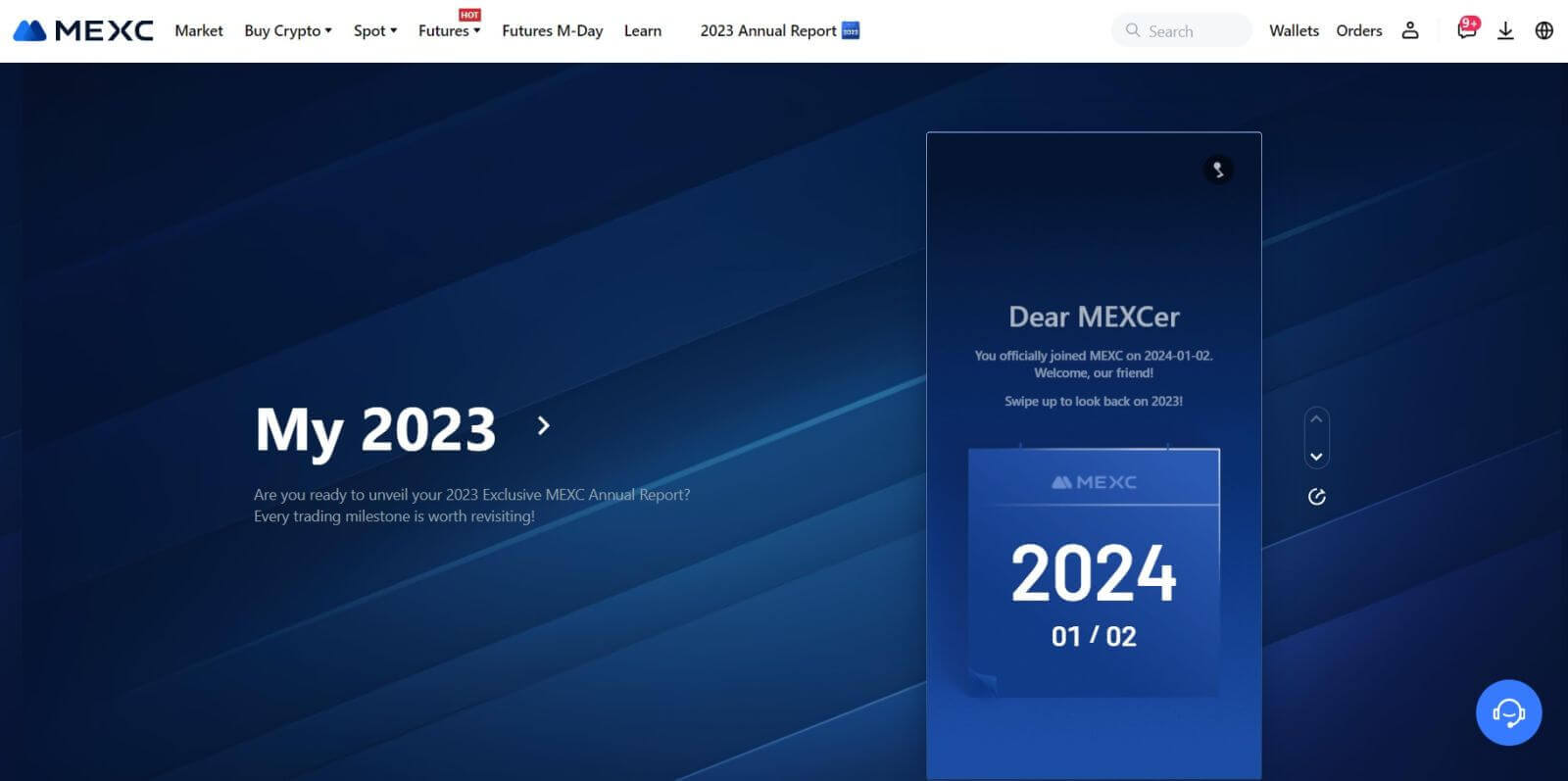
Hvernig á að skrá þig inn á MEXC reikning með Apple
Skref 1: Innskráning
Farðu á MEXC vefsíðuna , á heimasíðu MEXC vefsíðunnar, finndu og smelltu á " Innskráning/Skráðu þig " hnappinn, venjulega að finna efst í hægra horninu. 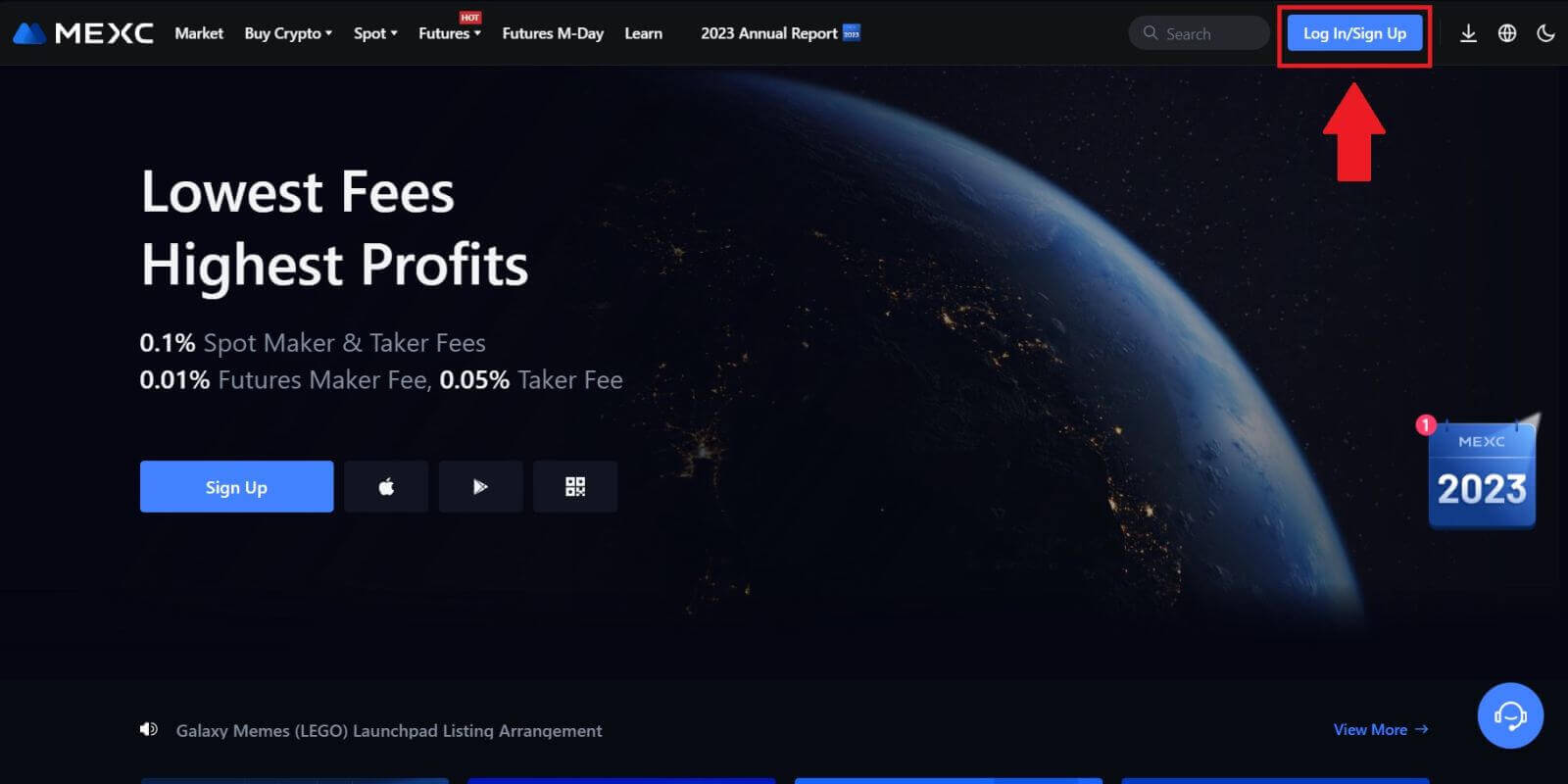 Skref 2: Veldu „Innskráning með Apple“
Skref 2: Veldu „Innskráning með Apple“
Á innskráningarsíðunni, meðal innskráningarmöguleika, leitaðu að og veldu „Apple“ hnappinn. 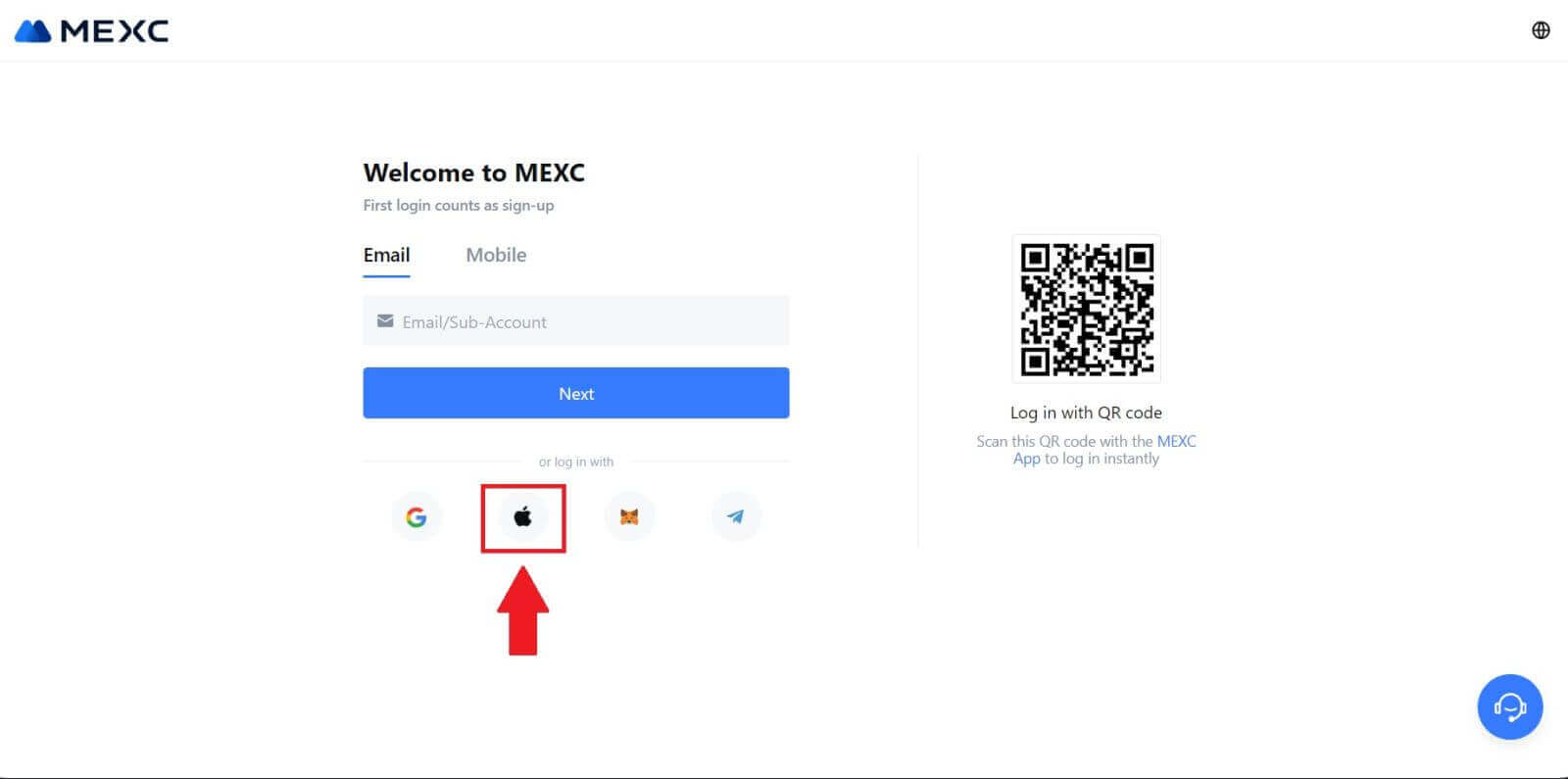 Skref 3: Skráðu þig inn með Apple ID
Skref 3: Skráðu þig inn með Apple ID
Nýr gluggi eða sprettigluggi mun birtast sem biður þig um að skrá þig inn með Apple ID. Sláðu inn Apple ID netfangið þitt og lykilorð. 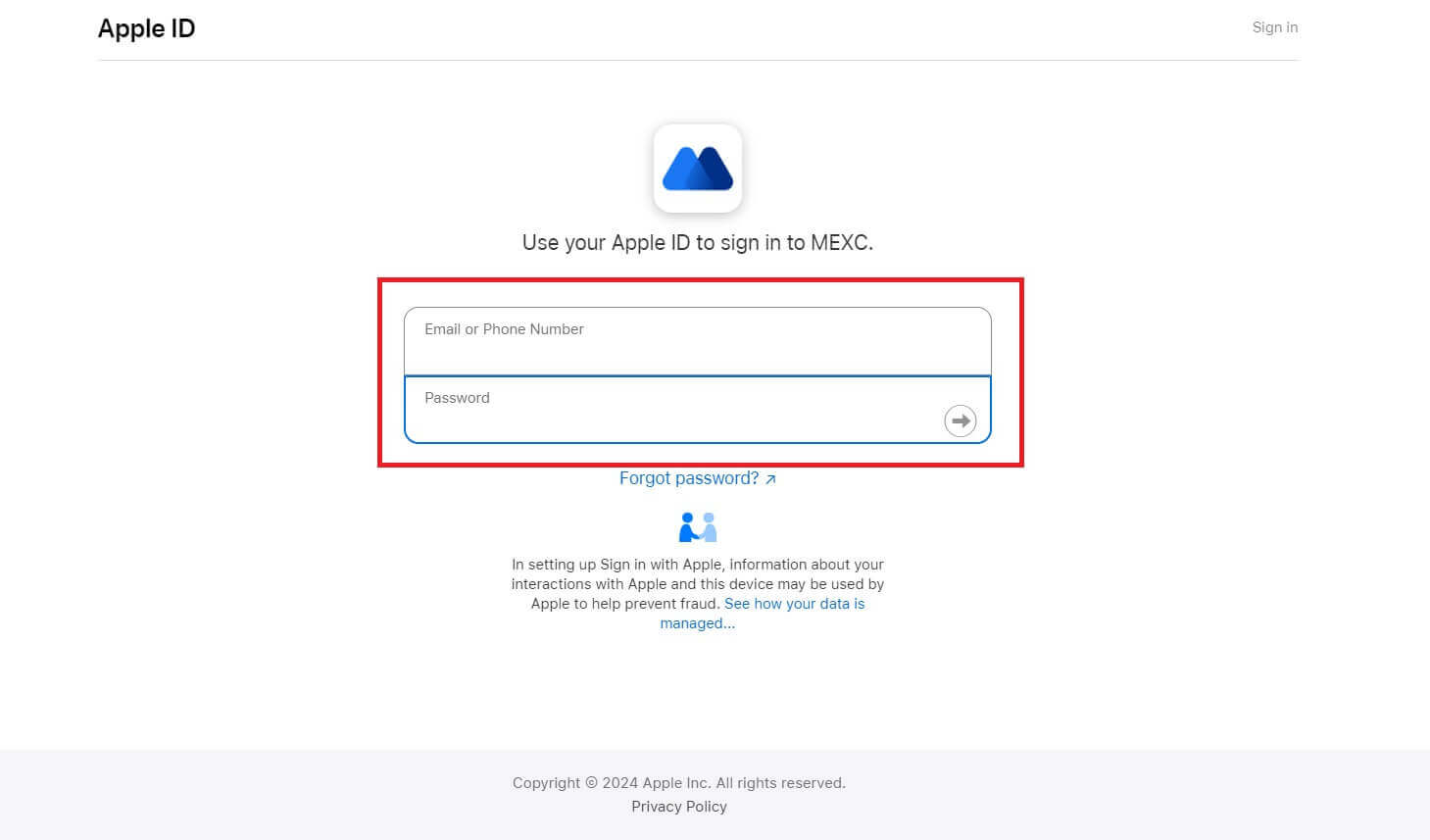 Skref 4: Veittu leyfi
Skref 4: Veittu leyfi
Smelltu á [Halda áfram] til að halda áfram að nota MEXC með Apple ID. 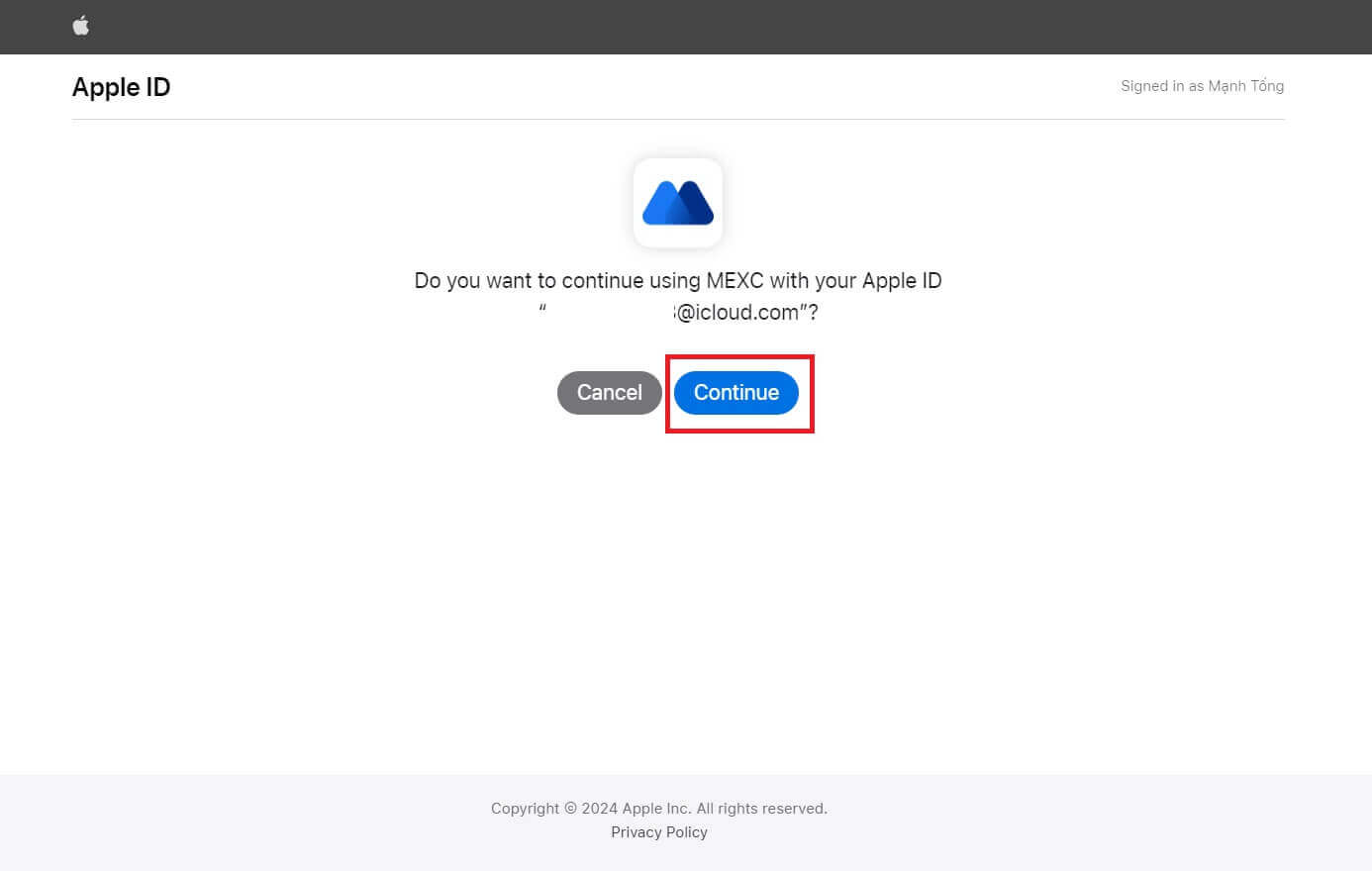 Skref 5: Fáðu aðgang að MEXC reikningnum þínum
Skref 5: Fáðu aðgang að MEXC reikningnum þínum
Þegar leyfi hefur verið veitt verður þér vísað aftur á MEXC vettvanginn, skráður inn á reikninginn þinn með Apple skilríkjum þínum. 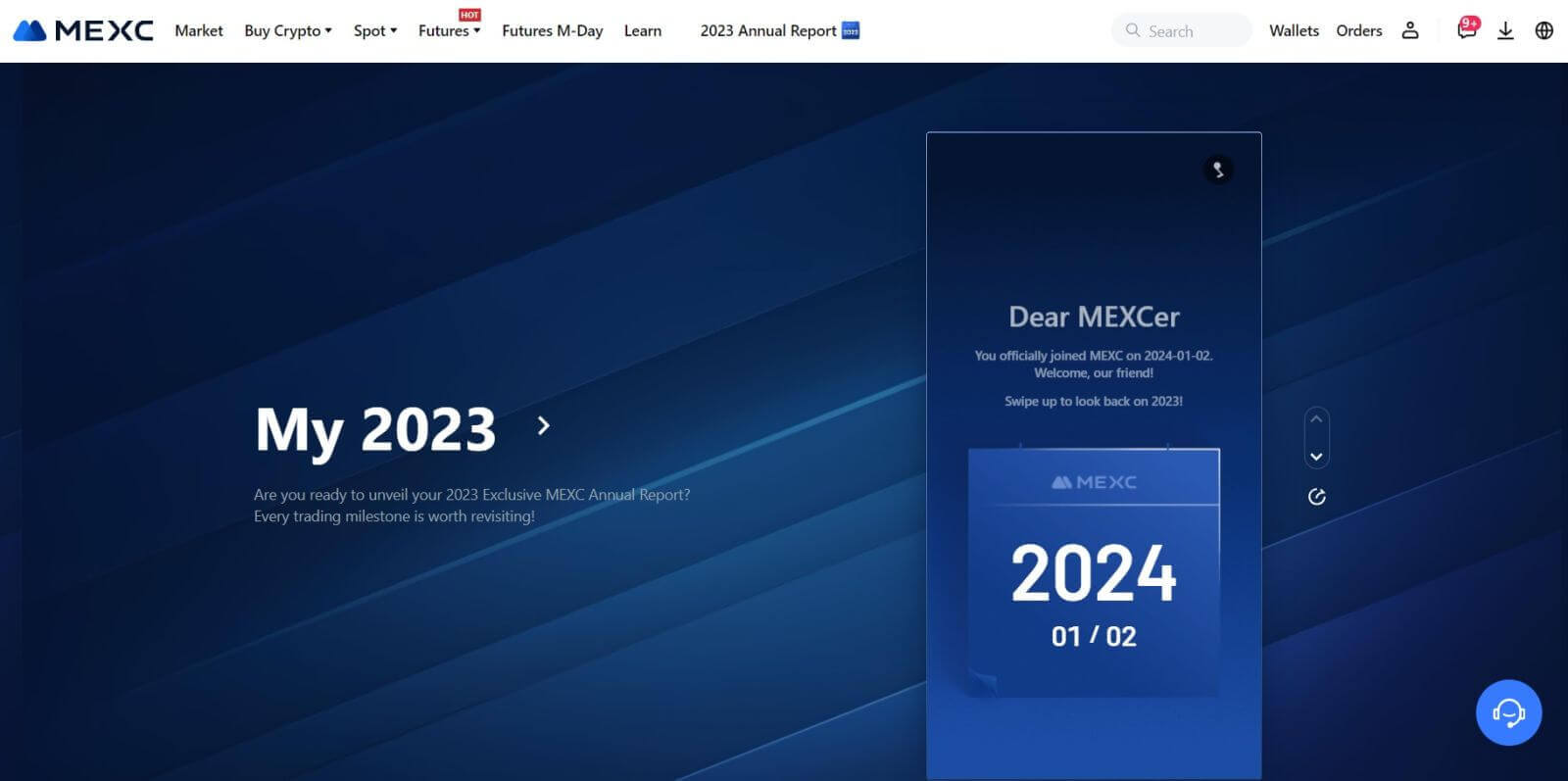
Hvernig á að skrá þig inn á MEXC reikning með Telegram
Skref 1: Innskráning
Farðu á MEXC vefsíðuna , á heimasíðu MEXC vefsíðunnar, finndu og smelltu á " Innskráning/skráning " hnappinn, venjulega að finna efst í hægra horninu, og smelltu á hann til að halda áfram. 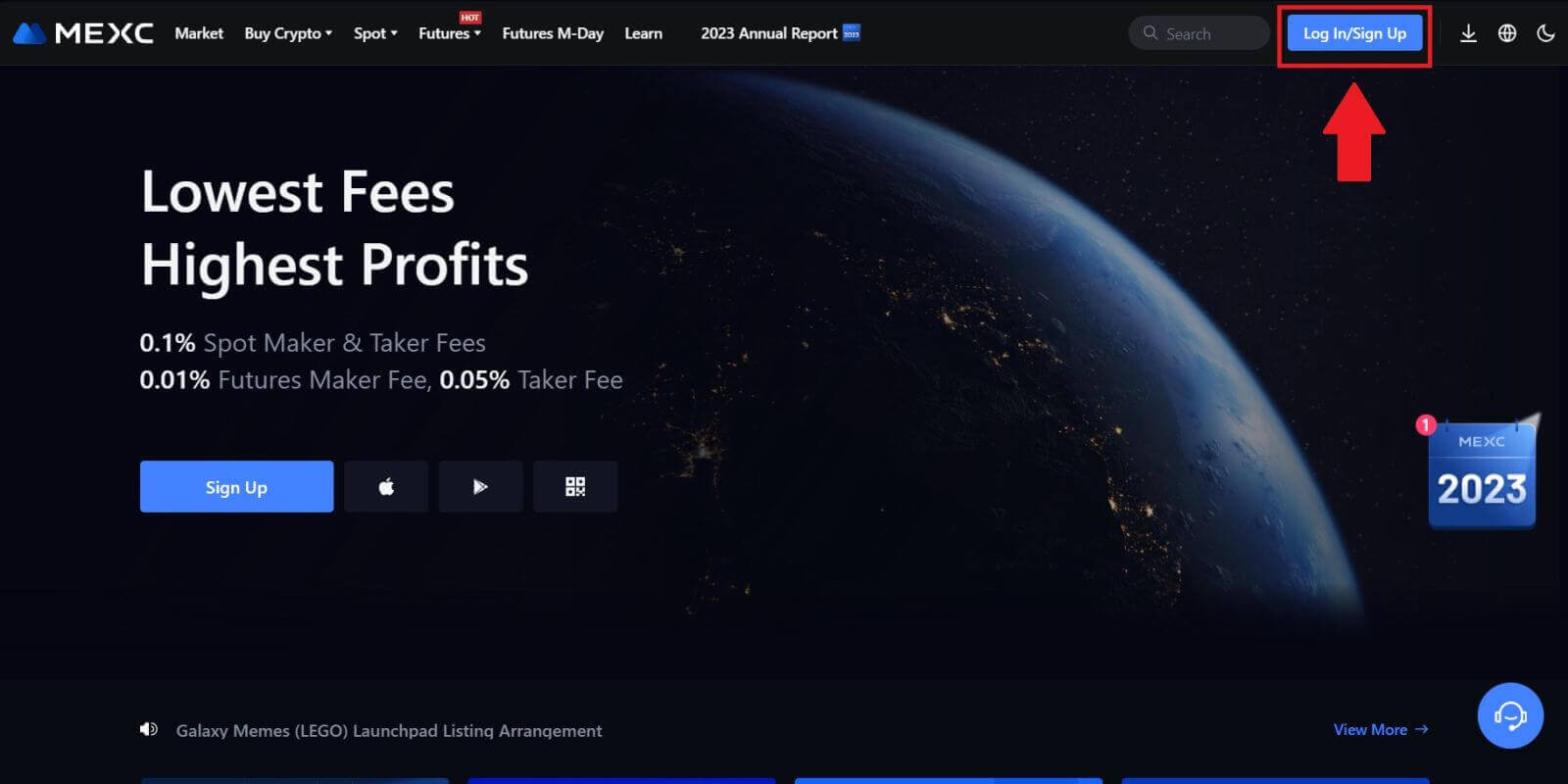 Skref 2: Veldu „Innskráning með símskeyti“
Skref 2: Veldu „Innskráning með símskeyti“
Á innskráningarsíðunni skaltu leita að valkostinum sem segir „Telegram“ meðal tiltækra innskráningaraðferða og smelltu á hann. 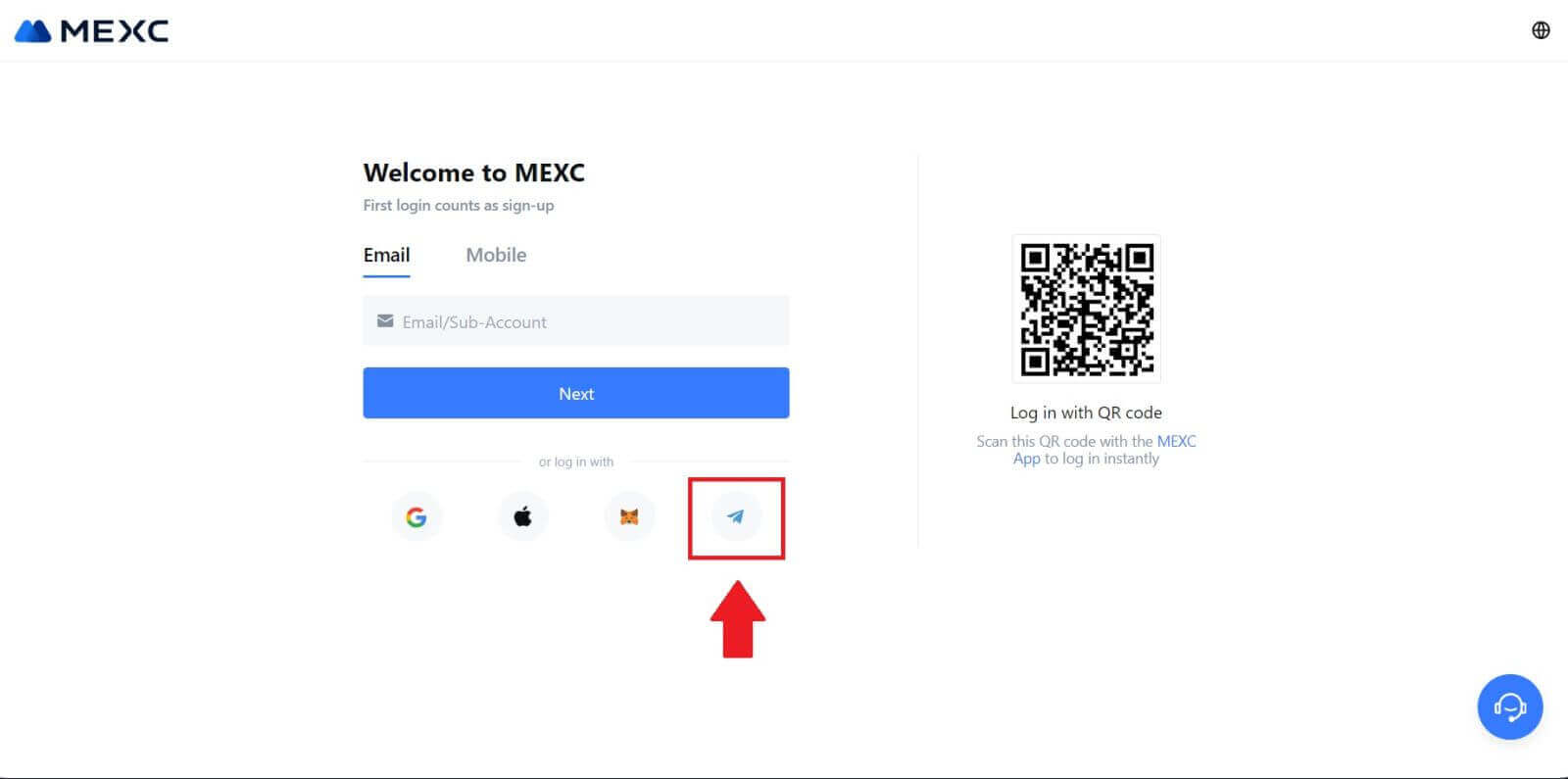
Skref 3: Skráðu þig inn með Telegram númerinu þínu.
1. Veldu svæði þitt, sláðu inn Telegram símanúmerið þitt og smelltu á [NEXT]. 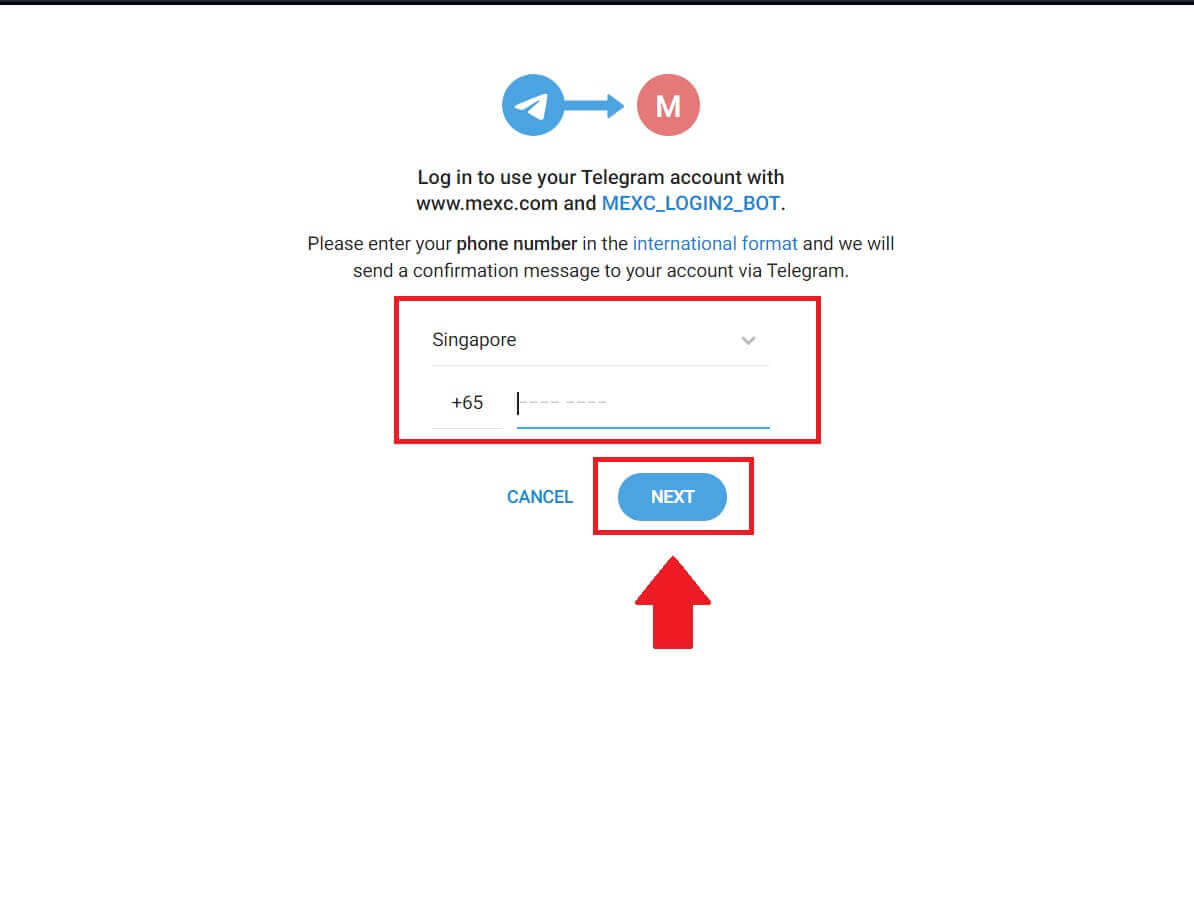
2. Staðfestingarskilaboð verða send á Telegram reikninginn þinn, smelltu á [Staðfesta] til að halda áfram. 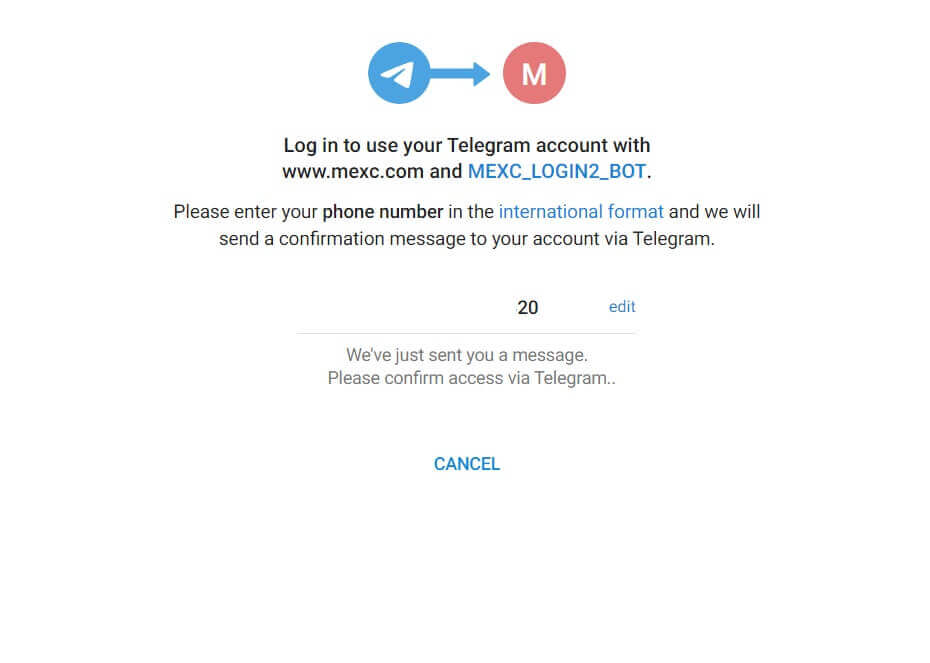
Skref 4: Leyfðu MEXC
Leyfðu MEXC að fá aðgang að Telegram-upplýsingunum þínum með því að smella á [SAMÞYKKJA]. 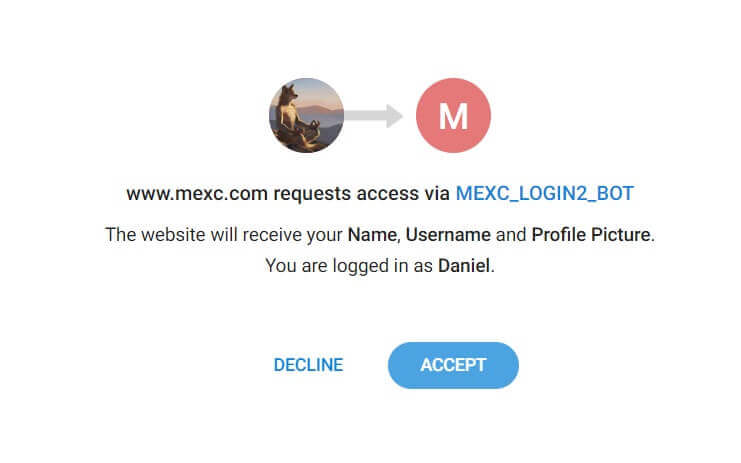 Skref 5: Farðu aftur í MEXC
Skref 5: Farðu aftur í MEXC
Eftir að þú hefur veitt leyfi verður þér vísað aftur á MEXC vettvang. Þú ert nú skráður inn á MEXC reikninginn þinn með Telegram skilríkjum þínum. 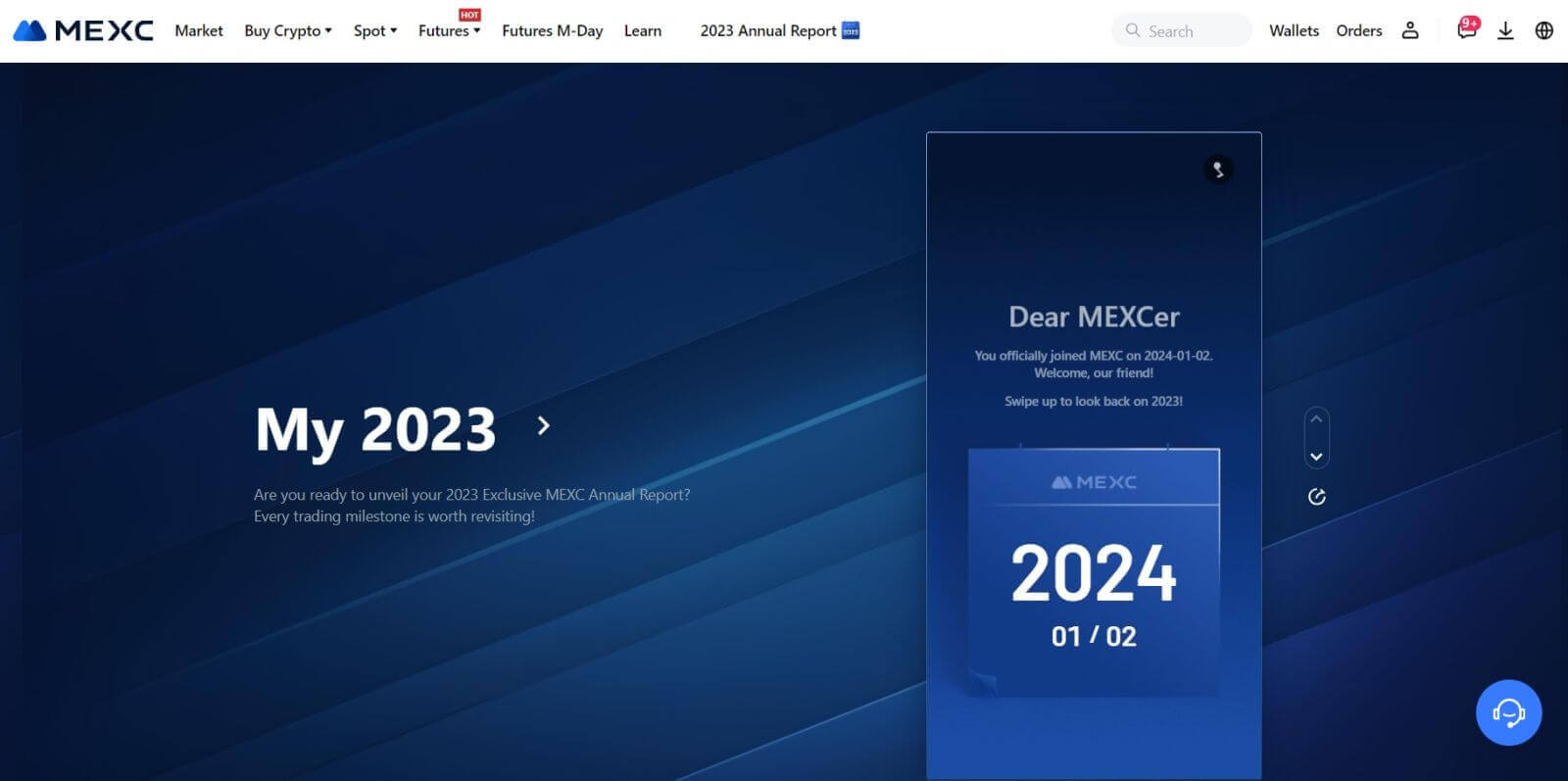
Hvernig á að skrá þig inn í MEXC appið
Skref 1: Sæktu og settu upp MEXC appið
- Farðu í App Store (fyrir iOS) eða Google Play Store (fyrir Android) í farsímanum þínum.
- Leitaðu að „MEXC“ í versluninni og halaðu niður MEXC appinu.
- Settu upp forritið á tækinu þínu.
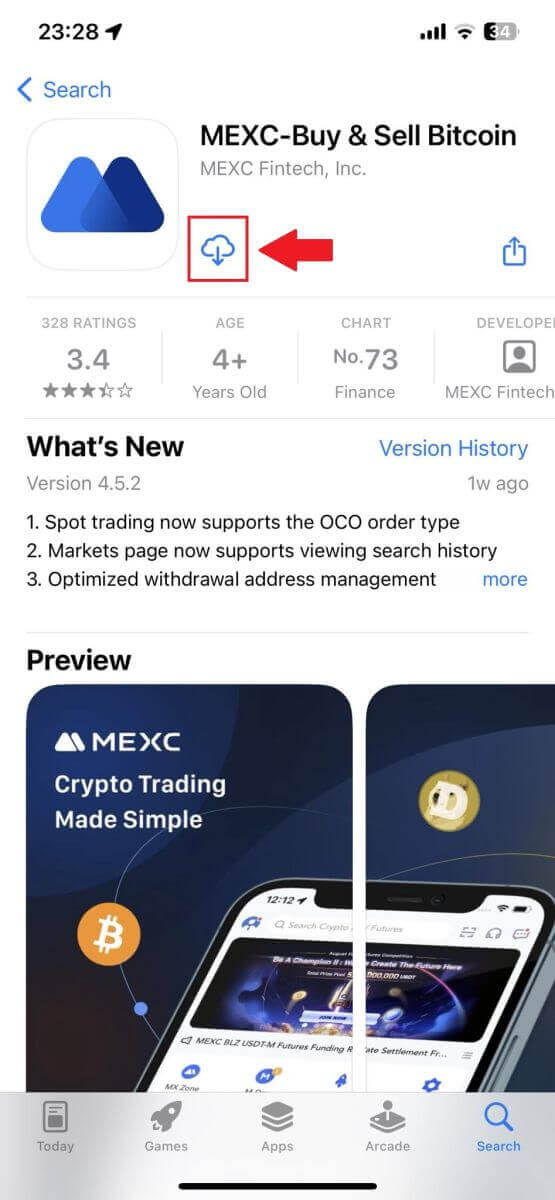
Skref 2: Opnaðu forritið og opnaðu innskráningarsíðuna
- Opnaðu MEXC appið, bankaðu á [Profile] táknið efst til vinstri á heimaskjánum og þú munt finna valkosti eins og "Skráðu þig inn". Bankaðu á þennan valkost til að halda áfram á innskráningarsíðuna.
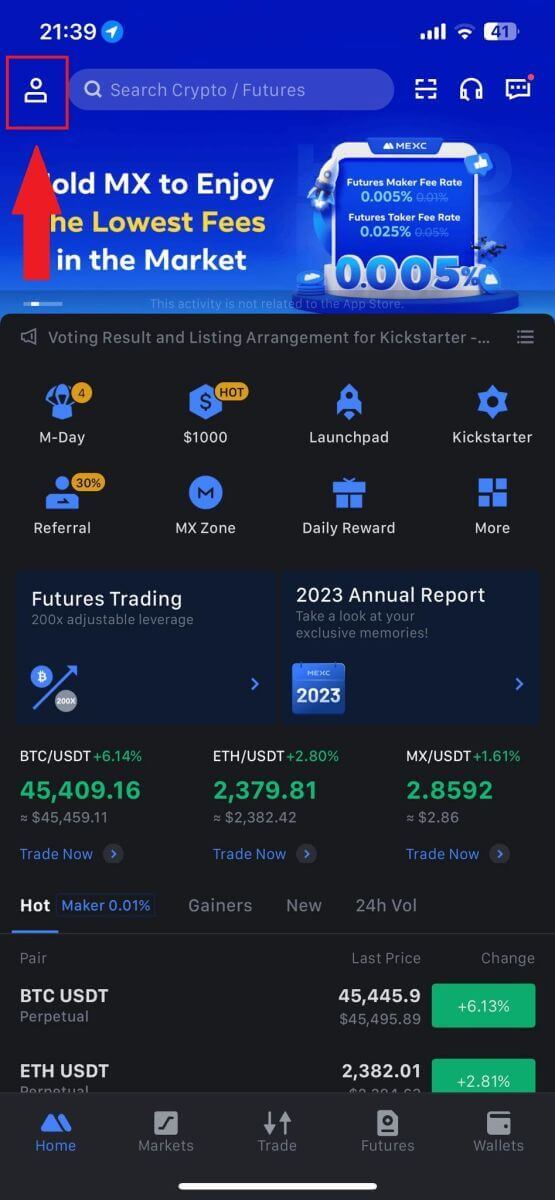
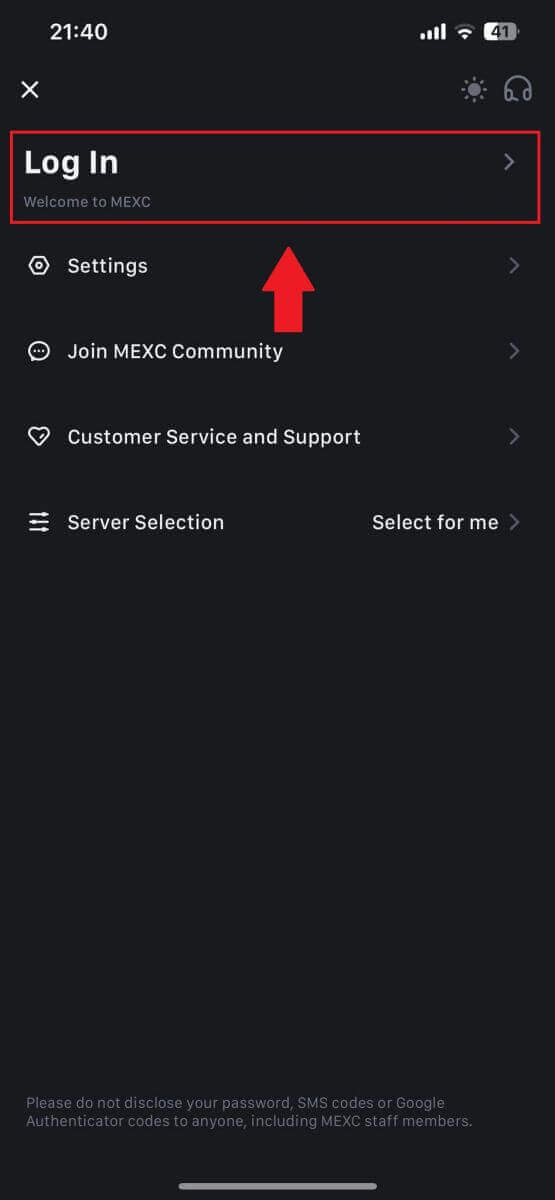
Skref 4: Sláðu inn persónuskilríki
- Sláðu inn skráða netfangið þitt.
- Sláðu inn öruggt lykilorð sem tengist MEXC reikningnum þínum og pikkaðu á [Næsta].
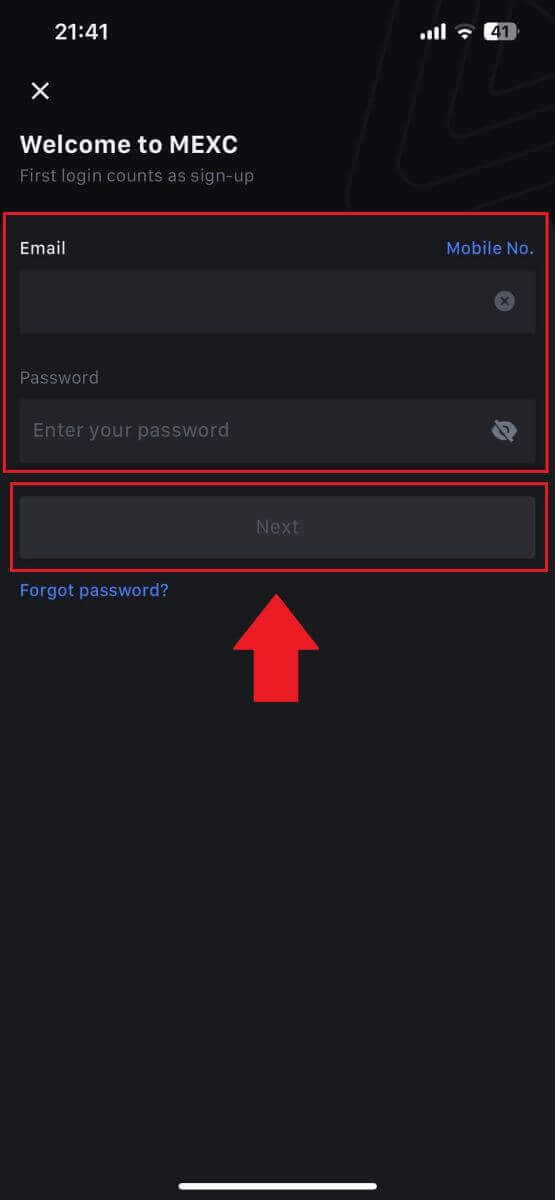
Skref 5: Staðfesting
- Sláðu inn 6 stafa kóðann sem hefur verið sendur í tölvupóstinn þinn og pikkaðu á [Senda].
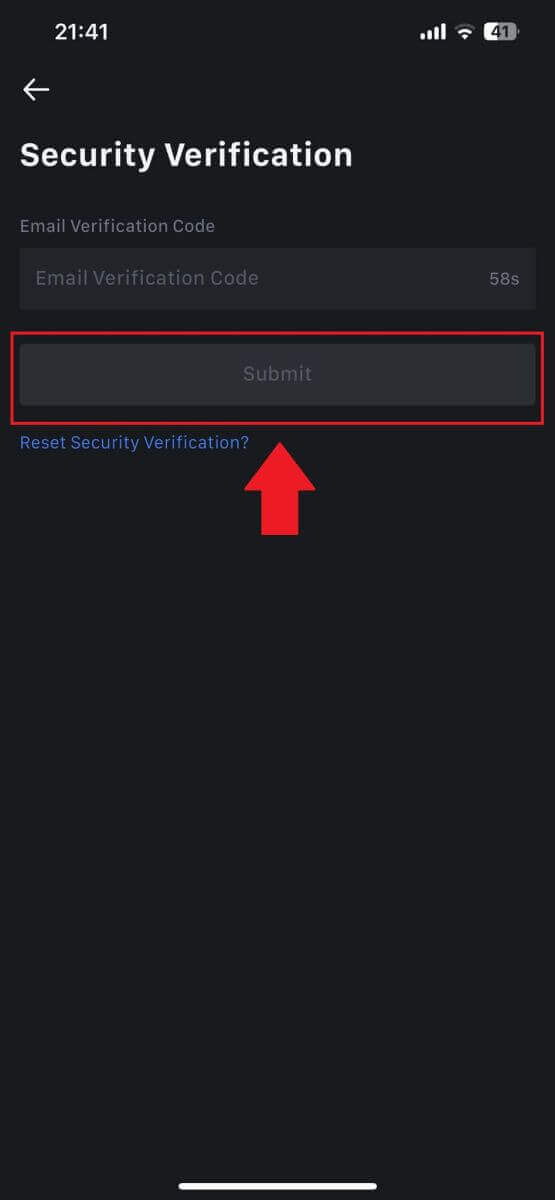
Skref 6: Fáðu aðgang að reikningnum þínum
- Eftir árangursríka innskráningu færðu aðgang að MEXC reikningnum þínum í gegnum appið. Þú munt geta skoðað eignasafnið þitt, verslað með dulritunargjaldmiðla, athugað stöður og fengið aðgang að ýmsum eiginleikum sem pallurinn býður upp á.
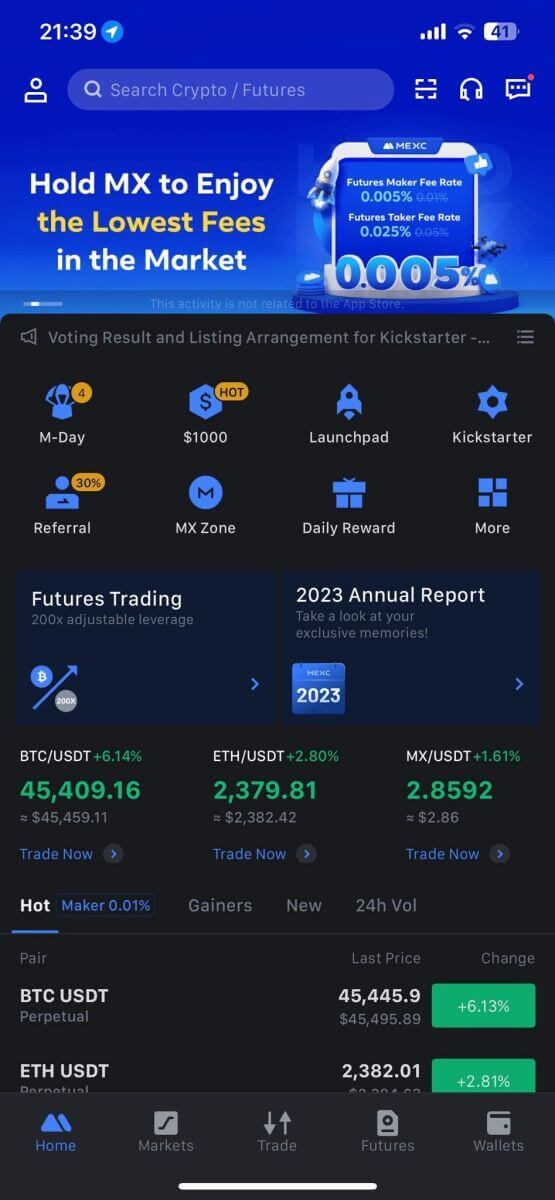
Eða þú getur skráð þig inn á MEXC appið með Google, Telegram eða Apple.
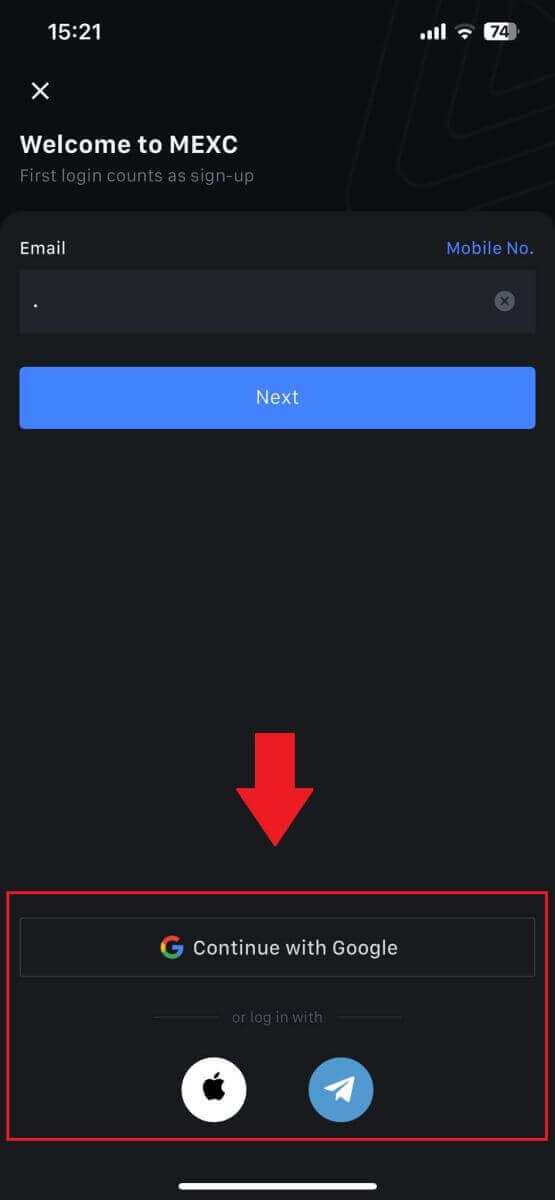
Ég gleymdi lykilorðinu mínu af MEXC reikningnum
Það getur verið pirrandi að gleyma lykilorðinu þínu, en að endurstilla það á MEXC er einfalt ferli. Fylgdu þessum einföldu skrefum til að fá aftur aðgang að reikningnum þínum.1. Farðu á MEXC vefsíðuna og smelltu á [Log In/Sign Up]. 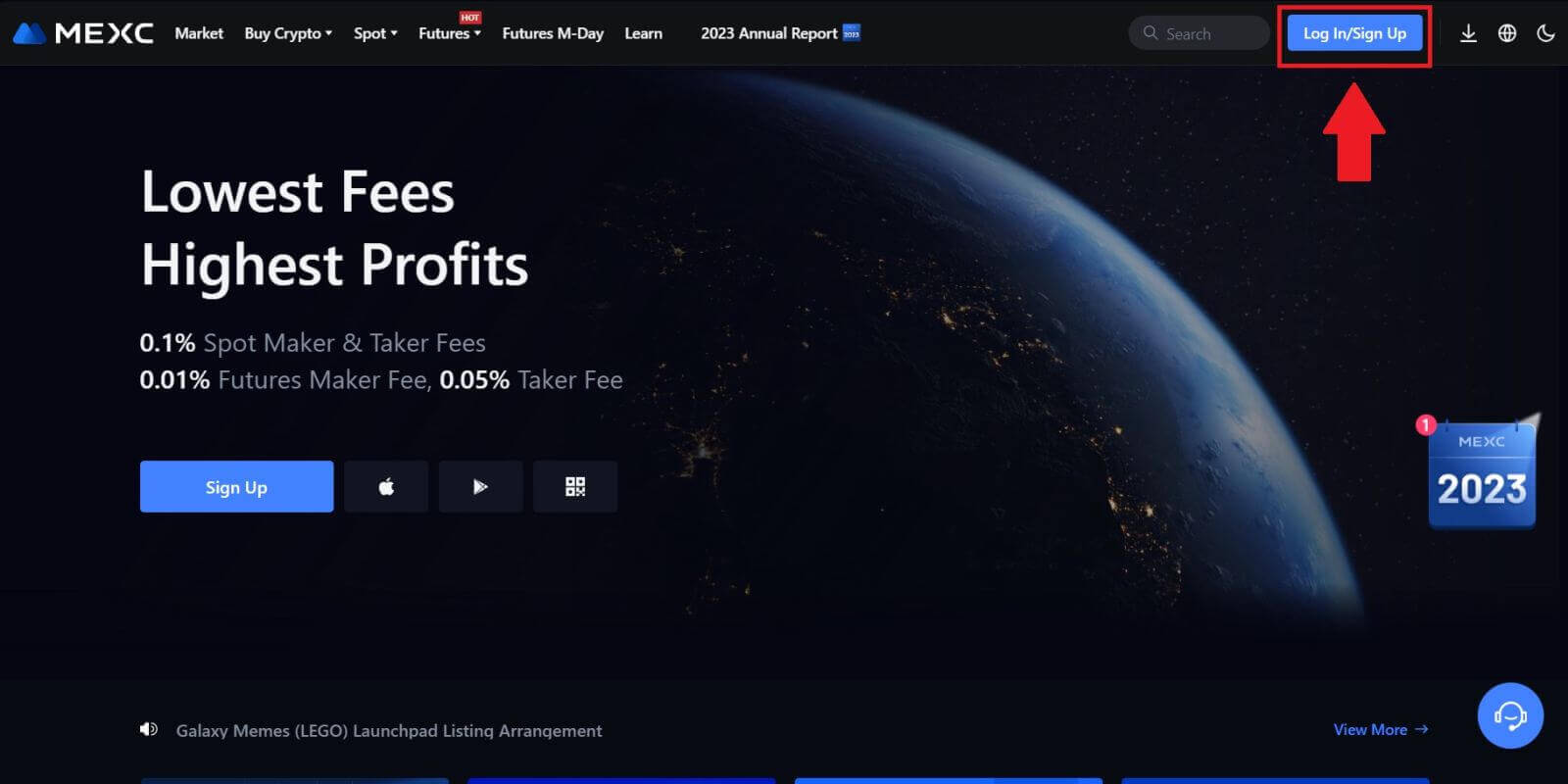
2. Smelltu á [Gleymt lykilorð?] til að halda áfram. 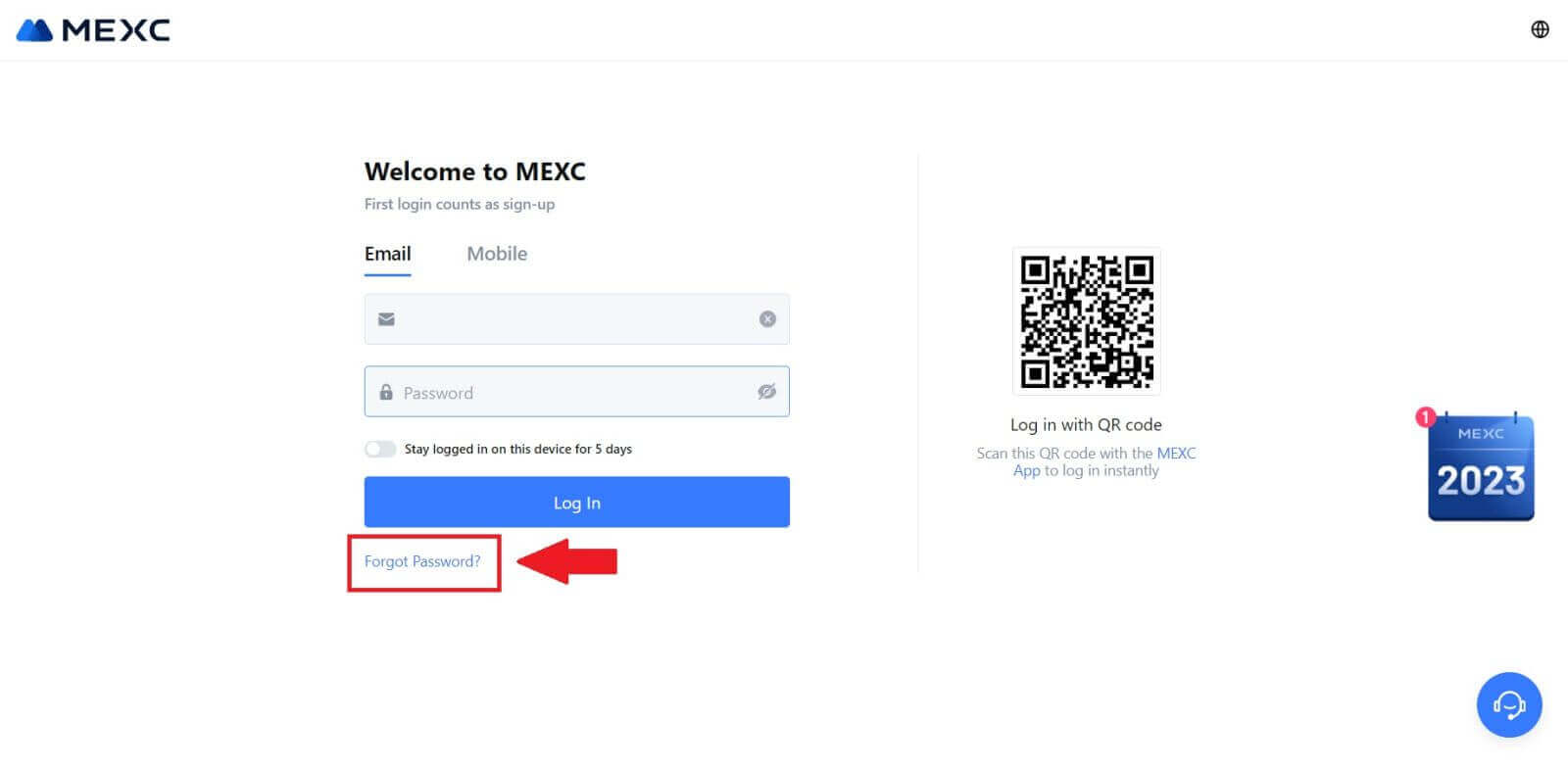
3. Fylltu út MEXC reikningsnetfangið þitt og smelltu á [Næsta]. 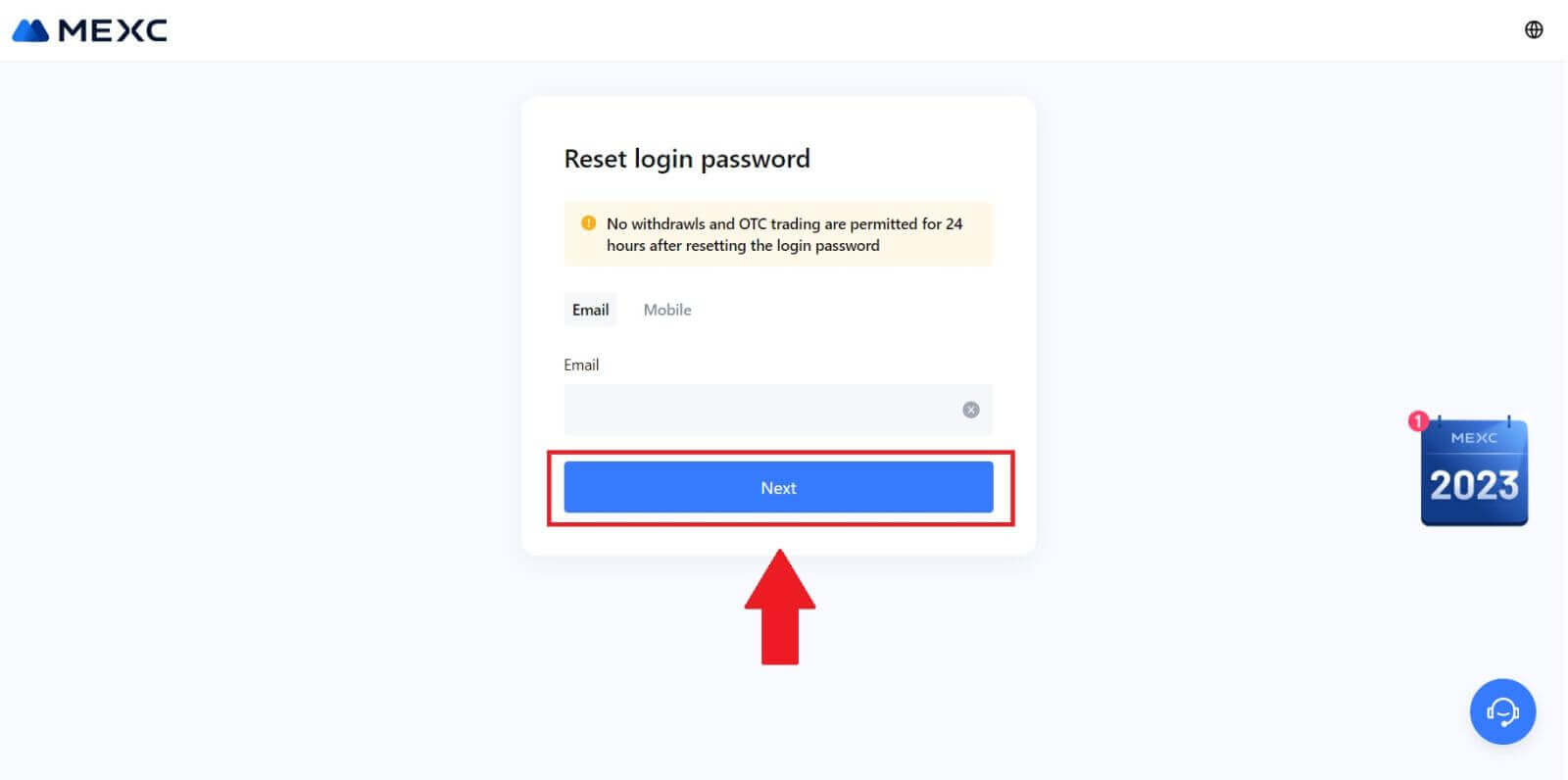
4. Smelltu á [Fá kóða] og 6 stafa kóðinn verður sendur á netfangið þitt. Sláðu inn kóðann og smelltu á [Næsta]. 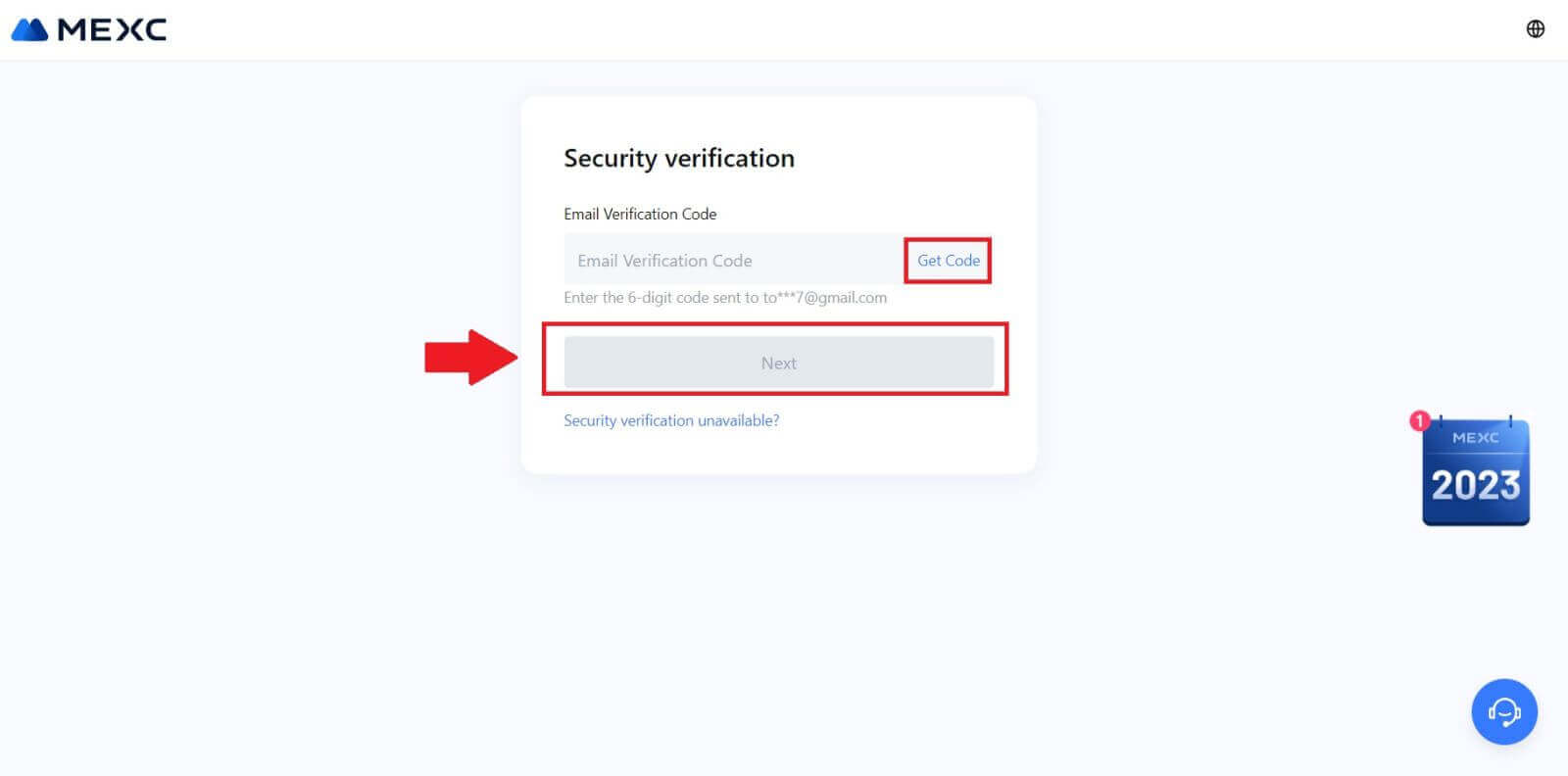
5. Sláðu inn nýja lykilorðið þitt og ýttu á [Staðfesta].
Eftir það hefur þú endurstillt lykilorðið þitt. Vinsamlegast notaðu nýja lykilorðið til að skrá þig inn á reikninginn þinn. 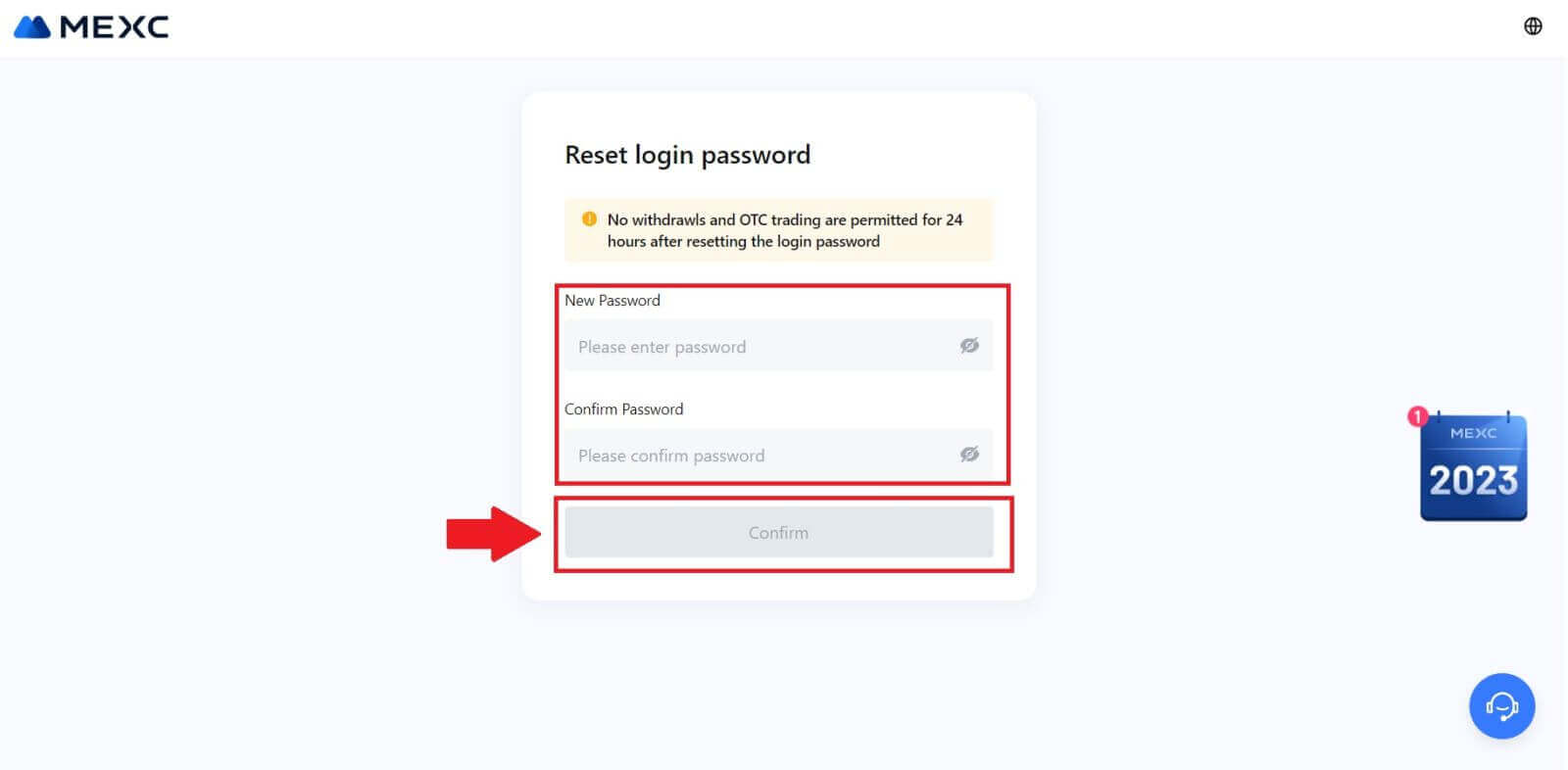
Ef þú ert að nota forritið, smelltu á [Gleymt lykilorð?] eins og hér að neðan.
1. Opnaðu MEXC appið, pikkaðu á [Profile] táknið, smelltu síðan á [Innskráning] og veldu [Gleymt lykilorð?]. 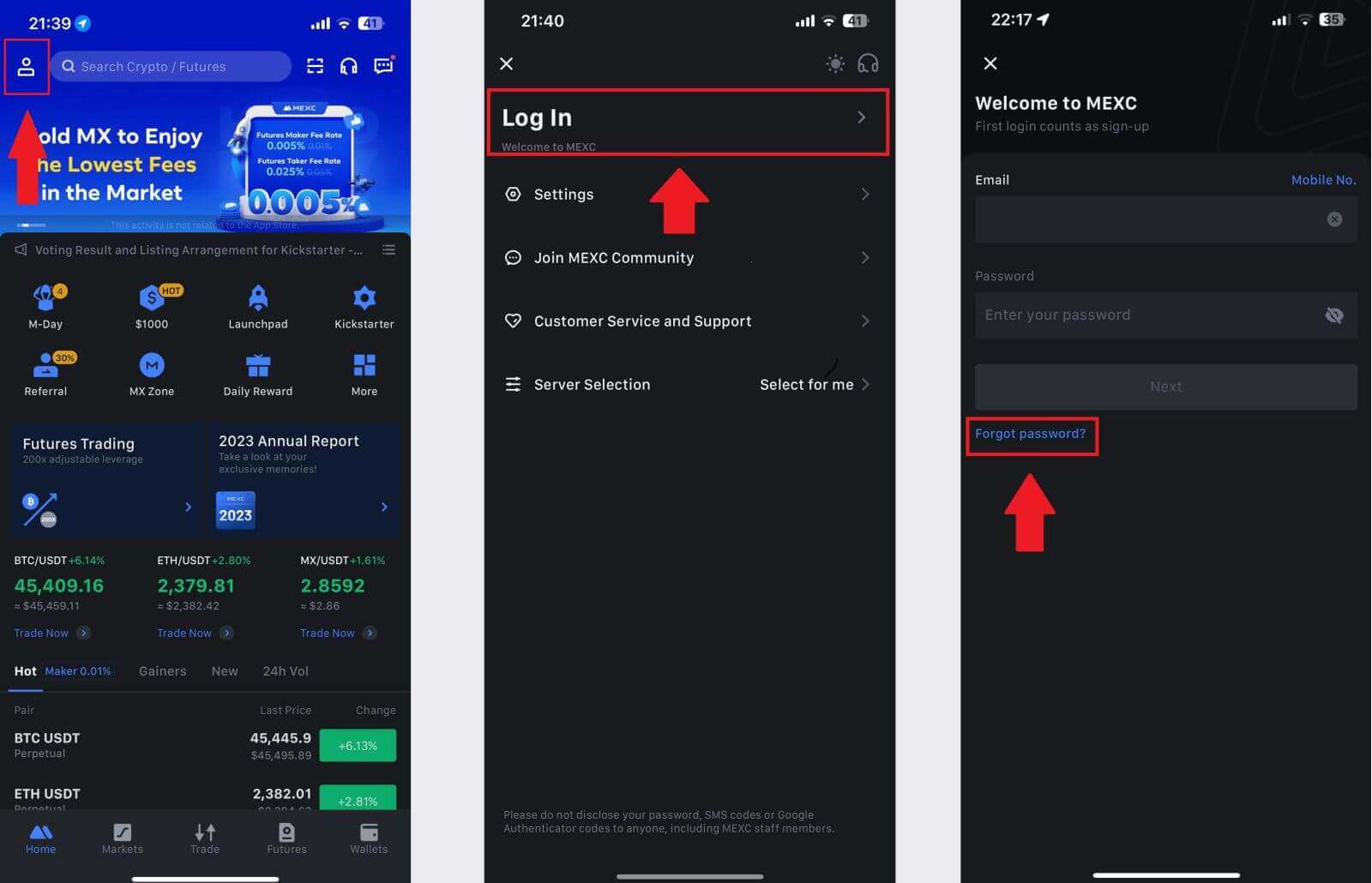
2. Fylltu út MEXC reikningsnetfangið þitt og smelltu á [Næsta]. 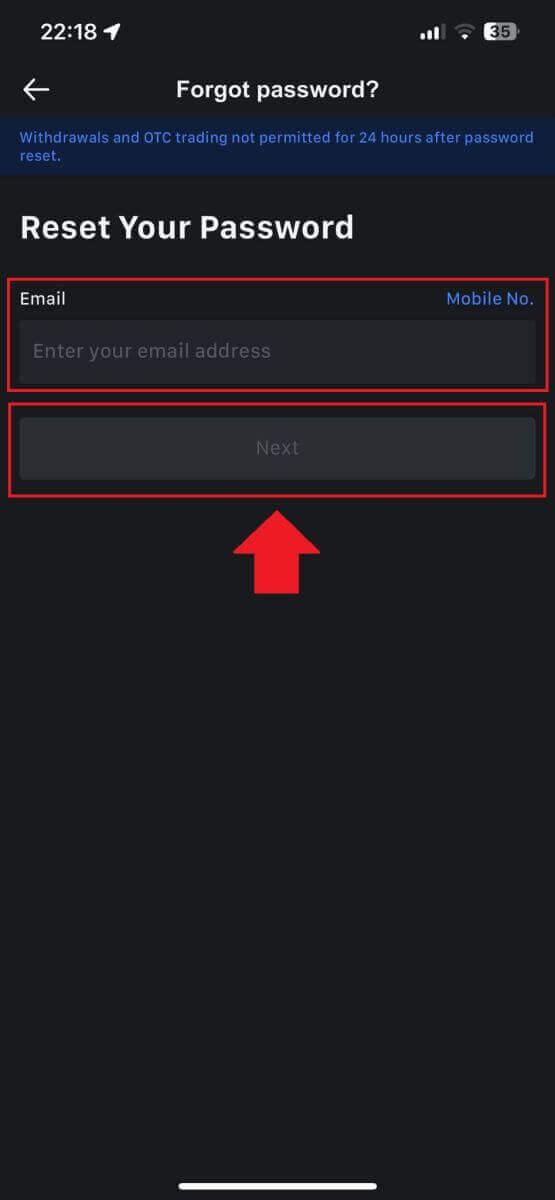
3. Smelltu á [Fá kóða] og 6 stafa kóðinn verður sendur á netfangið þitt. Sláðu inn kóðann og smelltu á [Senda]. 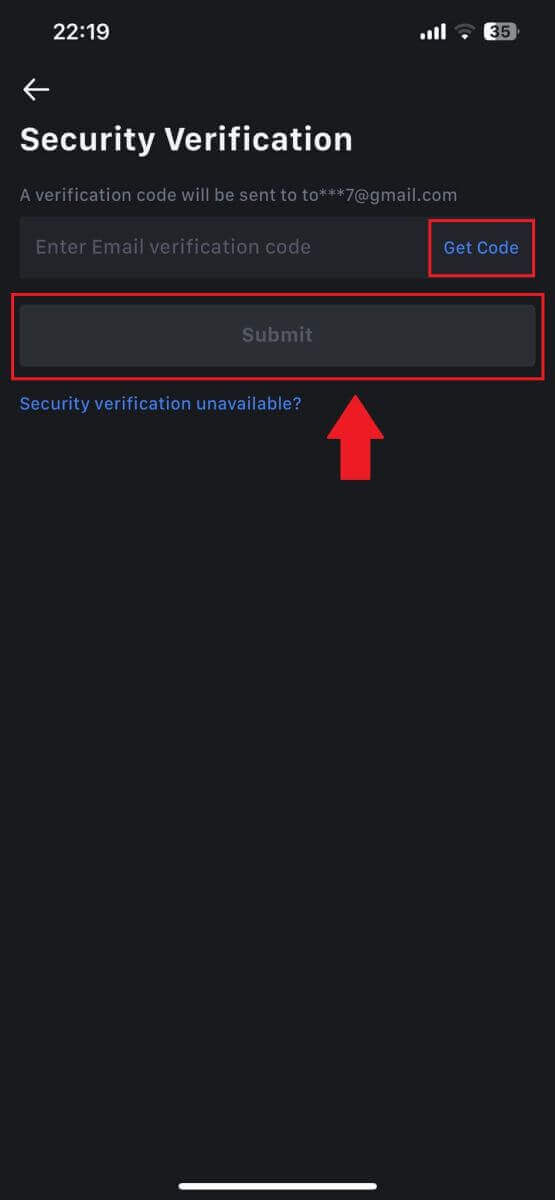
4. Sláðu inn nýja lykilorðið þitt og ýttu á [Staðfesta].
Eftir það hefur þú endurstillt lykilorðið þitt. Vinsamlegast notaðu nýja lykilorðið til að skrá þig inn á reikninginn þinn. 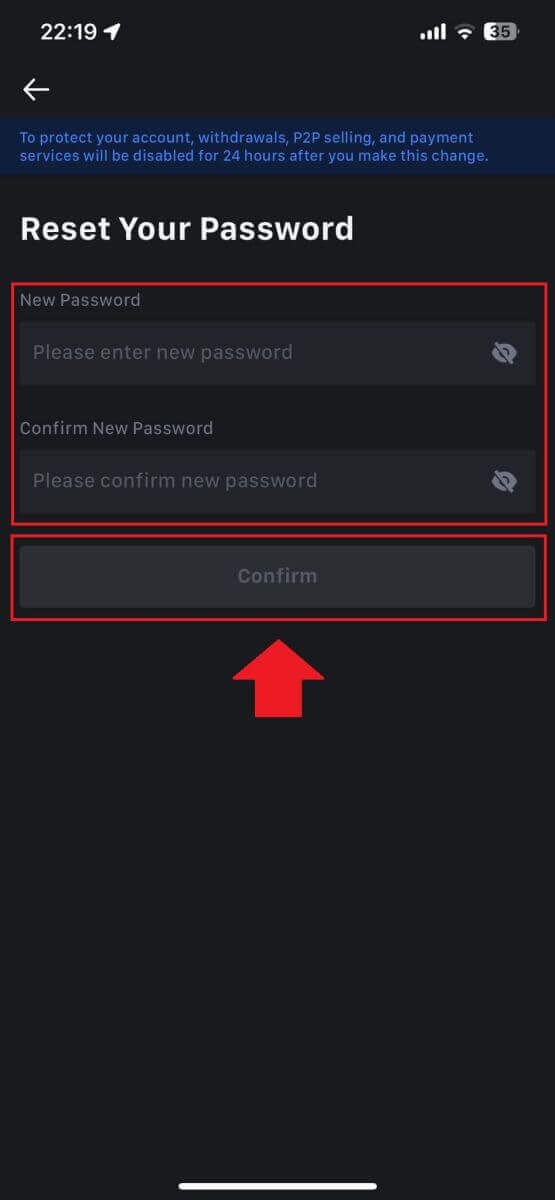
Algengar spurningar (algengar spurningar)
Hvað er tvíþætt auðkenning?
Tveggja þátta auðkenning (2FA) er viðbótaröryggislag fyrir staðfestingu í tölvupósti og lykilorð reikningsins þíns. Þegar 2FA er virkt verður þú að gefa upp 2FA kóðann þegar þú framkvæmir ákveðnar aðgerðir á MEXC pallinum.
Hvernig virkar TOTP?
MEXC notar tímabundið eitt skipti lykilorð (TOTP) fyrir tveggja þátta auðkenningu, það felur í sér að búa til tímabundinn, einstakan 6 stafa kóða* sem gildir aðeins í 30 sekúndur. Þú þarft að slá inn þennan kóða til að framkvæma aðgerðir sem hafa áhrif á eignir þínar eða persónulegar upplýsingar á pallinum.
*Vinsamlegast hafðu í huga að kóðinn ætti eingöngu að samanstanda af tölum.
Hvernig á að setja upp Google Authenticator
1. Skráðu þig inn á MEXC vefsíðuna, smelltu á [Profile] táknið og veldu [Security].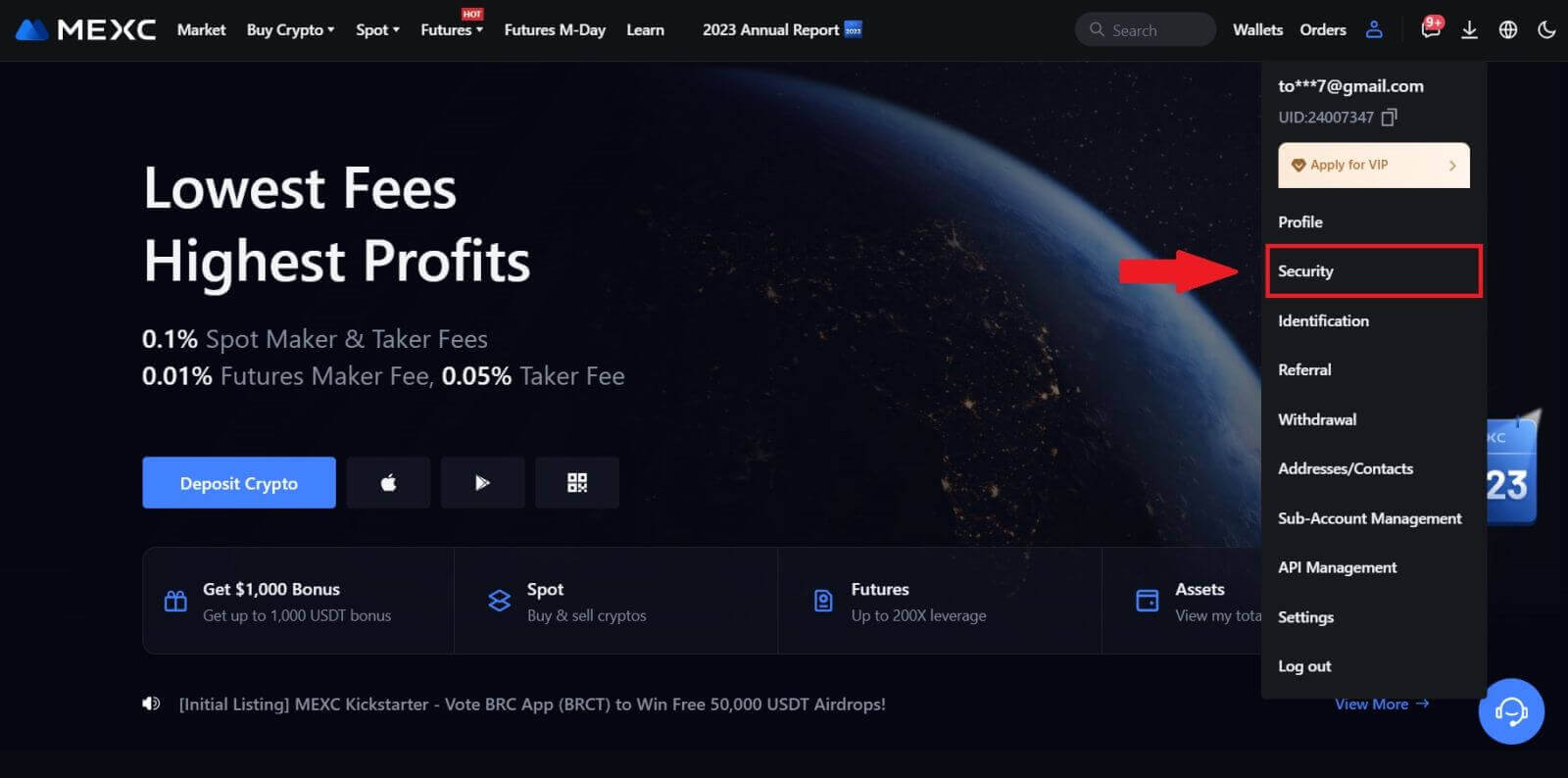
2. Veldu MEXC/Google Authenticator fyrir uppsetningu.
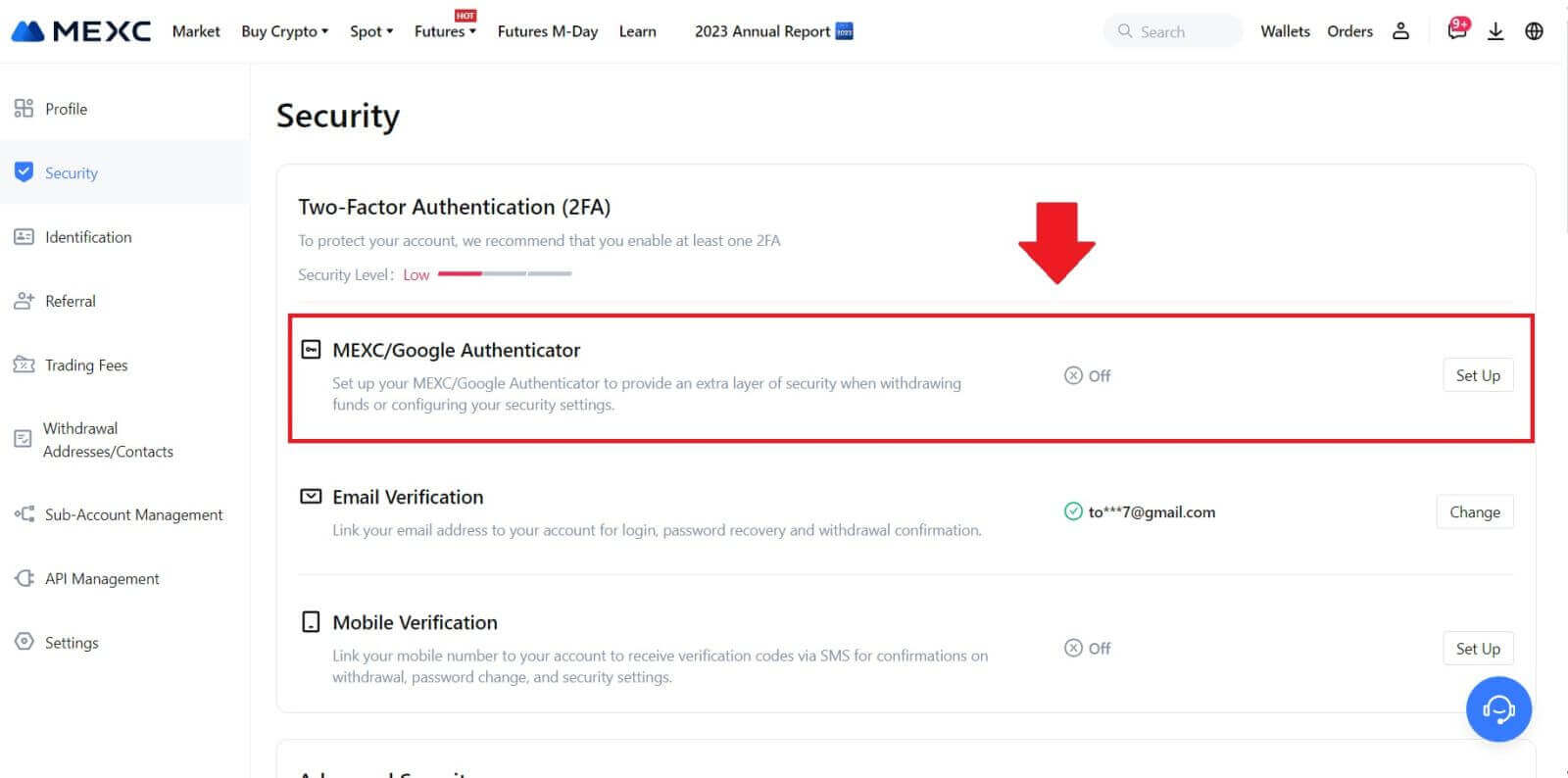
3. Settu upp auðkenningarforritið.
Ef þú ert að nota iOS tæki skaltu fara í App Store og finna „Google Authenticator“ eða „MEXC Authenticator“ til að hlaða niður.
Fyrir Android notendur, farðu á Google Play og finndu „Google Authenticator“ eða „MEXC Authenticator“ til að setja upp.
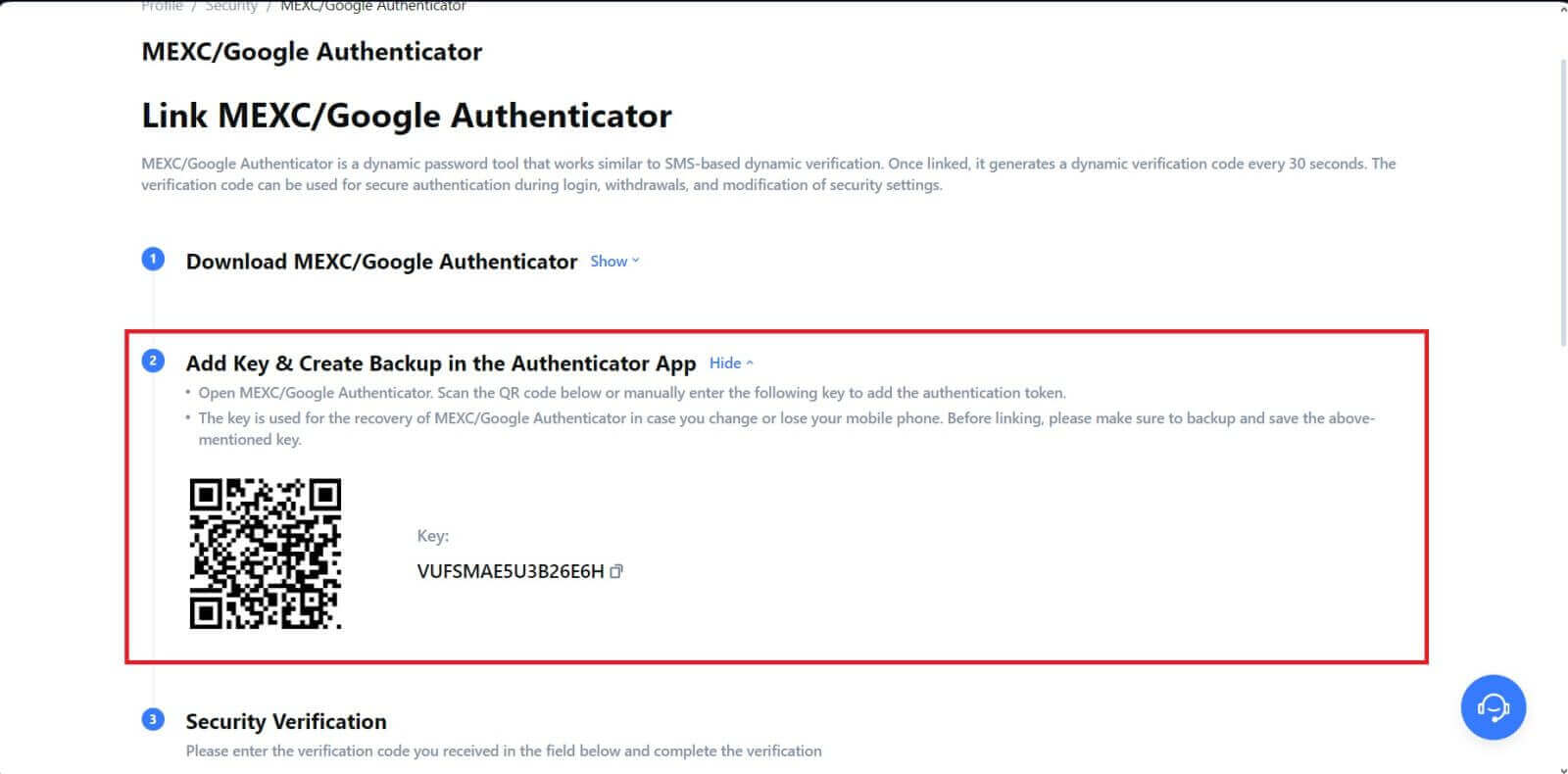 5. Smelltu á [Fá kóða] og sláðu inn 6 stafa kóðann sem var sendur í tölvupóstinn þinn og Authenticator kóðann. Smelltu á [Senda] til að ljúka ferlinu.
5. Smelltu á [Fá kóða] og sláðu inn 6 stafa kóðann sem var sendur í tölvupóstinn þinn og Authenticator kóðann. Smelltu á [Senda] til að ljúka ferlinu.
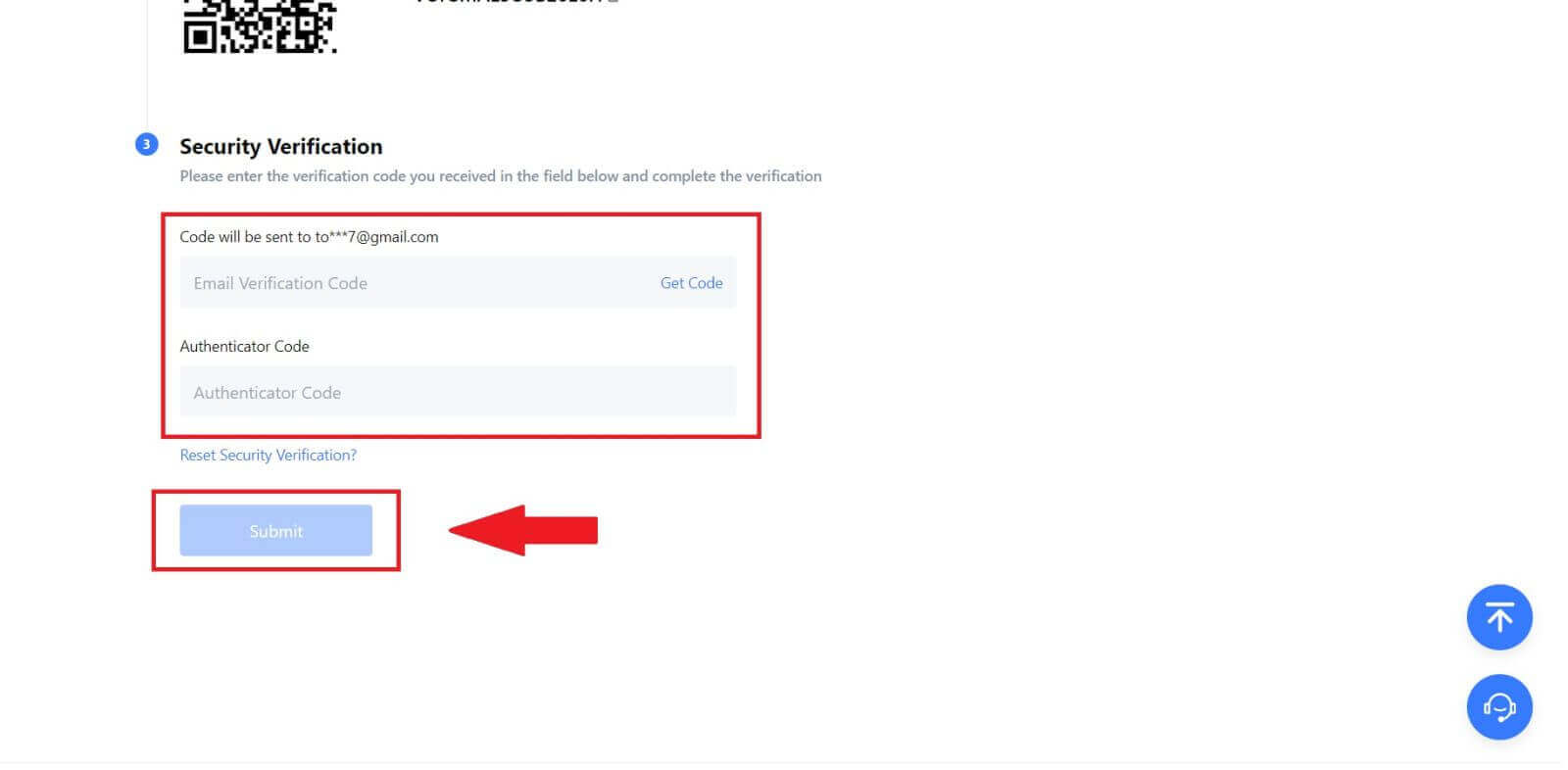
Hvernig á að eiga viðskipti með Crypto á MEXC
Hvernig á að eiga viðskipti með stað á MEXC (vef)
Skref 1: Skráðu þig inn á MEXC reikninginn þinn og veldu [Spot].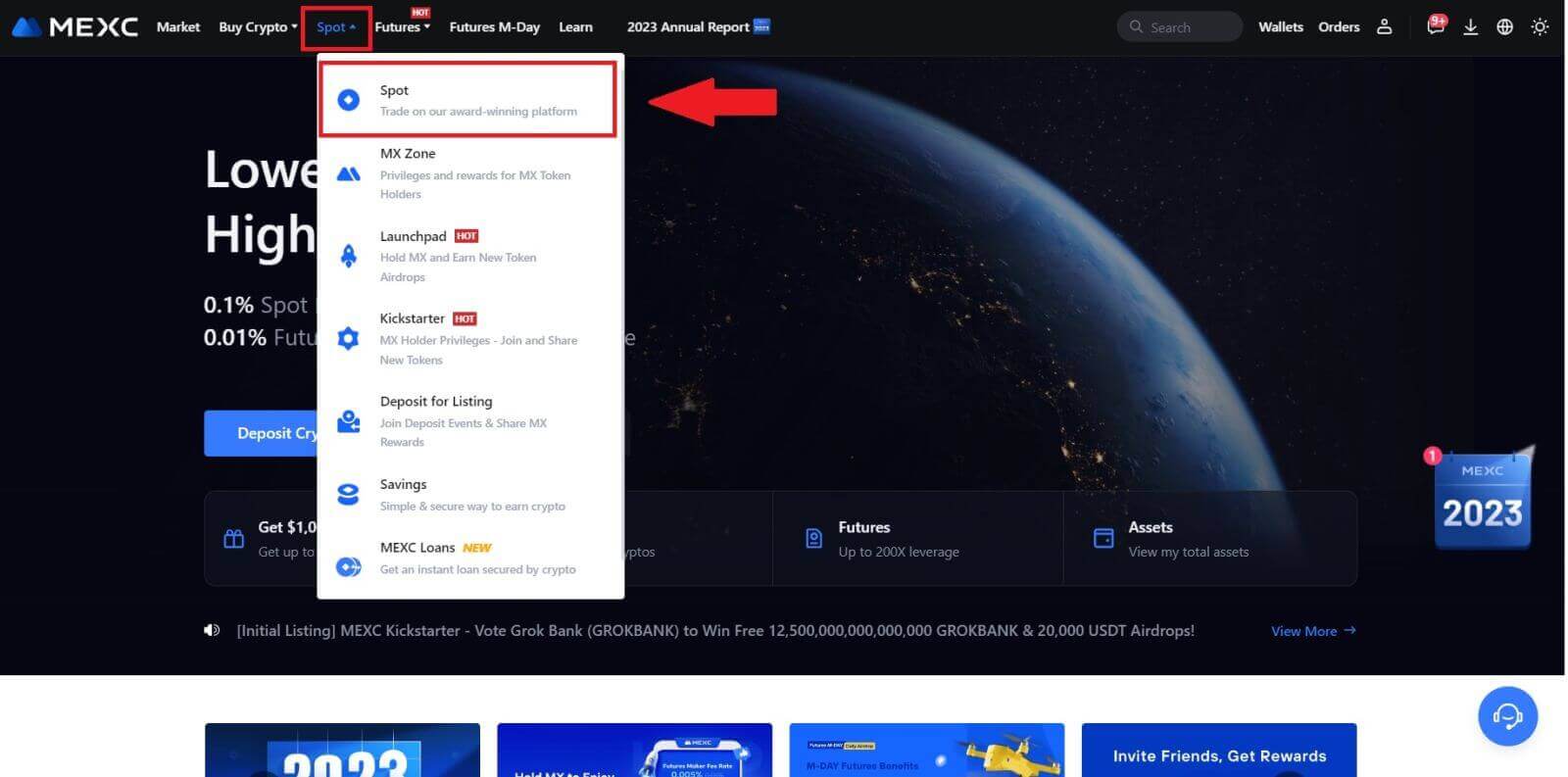
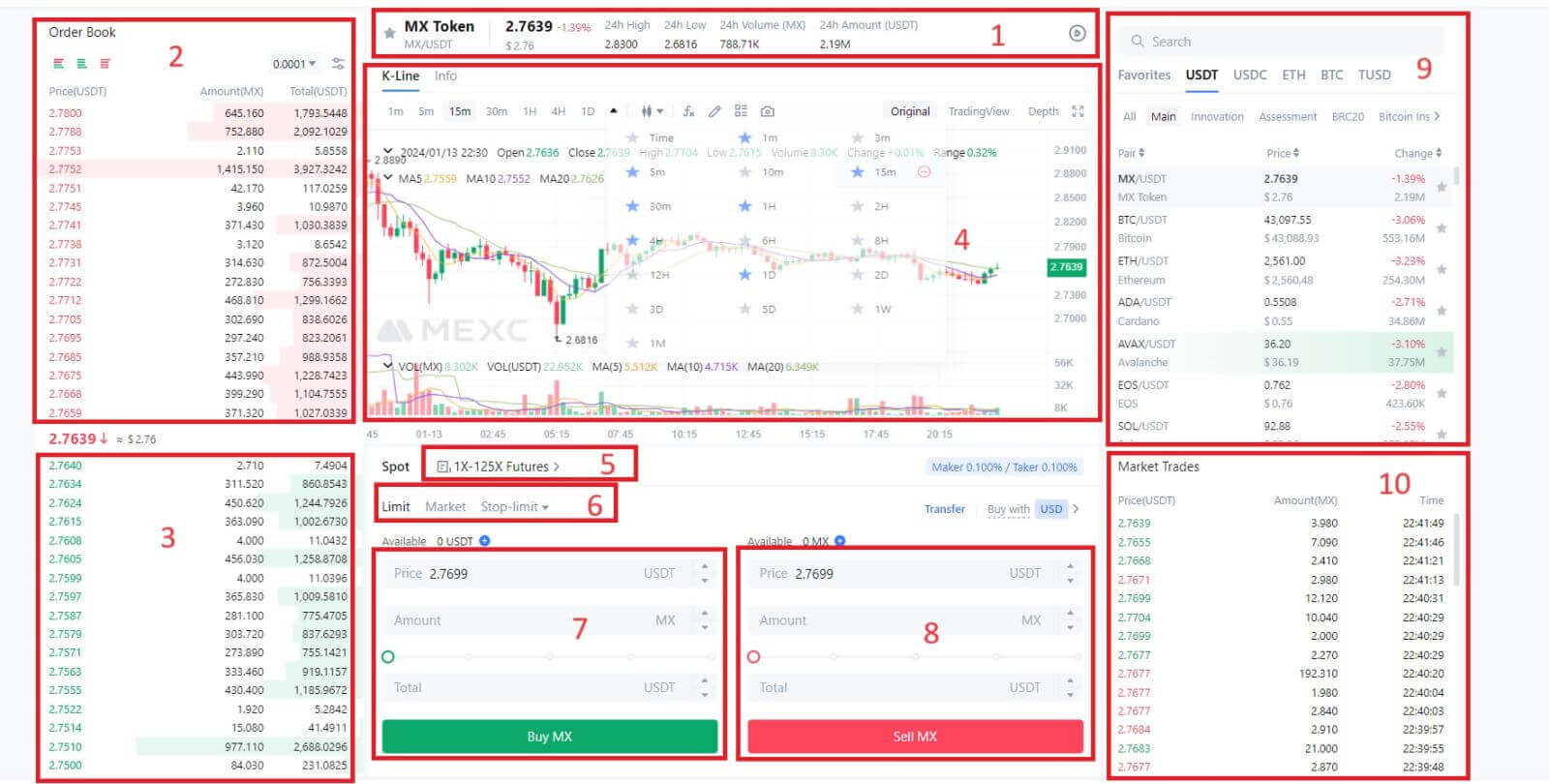
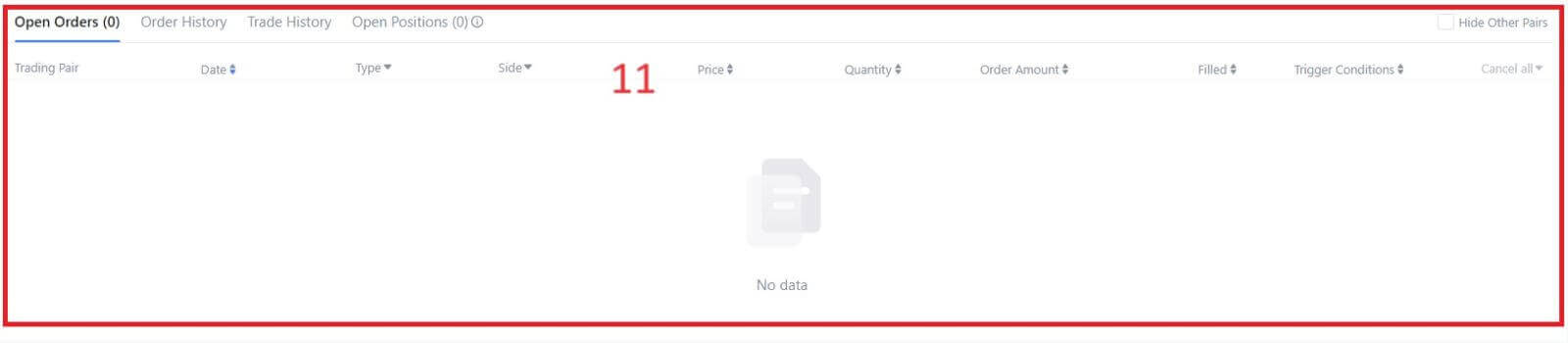
- Markaðsverð Viðskiptamagn viðskiptapars á 24 klst.
- Spyr (Selja pantanir) bók.
- Tilboð (Kauppantanir) bók.
- Kertastjakatöflu og tæknivísar.
- Tegund viðskipta: Spot / Margin / Futures / OTC.
- Tegund pöntunar: Limit / Market / Stop-limit.
- Kaupa Cryptocurrency.
- Selja Cryptocurrency.
- Markaðs- og viðskiptapör.
- Markaðurinn síðasti loknu viðskiptum.
- Takmörkunarpöntun þín / Stöðvunartakmörkunarpöntun / Pantanasaga.
Skref 3: Flyttu fé á Spot Account
Til þess að hefja staðviðskipti er nauðsynlegt að hafa dulritunargjaldmiðil á spotreikningnum þínum. Þú getur eignast cryptocurrency með ýmsum aðferðum.
Einn valkostur er að kaupa dulritunargjaldmiðil í gegnum P2P markaðinn. Smelltu á „Kaupa dulrit“ í efstu valmyndarstikunni til að fá aðgang að OTC-viðskiptaviðmótinu og flytja fé frá fiat-reikningnum þínum yfir á spotreikninginn þinn.
Að öðrum kosti geturðu lagt cryptocurrency beint inn á spotreikninginn þinn.
Skref 4: Kauptu Crypto
Sjálfgefin pöntunartegund er takmörkunarpöntun , sem gerir þér kleift að tilgreina tiltekið verð fyrir að kaupa eða selja dulmál. Hins vegar, ef þú vilt framkvæma viðskipti þín tafarlaust á núverandi markaðsverði, geturðu skipt yfir í [Markaðs] pöntun. Þetta gerir þér kleift að eiga viðskipti samstundis á ríkjandi markaðsgengi.
Til dæmis, ef núverandi markaðsverð BTC/USDT er $61,000, en þú vilt kaupa 0,1 BTC á ákveðnu verði, segðu $60,000, geturðu lagt inn [Limit] pöntun.
Þegar markaðsverðið nær tilgreindu upphæðinni þinni upp á $60.000, verður pöntunin þín framkvæmd og þú munt finna 0,1 BTC (að undanskildum þóknun) lögð inn á spotreikninginn þinn.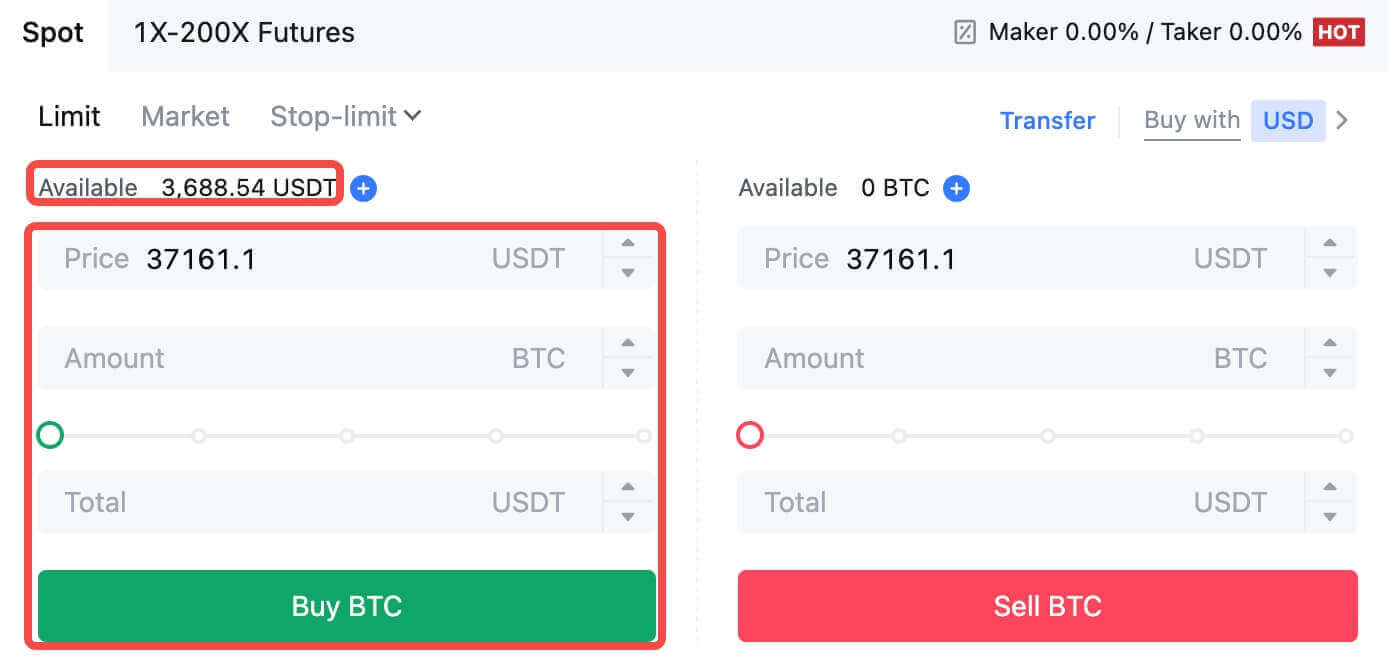
Til að selja BTC þinn tafarlaust skaltu íhuga að skipta yfir í [Markaðs] pöntun. Sláðu inn sölumagnið sem 0,1 til að ljúka viðskiptunum samstundis.
Til dæmis, ef núverandi markaðsverð BTC er $63.000 USDT, mun framkvæmd [Markaðs] pöntun leiða til þess að 6.300 USDT (að undanskildum þóknun) verður lagt inn á Spot reikninginn þinn strax.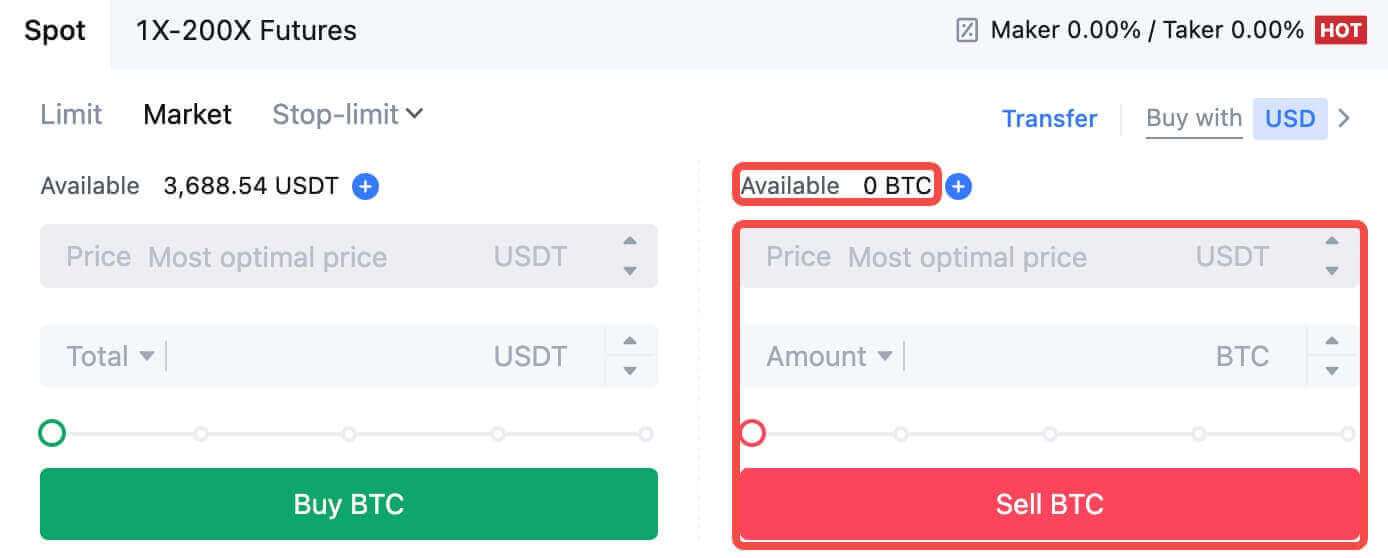
Hvernig á að eiga viðskipti á MEXC (appi)
Svona á að hefja viðskipti með Spot á MEXCs appinu:1. Í MEXC appinu þínu, pikkaðu á [Trade] neðst til að fara í staðviðskiptaviðmótið.
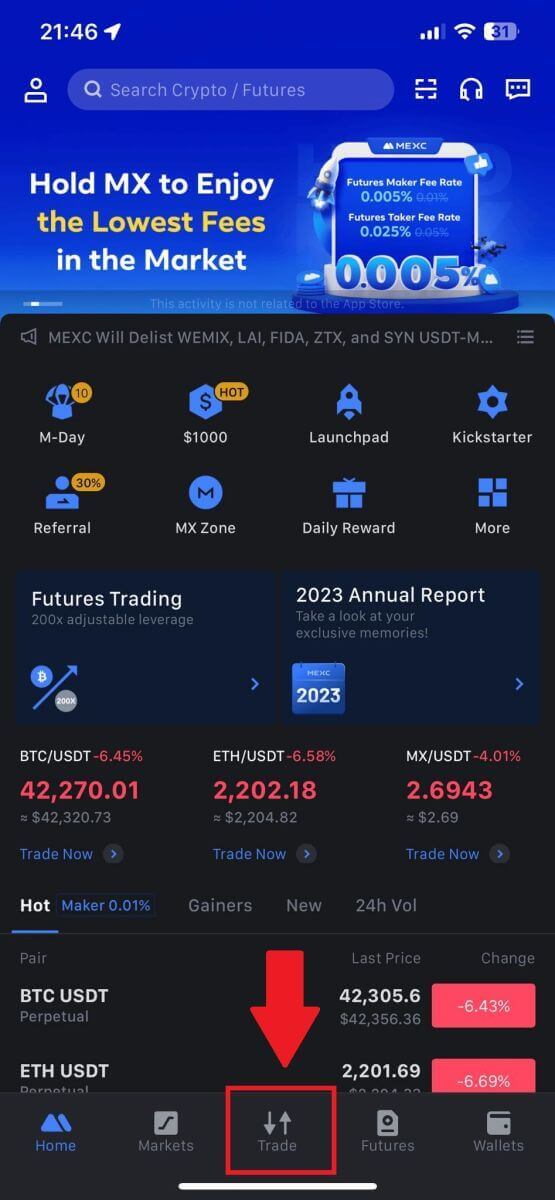
2. Hér er viðskiptasíðuviðmótið.
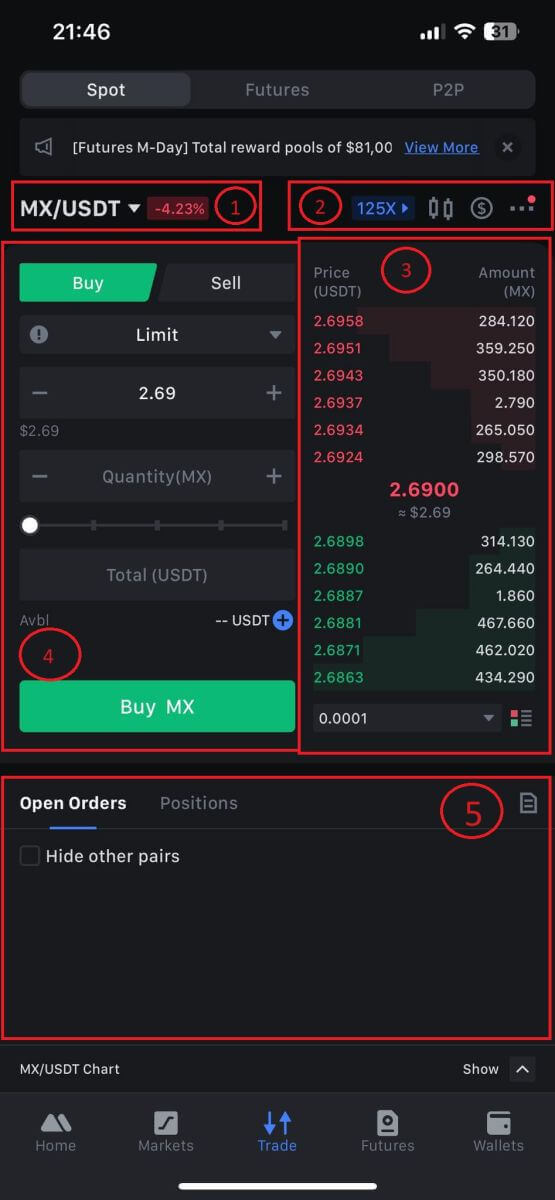
1. Markaðs- og viðskiptapör.
2. Rauntíma kertastjakamynd, studd viðskiptapör af dulritunargjaldmiðlinum, „Kaupa dulritunar“ hlutann.
3. Selja/kaupa pöntunarbók.
4. Kaupa/selja Cryptocurrency.
5. Opnar pantanir.
3. Sem dæmi munum við gera "Limit order" viðskipti til að kaupa MX.
Sláðu inn pöntunarhluta viðskiptaviðmótsins, skoðaðu verðið í hlutanum fyrir kaup/sölupöntun og sláðu inn viðeigandi MX kaupverð og magn eða viðskiptaupphæð.
Smelltu á [Buy MX] til að klára pöntunina. (Sama fyrir sölupöntun)
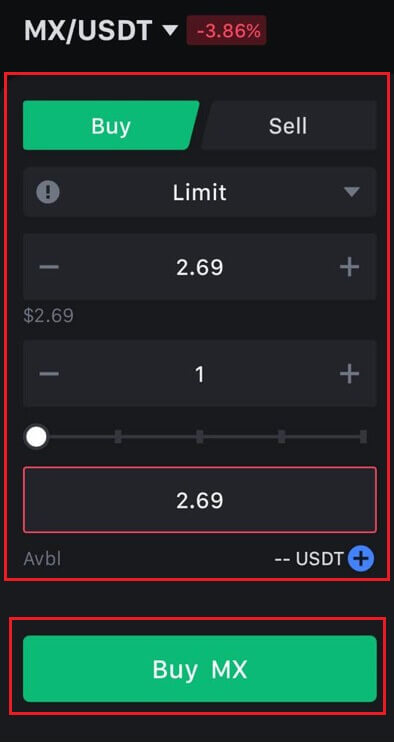
Hvernig á að kaupa Bitcoin á innan við einni mínútu á MEXC
Að kaupa Bitcoin á MEXC vefsíðunni
1. Skráðu þig inn á MEXC þinn , smelltu og veldu [Spot].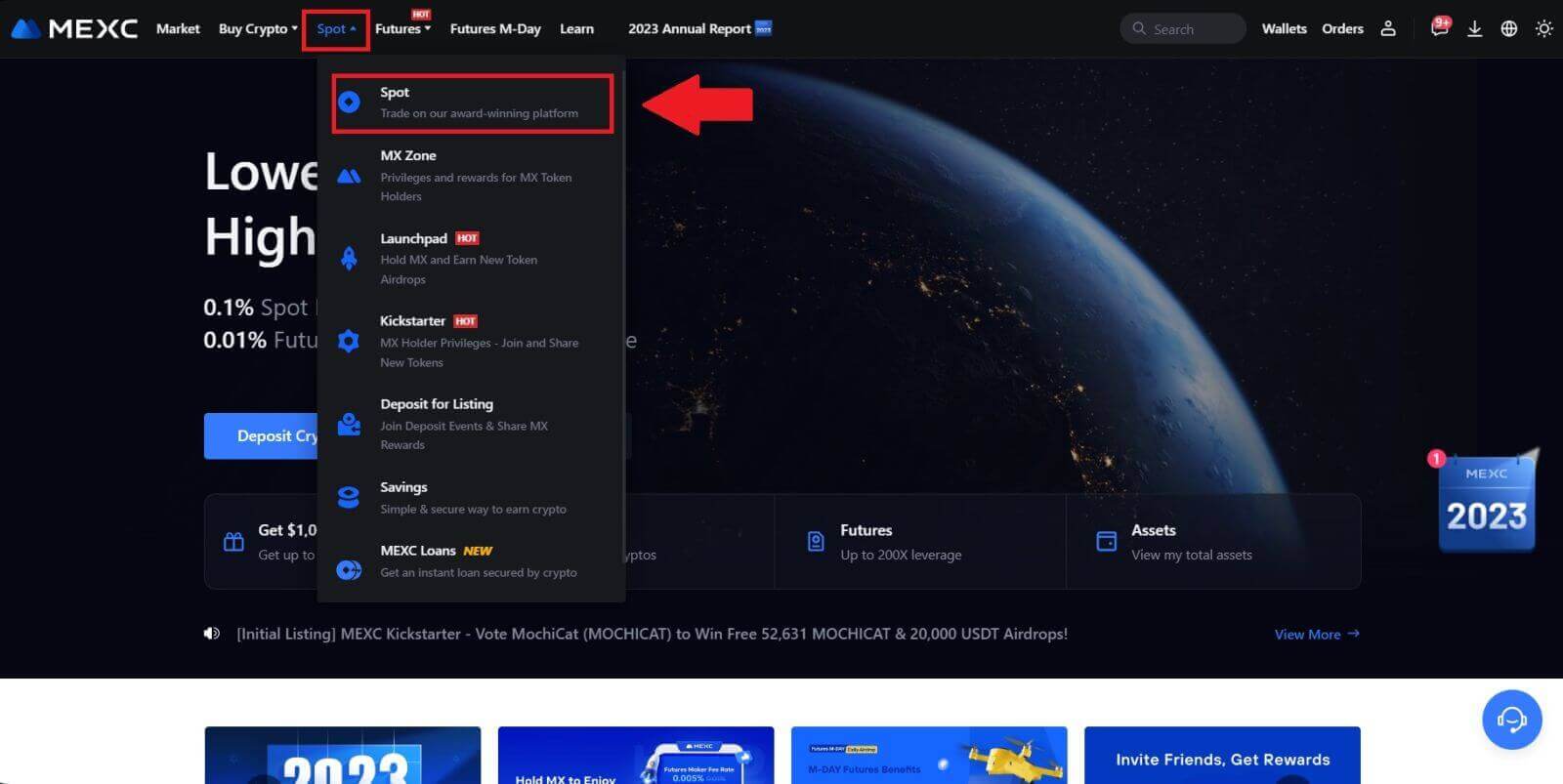
2. Veldu viðskiptaparið þitt á viðskiptasvæðinu. MEXC býður nú upp á stuðning fyrir vinsæl viðskiptapör eins og BTC/USDT, BTC/USDC, BTC/TUSD og fleira.
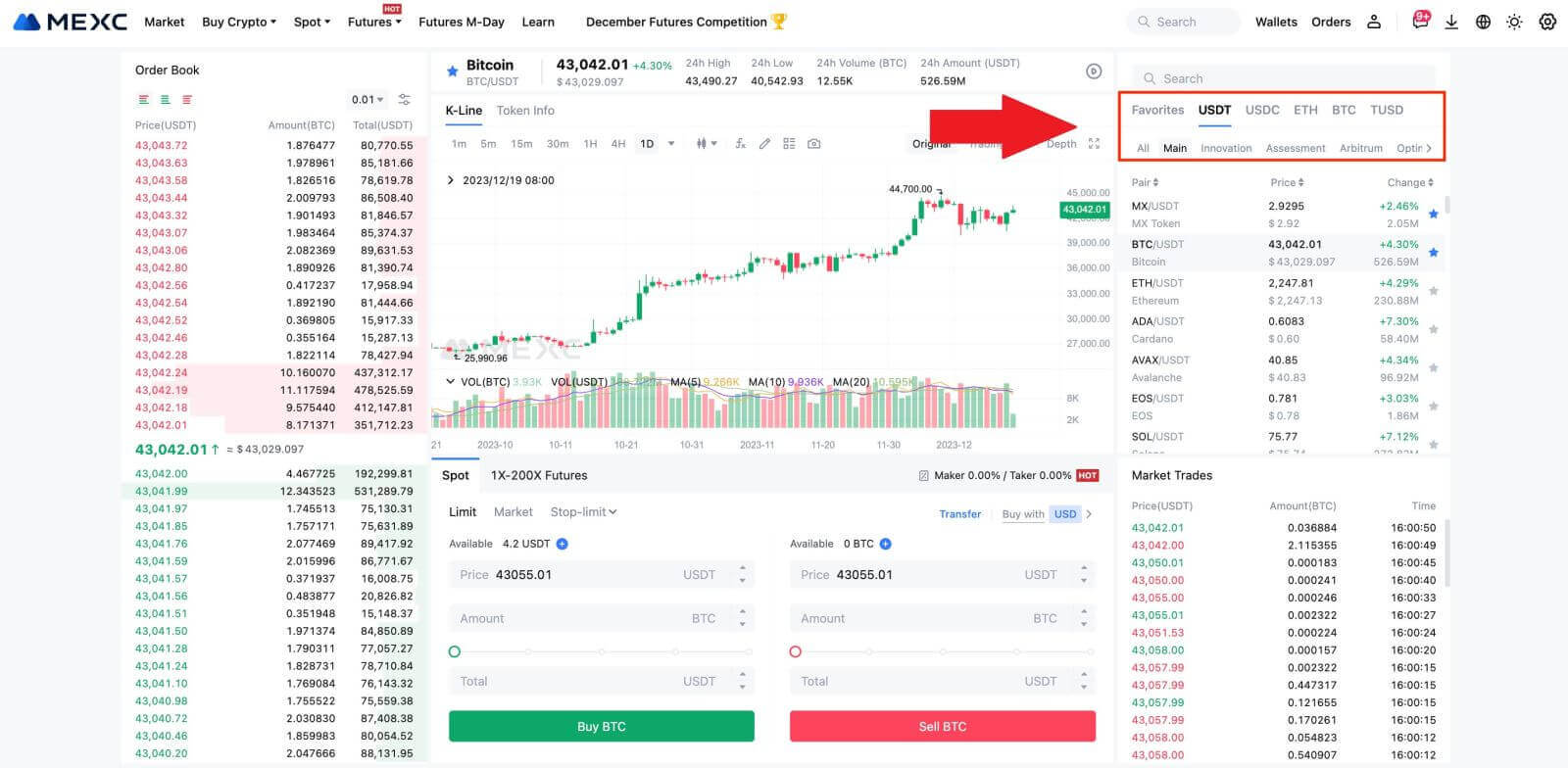
3. Íhugaðu að kaupa með BTC/USDT viðskiptaparinu. Þú hefur þrjár pöntunargerðir til að velja úr: Limit , Market , Stop-limit , hver með sérstökum eiginleikum.
- Takmarksverðskaup:
Tilgreindu viðkomandi kaupverð og magn og smelltu síðan á [Kaupa BTC] . Hafðu í huga að lágmarksupphæð pöntunar er 5 USDT. Ef uppsett kaupverð þitt er verulega frábrugðið markaðsverðinu, gæti verið að pöntunin verði ekki fyllt út strax og verður sýnileg í hlutanum „Opnar pantanir“ hér að neðan.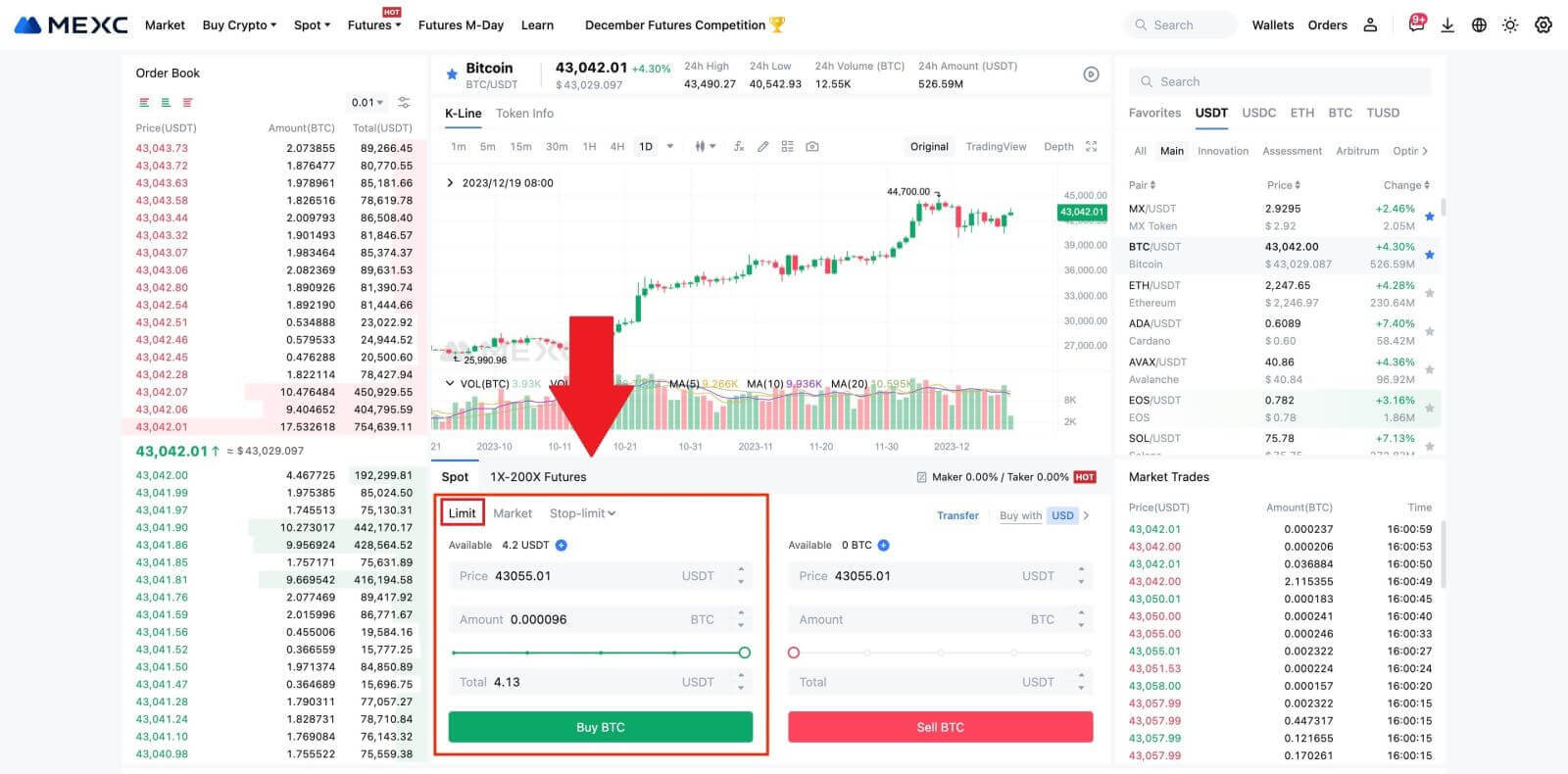
- Markaðsverðskaup:
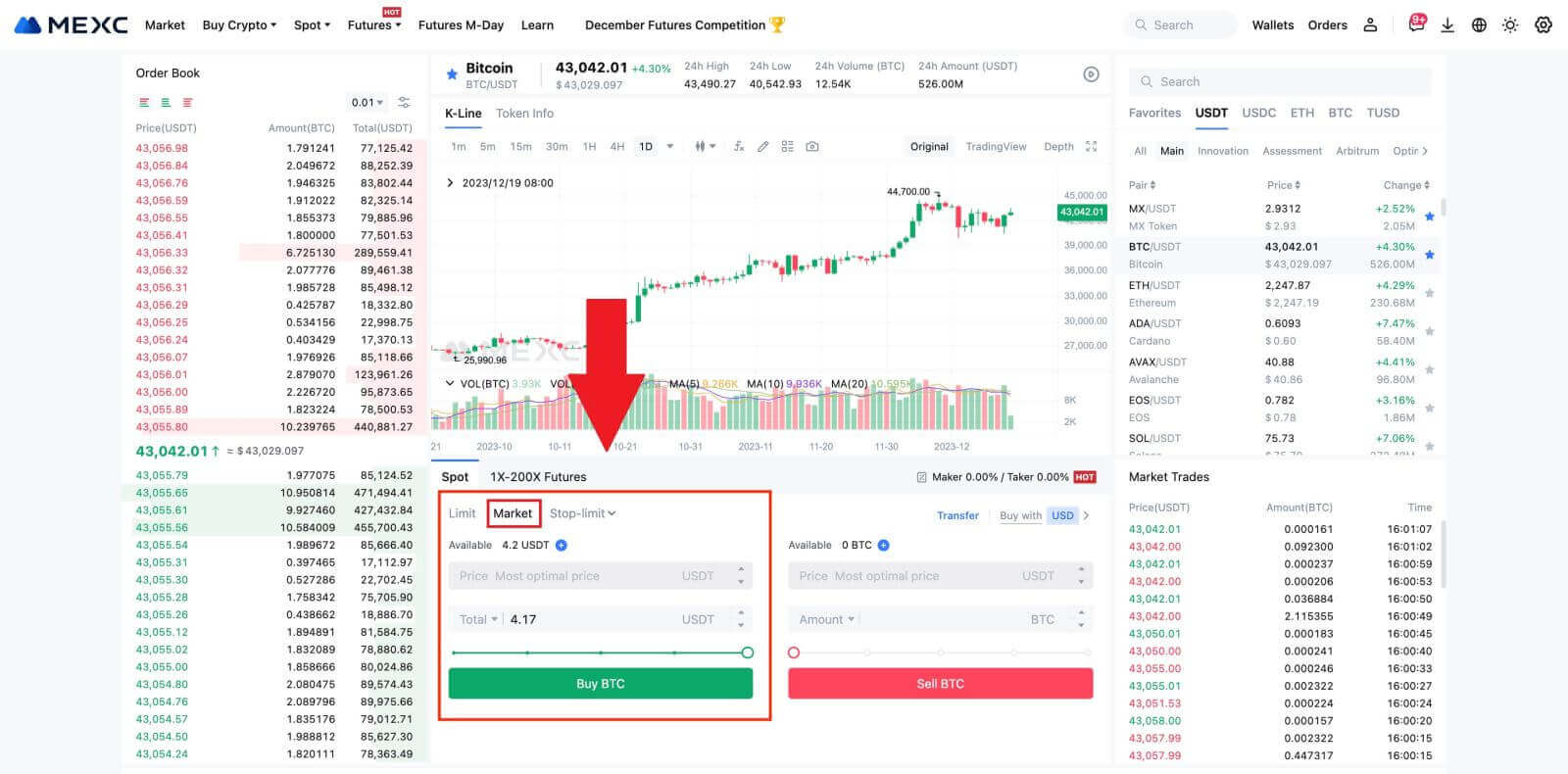
- Stöðvunarmörk röð:
Með stöðvunarpöntunum geturðu fyrirfram stillt kveikjuverð, innkaupaupphæðir og magn. Þegar markaðsverðið nær upphafsverðinu mun kerfið sjálfkrafa setja takmörkunarpöntun á tilgreindu verði.
Við skulum íhuga BTC / USDT parið. Segjum sem svo að núverandi markaðsverð BTC sé 27.250 USDT, og byggt á tæknilegri greiningu býst þú við bylting við 28.000 USDT sem hefji hækkun. Í þessu tilviki er hægt að nota stöðvunarmörk með kveikjuverði sem er stillt á 28.000 USDT og kaupverð sem er stillt á 28.100 USDT. Þegar BTC hefur náð 28.000 USDT mun kerfið tafarlaust setja takmörkunarpöntun til að kaupa á 28.100 USDT. Hægt er að fylla pöntunina á 28.100 USDT eða lægra verð. Athugaðu að 28.100 USDT er hámarksverð og hraðar markaðssveiflur gætu haft áhrif á framkvæmd pantana.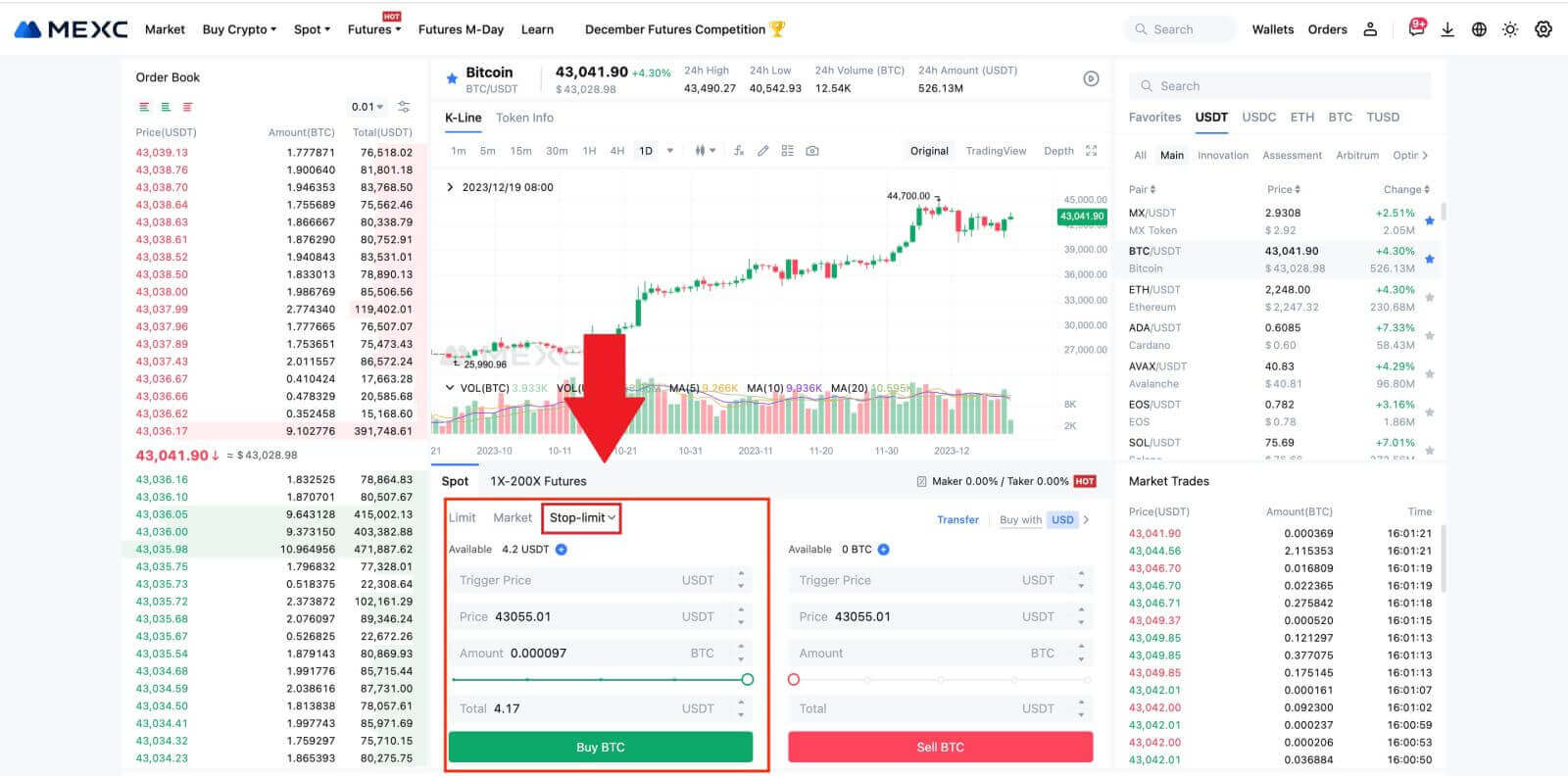
Að kaupa Bitcoin á MEXC App
1. Skráðu þig inn á MEXC Appið og pikkaðu á [Trade].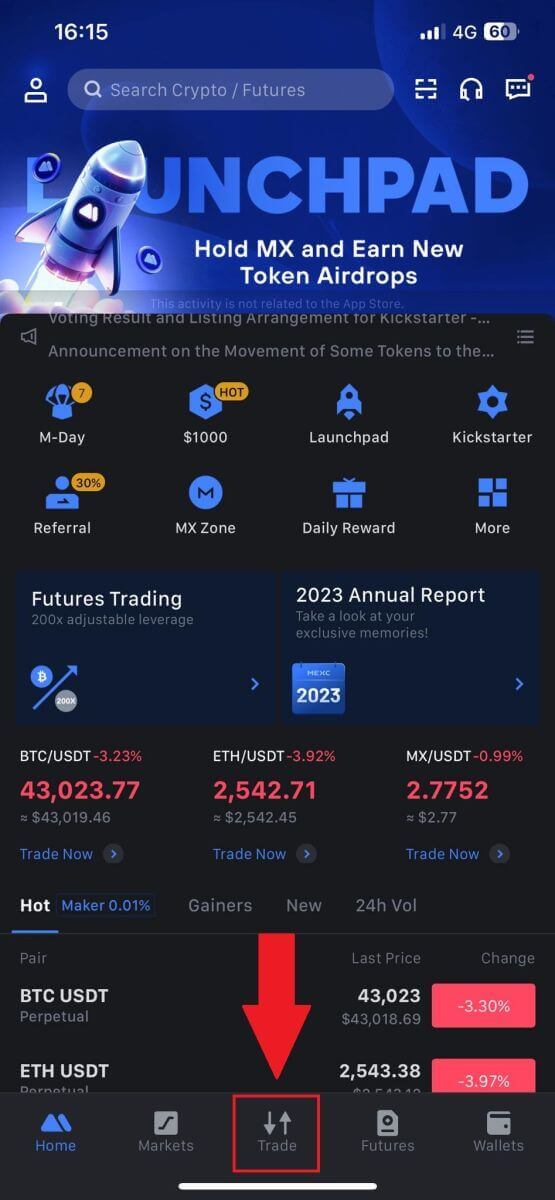
2. Veldu pöntunartegund og viðskiptapar. Veldu úr þremur tiltækum pöntunartegundum: Takmörkun , Markaður og stöðvunarmörk . Að öðrum kosti geturðu smellt á [BTC/USDT] til að skipta yfir í annað viðskiptapar. 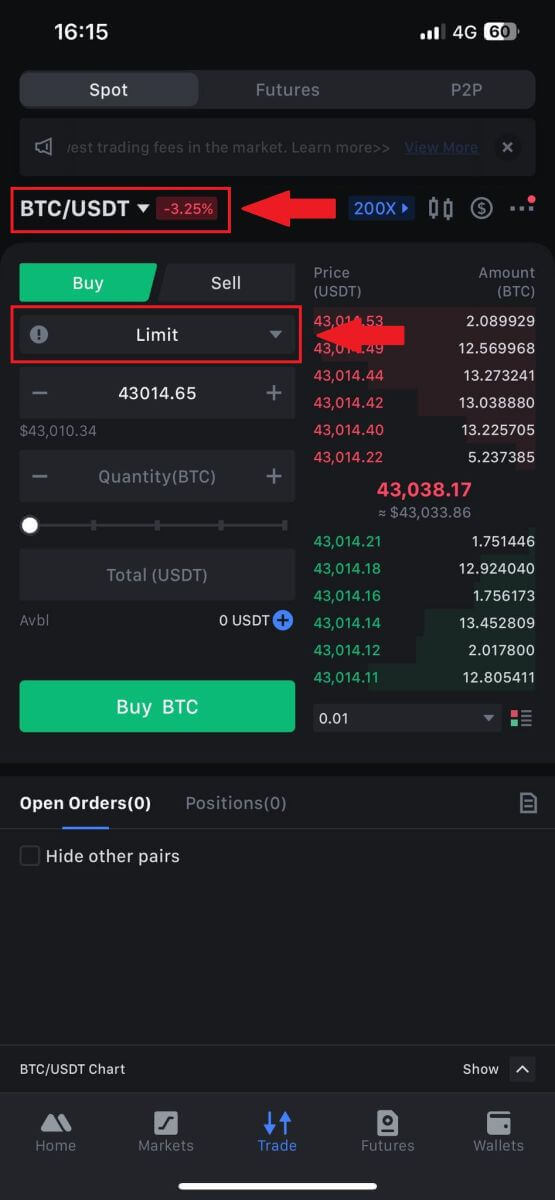
3. Íhugaðu að setja markaðspöntun með BTC/USDT viðskiptaparinu sem dæmi. Bankaðu einfaldlega á [Kaupa BTC].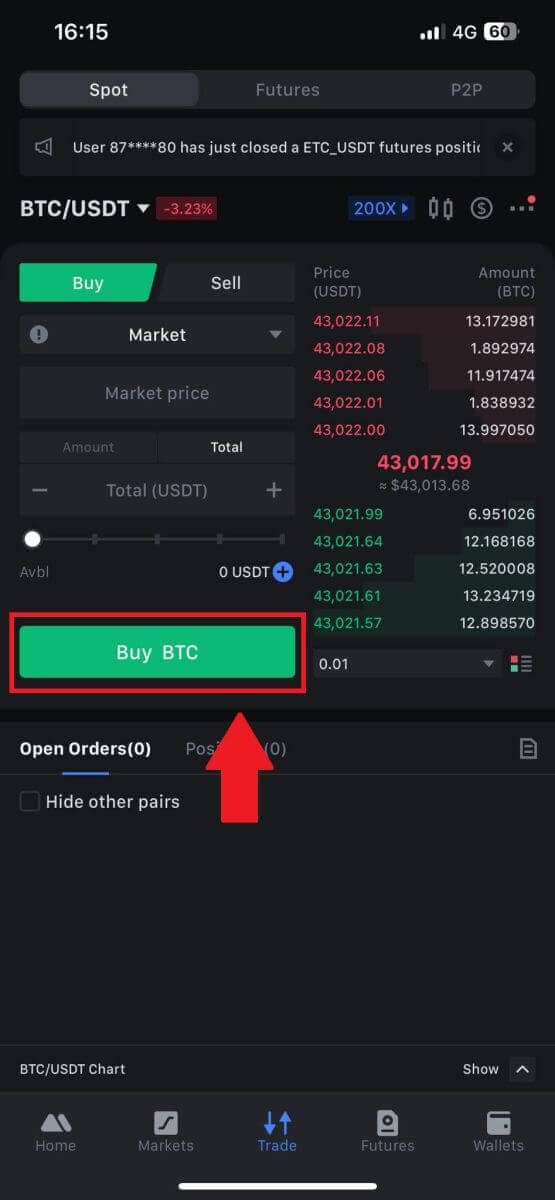
Algengar spurningar (algengar spurningar)
Hvað er Limit Order
Takmörkunarfyrirmæli er fyrirmæli um að kaupa eða selja eign á tilteknu hámarksverði, sem er ekki framkvæmt strax eins og markaðsfyrirmæli. Þess í stað er takmörkunarpöntunin aðeins virkjuð ef markaðsverð nær tilteknu hámarksverði eða fer vel yfir það. Þetta gerir kaupmönnum kleift að stefna að sérstöku kaup- eða söluverði sem er öðruvísi en ríkjandi markaðsgengi.
Til dæmis:
Ef þú setur kaupmörk fyrir 1 BTC á $60.000 á meðan núverandi markaðsverð er $50.000, verður pöntunin þín tafarlaust fyllt á ríkjandi markaðsgengi $50.000. Þetta er vegna þess að það er hagstæðara verð en tilgreind hámark þitt upp á $60.000.
Á sama hátt, ef þú setur sölutakmörkunarpöntun fyrir 1 BTC á $40.000 þegar núverandi markaðsverð er $50.000, verður pöntunin þín strax framkvæmd á $50.000, þar sem það er hagstæðara verð miðað við tilnefnd mörk þín upp á $40.000.
Í stuttu máli, takmarka pantanir veita stefnumótandi leið fyrir kaupmenn til að stjórna því verði sem þeir kaupa eða selja eign á, sem tryggja framkvæmd á tilgreindum mörkum eða betra verði á markaðnum.
Hvað er markaðspöntun
Markaðspöntun er tegund viðskiptafyrirmæla sem er framkvæmd tafarlaust á núverandi markaðsverði. Þegar þú leggur inn markaðspöntun er hún uppfyllt eins fljótt og auðið er. Þessa pöntunartegund er hægt að nota bæði til að kaupa og selja fjáreignir.
Þegar þú leggur inn markaðspöntun hefurðu möguleika á að tilgreina annað hvort magn eignarinnar sem þú vilt kaupa eða selja, táknað sem [Upphæð], eða heildarfjárhæð fjármuna sem þú vilt eyða eða fá frá viðskiptunum, táknuð sem [ Samtals] .
Til dæmis, ef þú ætlar að kaupa ákveðið magn af MX, geturðu slegið inn upphæðina beint. Aftur á móti, ef þú stefnir að því að eignast ákveðna upphæð af MX með tiltekinni fjárhæð, eins og 10.000 USDT, geturðu notað [Total] valkostinn til að leggja inn kauppöntunina. Þessi sveigjanleiki gerir kaupmönnum kleift að framkvæma viðskipti sem byggjast á annað hvort fyrirfram ákveðnu magni eða æskilegu peningalegu gildi.
Hvað er Stop-Limit aðgerðin og hvernig á að nota hana
Stöðvunarpöntun er ákveðin tegund af takmörkunarpöntun sem notuð er við viðskipti með fjáreignir. Það felur í sér að setja bæði stöðvunarverð og hámarksverð. Þegar stöðvunarverði er náð er pöntunin virkjuð og takmörkuð pöntun sett á markaðinn. Í kjölfarið, þegar markaðurinn nær tilgreindu hámarksverði, er pöntunin framkvæmd.
Svona virkar það:
- Stöðvunarverð: Þetta er verðið sem stöðvunarmarkapöntunin er sett á. Þegar verð eignarinnar nær þessu stöðvunarverði verður pöntunin virk og takmörkunarpöntunin er bætt við pöntunarbókina.
- Takmarksverð: Takmarksverðið er tilgreint verð eða hugsanlega betra verð þar sem stöðvunarmarkapöntunin er ætluð til framkvæmda.
Það er ráðlegt að stilla stöðvunarverðið aðeins hærra en hámarksverð fyrir sölupantanir. Þessi verðmunur veitir öryggisbil á milli virkjunar pöntunar og uppfyllingar hennar. Aftur á móti, fyrir kauppantanir, að setja stöðvunarverðið aðeins lægra en hámarksverðið hjálpar til við að lágmarka hættuna á að pöntunin verði ekki framkvæmd.
Það er mikilvægt að hafa í huga að þegar markaðsverðið nær hámarksverði er pöntunin framkvæmd sem takmörkuð pöntun. Það skiptir sköpum að stilla stöðvunar- og takmarkaverð á viðeigandi hátt; ef stöðvunarmörkin eru of há eða hagnaðarmörkin eru of lág getur verið að pöntunin verði ekki fyllt vegna þess að markaðsverð nær ekki tilgreindum mörkum.
Núverandi verð er 2.400 (A). Þú getur stillt stöðvunarverðið fyrir ofan núverandi verð, svo sem 3.000 (B), eða undir núverandi verði, eins og 1.500 (C). Þegar verðið fer upp í 3.000 (B) eða lækkar í 1.500 (C) verður stöðvunarpöntunin ræst og takmörkunarpöntunin verður sjálfkrafa sett í pöntunarbókina.
Athugið
Hægt er að setja hámarksverð yfir eða undir stöðvunarverði fyrir bæði kaup og sölupantanir. Til dæmis er hægt að setja stöðvunarverð B ásamt lægra hámarksverði B1 eða hærra hámarksverði B2.
Takmörkunarpöntun er ógild áður en stöðvunarverð er sett af stað, þar með talið þegar hámarksverði er náð á undan stöðvunarverði.
Þegar stöðvunarverði er náð gefur það aðeins til kynna að takmörkunarpöntun sé virkjuð og verði send í pöntunarbók, frekar en að takmörkunarpöntunin sé fyllt út strax. Takmörkunarpöntunin verður framkvæmd samkvæmt eigin reglum.
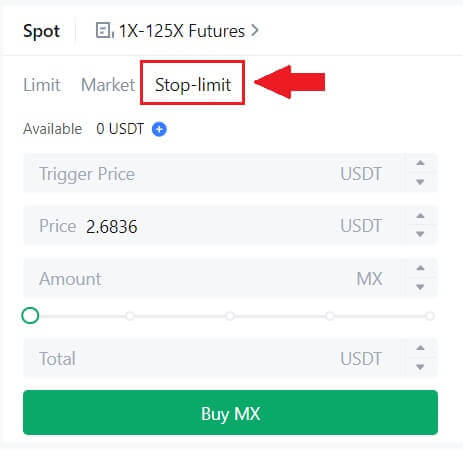
Hvað er One-Cancels-the-Other (OCO) pöntun
Takmörkunarpöntun og TP/SL pöntun eru sameinuð í eina OCO pöntun fyrir staðsetningu, þekkt sem OCO (One-Cancels-the-Other) pöntun. Hin pöntunin fellur sjálfkrafa niður ef takmörkunarpöntunin er framkvæmd eða framkvæmd að hluta eða ef TP/SL pöntunin er virkjuð. Þegar einni pöntun er hætt handvirkt er hin pöntunin einnig hætt á sama tíma.
OCO pantanir geta hjálpað til við að fá betri framkvæmdarverð þegar kaup/sala er tryggð. Þessi viðskiptaaðferð er hægt að nota af fjárfestum sem vilja setja takmörkunarpöntun og TP/SL pöntun á sama tíma á staðviðskiptum.
OCO pantanir eru sem stendur aðeins studdar fyrir nokkrum táknum, einkum Bitcoin. Við munum nota Bitcoin sem dæmi:
Segjum að þú viljir kaupa Bitcoin þegar verð þess lækkar í $41.000 frá núverandi $43.400. En ef verð á Bitcoin heldur áfram að hækka og þú heldur að það muni halda áfram að hækka jafnvel eftir að hafa farið yfir $45.000, myndirðu frekar vilja geta keypt þegar það nær $45.500.
Undir hlutanum „Spot“ á viðskiptavef BTC, smelltu á [ᐯ] við hliðina á „Stop-limit“, veldu síðan [OCO]. Settu 41.000 í reitinn „Takmörk“, 45.000 í „Kveikjaverð“ reitinn og 45.500 í reitinn „Verð“ í vinstri hlutanum. Síðan, til að setja pöntunina, sláðu inn innkaupsverðið í hlutanum „Upphæð“ og veldu [Kaupa BTC] .
Hvernig á að skoða staðviðskiptavirkni mína
Þú getur skoðað staðviðskiptastarfsemi þína frá Pantanir og stöður spjaldið neðst í viðskiptaviðmótinu. Skiptu einfaldlega á milli flipanna til að athuga stöðuna fyrir opna pöntun og áður framkvæmdar pantanir.
1. Opnar pantanir
Undir flipanum [Opna pantanir] geturðu skoðað upplýsingar um opnar pantanir þínar, þar á meðal:
Viðskiptapar.
Pöntunardagur.
Tegund pöntunar.
Hlið.
Pöntunarverð.
Pöntunar magn.
Pöntunarupphæð.
Fyllt %.
Kveikjuskilyrði.

Til að sýna aðeins núverandi opnar pantanir skaltu haka við [Fela önnur pör] reitinn.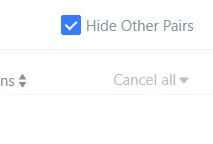
2. Pöntunarsaga
Pöntunarferill sýnir skrá yfir útfylltar og óútfylltar pantanir þínar á tilteknu tímabili. Þú getur skoðað upplýsingar um pöntun, þar á meðal:
Viðskiptapar.
Pöntunardagur.
Tegund pöntunar.
Hlið.
Meðalfyllt verð.
Pöntunarverð.
Framkvæmt.
Pöntunar magn.
Pöntunarupphæð.
Heildarupphæð.

3. Viðskiptasaga
Viðskiptasaga sýnir skrá yfir útfylltar pantanir þínar á tilteknu tímabili. Þú getur líka athugað viðskiptagjöldin og hlutverk þitt (viðskiptavaki eða viðtakandi).
Til að skoða viðskiptasögu, notaðu síurnar til að sérsníða dagsetningarnar.