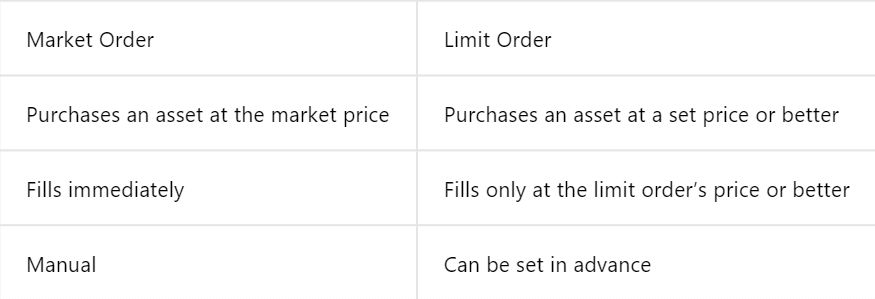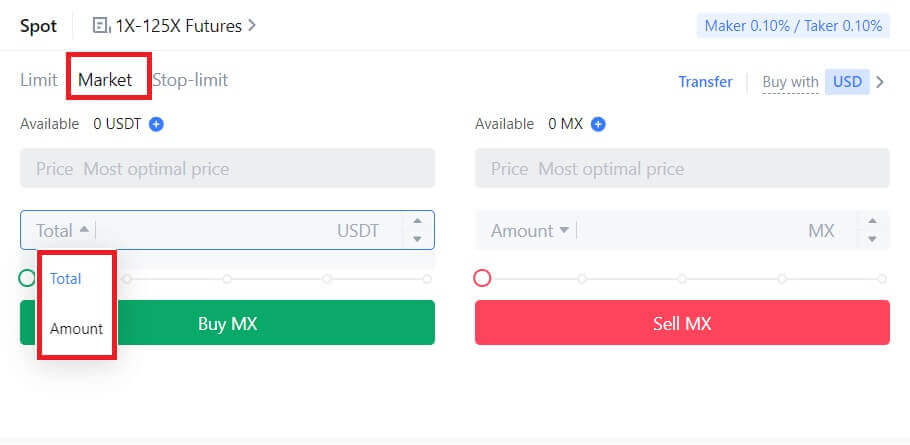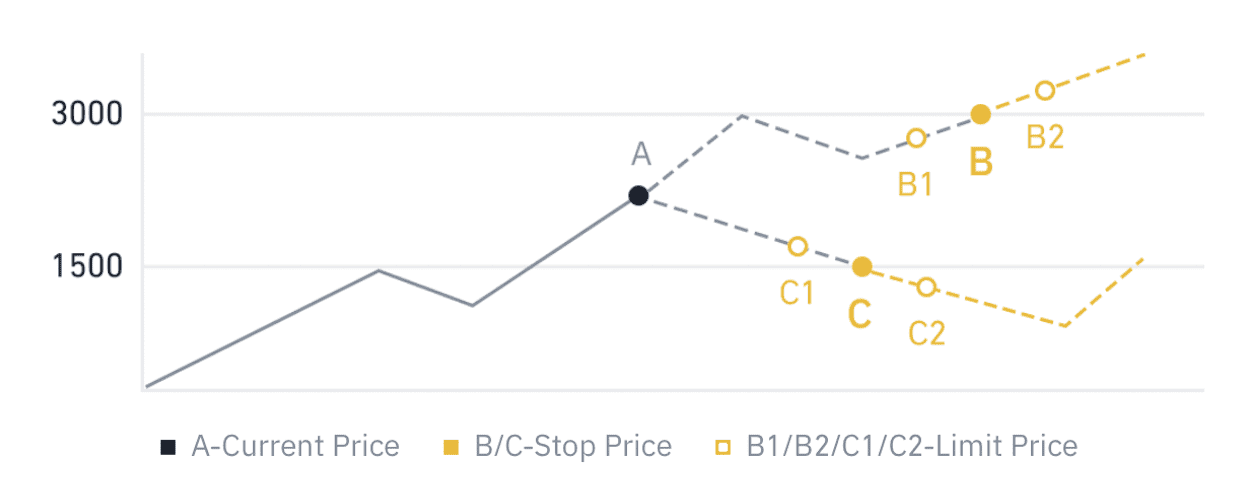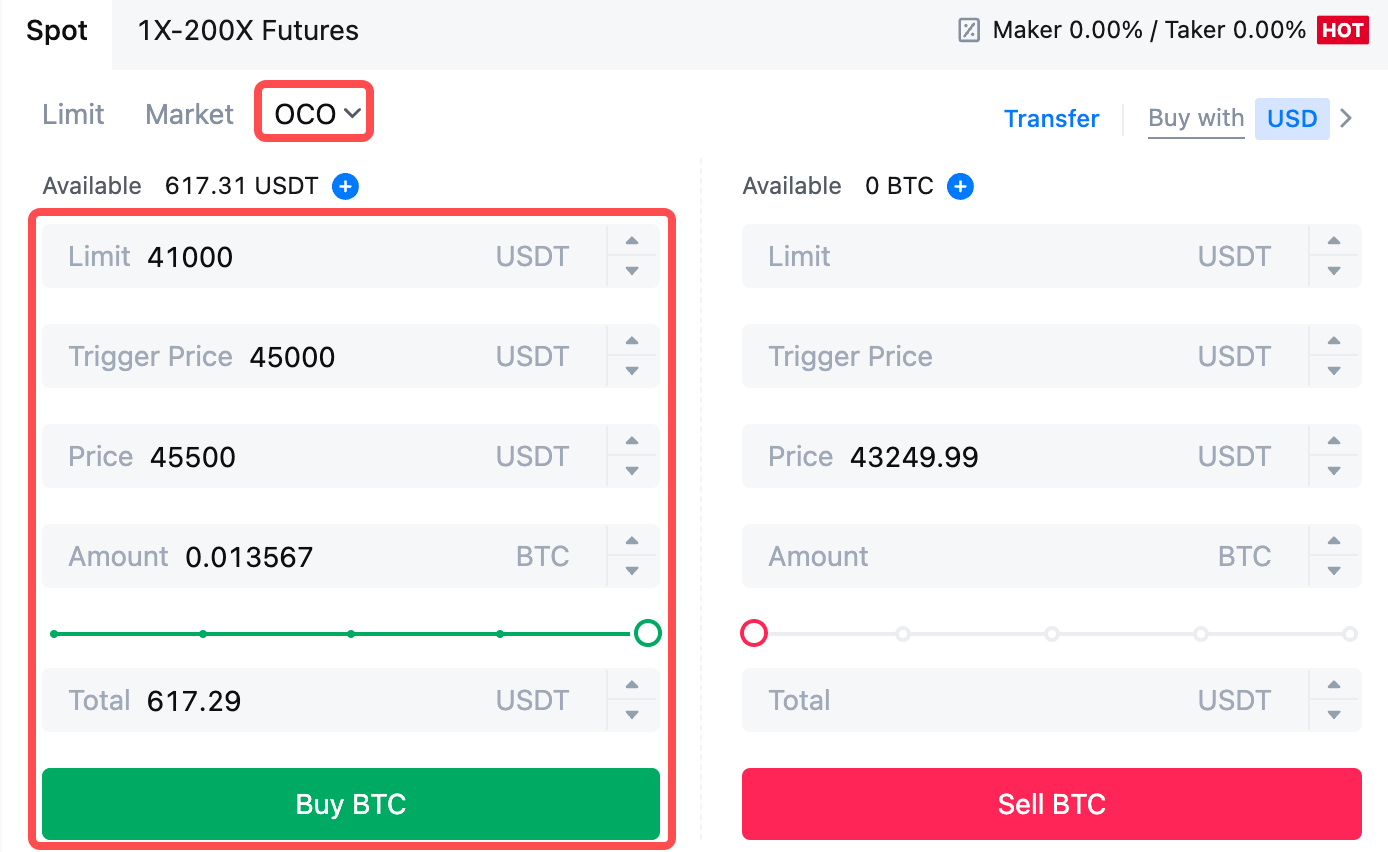MEXC Logga in - MEXC Sweden - MEXC Sverige

Hur man loggar in på MEXC
Hur man loggar in på MEXC-kontot med e-post eller telefonnummer
Steg 1: Logga in
Gå till MEXC-webbplatsen , på hemsidan, leta reda på och klicka på knappen " Logga in/registrera dig ". Den är vanligtvis placerad i det övre högra hörnet på sidan. 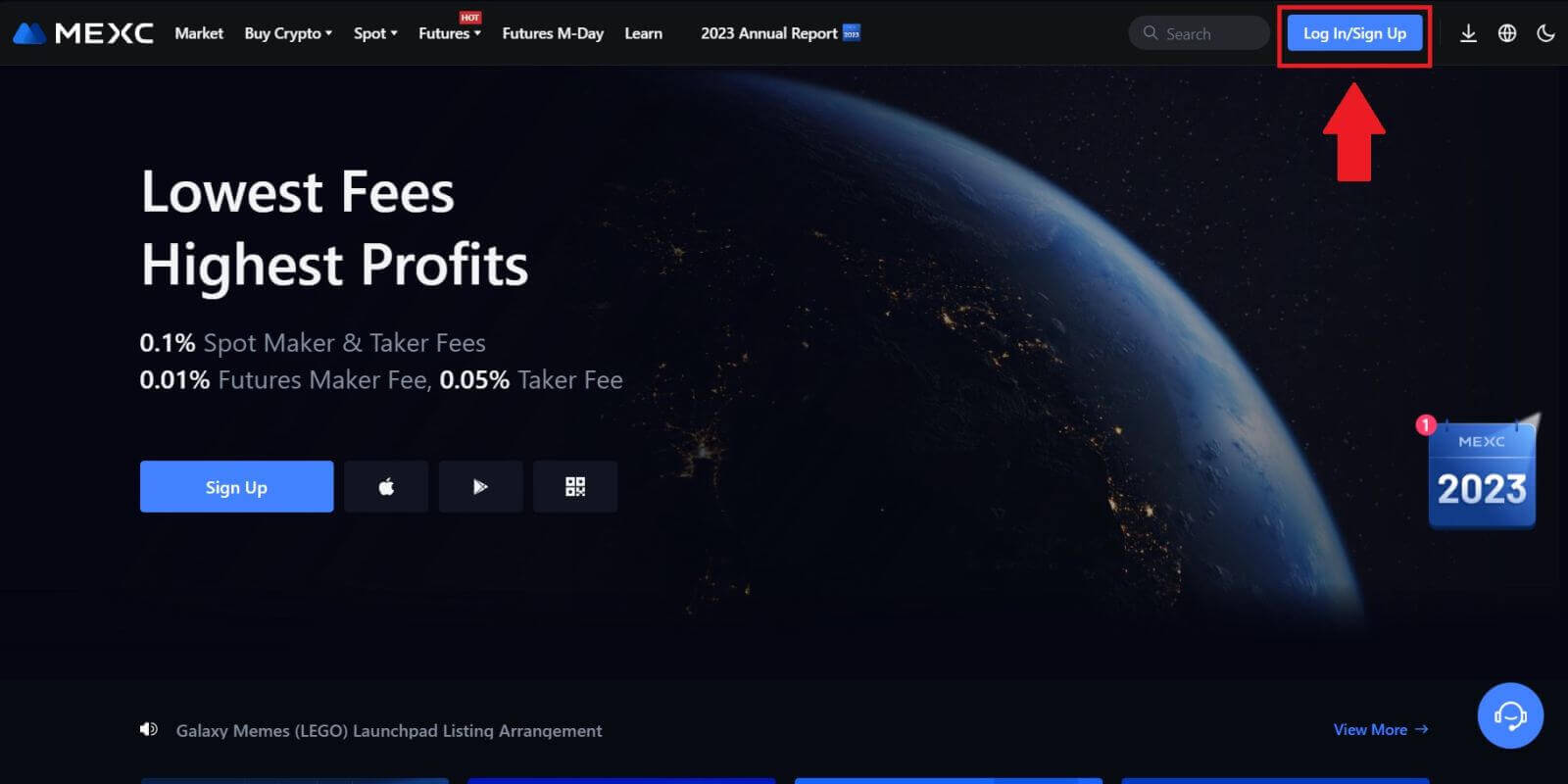 Steg 2: Logga in med din e-postadress eller ditt telefonnummer
Steg 2: Logga in med din e-postadress eller ditt telefonnummer
1. På inloggningssidan anger du ditt [E-post] eller [Telefonnummer] och lösenordet som du angav under registreringen. Klicka på knappen "Logga in"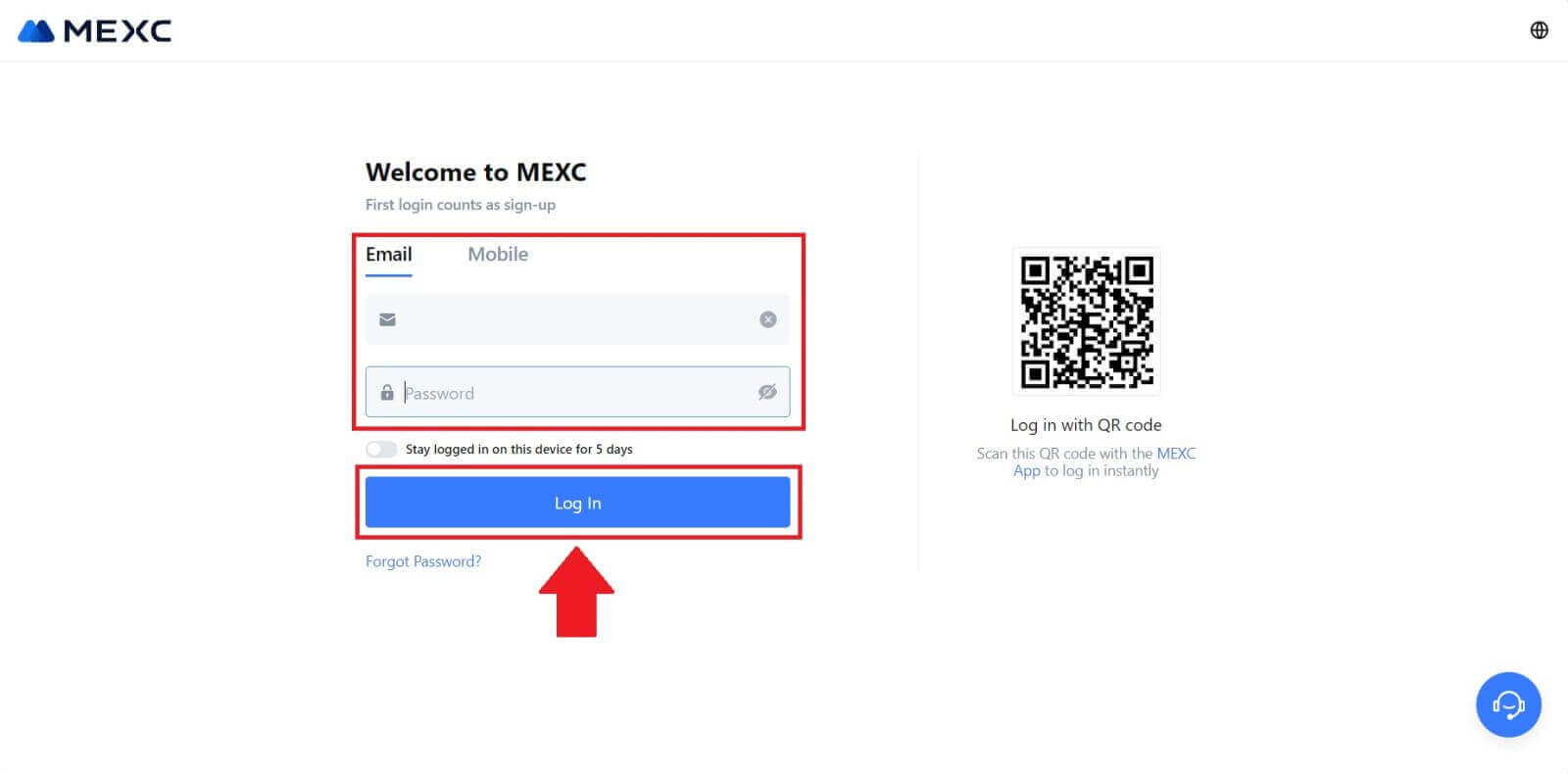
. 2. Du kommer att få en 6-siffrig verifieringskod i din e-post eller telefon Ange verifieringskoden och klicka på "Bekräfta" 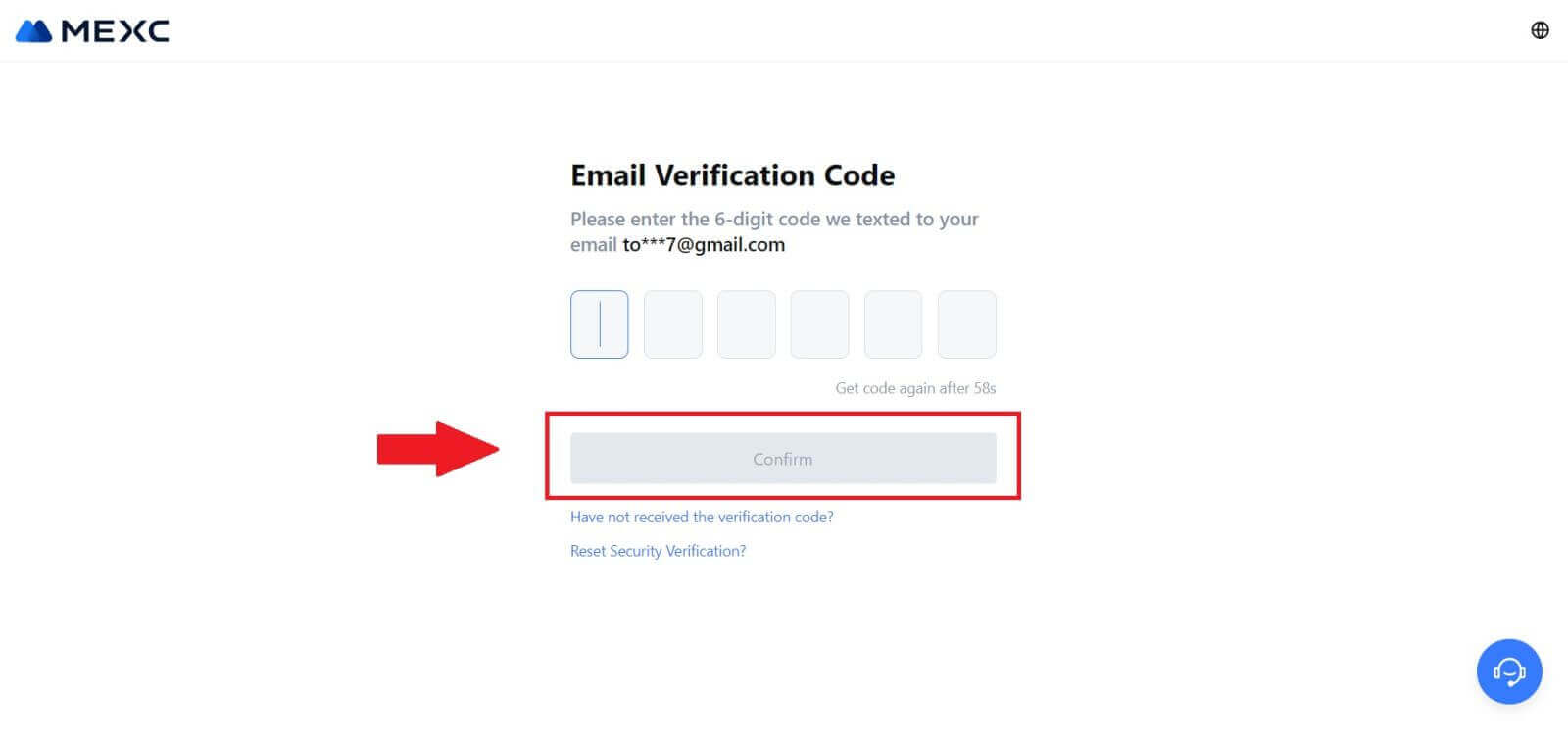
Steg 3: Öppna ditt MEXC-konto
Efter att ha angett korrekt verifieringskod kan du framgångsrikt använda ditt MEXC-konto för att handla. 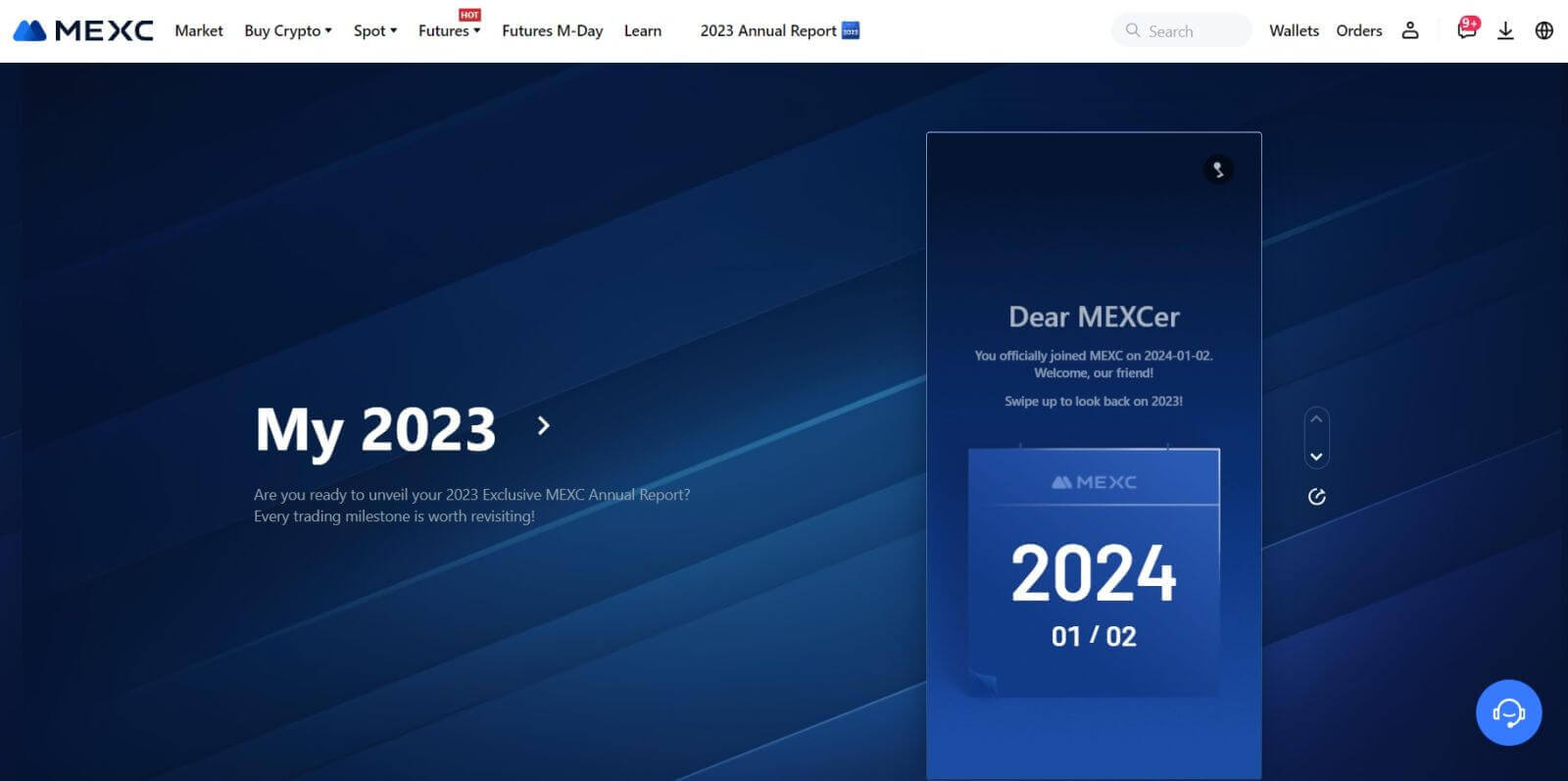
Hur man loggar in på MEXC-kontot med Google
Steg 1: Logga in
Gå till MEXC:s webbplats , på hemsidan, leta reda på och klicka på knappen " Logga in/registrera dig ". Den är vanligtvis placerad i det övre högra hörnet på sidan. 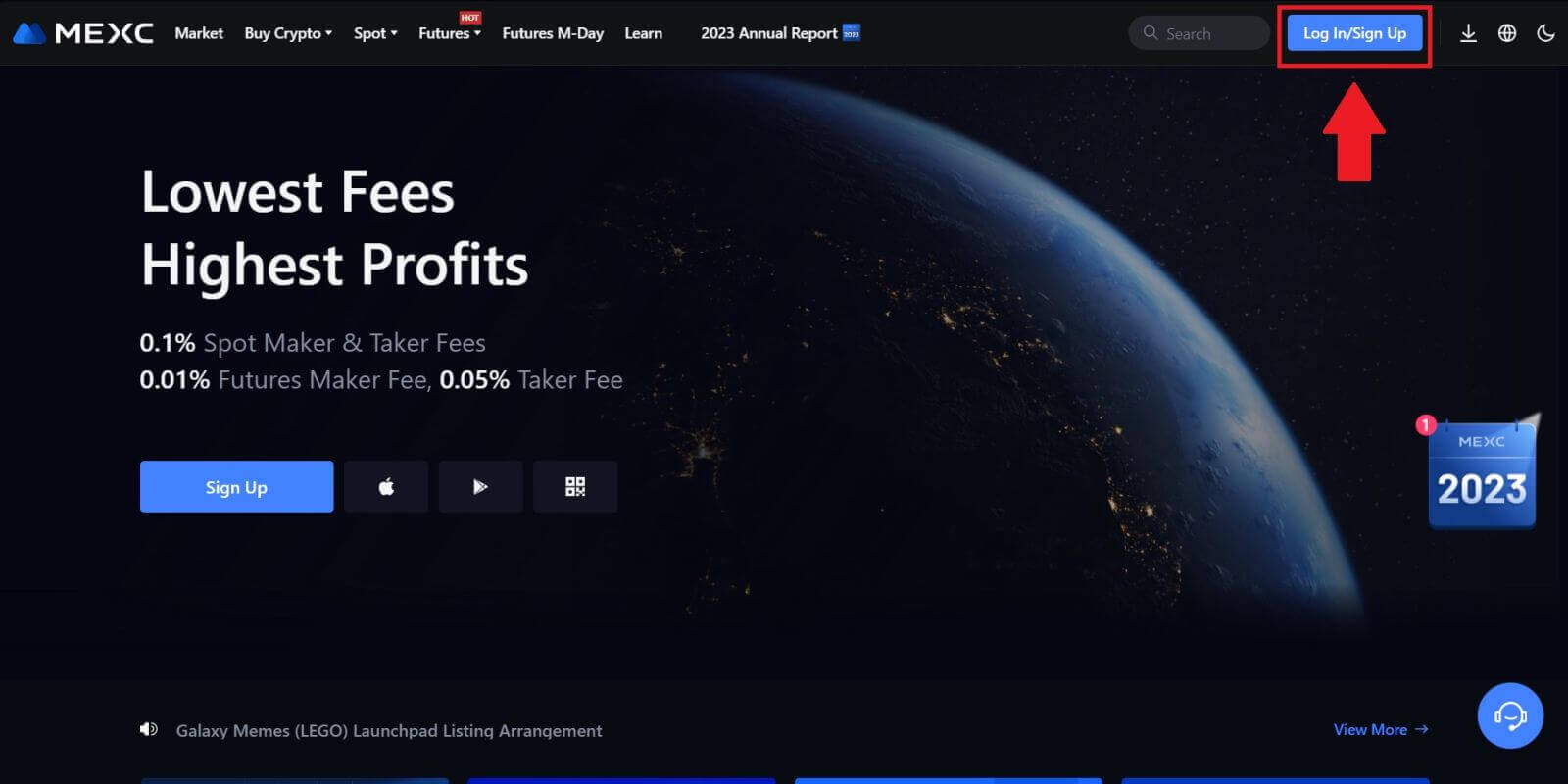 Steg 2: Välj "Logga in med Google"
Steg 2: Välj "Logga in med Google"
På inloggningssidan hittar du olika inloggningsalternativ. Leta efter och välj "Google"-knappen. 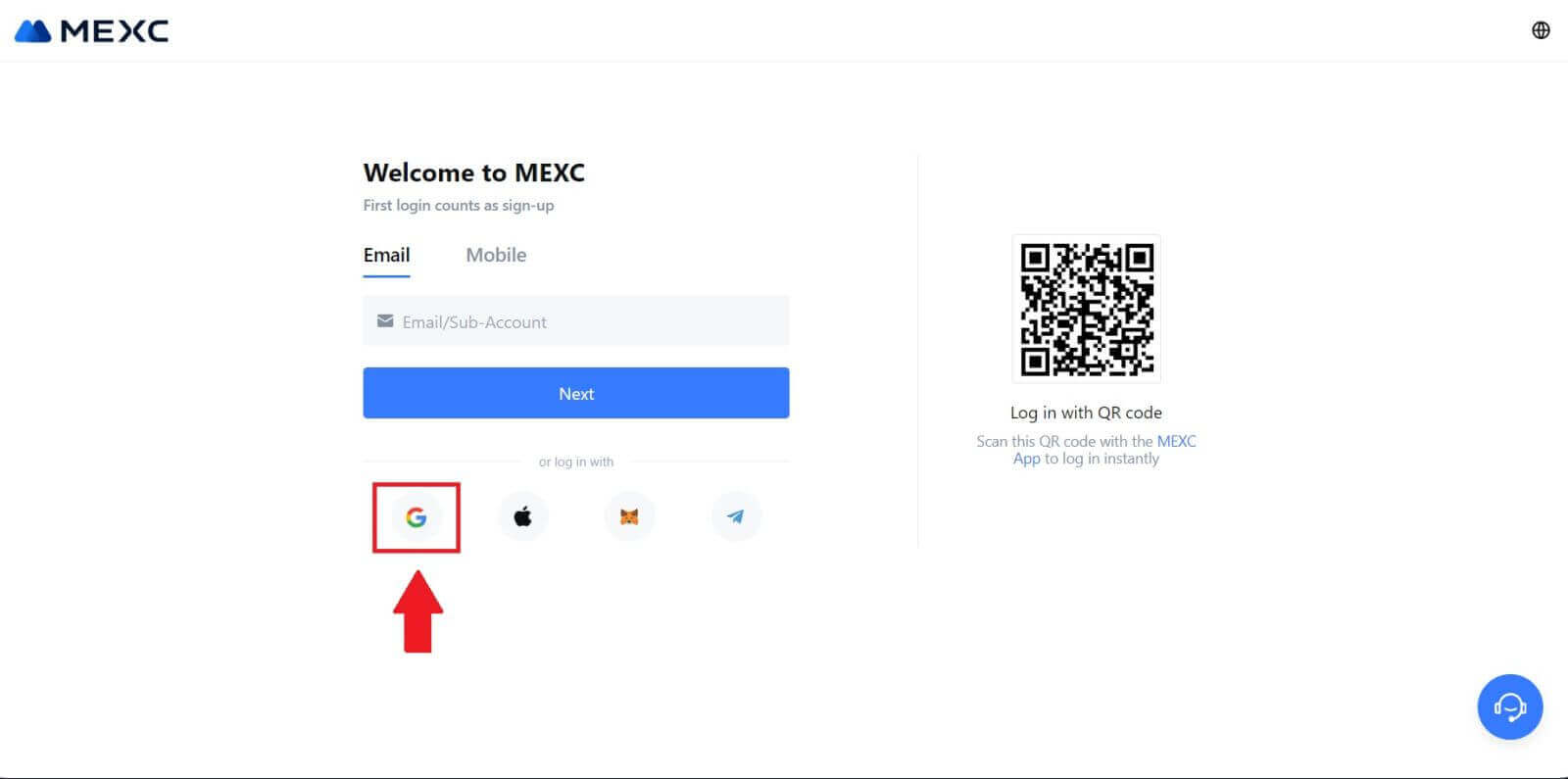 Steg 3: Välj ditt Google-konto
Steg 3: Välj ditt Google-konto
1. Ett nytt fönster eller popup kommer att visas, ange det Google-konto du vill logga in på och klicka på [ Nästa]. 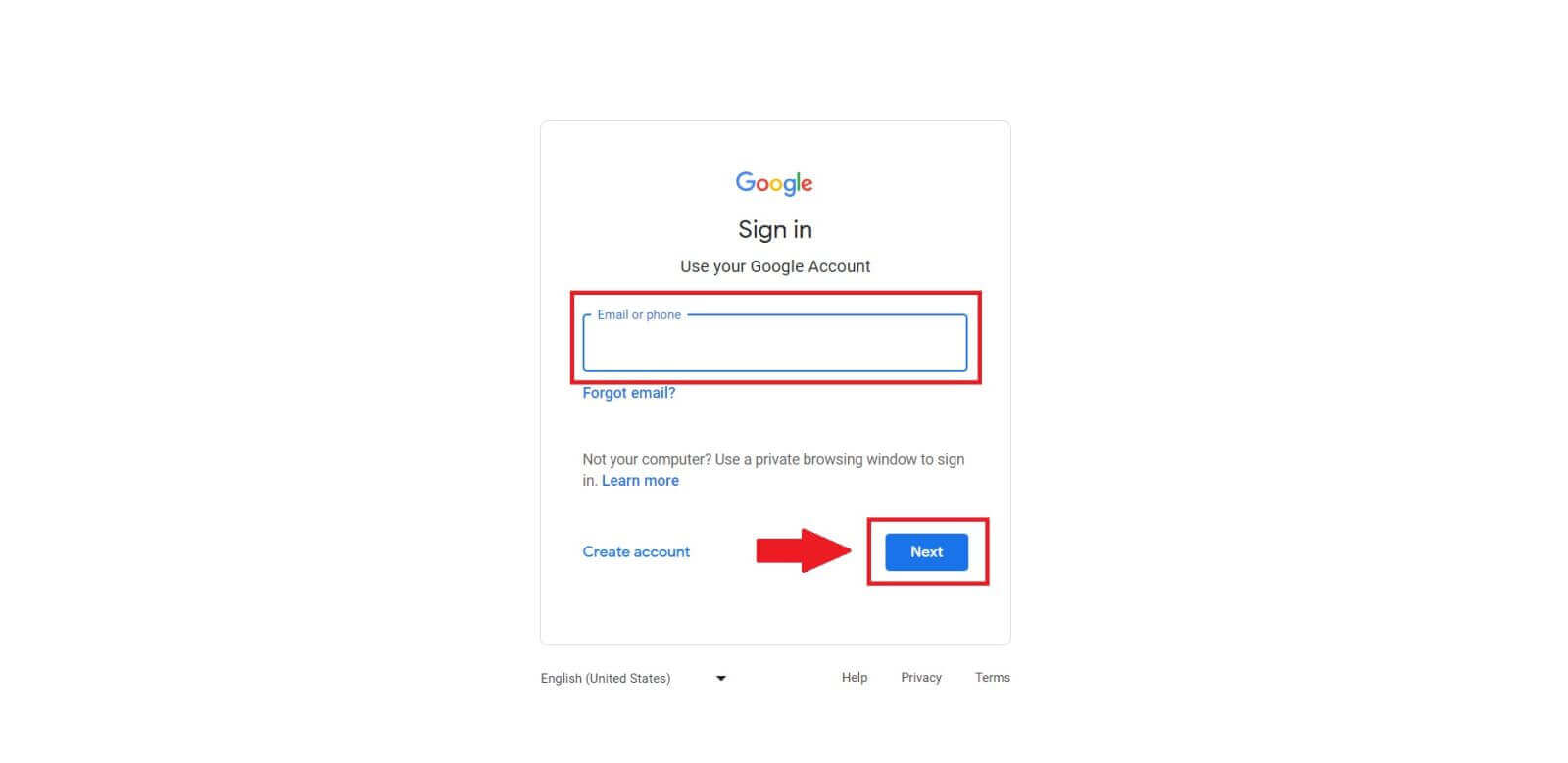
2. Ange ditt lösenord och klicka på [Nästa]. 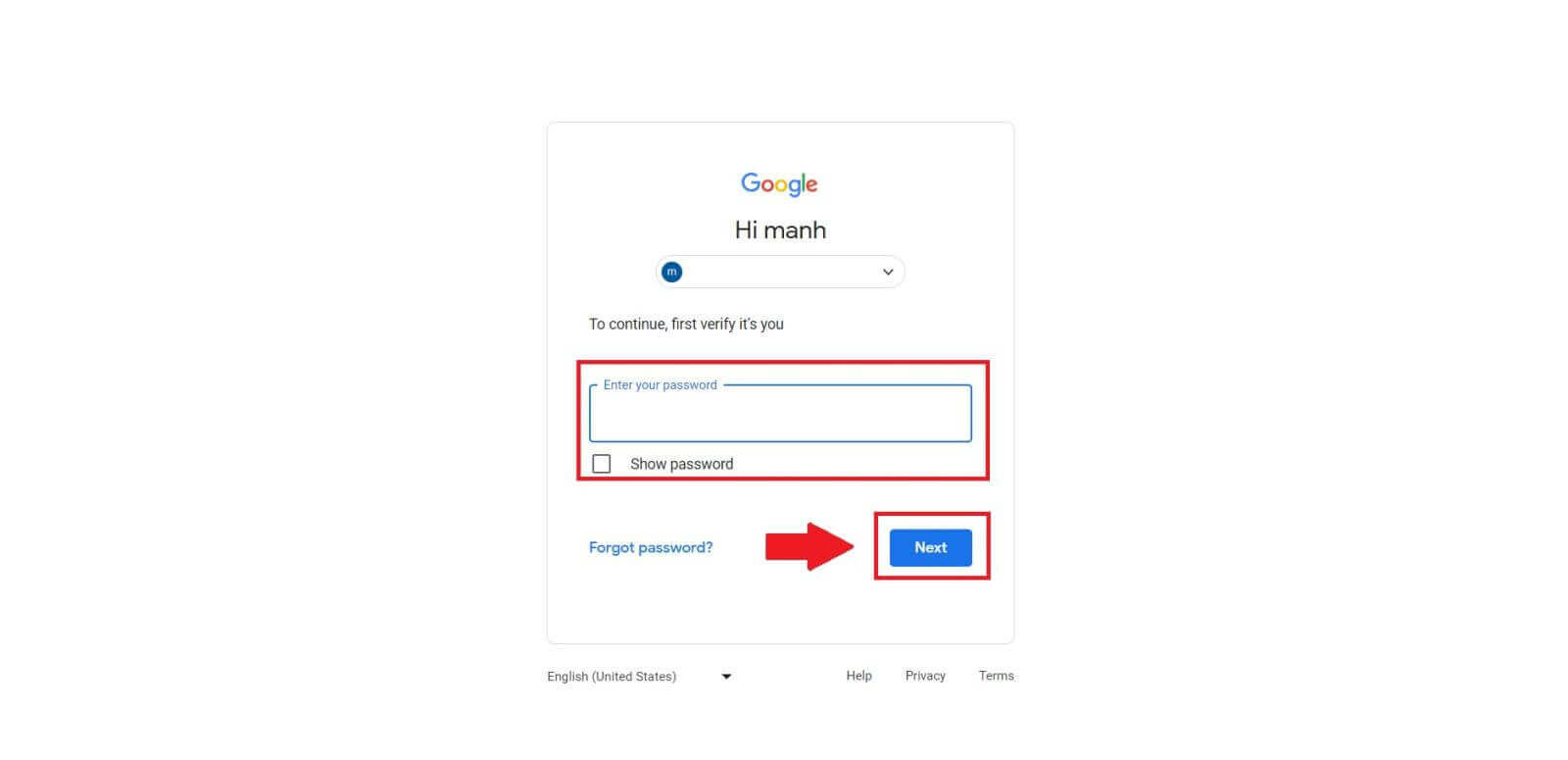 Steg 4: Ge tillstånd
Steg 4: Ge tillstånd
När du har valt ditt Google-konto kan du bli ombedd att ge MEXC tillstånd att komma åt viss information som är kopplad till ditt Google-konto. Granska behörigheterna och klicka på [Bekräfta] för att bearbeta.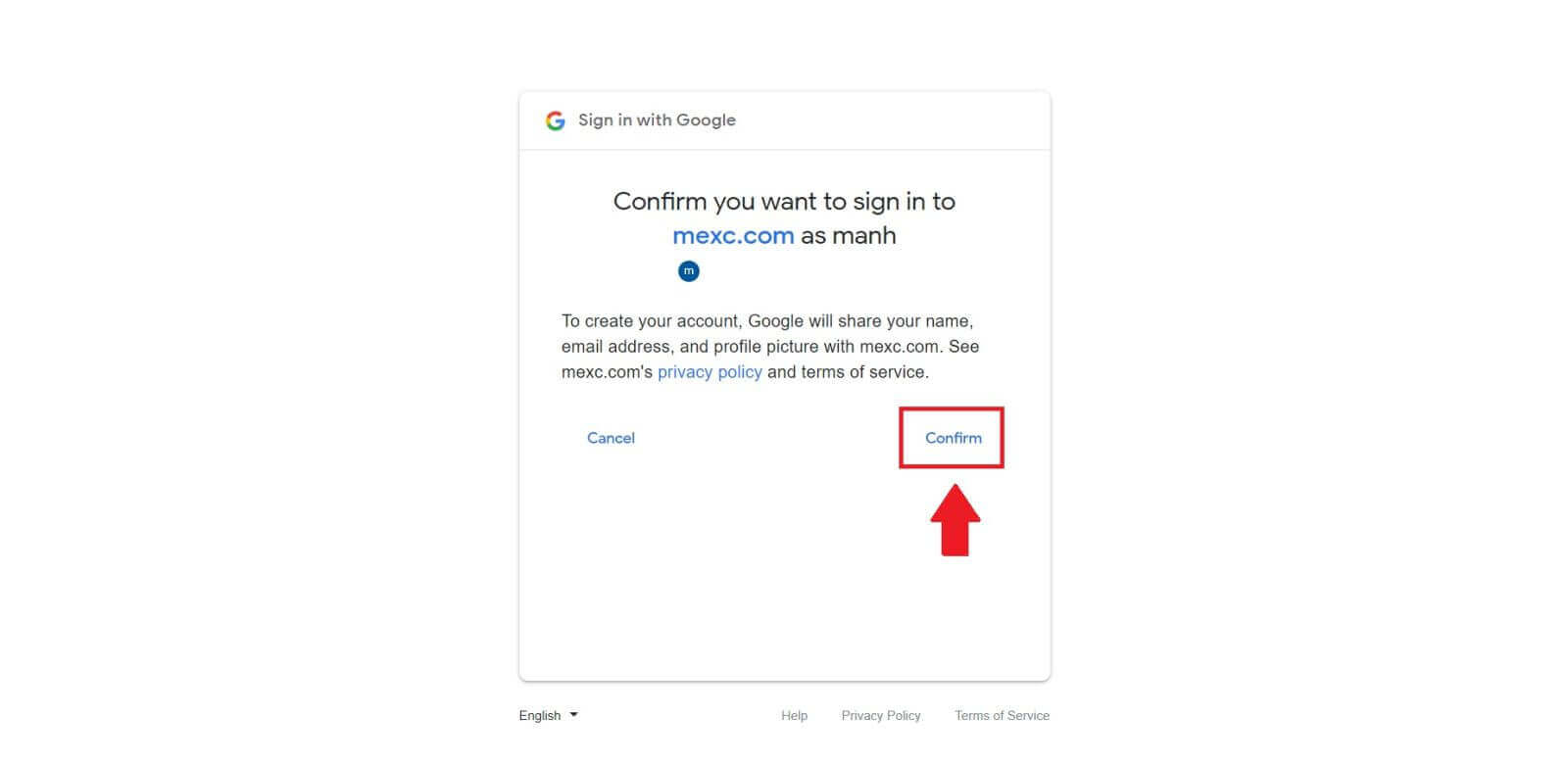 Steg 5: Få åtkomst till ditt MEXC-konto
Steg 5: Få åtkomst till ditt MEXC-konto
När tillstånd har beviljats kommer du att omdirigeras tillbaka till MEXC-plattformen. Du är nu inloggad på ditt MEXC-konto med dina Google-uppgifter. 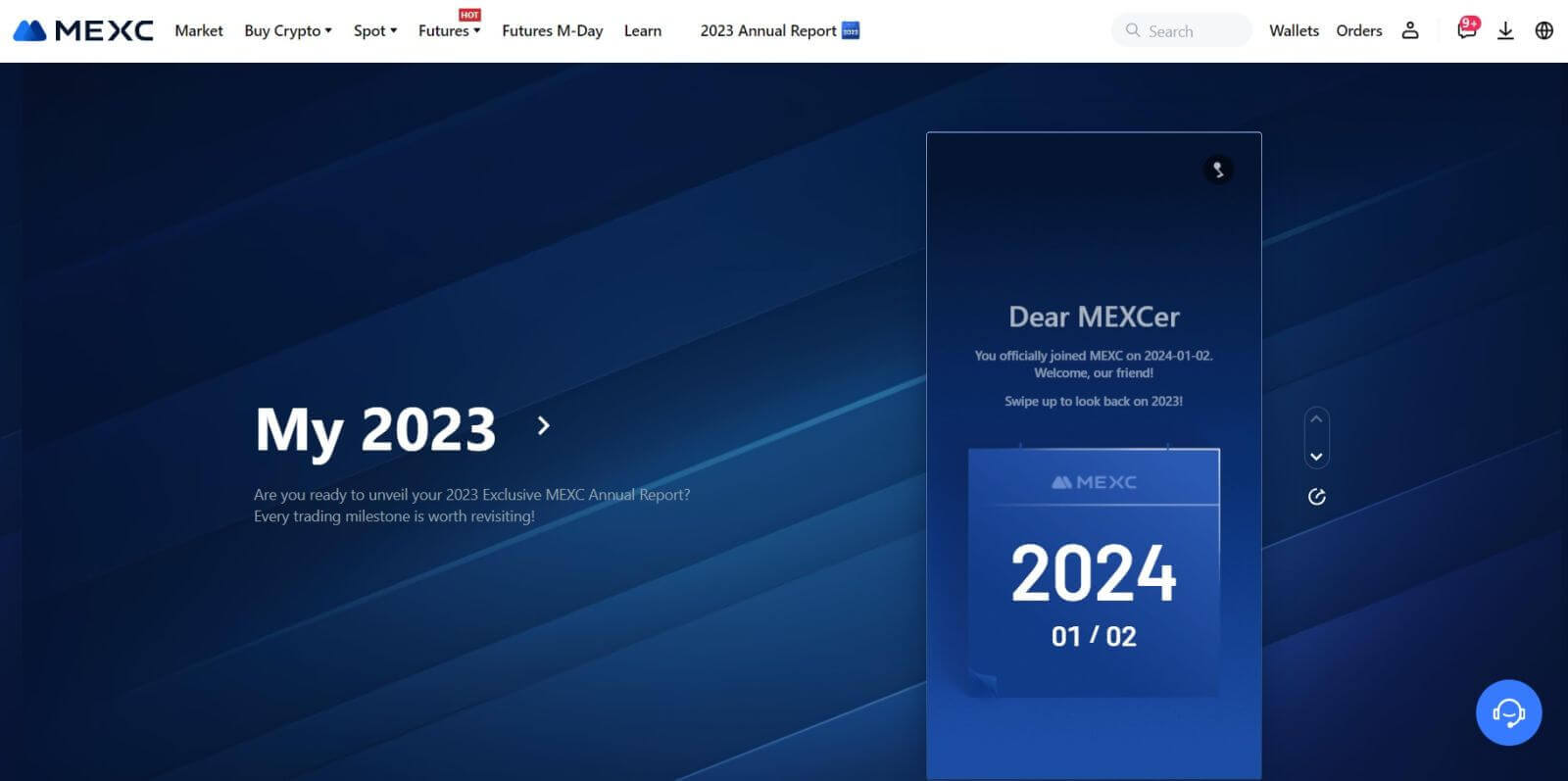
Hur man loggar in på MEXC-kontot med Apple
Steg 1: Logga in
Gå till MEXC:s webbplats , på hemsidan för MEXC:s webbplats, leta reda på och klicka på knappen " Logga in/registrera dig ", som vanligtvis finns i det övre högra hörnet. 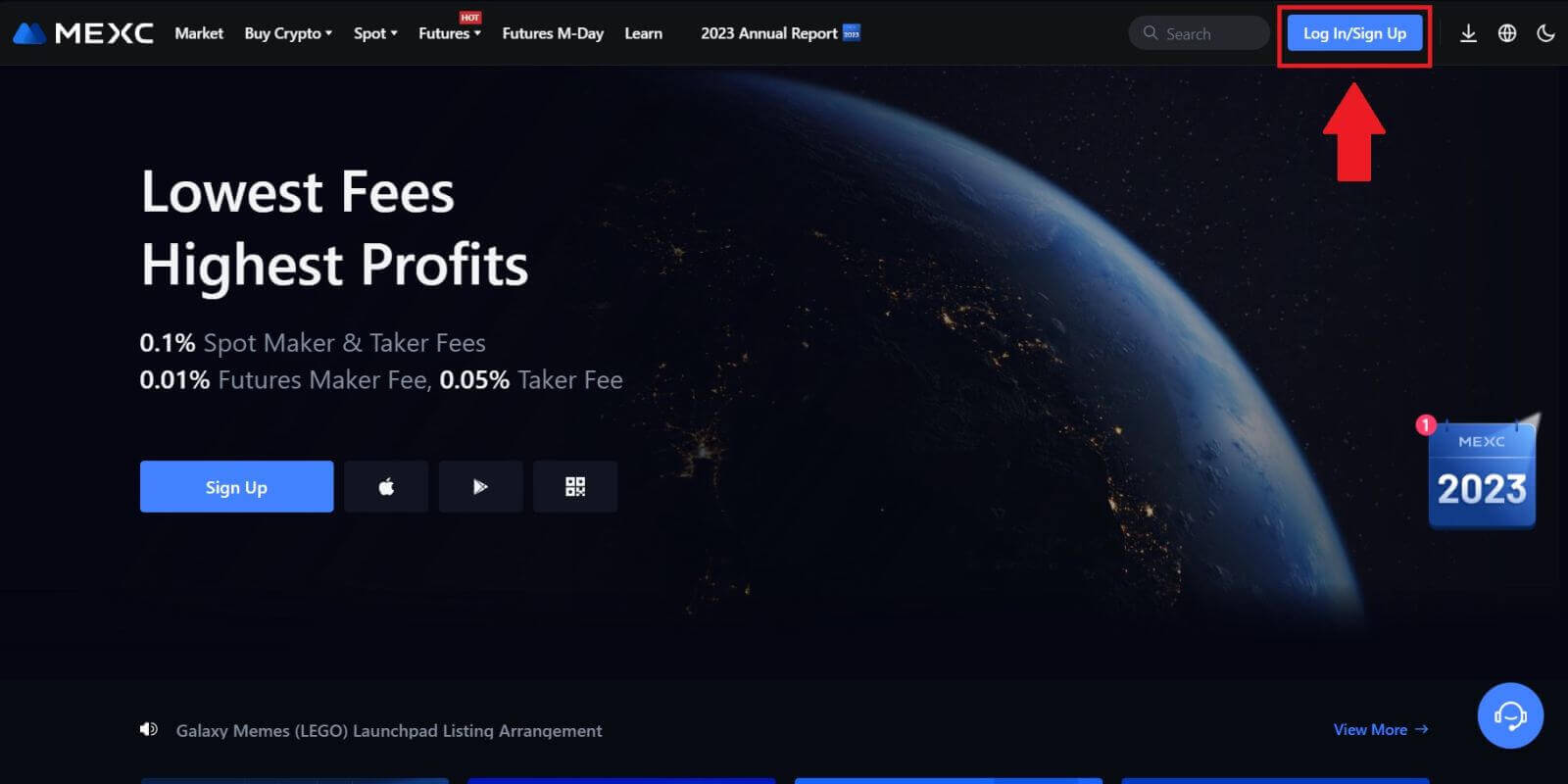 Steg 2: Välj "Logga in med Apple"
Steg 2: Välj "Logga in med Apple"
På inloggningssidan, bland inloggningsalternativen, leta efter och välj "Apple"-knappen. 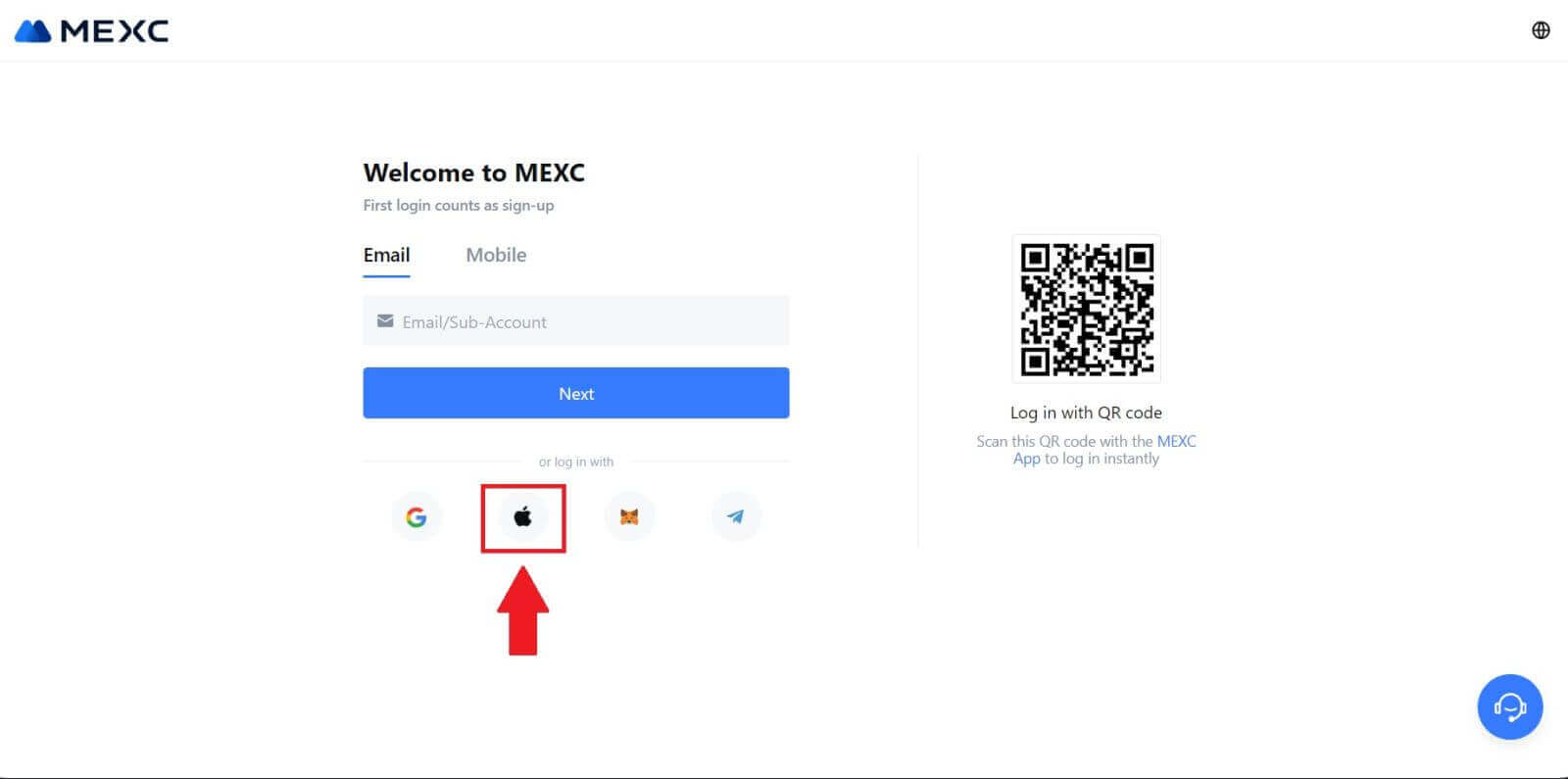 Steg 3: Logga in med ditt Apple-ID
Steg 3: Logga in med ditt Apple-ID
Ett nytt fönster eller popup-fönster visas som uppmanar dig att logga in med ditt Apple-ID. Ange din Apple ID-e-postadress och ditt lösenord. 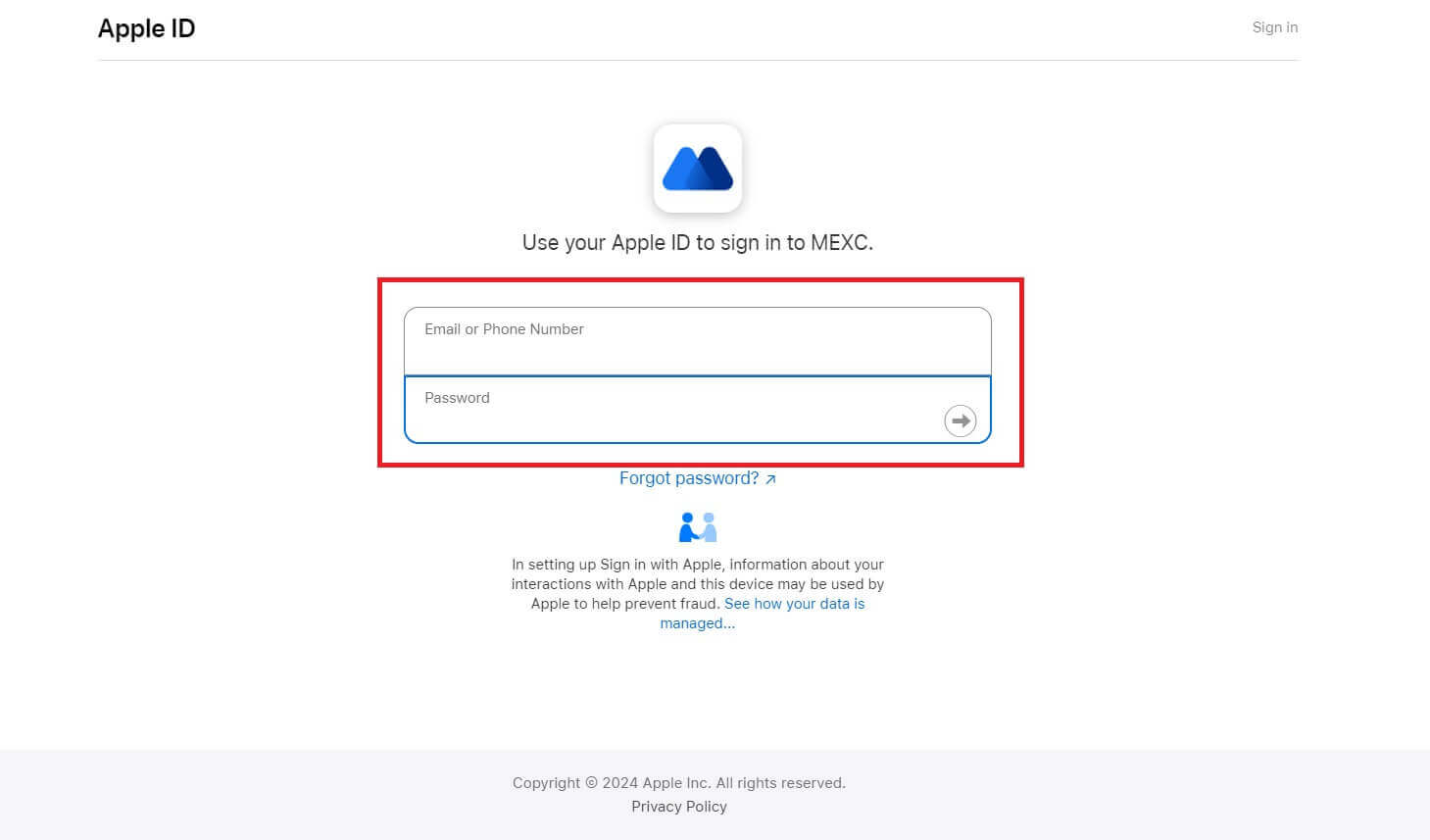 Steg 4: Ge tillstånd
Steg 4: Ge tillstånd
Klicka på [Fortsätt] för att fortsätta använda MEXC med ditt Apple-ID. 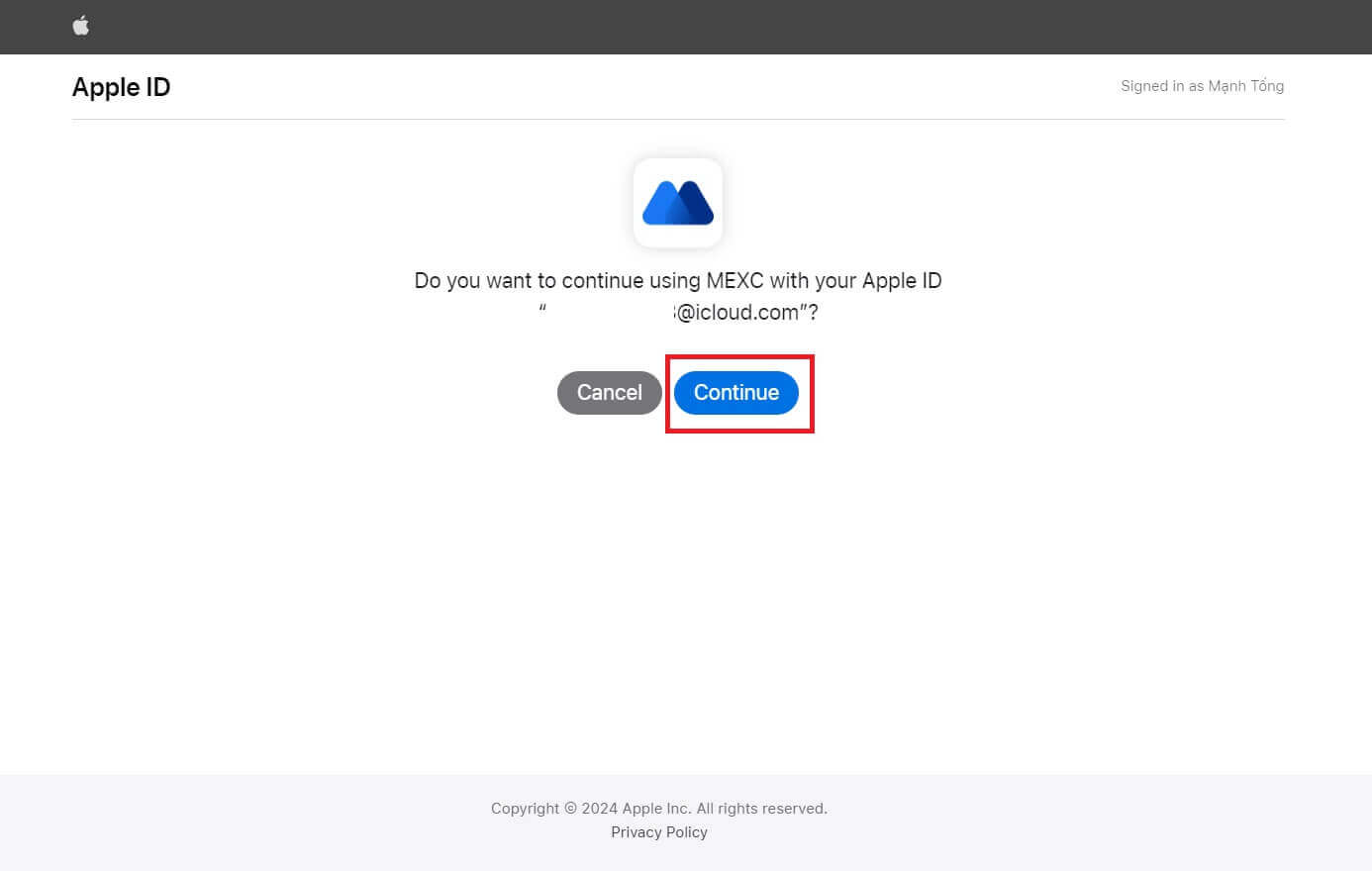 Steg 5: Få åtkomst till ditt MEXC-konto
Steg 5: Få åtkomst till ditt MEXC-konto
När tillstånd har beviljats omdirigeras du tillbaka till MEXC-plattformen, inloggad på ditt konto med dina Apple-uppgifter. 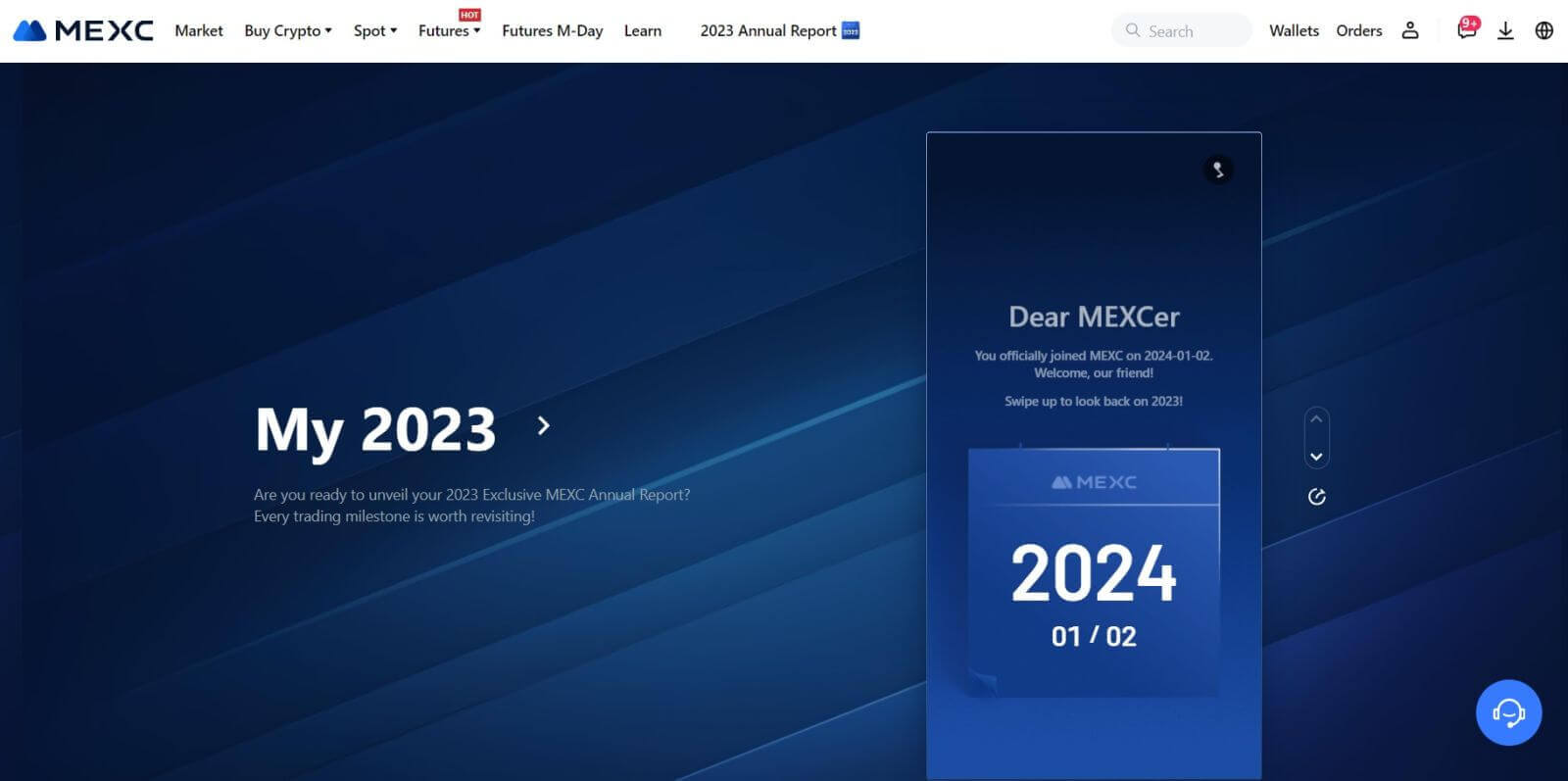
Hur man loggar in på MEXC-konto med Telegram
Steg 1: Logga in
Gå till MEXC-webbplatsen , på MEXC-webbplatsens hemsida, leta reda på och klicka på knappen " Logga in/registrera dig ", som vanligtvis finns i det övre högra hörnet, och klicka på den för att fortsätta. 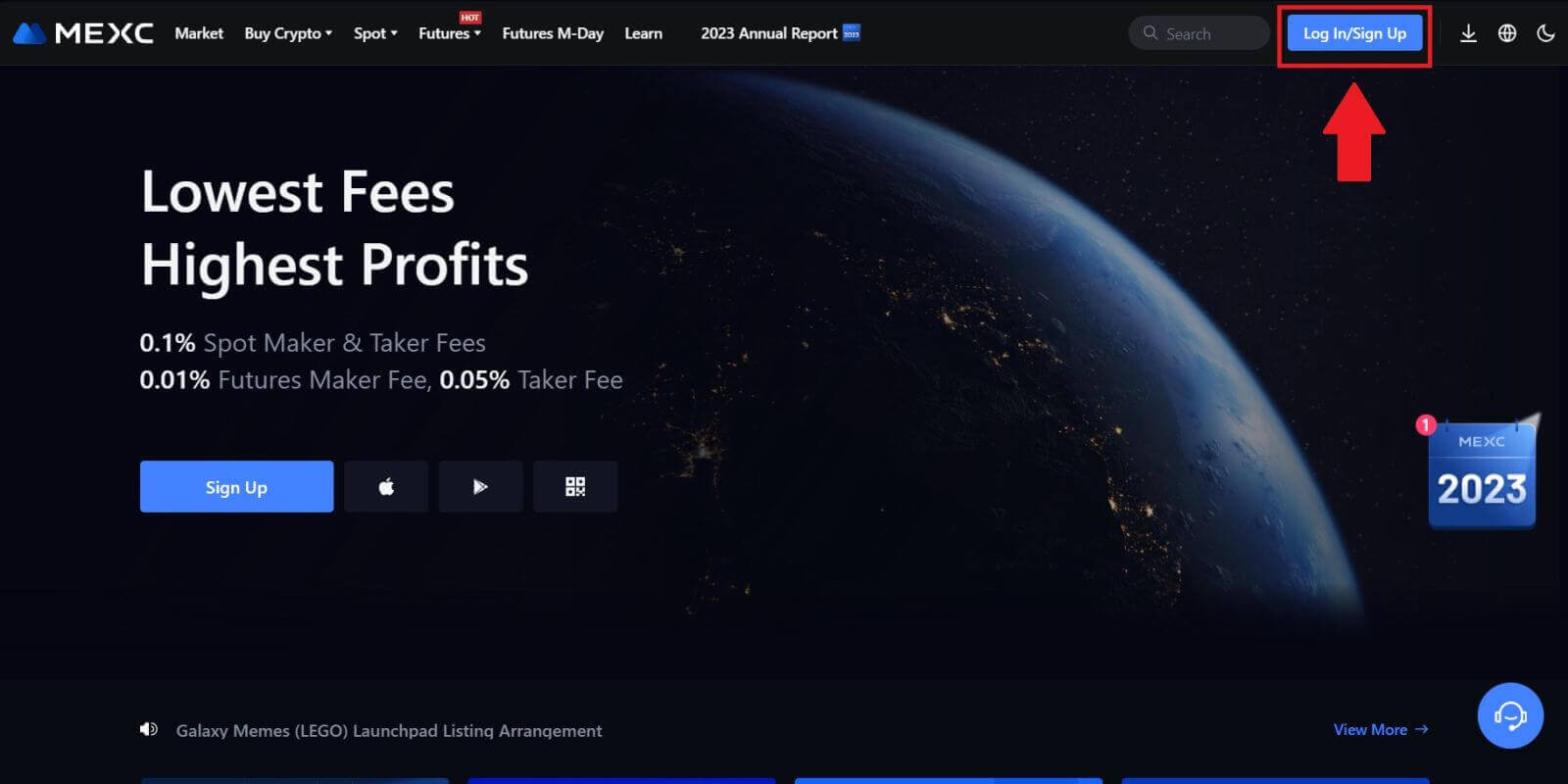 Steg 2: Välj "Logga in med Telegram"
Steg 2: Välj "Logga in med Telegram"
På inloggningssidan letar du efter alternativet som säger "Telegram" bland de tillgängliga inloggningsmetoderna och klickar på det. 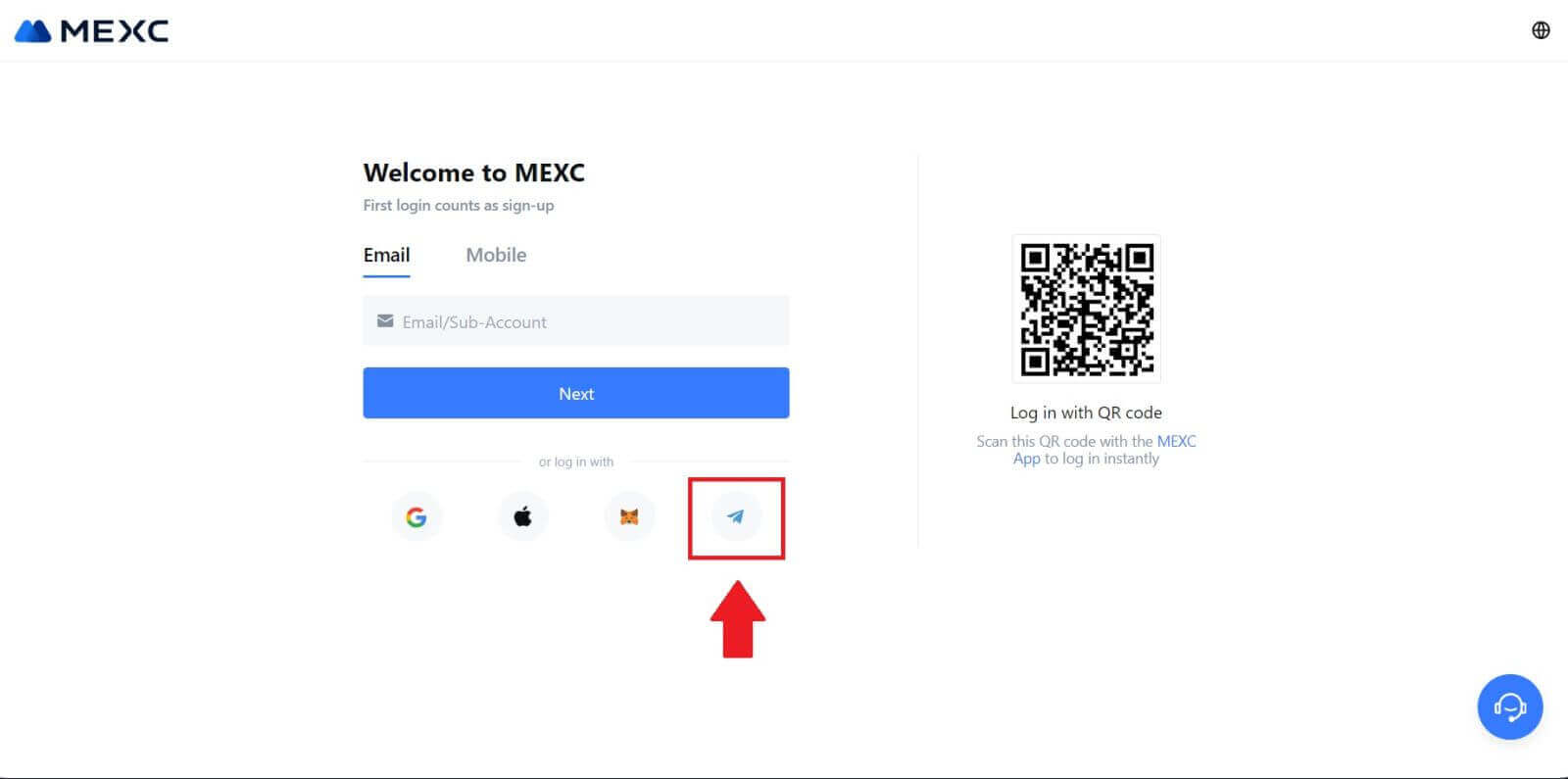
Steg 3: Logga in med ditt telegramnummer.
1. Välj din region, skriv in ditt Telegram-telefonnummer och klicka på [NÄSTA]. 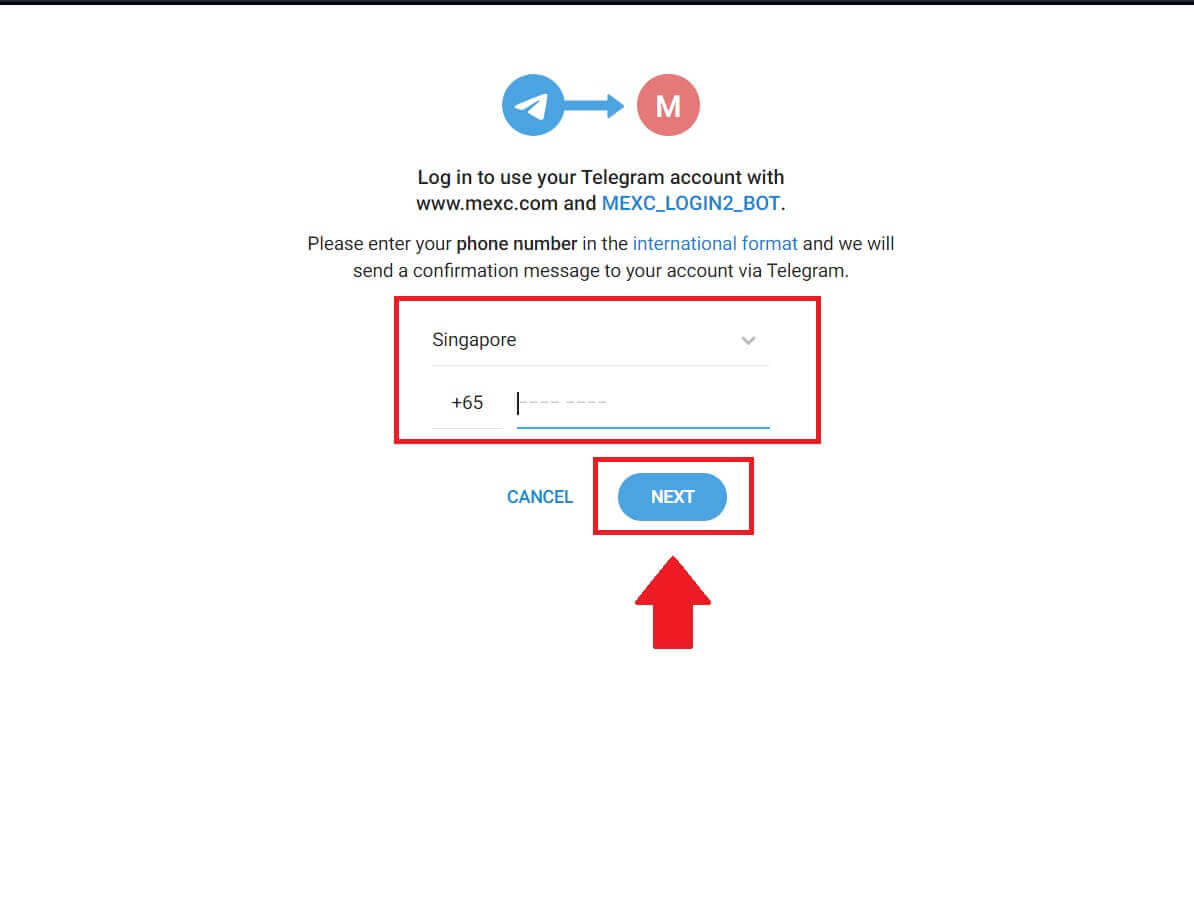
2. Ett bekräftelsemeddelande kommer att skickas till ditt Telegram-konto, klicka på [ Bekräfta] för att fortsätta. 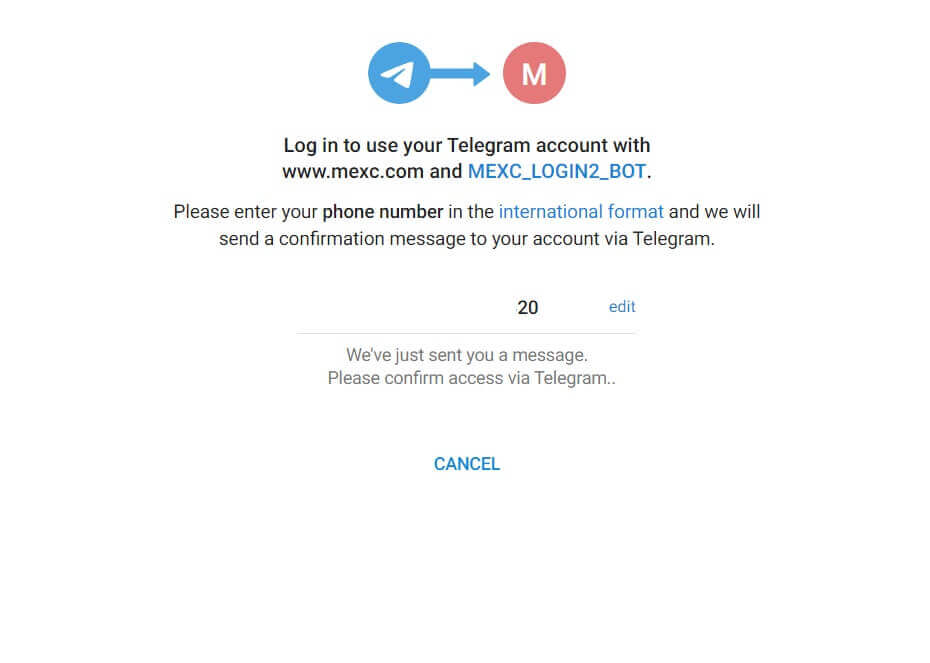
Steg 4: Auktorisera MEXC
Auktorisera MEXC att komma åt din Telegraminformation genom att klicka på [ACCEPTERA]. 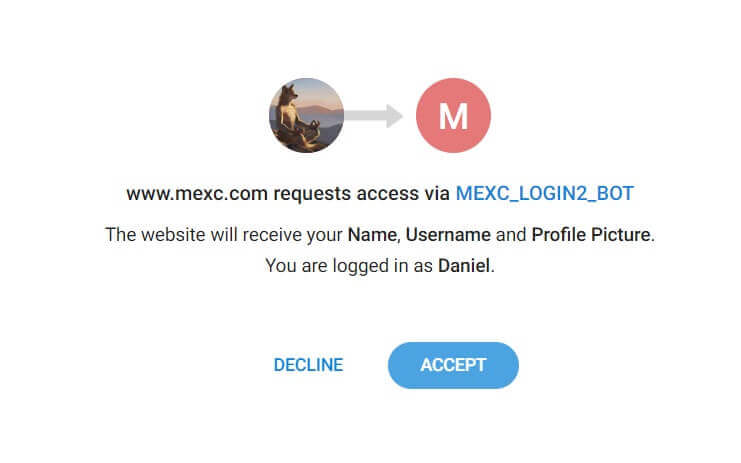 Steg 5: Återgå till MEXC
Steg 5: Återgå till MEXC
Efter att ha beviljat tillstånd kommer du att omdirigeras tillbaka till MEXC-plattformen. Du är nu inloggad på ditt MEXC-konto med dina Telegram-uppgifter. 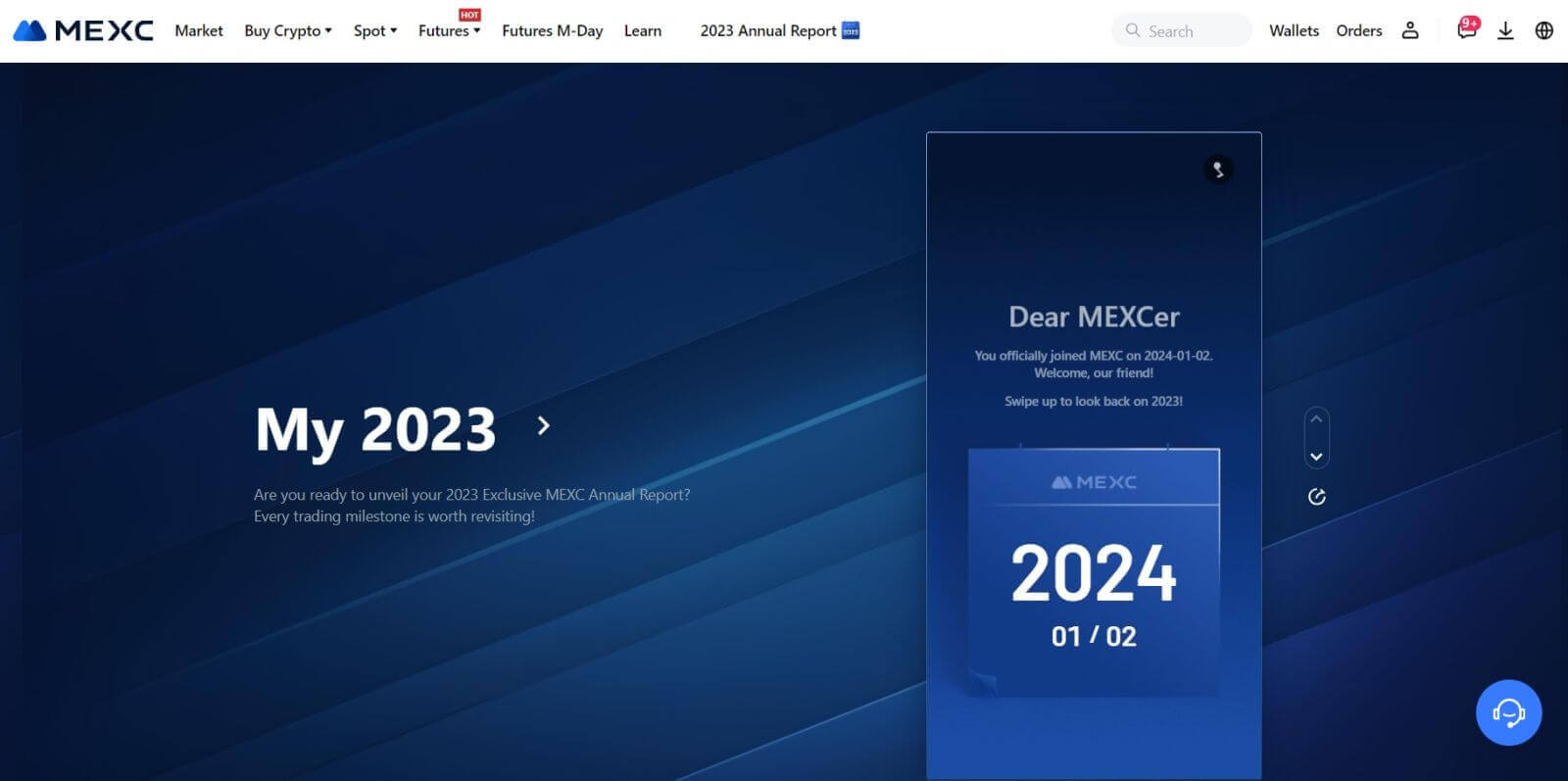
Hur man loggar in på MEXC-appen
Steg 1: Ladda ner och installera MEXC-appen
- Besök App Store (för iOS) eller Google Play Store (för Android) på din mobila enhet.
- Sök efter "MEXC" i butiken och ladda ner MEXC-appen.
- Installera appen på din enhet.
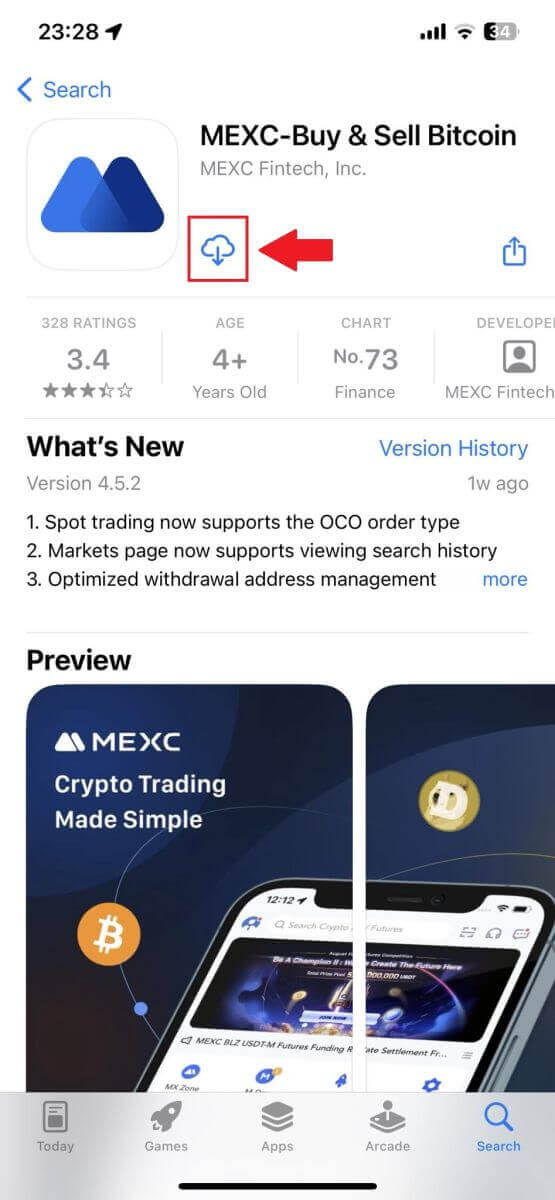
Steg 2: Öppna appen och gå till inloggningssidan
- Öppna MEXC-appen, tryck på ikonen [Profil] längst upp till vänster på startskärmen, så hittar du alternativ som "Logga in". Klicka på det här alternativet för att fortsätta till inloggningssidan.
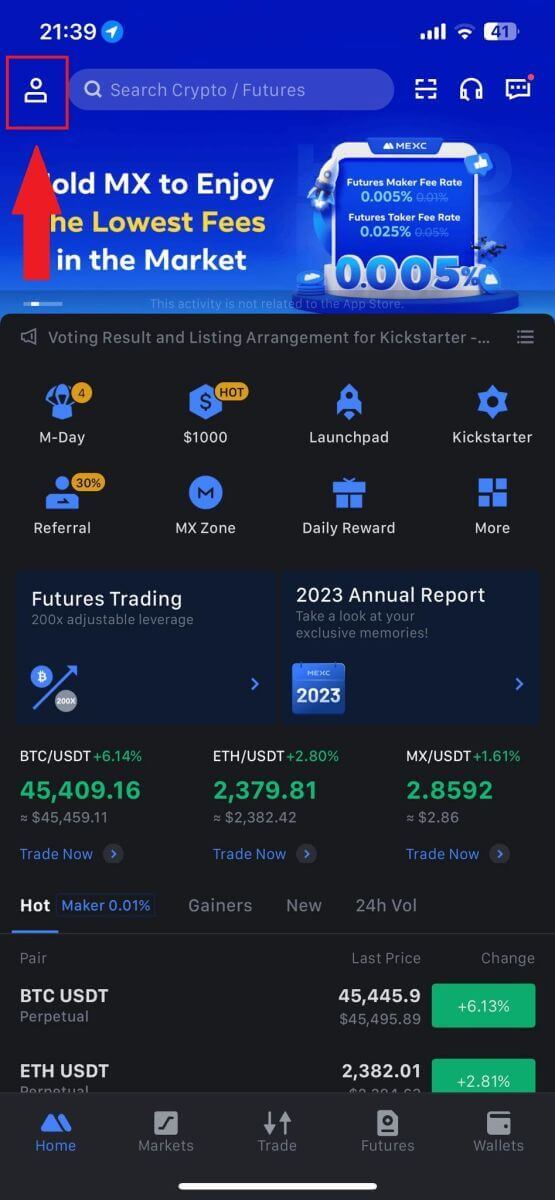
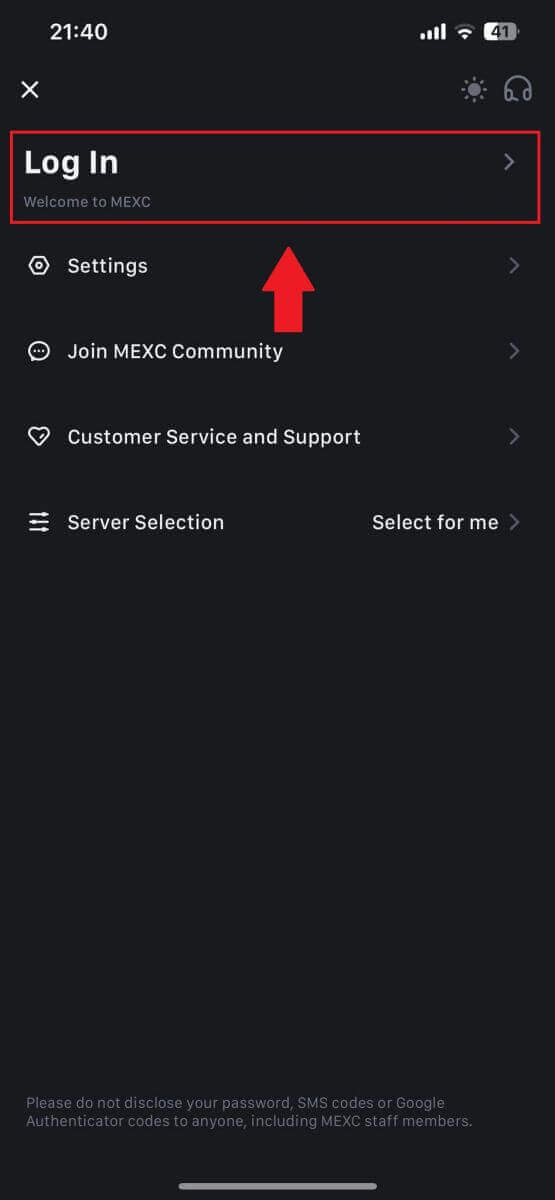
Steg 4: Ange dina inloggningsuppgifter
- Ange din registrerade e-postadress.
- Ange ditt säkra lösenord som är kopplat till ditt MEXC-konto och tryck på [Nästa].
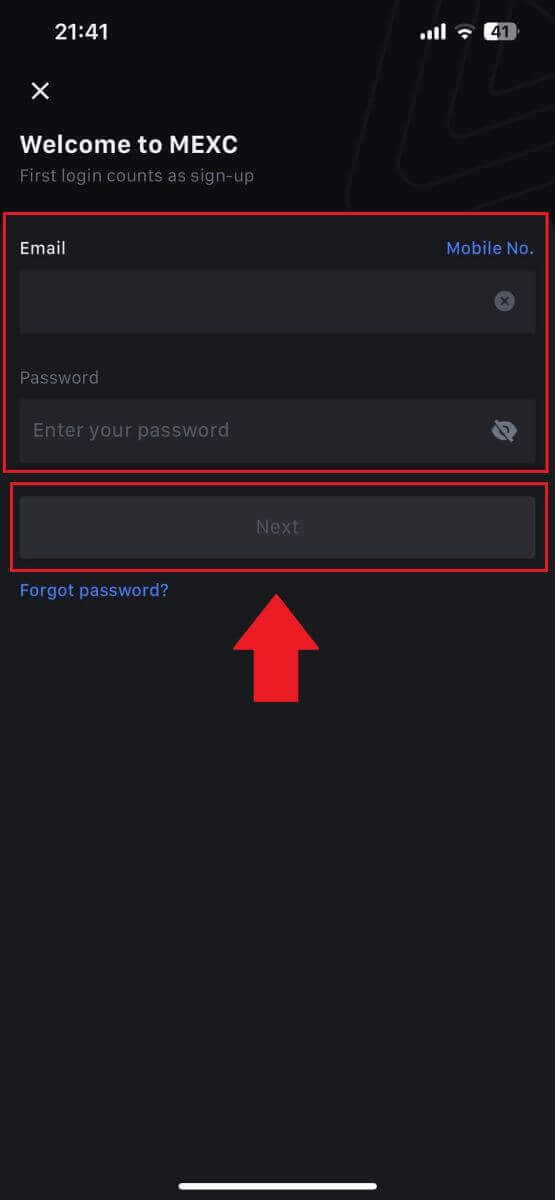
Steg 5: Verifiering
- Ange den sexsiffriga koden som har skickats till din e-post och tryck på [ Skicka].
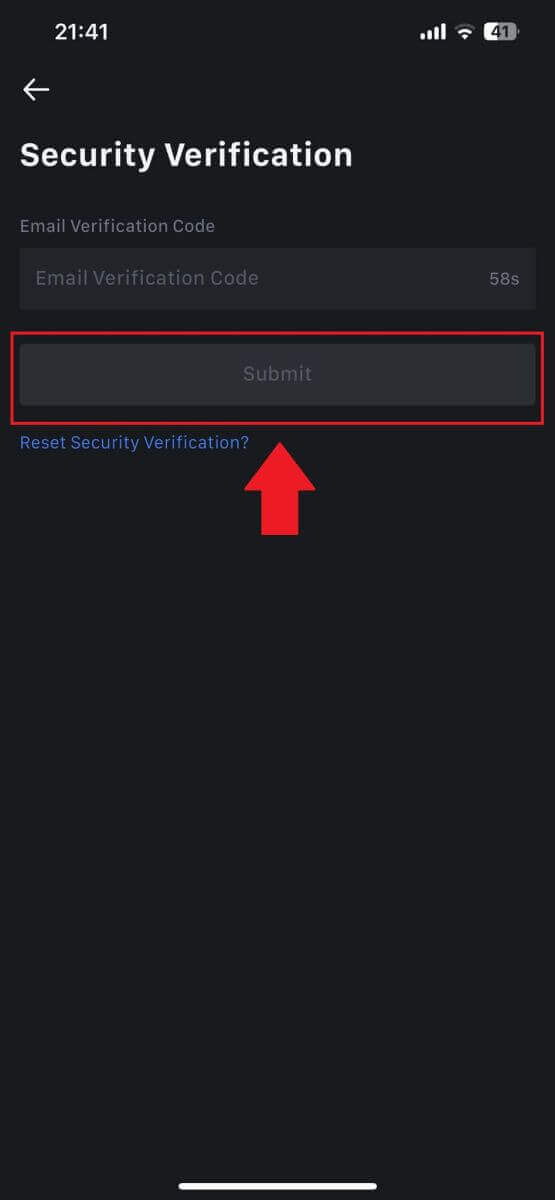
Steg 6: Få åtkomst till ditt konto
- Efter lyckad inloggning får du tillgång till ditt MEXC-konto via appen. Du kommer att kunna se din portfölj, handla kryptovalutor, kontrollera saldon och få tillgång till olika funktioner som erbjuds av plattformen.
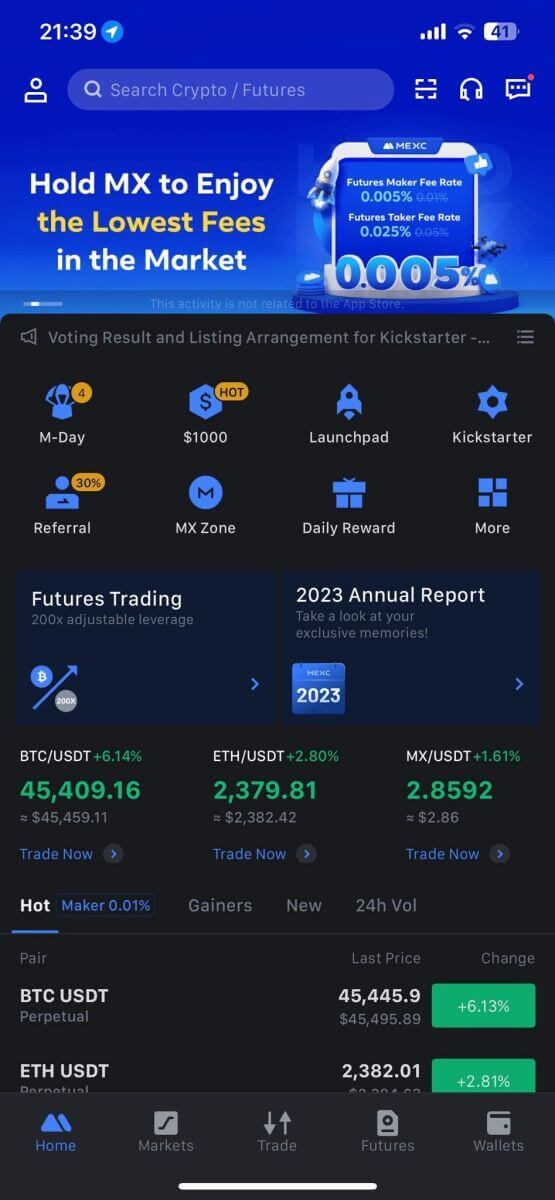
Eller så kan du logga in på MEXC-appen med Google, Telegram eller Apple.
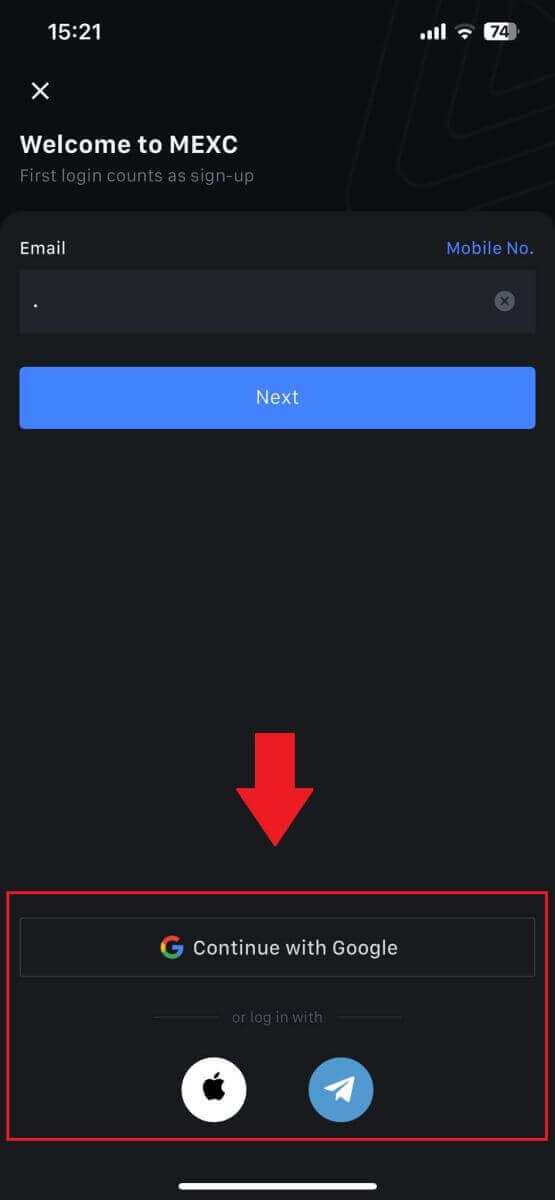
Jag har glömt mitt lösenord från MEXC-kontot
Att glömma ditt lösenord kan vara frustrerande, men att återställa det på MEXC är en enkel process. Följ dessa enkla steg för att återfå åtkomst till ditt konto.1. Gå till MEXC:s webbplats och klicka på [Log in/Sign Up]. 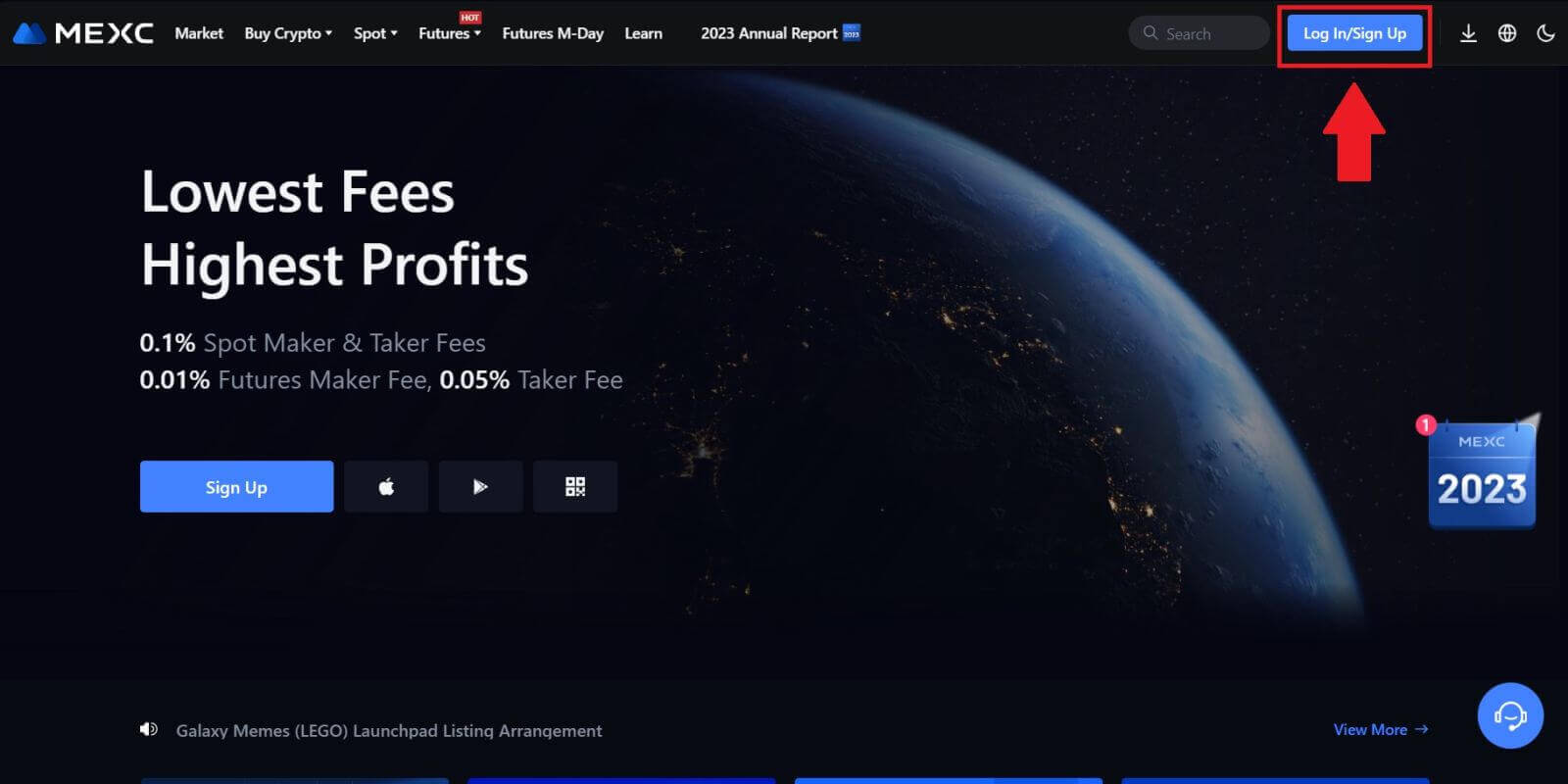
2. Klicka på [Glömt lösenord?] för att fortsätta. 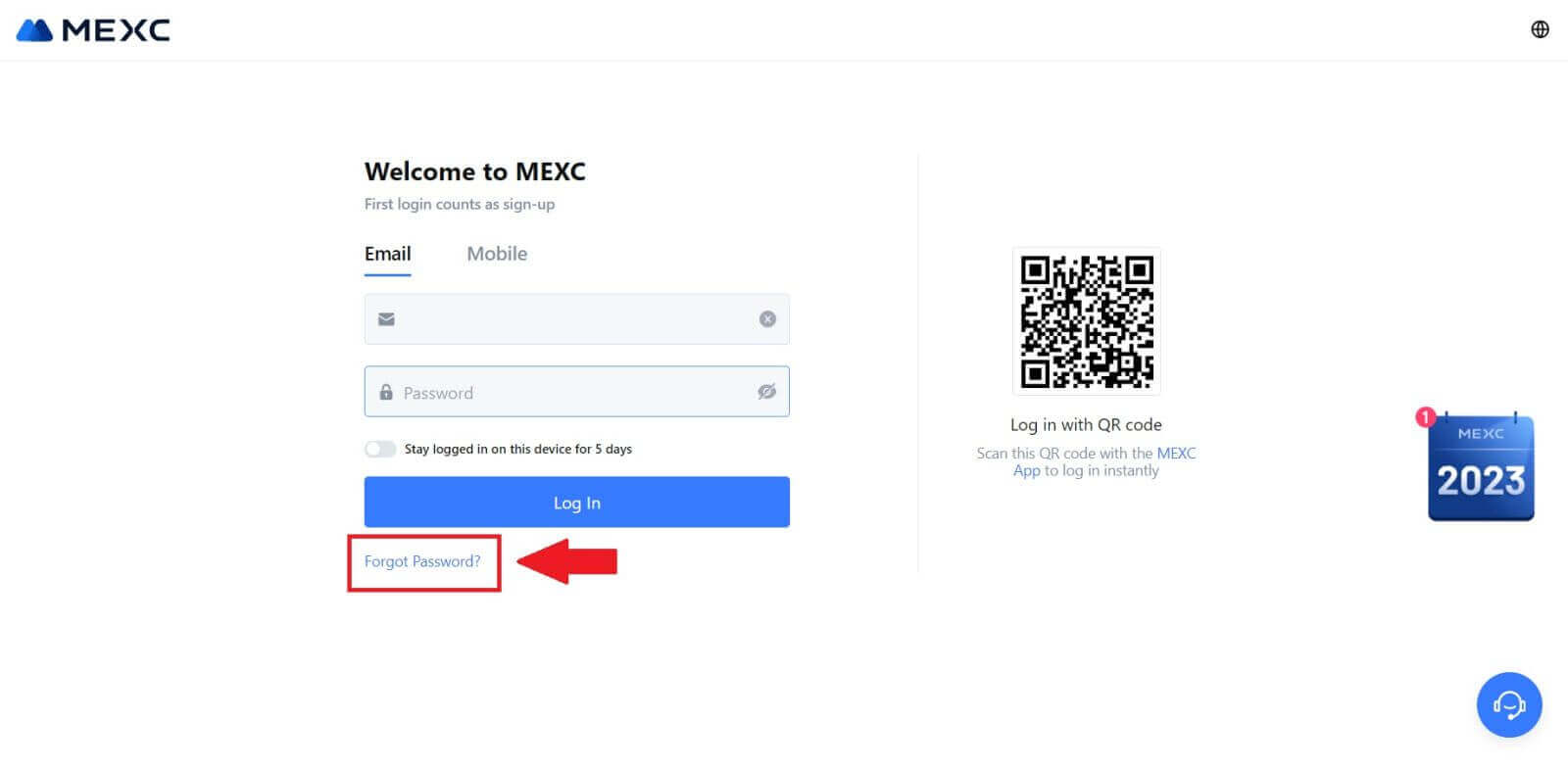
3. Fyll i e-postadressen för ditt MEXC-konto och klicka på [Nästa]. 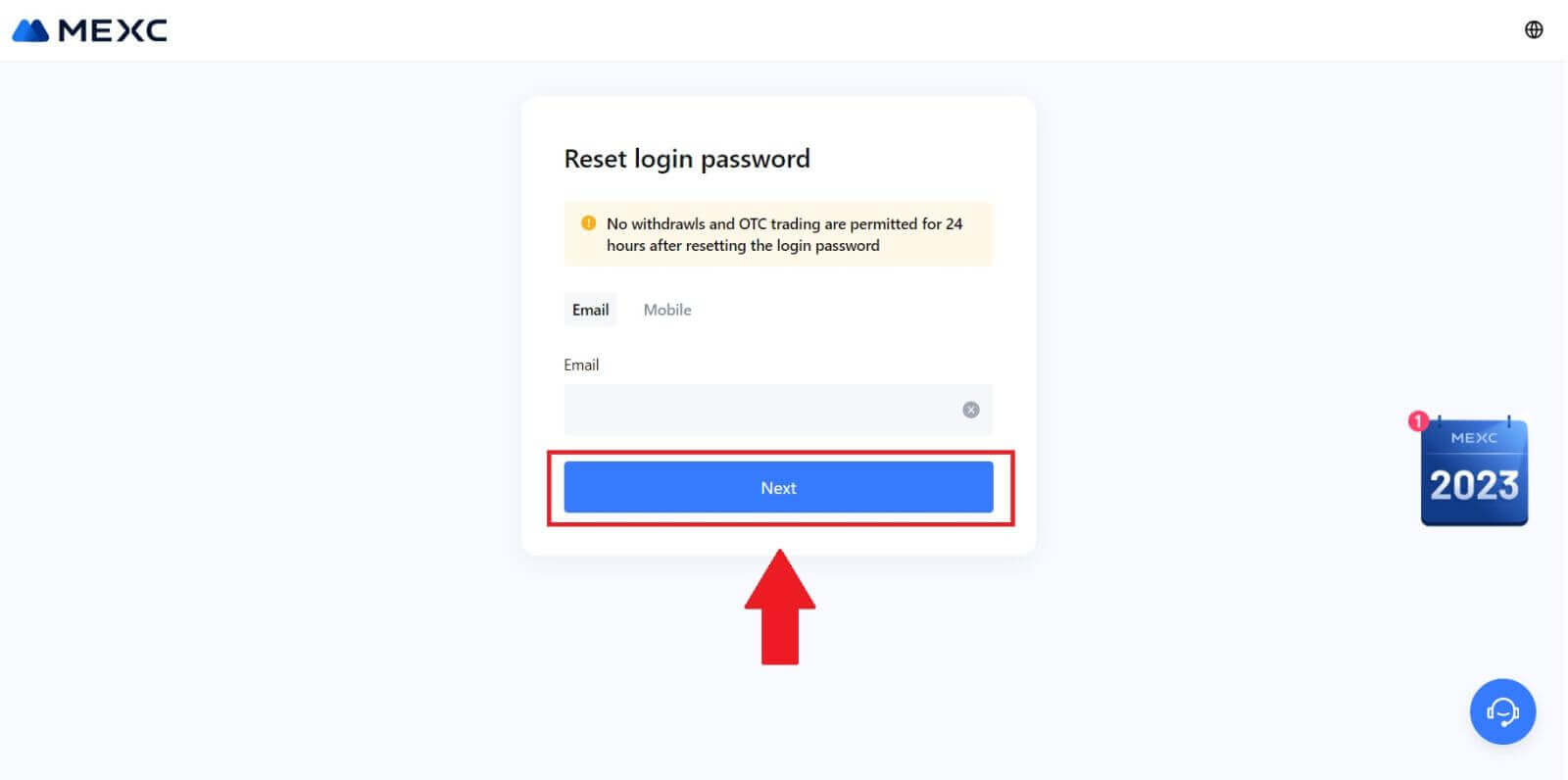
4. Klicka på [Hämta kod] och den 6-siffriga koden skickas till din e-postadress. Ange koden och klicka på [Nästa]. 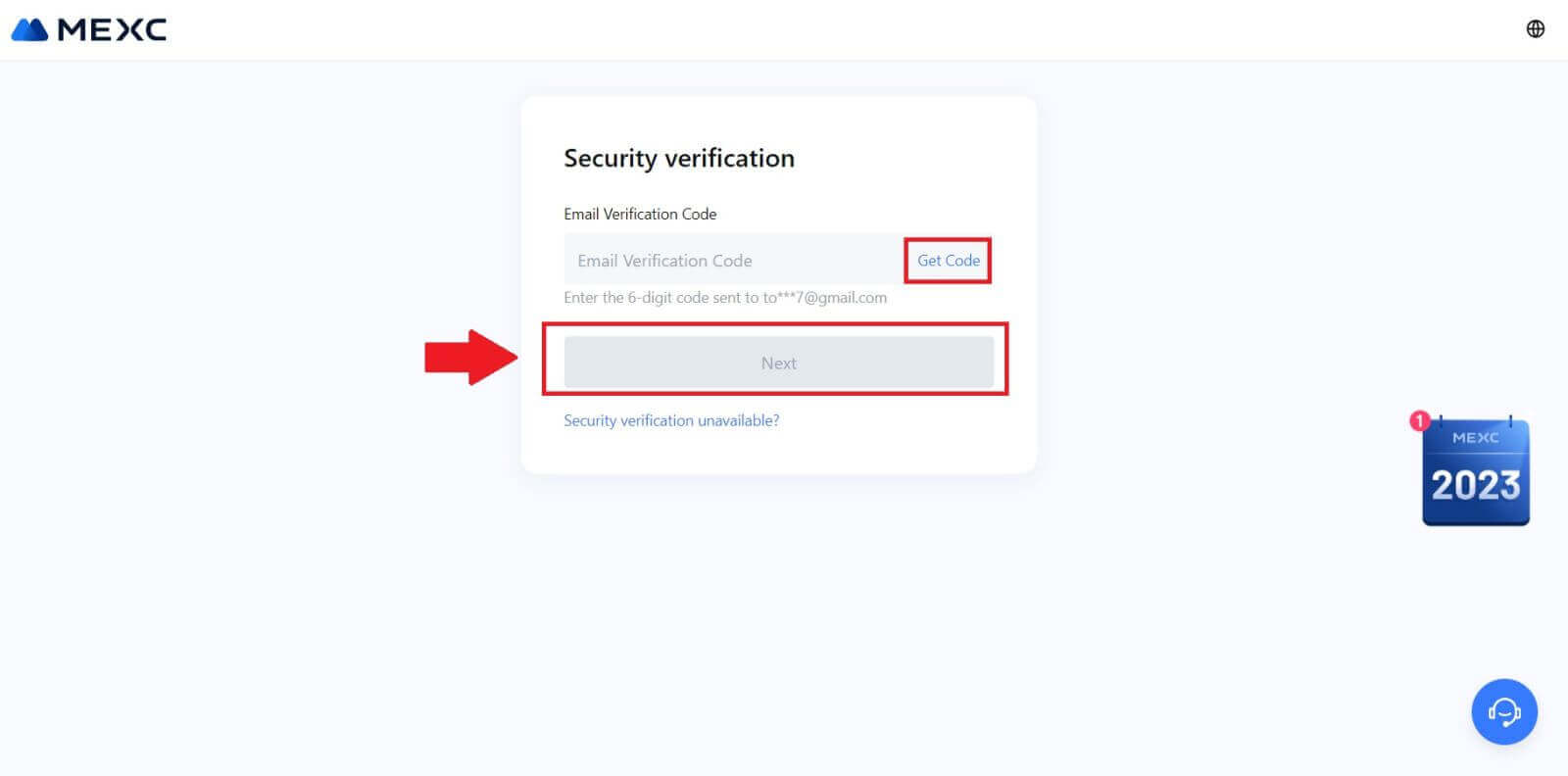
5. Ange ditt nya lösenord och tryck på [Bekräfta].
Efter det har du lyckats återställa ditt lösenord. Använd det nya lösenordet för att logga in på ditt konto. 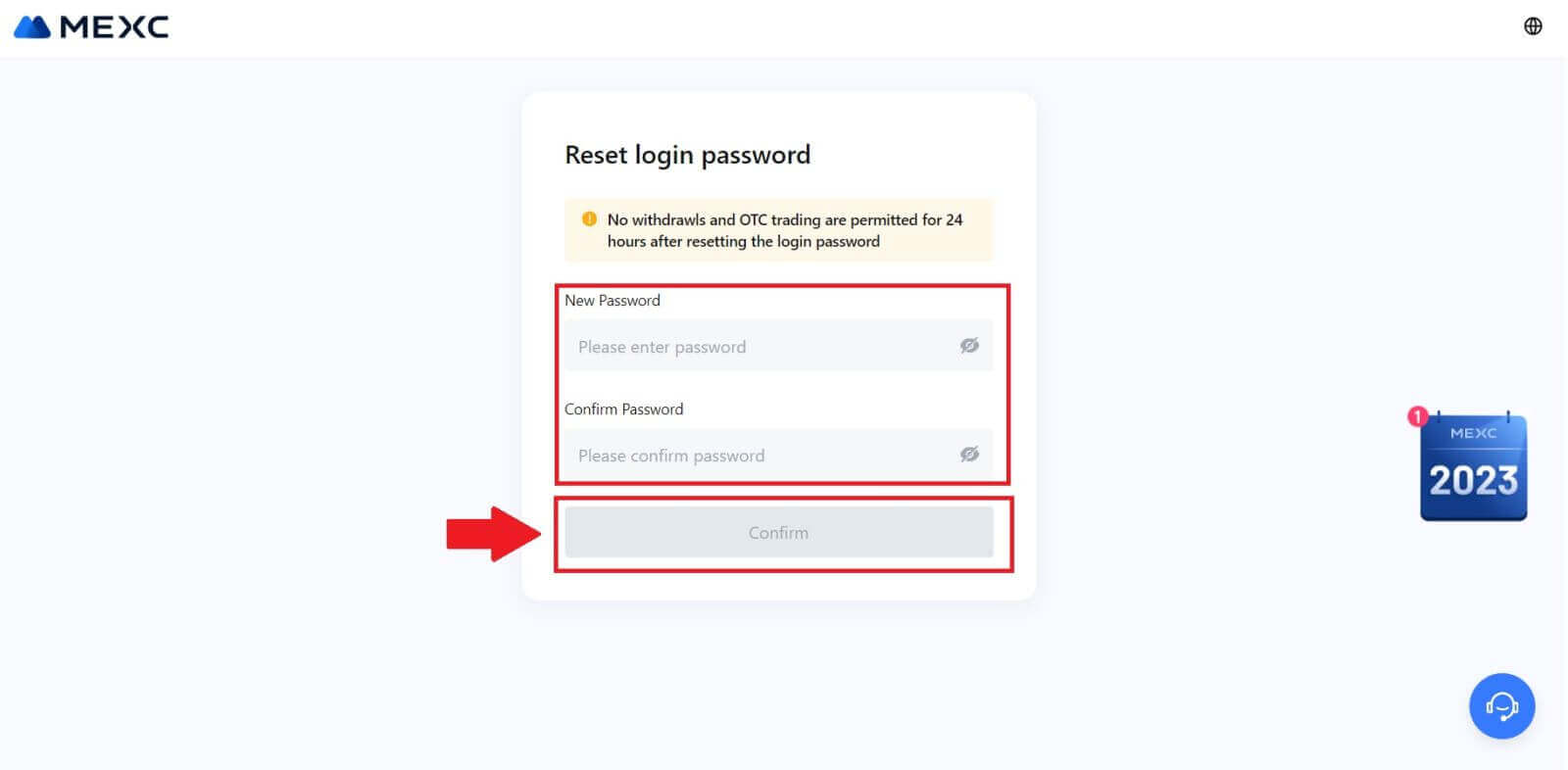
Om du använder appen, klicka på [Glömt lösenord?] enligt nedan.
1. Öppna MEXC-appen, tryck på [Profil] -ikonen, klicka sedan på [Logga in] och välj [Glömt lösenord?]. 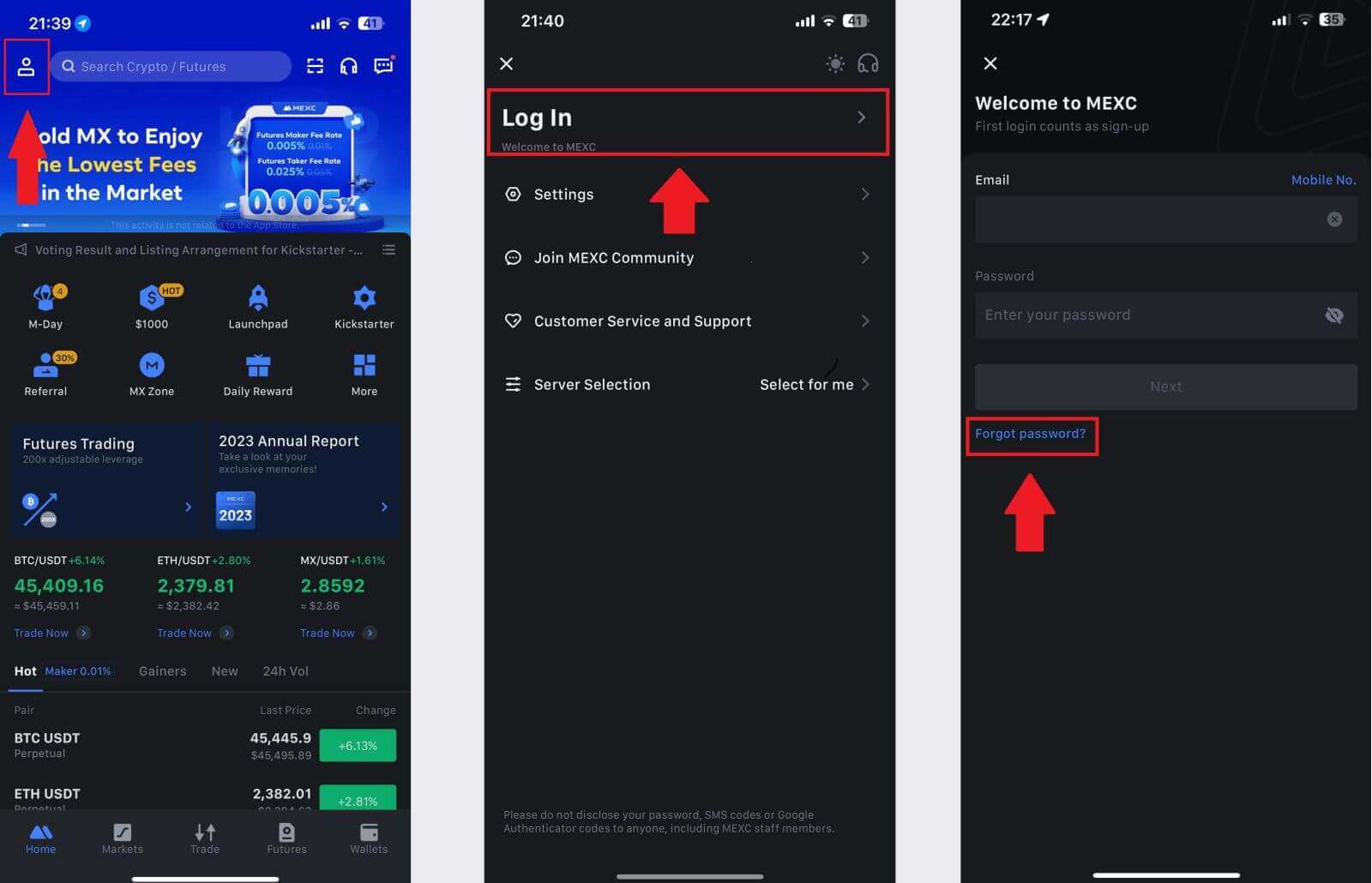
2. Fyll i e-postadressen för ditt MEXC-konto och klicka på [Nästa]. 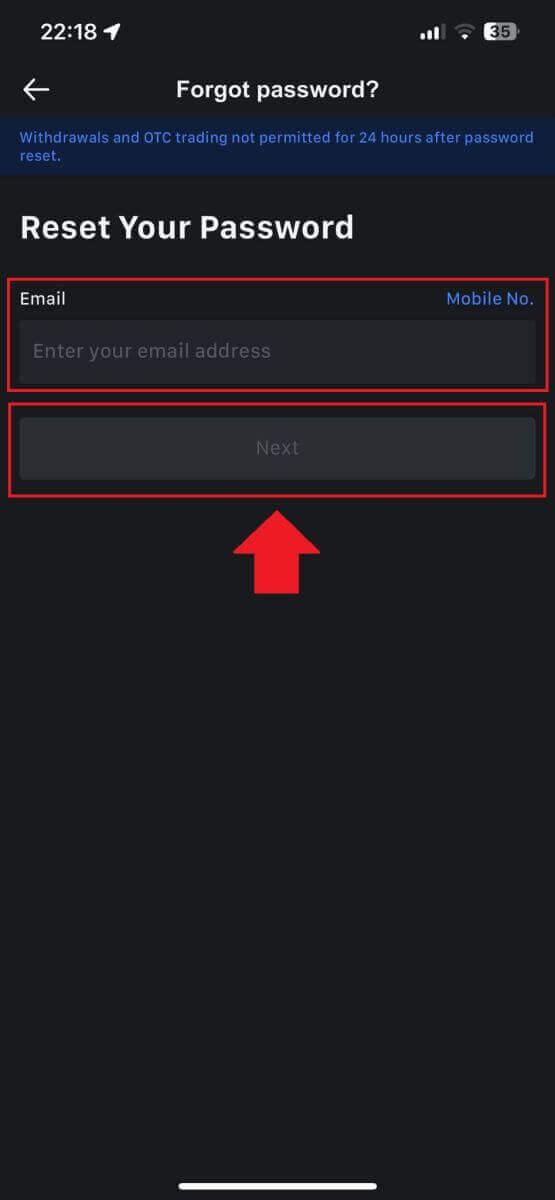
3. Klicka på [Hämta kod] och den 6-siffriga koden skickas till din e-postadress. Ange koden och klicka på [Skicka]. 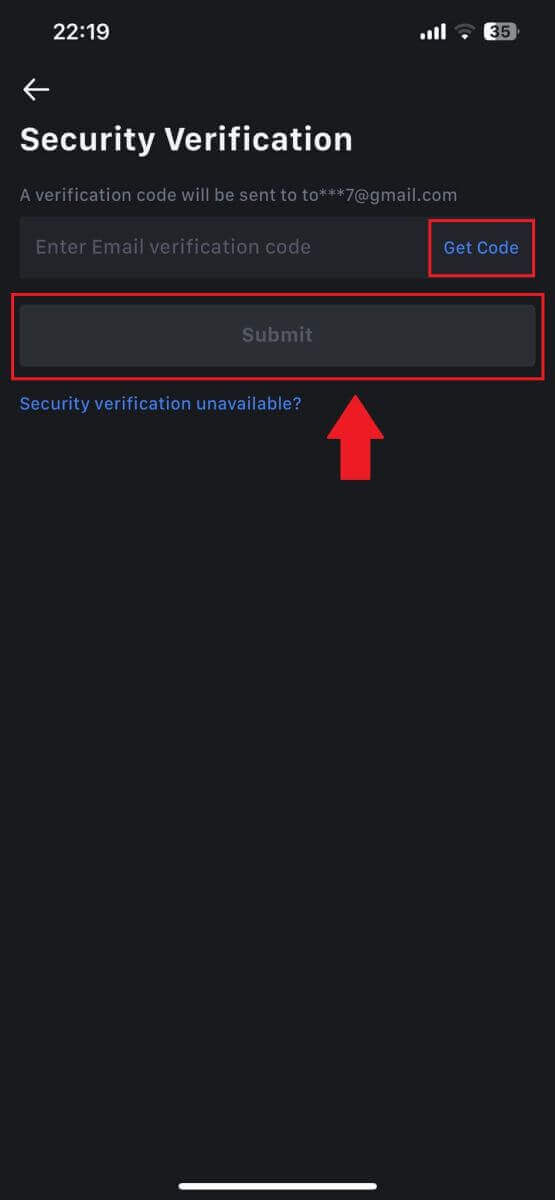
4. Ange ditt nya lösenord och tryck på [Bekräfta].
Efter det har du lyckats återställa ditt lösenord. Använd det nya lösenordet för att logga in på ditt konto. 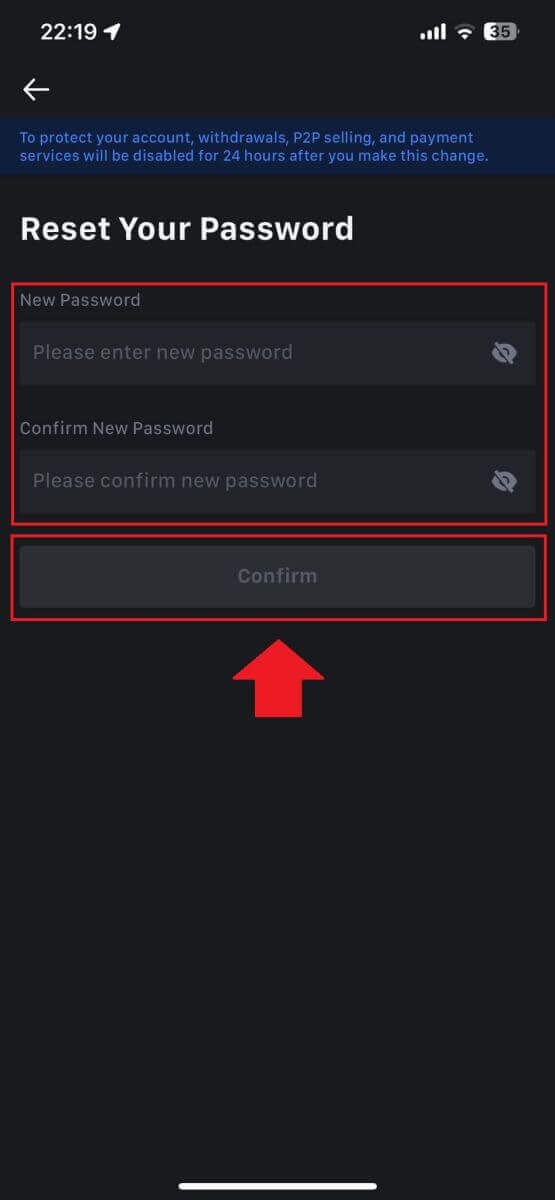
Vanliga frågor (FAQ)
Vad är tvåfaktorsautentisering?
Tvåfaktorsautentisering (2FA) är ett extra säkerhetslager för e-postverifiering och ditt kontolösenord. Med 2FA aktiverat måste du ange 2FA-koden när du utför vissa åtgärder på MEXC-plattformen.
Hur fungerar TOTP?
MEXC använder ett tidsbaserat engångslösenord (TOTP) för tvåfaktorsautentisering, det innebär att generera en tillfällig, unik engångs 6-siffrig kod* som endast är giltig i 30 sekunder. Du måste ange den här koden för att utföra åtgärder som påverkar dina tillgångar eller personlig information på plattformen.
*Tänk på att koden endast ska bestå av siffror.
Hur man ställer in Google Authenticator
1. Logga in på MEXC:s webbplats, klicka på ikonen [Profil] och välj [Säkerhet].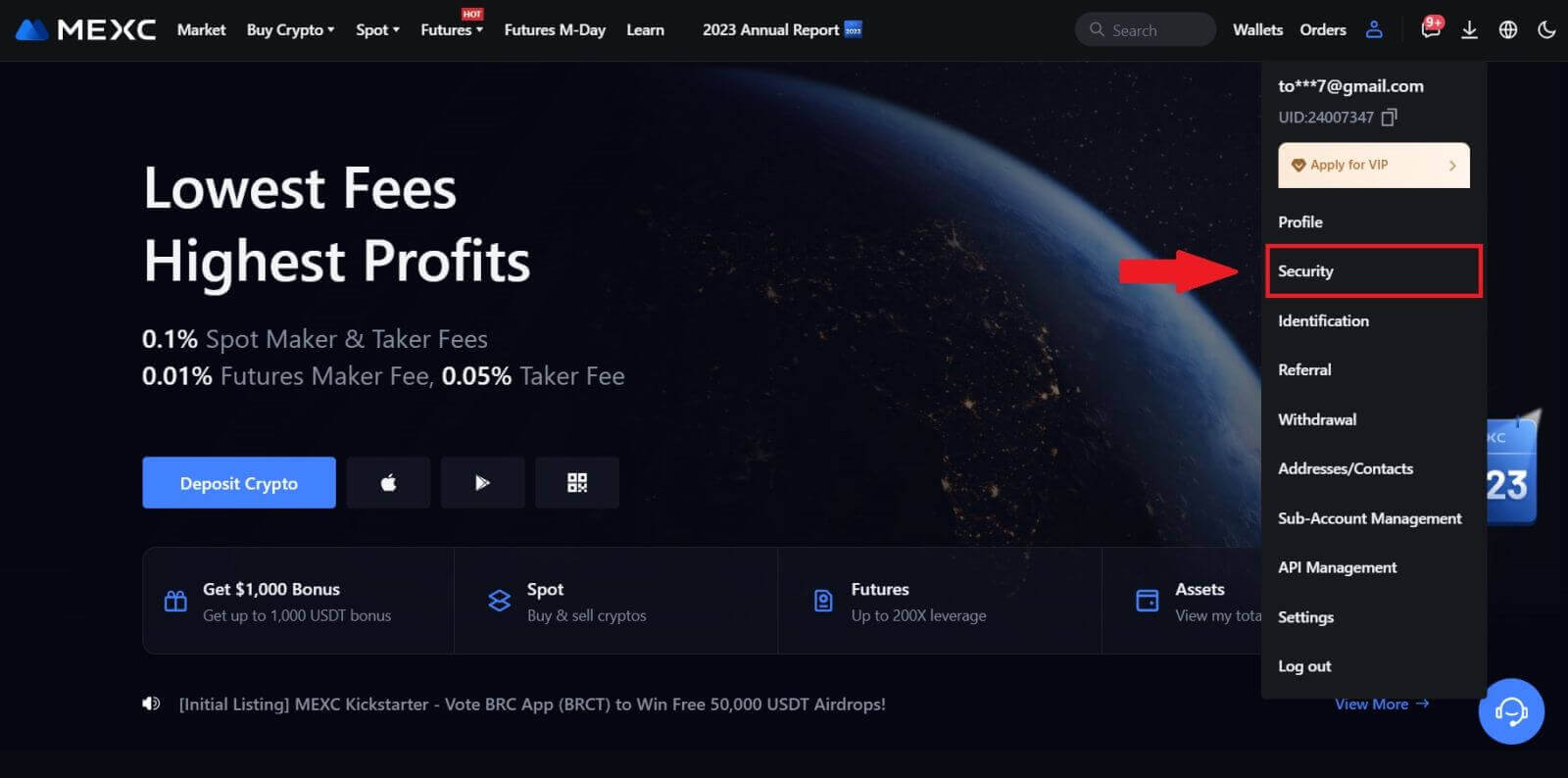
2. Välj MEXC/Google Authenticator för installation.
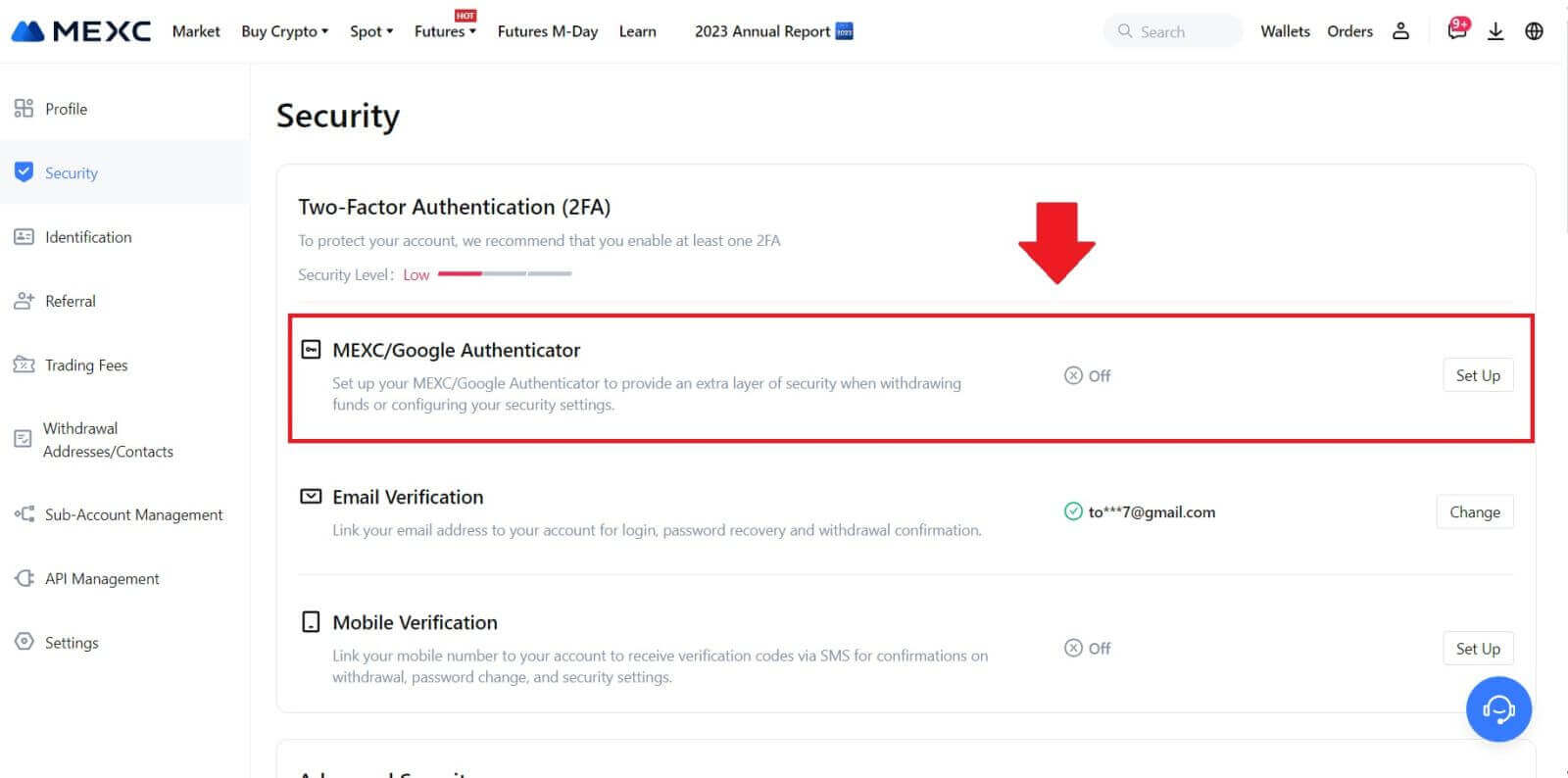
3. Installera autentiseringsappen.
Om du använder en iOS-enhet, gå till App Store och leta upp "Google Authenticator" eller "MEXC Authenticator" för nedladdning.
För Android-användare, besök Google Play och hitta "Google Authenticator" eller "MEXC Authenticator" för att installera.
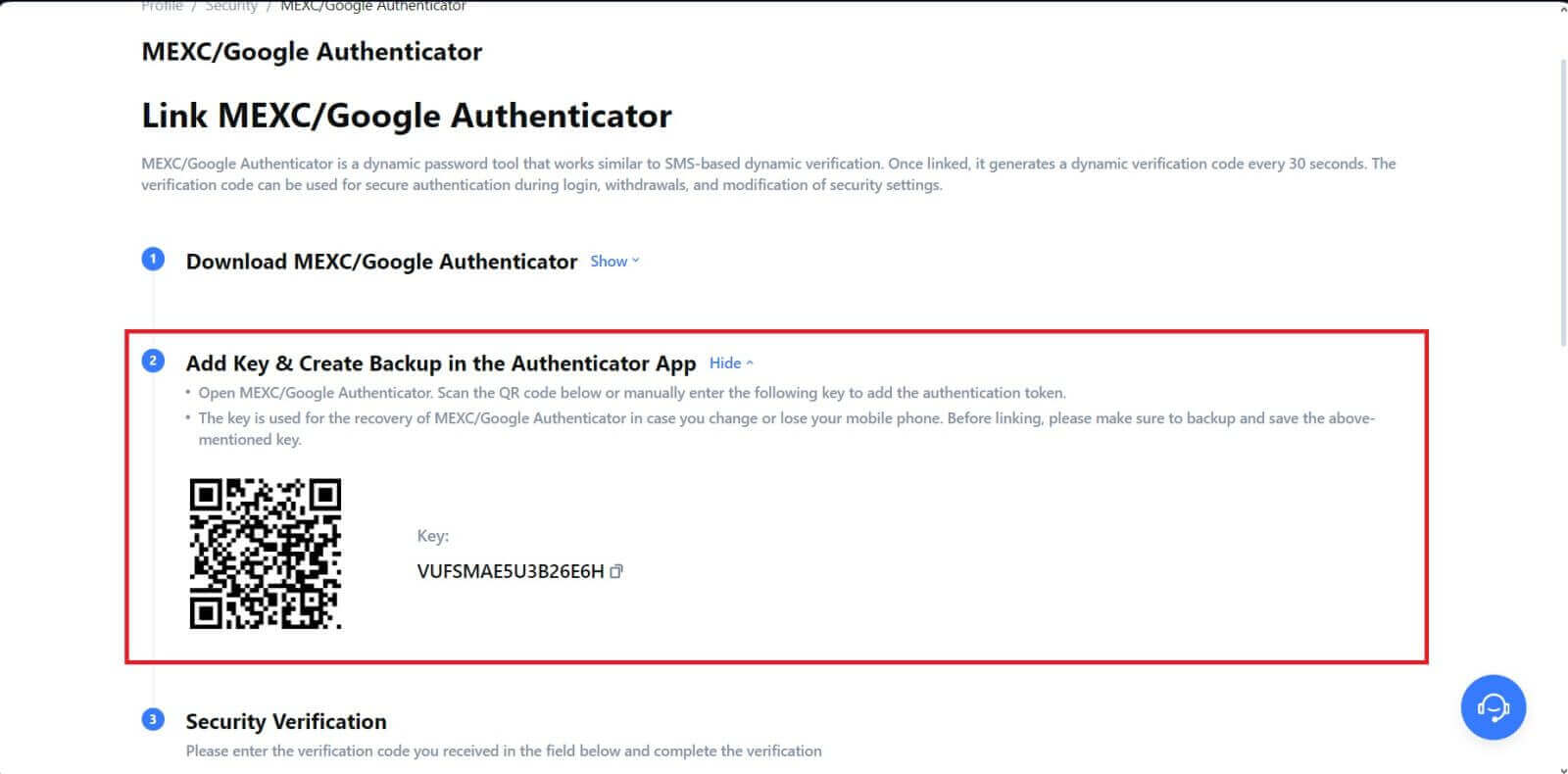 5. Klicka på [Hämta kod] och ange den 6-siffriga koden som skickades till din e-post och Authenticator-koden. Klicka på [Skicka] för att slutföra processen.
5. Klicka på [Hämta kod] och ange den 6-siffriga koden som skickades till din e-post och Authenticator-koden. Klicka på [Skicka] för att slutföra processen.
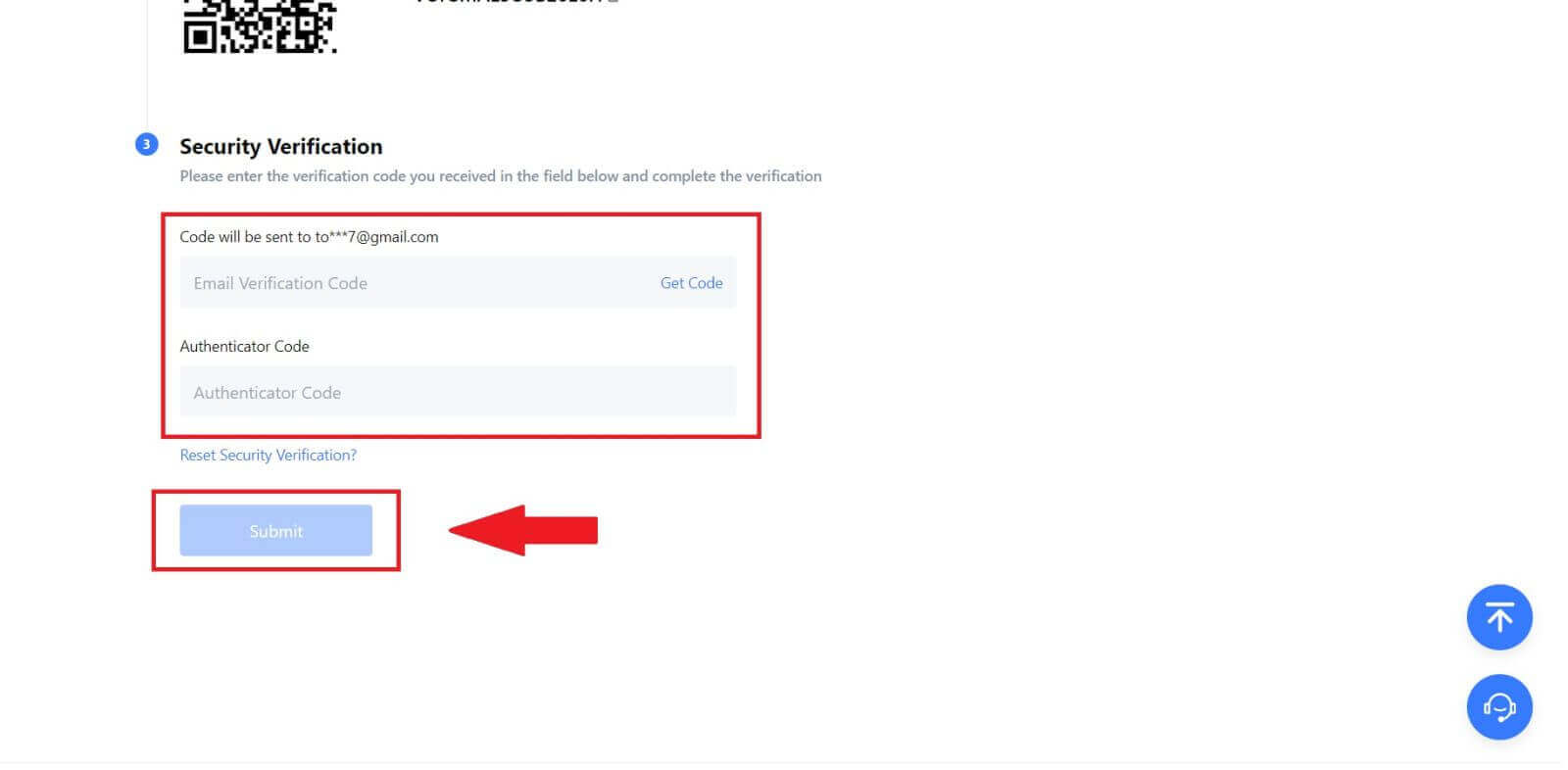
Hur man handlar krypto på MEXC
Hur man handlar spot på MEXC (webb)
Steg 1: Logga in på ditt MEXC- konto och välj [Spot].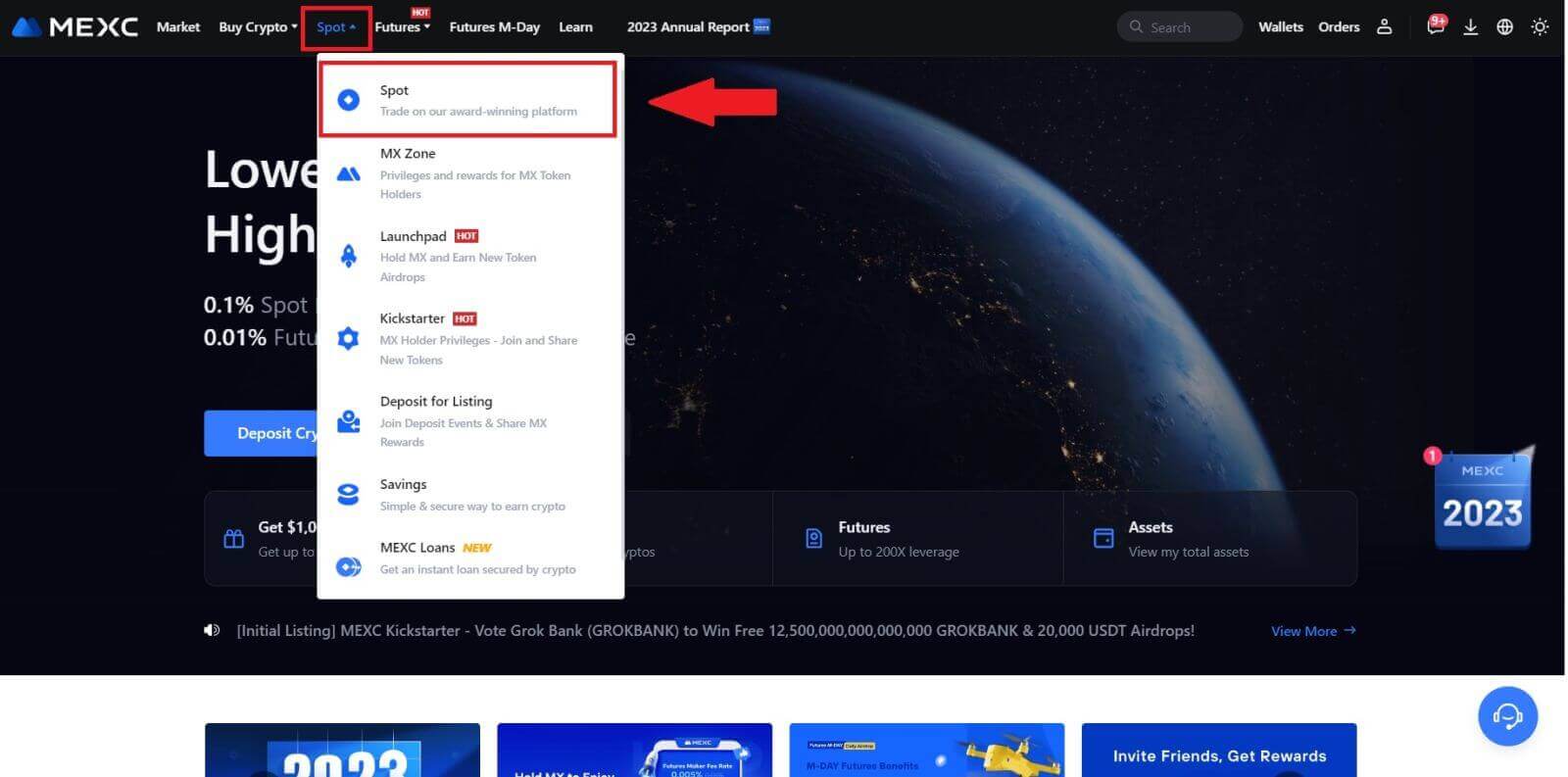
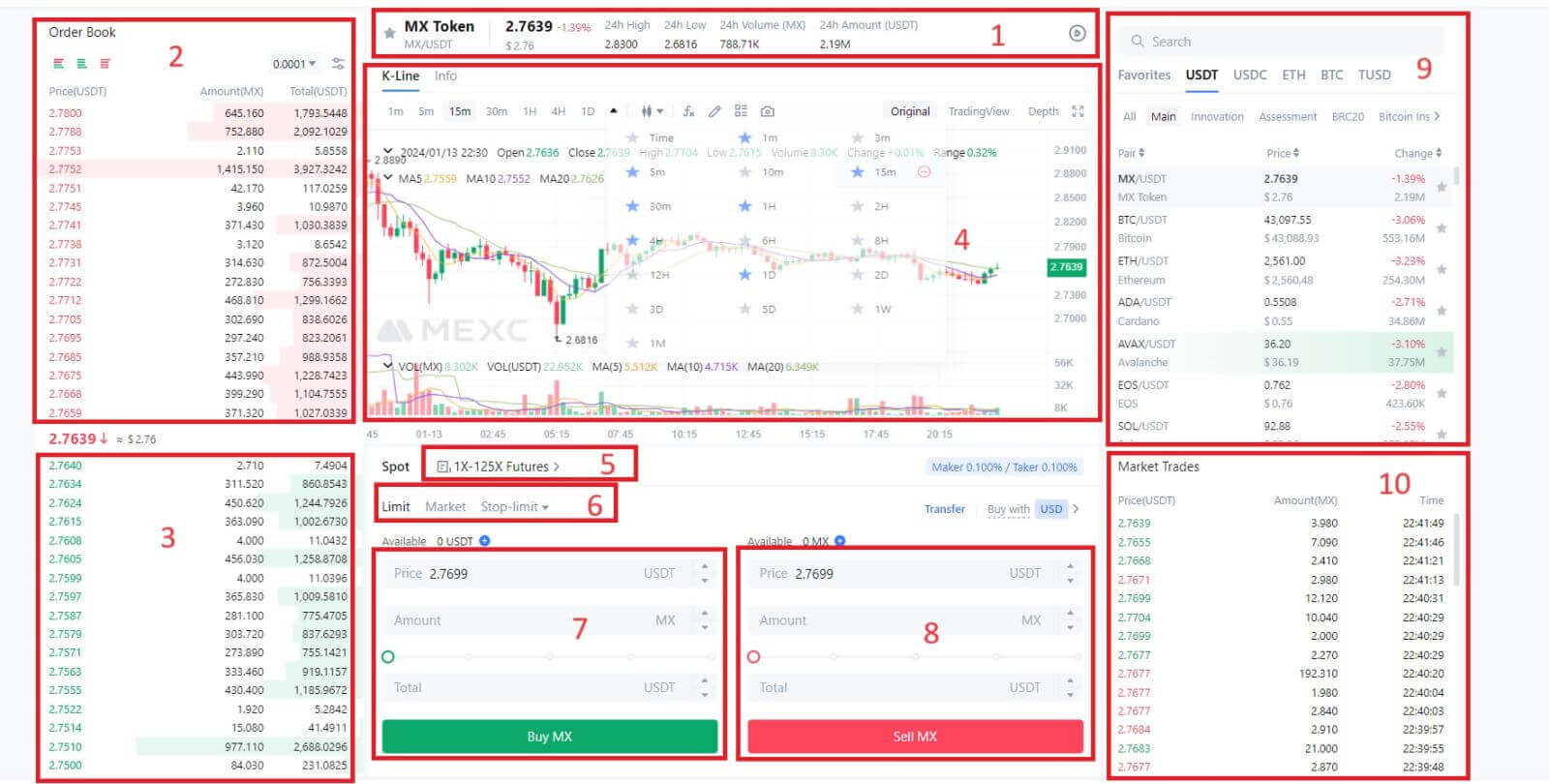
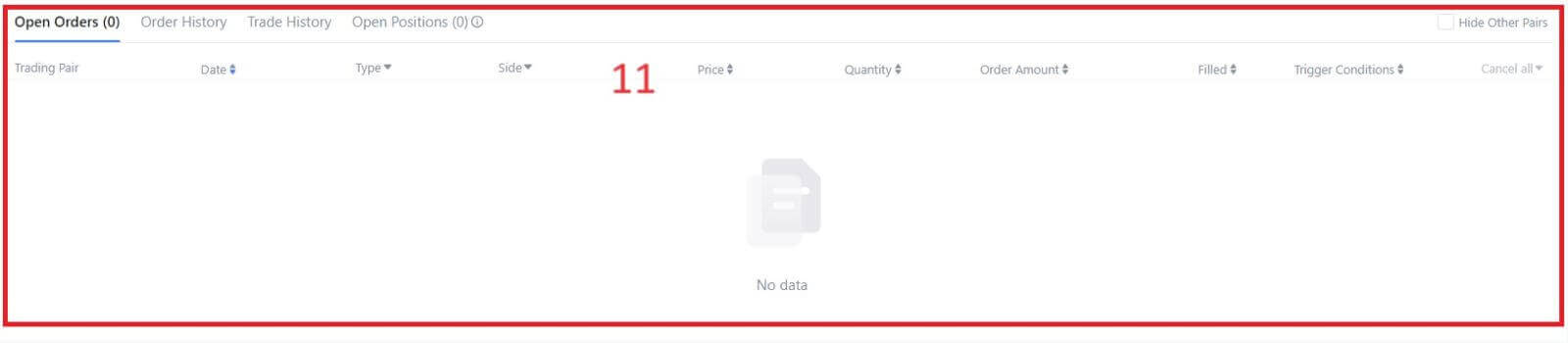
- Marknadspris Handelsvolym av handelspar inom 24 timmar.
- Frågar (säljorder) bok.
- Bud (Köporder) bok.
- Ljusstakediagram och tekniska indikatorer.
- Handelstyp: Spot / Marginal / Futures / OTC.
- Typ av beställning: Limit / Market / Stop-limit.
- Köp kryptovaluta.
- Sälj kryptovaluta.
- Marknads- och handelspar.
- Marknadens senaste genomförda transaktion.
- Din limitorder / Stop-limit order / Orderhistorik.
Steg 3: Överför pengar till Spot-konto
För att initiera spothandel är det viktigt att ha kryptovaluta på ditt spotkonto. Du kan skaffa kryptovaluta genom olika metoder.
Ett alternativ är att köpa kryptovaluta via P2P-marknaden. Klicka på "Köp krypto" i den övre menyraden för att komma åt OTC-handelsgränssnittet och överföra pengar från ditt fiat-konto till ditt spotkonto.
Alternativt kan du sätta in kryptovaluta direkt på ditt spotkonto.
Steg 4: Köp krypto
Standardordertypen är en limitorder , som låter dig ange ett visst pris för att köpa eller sälja krypto. Men om du vill utföra din handel snabbt till det aktuella marknadspriset, kan du byta till en [ Marknads] -order. Detta gör att du kan handla omedelbart till rådande marknadskurs.
Till exempel, om det nuvarande marknadspriset för BTC/USDT är 61 000 $, men du vill köpa 0,1 BTC till ett specifikt pris, säg 60 000 $, kan du lägga en [Limit] -order.
När marknadspriset når ditt angivna belopp på $60 000, kommer din beställning att utföras och du kommer att hitta 0,1 BTC (exklusive provision) krediterat ditt spotkonto.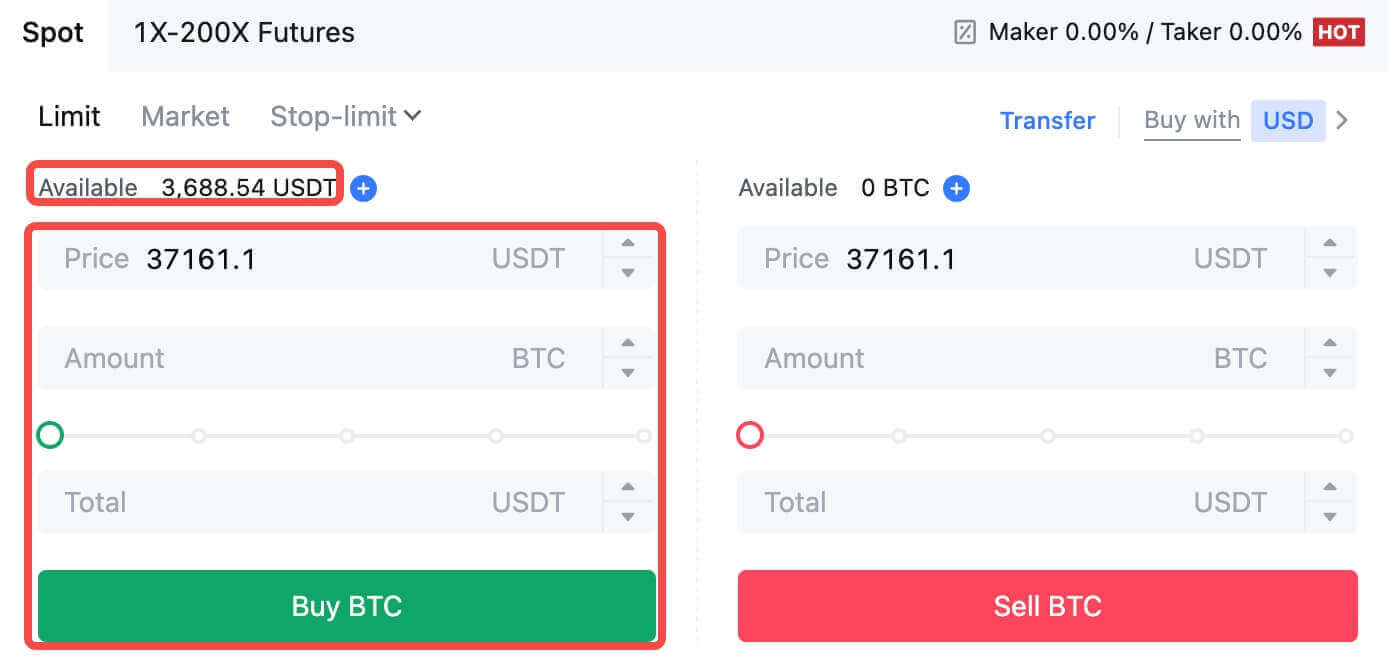
För att snabbt sälja din BTC, överväg att byta till en [Marknad] -order. Ange säljkvantiteten som 0,1 för att slutföra transaktionen direkt.
Till exempel, om det aktuella marknadspriset för BTC är $63 000 USDT, kommer exekvering av en [Market] Order att resultera i att 6 300 USDT (exklusive provision) krediteras ditt Spot-konto omedelbart.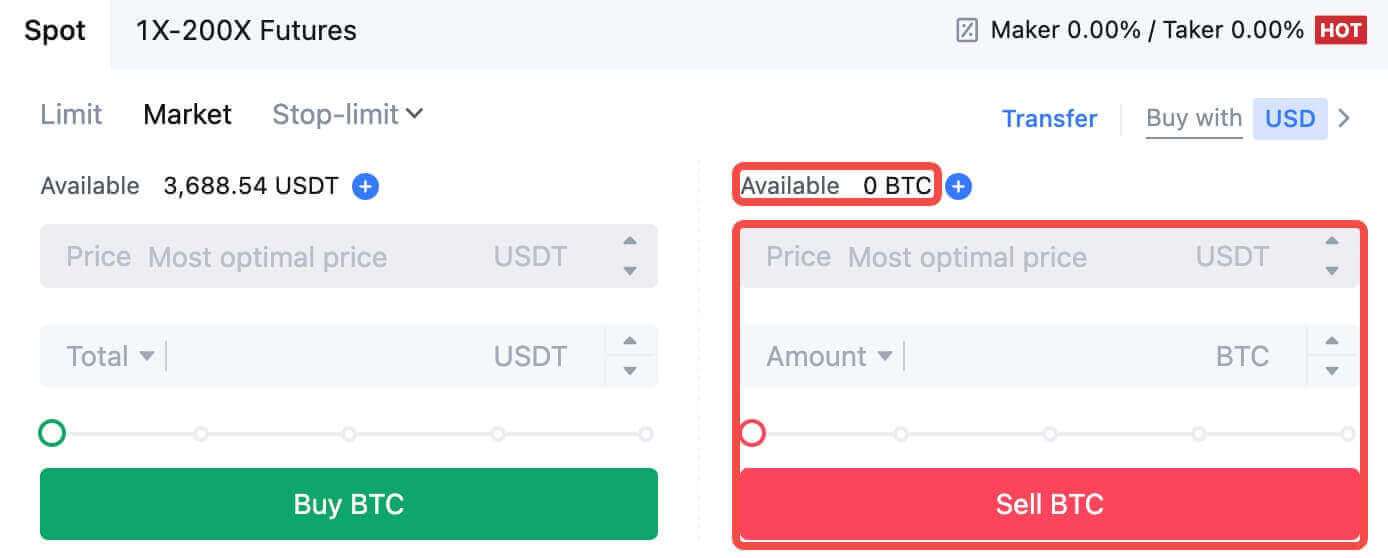
Hur man handlar spot på MEXC (app)
Så här börjar du handla Spot på MEXCs app:1. På din MEXC-app trycker du på [Handel] längst ner för att gå till spothandelsgränssnittet.
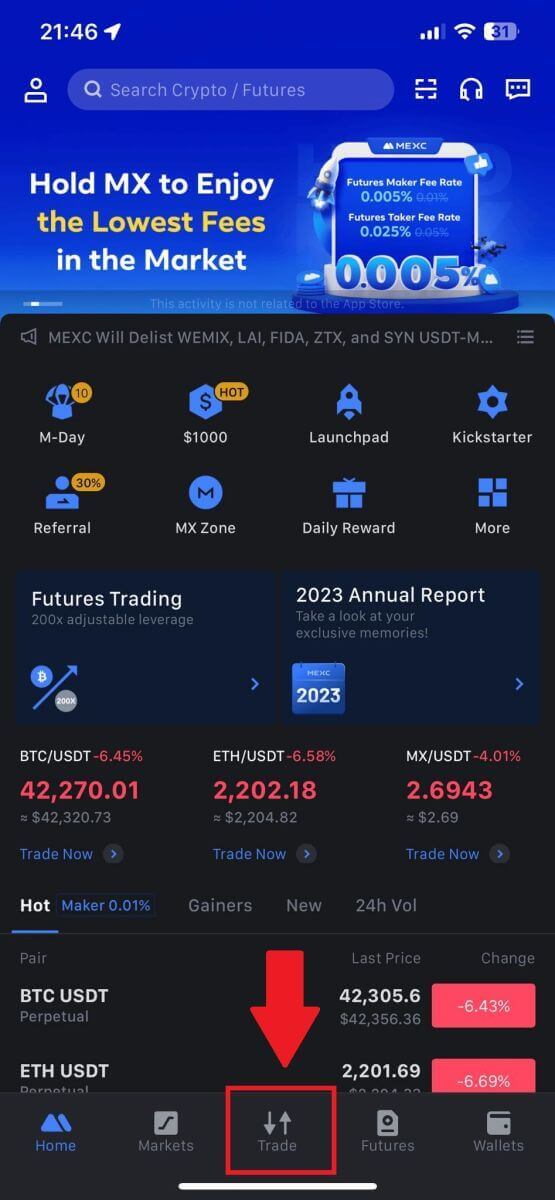
2. Här är handelssidans gränssnitt.
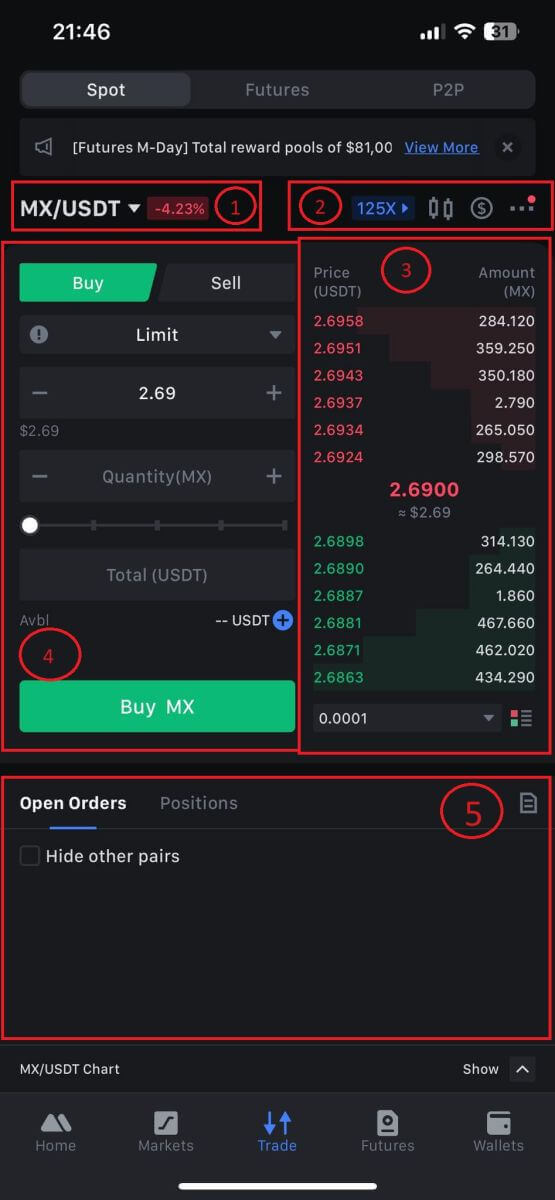
1. Marknads- och handelspar.
2. Marknadsljusstakediagram i realtid, handelspar som stöds av kryptovalutan, avsnittet "Köp krypto".
3. Sälj/köp orderbok.
4. Köp/sälj kryptovaluta.
5. Öppna beställningar.
3. Som ett exempel kommer vi att göra en "Limit order" handel för att köpa MX.
Gå in i orderplaceringssektionen i handelsgränssnittet, se priset i köp/säljordersektionen och ange lämpligt MX-köppris och kvantitet eller handelsbelopp.
Klicka på [Köp MX] för att slutföra beställningen. (Samma för försäljningsorder)
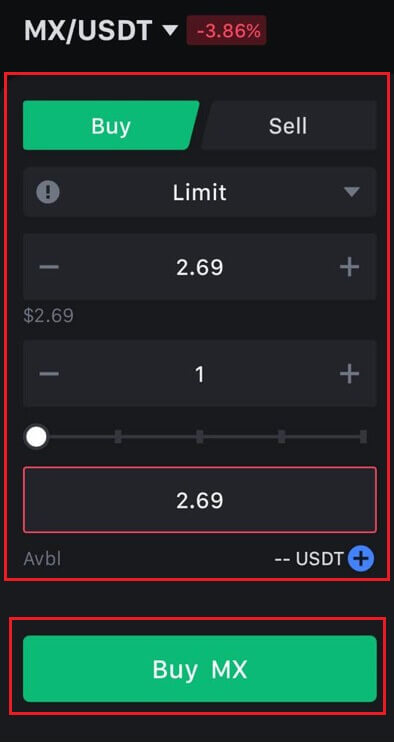
Hur man köper Bitcoin på under en minut på MEXC
Köpa Bitcoin på MEXC webbplats
1. Logga in på din MEXC , klicka och välj [Spot].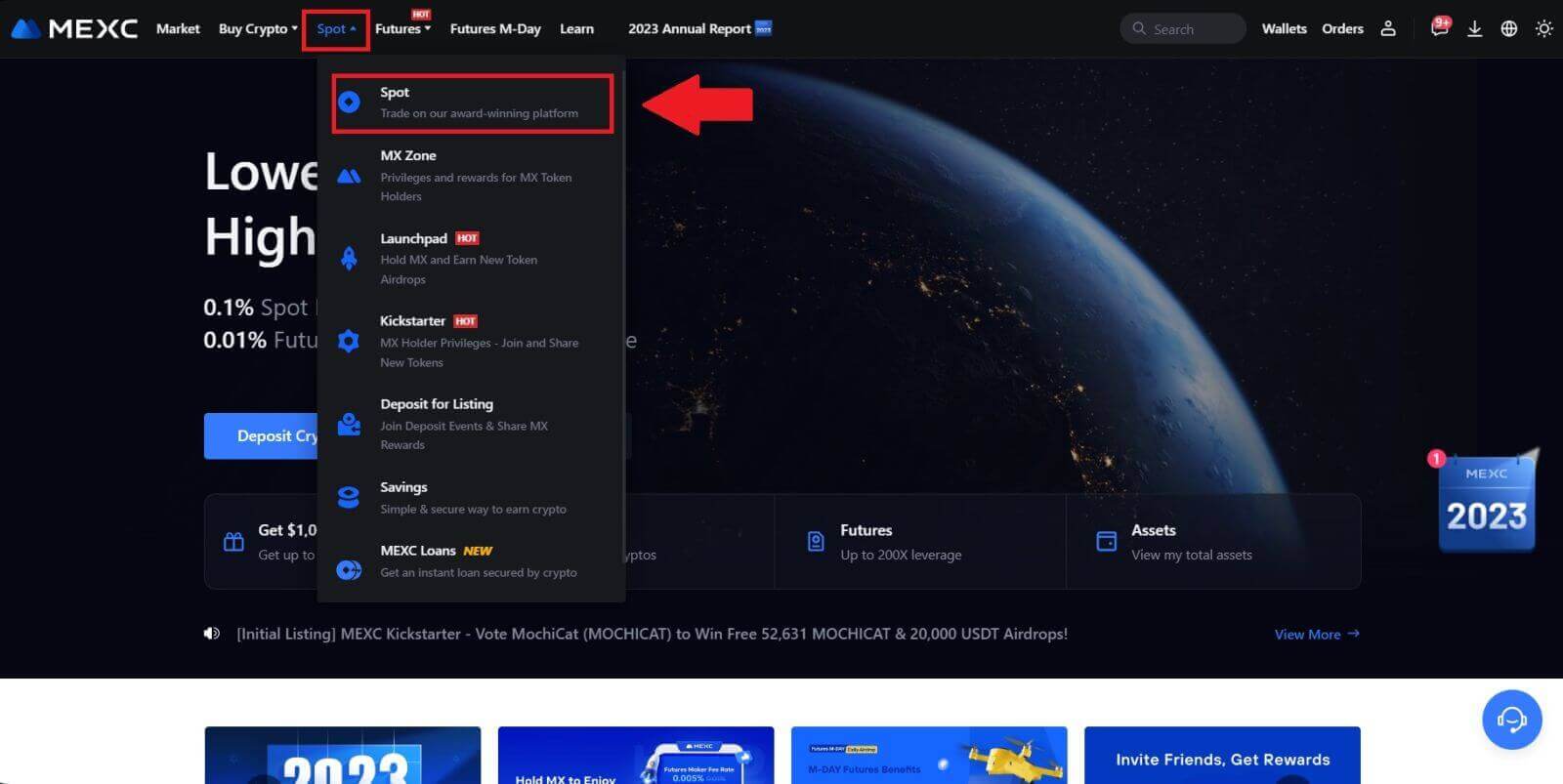
2. Välj ditt handelspar i handelszonen. MEXC erbjuder för närvarande stöd för populära handelspar som BTC/USDT, BTC/USDC, BTC/TUSD och mer.
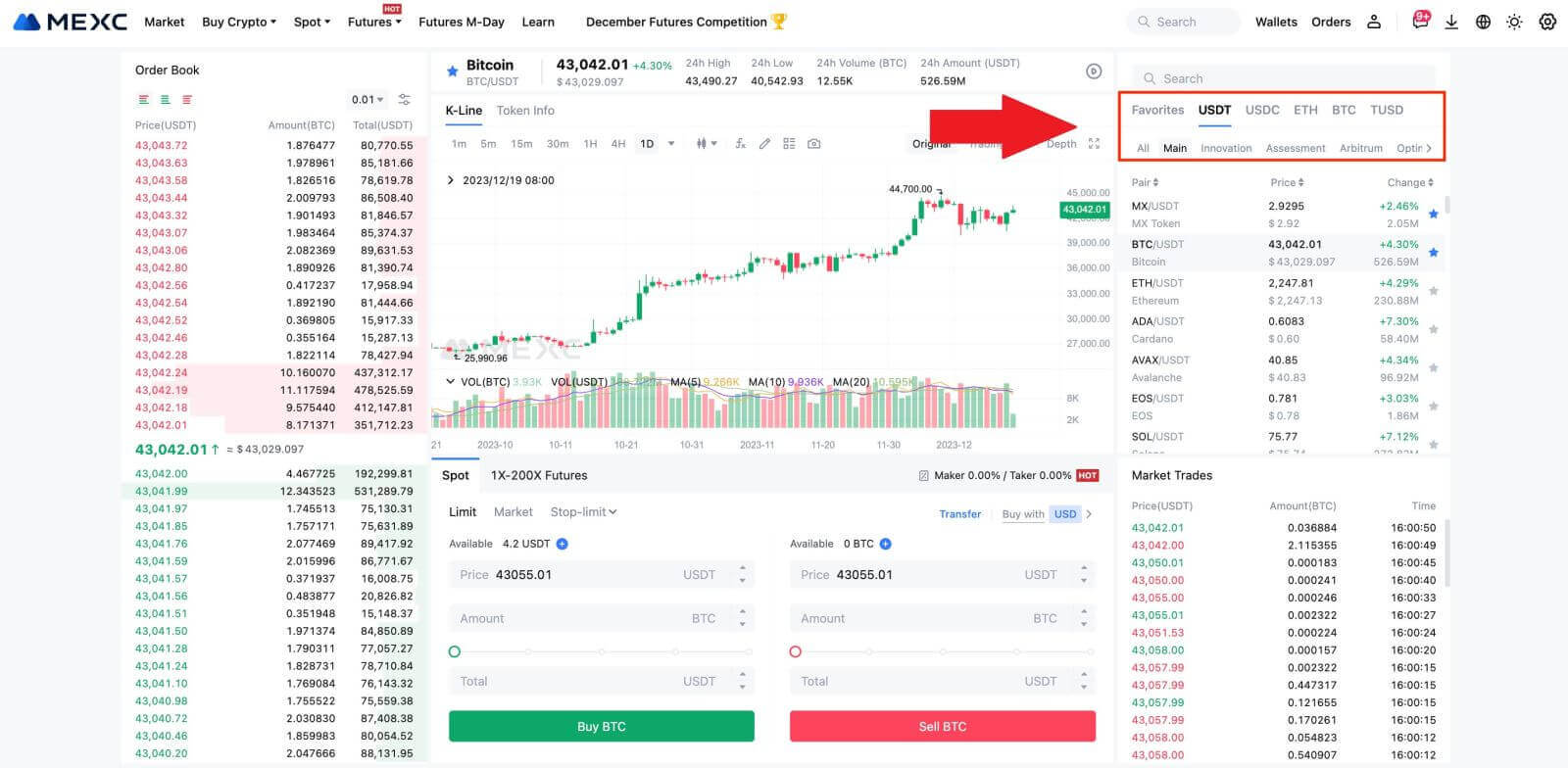
3. Överväg att göra ett köp med BTC/USDT-handelsparet. Du har tre ordertyper att välja mellan: Limit , Market , Stop-limit , var och en med distinkta egenskaper.
- Begränsat pris vid köp:
Ange önskat köppris och antal och klicka sedan på [Köp BTC] . Tänk på att det lägsta beställningsbeloppet är 5 USDT. Om ditt angivna köppris skiljer sig avsevärt från marknadspriset kan det hända att beställningen inte fylls omedelbart och kommer att synas i avsnittet " Öppna beställningar" nedan.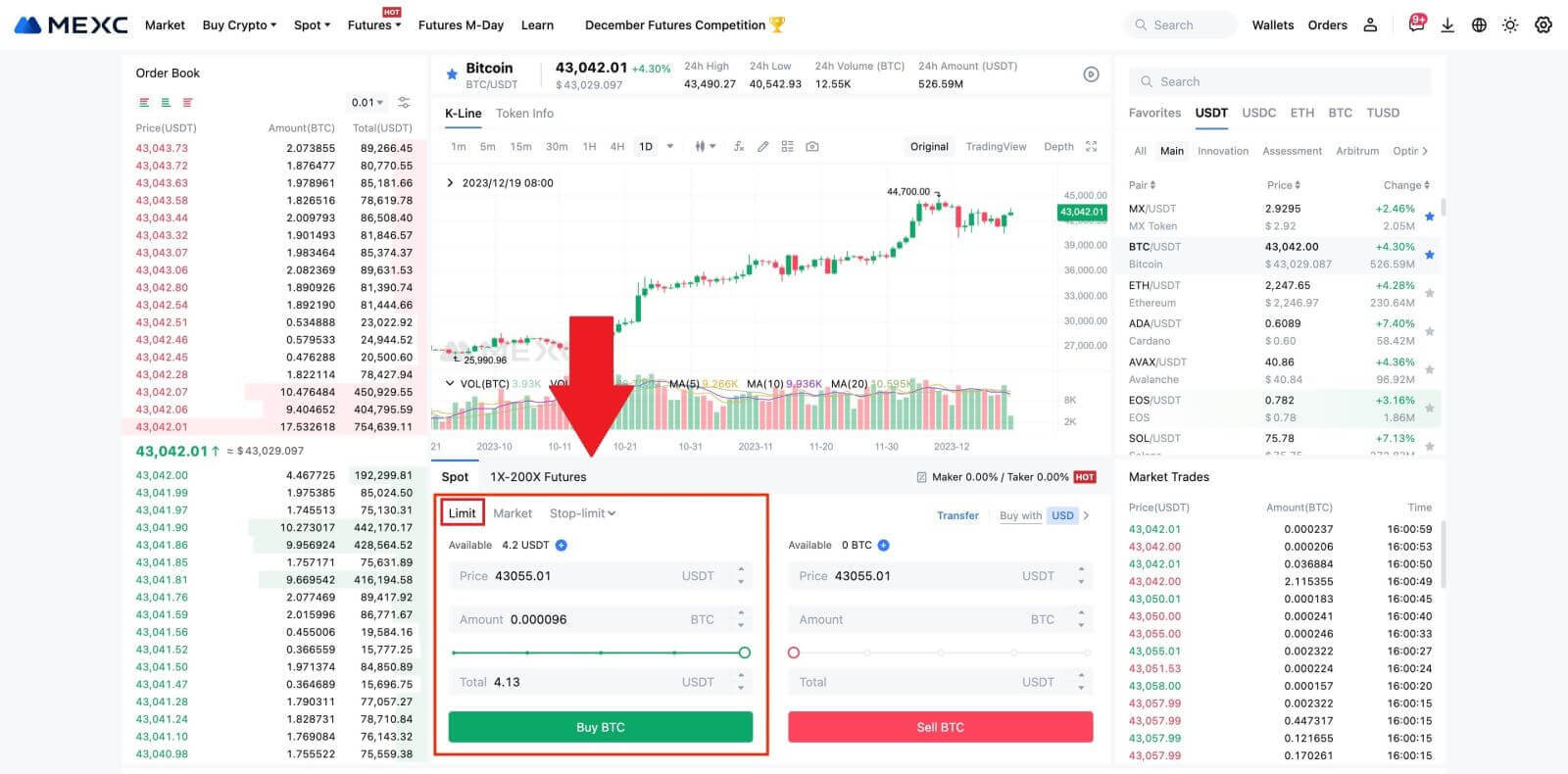
- Marknadsprisköp:
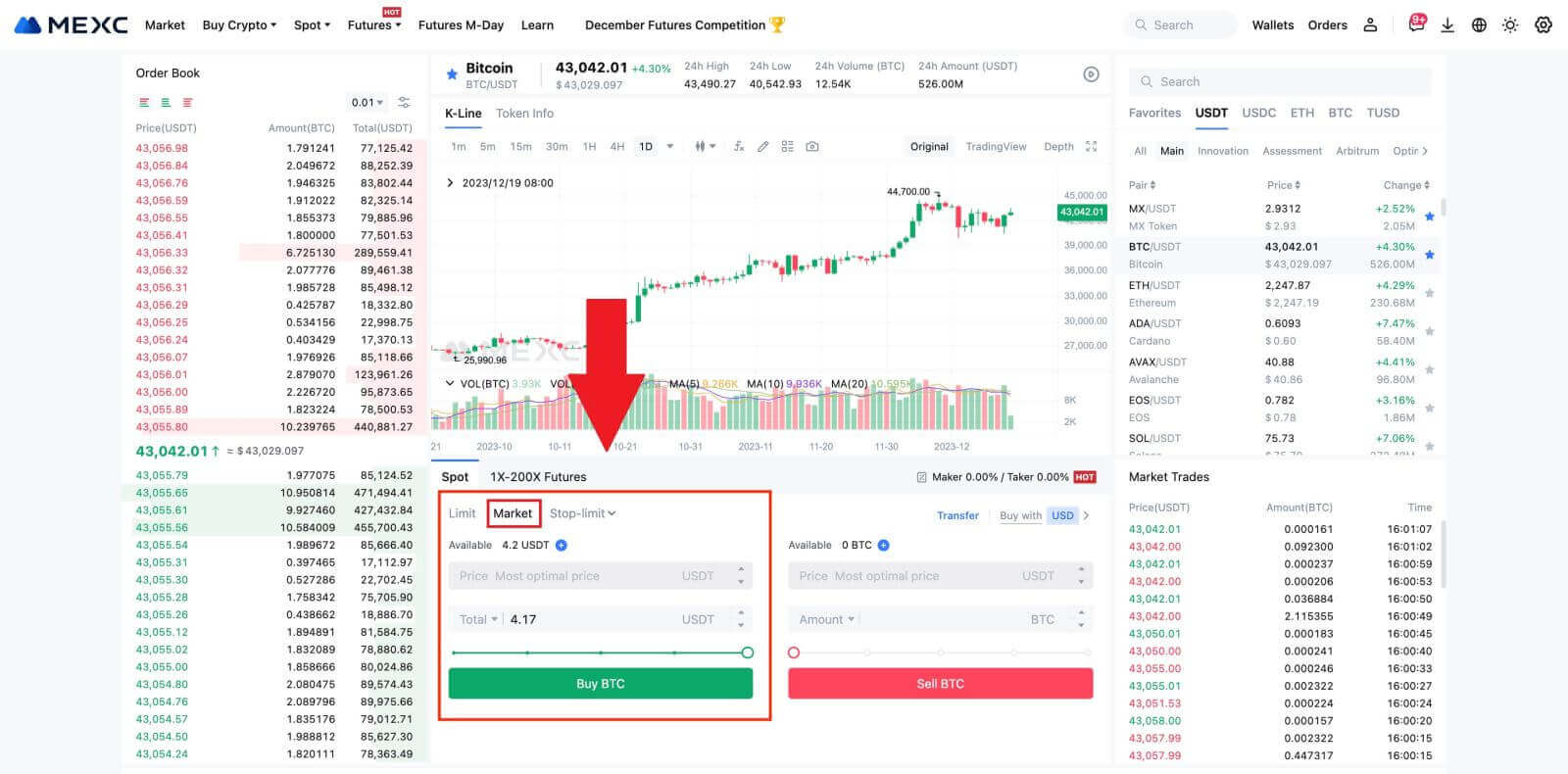
- Stop-limit Order:
Med stop-limit-order kan du förinställa triggerpriser, inköpsbelopp och kvantiteter. När marknadspriset når triggerpriset kommer systemet automatiskt att lägga en limitorder till det angivna priset.
Låt oss överväga BTC/USDT-paret. Anta att det nuvarande marknadspriset för BTC är 27 250 USDT, och baserat på teknisk analys förväntar du dig ett genombrott på 28 000 USDT som initierar en uppåtgående trend. I det här fallet kan du använda en stop-limit-order med ett triggerpris satt till 28 000 USDT och ett köppris satt till 28 100 USDT. När BTC når 28 000 USDT kommer systemet omedelbart att lägga en limitorder för att köpa till 28 100 USDT. Beställningen kan fyllas till 28 100 USDT eller ett lägre pris. Observera att 28 100 USDT är ett gränspris och snabba marknadsfluktuationer kan påverka orderutförandet.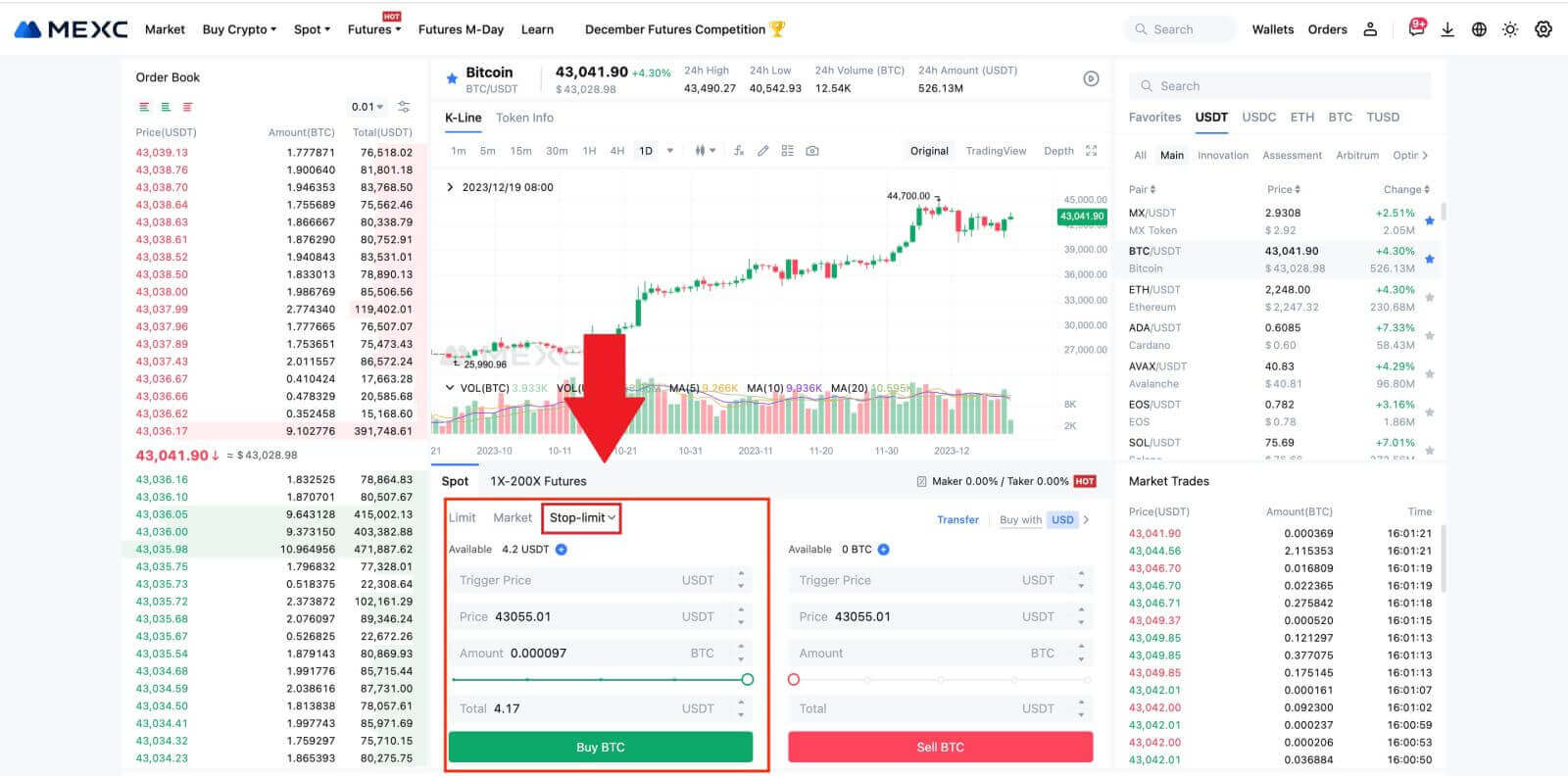
Köpa Bitcoin på MEXC-appen
1. Logga in på MEXC-appen och tryck på [Handel].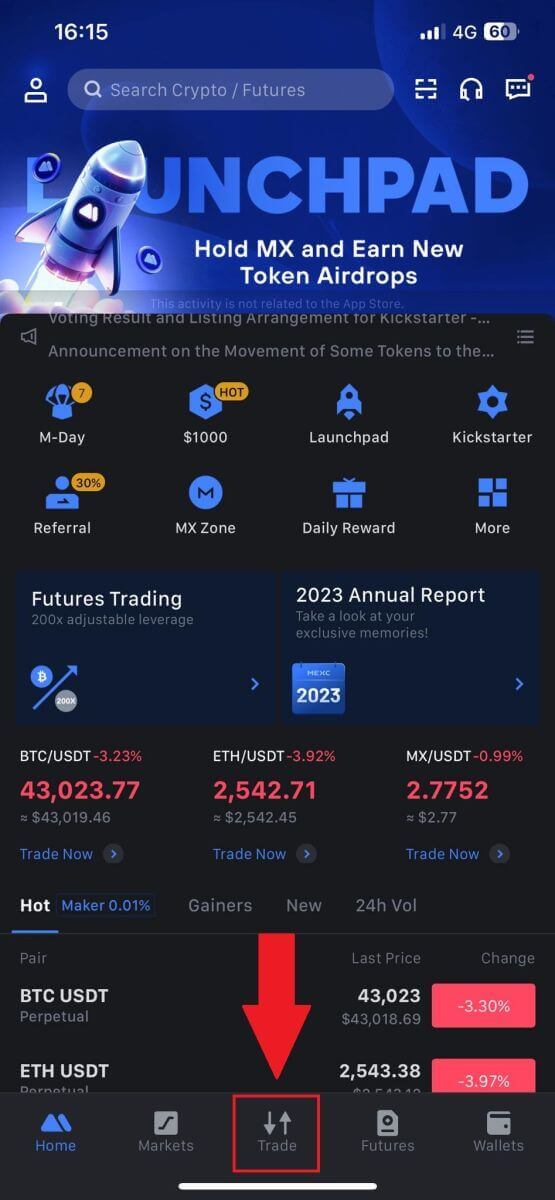
2. Välj ordertyp och handelspar. Välj bland de tre tillgängliga ordertyperna: Limit , Market och stop-limit . Alternativt kan du trycka på [BTC/USDT] för att byta till ett annat handelspar. 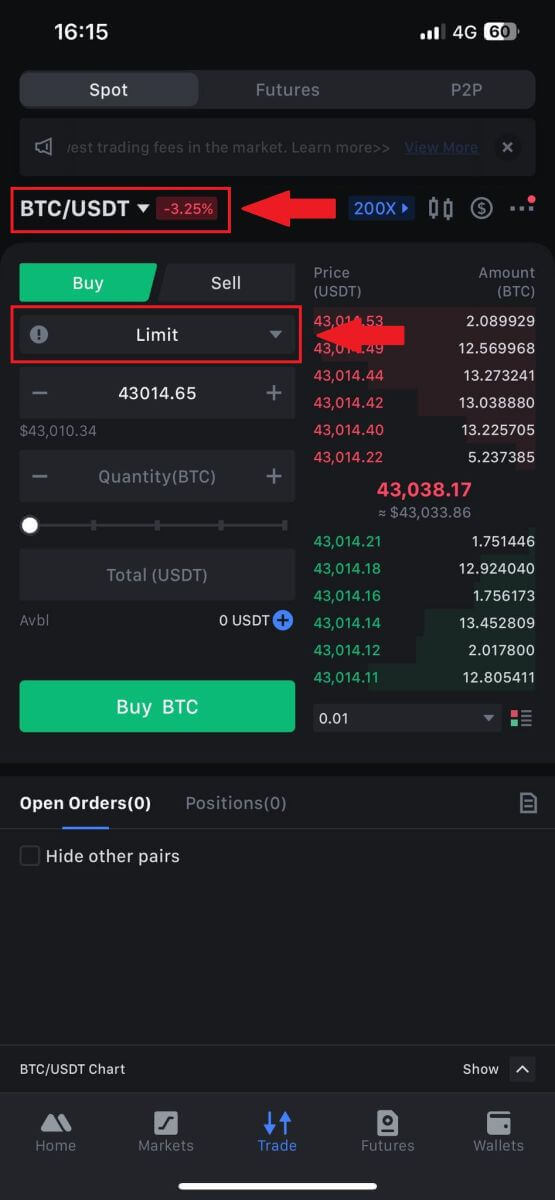
3. Överväg att lägga en marknadsorder med handelsparet BTC/USDT som exempel. Klicka bara på [Köp BTC].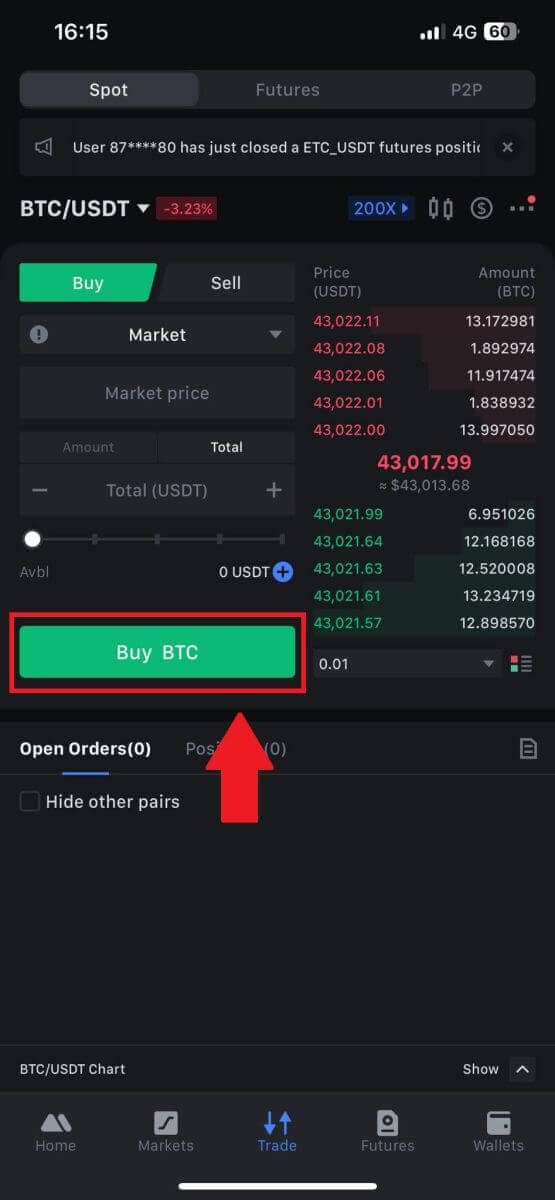
Vanliga frågor (FAQ)
Vad är Limit Order
En limitorder är en instruktion att köpa eller sälja en tillgång till ett specificerat limitpris, som inte utförs omedelbart som en marknadsorder. Istället aktiveras limitordern endast om marknadspriset når det angivna limitpriset eller överstiger det positivt. Detta gör att handlare kan sikta på specifika köp- eller säljpriser som skiljer sig från den rådande marknadskursen.
Till exempel:
Om du ställer in en köpgräns för 1 BTC till 60 000 $ medan det nuvarande marknadspriset är 50 000 $, kommer din beställning omedelbart att fyllas till den rådande marknadskursen på 50 000 $. Detta beror på att det representerar ett förmånligare pris än din angivna gräns på $60 000.
På liknande sätt, om du lägger en säljbegränsningsorder för 1 BTC till 40 000 $ när det aktuella marknadspriset är 50 000 $, kommer din beställning omedelbart att utföras till 50 000 $, eftersom det är ett mer fördelaktigt pris jämfört med din angivna gräns på 40 000 $.
Sammanfattningsvis ger gränsorder ett strategiskt sätt för handlare att kontrollera priset till vilket de köper eller säljer en tillgång, vilket säkerställer utförande vid den specificerade gränsen eller ett bättre pris på marknaden.
Vad är marknadsorder
En marknadsorder är en typ av handelsorder som exekveras snabbt till det aktuella marknadspriset. När du lägger en marknadsorder utförs den så snabbt som möjligt. Denna ordertyp kan användas för både köp och försäljning av finansiella tillgångar.
När du gör en marknadsorder har du möjlighet att ange antingen kvantiteten av tillgången du vill köpa eller sälja, betecknad som [Belopp], eller det totala beloppet av pengar du vill spendera eller ta emot från transaktionen, betecknat som [ Totalt] .
Om du till exempel tänker köpa en specifik mängd MX kan du ange beloppet direkt. Omvänt, om du siktar på att förvärva en viss mängd MX med en specificerad summa pengar, som 10 000 USDT, kan du använda alternativet [Totalt] för att lägga köpordern. Denna flexibilitet tillåter handlare att utföra transaktioner baserat på antingen en förutbestämd kvantitet eller ett önskat monetärt värde.
Vad är Stop-Limit-funktionen och hur man använder den
En stop-limit-order är en specifik typ av limit-order som används vid handel med finansiella tillgångar. Det handlar om att sätta både ett stopppris och ett gränspris. När stopppriset har nåtts aktiveras ordern och en limitorder placeras på marknaden. Därefter, när marknaden når det angivna gränspriset, exekveras ordern.
Så här fungerar det:
- Stopppris: Detta är priset vid vilket stoppgränsordern utlöses. När tillgångens pris når detta stopppris, blir ordern aktiv och limitordern läggs till orderboken.
- Gränspris: Gränspriset är det angivna priset eller ett potentiellt bättre pris för vilket stop-limit-ordern är avsedd att utföras.
Det är tillrådligt att sätta stopppriset något högre än gränspriset för säljorder. Denna prisskillnad ger en säkerhetsmarginal mellan aktiveringen av beställningen och dess genomförande. Omvänt, för köporder, hjälper det att sätta stopppriset något lägre än gränspriset att minimera risken för att ordern inte exekveras.
Det är viktigt att notera att när marknadspriset når gränspriset, utförs ordern som en limitorder. Att sätta stopp- och begränsningspriserna på lämpligt sätt är avgörande; om stop-loss-gränsen är för hög eller take-profit-gränsen är för låg, kan ordern inte fyllas eftersom marknadspriset kanske inte når den angivna gränsen.
Nuvarande pris är 2 400 (A). Du kan ställa in stopppriset över det aktuella priset, till exempel 3 000 (B), eller under det aktuella priset, till exempel 1 500 (C). När priset går upp till 3 000 (B) eller sjunker till 1 500 (C), kommer stop-limit-ordern att utlösas, och limit-ordern kommer automatiskt att placeras i orderboken.
Notera
Gränspriset kan sättas över eller under stopppriset för både köp- och säljorder. Till exempel kan stopppris B placeras tillsammans med ett lägre gränspris B1 eller ett högre gränspris B2.
En limitorder är ogiltig innan stopppriset utlöses, inklusive när gränspriset uppnås före stopppriset.
När stopppriset nås, indikerar det bara att en limitorder är aktiverad och kommer att skickas till orderboken, snarare än att limitordern fylls direkt. Limitordern kommer att utföras enligt dess egna regler.
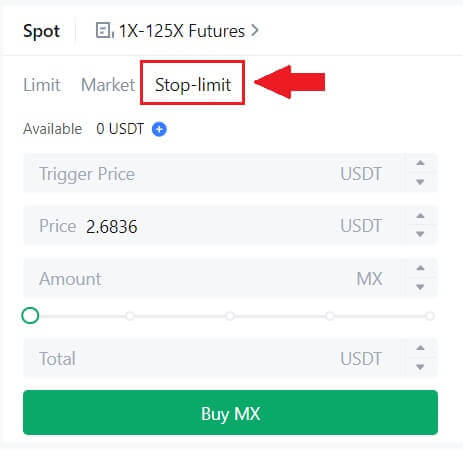
Vad är One-Cancels-the-Other (OCO) Order
En limitorder och en TP/SL-order kombineras till en enda OCO-order för placering, känd som en OCO-order (One-Cancels-the-Other). Den andra ordern avbryts automatiskt om limitordern utförs eller delvis utförs, eller om TP/SL-ordern är aktiverad. När en beställning avbryts manuellt, avbryts också den andra beställningen samtidigt.
OCO-order kan hjälpa till att få bättre utförandepriser när köp/försäljning är säkerställt. Denna handelsmetod kan användas av investerare som vill sätta en limitorder och en TP/SL-order samtidigt under spothandel.
OCO-ordrar stöds för närvarande endast för ett fåtal tokens, särskilt Bitcoin. Vi kommer att använda Bitcoin som en illustration:
Låt oss säga att du vill köpa Bitcoin när priset sjunker till 41 000 $ från nuvarande 43 400 $. Men om priset på Bitcoin fortsätter att stiga och du tror att det kommer att fortsätta stiga även efter att du har passerat 45 000 $, skulle du föredra att kunna köpa när det når 45 500 $.
Under avsnittet "Spot" på BTC-handelswebbplatsen klickar du på [ᐯ] bredvid "Stop-limit" och väljer sedan [OCO]. Sätt 41 000 i fältet "Limit", 45 000 i fältet "Trigger Price" och 45 500 i fältet "Pris" i den vänstra delen. För att göra beställningen anger du köpeskillingen i avsnittet "Belopp" och väljer [Köp BTC] .
Hur man ser min spothandelsaktivitet
Du kan se dina spothandelsaktiviteter från panelen Orders and Positions längst ned i handelsgränssnittet. Växla helt enkelt mellan flikarna för att kontrollera din öppna orderstatus och tidigare utförda order.
1. Öppna beställningar
Under fliken [Öppna beställningar] kan du se detaljer om dina öppna beställningar, inklusive:
Trading par.
Orderdatum.
Ordertyp.
Sida.
Beställningspris.
Order kvantitet.
Beställningssumma.
Fylld %.
Utlösande förhållanden.

För att endast visa aktuella öppna beställningar, markera rutan [Göm andra par] .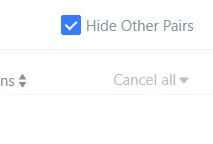
2. Orderhistorik
Orderhistorik visar ett register över dina fyllda och ouppfyllda beställningar under en viss period. Du kan se beställningsinformation, inklusive:
Handelspar.
Orderdatum.
Ordertyp.
Sida.
Genomsnittligt fyllt pris.
Beställningspris.
Avrättade.
Order kvantitet.
Beställningssumma.
Totala summan.

3. Handelshistoria
Handelshistorik visar ett register över dina fyllda beställningar under en given period. Du kan också kontrollera transaktionsavgifterna och din roll (market maker eller taker).
För att se handelshistorik, använd filtren för att anpassa datumen.