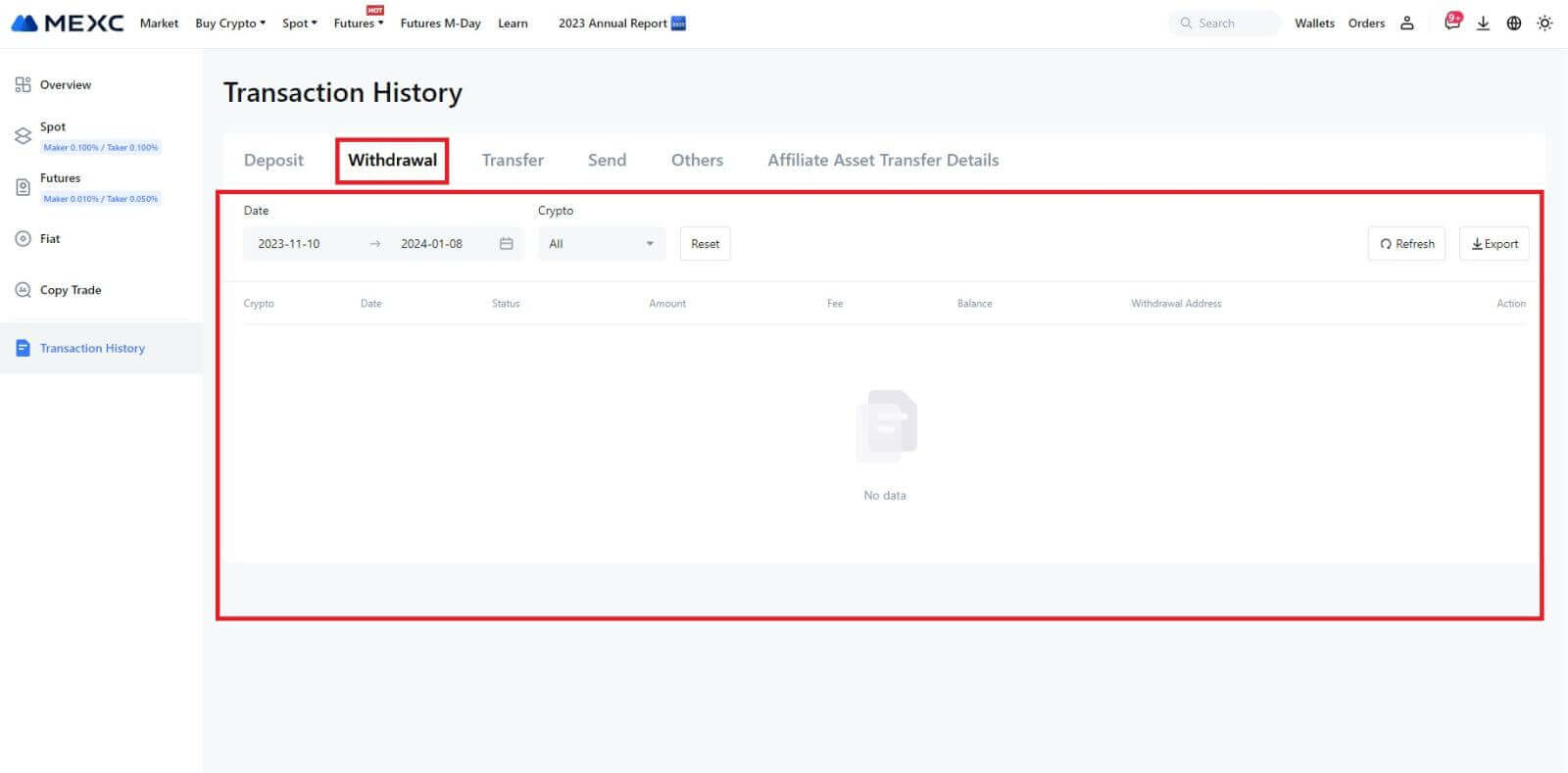How to Register and Withdraw on MEXC

How to Register on MEXC
How to Register an Account on MEXC with Email or Phone Number
Step 1: Registration through the MEXC website
Enter the MEXC website and click [Log In/Sign Up] on the upper right corner to enter the registration page.
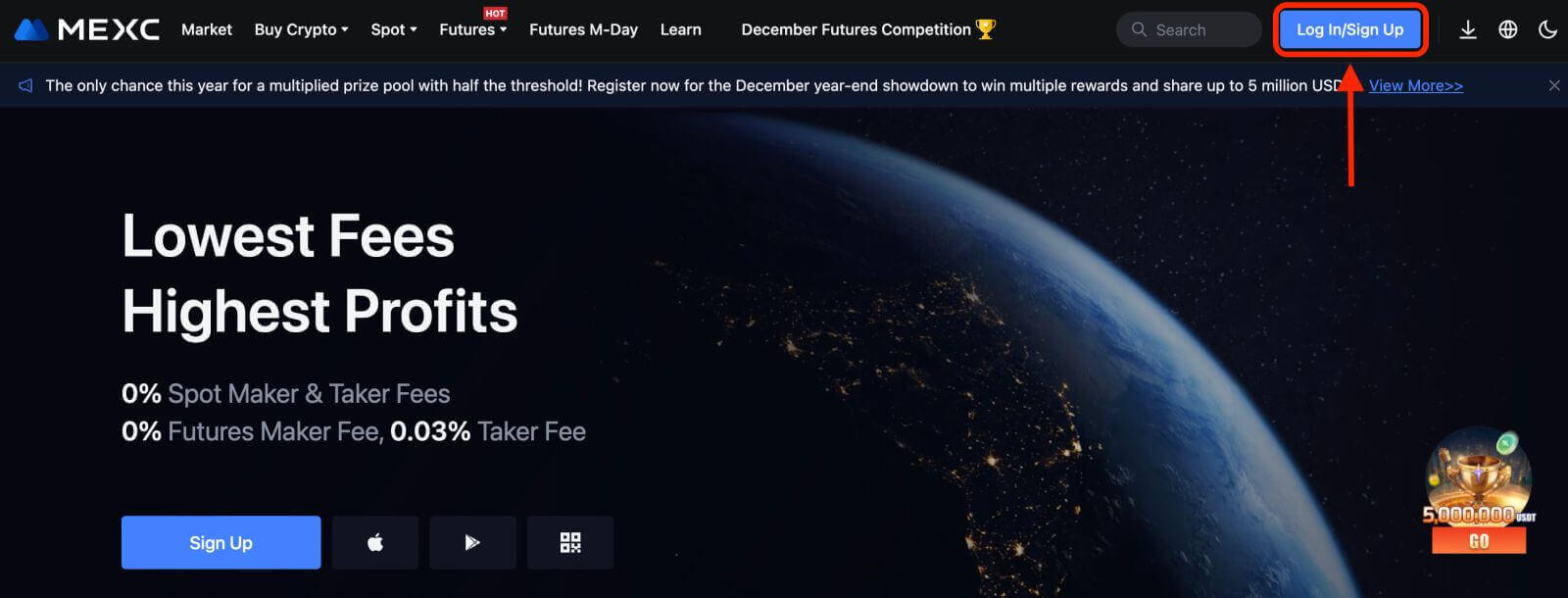
Step 2: Input your mobile phone number or E-mail address and ensure the validity of your phone number or E-mail address.
Email
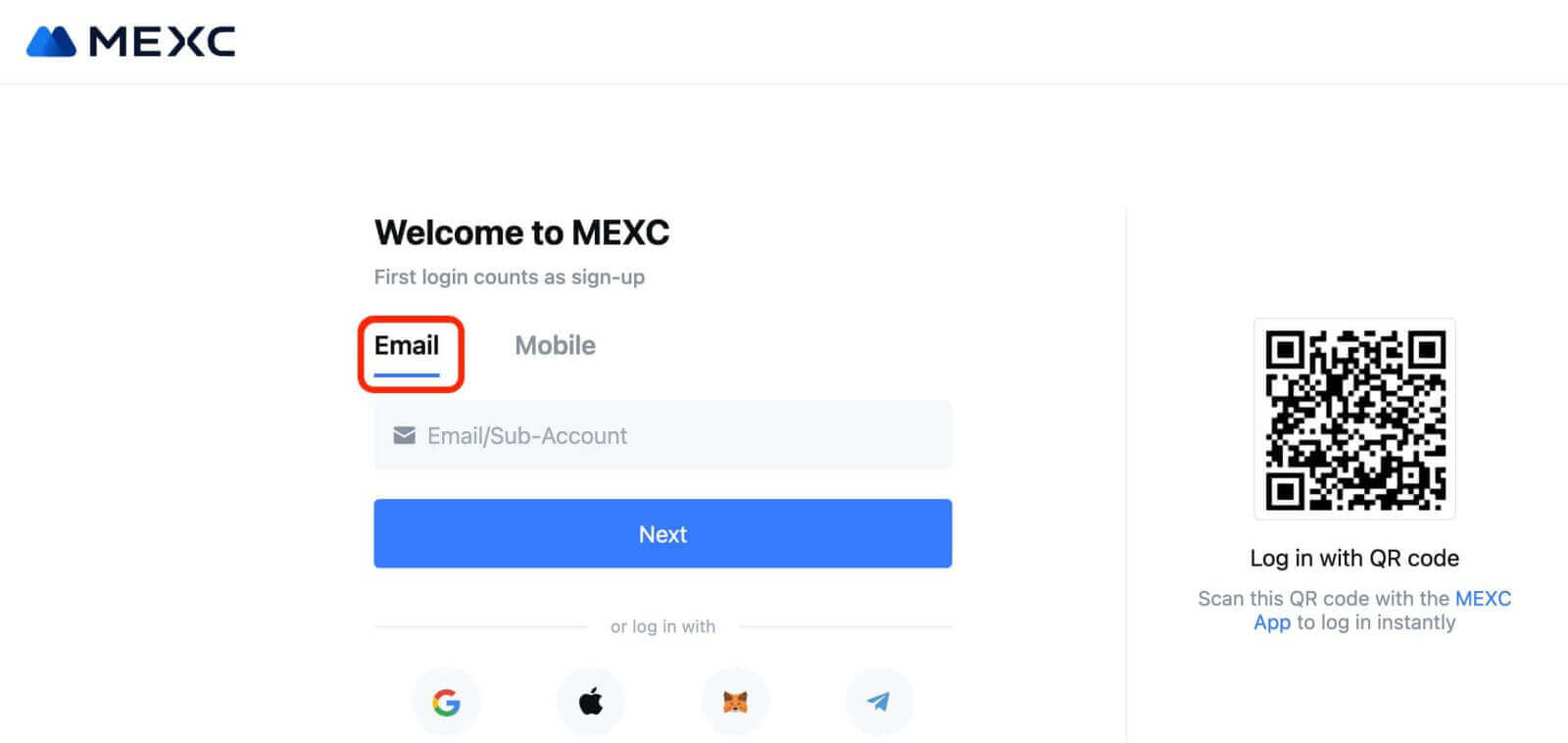
Phone number
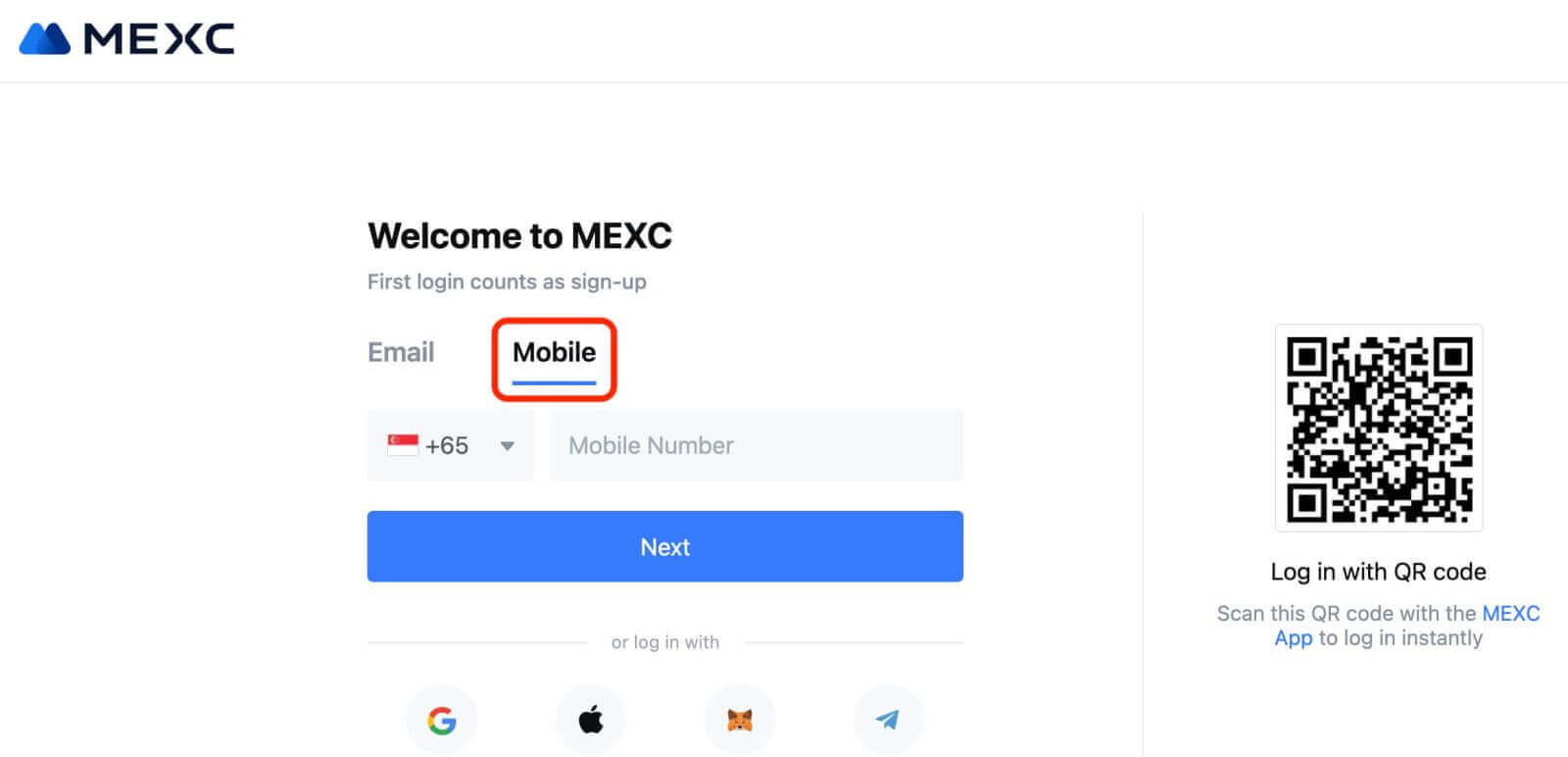
Step 3: Input your login password. For your account security, ensure your password contains at least 10 characters including uppercase letters and one number.
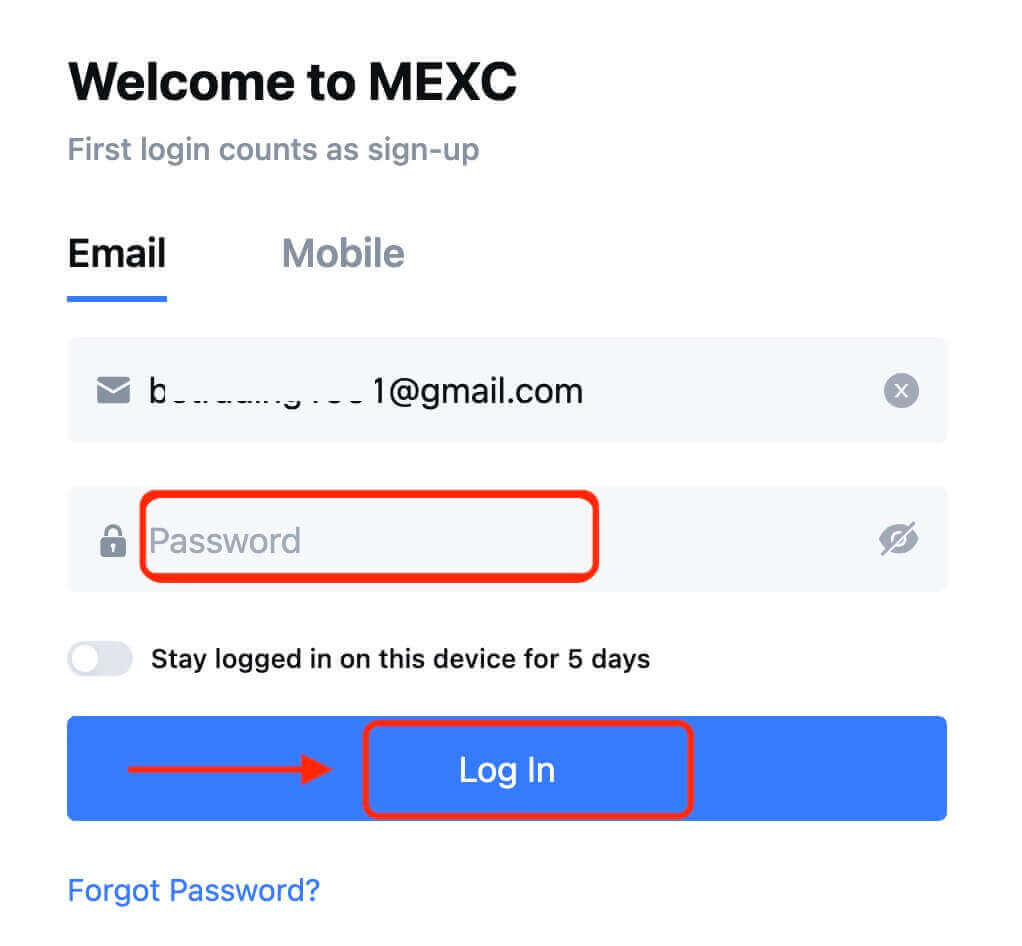
Step 4: A verification window pops up and fill in the verification code. You will receive a 6-digit verification code in your email or phone. (Check the trash box if no E-mail is received). Then, click the [Confirm] button.

Step 5: Congratulations! You have successfully created a MEXC account via Email or Phone Number.

How to Register an Account on MEXC with Google
Moreover, you can create a MEXC account through Google. If you wish to do that, please follow these steps:
1. Firstly, you’ll need to head over to the MEXC homepage and click [Log In/Sign Up].
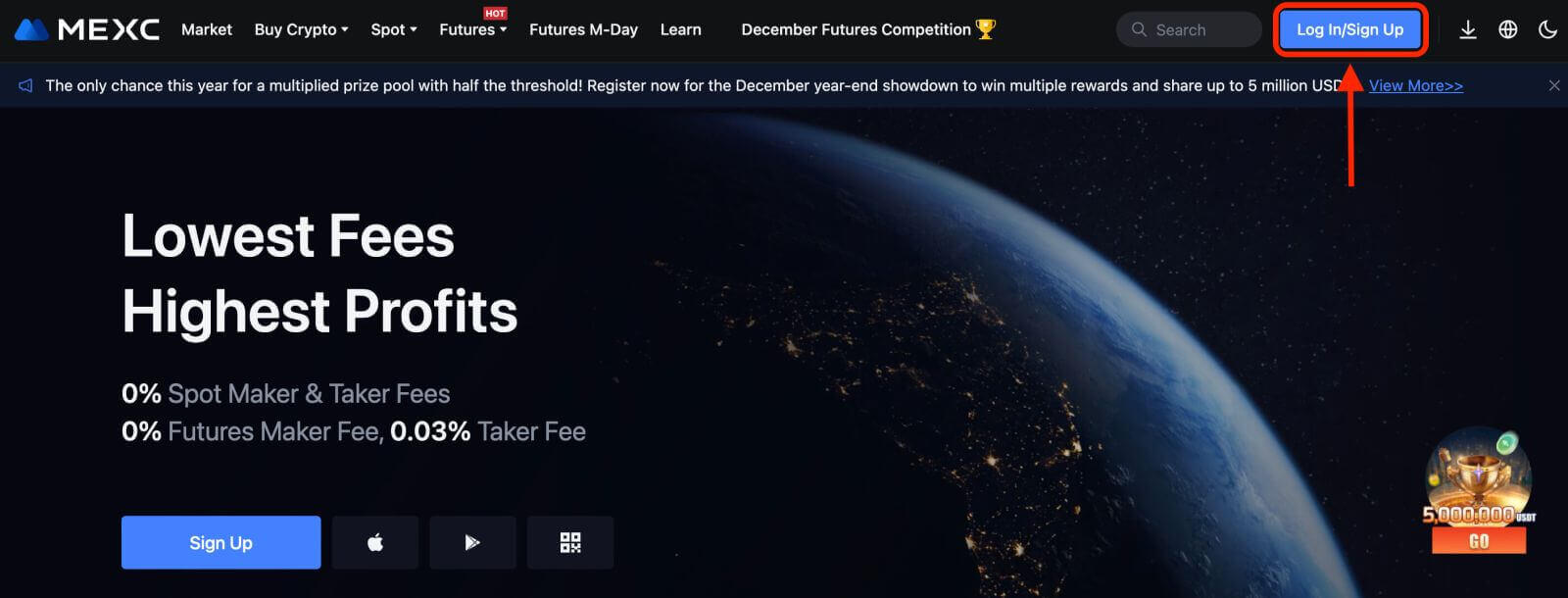
2. Click on the [Google] button.
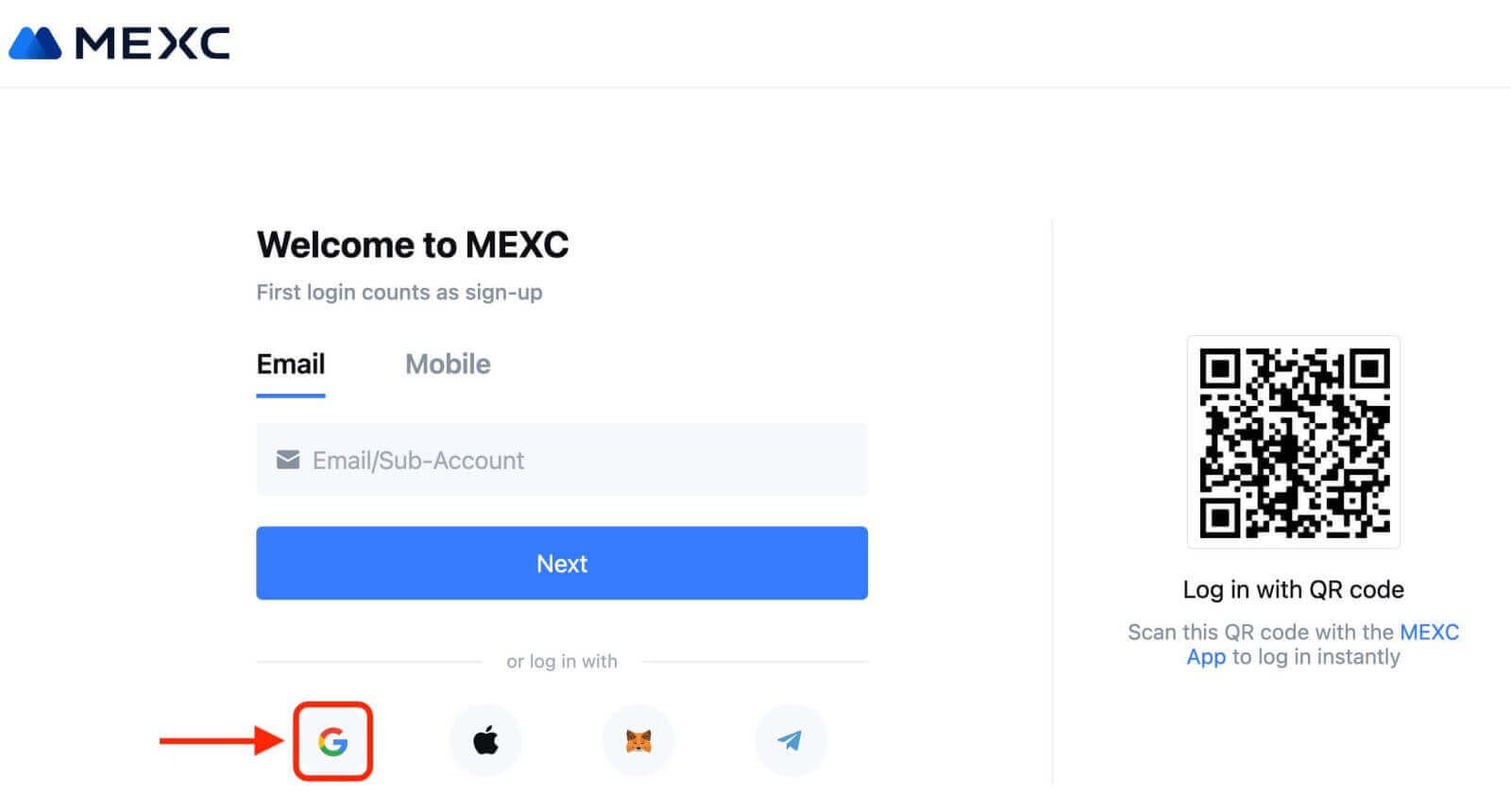
3. A sign-in window will be opened, where you will need to enter your Email address or Phone and click on “Next”.
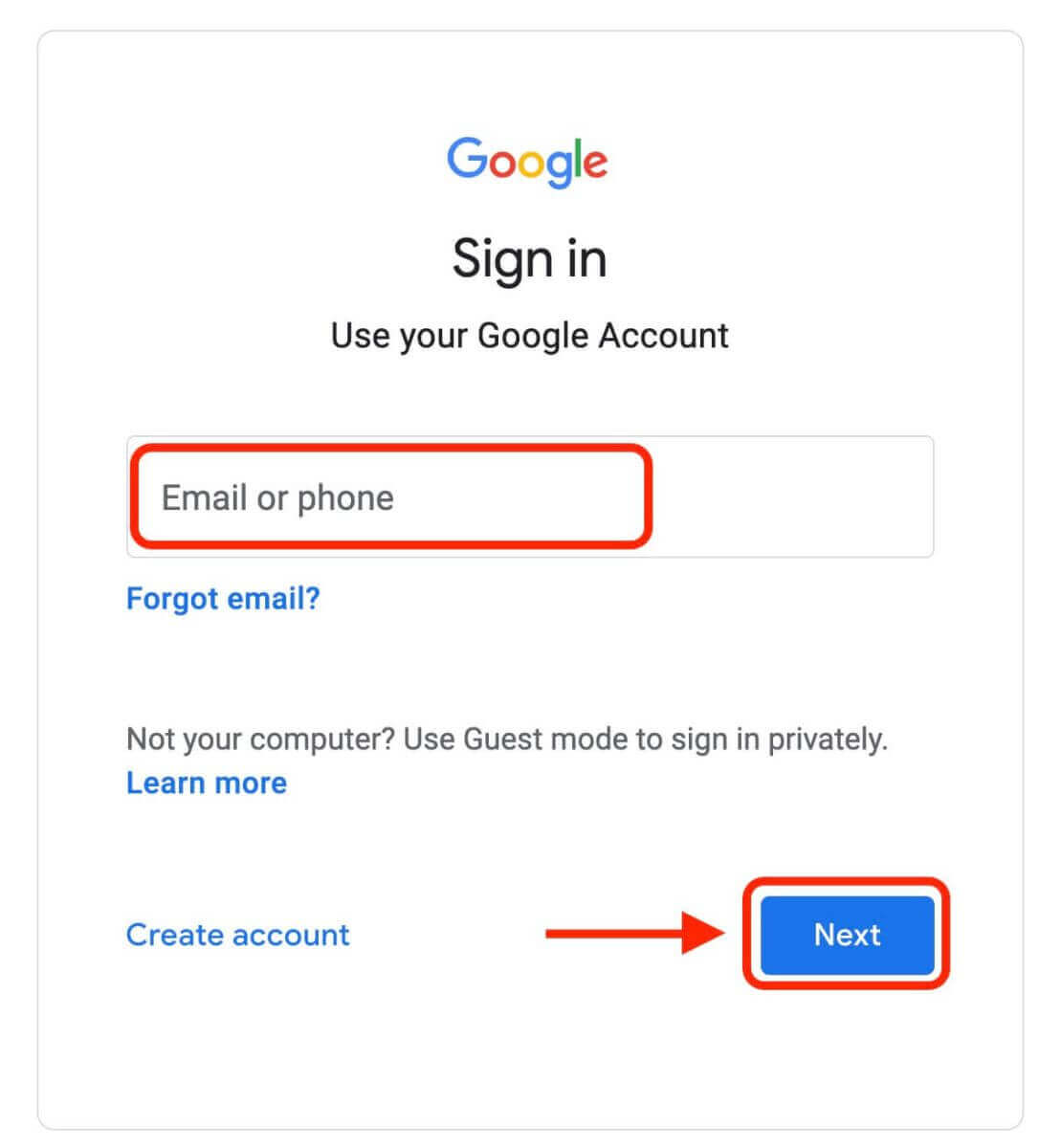
4. Then enter the password for your Google account and click “Next”.
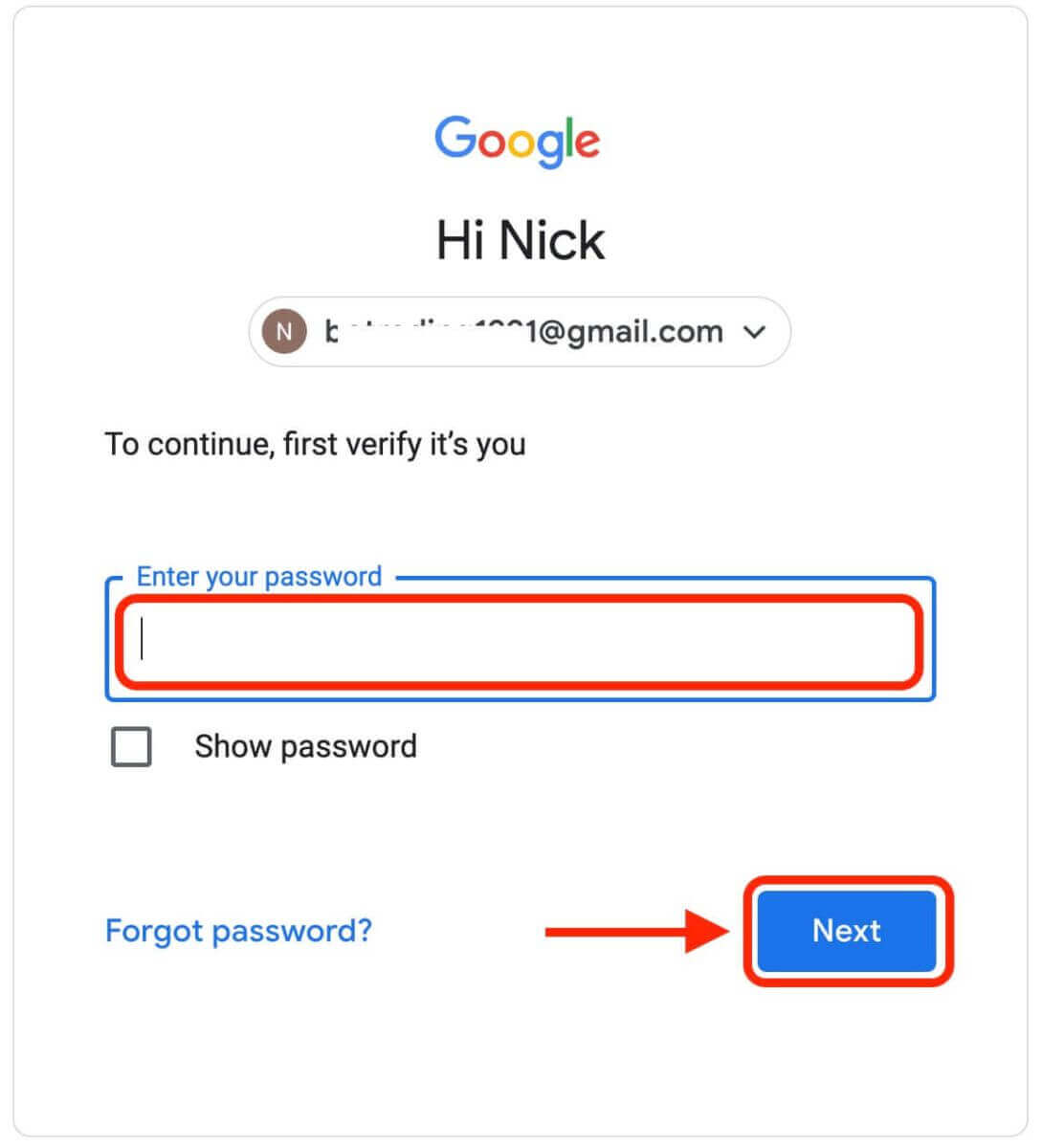
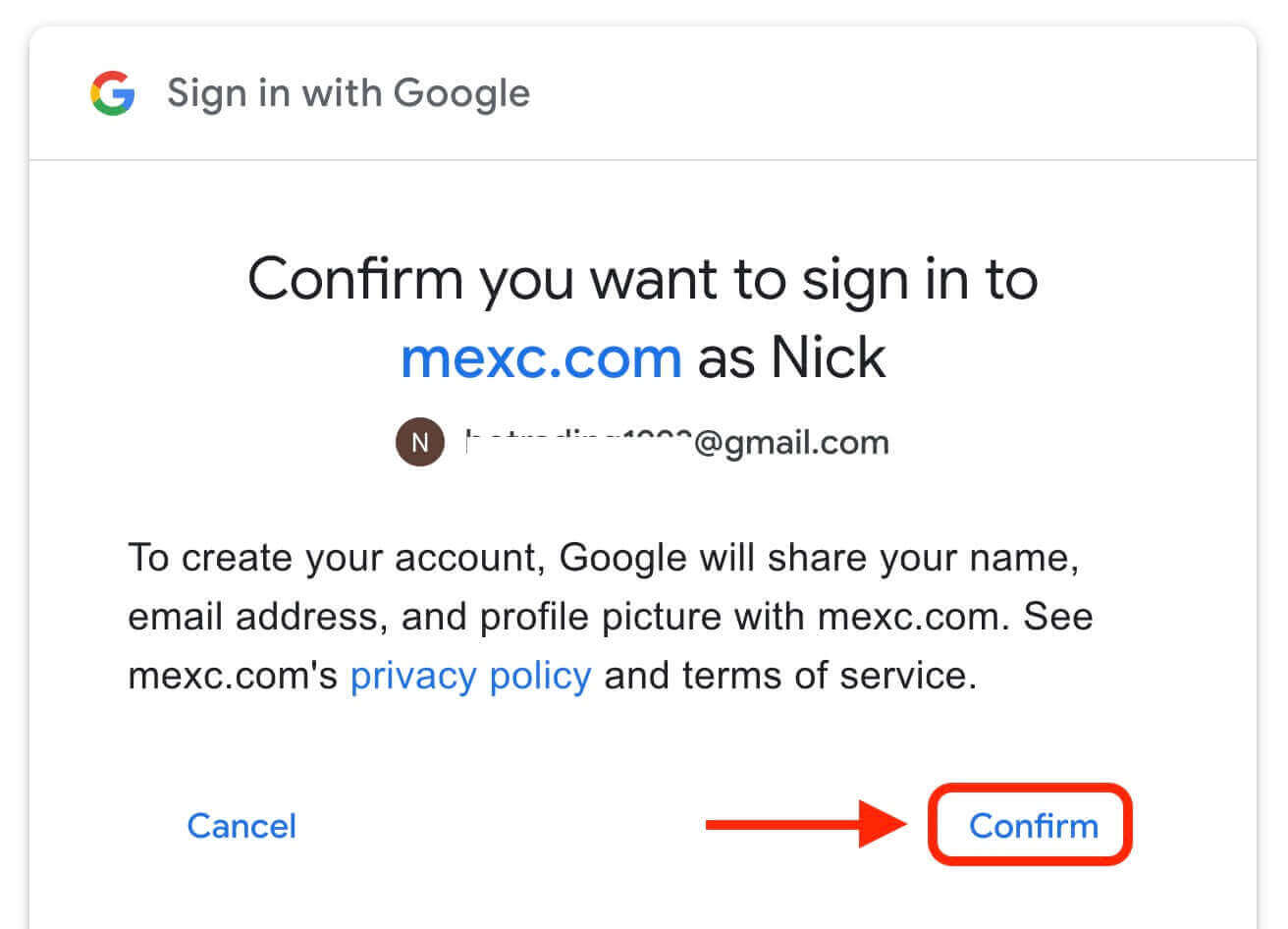
5. Click "Sign Up for a New MEXC Account"
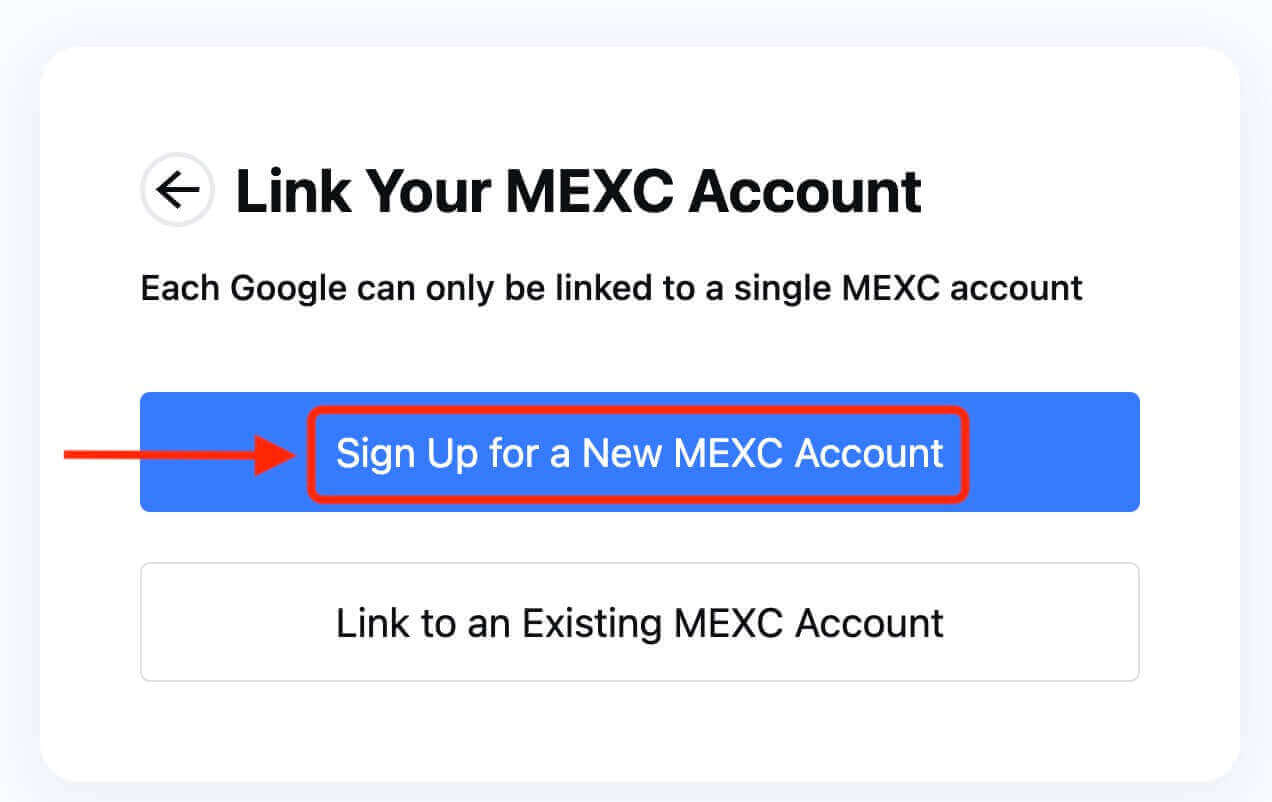
6. Fill in your information to create a new account. Then [Sign up].
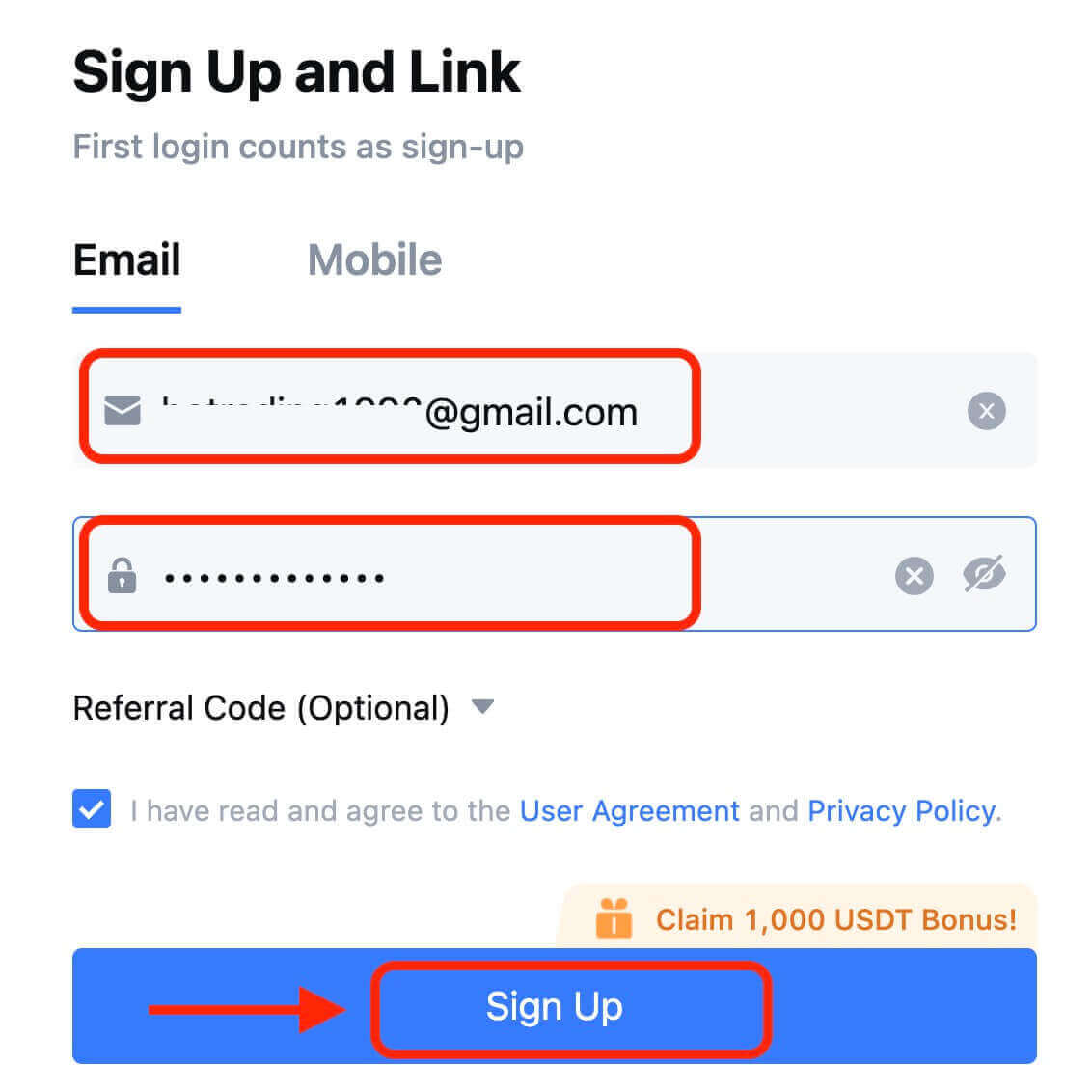
7. Complete the verification process. You will receive a 6-digit verification code in your email or phone. Enter the code and click [Confirm].
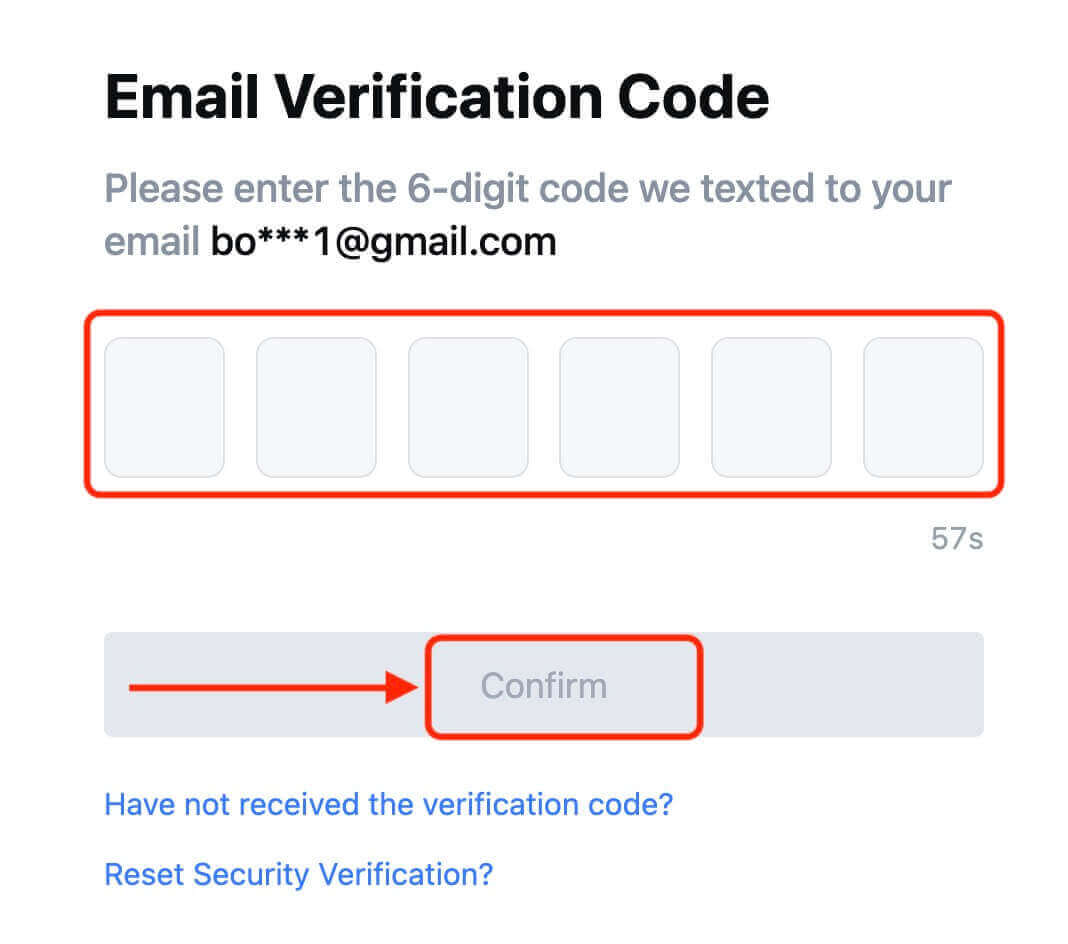
8. Congratulations! You have successfully created a MEXC account via Google.
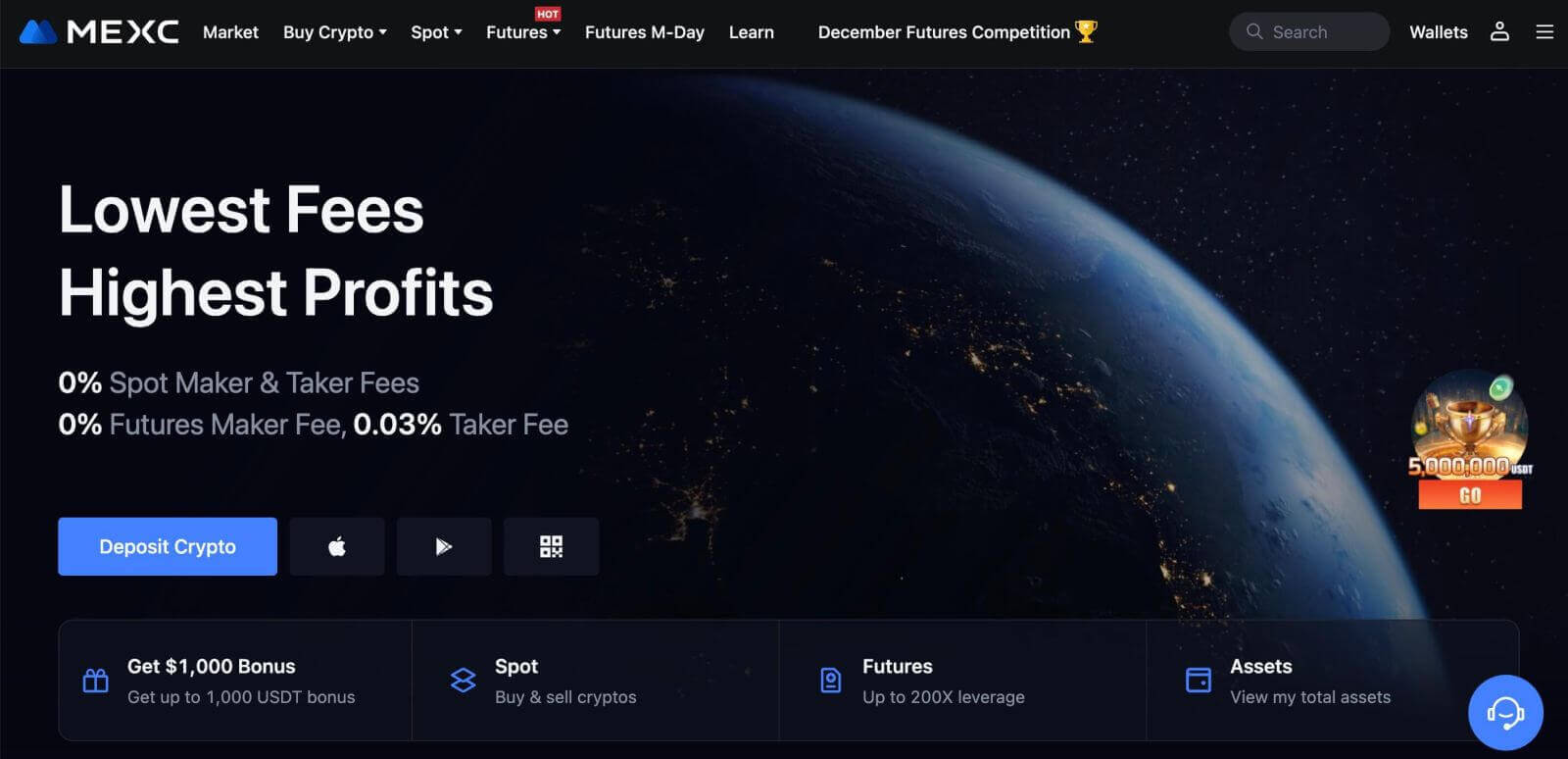
How to Register an Account on MEXC with Apple
1. Alternatively, you can sign up using Single Sign-On with your Apple account by visiting MEXC and clicking [Log In/Sign Up].
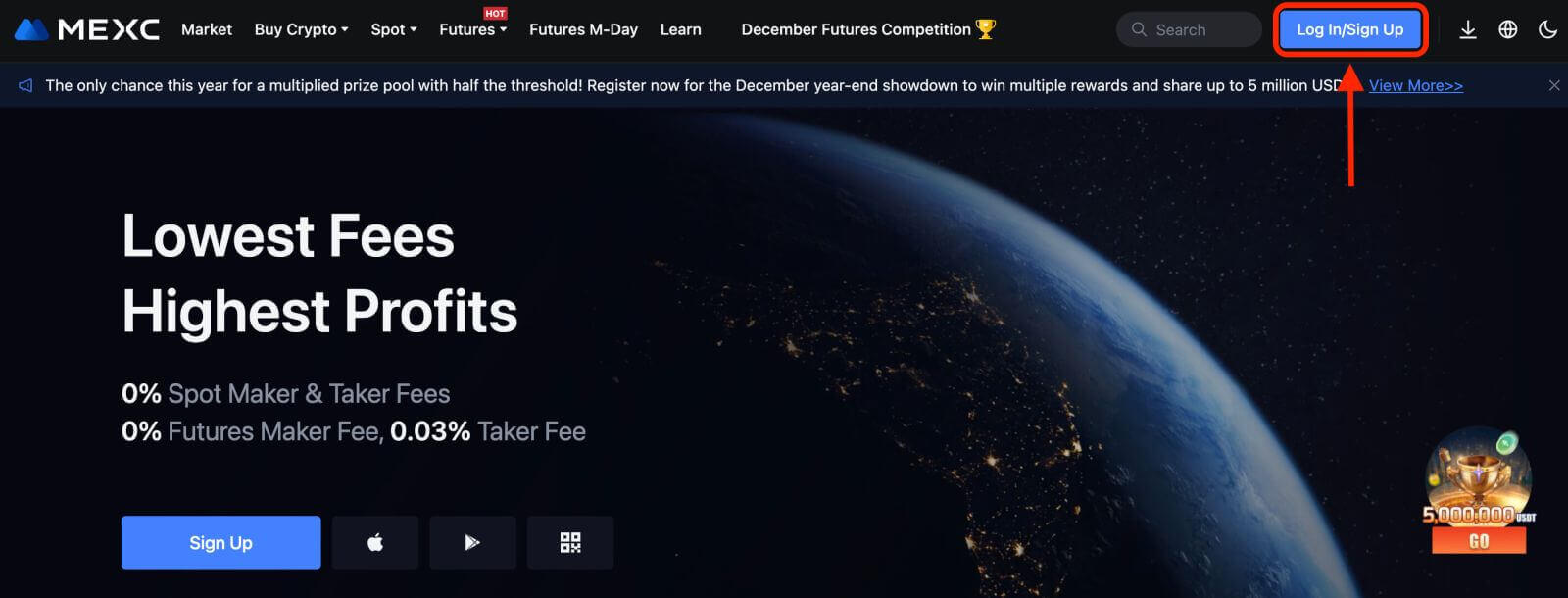 2. Select [Apple], a pop-up window will appear, and you will be prompted to sign in to MEXC using your Apple account.
2. Select [Apple], a pop-up window will appear, and you will be prompted to sign in to MEXC using your Apple account.
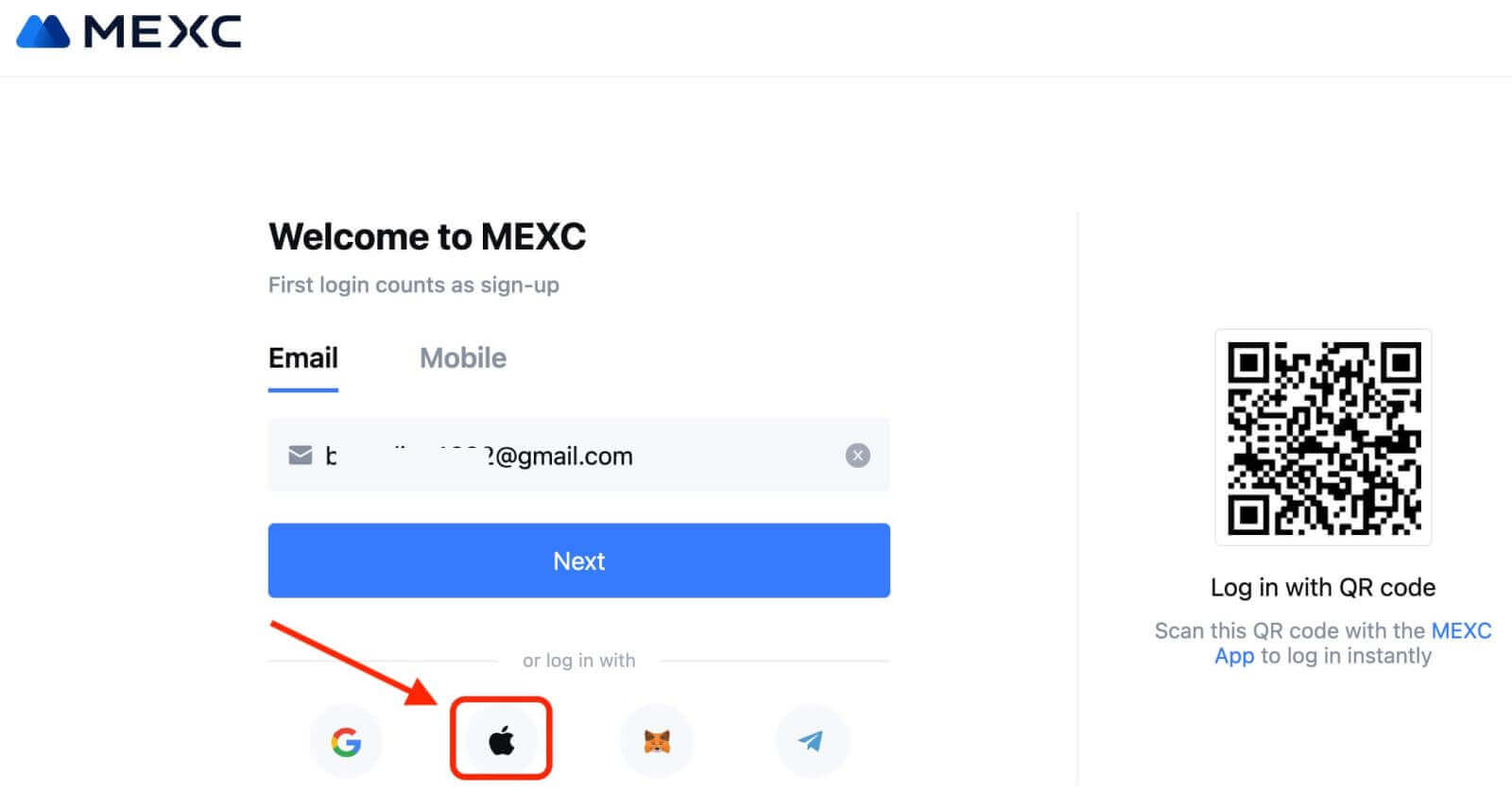
3. Enter your Apple ID and password to sign in to MEXC.
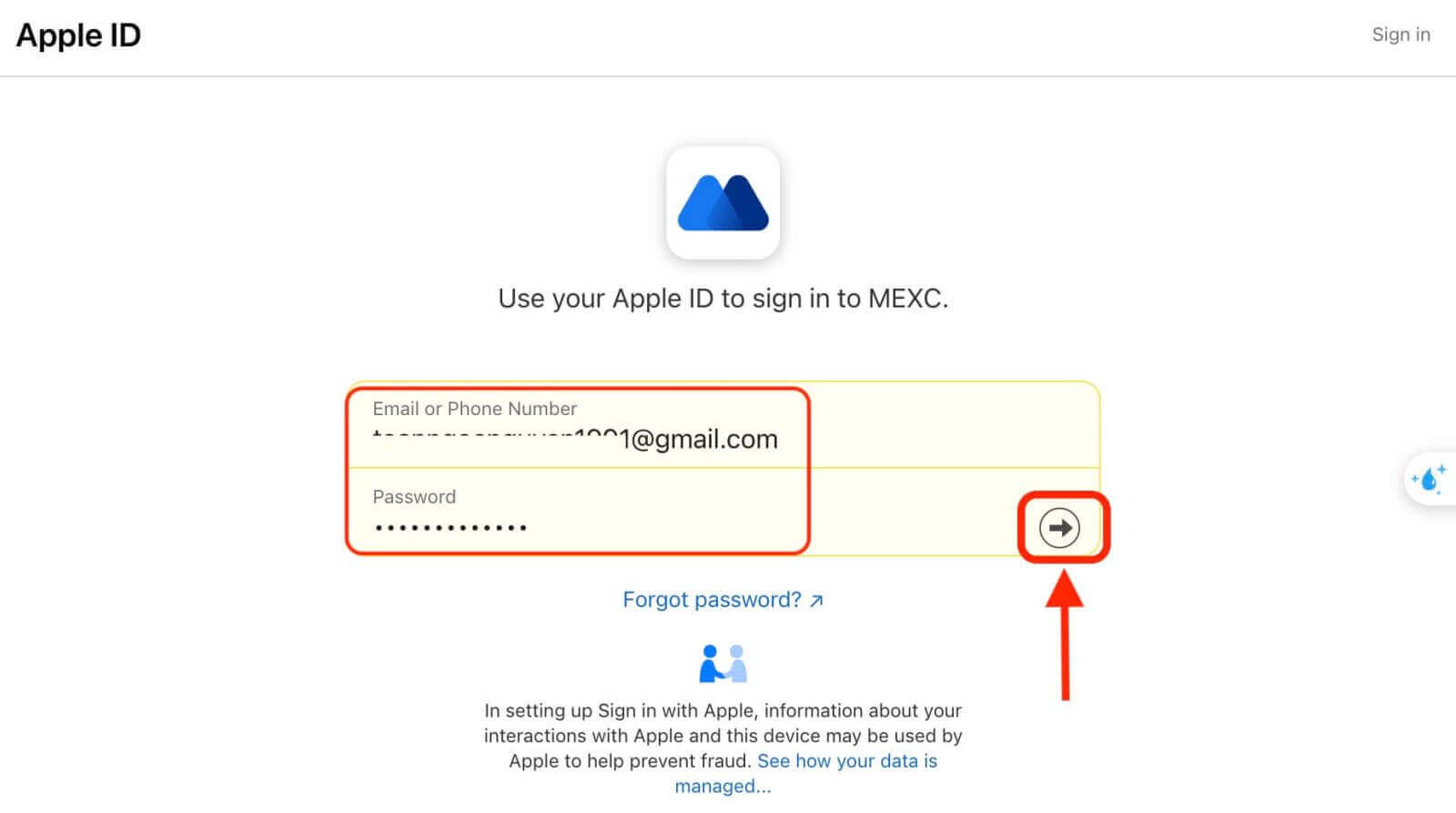
4. Click "Sign Up for a New MEXC Account"
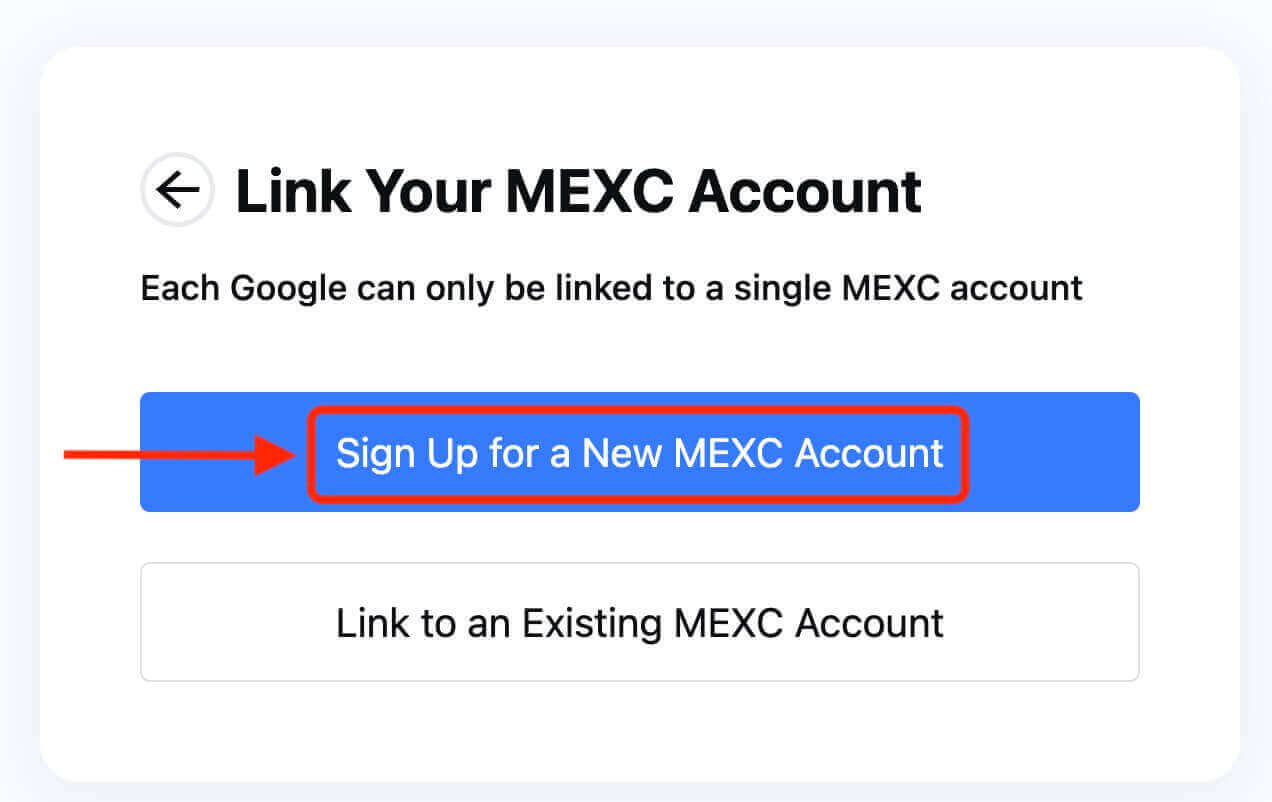
5. Fill in your information to create a new account. Then [Sign up].
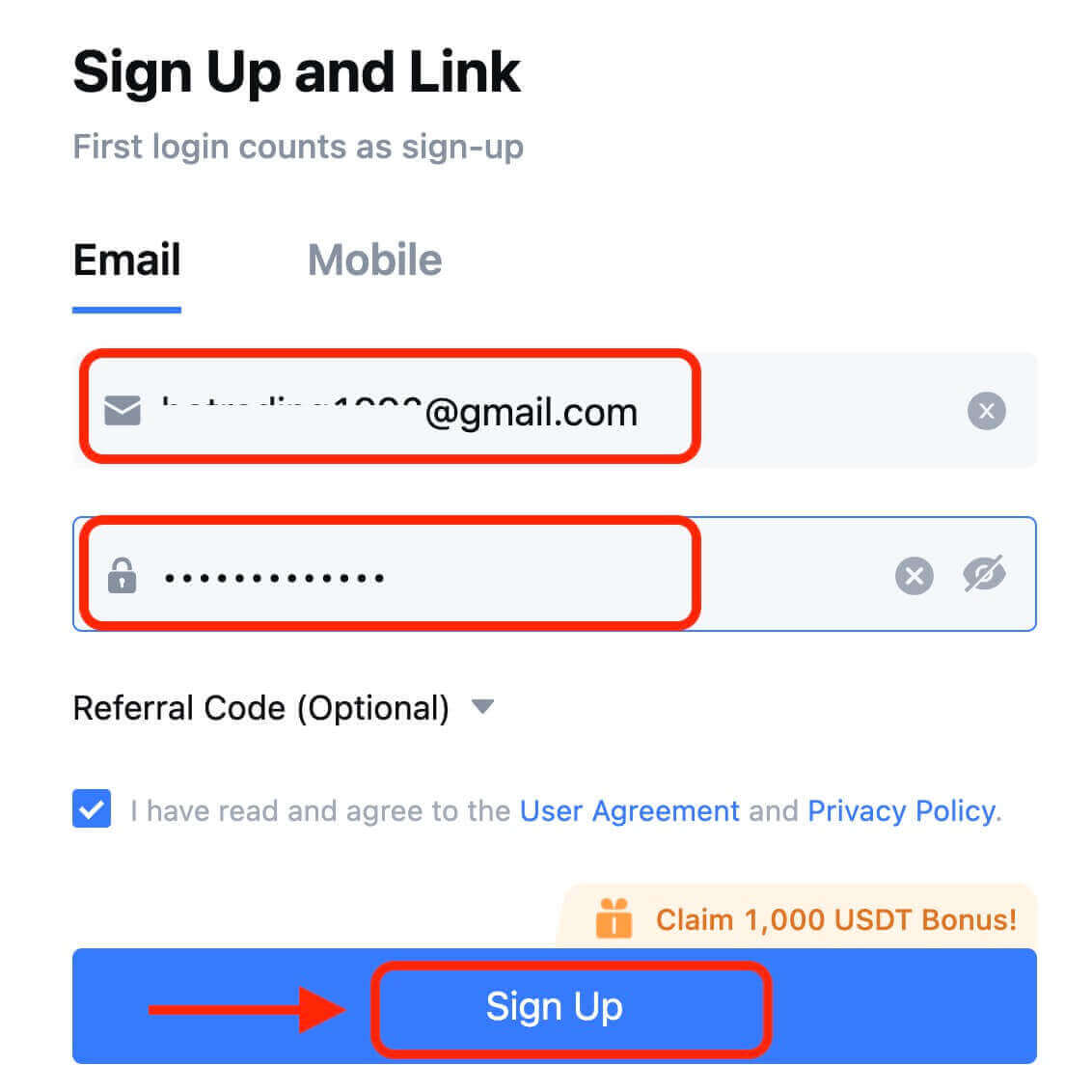
6. You will receive a 6-digit verification code in your email or phone. Enter the code and click [Confirm].
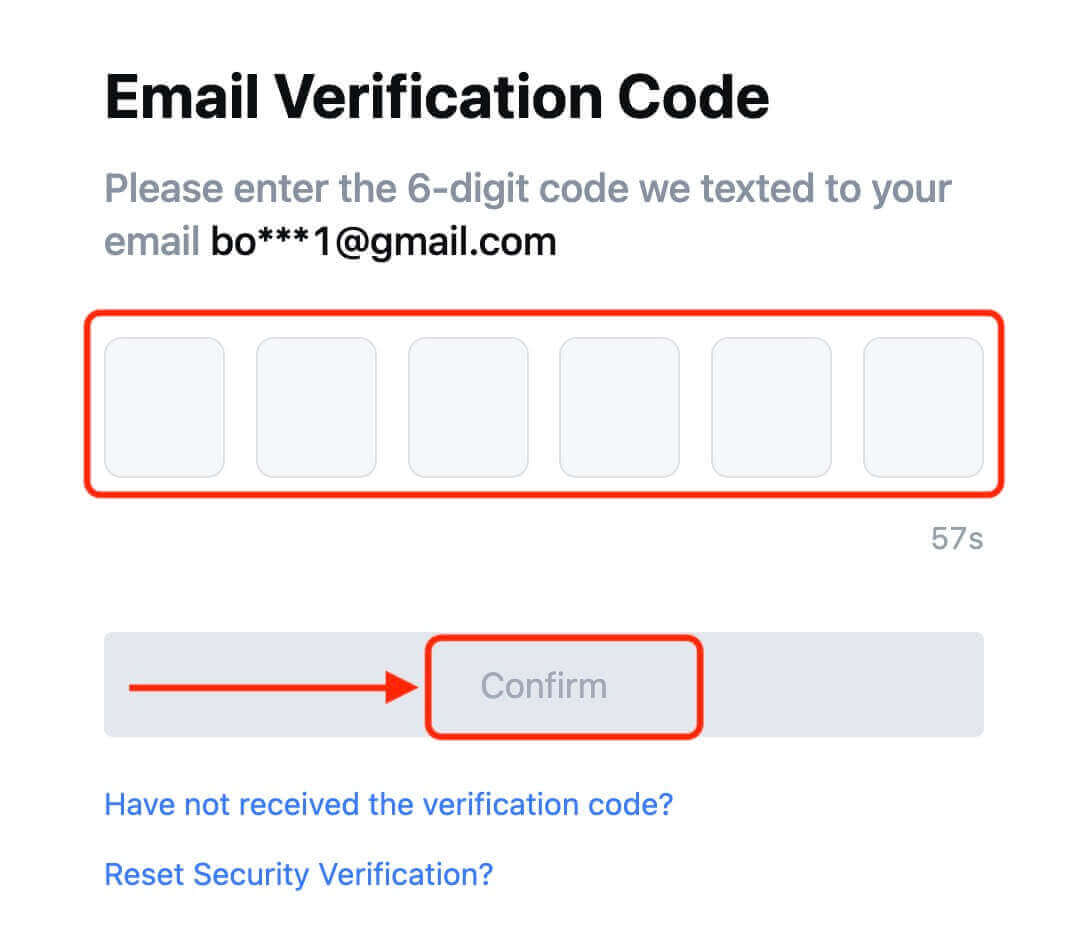
7. Congratulations! You have successfully created a MEXC account via Apple.
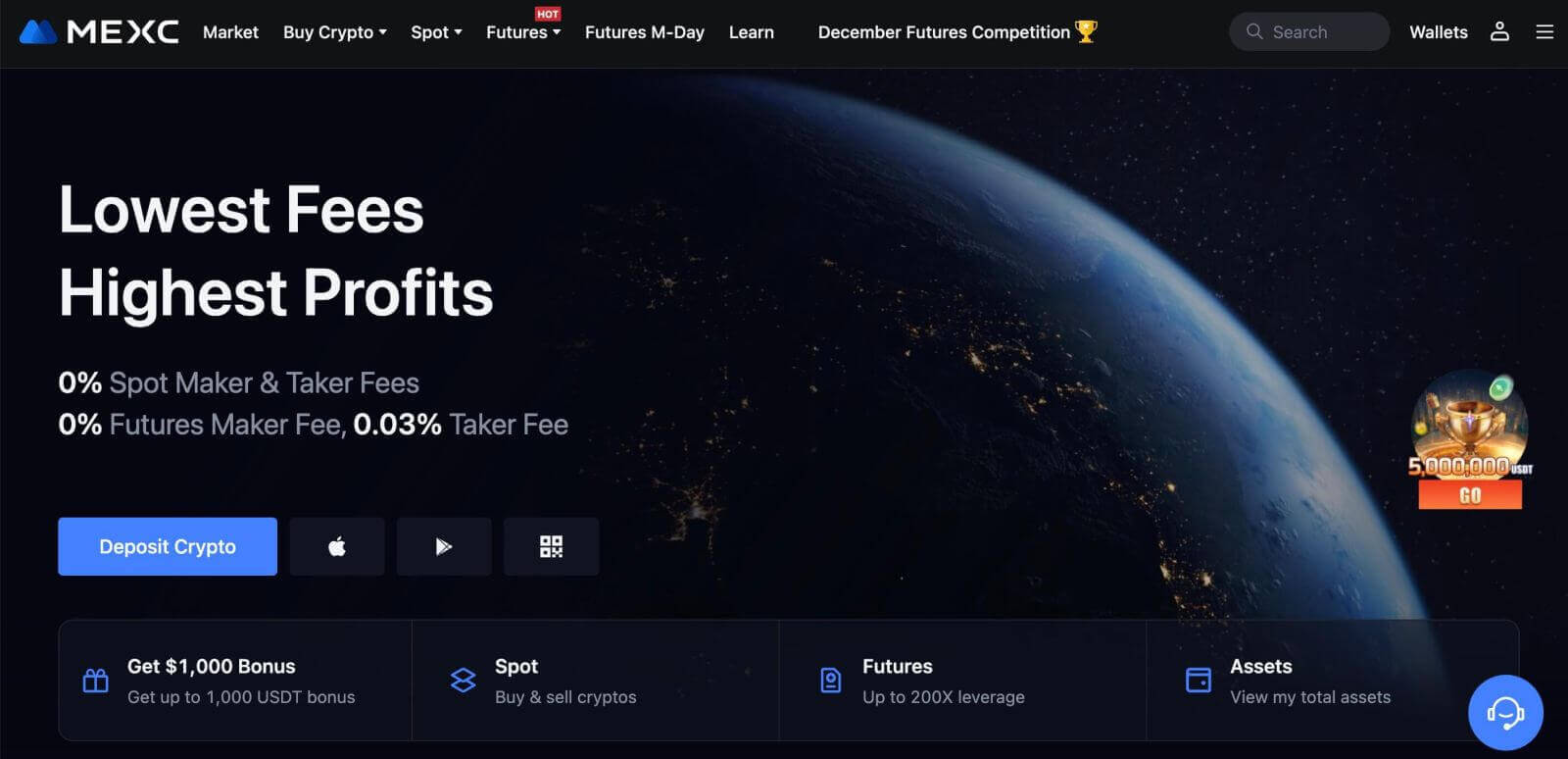
How to Register an Account on MEXC with Telegram
1. You can also sign up using your Telegram account by visiting MEXC and clicking [Log In/Sign Up].
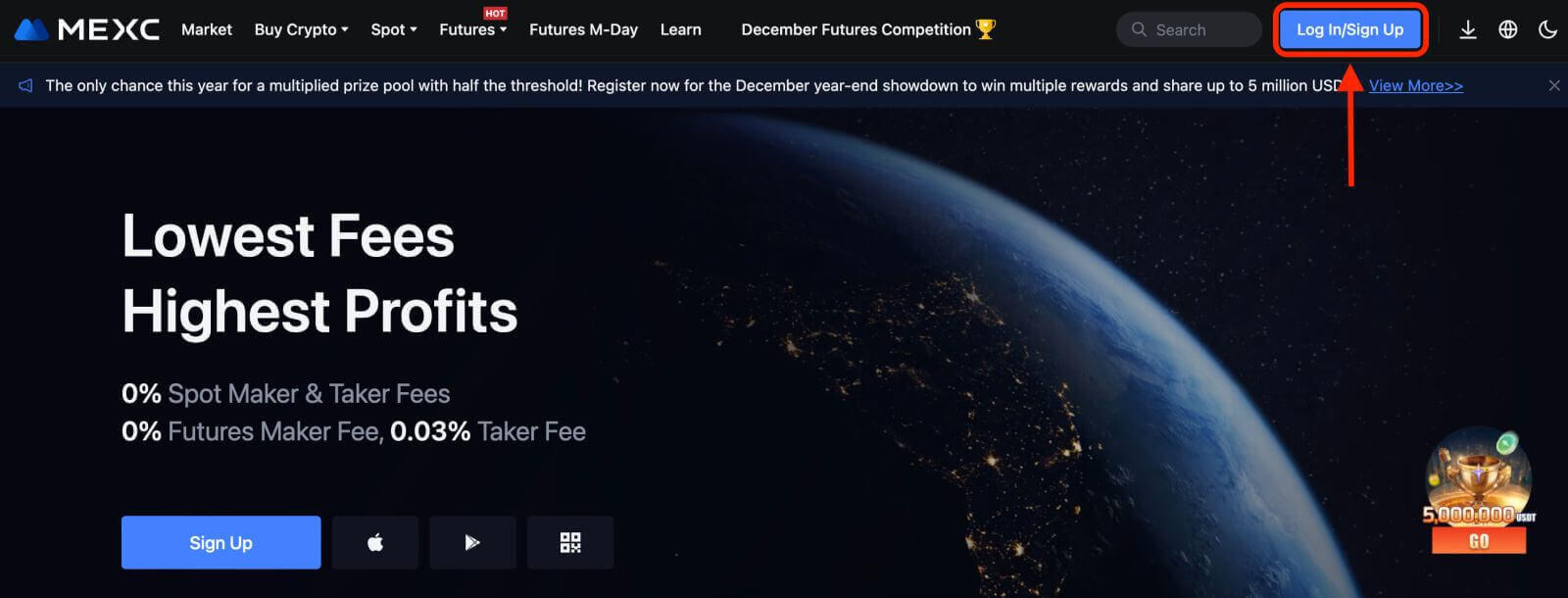
2. Select [Telegram], a pop-up window will appear, and you will be prompted to sign in to MEXC using your Telegram account.
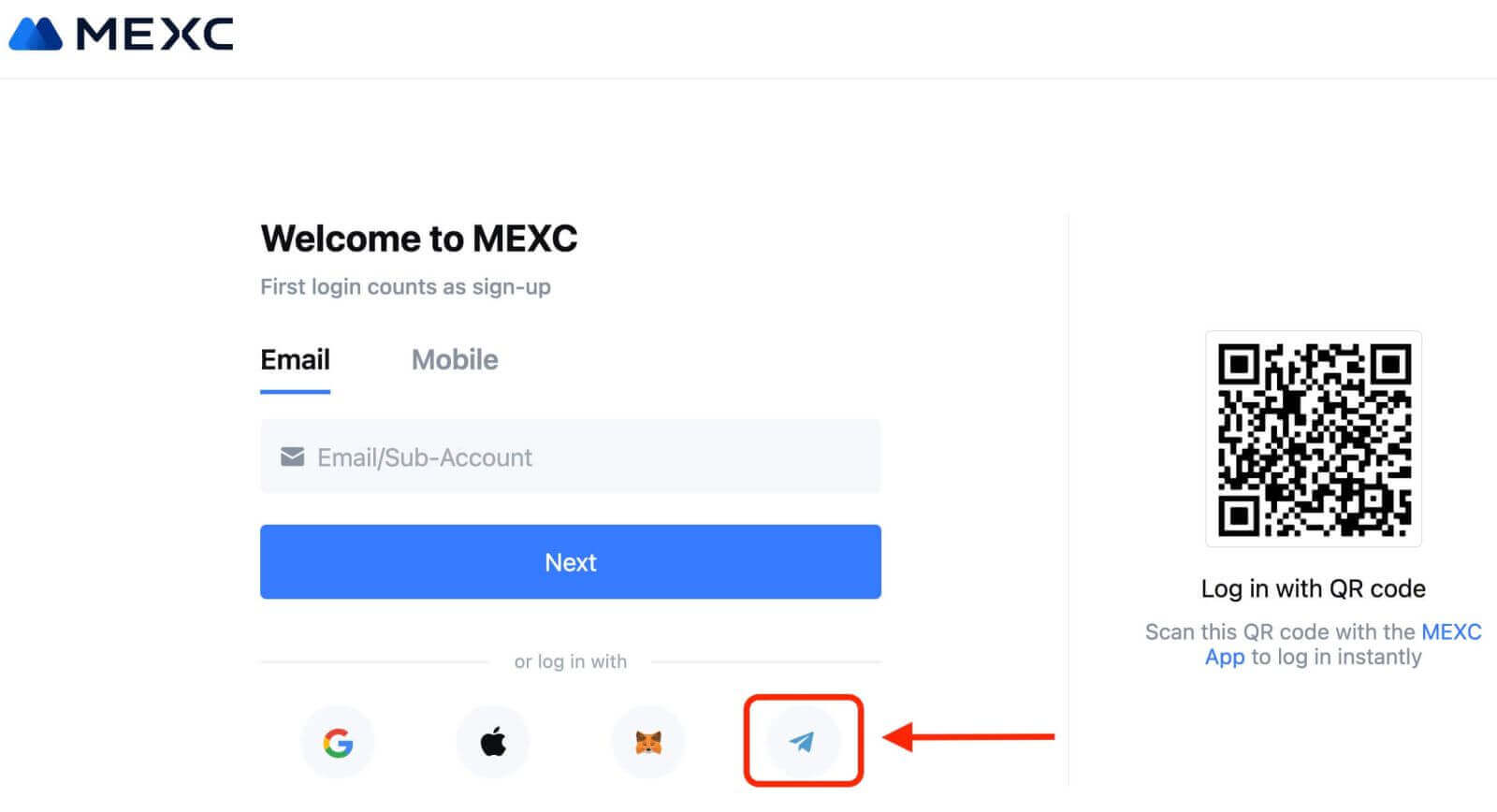
3. Enter your Phone Number to sign in to MEXC.
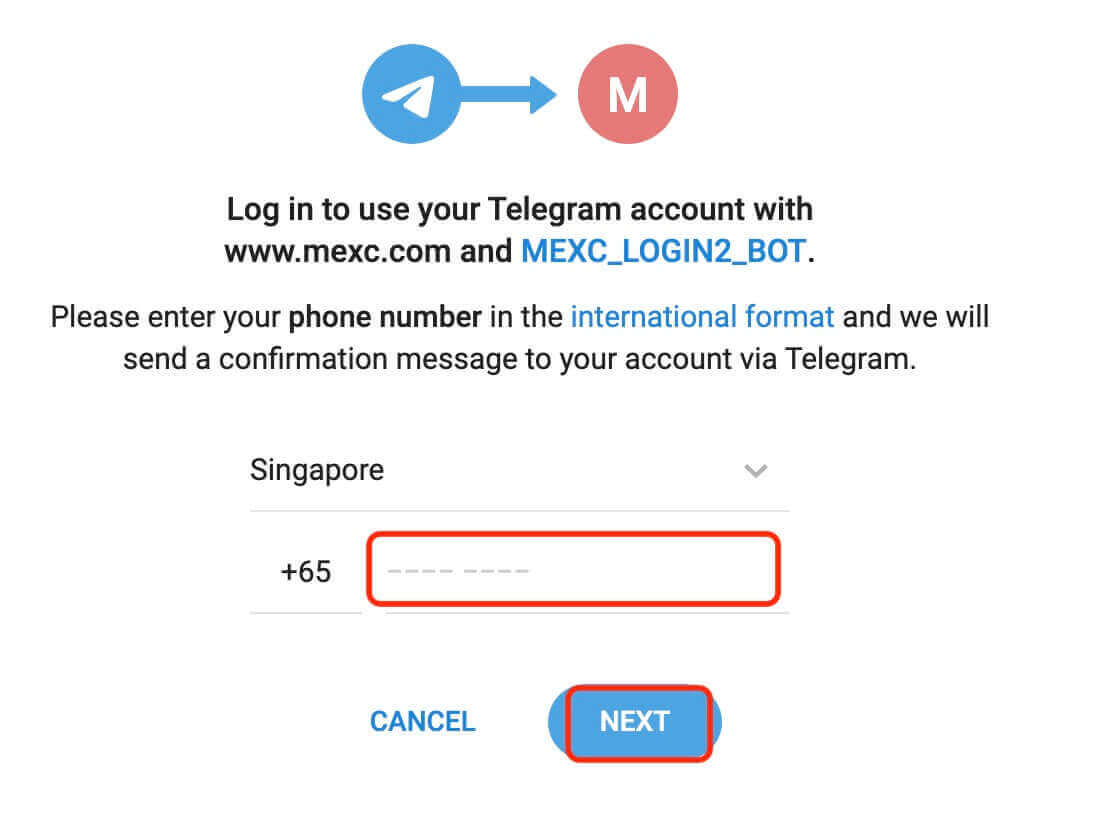
4. You will receive the request in Telegram. Confirm that request.
5. Accept the request on the MEXC website.
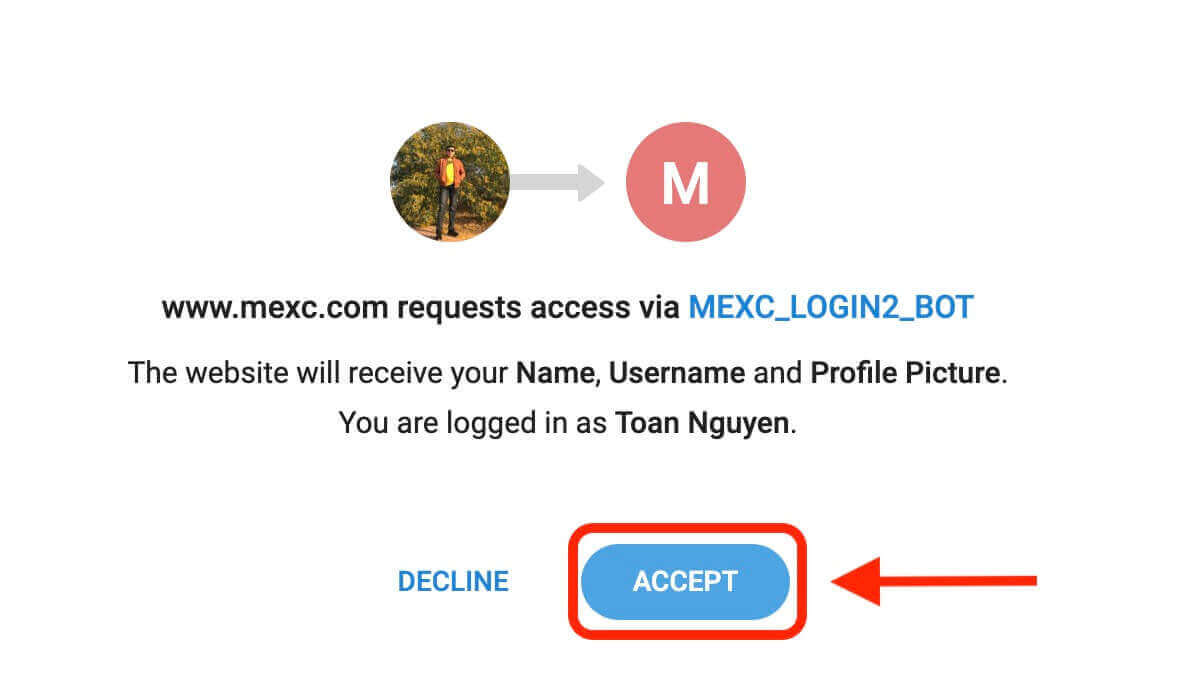
6. Click "Sign Up for a New MEXC Account"
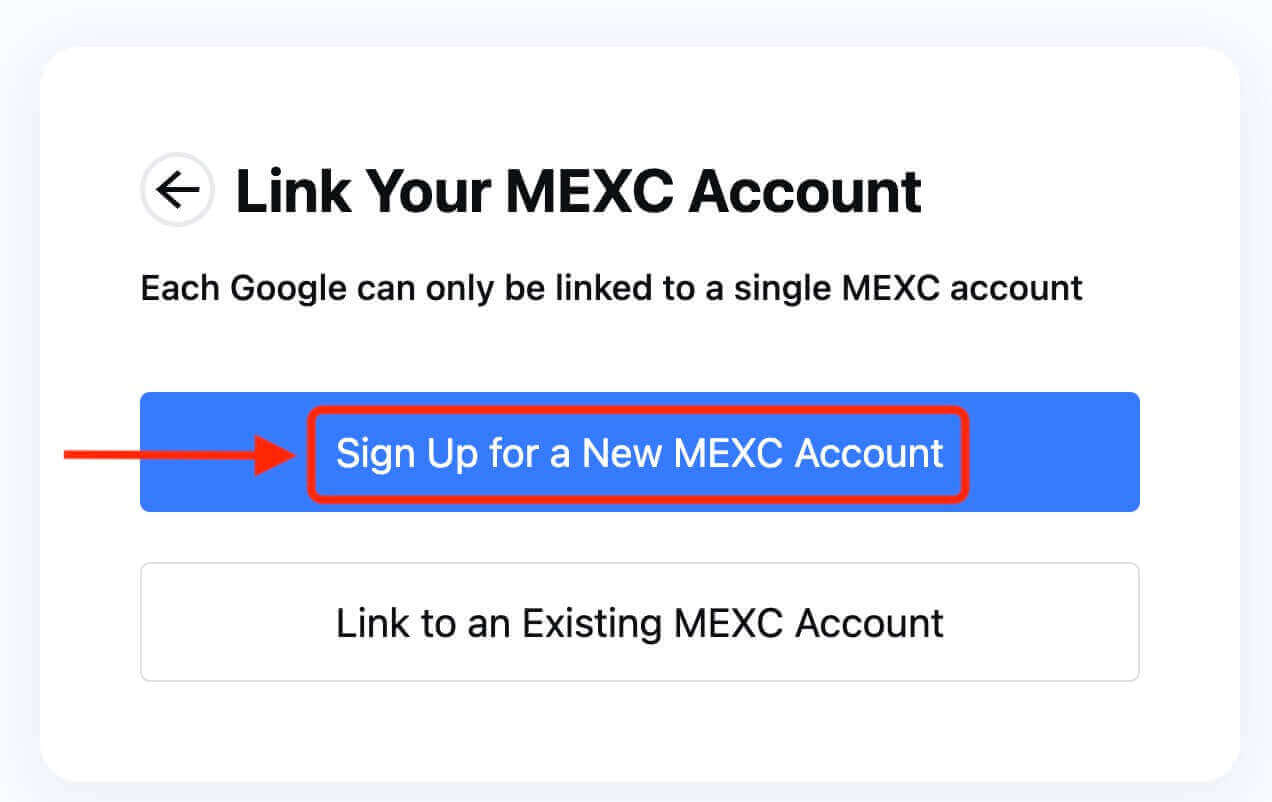
7. Fill in your information to create a new account. Then [Sign up].
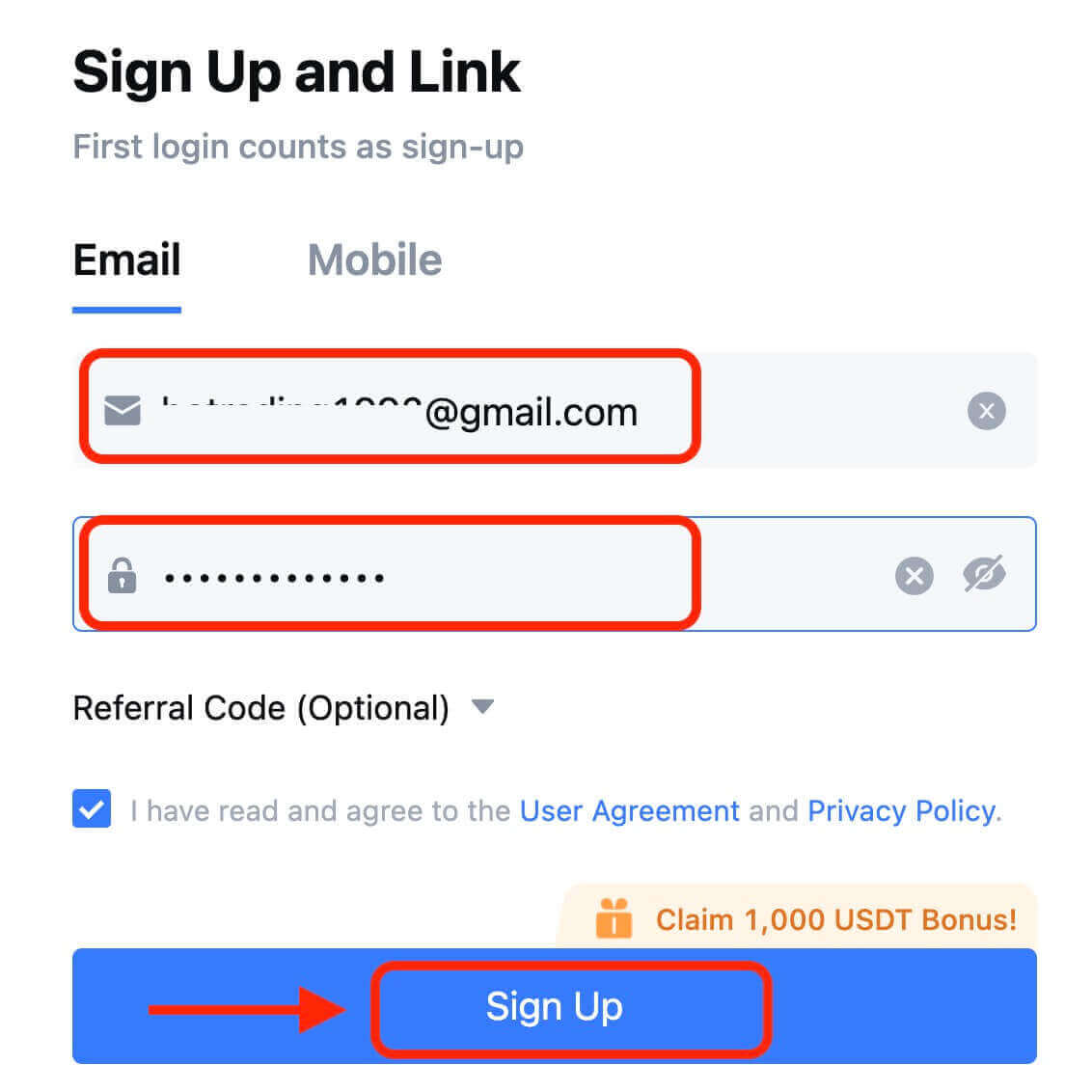
8. You will receive a 6-digit verification code in your email or phone. Enter the code and click [Confirm].
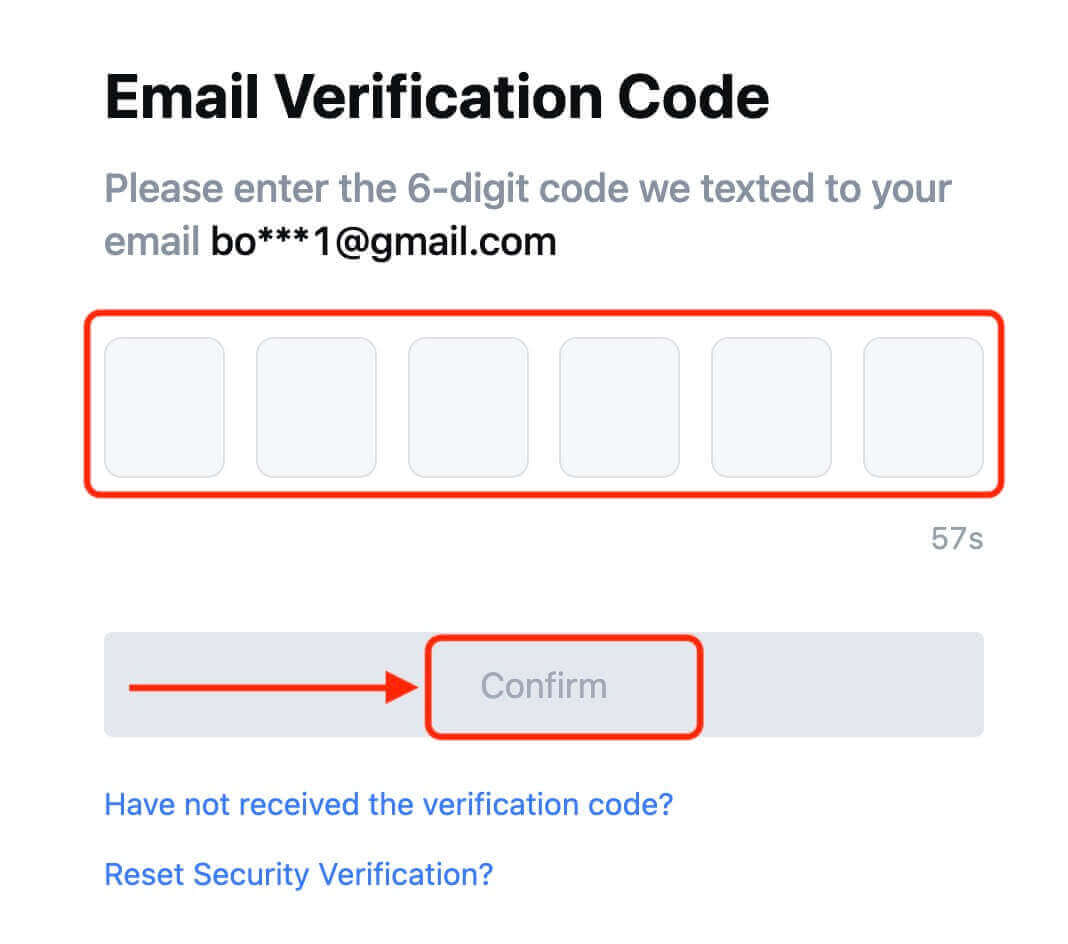
9. Congratulations! You have successfully created a MEXC account via Telegram.
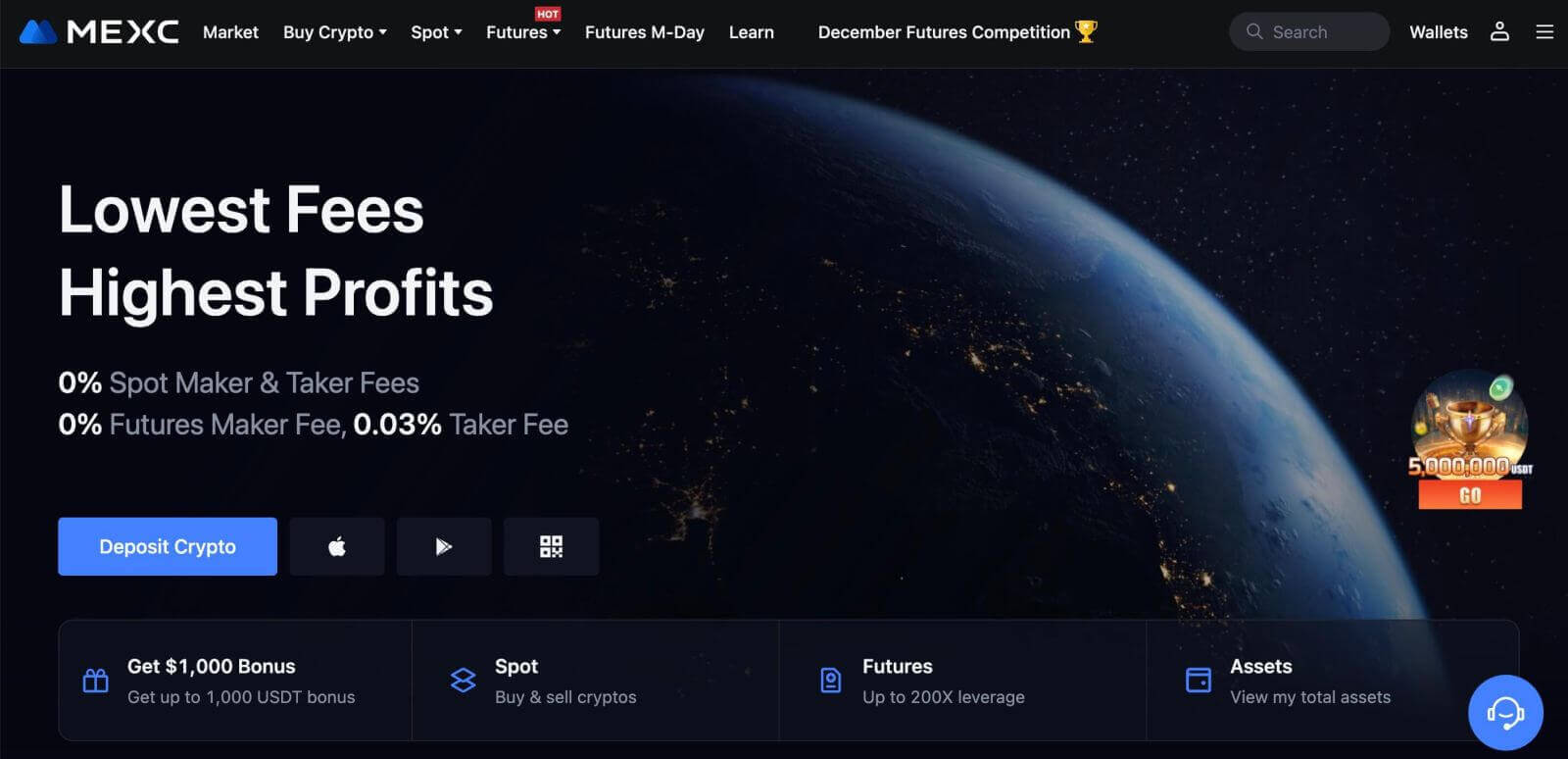
How to Register an Account on the MEXC app
You can register for a MEXC account with your email address, phone number, or your Apple/Google/Telegram account on the MEXC App easily with a few taps.
Step 1: Download and Install the MEXC App
- Visit the App Store (for iOS) or Google Play Store (for Android) on your mobile device.
- Search for "MEXC" in the store and download the MEXC app.
- Install the app on your device.
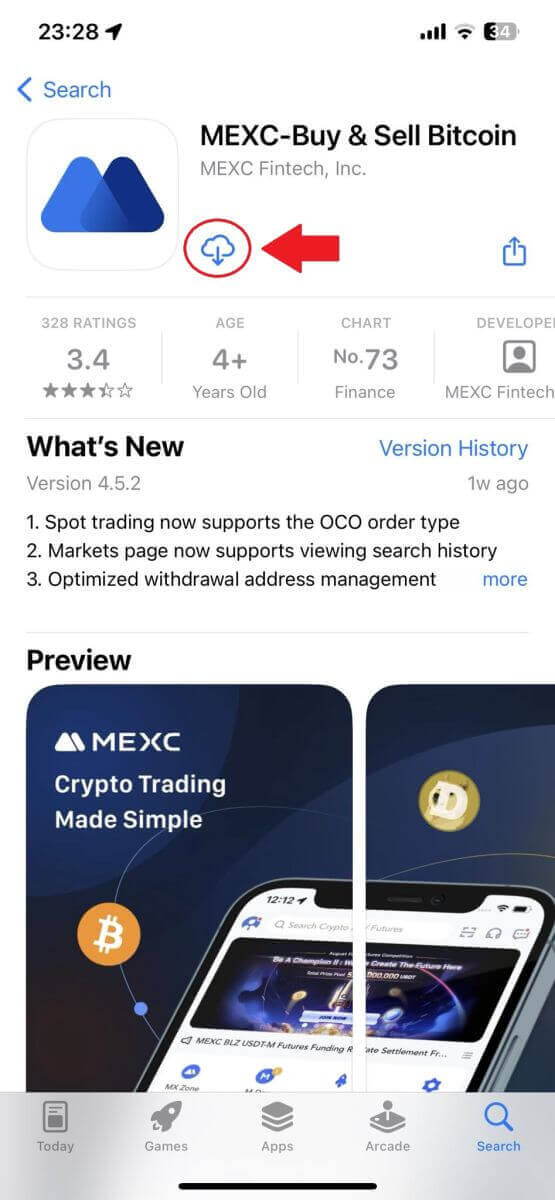
Step 2: Open the MEXC App
- Locate the MEXC app icon on your device’s home screen or in the app menu.
- Tap on the icon to open the MEXC app.
Step 3: Access the Login Page
- Tap on the top-left icon, then, you will find options like "Log In". Tap on this option to proceed to the login page.
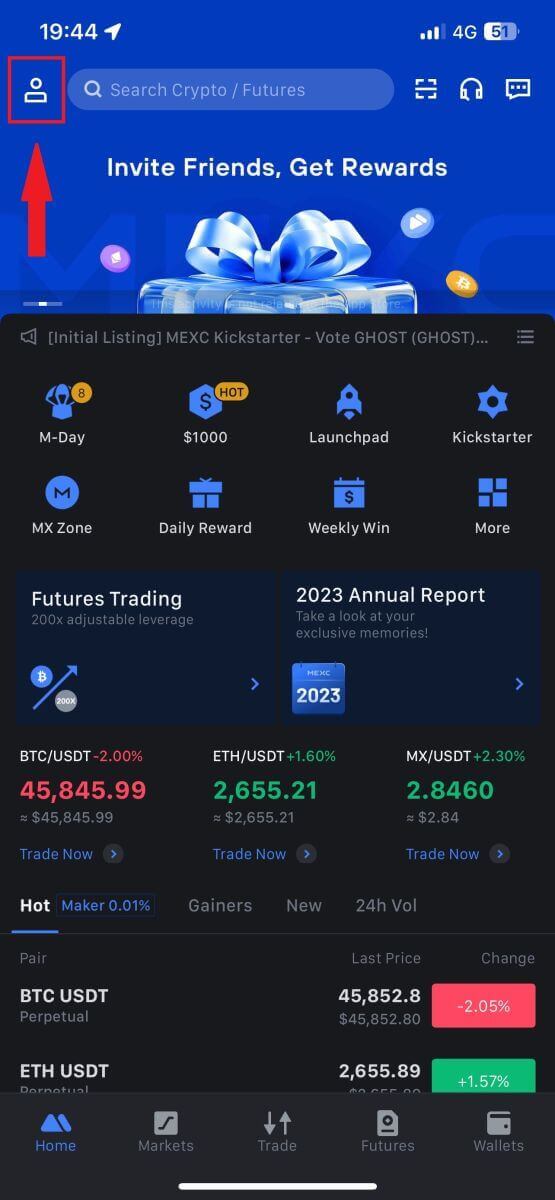
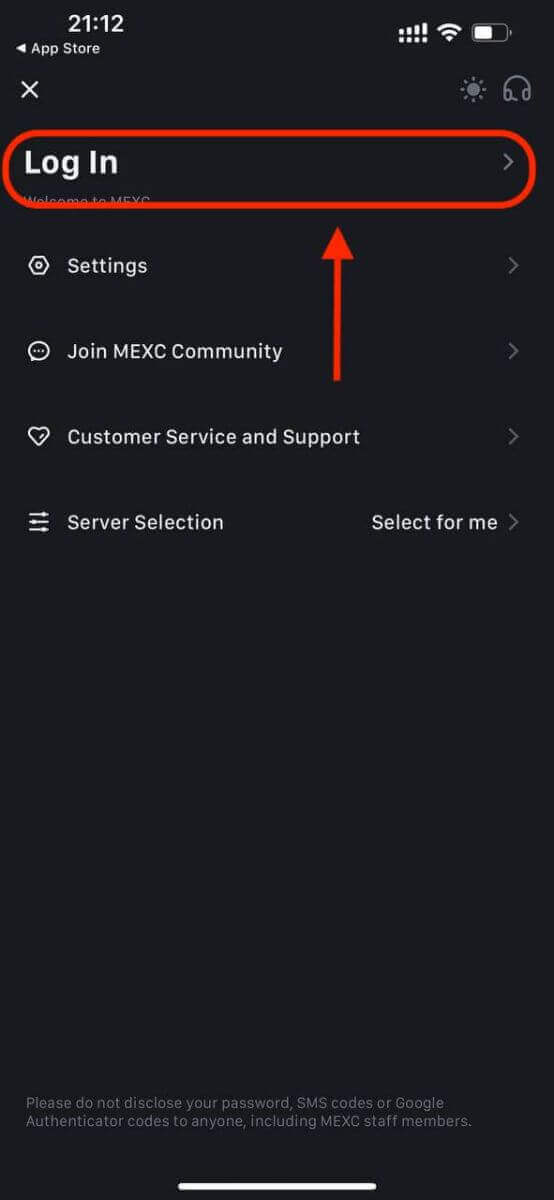
Step 4: Enter Your Credentials
- Select [Email] or [Phone Number] and enter your email address/phone number.
- Create a secure password for your MEXC account.
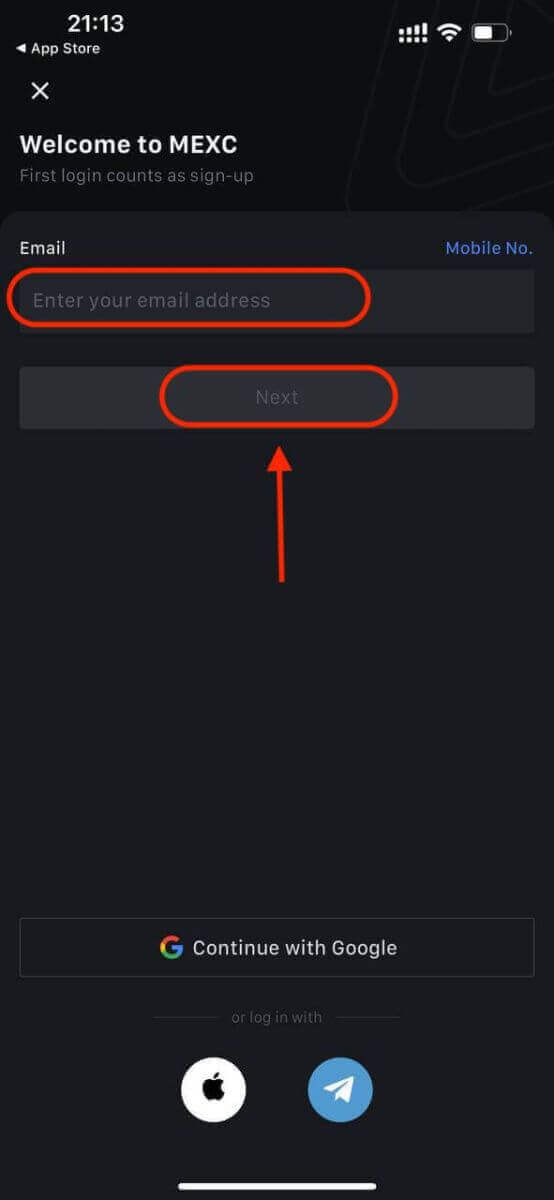
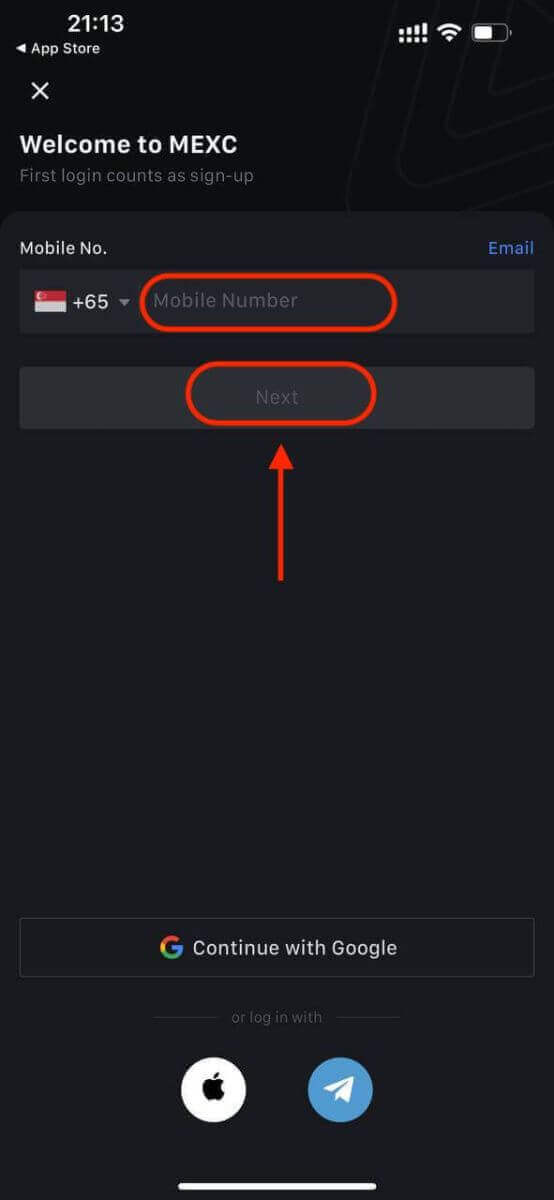
Create a secure password for your account.
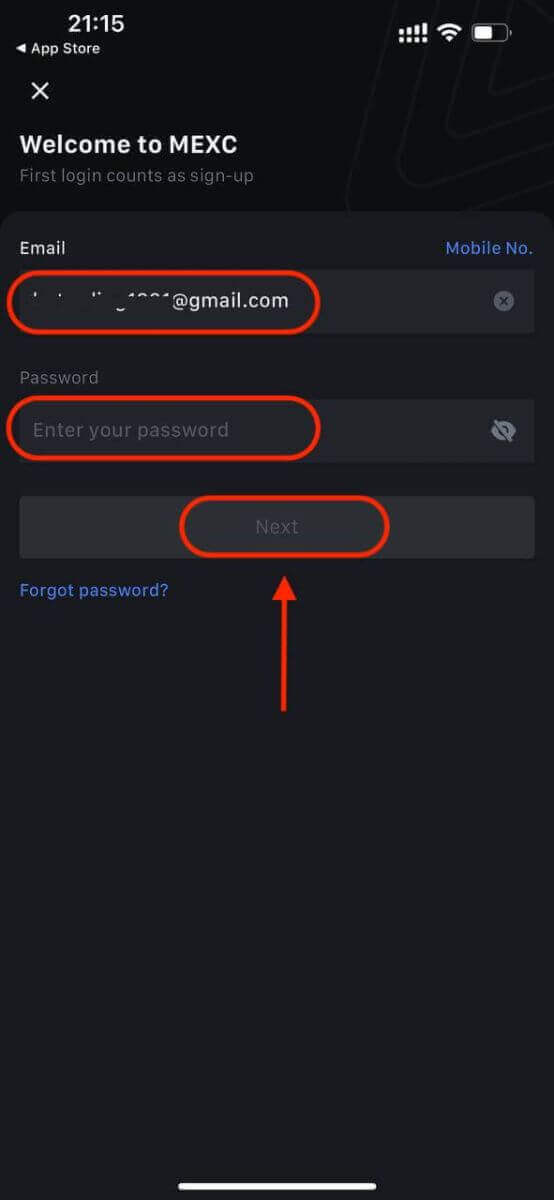
Note:
- Your password must contain at least 10 characters, including one uppercase letter and one number.
Step 5: Verification (if applicable)
- You will receive a 6-digit verification code in your email or phone.
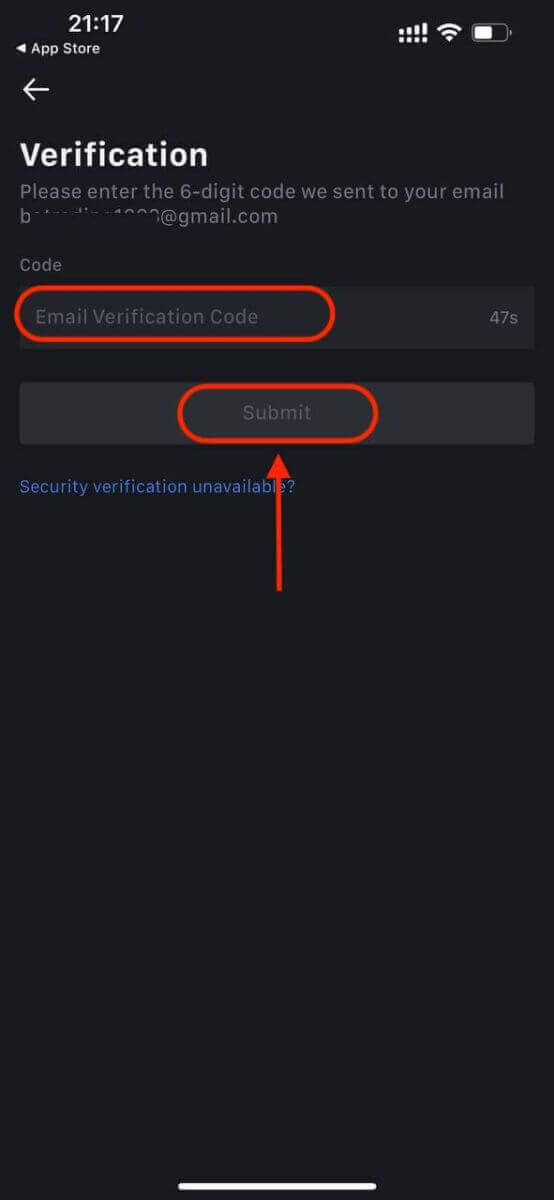
Step 6: Access Your Account
- Congratulations! You have successfully created a MEXC account.
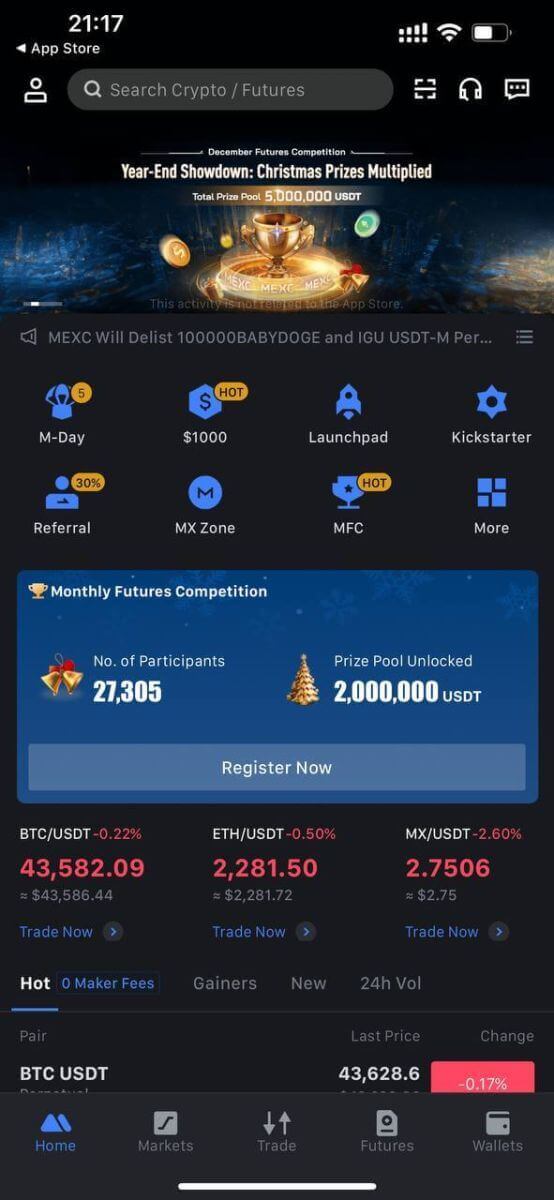
Or you can sign up on the MEXC app using Google, Telegram, or Apple.
Step 1: Select [Apple], [Google], or [Telegram]. You will be prompted to sign in to MEXC using your Apple, Google, and Telegram accounts.
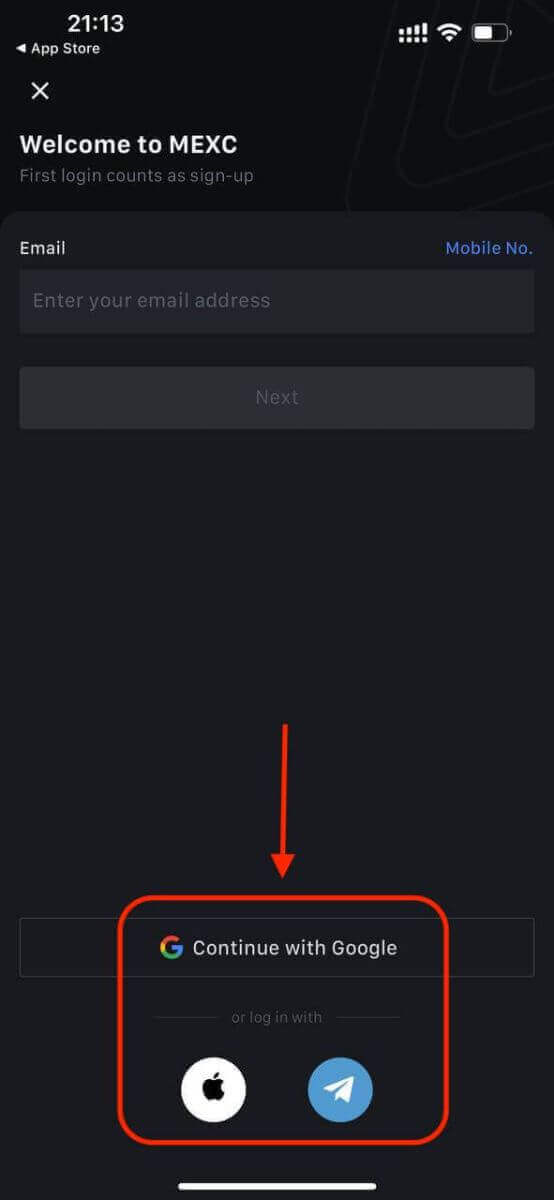
Step 2: Review your Apple ID and click [Continue].
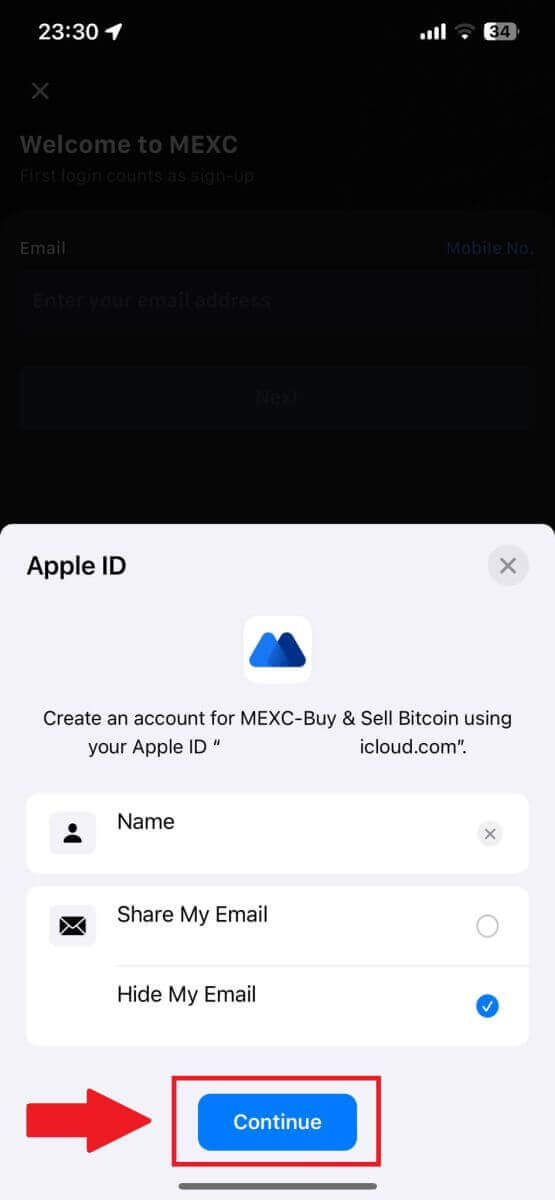
Step 3: Reset your Password.
- Your account has been registered, and the password reset will be sent to your email.
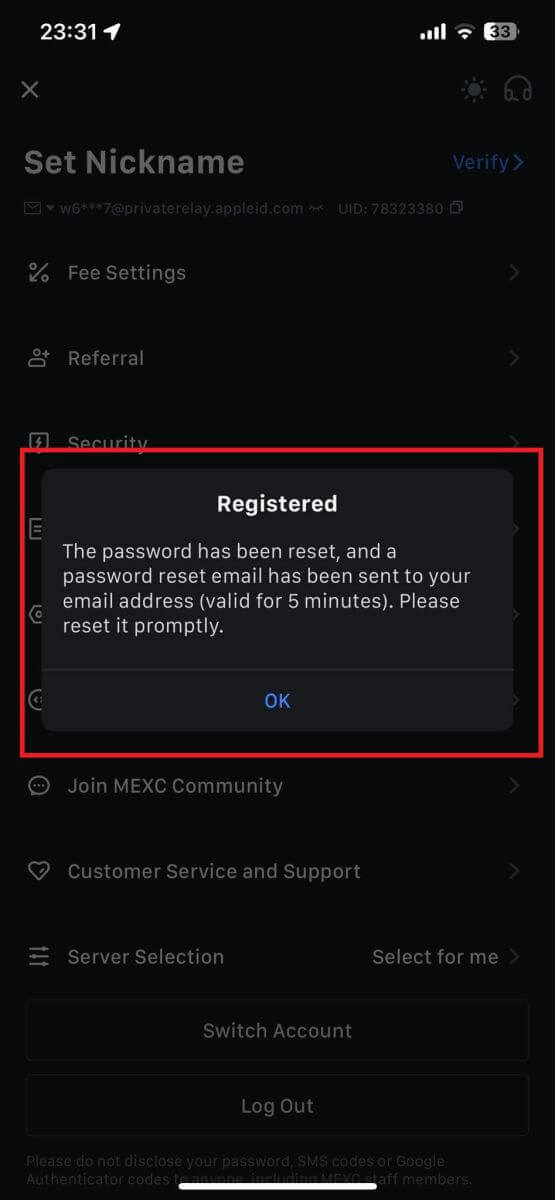
Step 4: Access your account.
- Congratulations! You have successfully created a MEXC account.
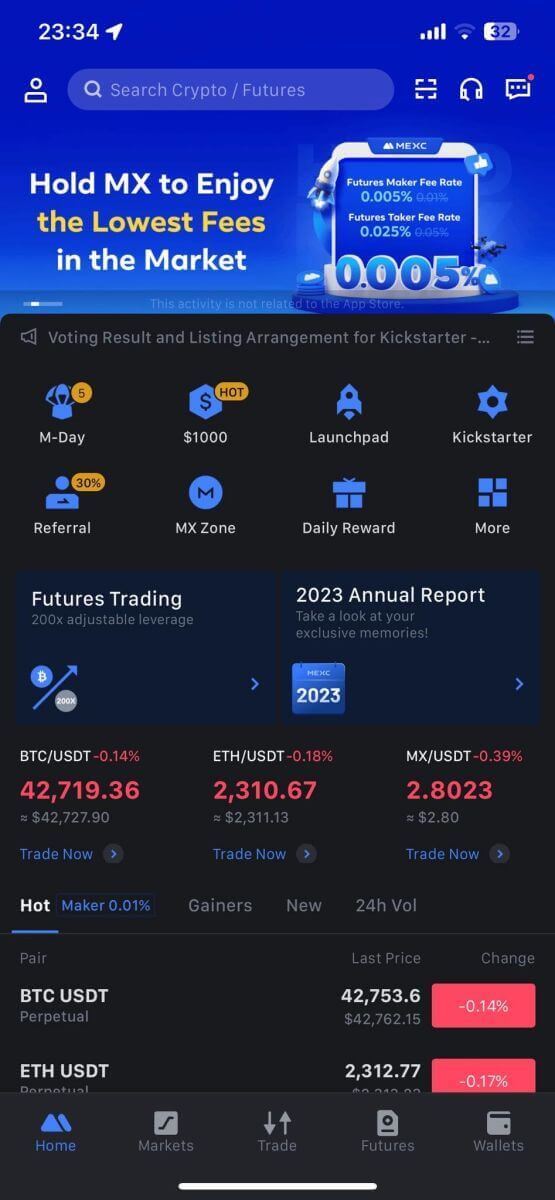
Frequently Asked Questions (FAQ)
Unable To Receive SMS Verification Code on MEXC
If you are unable to receive the SMS verification code on your mobile phone, it may be due to the reasons listed below. Please follow the corresponding instructions and try to obtain the verification code again.Reason 1: SMS services for mobile numbers cannot be provided as MEXC does not offer service in your country or region.
Reason 2: If you have installed security software on your mobile phone, it is possible the software has intercepted and blocked the SMS.
- Solution: Open your mobile security software and temporarily disable blocking, then try to obtain the verification code again.
Reason 3: Problems with your mobile service provider, i.e. SMS gateway congestion or other abnormalities.
- Solution: When your mobile provider’s SMS gateway is congested or experiencing abnormalities, it can cause delays or loss of sent messages. Contact your mobile service provider to verify the situation or try again later to obtain the verification code.
Reason 4: Too many SMS verification codes were requested too quickly.
- Solution: Clicking the button to send the SMS verification code too many times in rapid succession may affect your ability to receive the verification code. Please wait for a while and try again later.
Reason 5: Poor or no signal at your current location.
- Solution: If you are unable to receive SMS or experiencing delays in receiving SMS, it is likely due to poor or no signal. Try again in a location with better signal strength.
Other issues:
Disconnected mobile service due to lack of payment, full phone storage, SMS verification being marked as spam, and other situations can also prevent you from receiving SMS verification codes.
Note:
If you are still unable to receive SMS verification codes after trying the above solutions, it’s possible that your have blacklisted the SMS sender. In this case, contact online customer service for assistance.
What to do if you are not receiving the email from MEXC?
If you have not received the email, please try the following methods:- Ensure you have entered the correct email address when signing up;
- Check your spam folder or other folders;
- Check if emails are sending and being received properly on the email client’s end;
- Try using an email from a mainstream provider such as Gmail and Outlook;
- Check your inbox again later, as there could be a network delay. The verification code is valid for 15 minutes;
- If you are still not receiving the email, it might have been blocked. You will be required to manually whitelist the MEXC email domain before trying to receive the email again.
Please whitelist the following senders (email domain whitelist):
Whitelist for domain name:
- mexc.link
- mexc.sg
- mexc.com
Whitelist for email address:
- [email protected]
- [email protected]
- [email protected]
- [email protected]
- [email protected]
- [email protected]
How To Enhance MEXC Account Security
1. Password Settings: Please set a complex and unique password. For security purposes, make sure to use a password with at least 10 characters, including at least one uppercase and lowercase letter, one number, and one special symbol. Avoid using obvious patterns or information that is easily accessible to others (e.g. your name, email address, birthday, mobile number, etc.).
- Password formats we do not recommend: lihua, 123456, 123456abc, test123, abc123
- Recommended password formats: Q@ng3532!, iehig4g@#1, QQWwfe@242!
2. Changing Passwords: We recommend that you change your password regularly to enhance the security of your account. It is best to change your password every three months and use a completely different password each time. For more secure and convenient password management, we recommend you to use a password manager such as "1Password" or "LastPass".
- In addition, please keep your passwords strictly confidential and do not disclose them to others. MEXC staff will never ask for your password under any circumstances.
3. Two-Factor Authentication (2FA)
Linking Google Authenticator: Google Authenticator is a dynamic password tool launched by Google. You are required to use your mobile phone to scan the barcode provided by MEXC or enter the key. Once added, a valid 6-digit authentication code will be generated on the authenticator every 30 seconds. Upon successful linking, you need to enter or paste the 6-digit authentication code displayed on Google Authenticator every time you log in to MEXC.
Linking MEXC Authenticator: You can download and use MEXC Authenticator on App Store or Google Play to enhance the security of your account.
4. Beware of Phishing
Please be vigilant of phishing emails pretending to be from MEXC, and always ensure that the link is the official MEXC website link before logging into your MEXC account. MEXC staff will never ask you for your password, SMS or email verification codes, or Google Authenticator codes.
How to Withdraw on MEXC
How to Sell Crypto via Bank Transfer (SEPA)
1. Log in to your MEXC, click [Buy Crypto] on the upper navigation bar, and select [Global Bank Transfer].
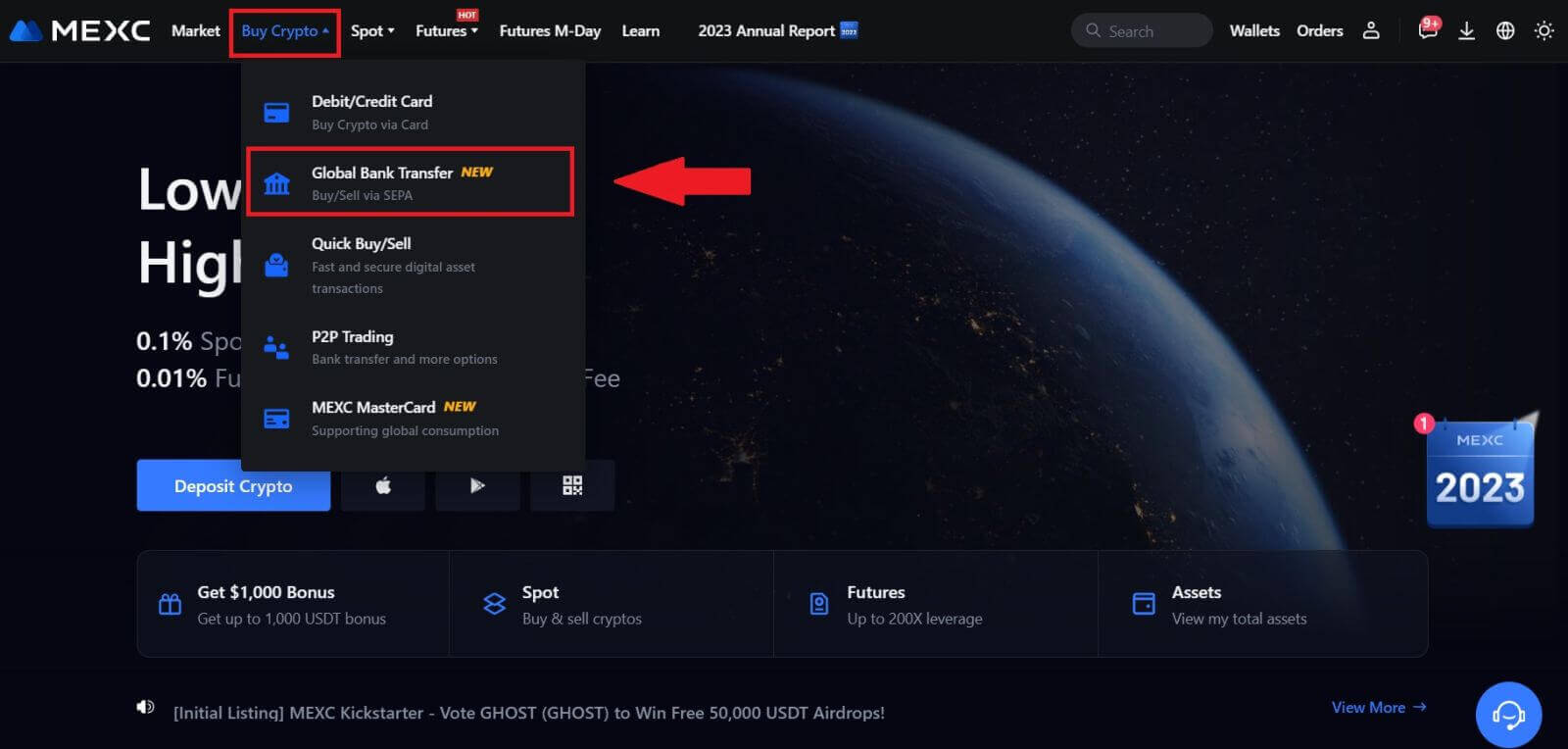
2. Select the Sell tab, and you’re now prepared to begin a Fiat Sell transaction
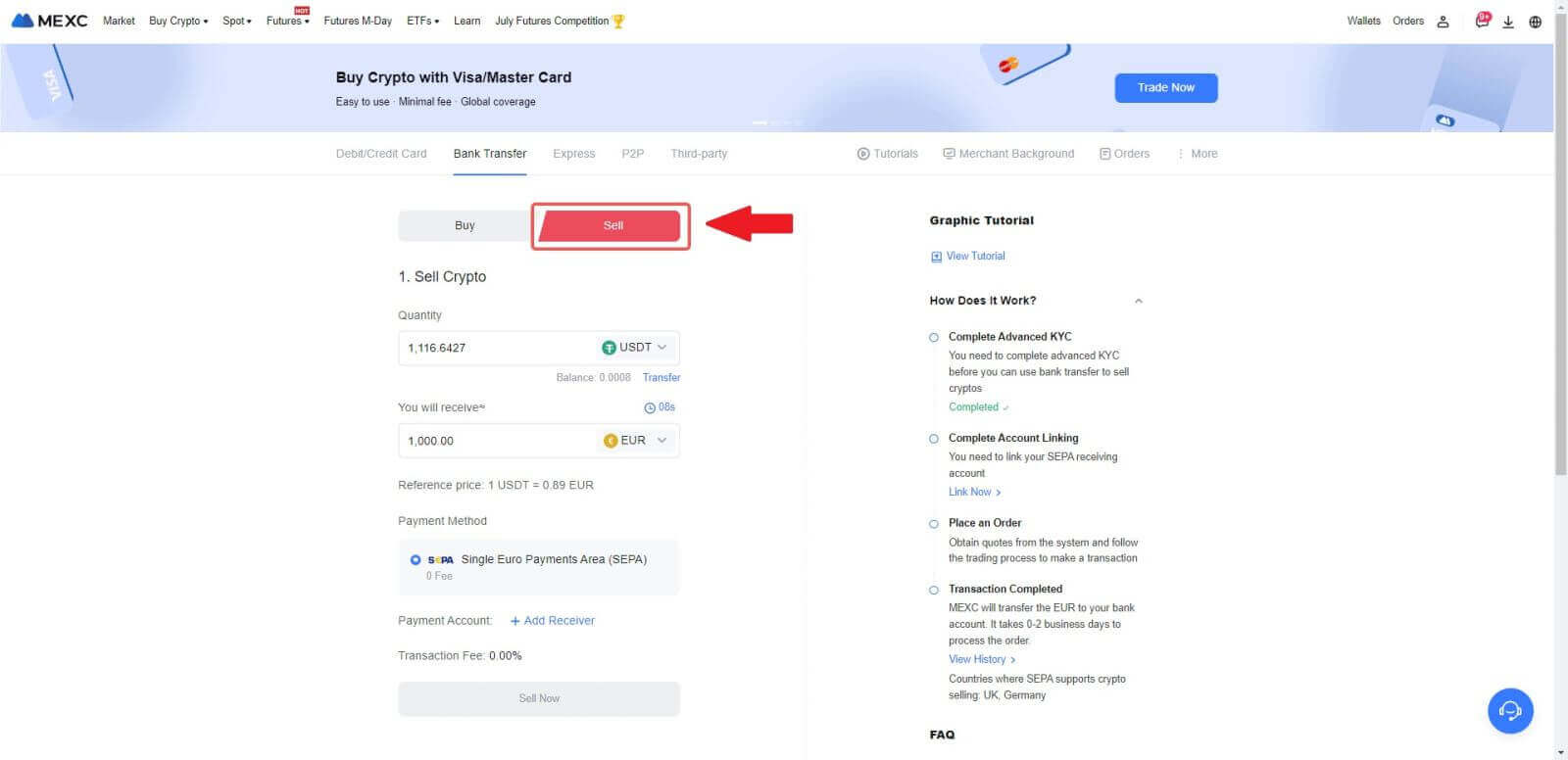
3. Add a Receiving Account. Complete your bank account information before you proceed further for Fiat Sell, then click [Continue].
Note: Please ensure that the bank account you have added is under the same name as your KYC name.
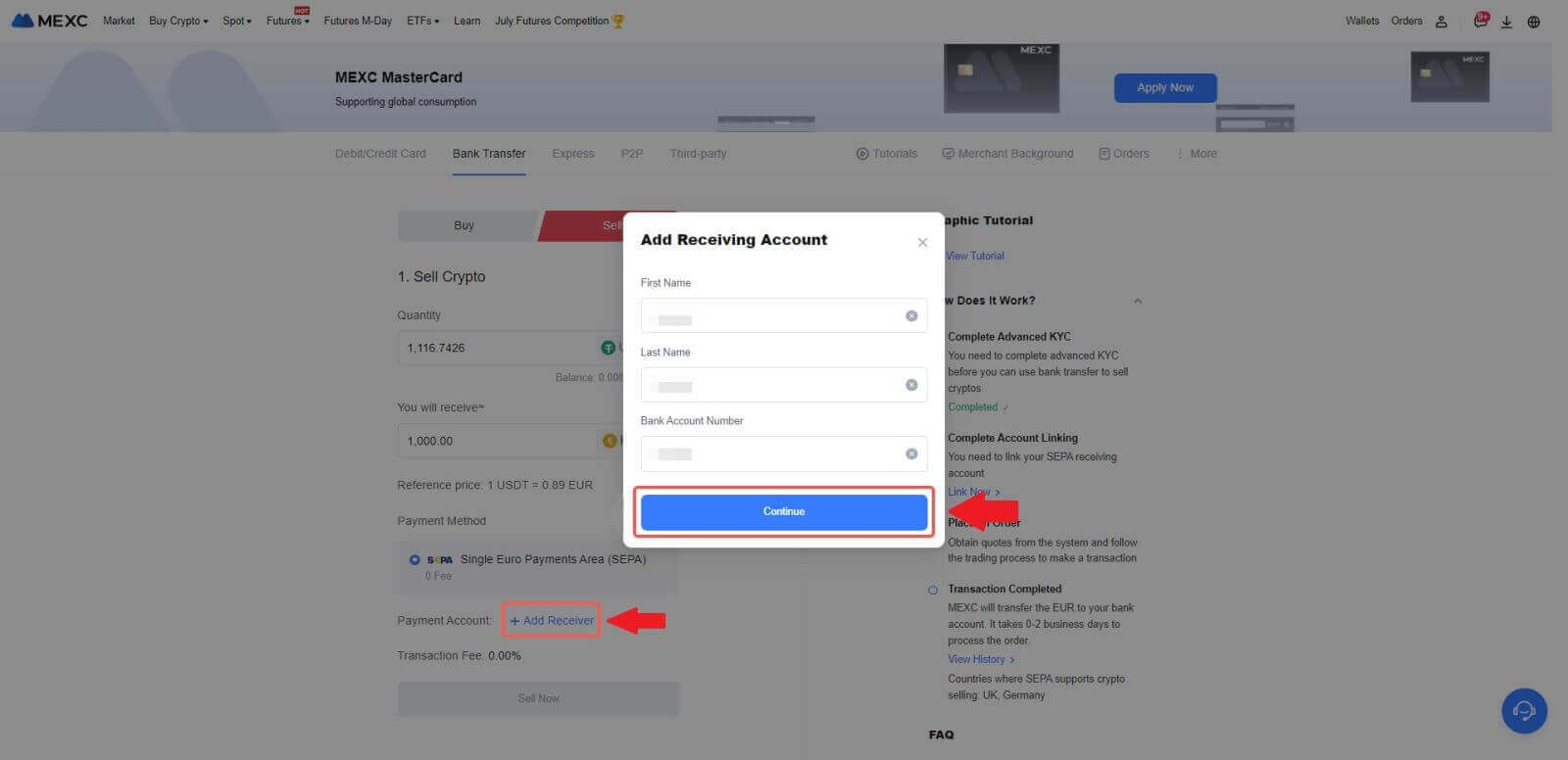
4. Pick EUR as the Fiat currency for the Fiat Sell order. Choose the Payment Account where you want to receive payment from MEXC.
Note: The real-time quote is based on the Reference price, subject to periodic updates. The Fiat Selling rate is determined through a managed floating exchange rate.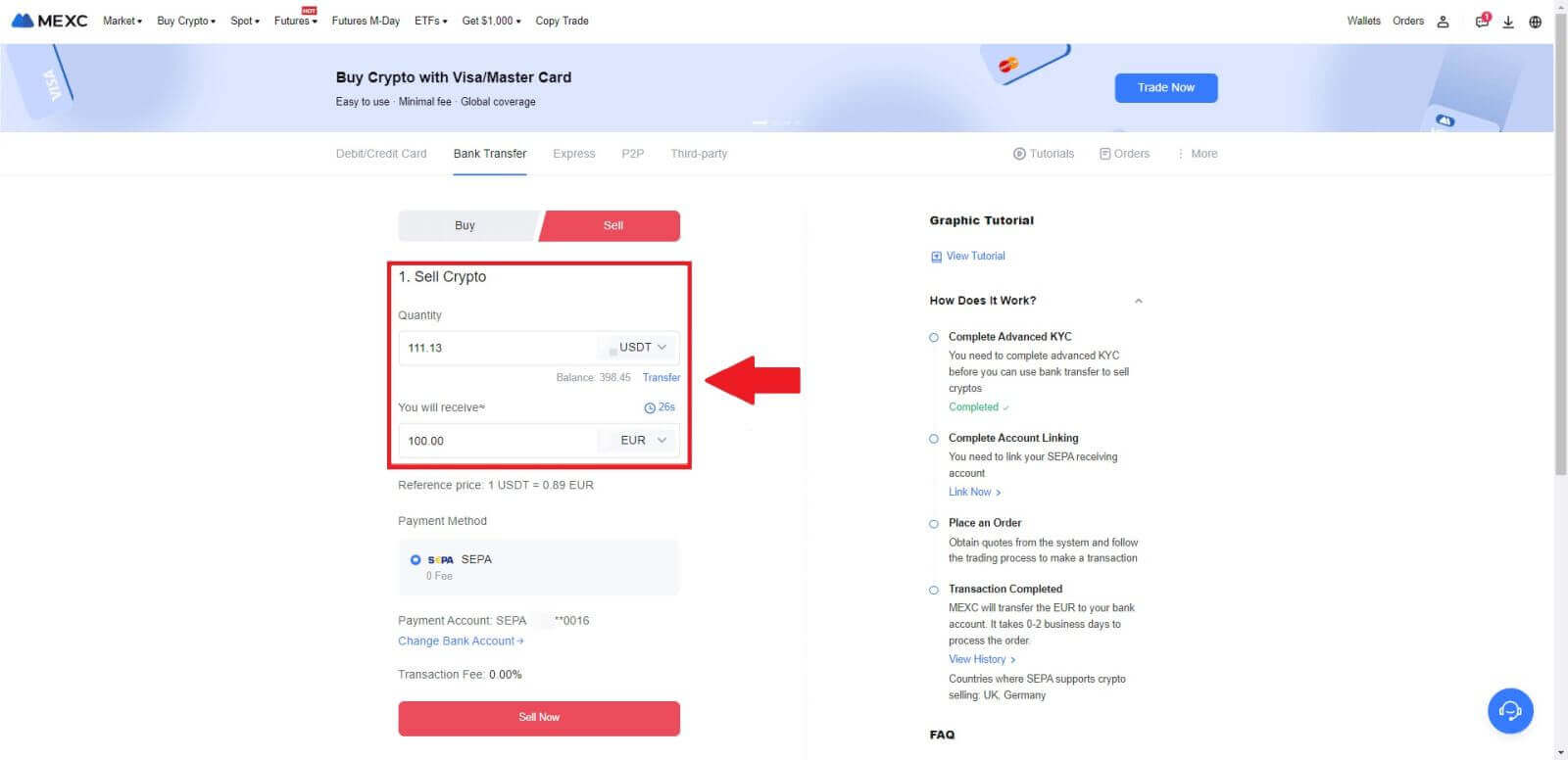
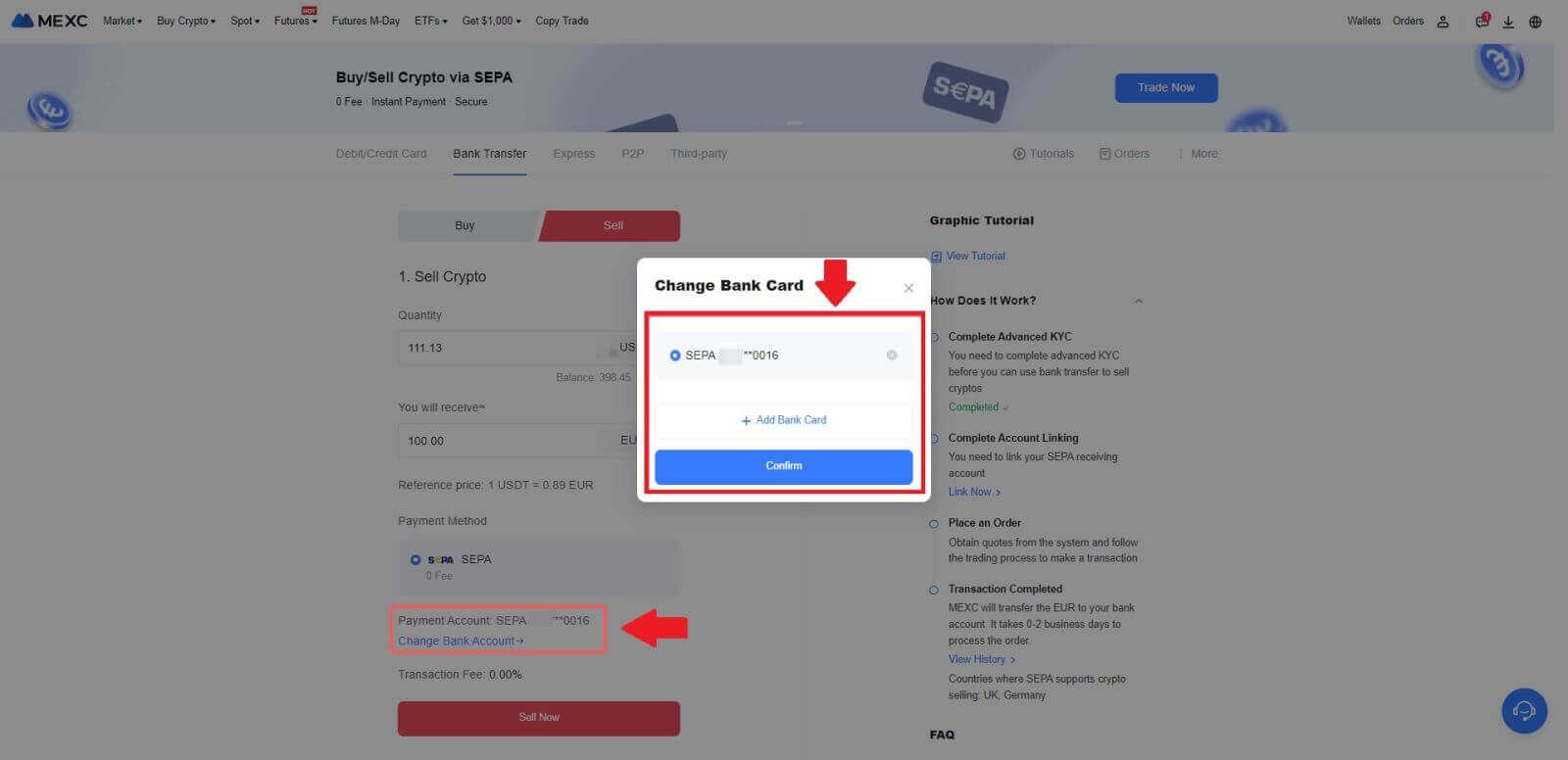
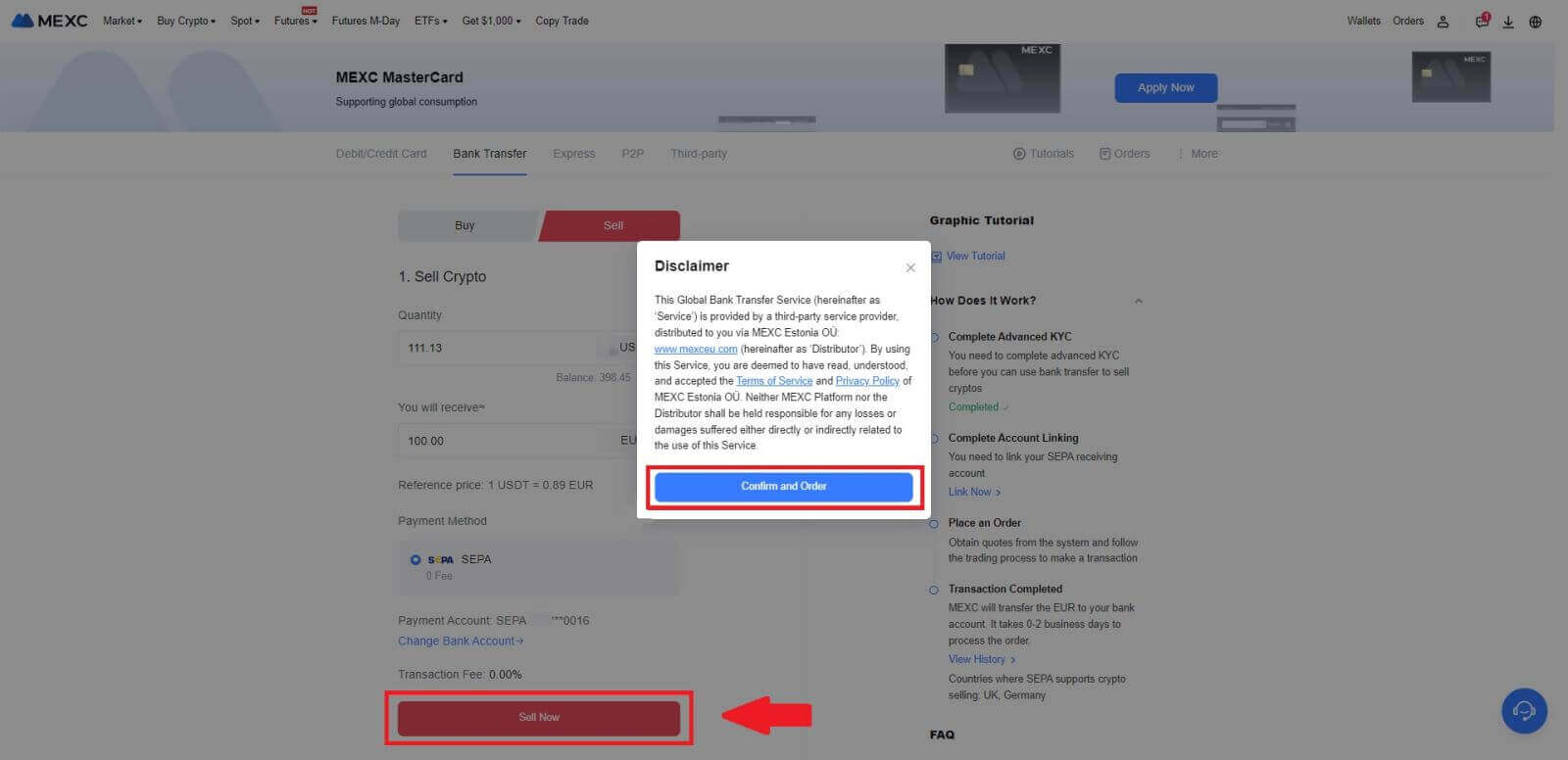
5. Confirm the order details in the Confirmation pop-up box and click on [Submit] to proceed after verification
Enter the six (6)-digit Google Authenticator 2FA security code from your Google Authenticator App. Then click on [Yes] to continue with the Fiat Sell transaction.
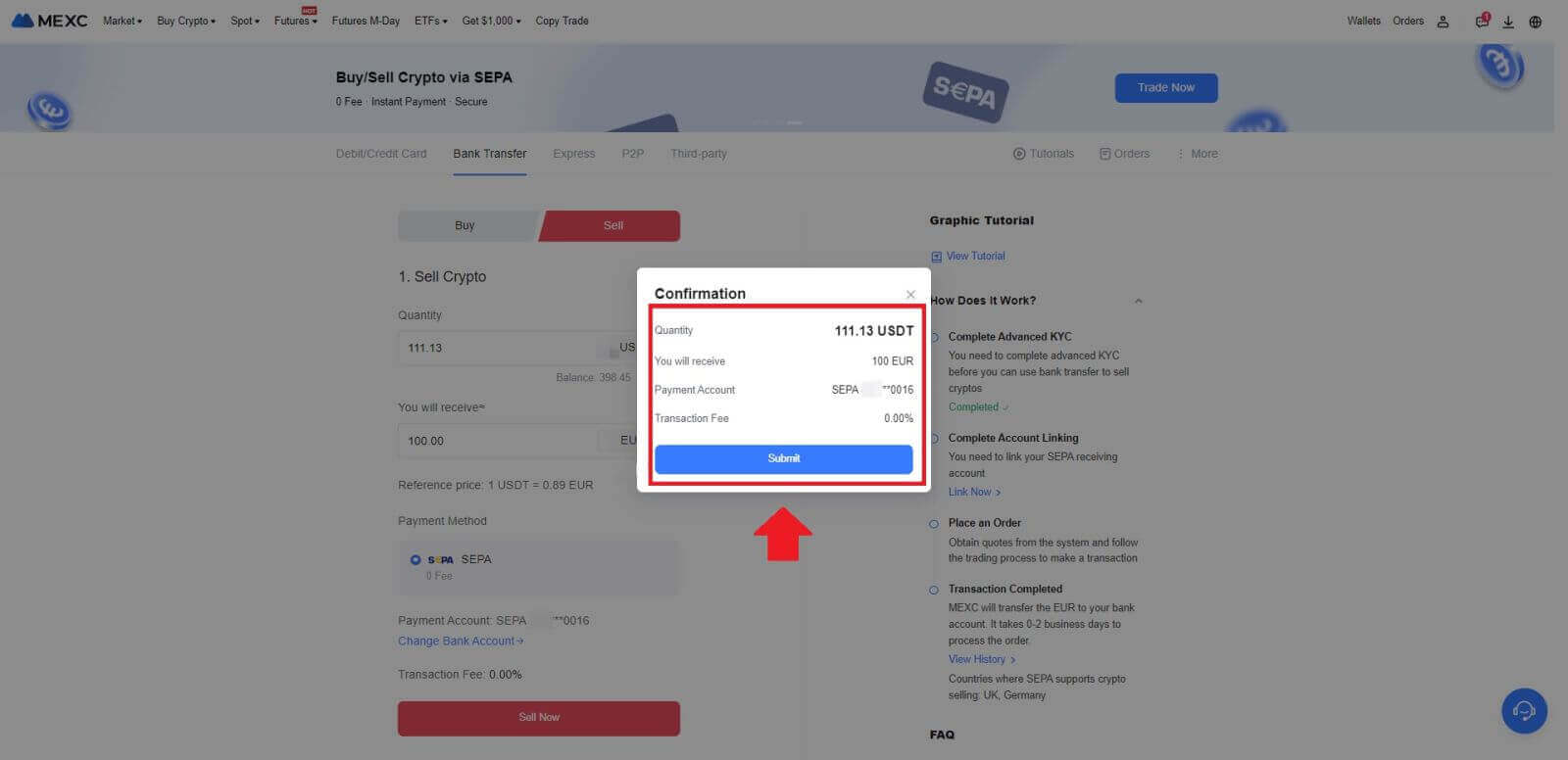
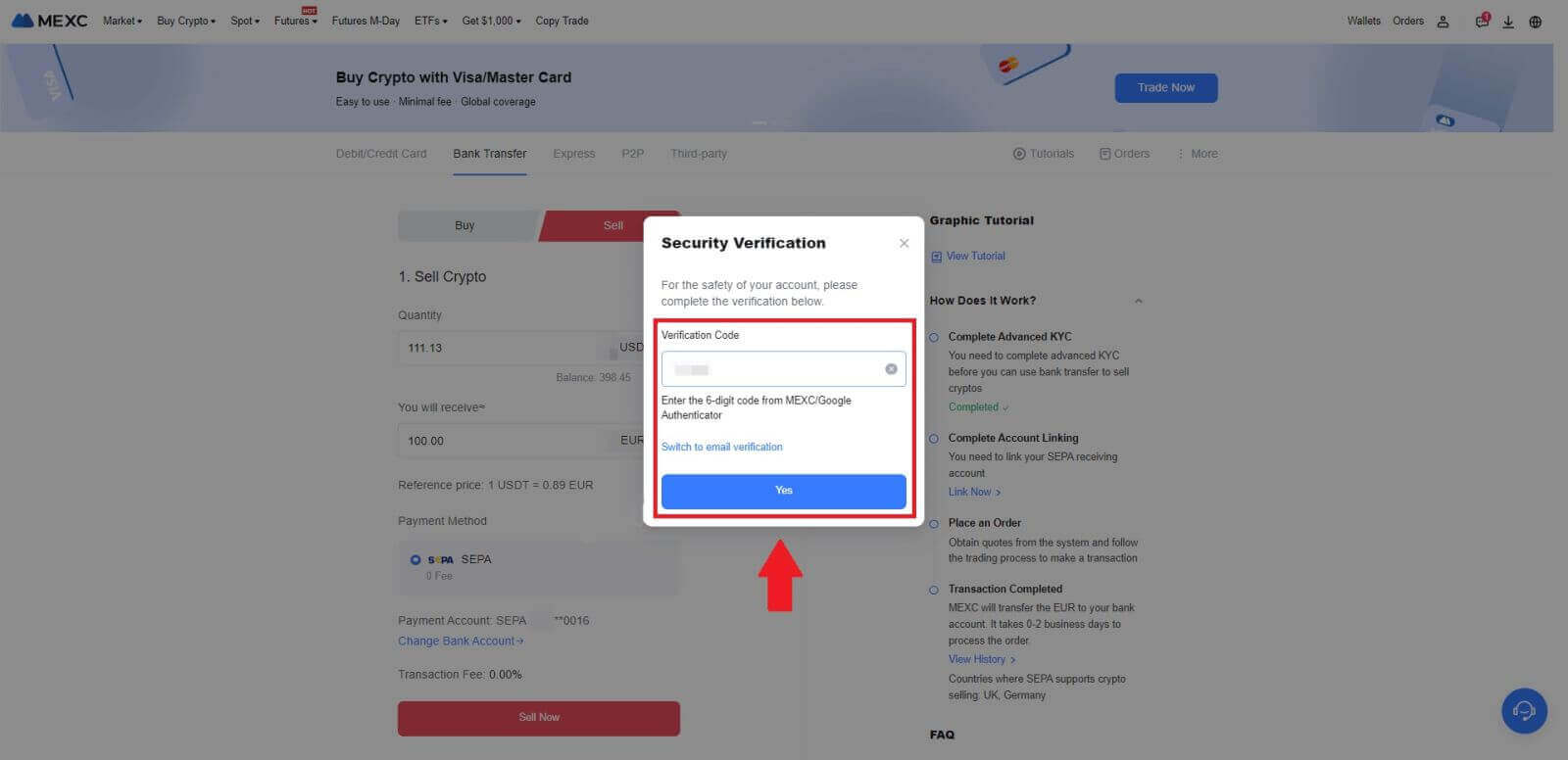 6. Congratulations! Your Fiat Sell has been processed. Expect the funds to be credited to your designated Payment Account within 2 business days.
6. Congratulations! Your Fiat Sell has been processed. Expect the funds to be credited to your designated Payment Account within 2 business days.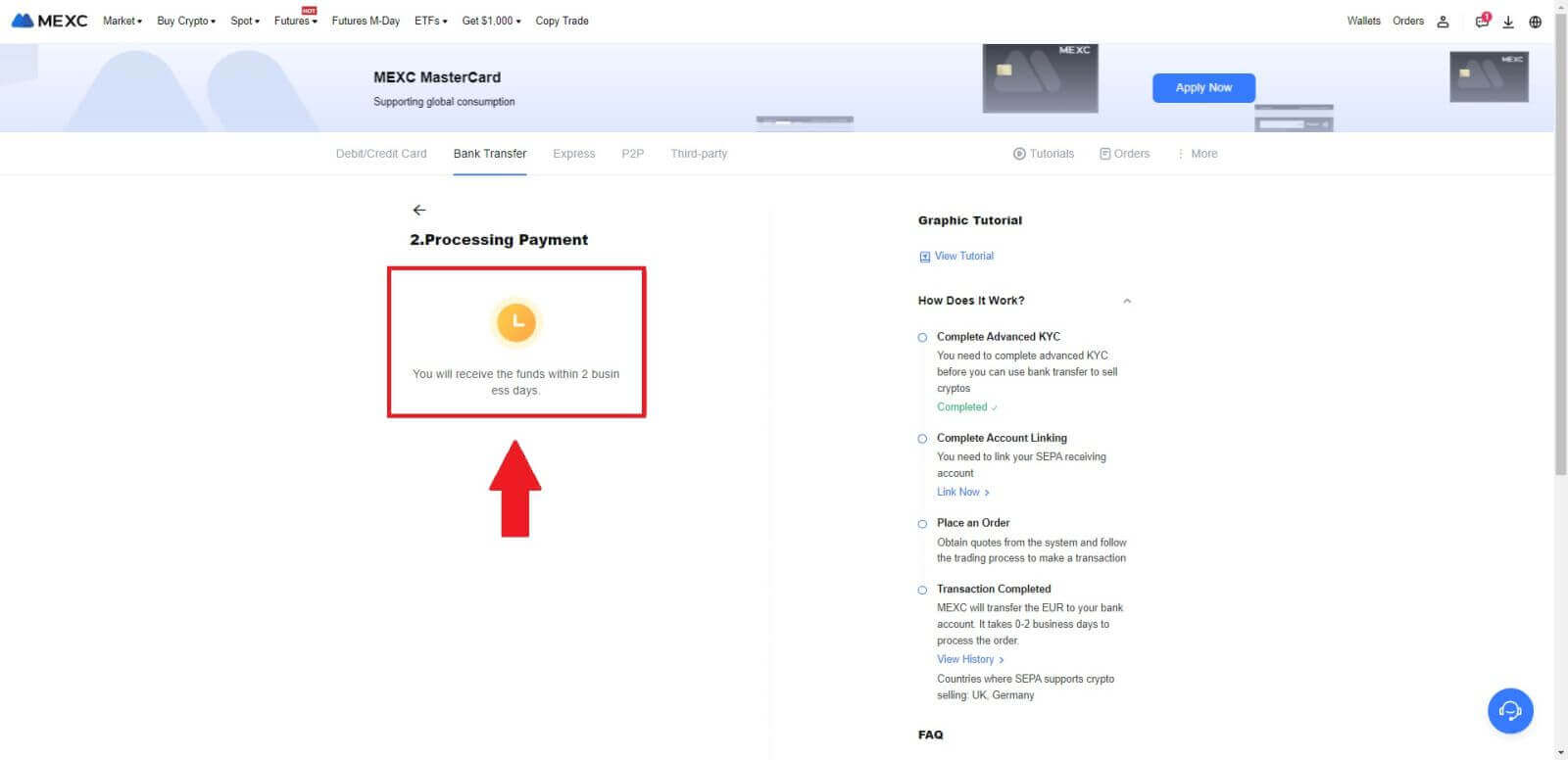
How to Sell Crypto via P2P on MEXC
Sell Crypto via P2P on MEXC (Website)
1. Log in to your MEXC, click [Buy Crypto] and select [P2P Trading].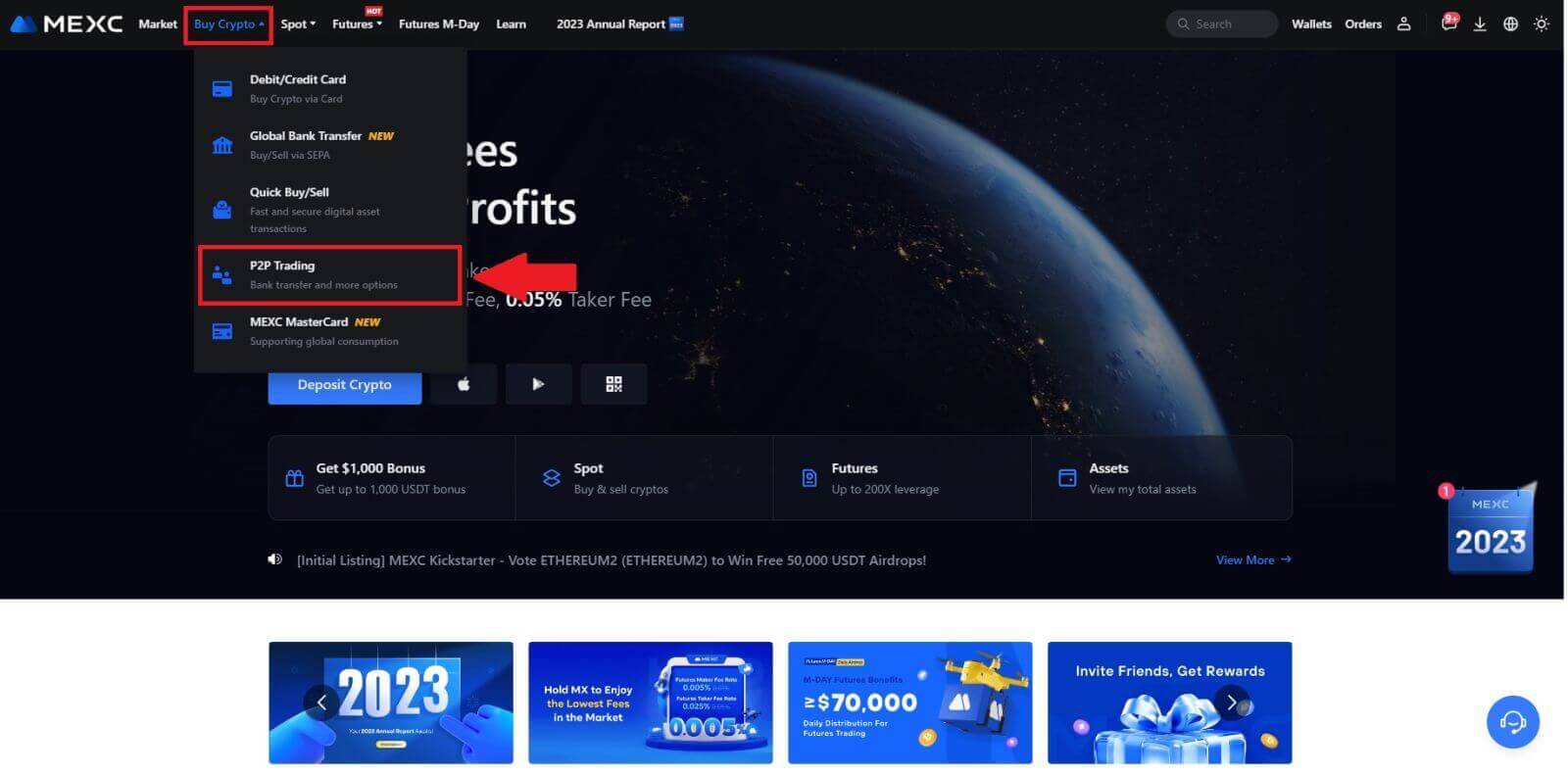 2. On the transaction page, click on [Sell] and select the currency you want to sell (USDT is shown as an example) and click [Sell USDT].
2. On the transaction page, click on [Sell] and select the currency you want to sell (USDT is shown as an example) and click [Sell USDT].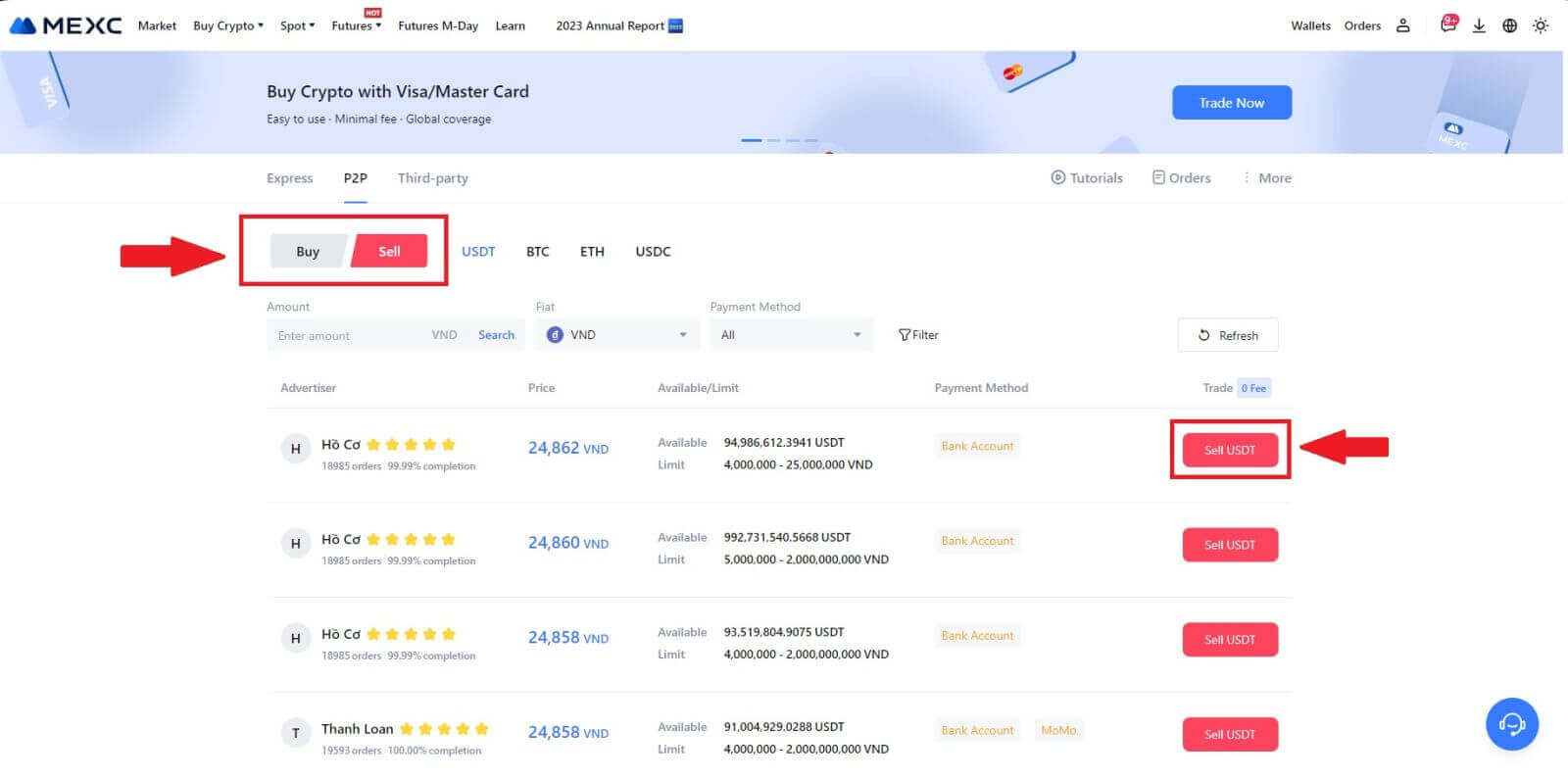
3. Enter the amount (in your fiat currency) or quantity (in crypto) you want to sell.
Add your collection method, tick the box and click on [Sell USDT].
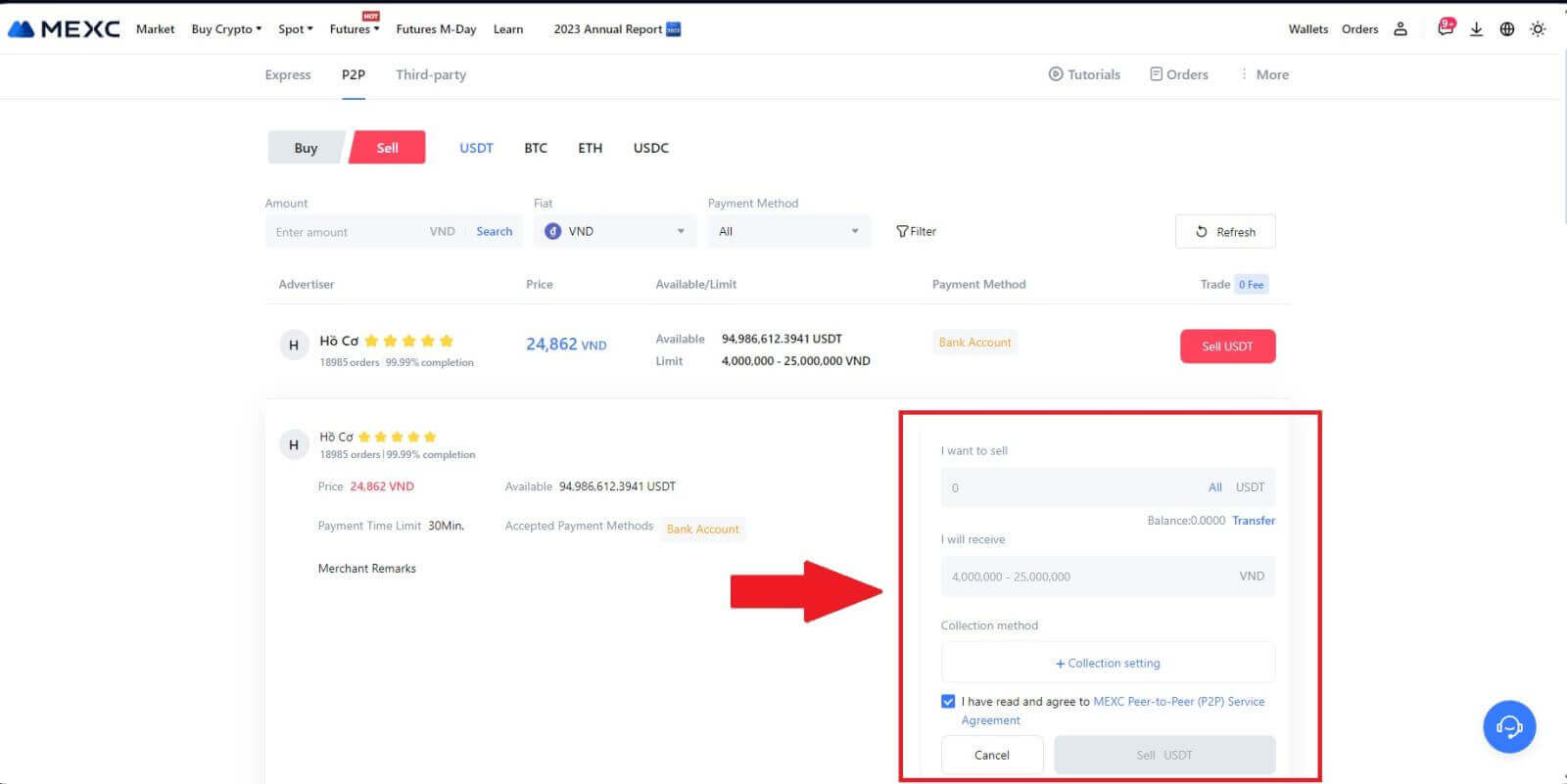
4. When on the order page, the P2P Merchant is allotted 15 minutes to fulfill the payment to your designated bank account. Review the [Order Information] meticulously. Confirm that the account name presented on the [Collection method] aligns with your registered name on MEXC; discrepancies may result in the P2P Merchant rejecting the order.
Utilize the Live Chat box for real-time communication with the merchants, facilitating swift and efficient interaction.
Note: The sale of cryptocurrency through P2P will exclusively be facilitated via the Fiat account. Prior to initiating the transaction, ensure that your funds are available in your Fiat account.
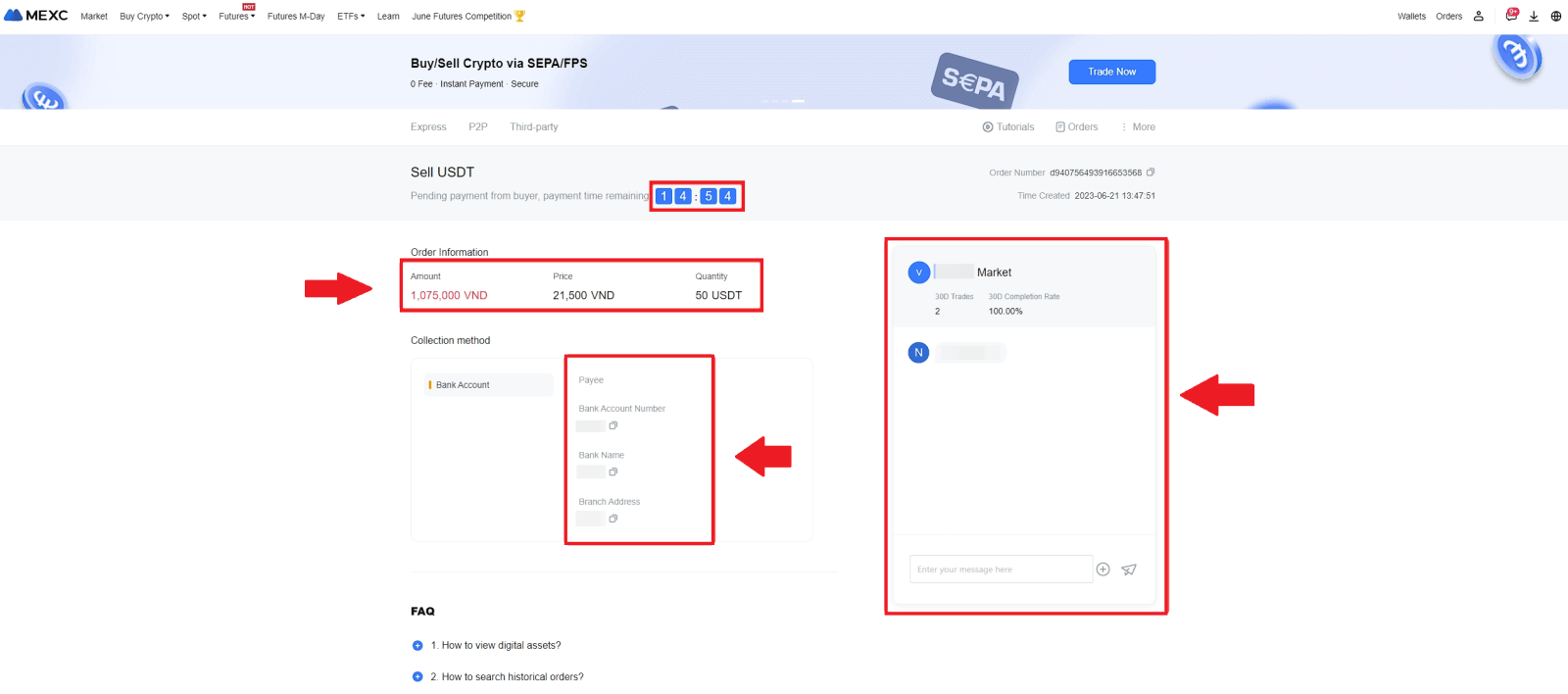 5. Once you’ve successfully received your payment from the P2P Merchant, please check the box [Payment Received].
5. Once you’ve successfully received your payment from the P2P Merchant, please check the box [Payment Received].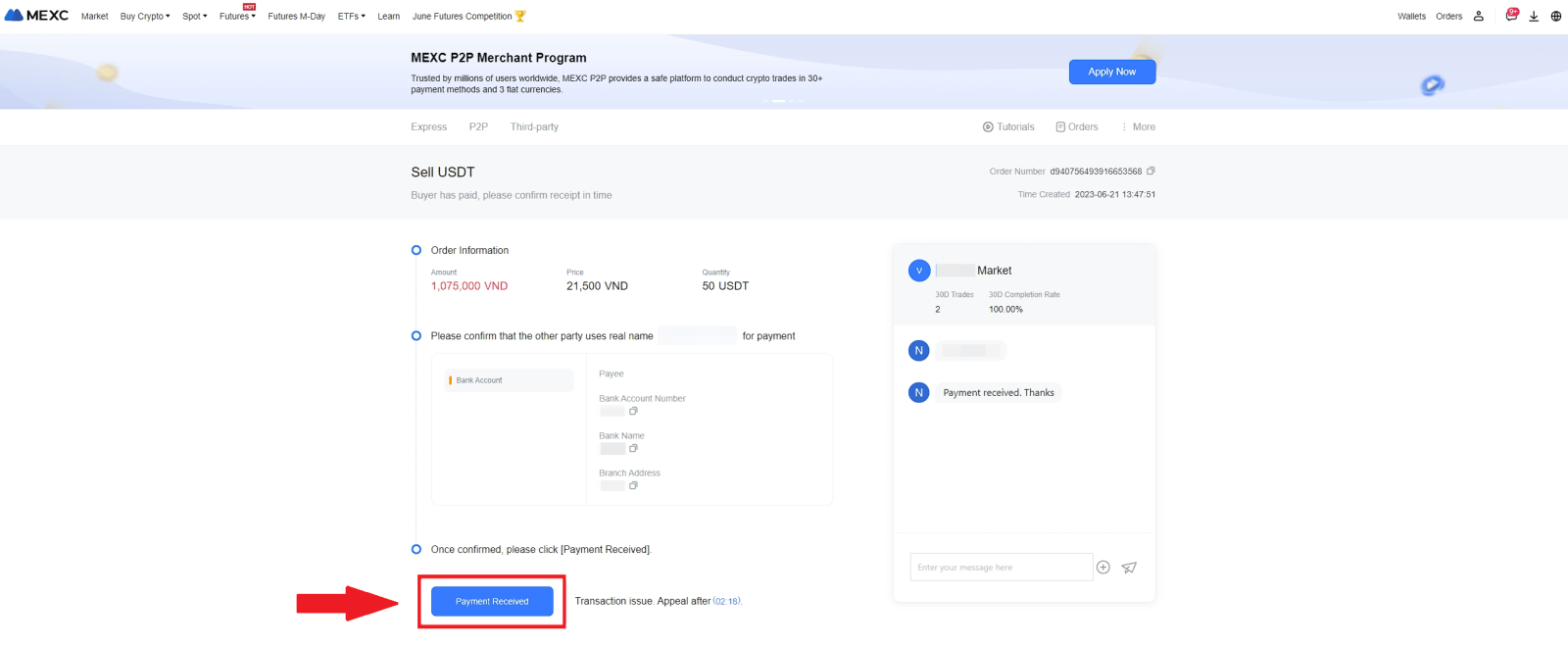
6. Click on [Confirm] to proceed for the P2P Sell order;
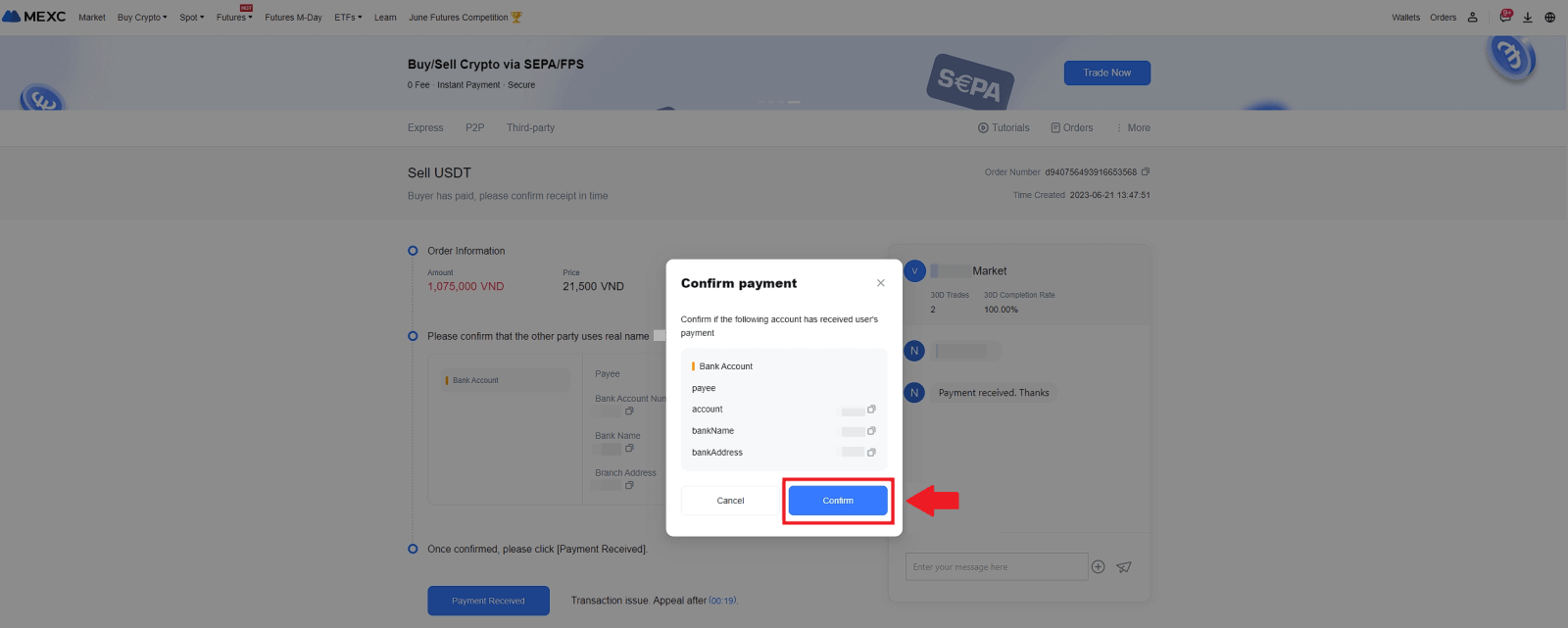 7. Please input the six (6)-digit security code from your Google Authenticator App. Subsequently, click on [Yes] to conclude the P2P Sell transaction.
7. Please input the six (6)-digit security code from your Google Authenticator App. Subsequently, click on [Yes] to conclude the P2P Sell transaction.
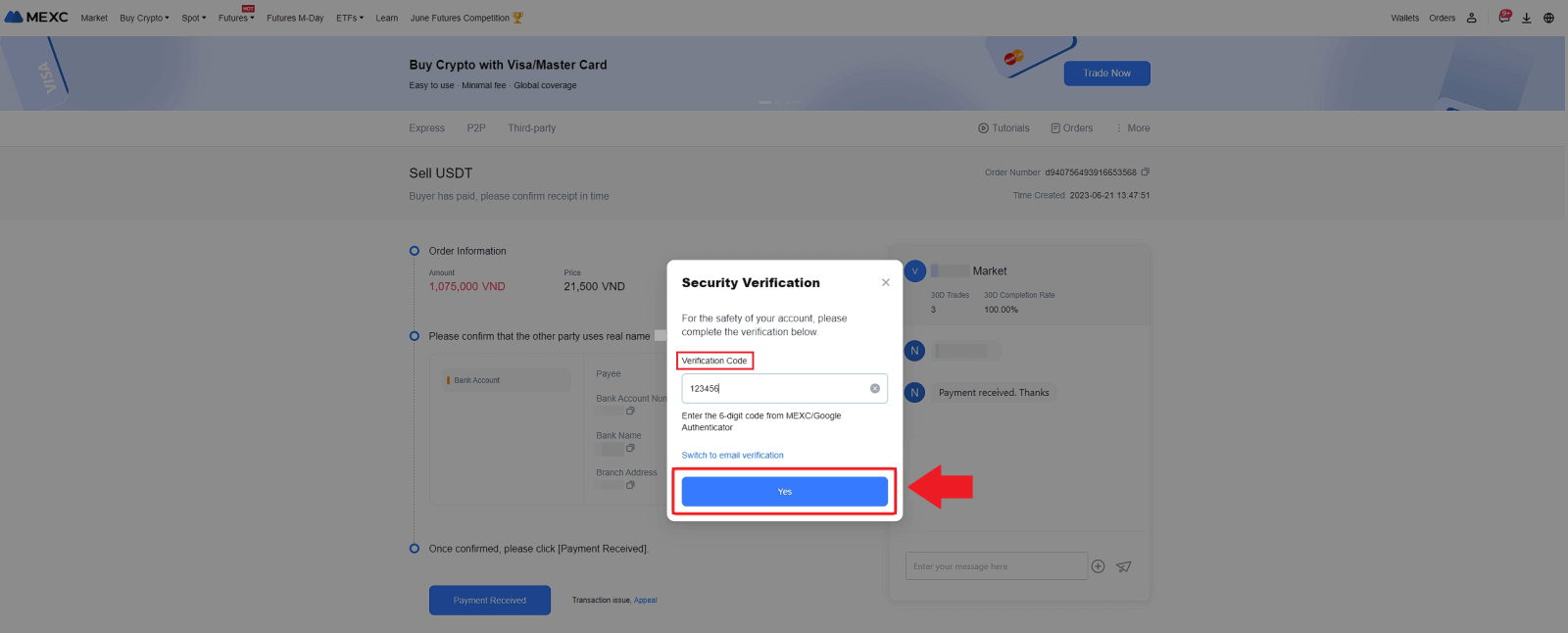
8. Congratulations! Your P2P Sell order has been successfully completed.
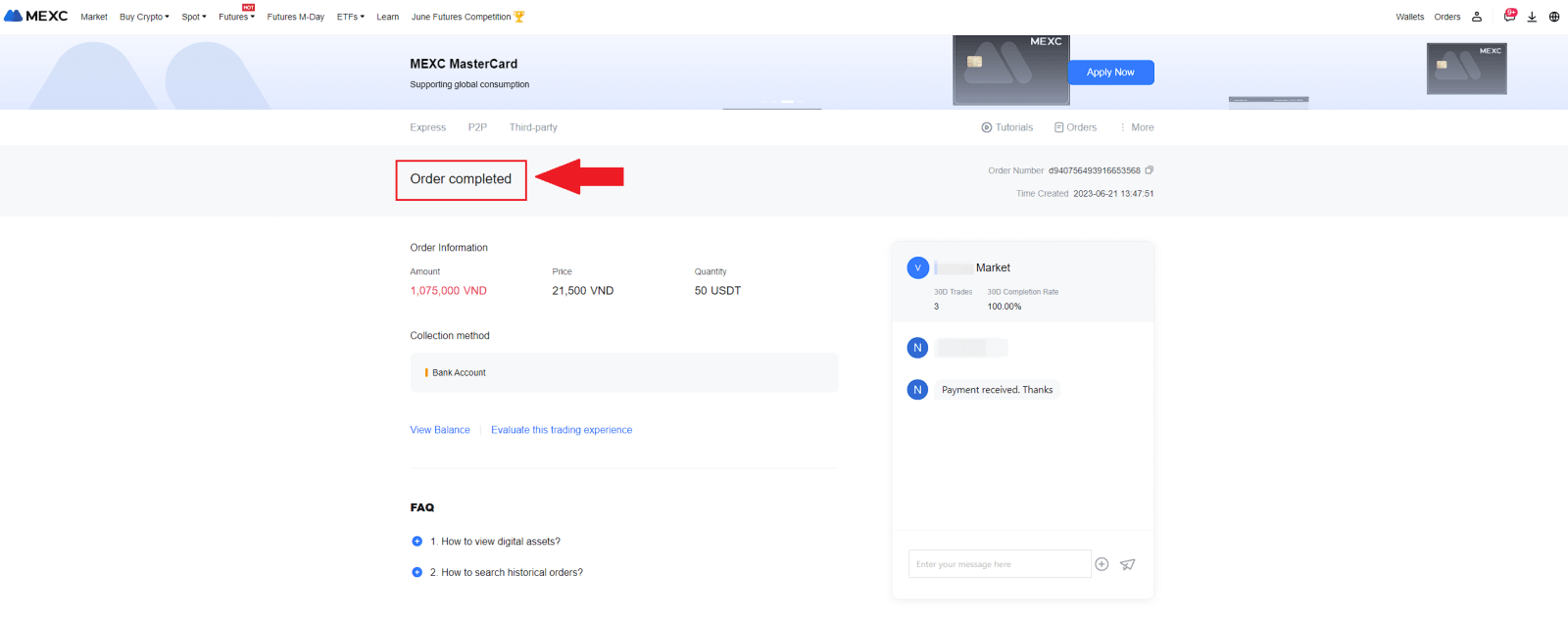
To review your past P2P transactions, simply click on the Orders button. This will provide you with a comprehensive overview of all your previous P2P transactions for easy reference and tracking.
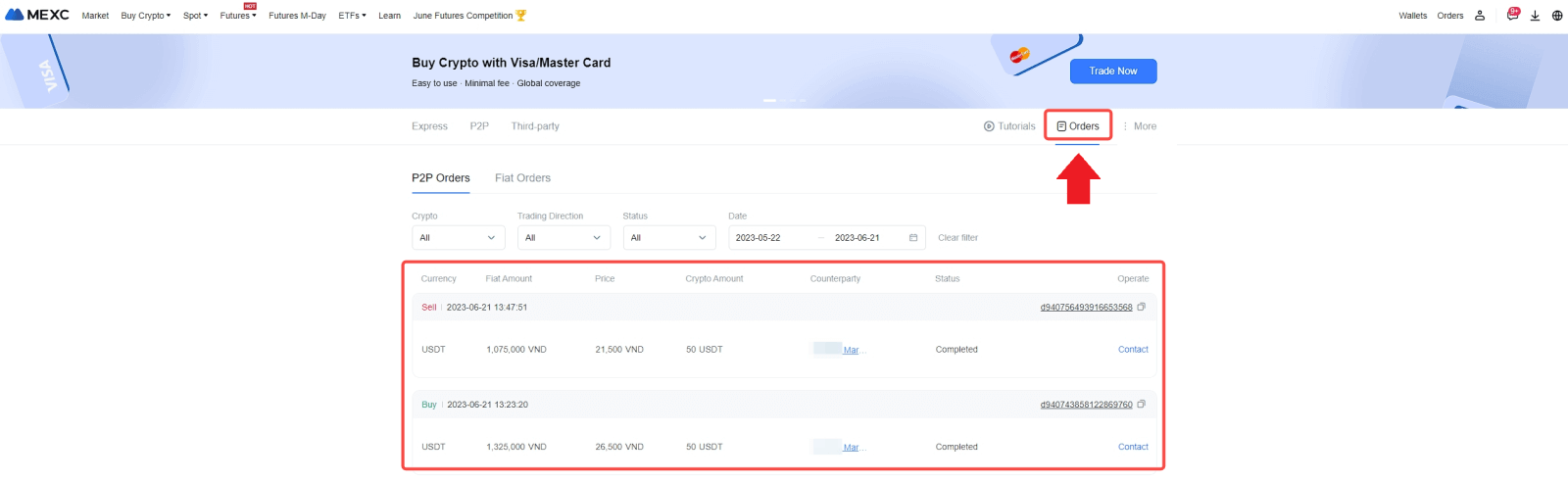
Sell Crypto via P2P on MEXC (App)
1. Open your MEXC app and click on [More].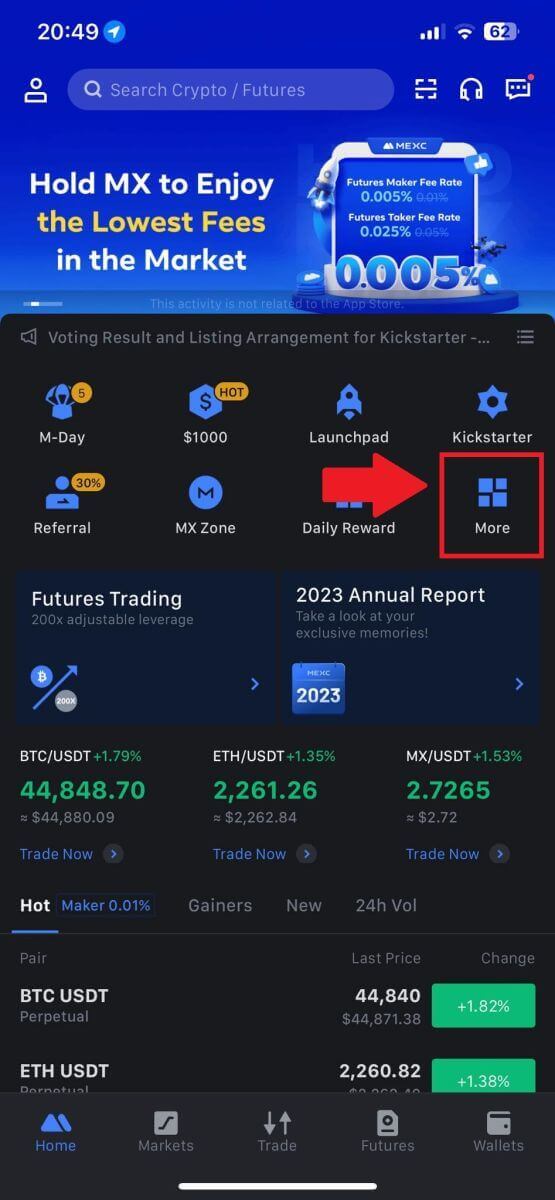
2. Select [Buy Crypto].
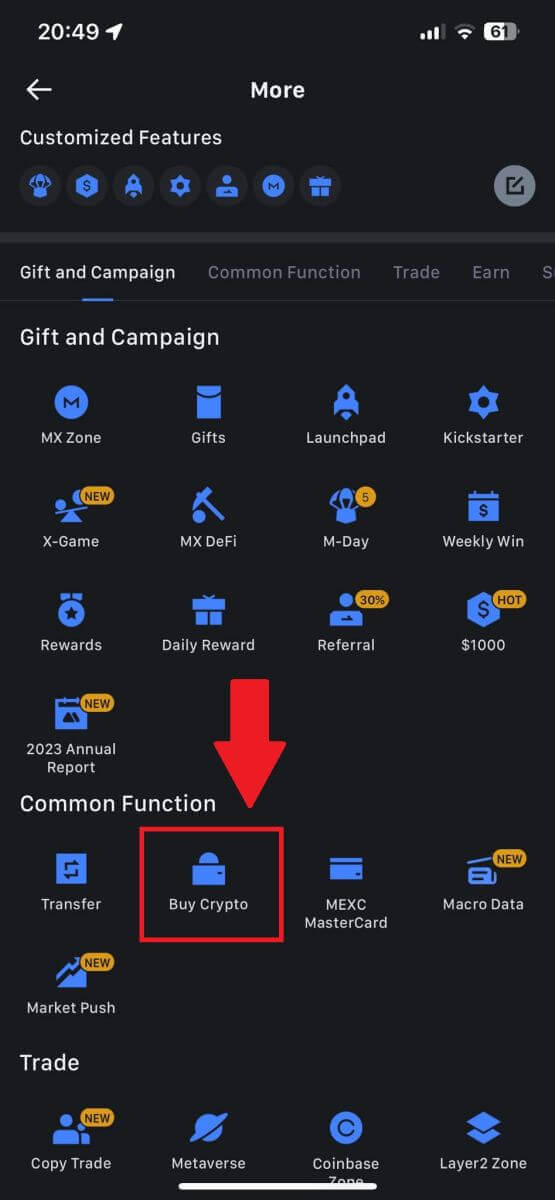
3. Select P2P.
On the transaction page, click on [Sell] and select the currency you want to sell, then click [Sell USDT].
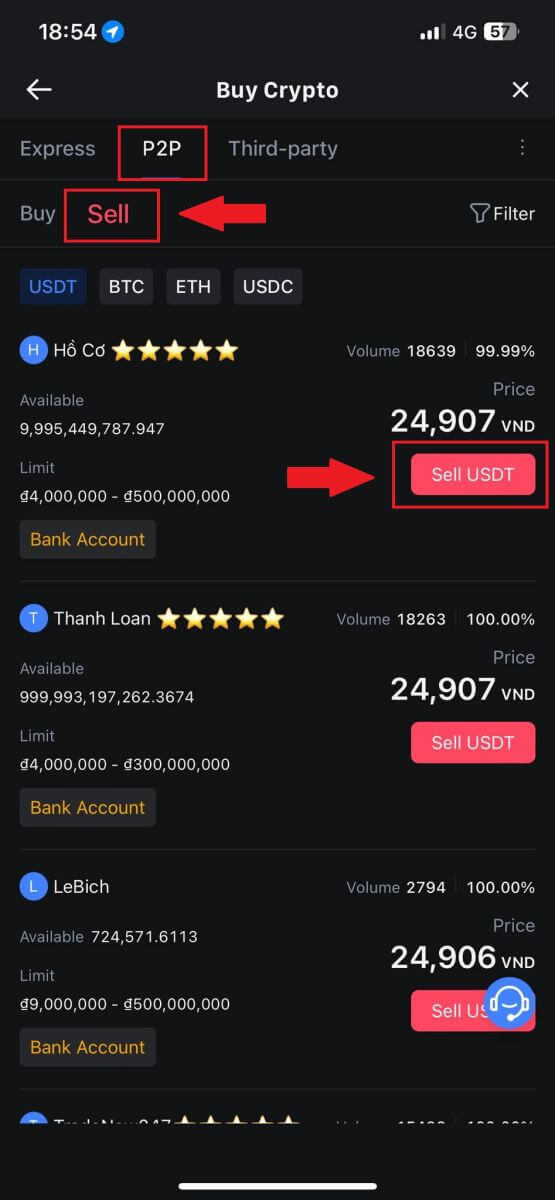
4. Enter the amount (in your fiat currency) or quantity (in crypto) you want to sell.
Add your collection method, tick the box and click on [Sell USDT].
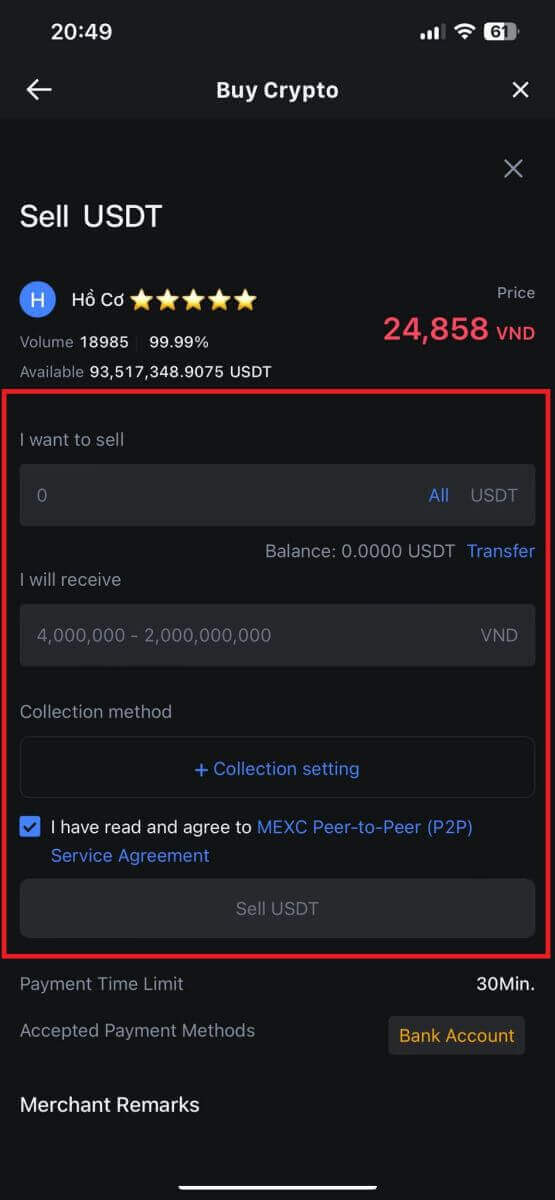
5. Check the order information. Please ensure that the account name displayed on the Collection method matches your MEXC registered name. Otherwise, the P2P Merchant may reject the order
Once you’ve successfully received your payment from the P2P Merchant, tap on [Payment Received].
Click on [Confirm] to proceed for the P2P Sell order.
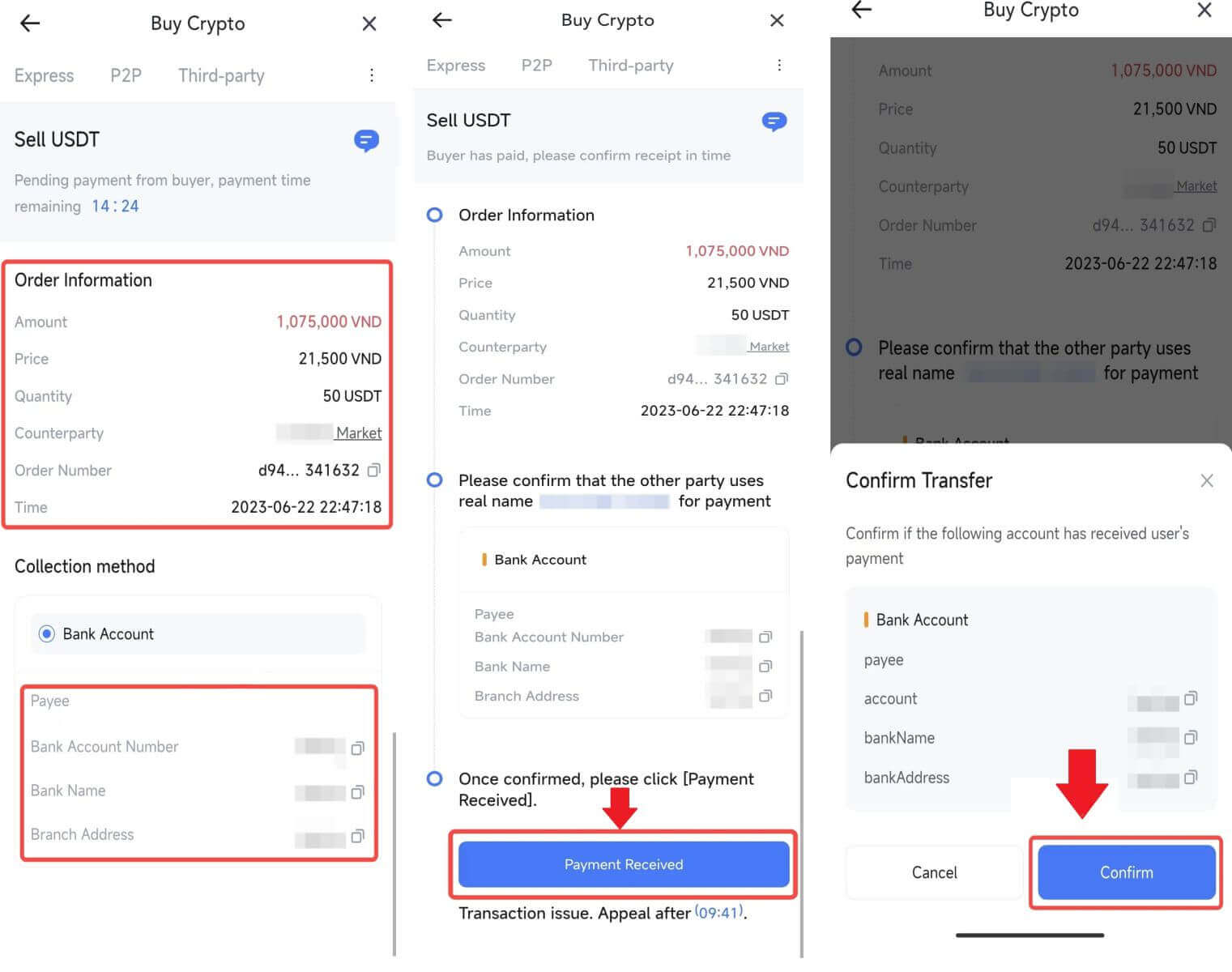
6. Please input the six-digit security code generated by your Google Authenticator App to secure the P2P Sell transaction.Refer to the comprehensive guide on the secure release of tokens in P2P. Once entered, click [Yes] to finalize and complete the P2P Sell order.
Congratulations, your P2P Sell transaction is now successfully finished!
Note: To execute the sale of cryptocurrency through P2P, the transaction will exclusively utilize the Fiat account. Therefore, it is crucial to confirm that your funds are available in your Fiat account prior to initiating the transaction.
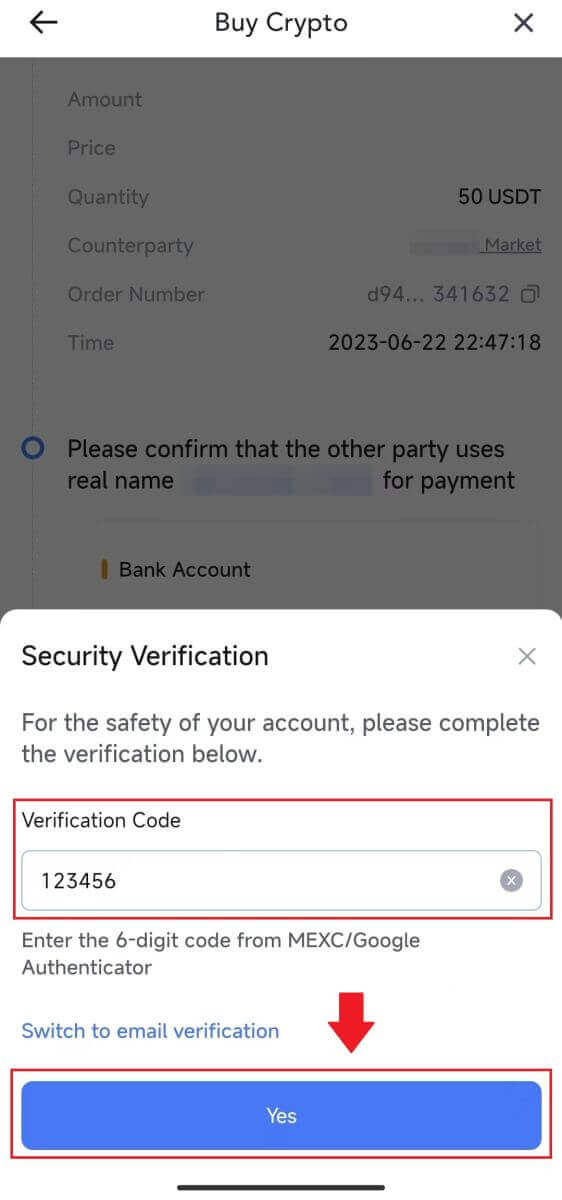 |
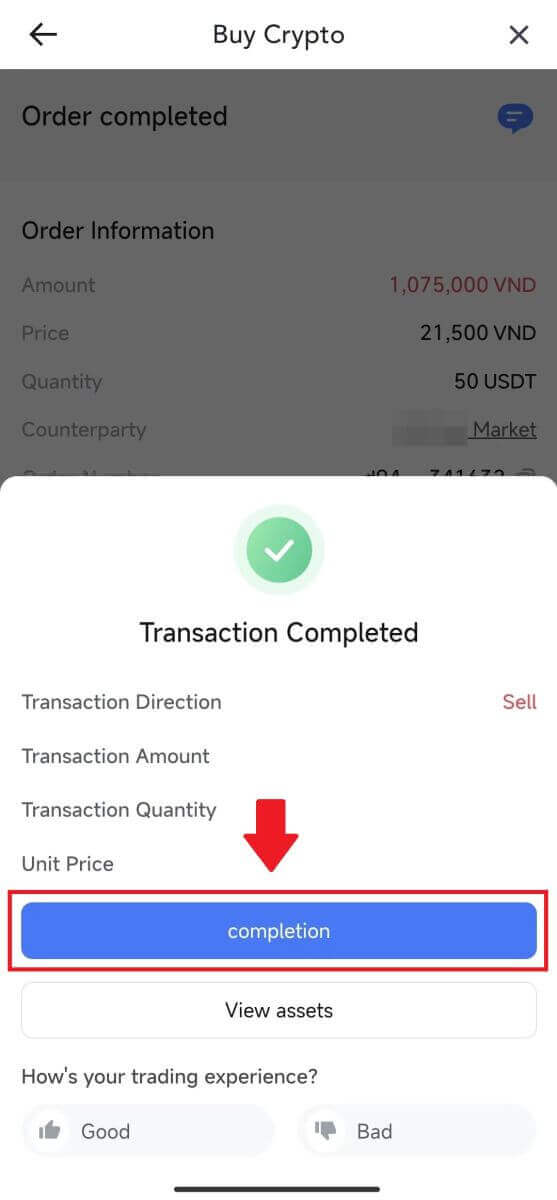 |
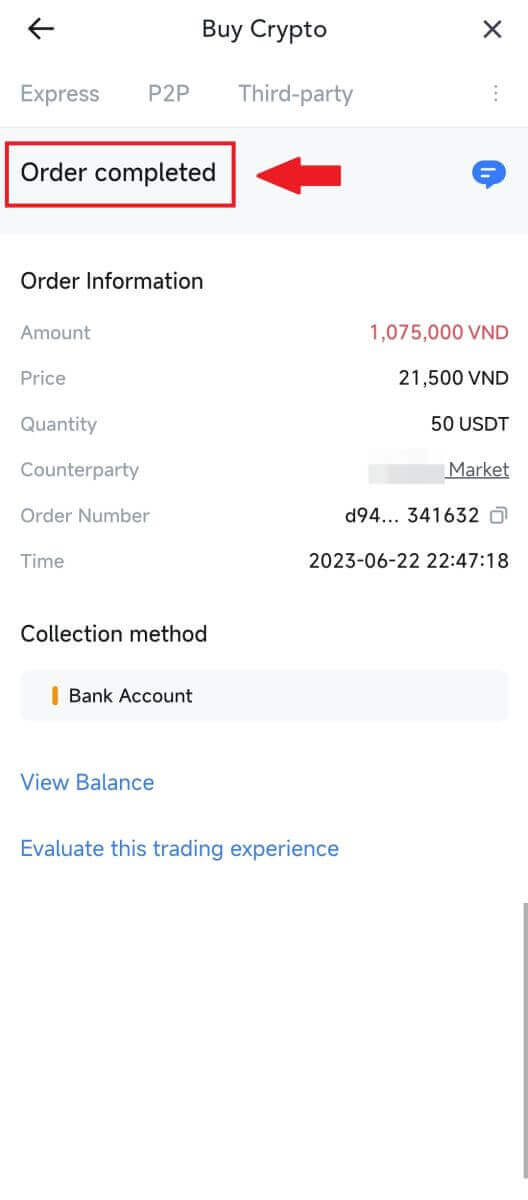 |
7. Navigate to the top right corner and select the Overflow menu. Locate and click on the Orders button. This will grant you access to a comprehensive list of all your previous P2P transactions for easy viewing and reference.
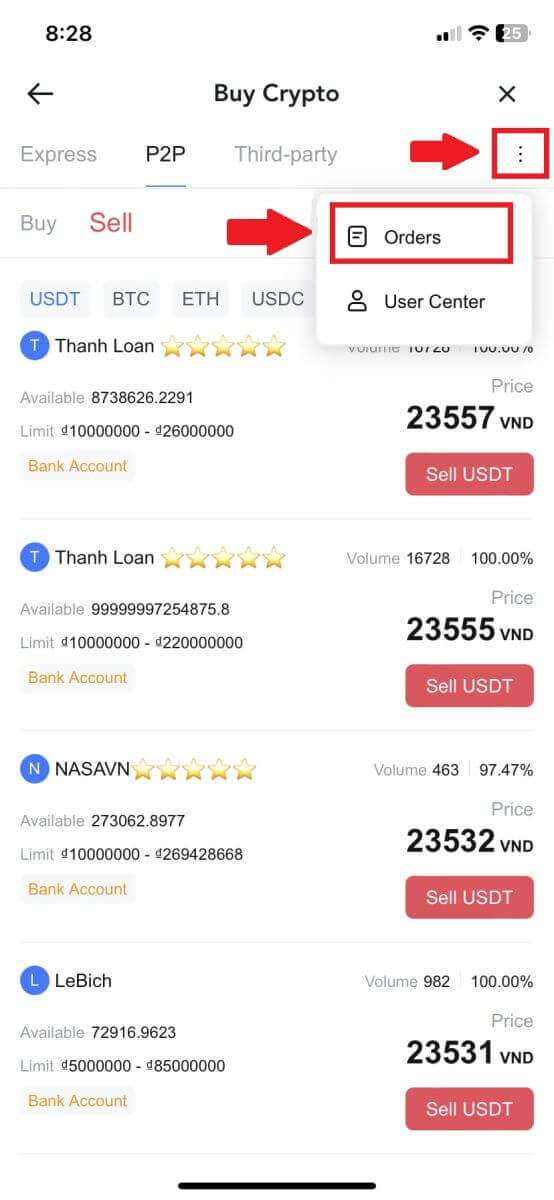 |
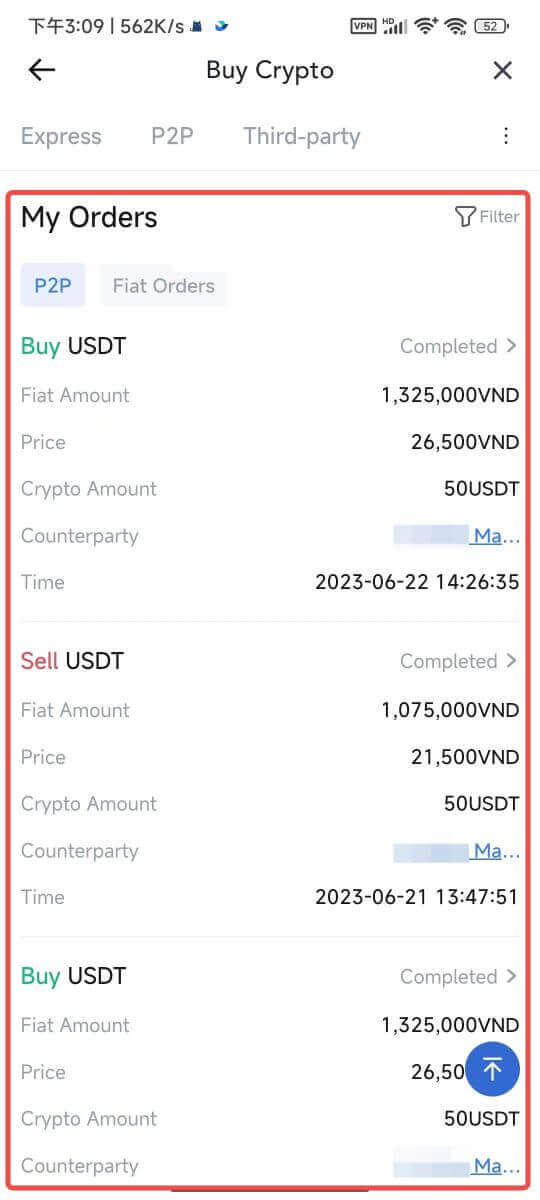 |
How to Withdraw Crypto on MEXC
Withdraw Crypto on MEXC (Website)
1. Log in to your MEXC, click on [Wallets] and select [Withdraw].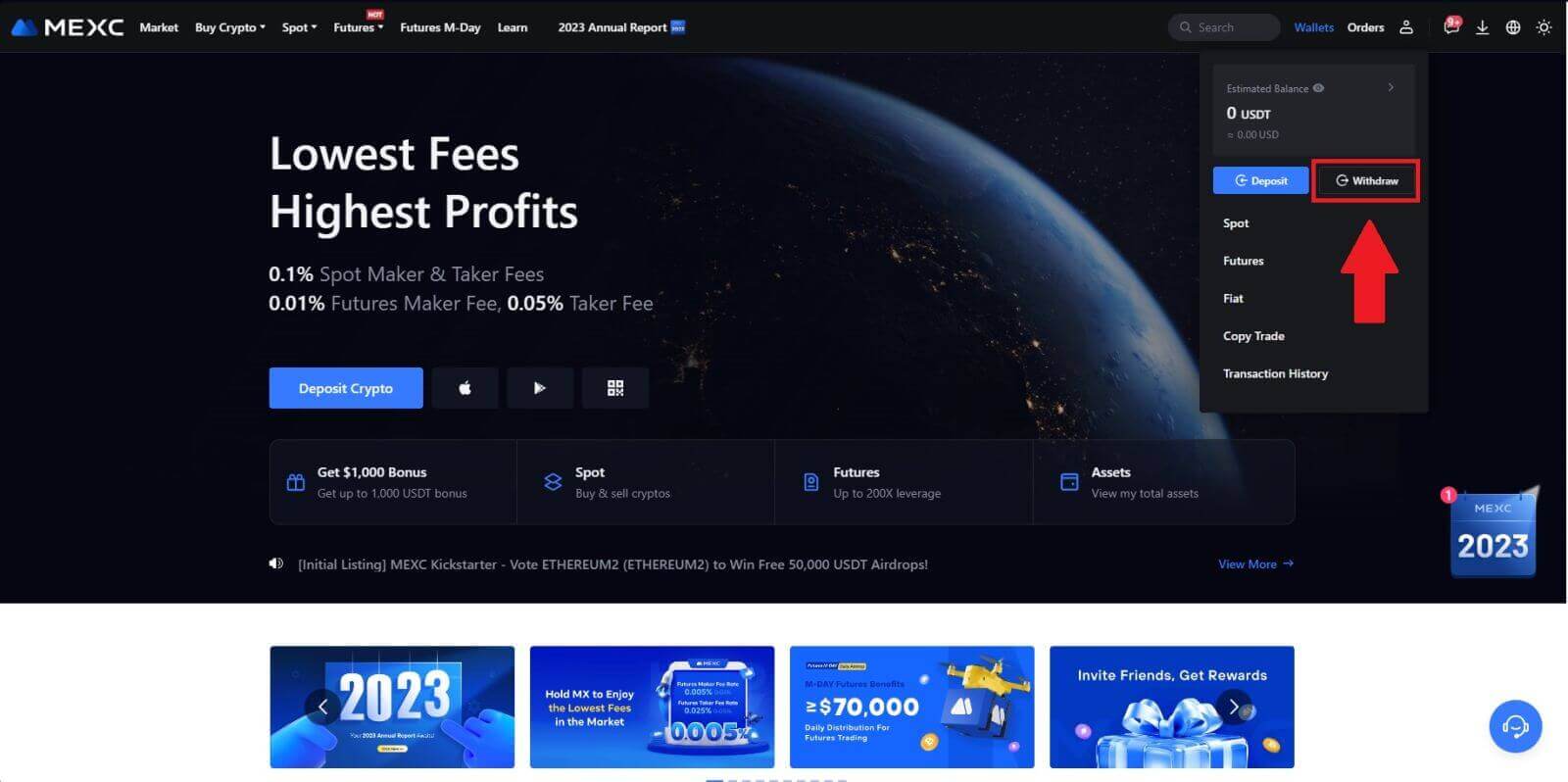
2. Select the crypto you want to withdraw.
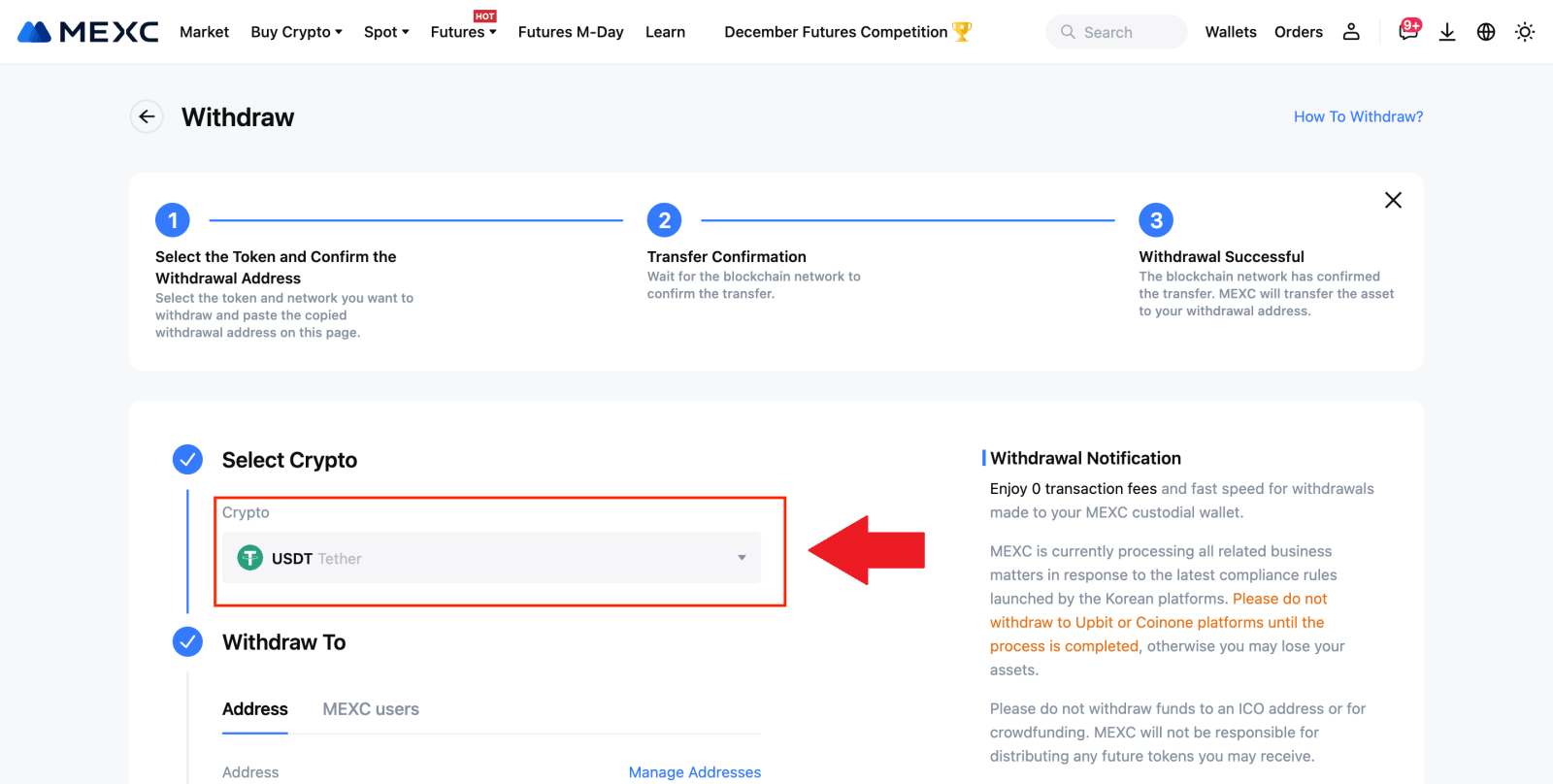
3. Fill in the withdrawal address, the network, and the withdrawal amount then click [Submit].
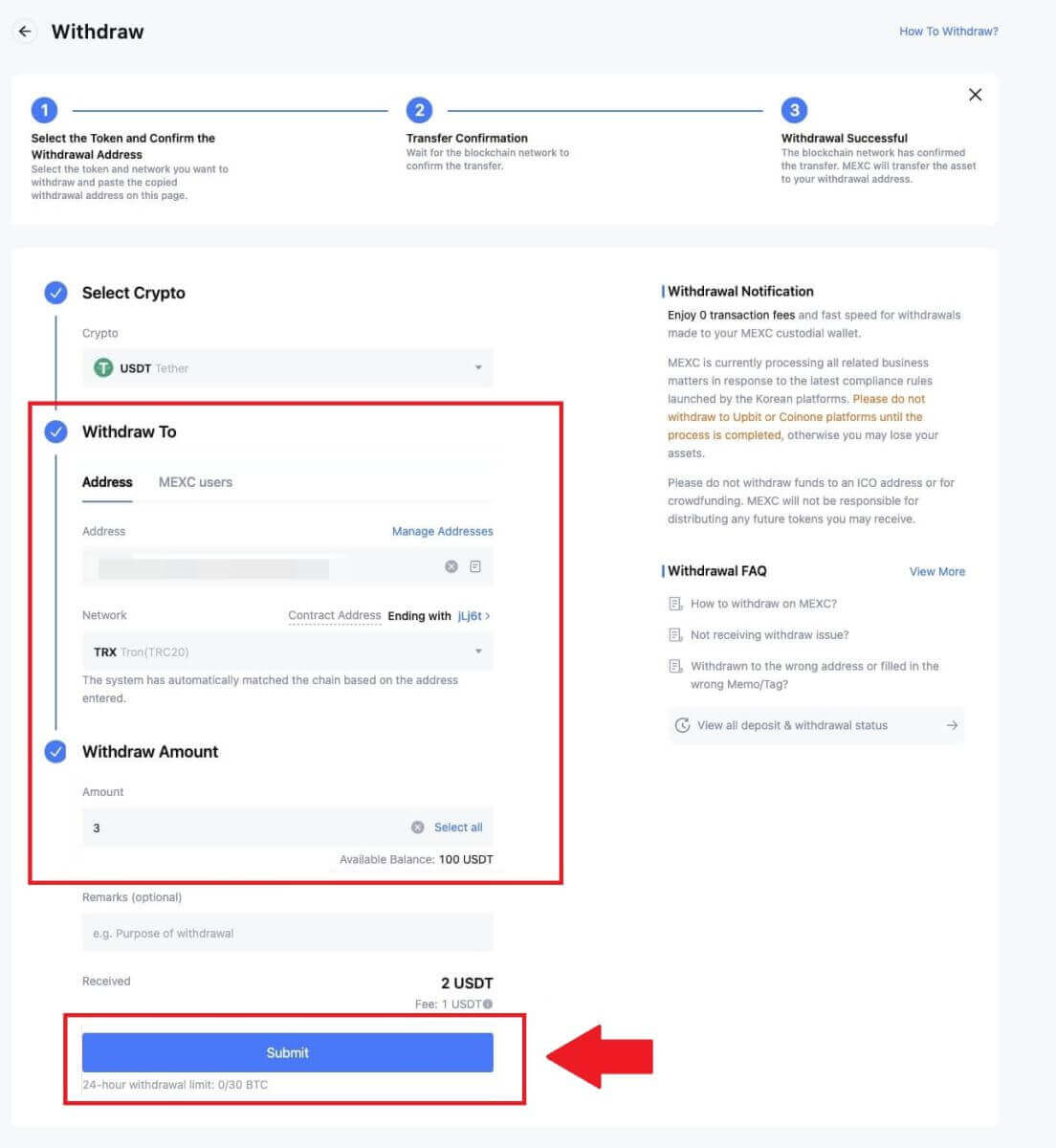
4. Enter the email verification and Google Authenticator codes, and click on [Submit].
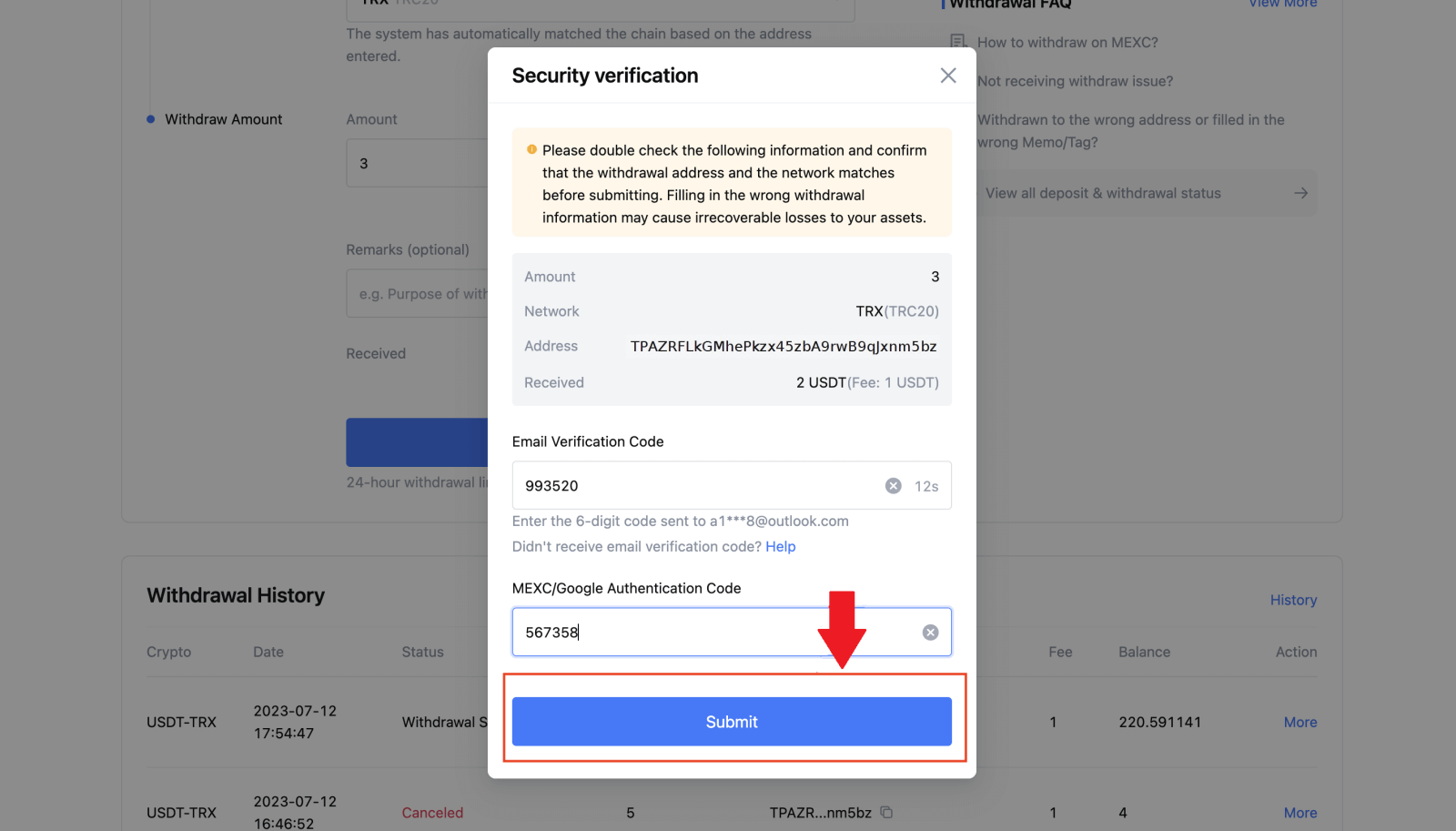
5. After that, wait for the withdrawal to be completed successfully.
You can click on [Track status] to view your withdrawal.
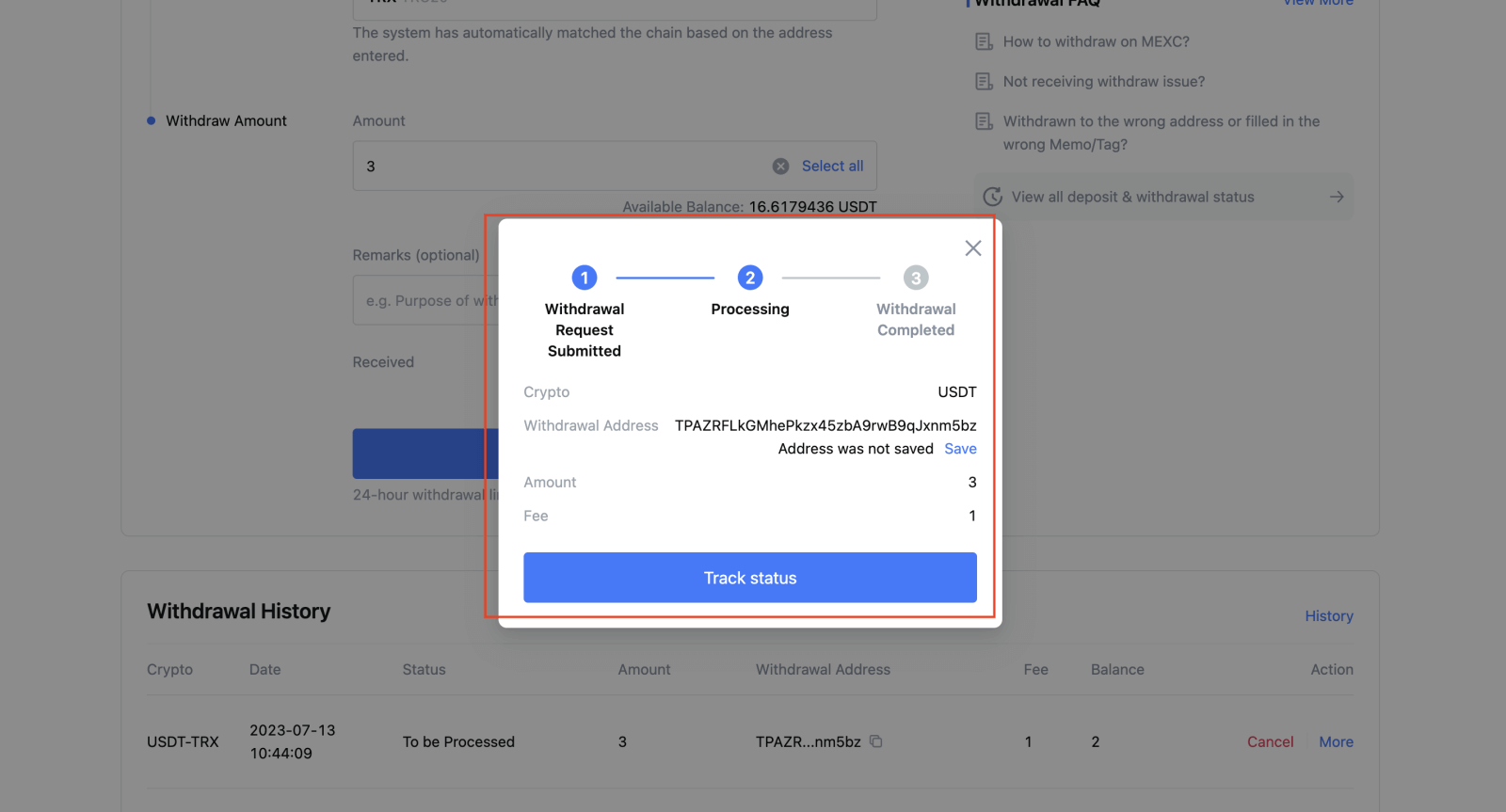
Withdraw Crypto on MEXC (App)
1. Open your MEXC app, click on [Wallets].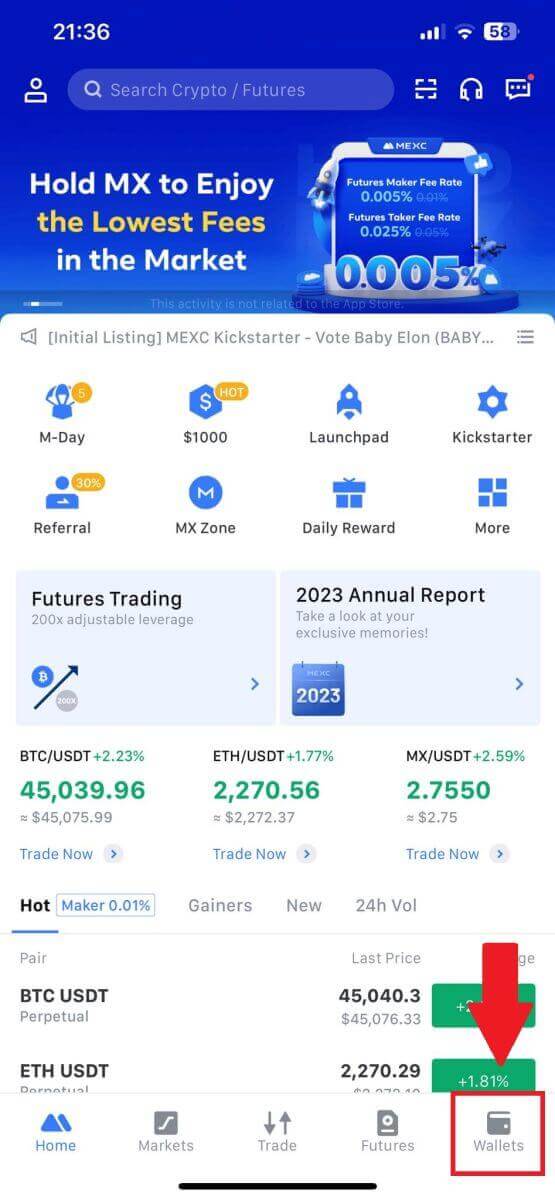
2. Tap on [Withdraw].
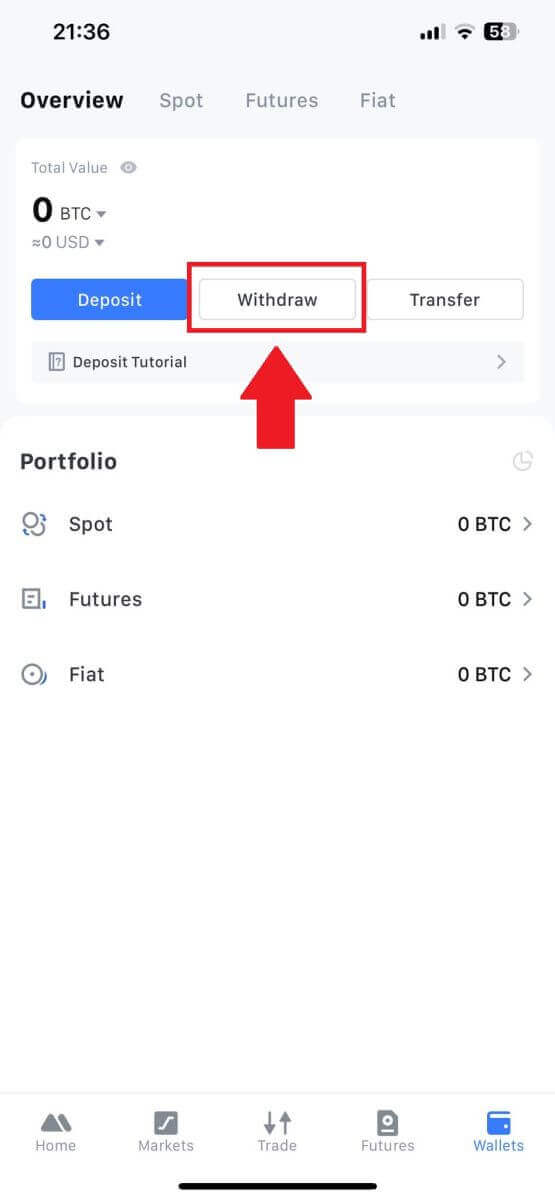
3. Select the crypto you want to withdraw. Here, we use USDT as an example.
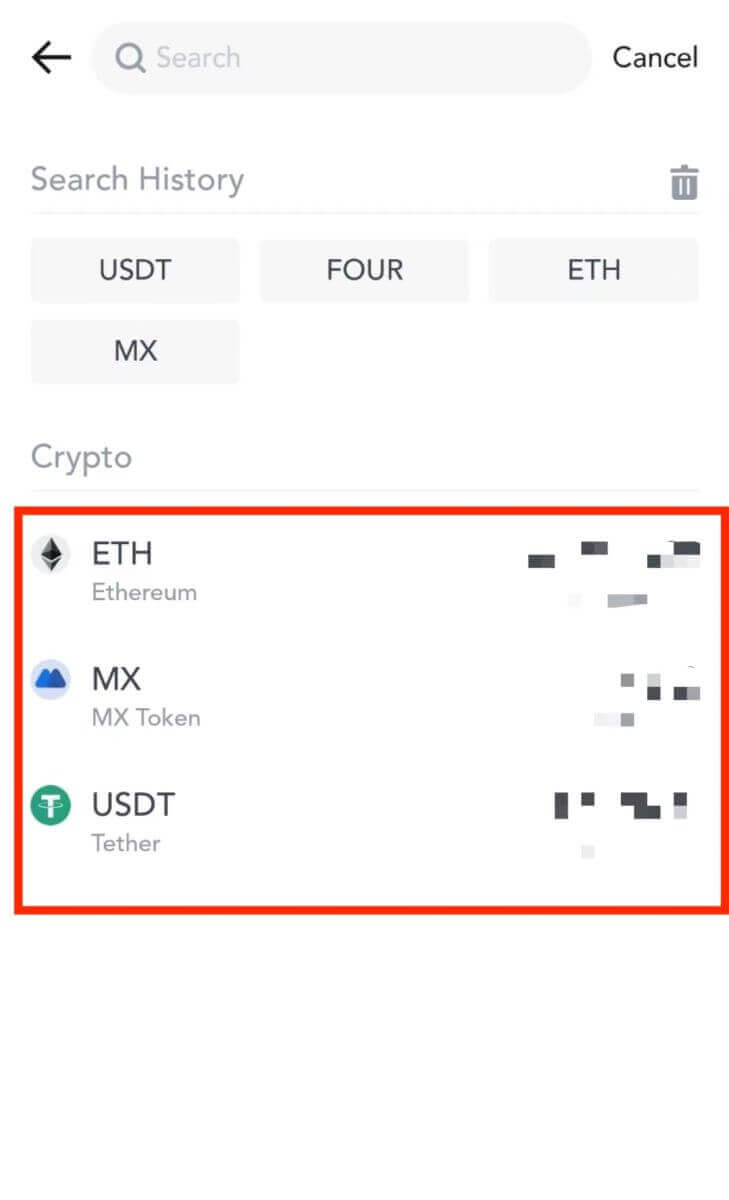
4. Select [On-chain Withdrawal].
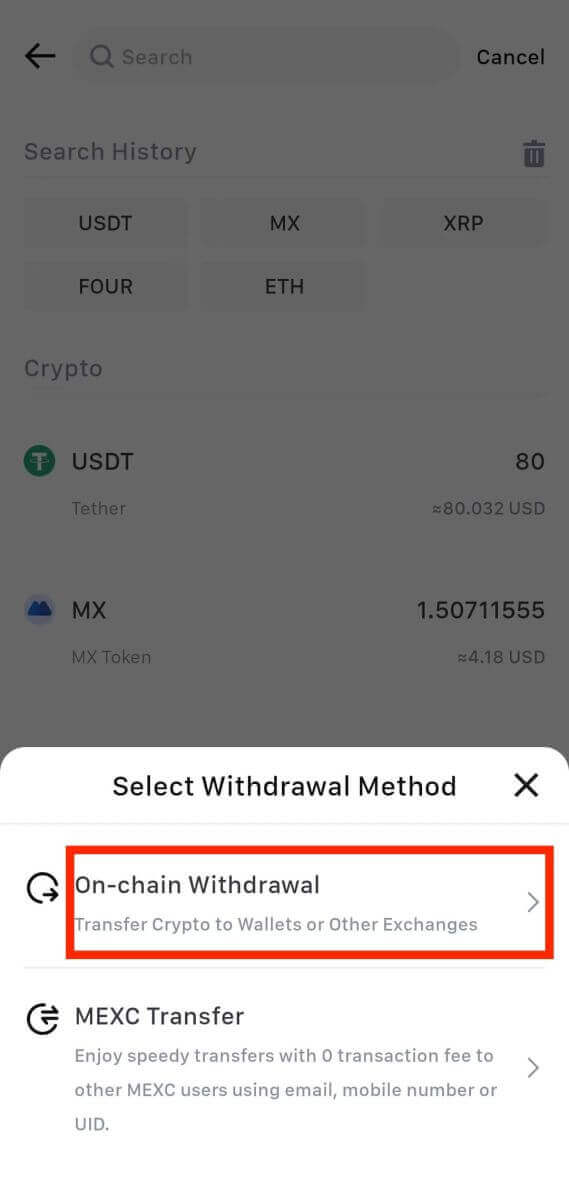
5. Enter the withdrawal address, select the network, and fill in the withdrawal amount. Then, tap on [Confirm].
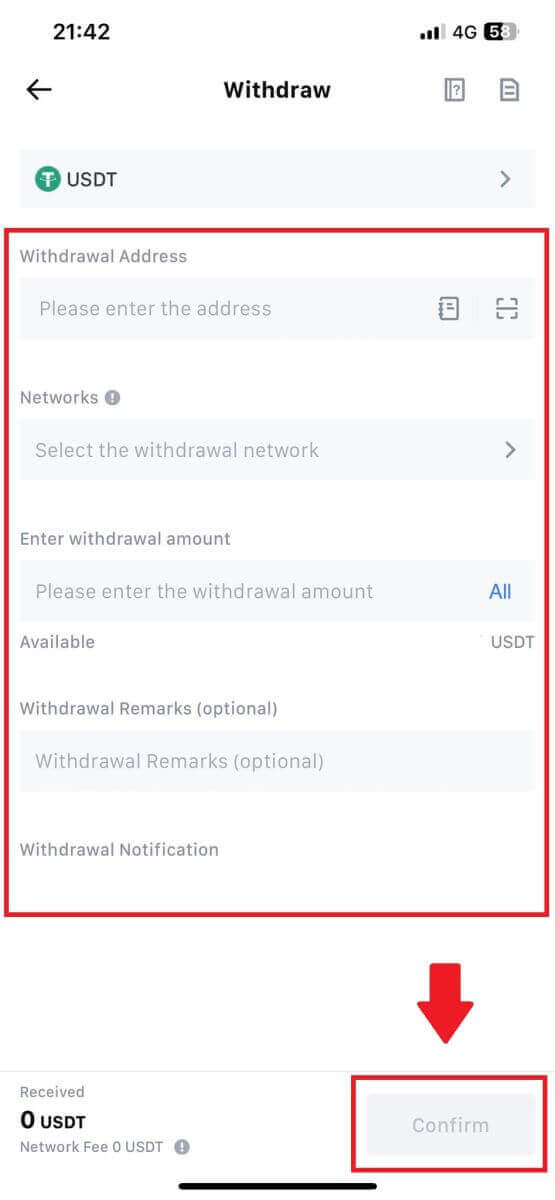
6. After you’ve confirmed that the information is correct, click [Confirm Withdrawal].
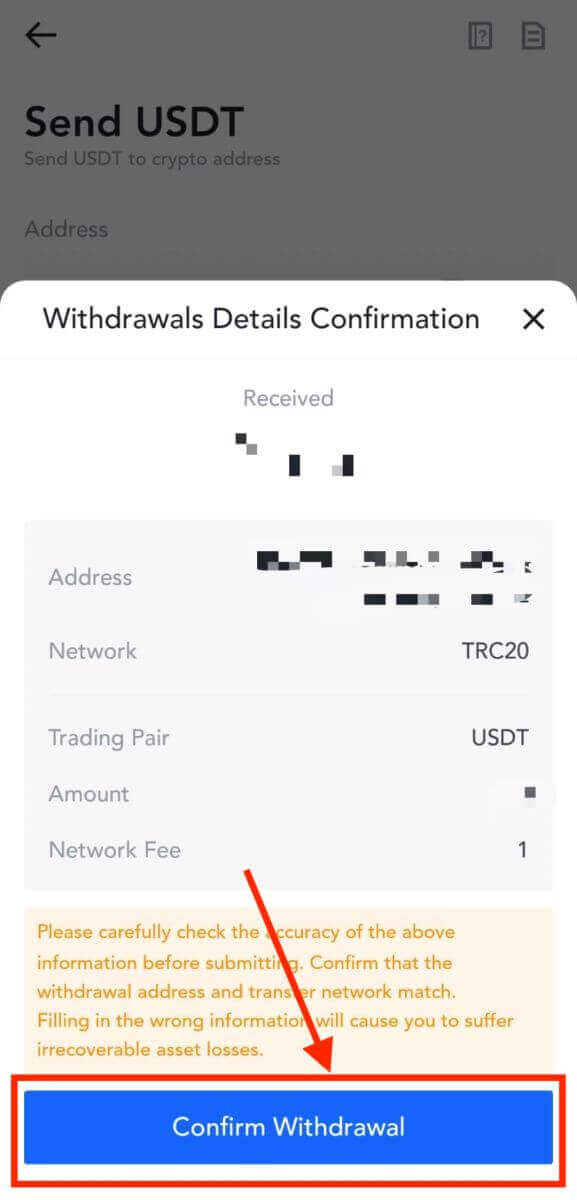
7. Enter the email verification and Google Authenticator codes. Then, tap on [Submit].
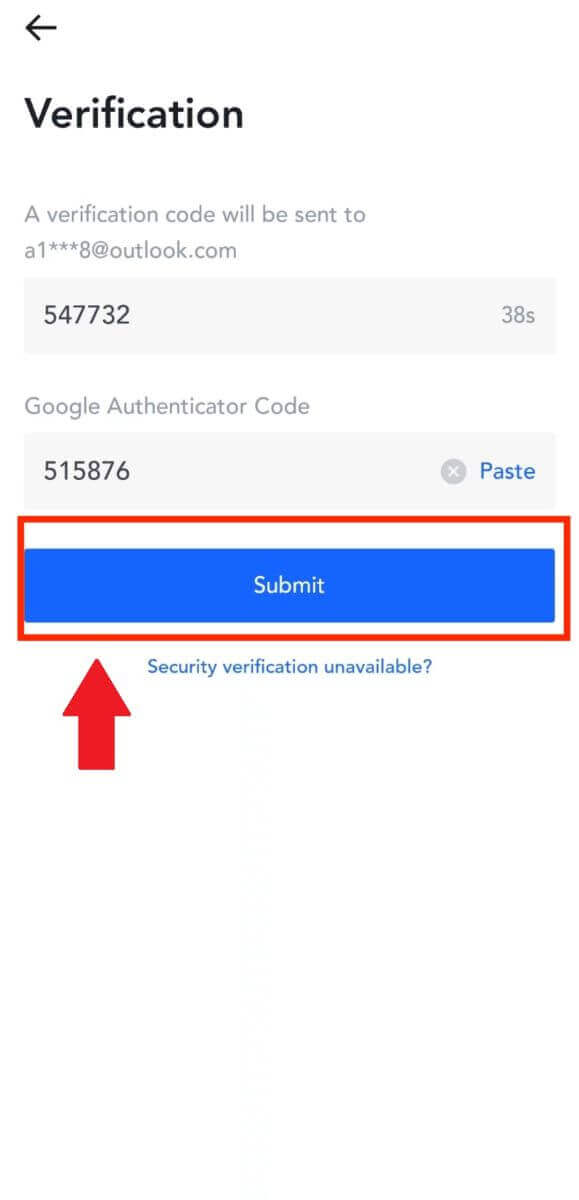
8. Once the withdrawal request has been submitted, wait for the funds to be credited.
Withdraw Crypto via Internal Transfer on MEXC (Website)
1. Log in to your MEXC, click on [Wallets] and select [Withdraw].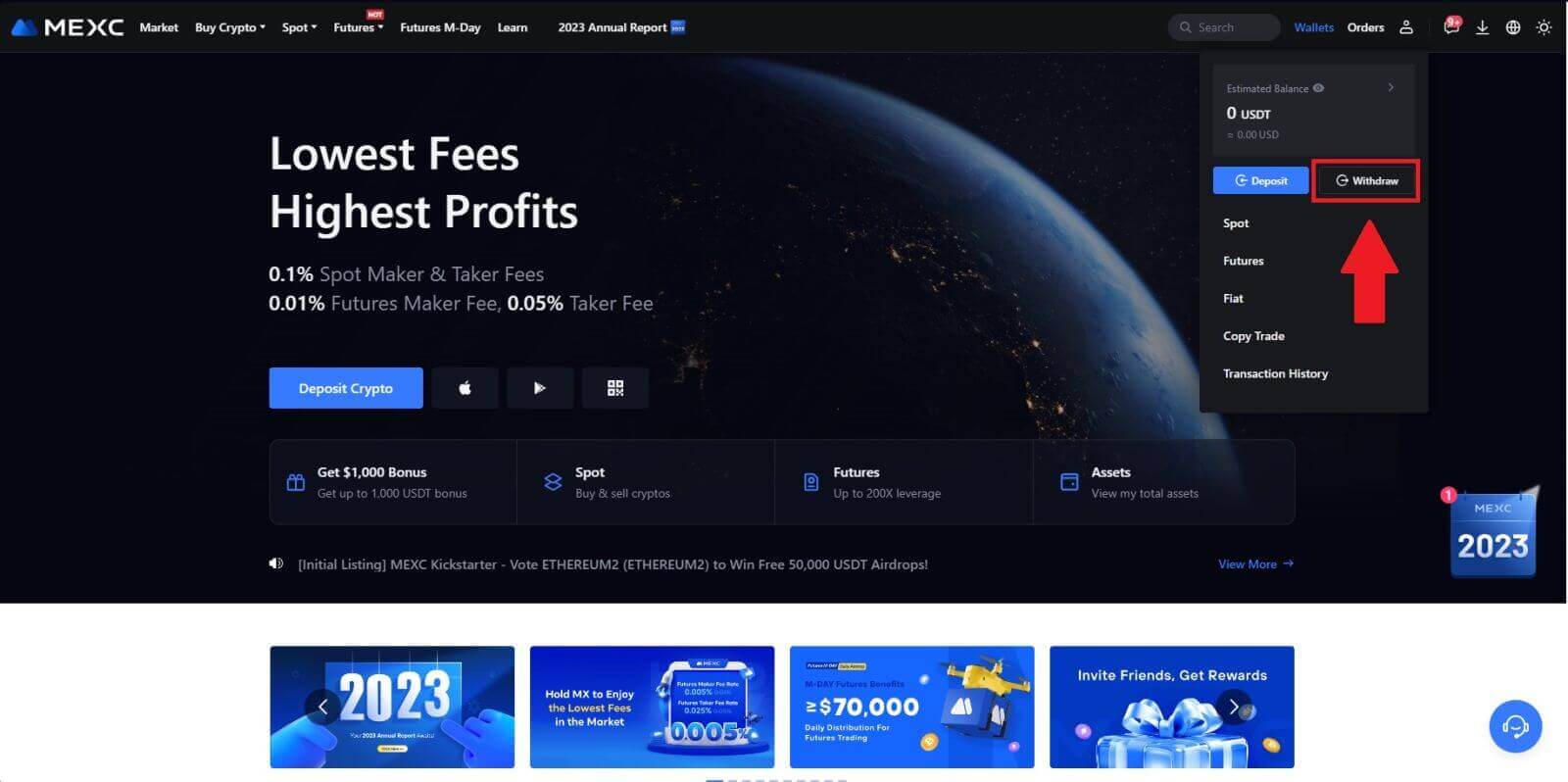
2. Select the crypto you want to withdraw.
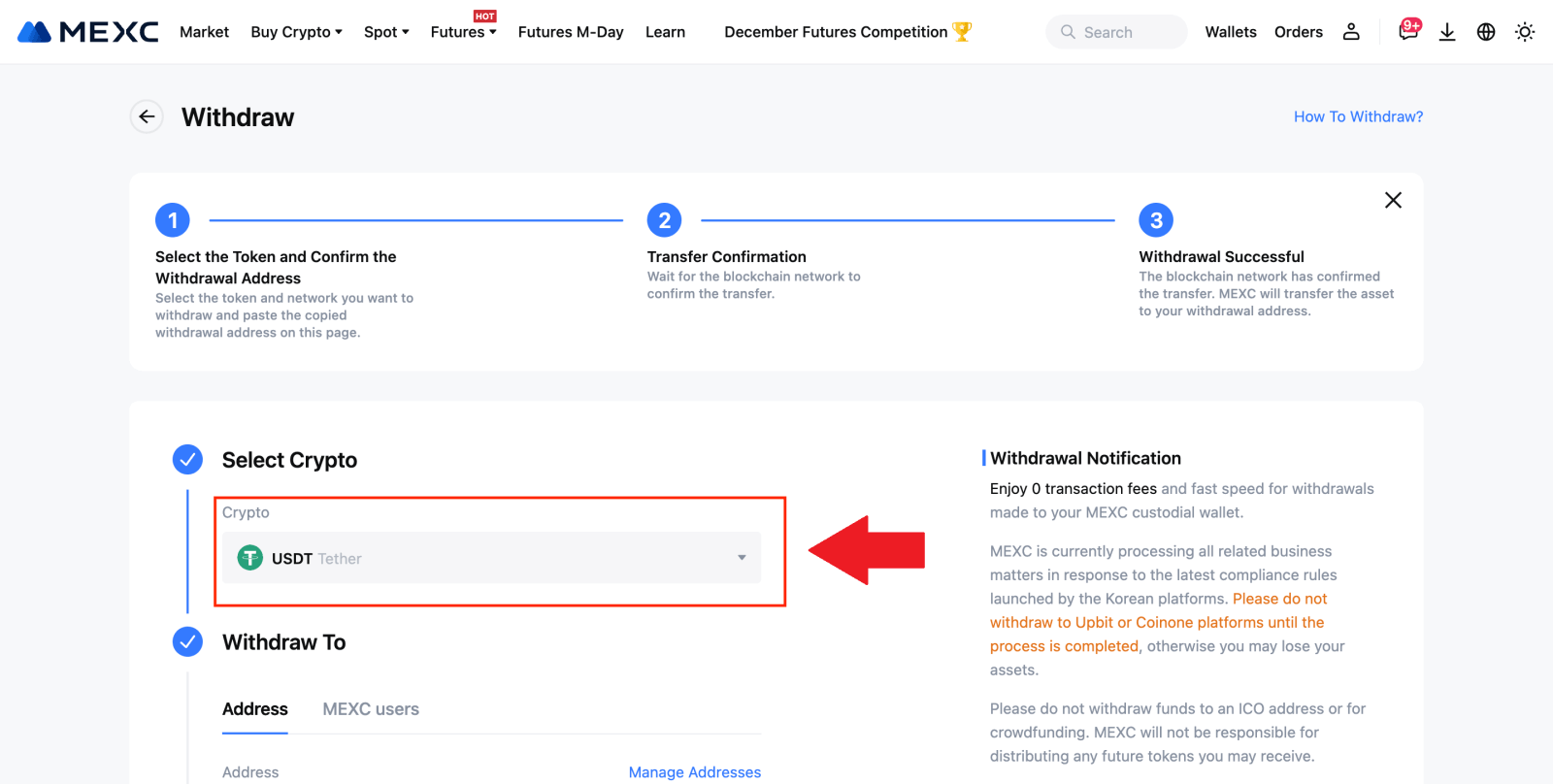
3. Choose [MEXC users]. You can currently transfer using a UID, mobile number, or email address.
Enter the information below and the amount of the transfer. After that, select [Submit].
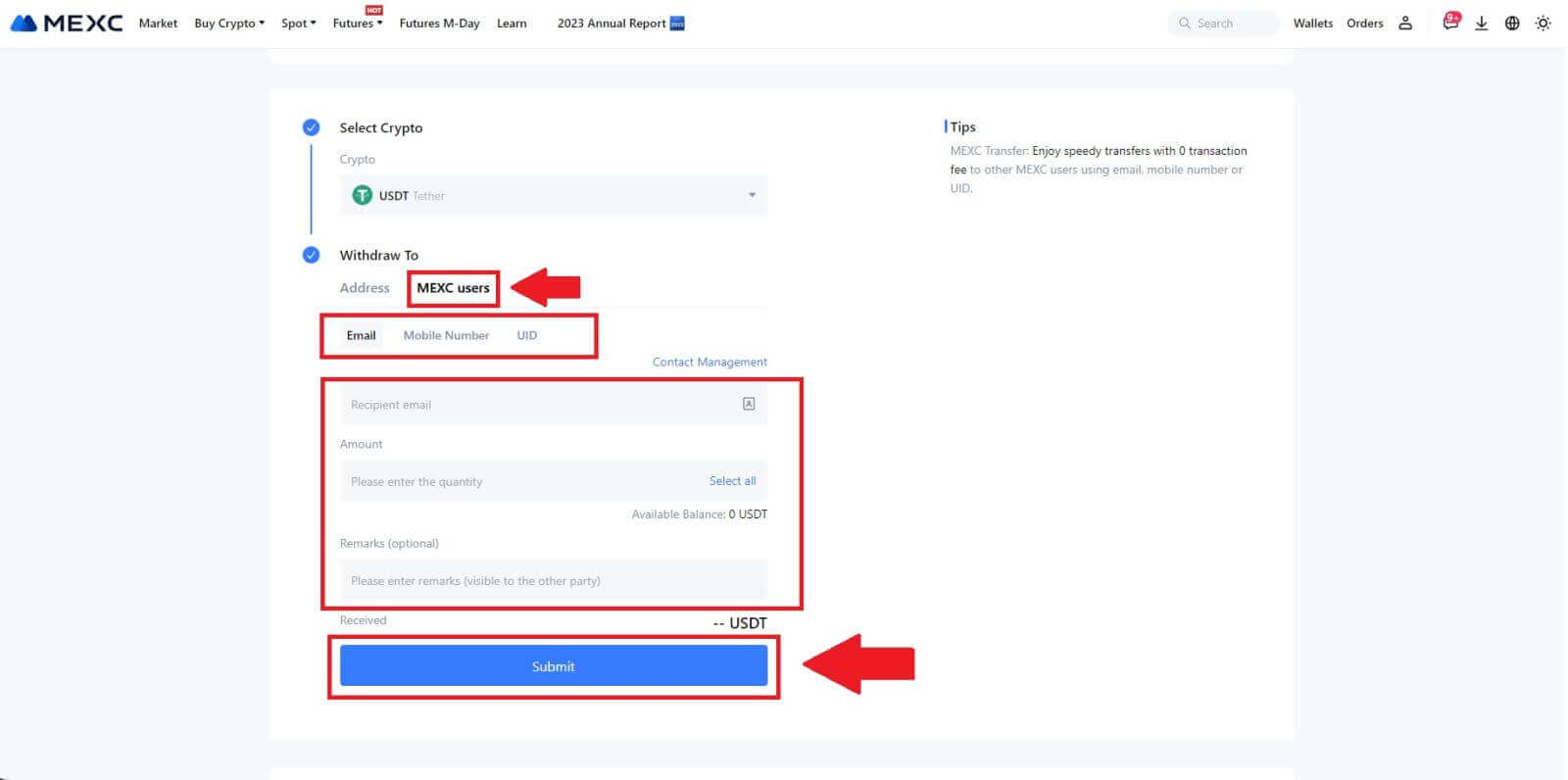
4. Enter the email verification and Google Authenticator codes, and click on [Submit].
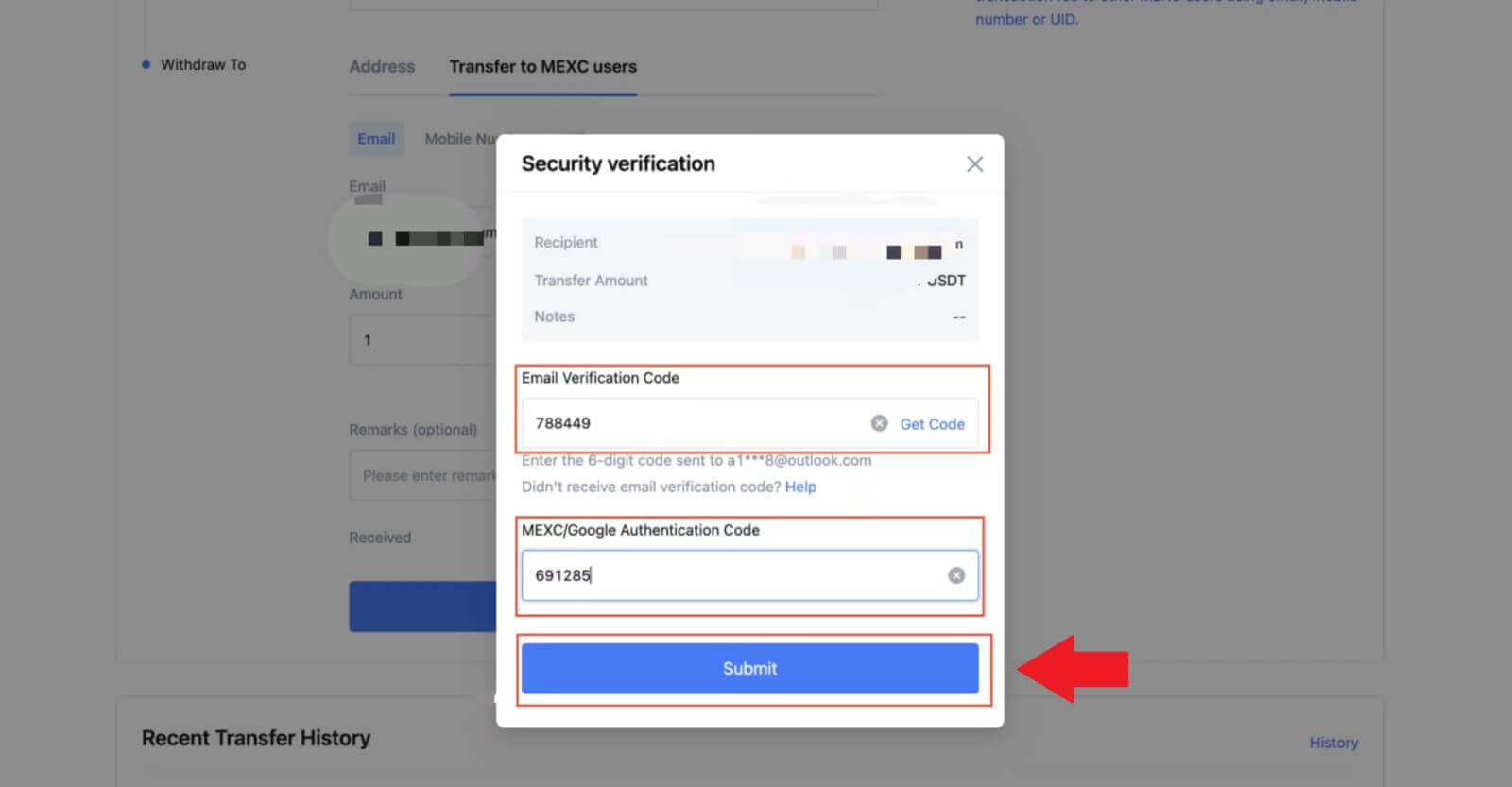 5. After that, the transfer has been completed.
5. After that, the transfer has been completed.You can click on [Check Transfer History] to view your status.
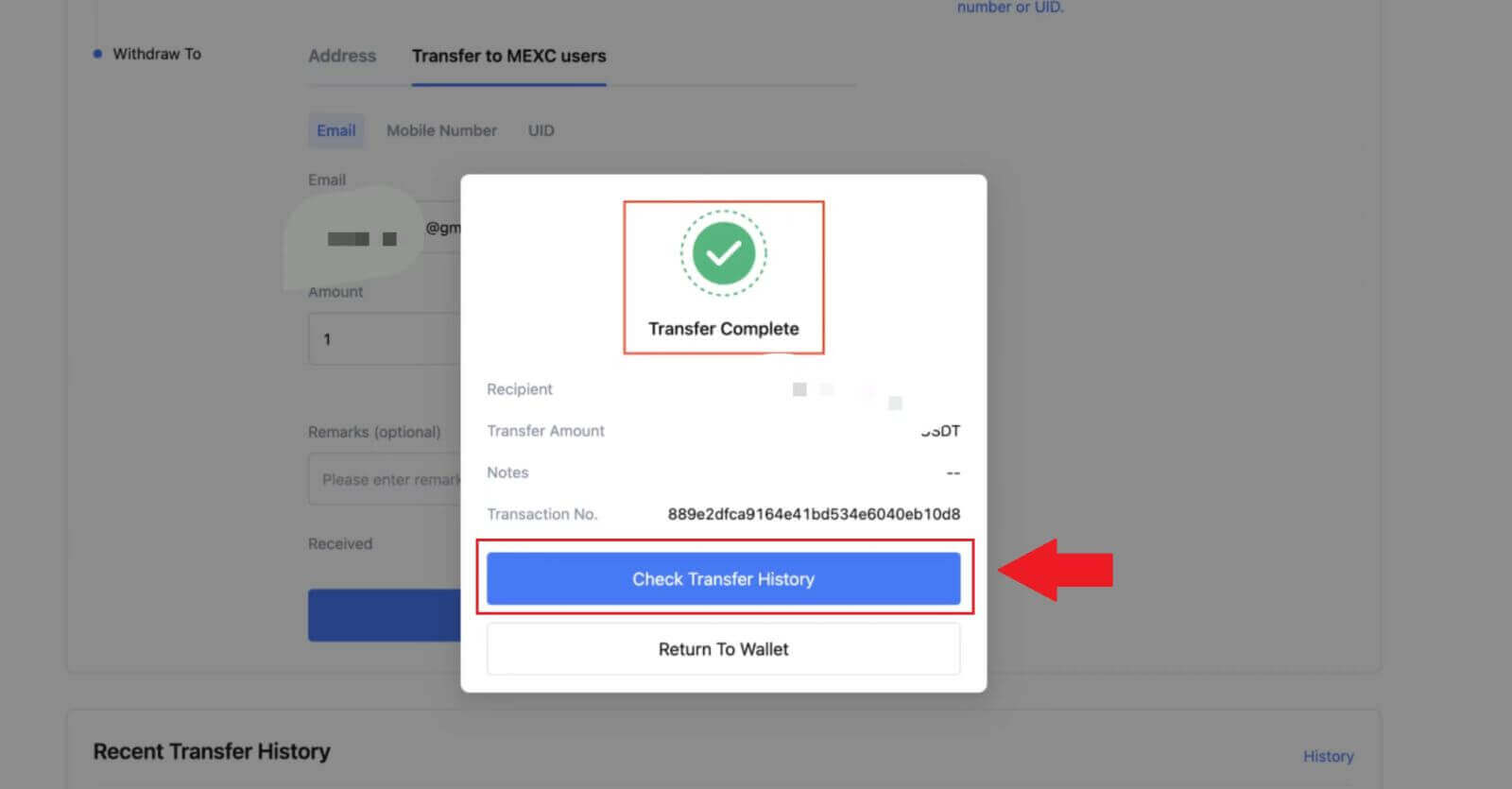
Withdraw Crypto via Internal Transfer on MEXC (App)
1. Open your MEXC app, click on [Wallets].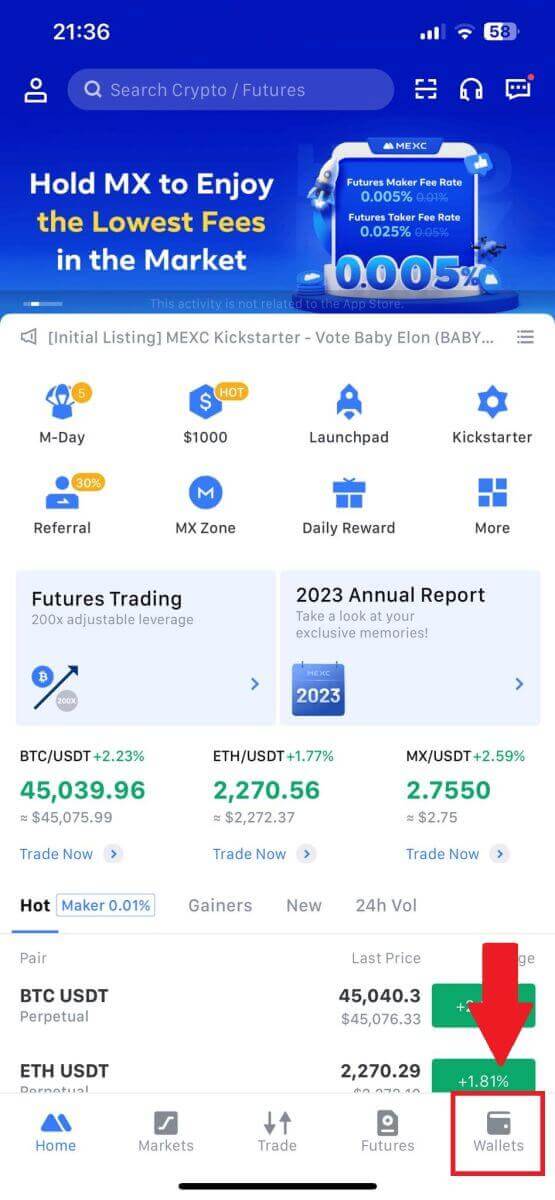
2. Tap on [Withdraw].
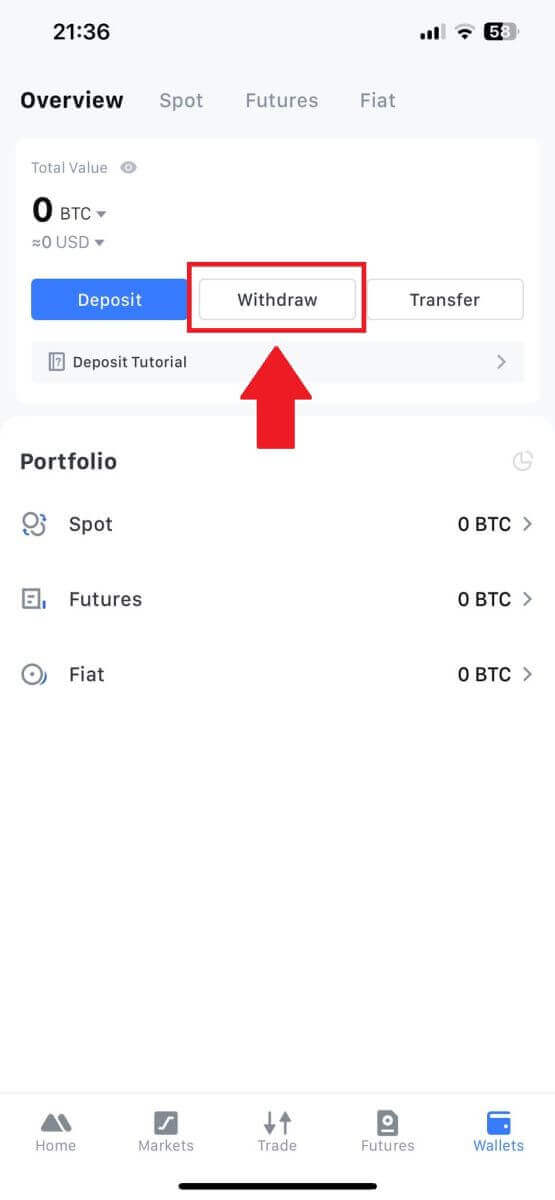
3. Select the crypto you want to withdraw. Here, we use USDT as an example.
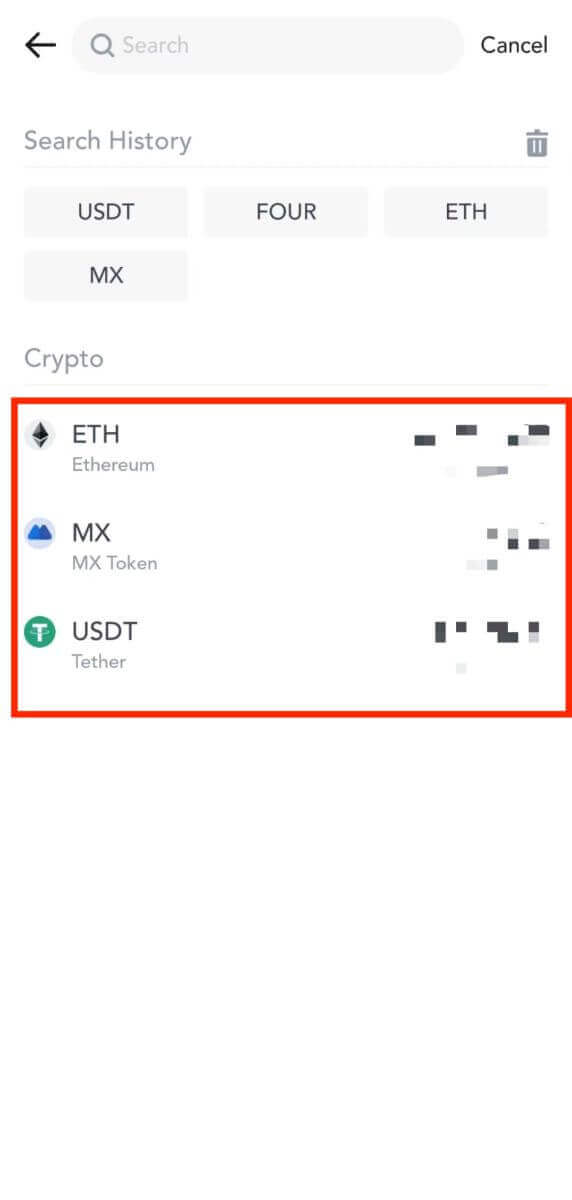
4. Select [MEXC Transfer] as the withdrawal method.
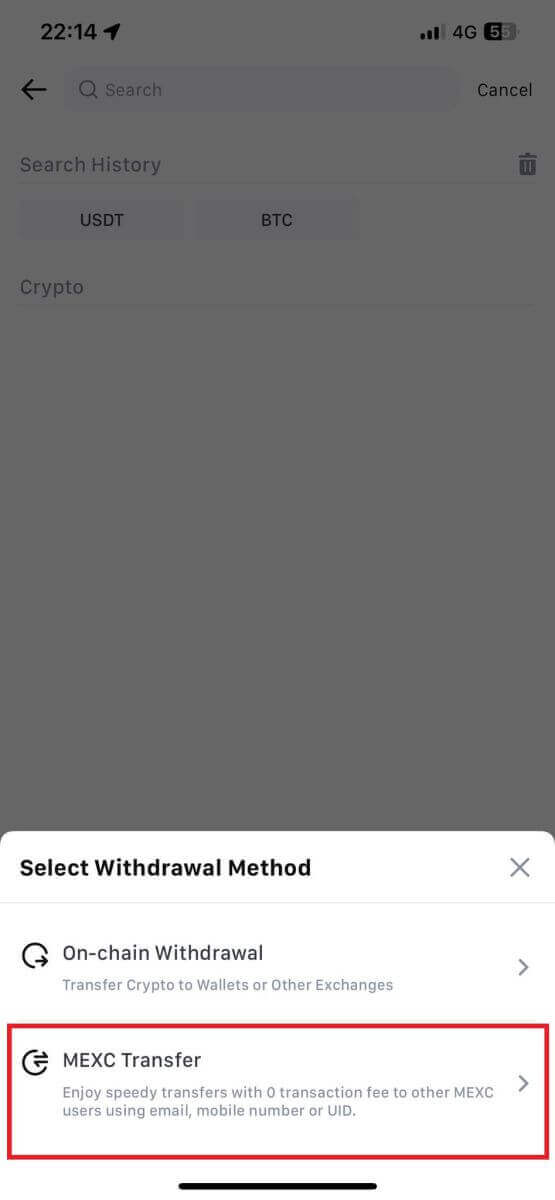
5. You can currently transfer using a UID, mobile number, or email address.
Enter the information below and the amount of the transfer. After that, select [Submit].
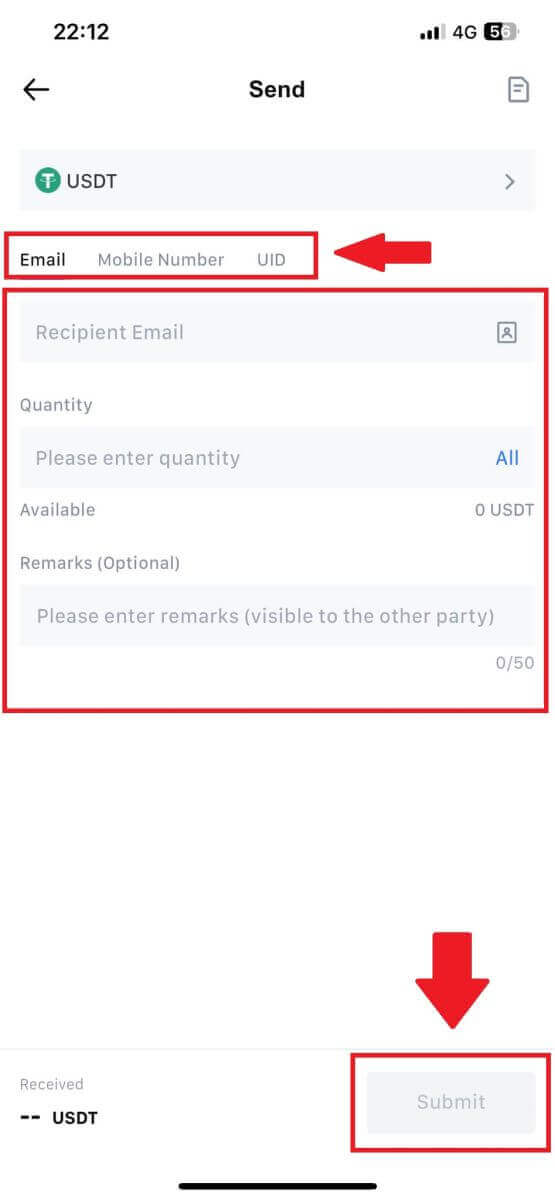
6. Check your information and tap [Confirm].
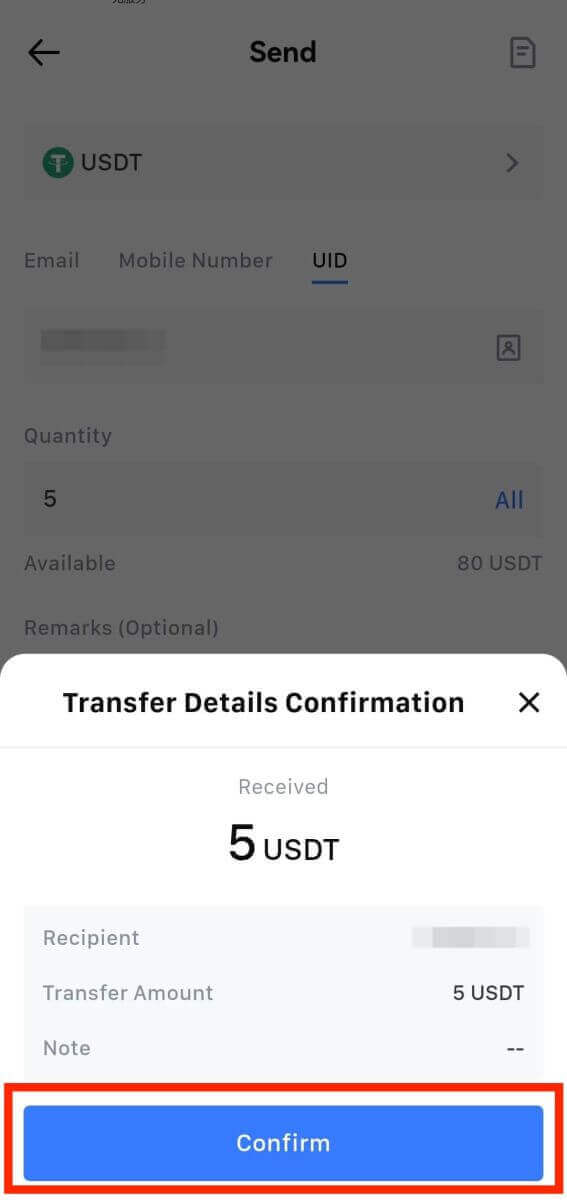
7. Enter the email verification and Google Authenticator codes. Then, tap on [Confirm].
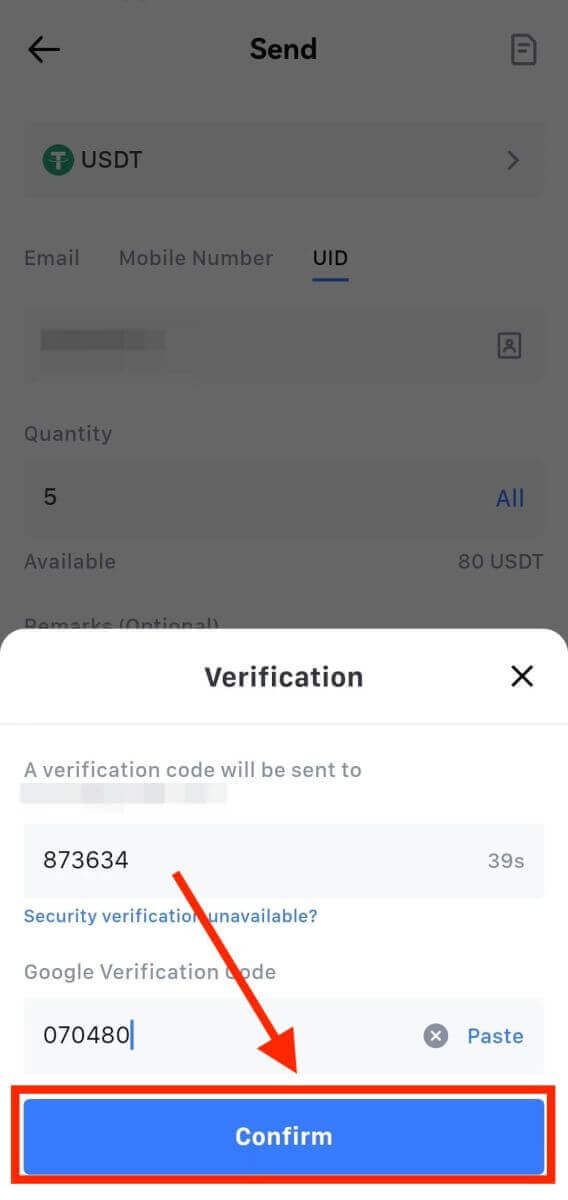
8. After that, your transaction has been completed.
You can tap on [Check Transfer History] to view your status.
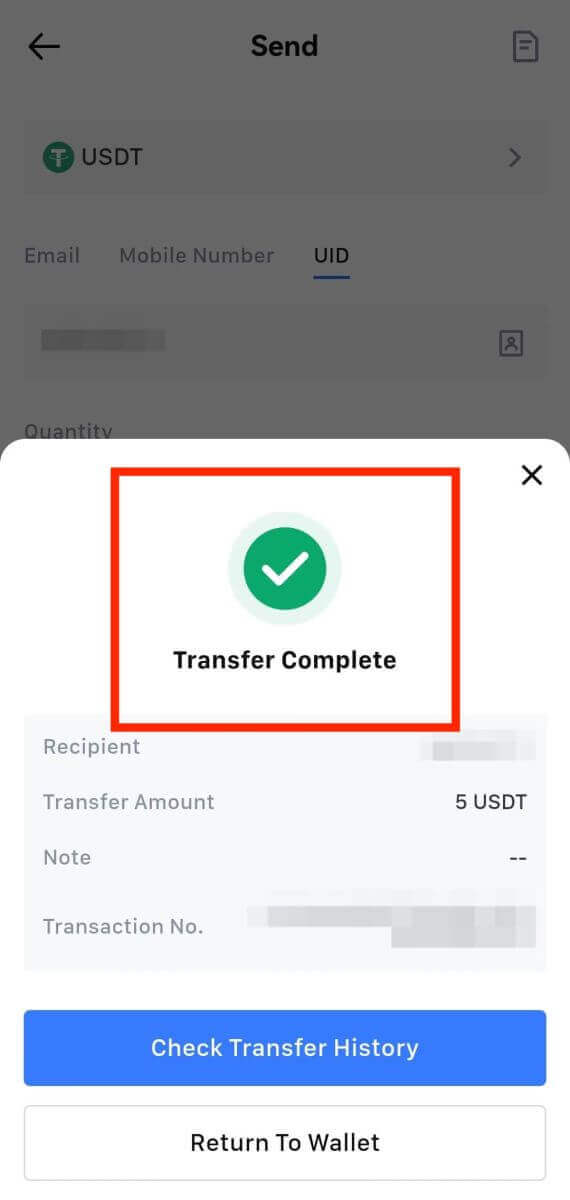
Things to Note
- When withdrawing USDT and other cryptos supporting multiple chains, ensure the network matches your withdrawal address.
- For Memo-required withdrawals, copy the correct Memo from the receiving platform before inputting it to prevent asset loss.
- If the address is marked [Invalid Address], review the address or contact Customer Service for assistance.
- Check withdrawal fees for each crypto in [Withdraw] - [Network].
- Find the [Withdrawal fee] for the specific crypto on the withdrawal page.
Frequently Asked Questions (FAQ)
Why hasn’t my withdrawal arrived?
Transferring funds involves the following steps:
- Withdrawal transaction initiated by MEXC.
- Confirmation of the blockchain network.
- Depositing on the corresponding platform.
Normally, a TxID (transaction ID) will be generated within 30–60 minutes, indicating that our platform has successfully completed the withdrawal operation and that the transactions are pending on the blockchain.
However, it might still take some time for a particular transaction to be confirmed by the blockchain and, later, by the corresponding platform.
Due to possible network congestion, there might be a significant delay in processing your transaction. You may use the transaction ID (TxID) to look up the status of the transfer with a blockchain explorer.
- If the blockchain explorer shows that the transaction is unconfirmed, please wait for the process to be completed.
- If the blockchain explorer shows that the transaction is already confirmed, it means that your funds have been sent out successfully from MEXC, and we are unable to provide any further assistance on this matter. You will need to contact the owner or support team of the target address and seek further assistance.
Important Guidelines for Cryptocurrency Withdrawals on MEXC Platform
- For crypto that support multiple chains such as USDT, please make sure to choose the corresponding network when making withdrawal requests.
- If the withdrawal crypto requires a MEMO, please make sure to copy the correct MEMO from the receiving platform and enter it accurately. Otherwise, the assets may be lost after the withdrawal.
- After entering the address, if the page indicates that the address is invalid, please check the address or contact our online customer service for further assistance.
- Withdrawal fees vary for each crypto and can be viewed after selecting the crypto on the withdrawal page.
- You can see the minimum withdrawal amount and withdrawal fees for the corresponding crypto on the withdrawal page.
How do I check the transaction status on the blockchain?
1. Log in to your MEXC, click on [Wallets], and select [Transaction History].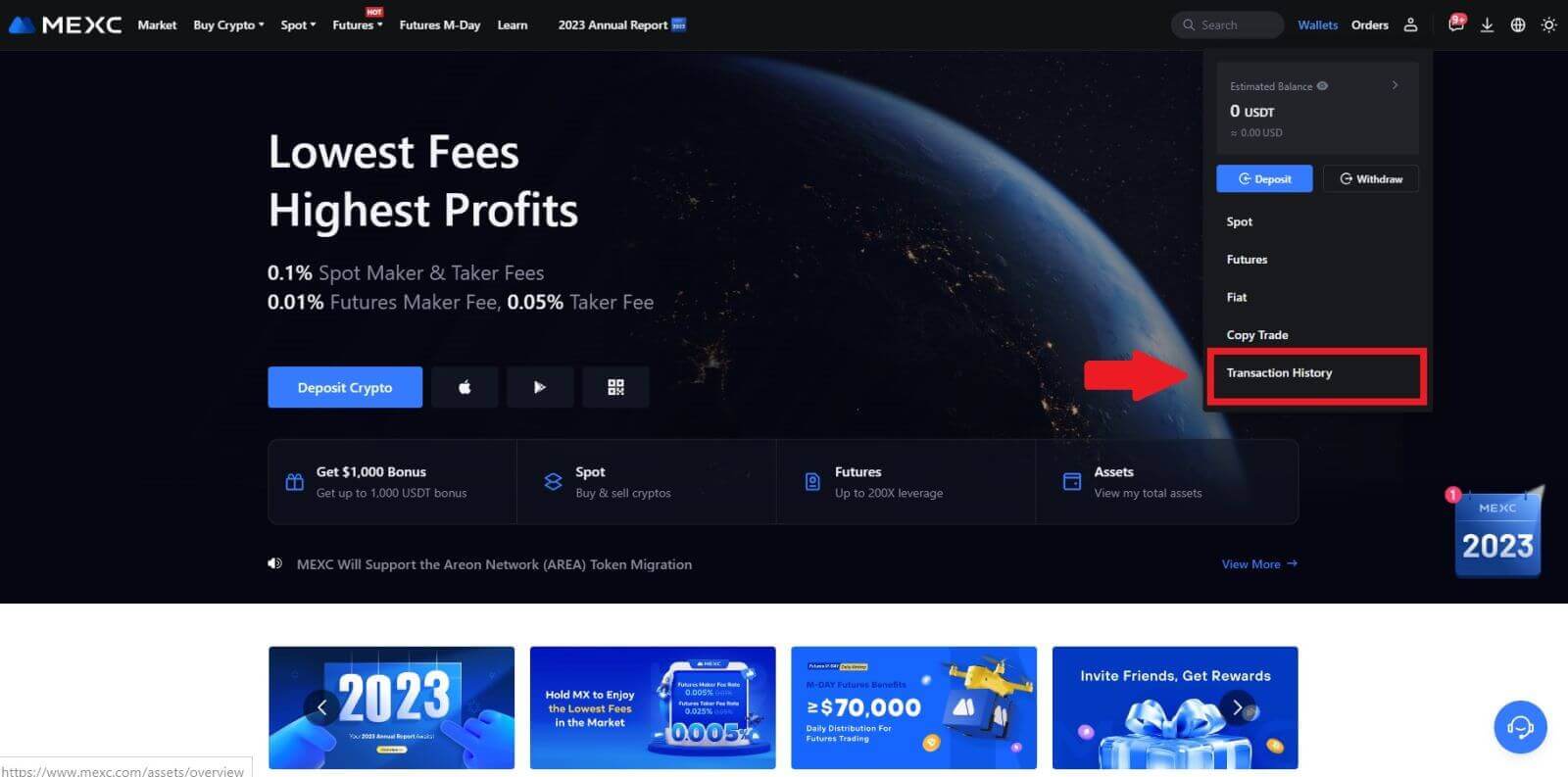
2. Click on [Withdrawal], and here you can view your transaction status.