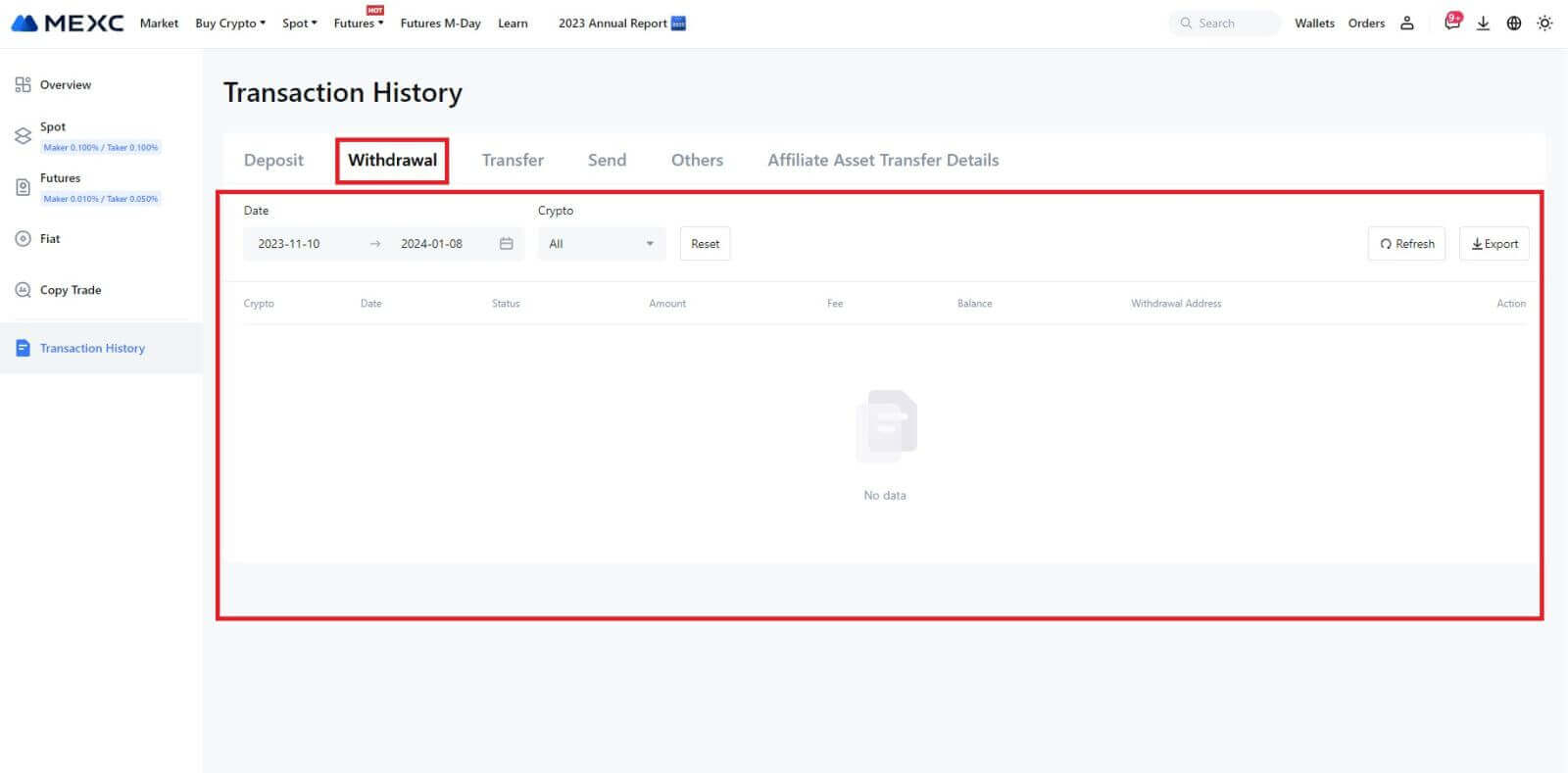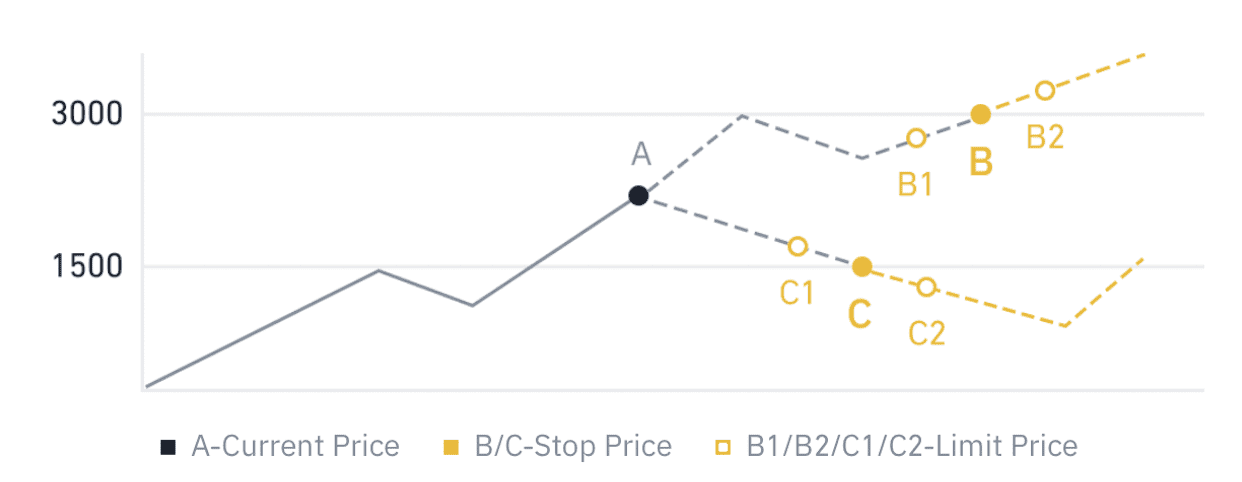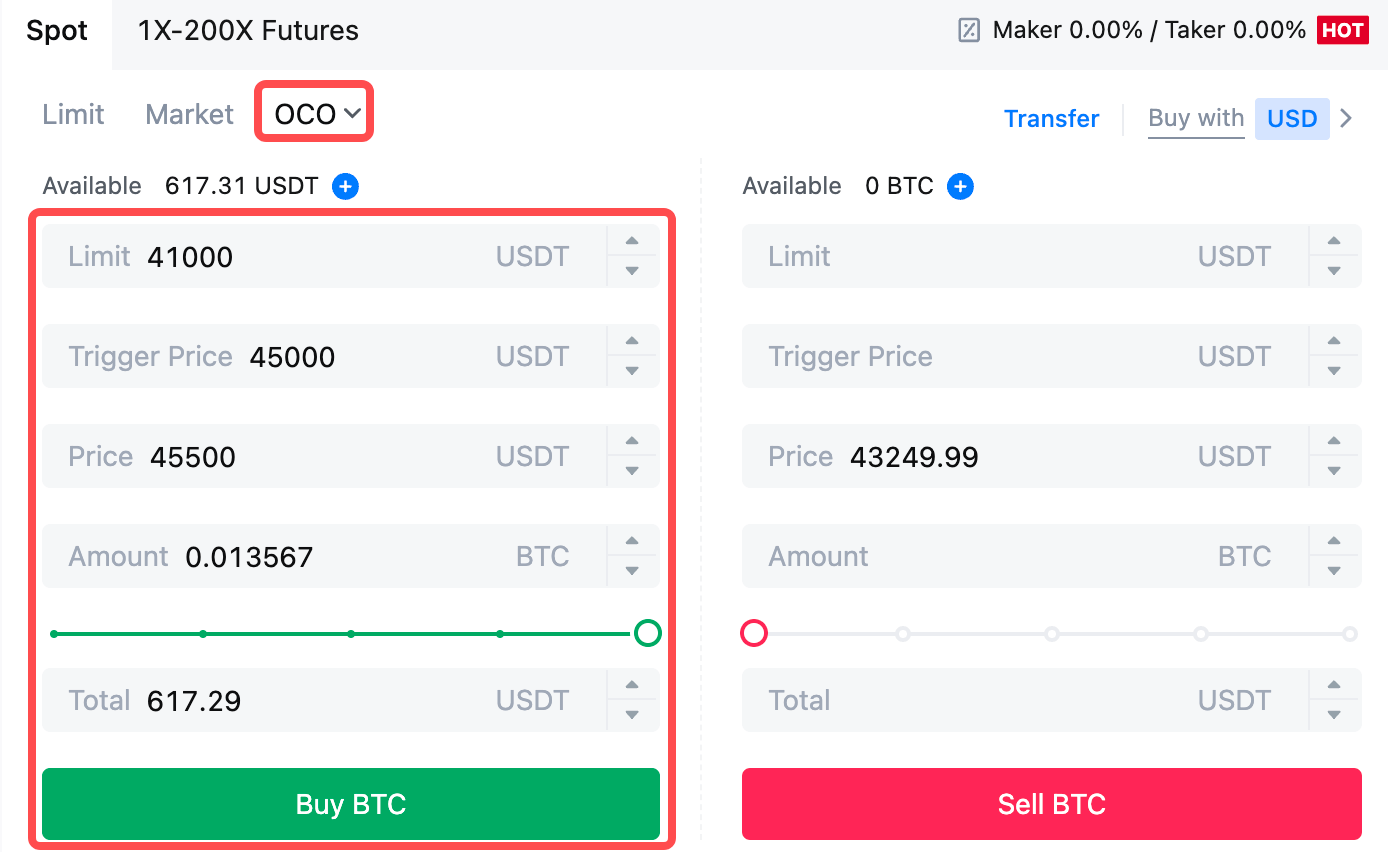Ofte stillede spørgsmål (FAQ) i MEXC

Konto
Kan ikke modtage SMS-bekræftelseskode på MEXC
Hvis du ikke er i stand til at modtage SMS-bekræftelseskoden på din mobiltelefon, kan det skyldes årsagerne nedenfor. Følg venligst de tilsvarende instruktioner og prøv at få bekræftelseskoden igen.Årsag 1: SMS-tjenester til mobilnumre kan ikke leveres, da MEXC ikke tilbyder service i dit land eller område.
Årsag 2: Hvis du har installeret sikkerhedssoftware på din mobiltelefon, er det muligt, at softwaren har opsnappet og blokeret SMS'en.
- Løsning : Åbn din mobile sikkerhedssoftware og deaktiver midlertidigt blokering, og prøv derefter at få bekræftelseskoden igen.
Årsag 3: Problemer med din mobiludbyder, dvs. SMS-gateway-overbelastning eller andre abnormiteter.
- Løsning : Når din mobiludbyders SMS-gateway er overbelastet eller oplever abnormiteter, kan det forårsage forsinkelser eller tab af sendte beskeder. Kontakt din mobiludbyder for at bekræfte situationen, eller prøv igen senere for at få bekræftelseskoden.
Årsag 4: Der blev anmodet om for mange SMS-bekræftelseskoder for hurtigt.
- Løsning : Hvis du klikker på knappen for at sende SMS-bekræftelseskoden for mange gange hurtigt efter hinanden, kan det påvirke din mulighed for at modtage bekræftelseskoden. Vent et stykke tid, og prøv igen senere.
Årsag 5: Dårligt eller intet signal på din nuværende placering.
- Løsning : Hvis du ikke er i stand til at modtage SMS eller oplever forsinkelser i at modtage SMS, skyldes det sandsynligvis dårligt eller intet signal. Prøv igen et sted med bedre signalstyrke.
Andre problemer:
Afbrudt mobiltjeneste på grund af manglende betaling, fuld telefonopbevaring, SMS-bekræftelse markeret som spam og andre situationer kan også forhindre dig i at modtage SMS-bekræftelseskoder.
Bemærk:
Hvis du stadig ikke er i stand til at modtage SMS-bekræftelseskoder efter at have prøvet ovenstående løsninger, er det muligt, at du har sortlistet SMS-afsenderen. I dette tilfælde skal du kontakte online kundeservice for at få hjælp.
Hvad skal du gøre, hvis du ikke modtager e-mailen fra MEXC?
Hvis du ikke har modtaget e-mailen, så prøv følgende metoder:
- Sørg for, at du har indtastet den korrekte e-mailadresse, når du tilmelder dig;
- Tjek din spam-mappe eller andre mapper;
- Tjek, om e-mails sendes og modtages korrekt i e-mail-klientens ende;
- Prøv at bruge en e-mail fra en almindelig udbyder som Gmail og Outlook;
- Tjek din indbakke igen senere, da der kan være en netværksforsinkelse. Verifikationskoden er gyldig i 15 minutter;
- Hvis du stadig ikke modtager e-mailen, kan den være blevet blokeret. Du vil blive bedt om manuelt at hvidliste MEXC-e-mail-domænet, før du forsøger at modtage e-mailen igen.
Hvidliste venligst følgende afsendere (hvidliste for e-maildomæner):
Hvidliste for domænenavn:
- mexc.link
- mexc.sg
- mexc.com
Hvidliste for e-mailadresser:
- [email protected]
- [email protected]
- [email protected]
- [email protected]
- [email protected]
- [email protected]
Sådan forbedres MEXC-kontosikkerhed
1. Adgangskodeindstillinger: Indstil venligst en kompleks og unik adgangskode. Af sikkerhedsmæssige årsager skal du sørge for at bruge en adgangskode med mindst 10 tegn, inklusive mindst ét stort og lille bogstav, ét tal og ét specialsymbol. Undgå at bruge åbenlyse mønstre eller information, der er let tilgængelig for andre (f.eks. dit navn, e-mailadresse, fødselsdag, mobilnummer osv.).
- Adgangskodeformater, vi ikke anbefaler: lihua, 123456, 123456abc, test123, abc123
- Anbefalede adgangskodeformater: Q@ng3532!, iehig4g@#1, QQWwfe@242!
2. Ændring af adgangskoder: Vi anbefaler, at du ændrer din adgangskode regelmæssigt for at forbedre sikkerheden på din konto. Det er bedst at skifte din adgangskode hver tredje måned og bruge en helt anden adgangskode hver gang. For mere sikker og bekvem adgangskodeadministration anbefaler vi, at du bruger en adgangskodemanager som "1Password" eller "LastPass".
- Derudover bedes du holde dine adgangskoder strengt fortrolige og ikke videregive dem til andre. MEXC personale vil aldrig bede om din adgangskode under nogen omstændigheder.
3. Tofaktorautentificering (2FA)
Sammenkædning af Google Authenticator: Google Authenticator er et dynamisk adgangskodeværktøj lanceret af Google. Du skal bruge din mobiltelefon til at scanne stregkoden fra MEXC eller indtaste nøglen. Når den er tilføjet, genereres en gyldig 6-cifret autentificeringskode på autentificeringsværktøjet hvert 30. sekund. Efter vellykket linkning skal du indtaste eller indsætte den 6-cifrede godkendelseskode, der vises på Google Authenticator, hver gang du logger ind på MEXC.
Tilknytning af MEXC Authenticator: Du kan downloade og bruge MEXC Authenticator på App Store eller Google Play for at forbedre sikkerheden på din konto.
4. Pas på phishing
Vær opmærksom på phishing-e-mails, der foregiver at være fra MEXC, og sørg altid for, at linket er det officielle MEXC-webstedslink, før du logger ind på din MEXC-konto. MEXC-personale vil aldrig bede dig om din adgangskode, SMS eller e-mail-bekræftelseskoder eller Google Authenticator-koder.
Hvad er to-faktor-godkendelse?
Two-Factor Authentication (2FA) er et ekstra sikkerhedslag til e-mailbekræftelse og din kontoadgangskode. Med 2FA aktiveret, bliver du nødt til at angive 2FA-koden, når du udfører visse handlinger på MEXC-platformen.
Hvordan virker TOTP?
MEXC bruger et tidsbaseret engangskodeord (TOTP) til tofaktorautentificering, det involverer generering af en midlertidig, unik engangskode på 6 cifre*, der kun er gyldig i 30 sekunder. Du skal indtaste denne kode for at udføre handlinger, der påvirker dine aktiver eller personlige oplysninger på platformen.
*Husk, at koden kun skal bestå af tal.
Sådan konfigurerer du Google Authenticator
1. Log ind på det officielle MEXC-websted, klik på ikonet [Profil] , og vælg [Sikkerhed].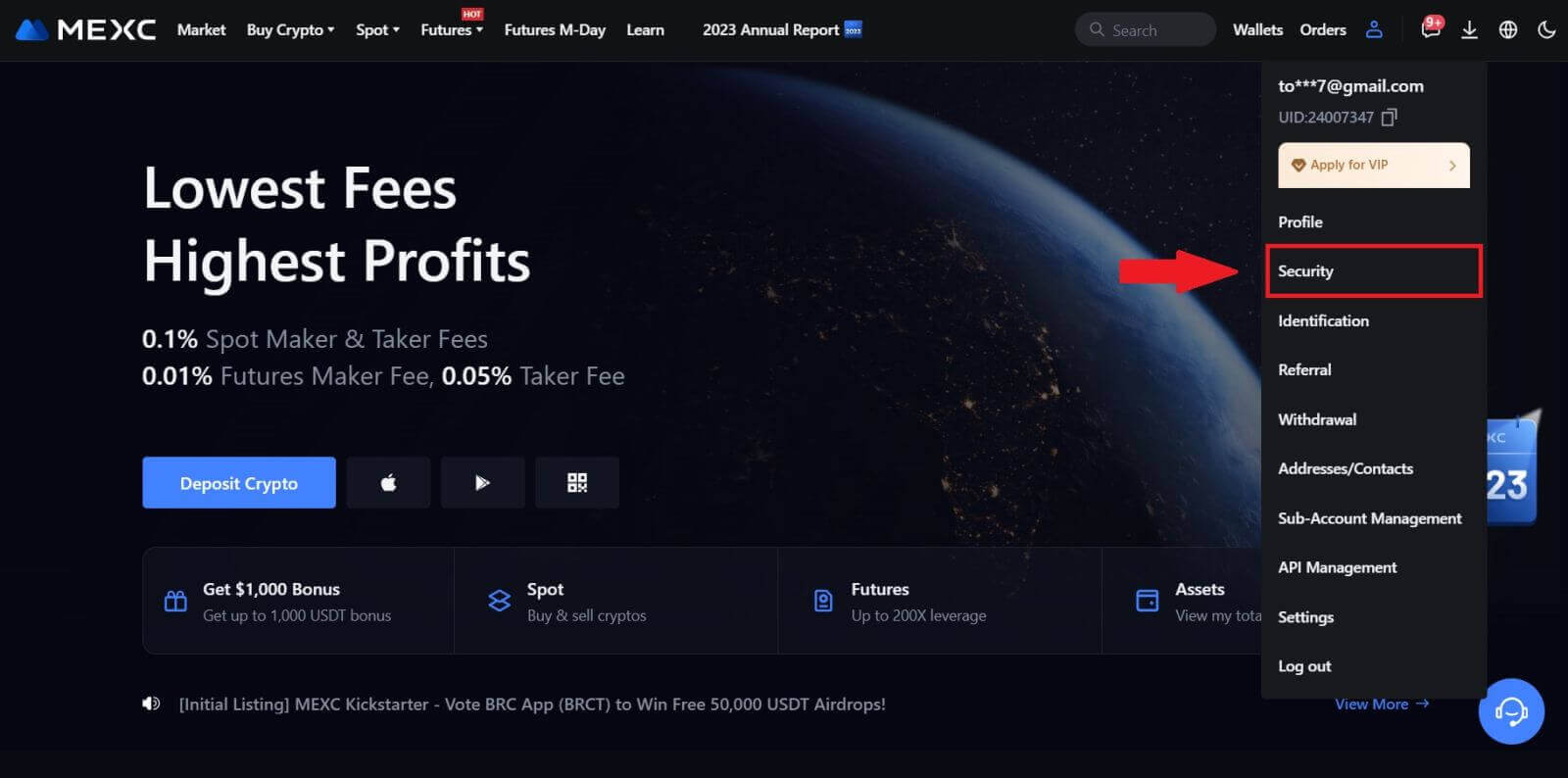
2. Vælg MEXC/Google Authenticator til opsætning.
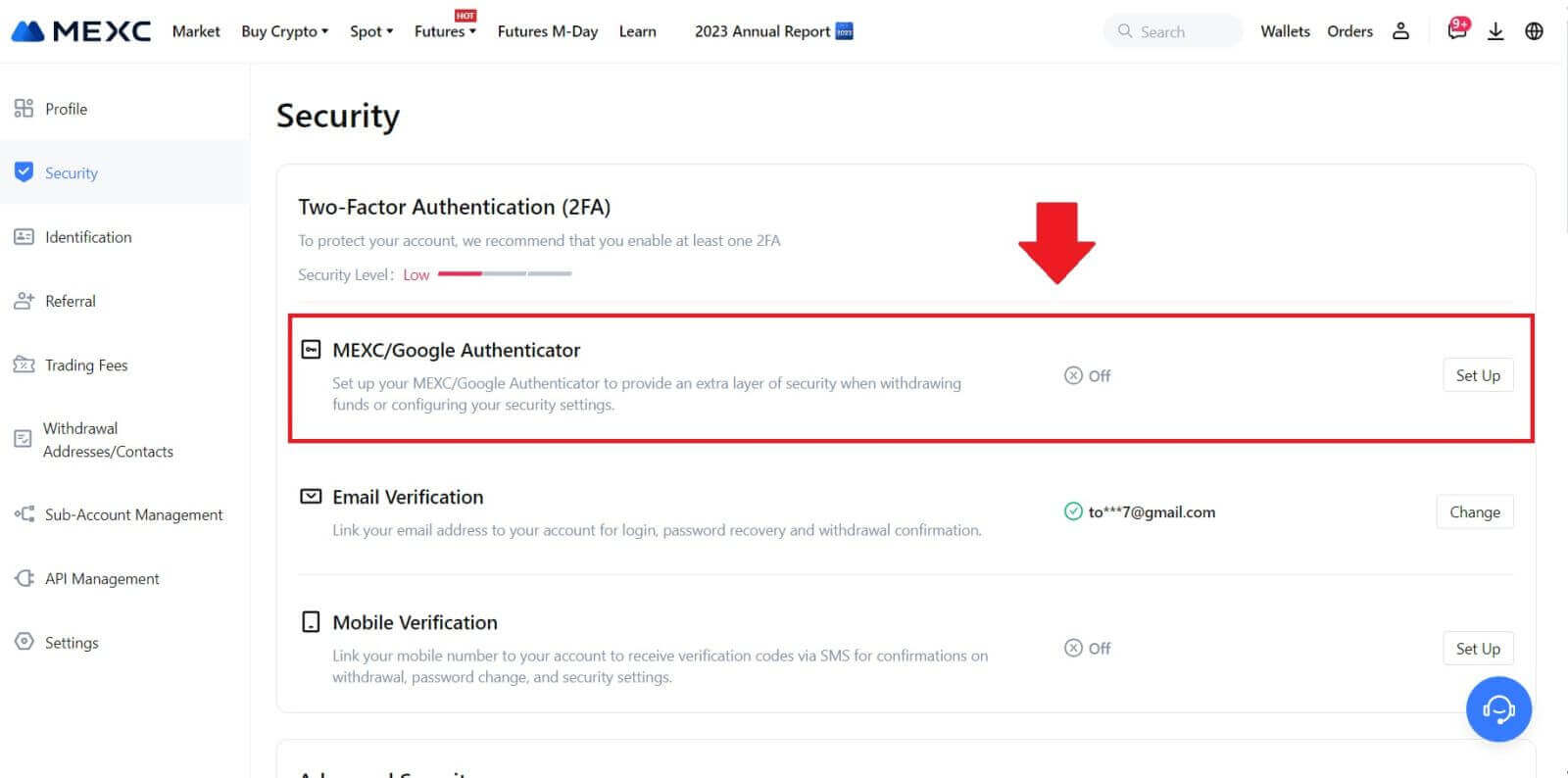
3. Installer godkendelsesappen.
Hvis du bruger en iOS-enhed, skal du gå til App Store og finde "Google Authenticator" eller "MEXC Authenticator" til download.
For Android-brugere, besøg Google Play og find "Google Authenticator" eller "MEXC Authenticator" for at installere.
4. Start den downloadede autentificeringsapp, og scan enten QR-koden, der vises på siden, eller kopier nøglen manuelt og indsæt den i appen for at generere bekræftelseskoder. 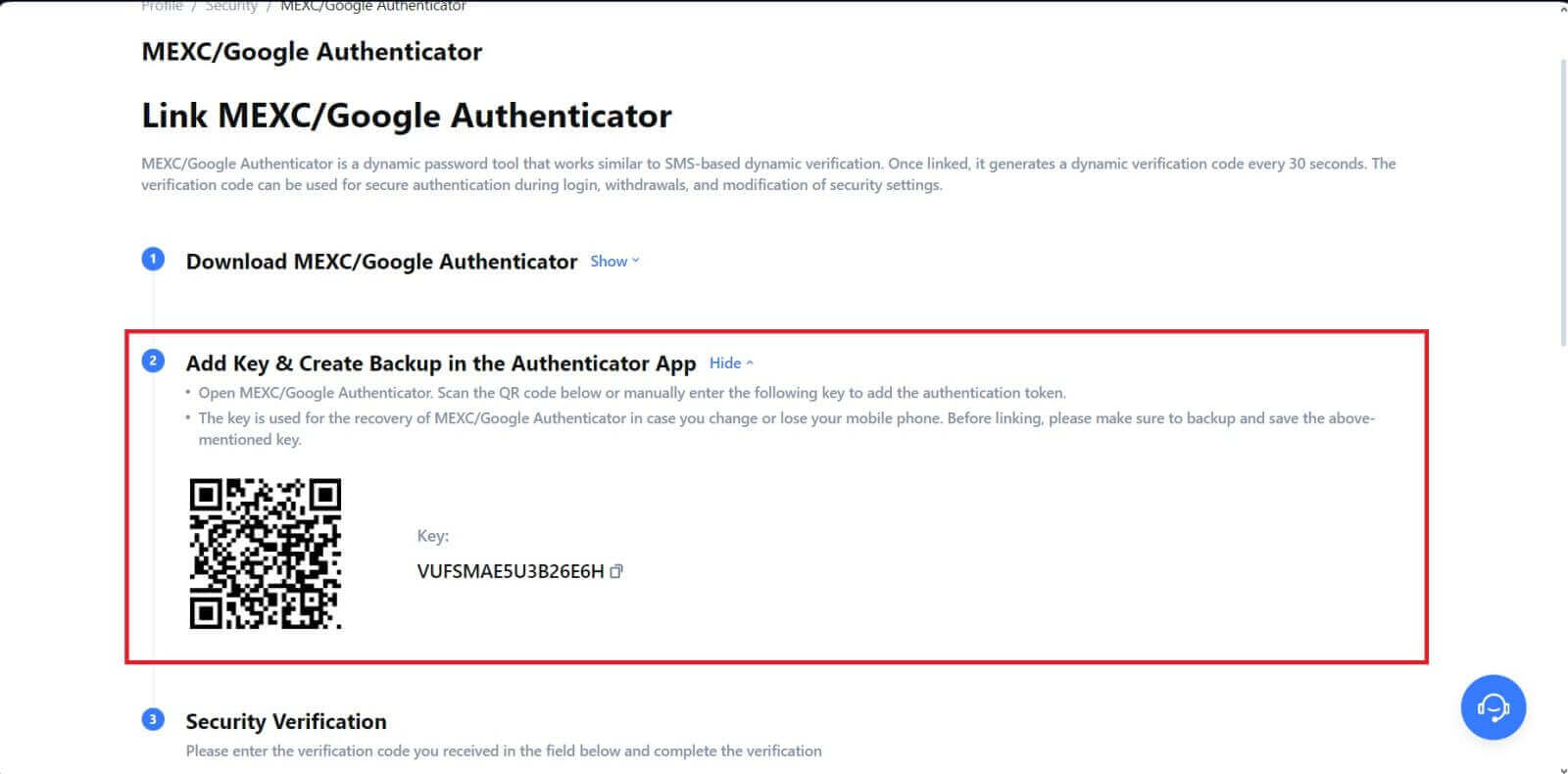 5. Klik på [Hent kode] , og indtast den 6-cifrede kode, der blev sendt til din e-mail, og Authenticator-koden. Klik på [Send] for at fuldføre processen.
5. Klik på [Hent kode] , og indtast den 6-cifrede kode, der blev sendt til din e-mail, og Authenticator-koden. Klik på [Send] for at fuldføre processen. 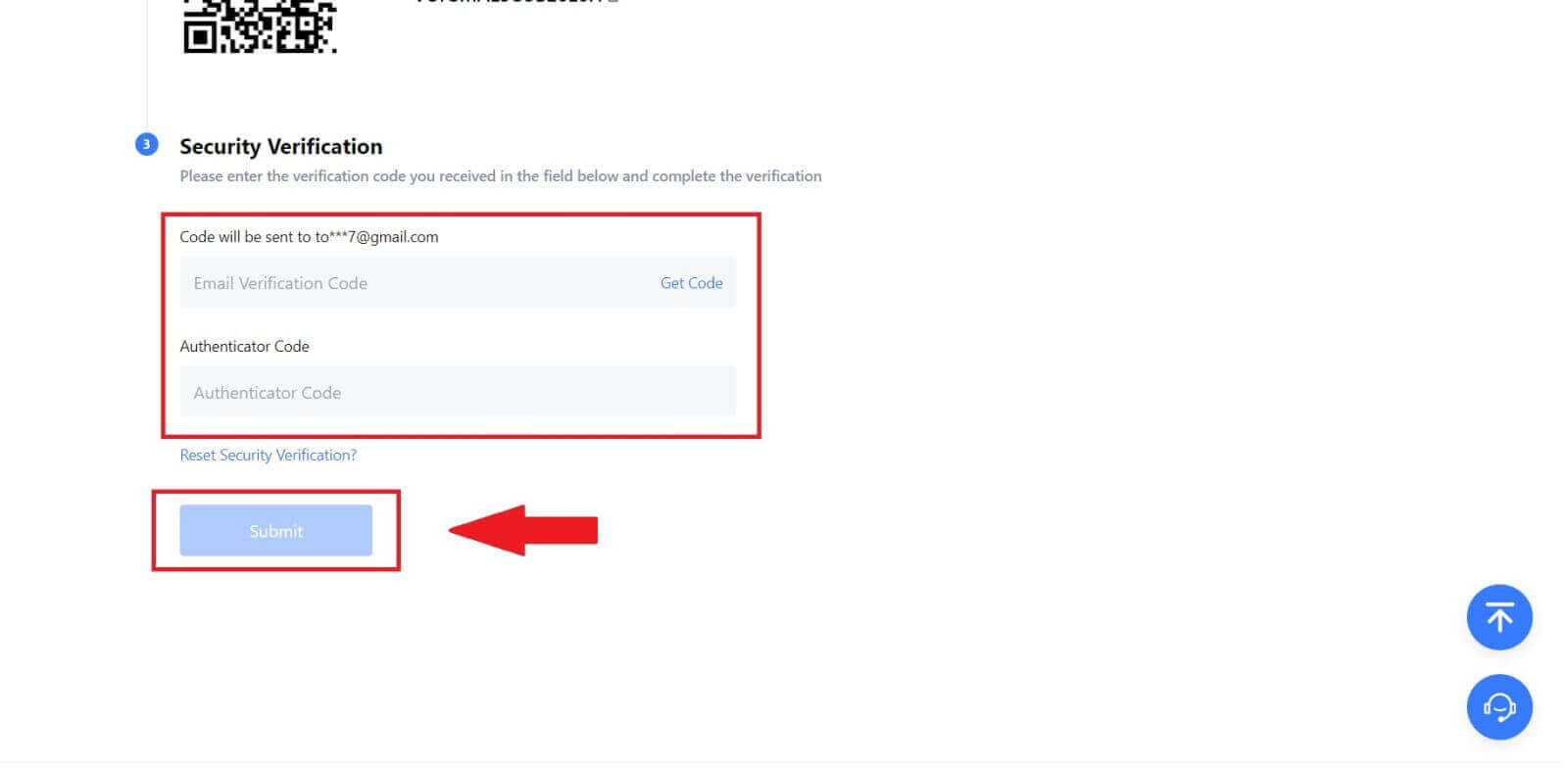
Verifikation
Hvordan fuldfører man identitetsbekræftelse? En trin-for-trin guide
Primær KYC på MEXC (hjemmeside)
1. Log ind på din MEXC-konto. Placer din markør på profilikonet øverst til højre, og klik på [Identifikation]. 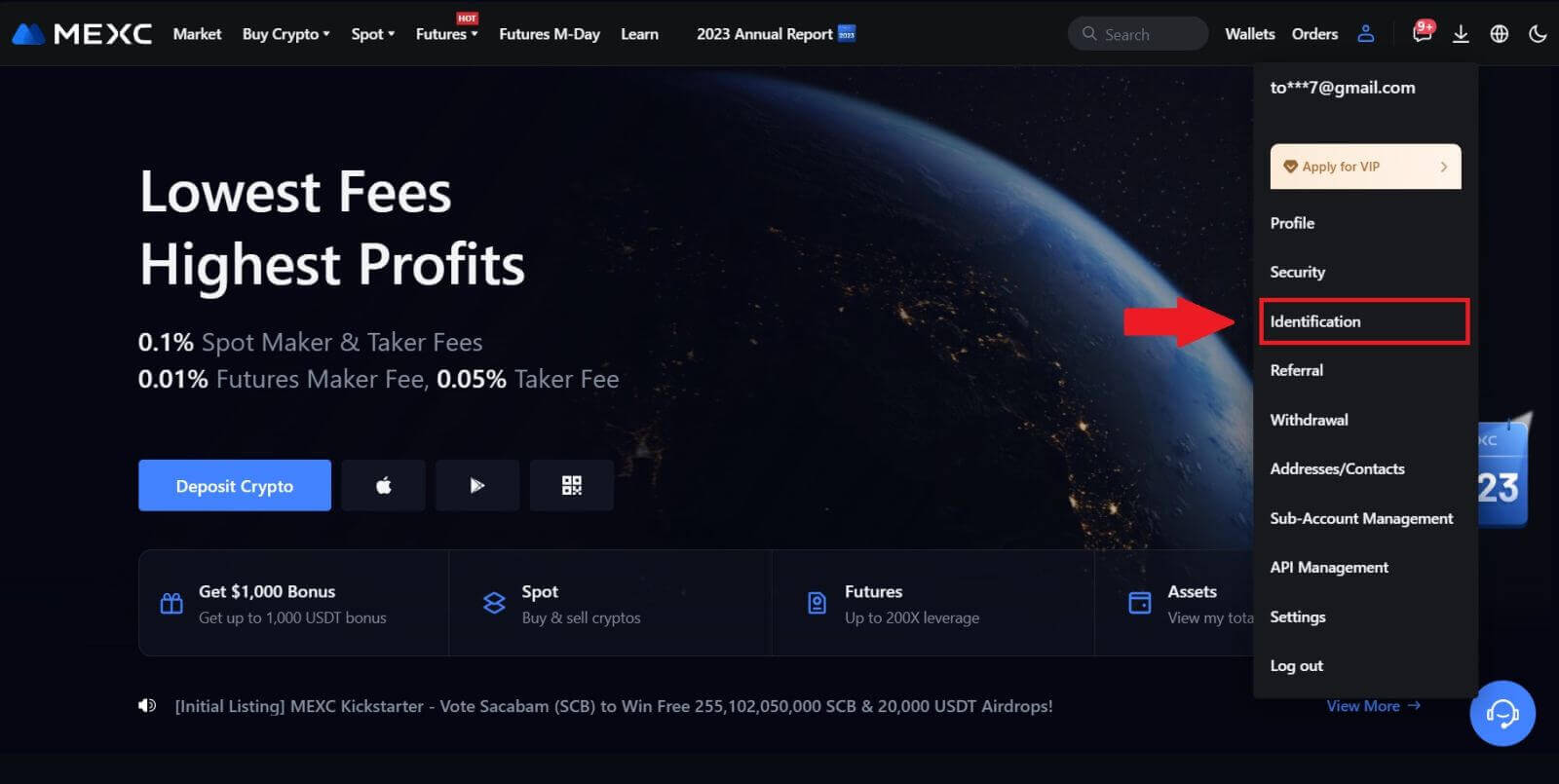
2. Start med Primary KYC og klik på [Bekræft]. 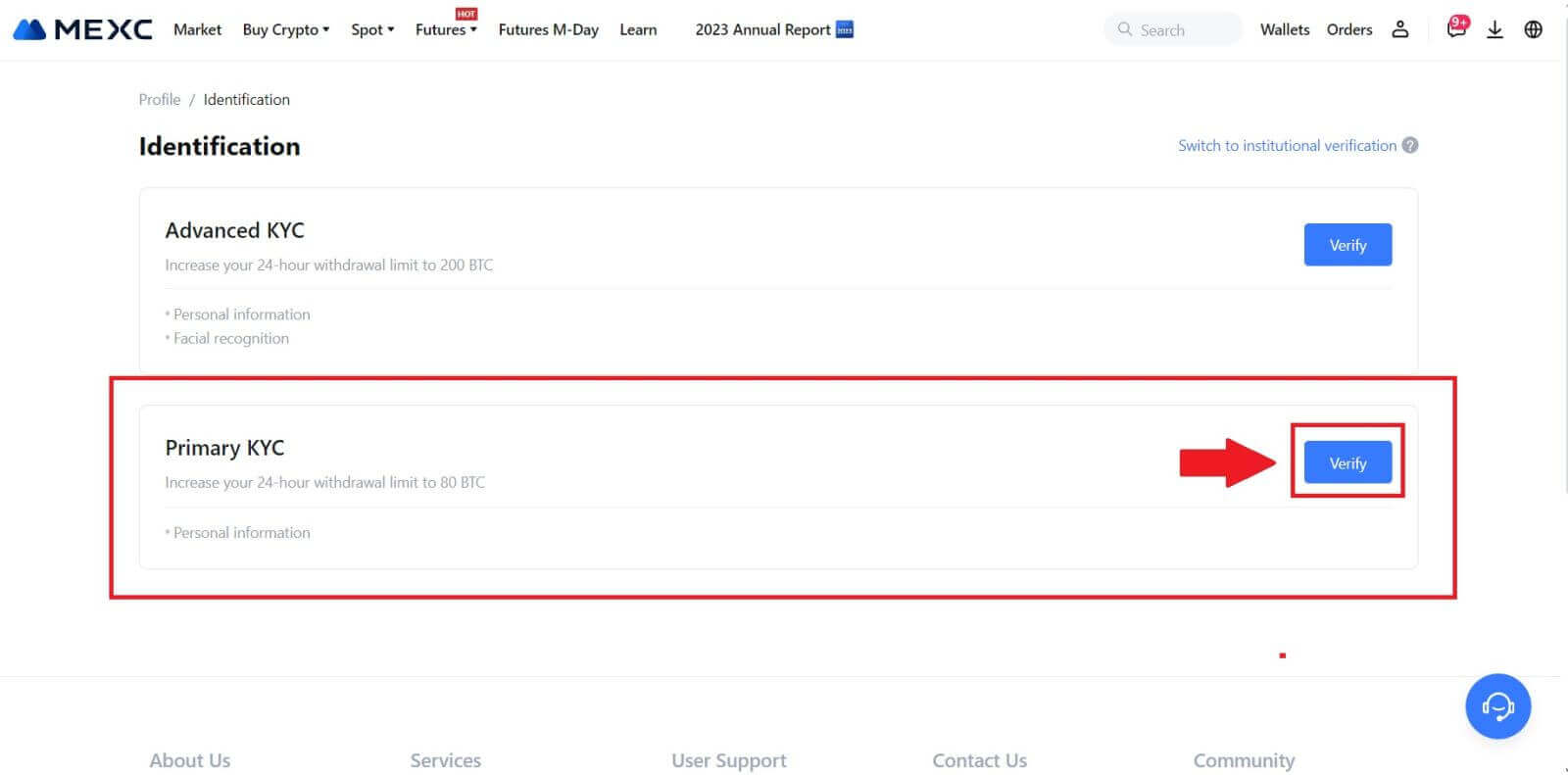
3. Vælg dit land, indtast dit fulde juridiske navn, vælg din ID-type, Fødselsdato, upload billeder af din ID-type, og klik på [Send til gennemgang]. 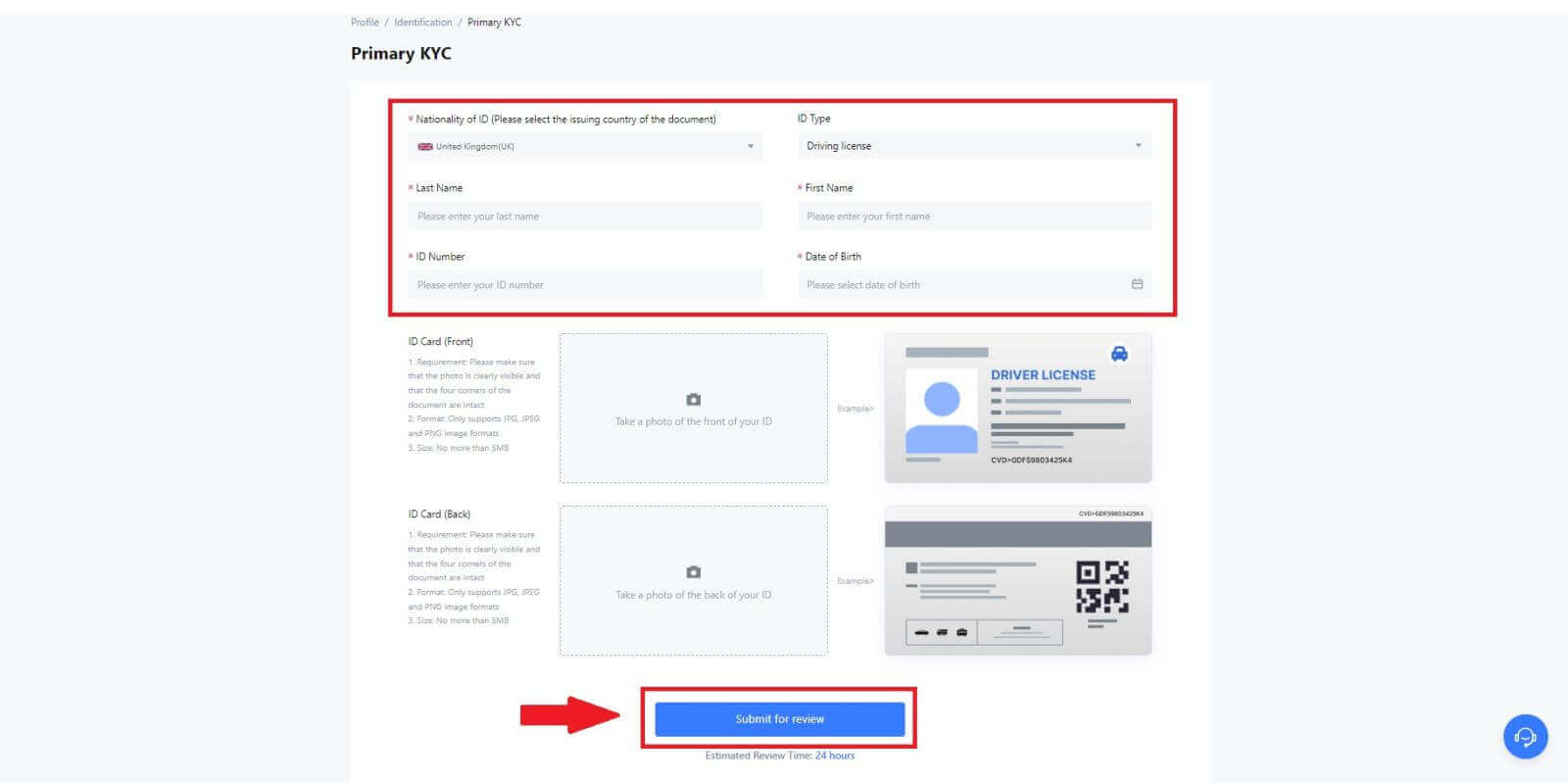
4. Efter bekræftelse vil du se, at din bekræftelse er under gennemgang, vent på bekræftelses-e-mailen eller få adgang til din profil for at kontrollere KYC-status. 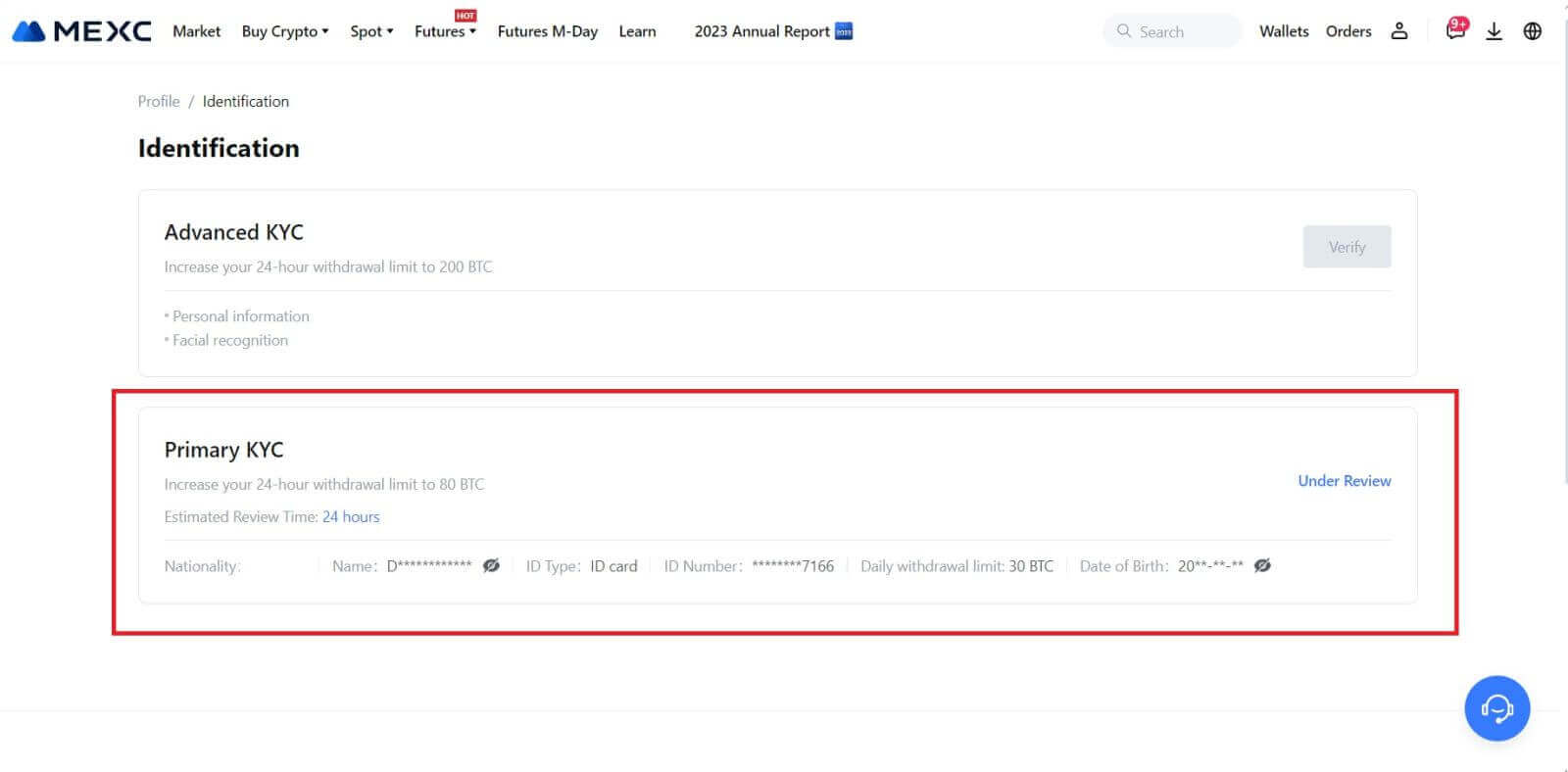
Bemærk
Billedfilformatet skal være JPG, JPEG eller PNG, filstørrelsen må ikke overstige 5 MB. Ansigtet skal være tydeligt synligt! Bemærkningen skal være tydeligt læsbar! Passet skal være tydeligt læsbart.
Primær KYC på MEXC (App)
1. Åbn din MEXC-app, tryk på ikonet [Profil] , og vælg [Bekræft]. 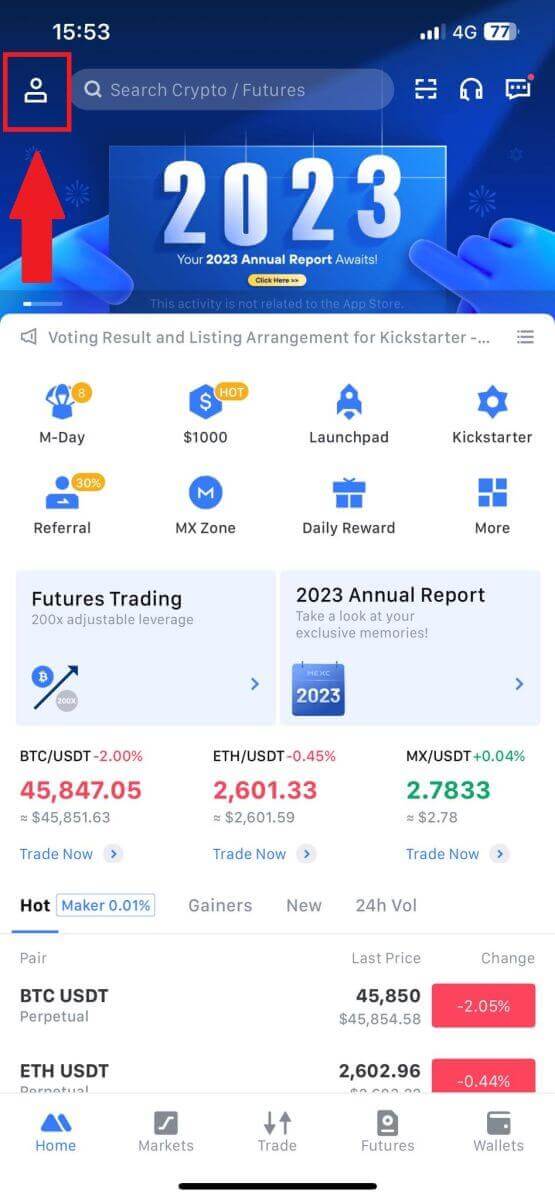
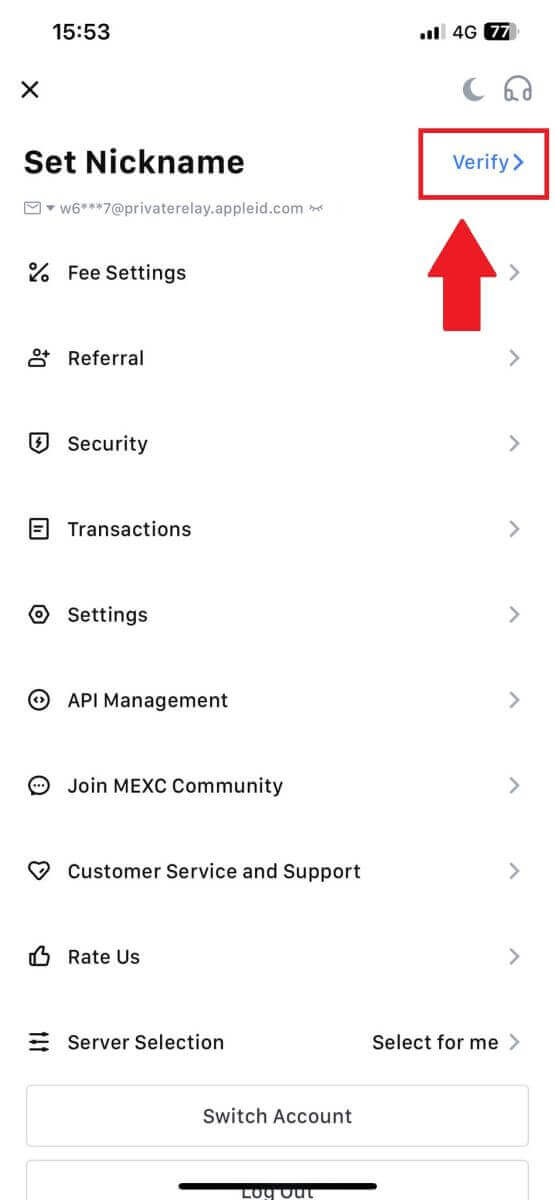
2. Vælg [Primær KYC] , og tryk på [Bekræft] . 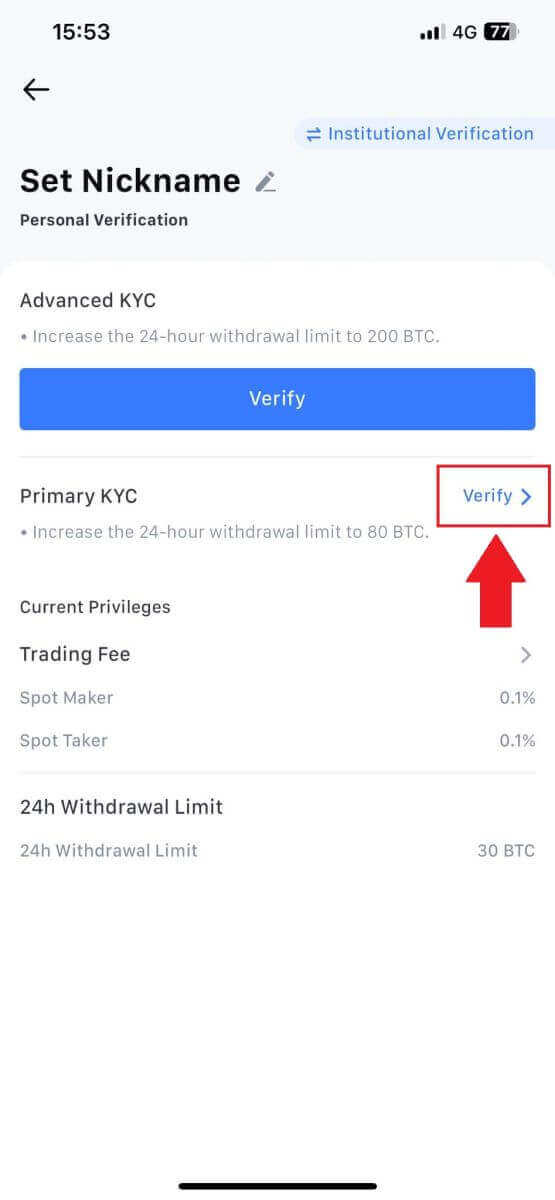
3. Vælg dit dokumentudstedende land. 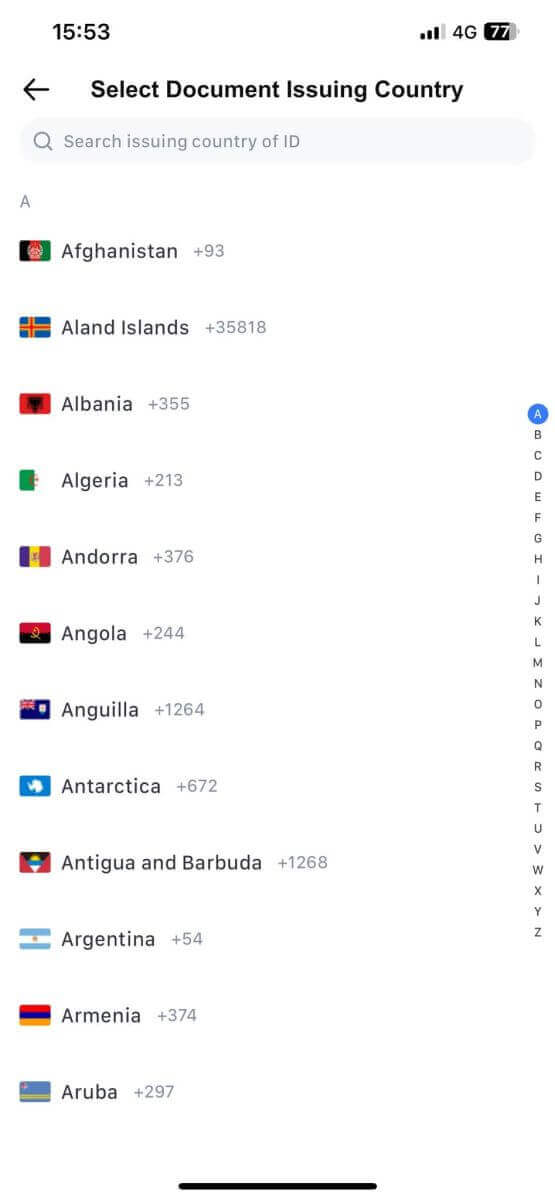
4. Udfyld alle oplysningerne nedenfor, og tryk på [Send]. 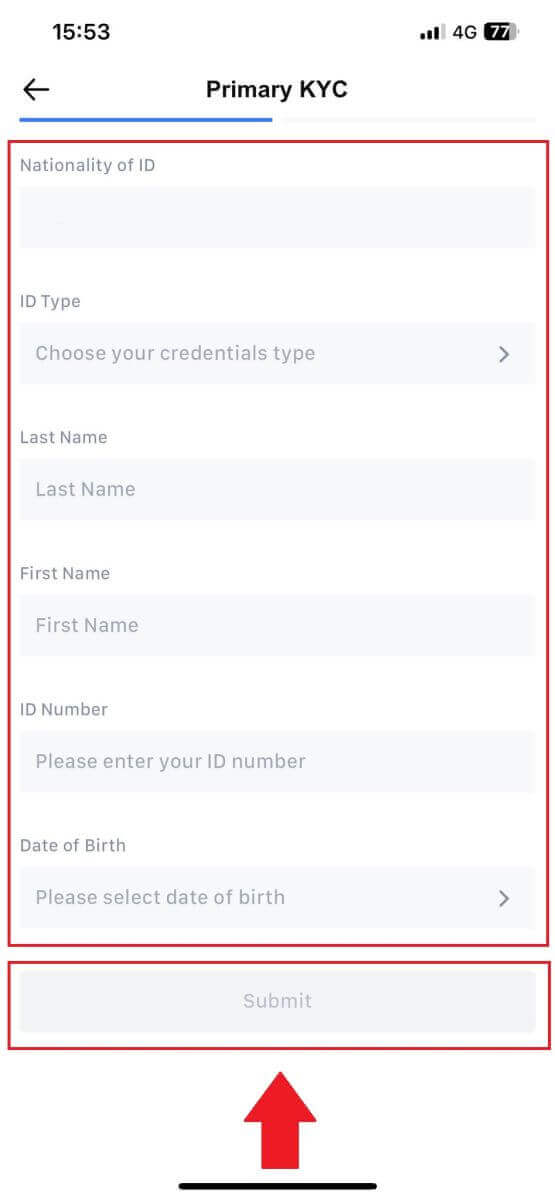
5. Upload et billede af dit valgte dokument, og tryk på [Send]. 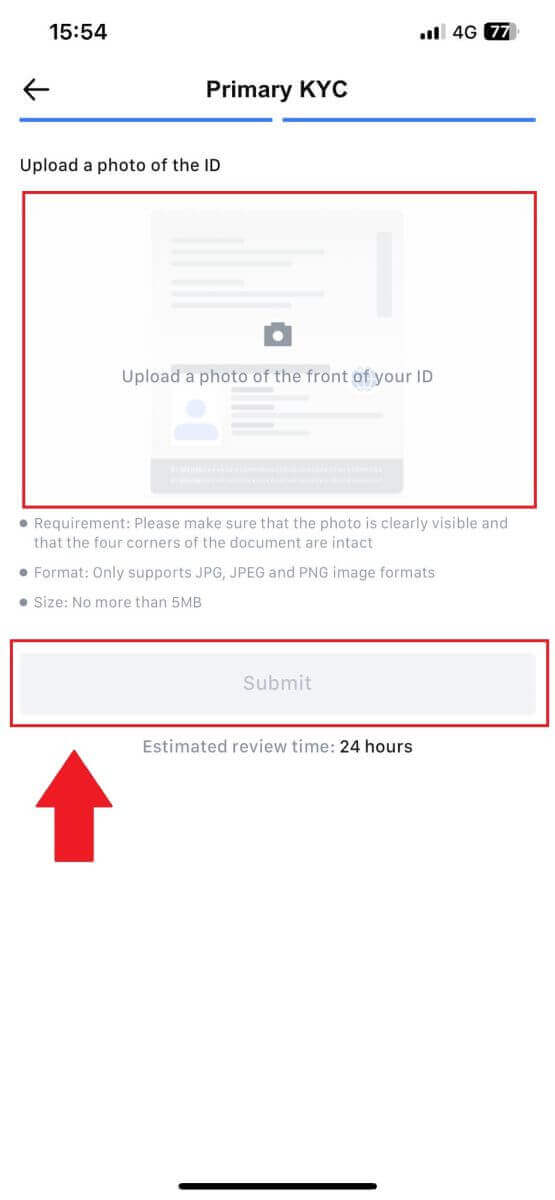
6. Efter bekræftelse vil du se, at din bekræftelse er under gennemgang, vent på bekræftelses-e-mailen eller få adgang til din profil for at kontrollere KYC-statussen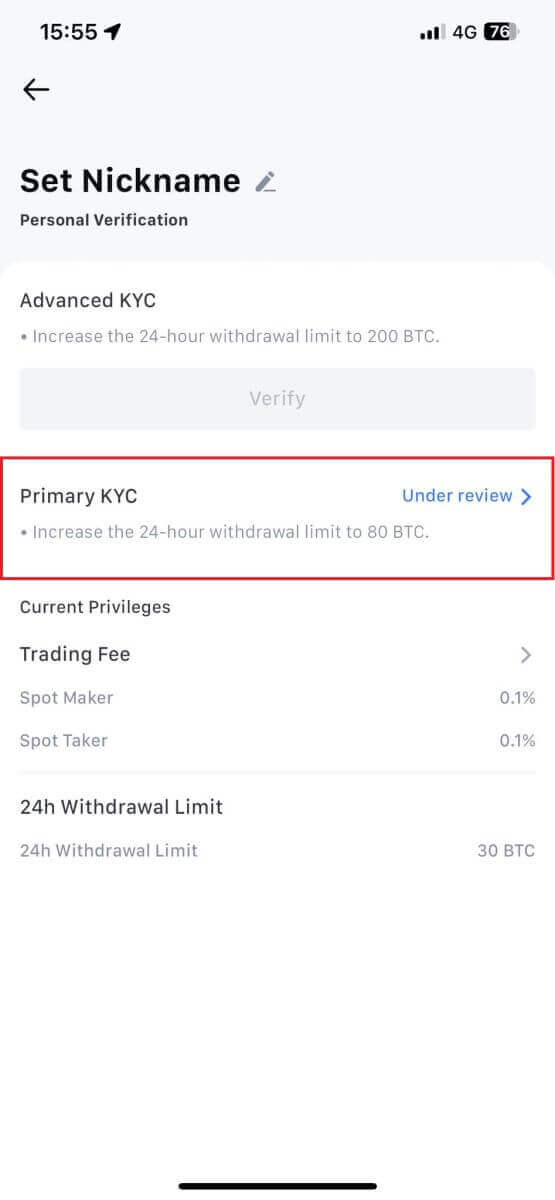
Avanceret KYC på MEXC (hjemmeside)
1. Log ind på din MEXC-konto. Placer din markør på profilikonet øverst til højre, og klik på [Identifikation].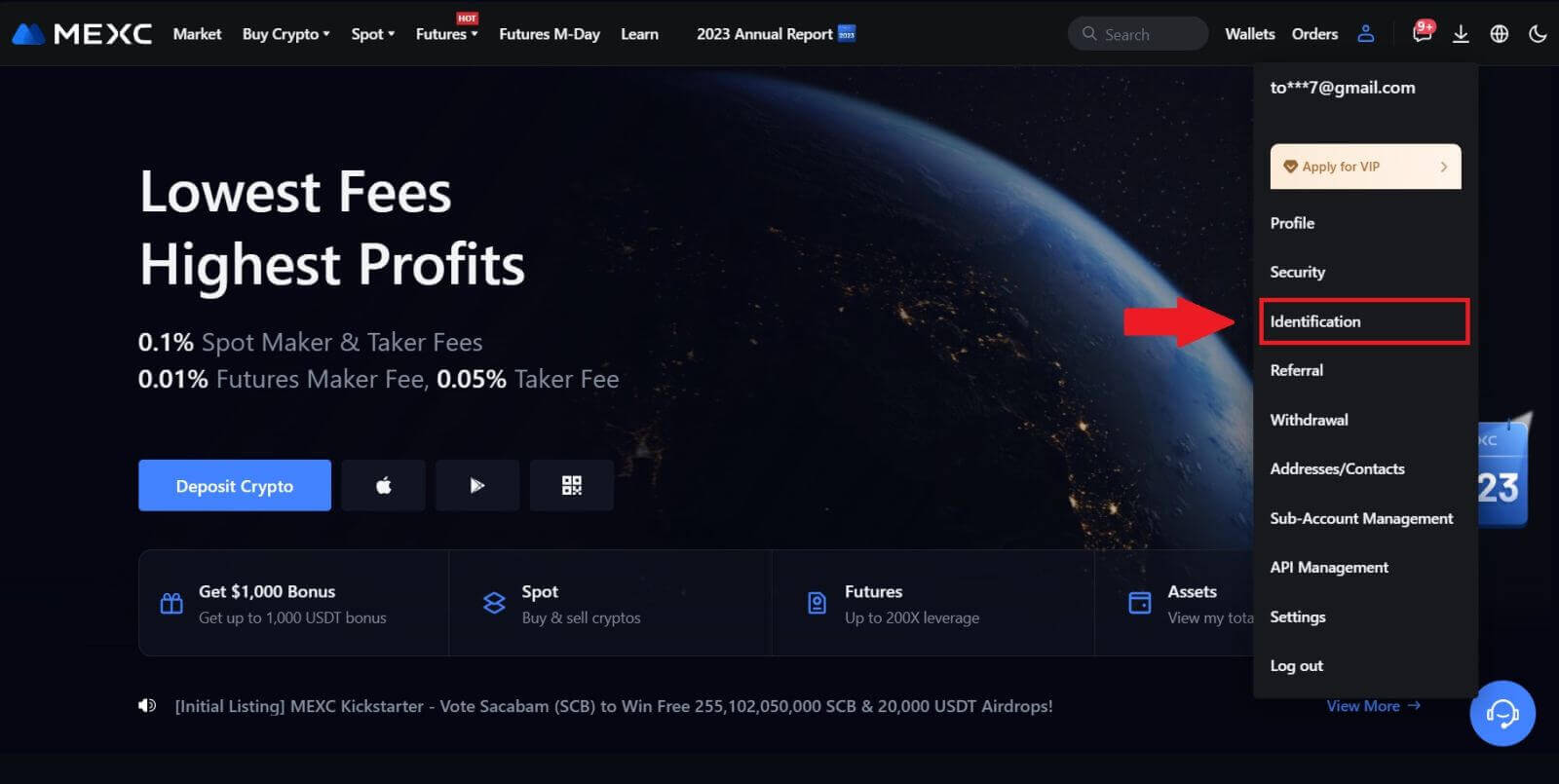 2. Vælg [Advanced KYC] , klik på [Verify] .
2. Vælg [Advanced KYC] , klik på [Verify] .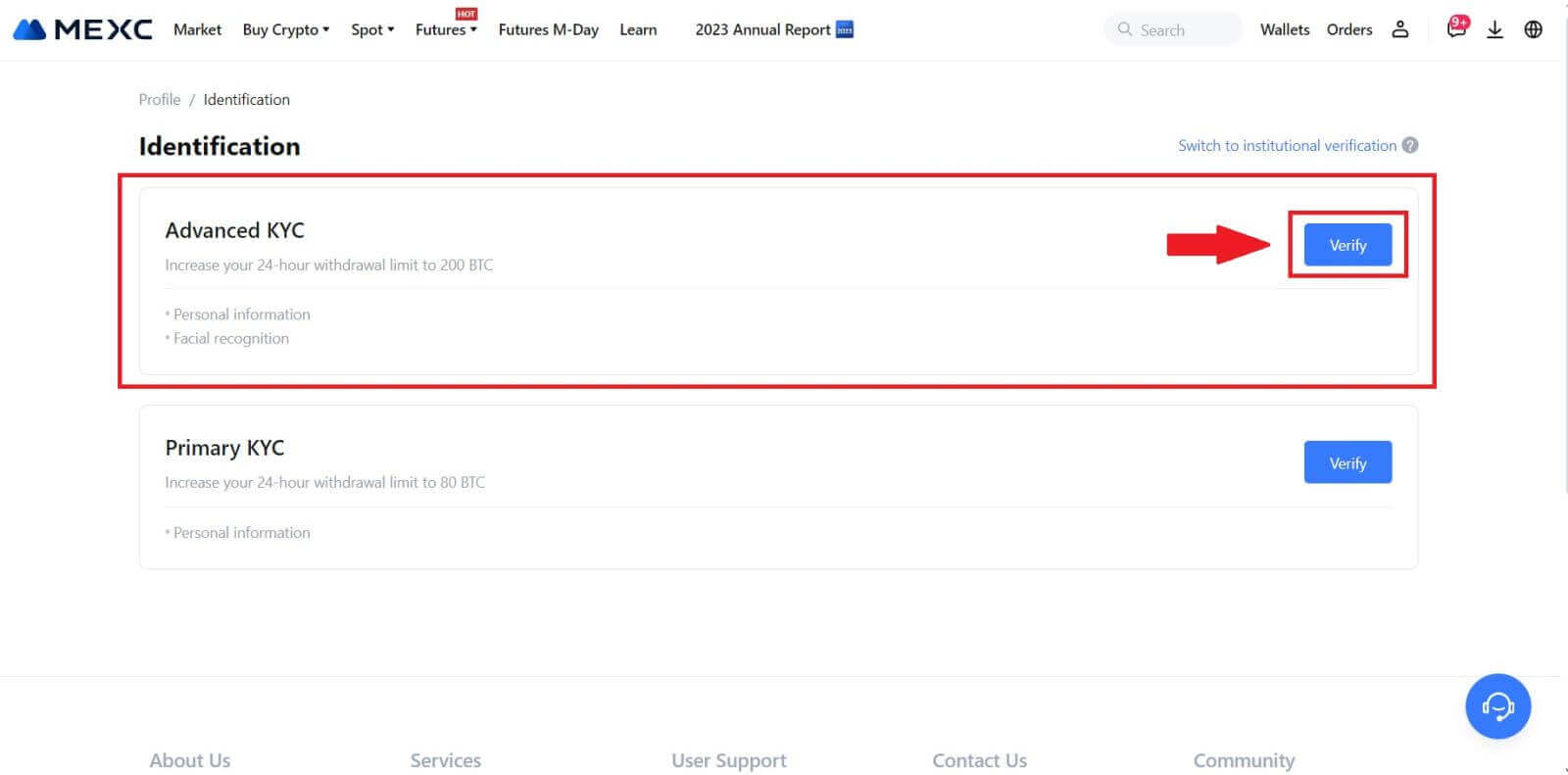
3. Vælg udstedelsesland for dit dokument og ID-type, og klik derefter på [Bekræft]. 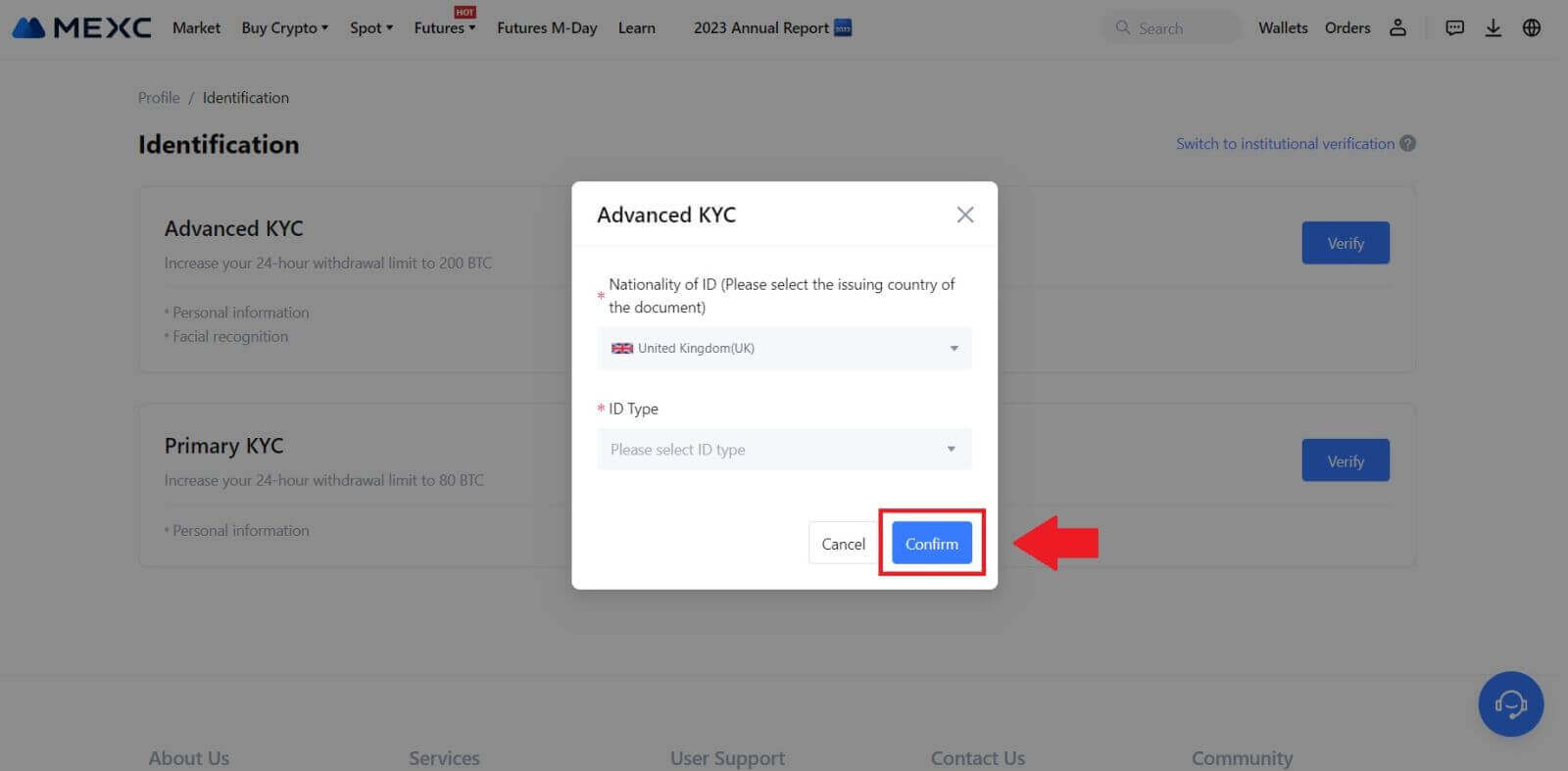
4. Følg bekræftelsestrinnene, og klik på [FORTSÆT]. 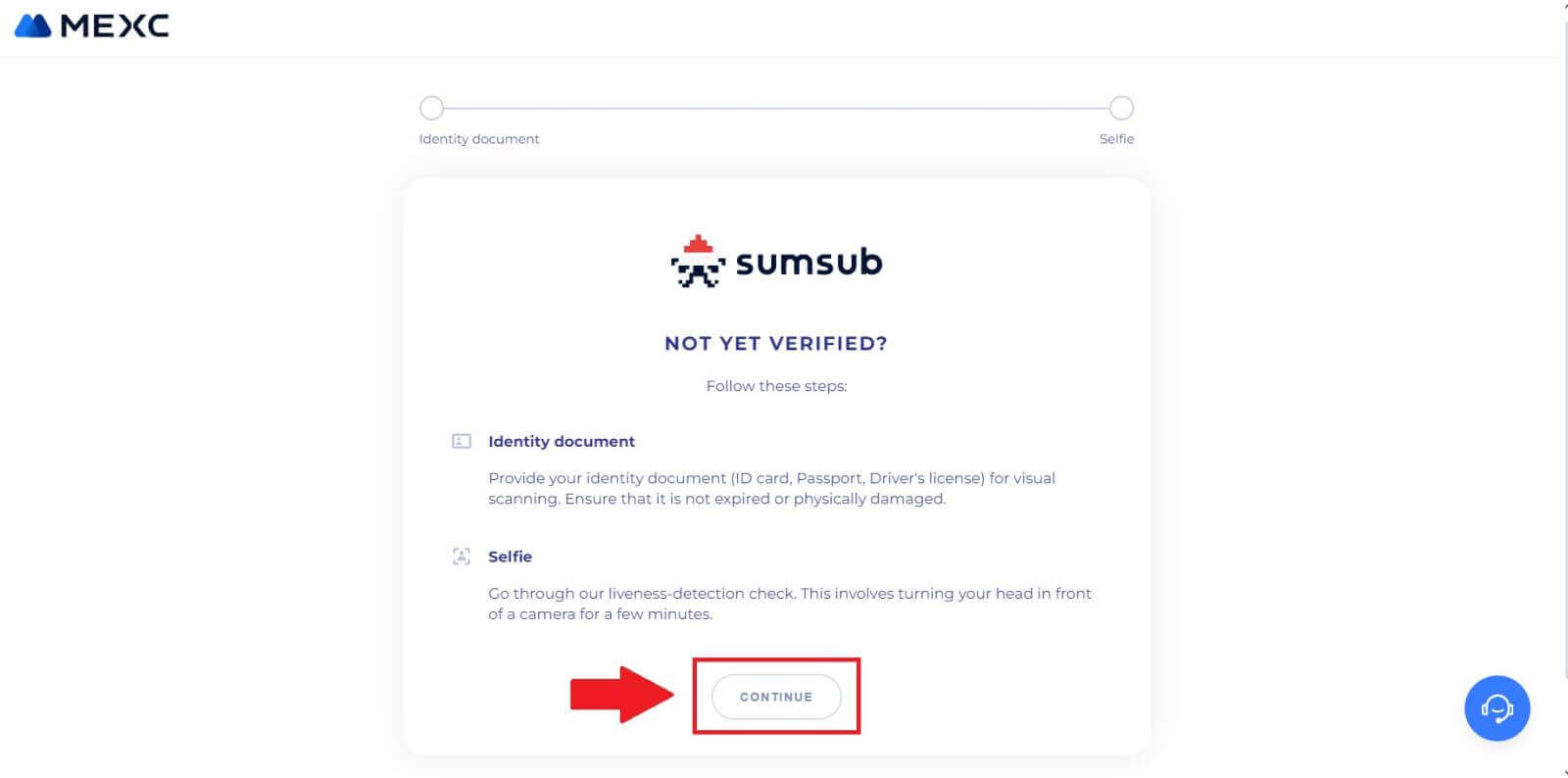
5. Placer og tag derefter dit ID-billede på rammen for at fortsætte. 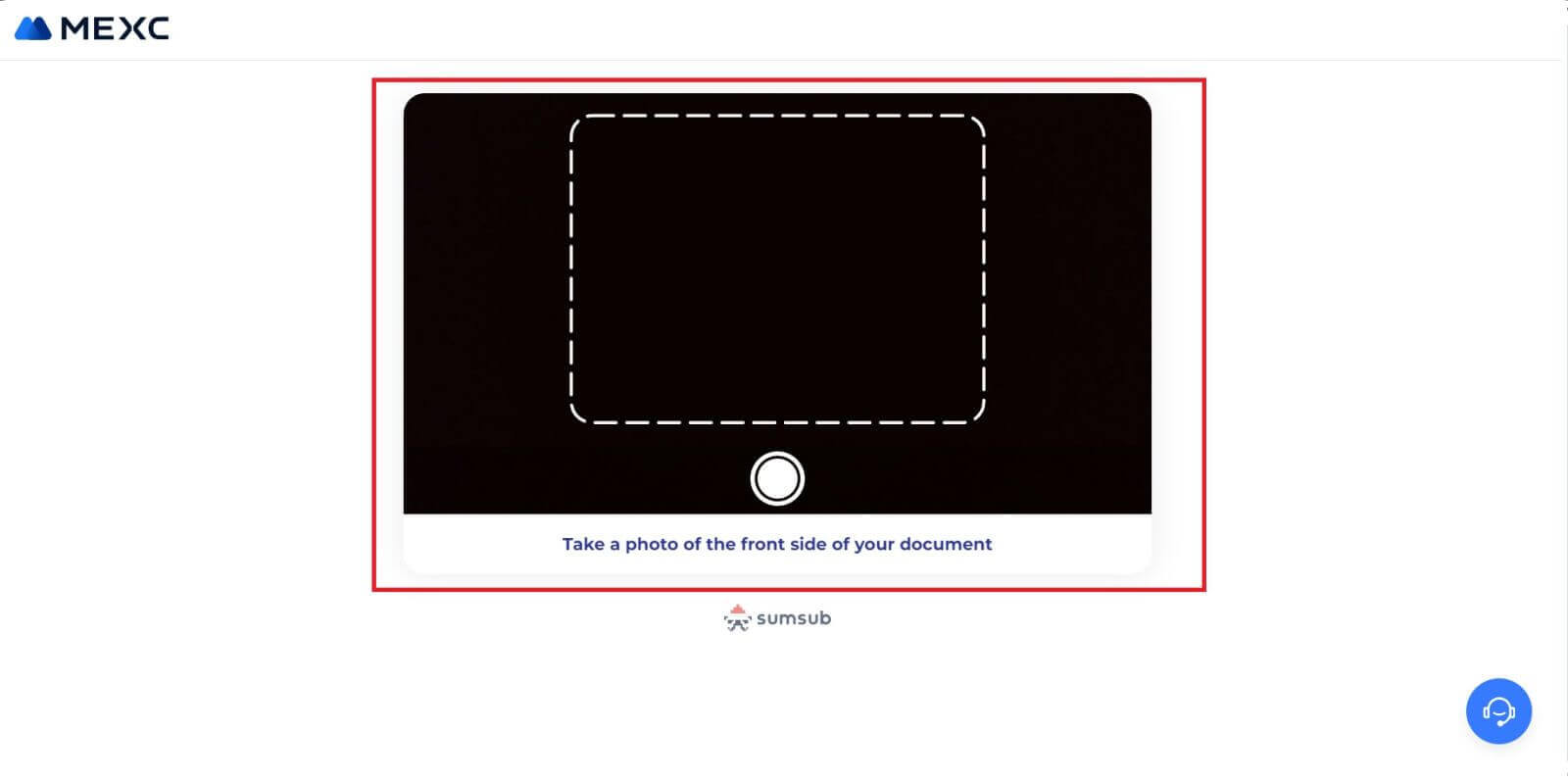
6. Begynd derefter at tage din selfie ved at klikke på [JEG ER KLAR]. 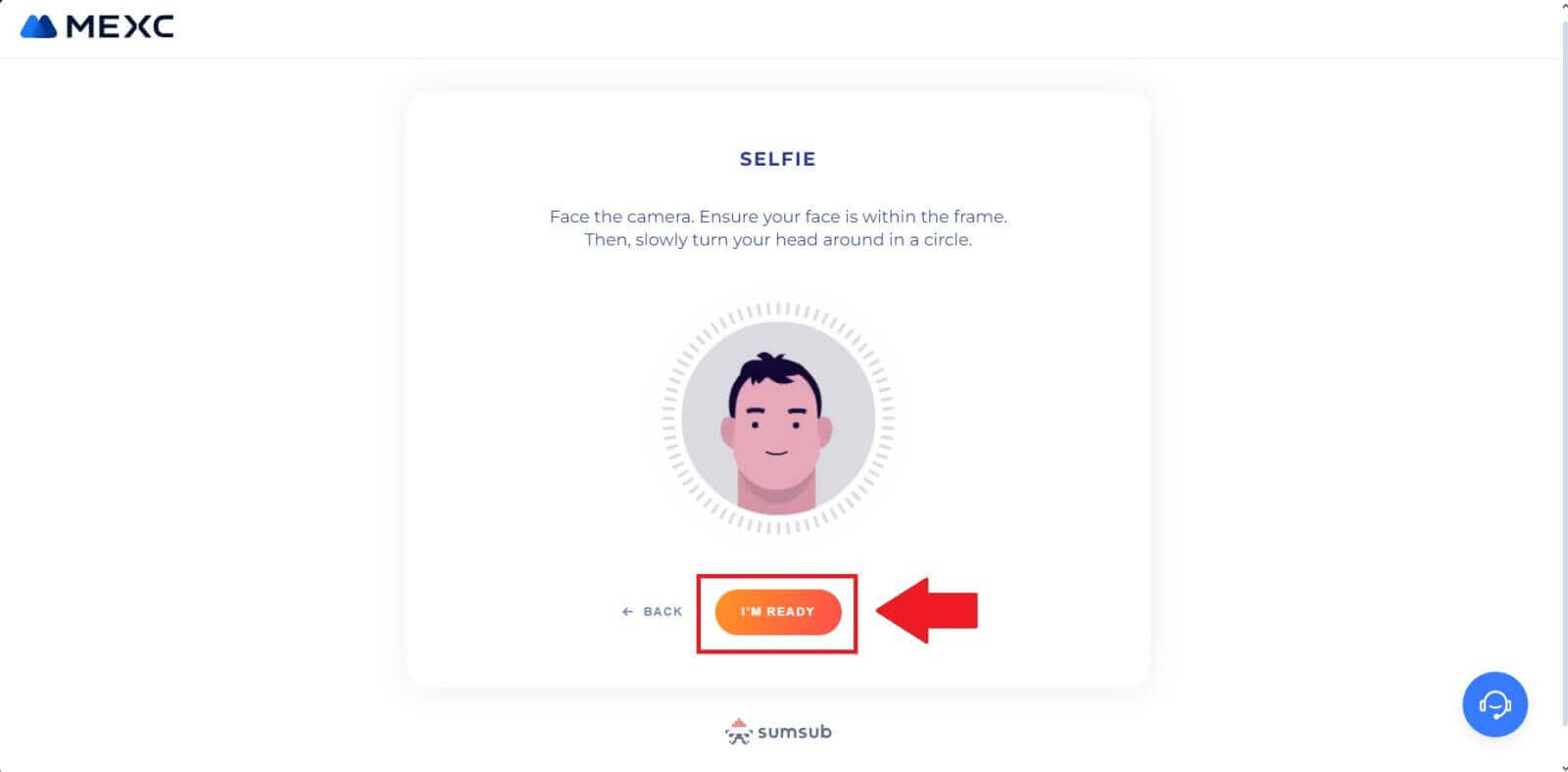
7. Tjek til sidst dine dokumentoplysninger, og klik derefter på [NÆSTE]. 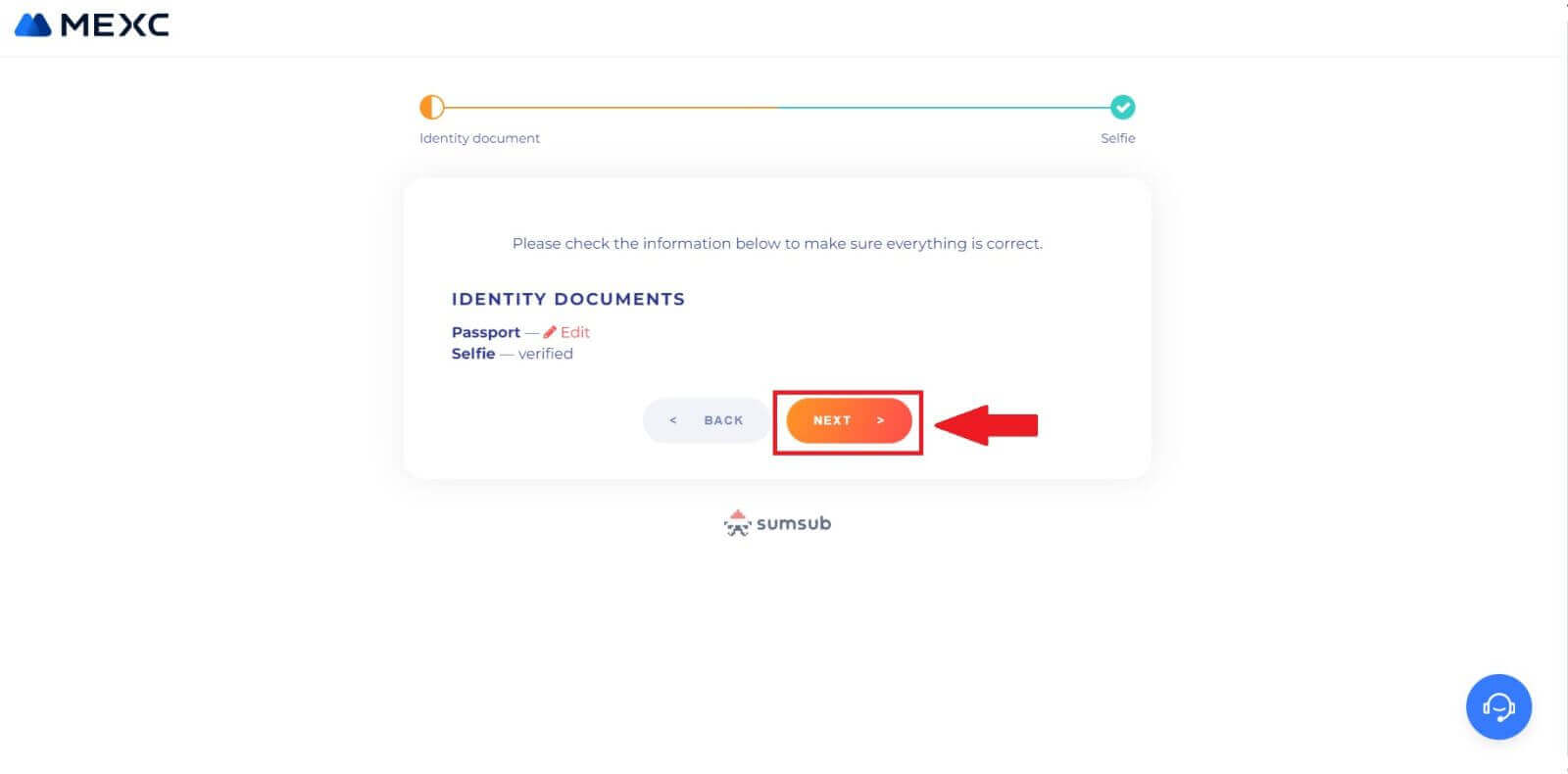
8. Herefter er din ansøgning indsendt.
Du kan tjekke din status ved at klikke på [Check review results]. 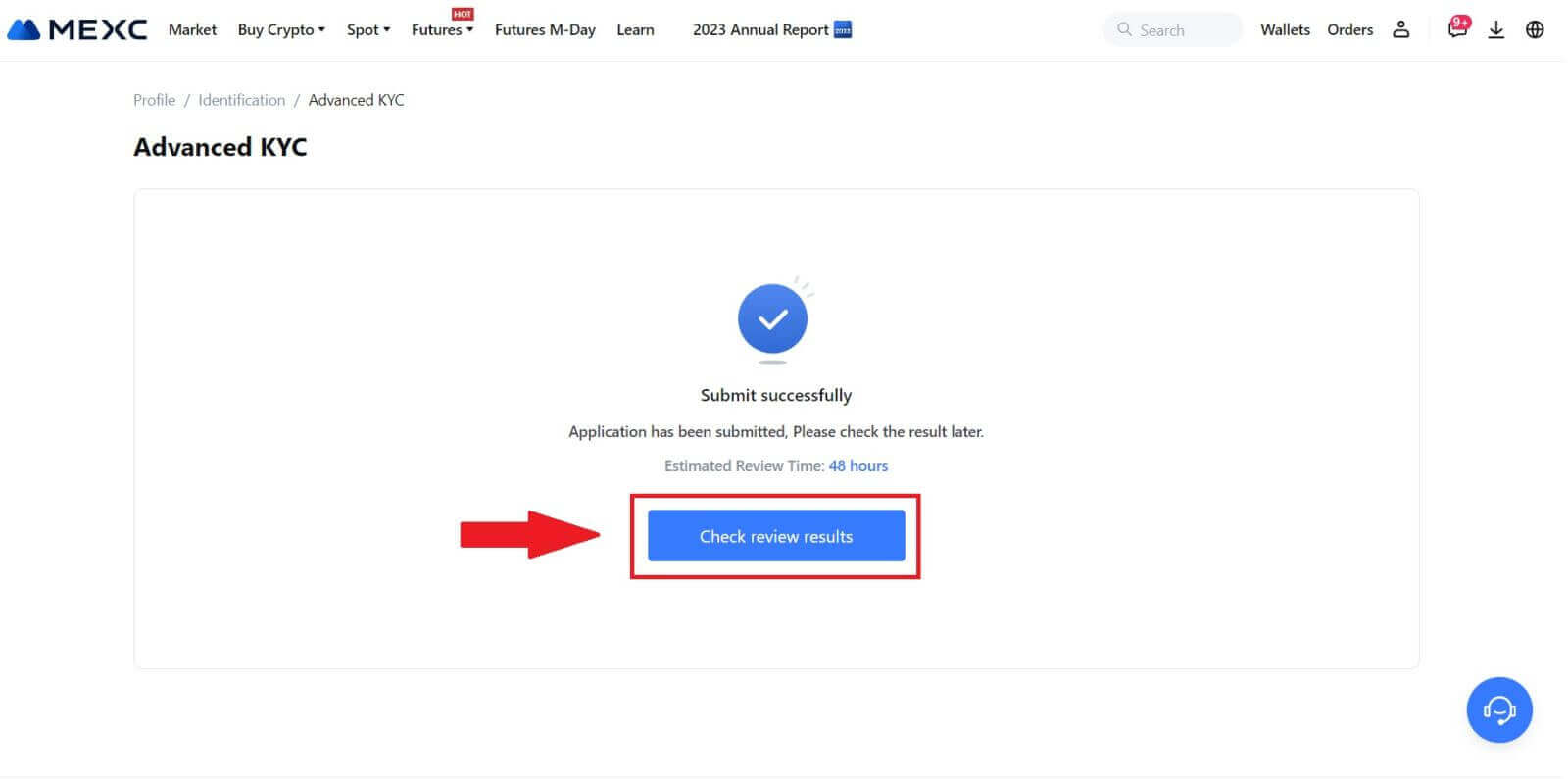
Avanceret KYC på MEXC (App)
1. Åbn din MEXC-app, tryk på ikonet [Profil] , og vælg [Bekræft].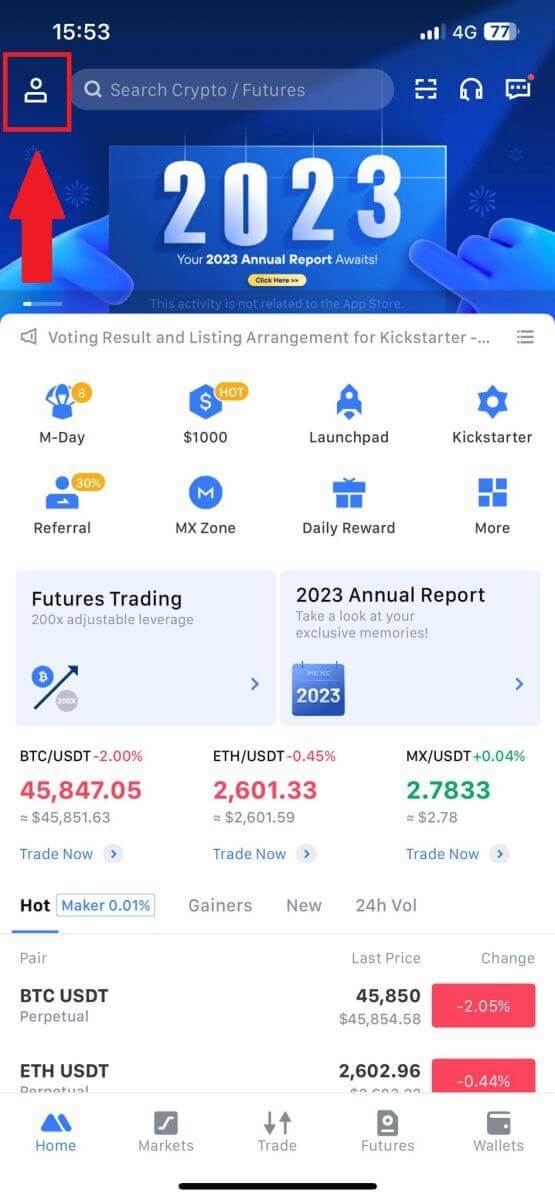
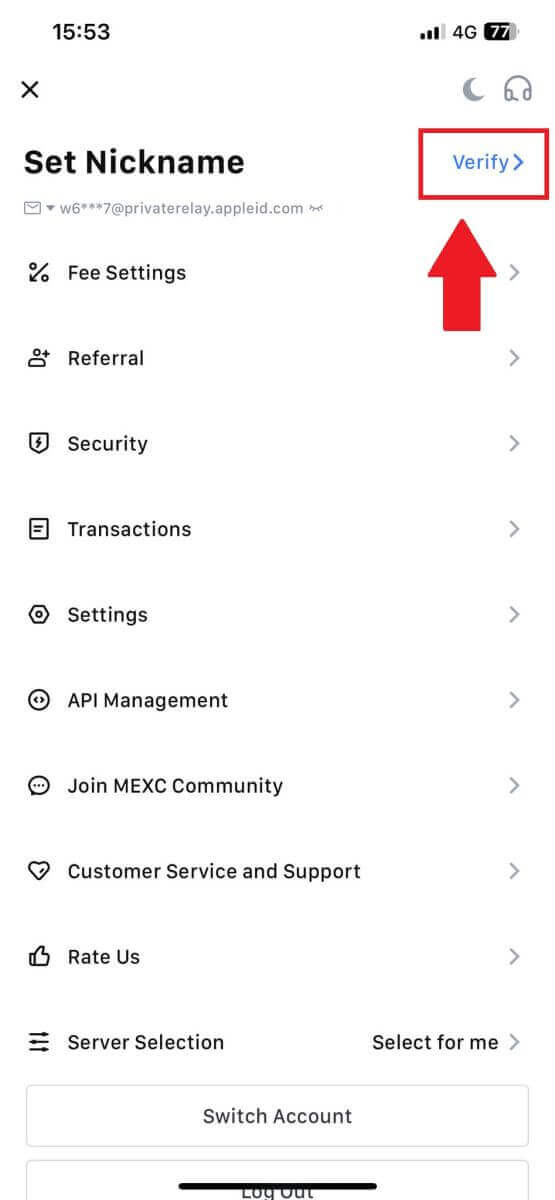
2. Vælg [Avanceret KYC] , og tryk på [Bekræft] .
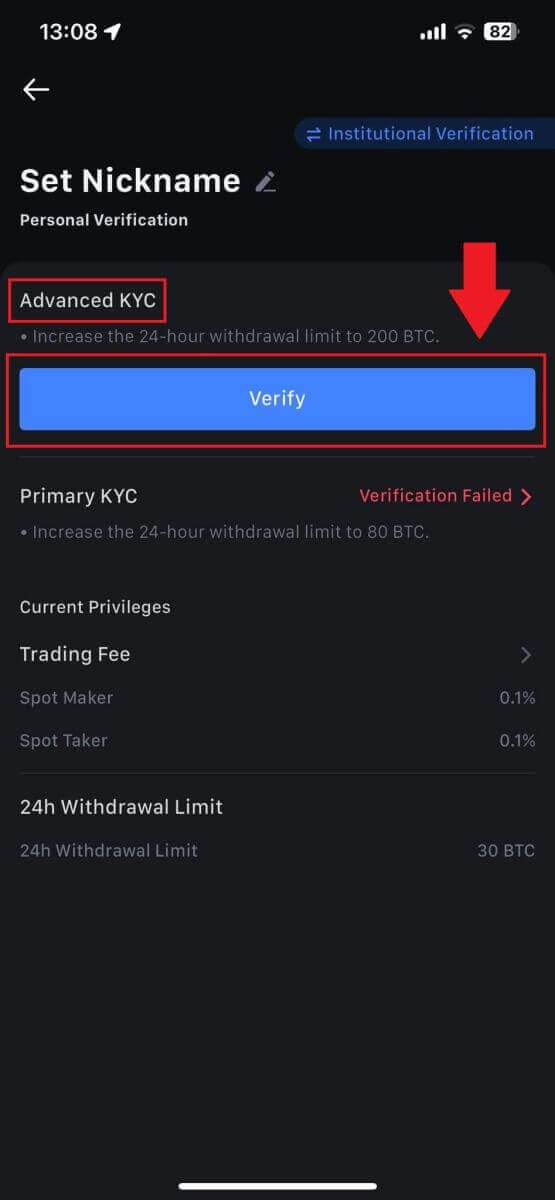
3. Vælg dit dokumentudstedende land.
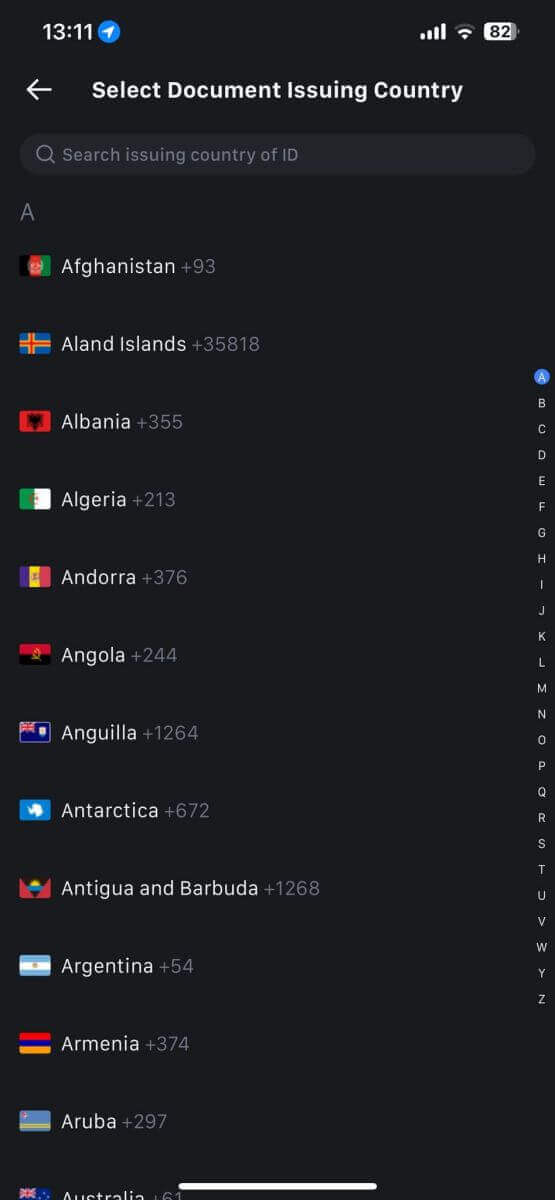
4. Vælg din ID-type, og tryk på [Fortsæt].
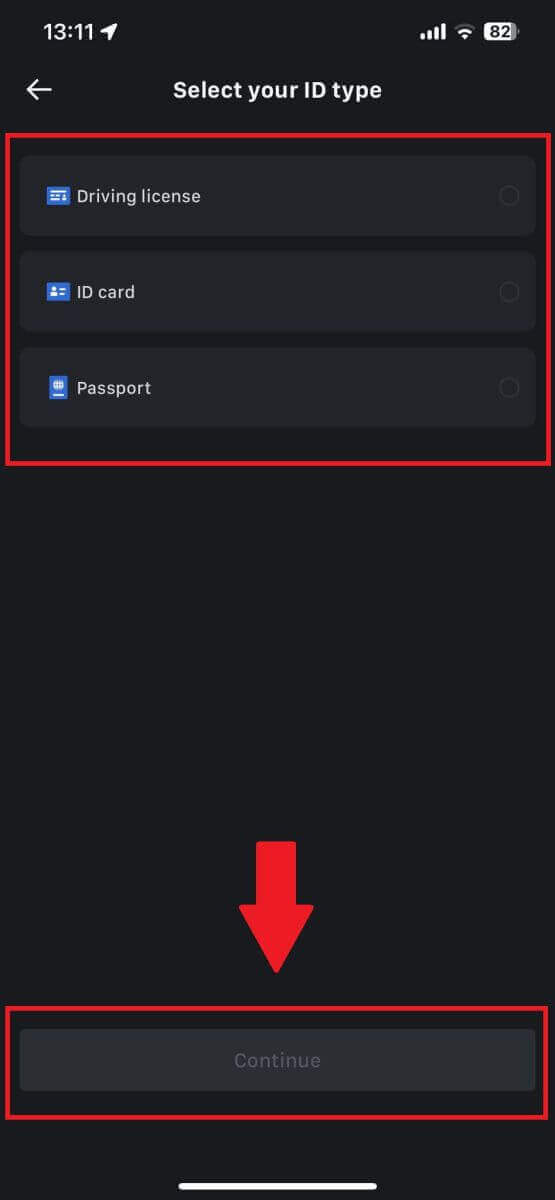
5. Fortsæt din proces ved at trykke på [Fortsæt].
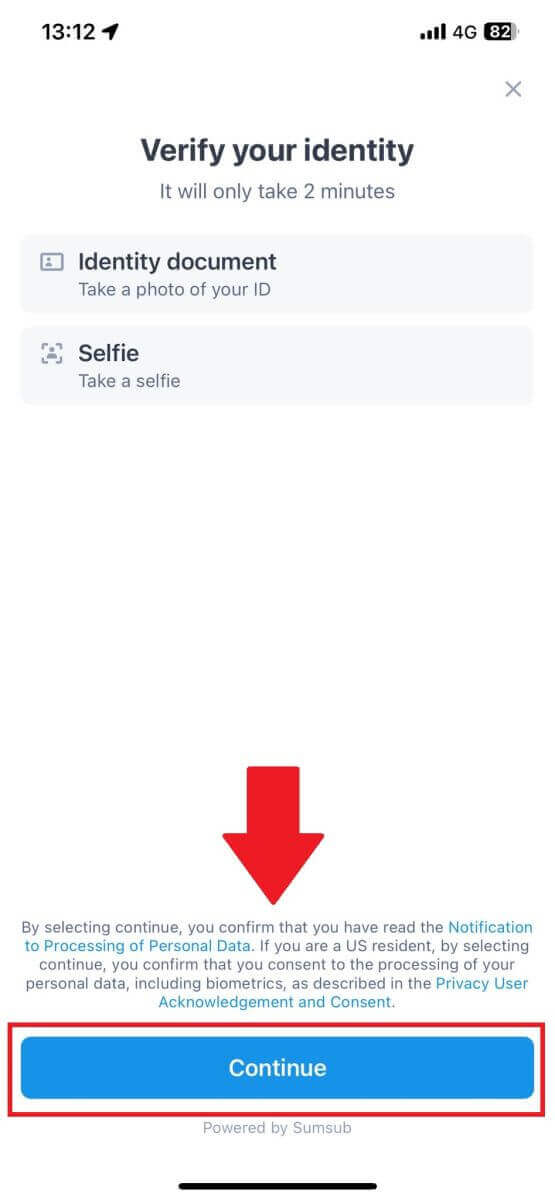
6. Tag dit billede af dit ID for at fortsætte.
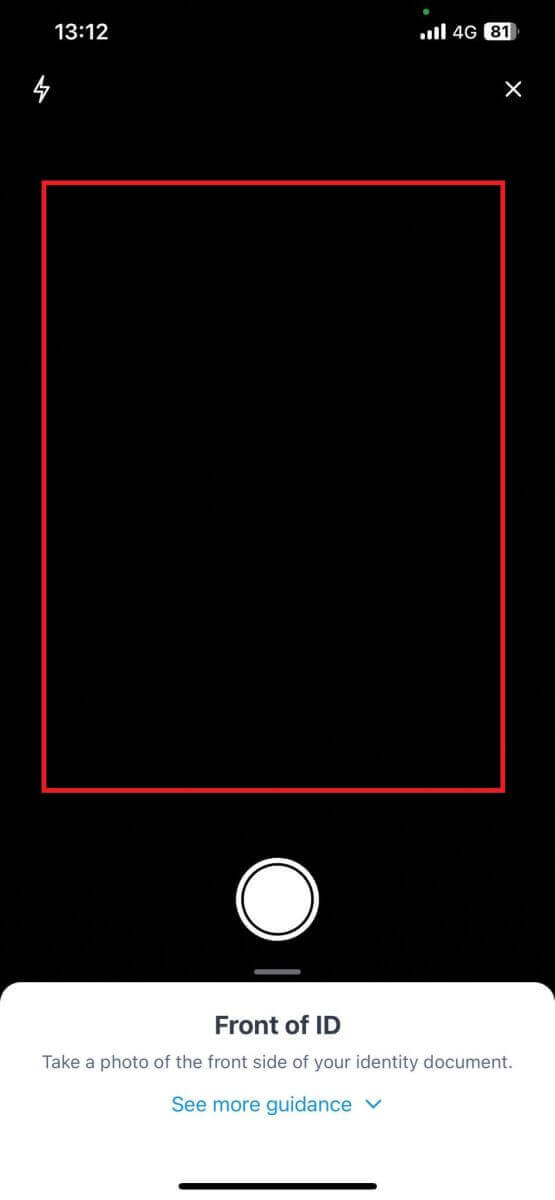
7. Sørg for, at alle oplysningerne på dit billede er synlige, og tryk på [Dokument kan læses].
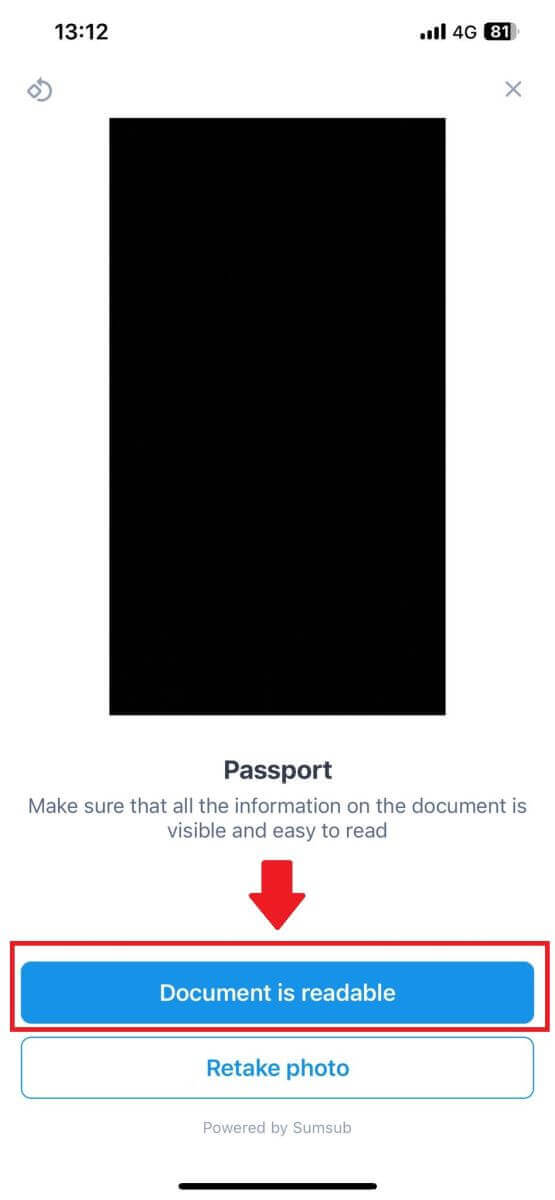
8. Tag derefter en selfie ved at sætte dit ansigt ind i rammen for at fuldføre processen. 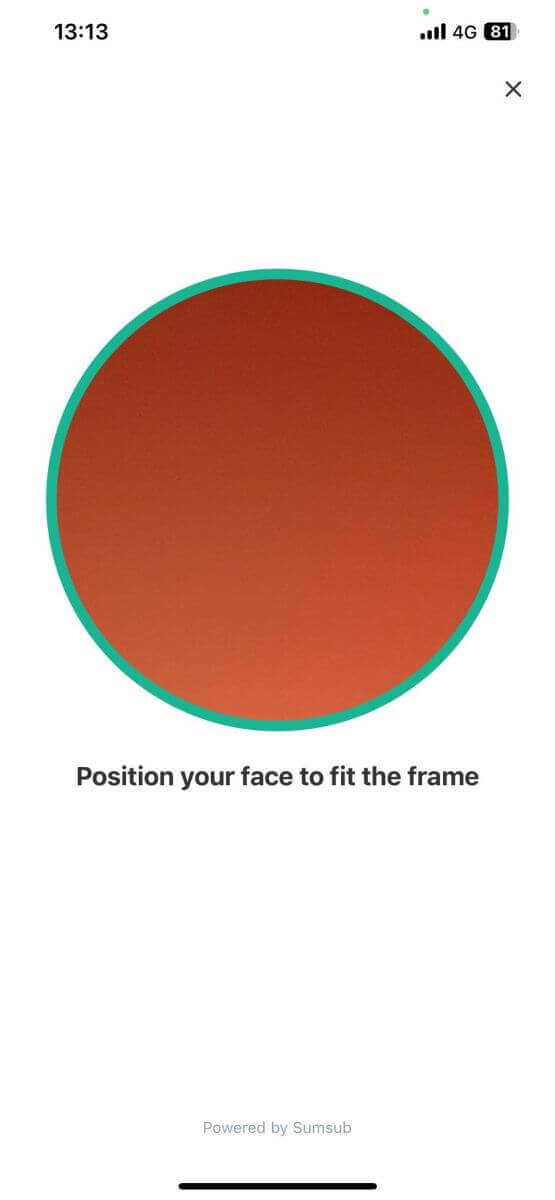
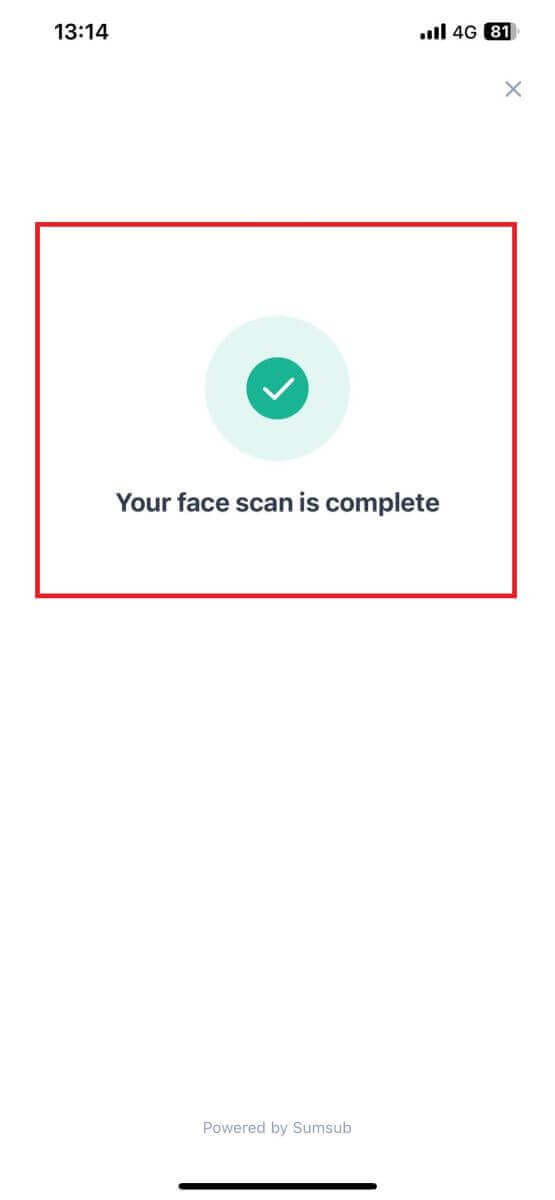
9. Derefter er din bekræftelse under gennemgang. Vent på bekræftelses-e-mailen, eller få adgang til din profil for at kontrollere KYC-status.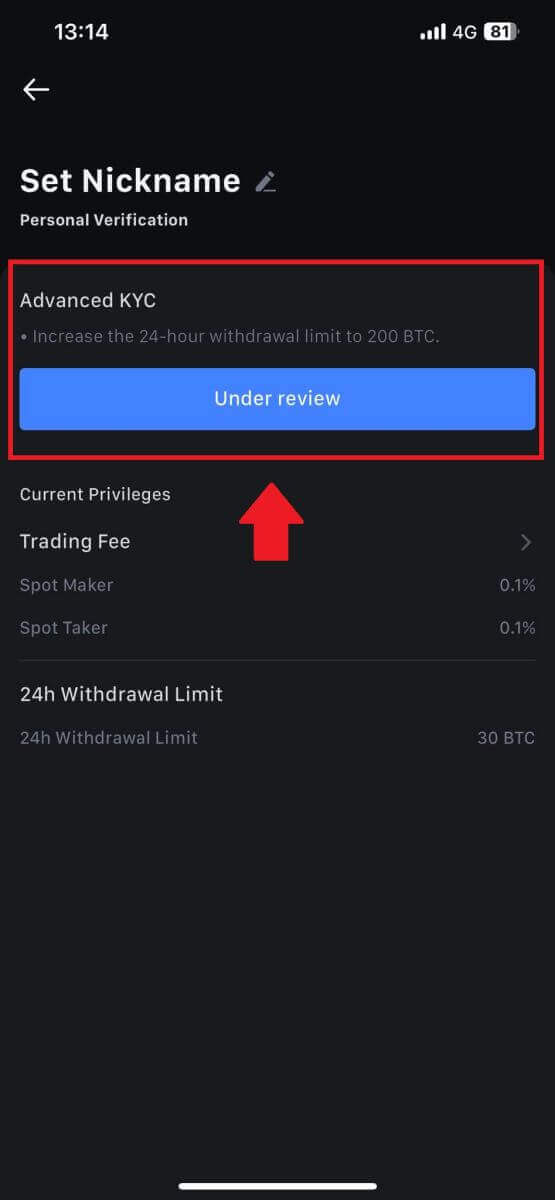
Kunne ikke uploade billede under KYC-bekræftelse
Hvis du støder på problemer med at uploade billeder eller modtager en fejlmeddelelse under din KYC-proces, skal du overveje følgende bekræftelsespunkter:- Sørg for, at billedformatet er enten JPG, JPEG eller PNG.
- Bekræft, at billedstørrelsen er under 5 MB.
- Brug et gyldigt og originalt ID, såsom et personligt ID, kørekort eller pas.
- Dit gyldige ID skal tilhøre en statsborger i et land, der tillader ubegrænset handel, som beskrevet i "II. Kend-din-kunde og anti-hvidvask-politik" - "Handelstilsyn" i MEXC-brugeraftalen.
- Hvis din indsendelse opfylder alle ovenstående kriterier, men KYC-bekræftelsen forbliver ufuldstændig, kan det skyldes et midlertidigt netværksproblem. Følg venligst disse trin for at løse problemet:
- Vent et stykke tid, før du indsender ansøgningen igen.
- Ryd cachen i din browser og terminal.
- Send ansøgningen via hjemmesiden eller appen.
- Prøv at bruge forskellige browsere til indsendelsen.
- Sørg for, at din app er opdateret til den nyeste version.
Almindelige fejl under den avancerede KYC-proces
- At tage uklare, slørede eller ufuldstændige billeder kan resultere i mislykket Advanced KYC-verifikation. Når du udfører ansigtsgenkendelse, skal du fjerne din hat (hvis relevant) og vende direkte mod kameraet.
- Advanced KYC er forbundet til en tredjeparts offentlig sikkerhedsdatabase, og systemet udfører automatisk verifikation, som ikke kan tilsidesættes manuelt. Hvis du har særlige omstændigheder, såsom ændringer i bopæl eller identitetsdokumenter, der forhindrer autentificering, bedes du kontakte online kundeservice for at få råd.
- Hver konto kan kun udføre Advanced KYC op til tre gange om dagen. Sørg for fuldstændigheden og nøjagtigheden af de uploadede oplysninger.
- Hvis der ikke gives kameratilladelser til appen, vil du ikke være i stand til at tage billeder af dit identitetsdokument eller udføre ansigtsgenkendelse.
Sådan ansøger og bekræfter du en institutionskonto
For at ansøge om en institutionskonto, følg venligst nedenstående trin-for-trin guide:
1. Log ind på din MEXC-konto og gå til [Profil] - [Identifikation].
Klik på [Skift til institutionel verifikation] . 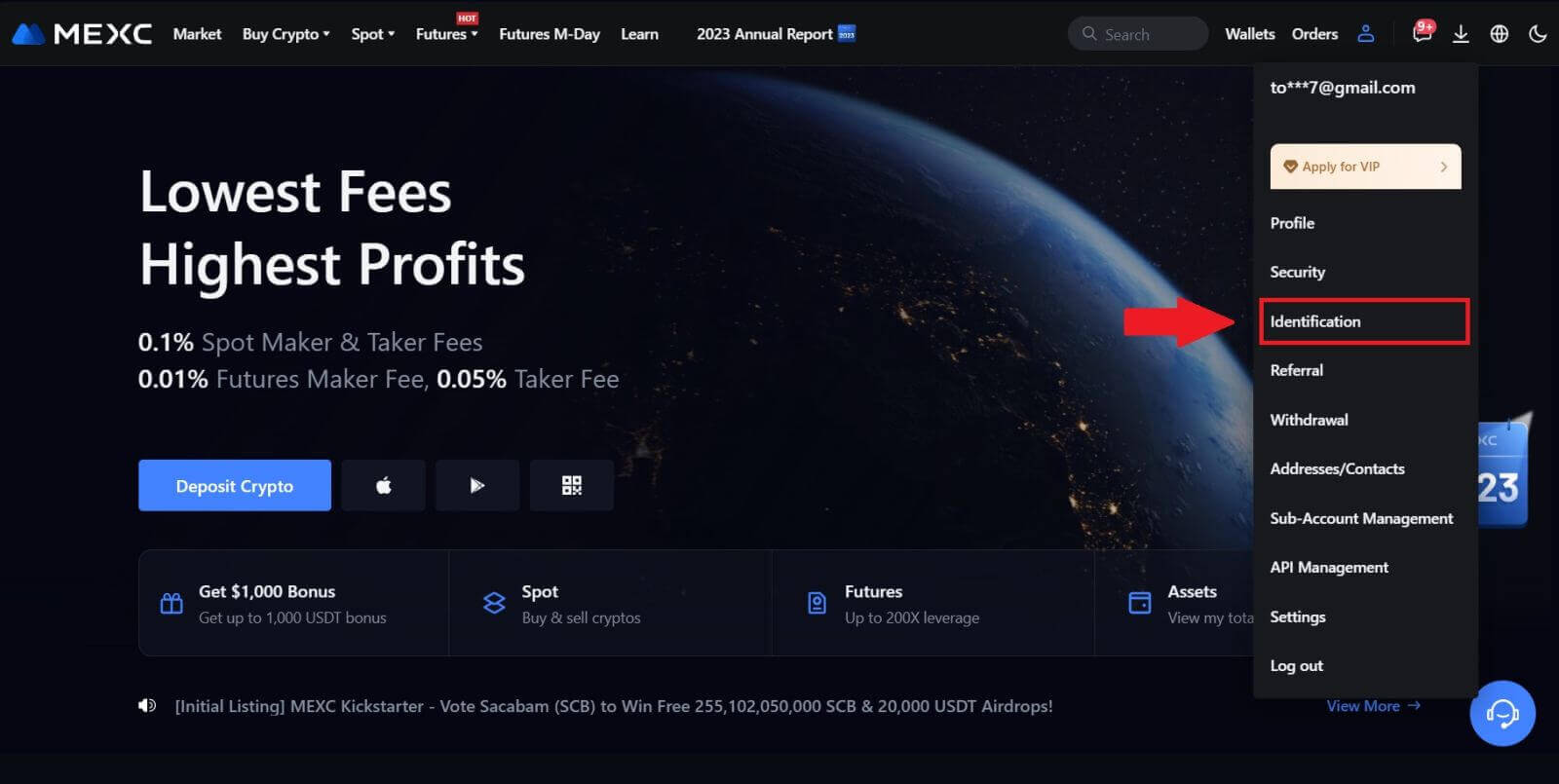
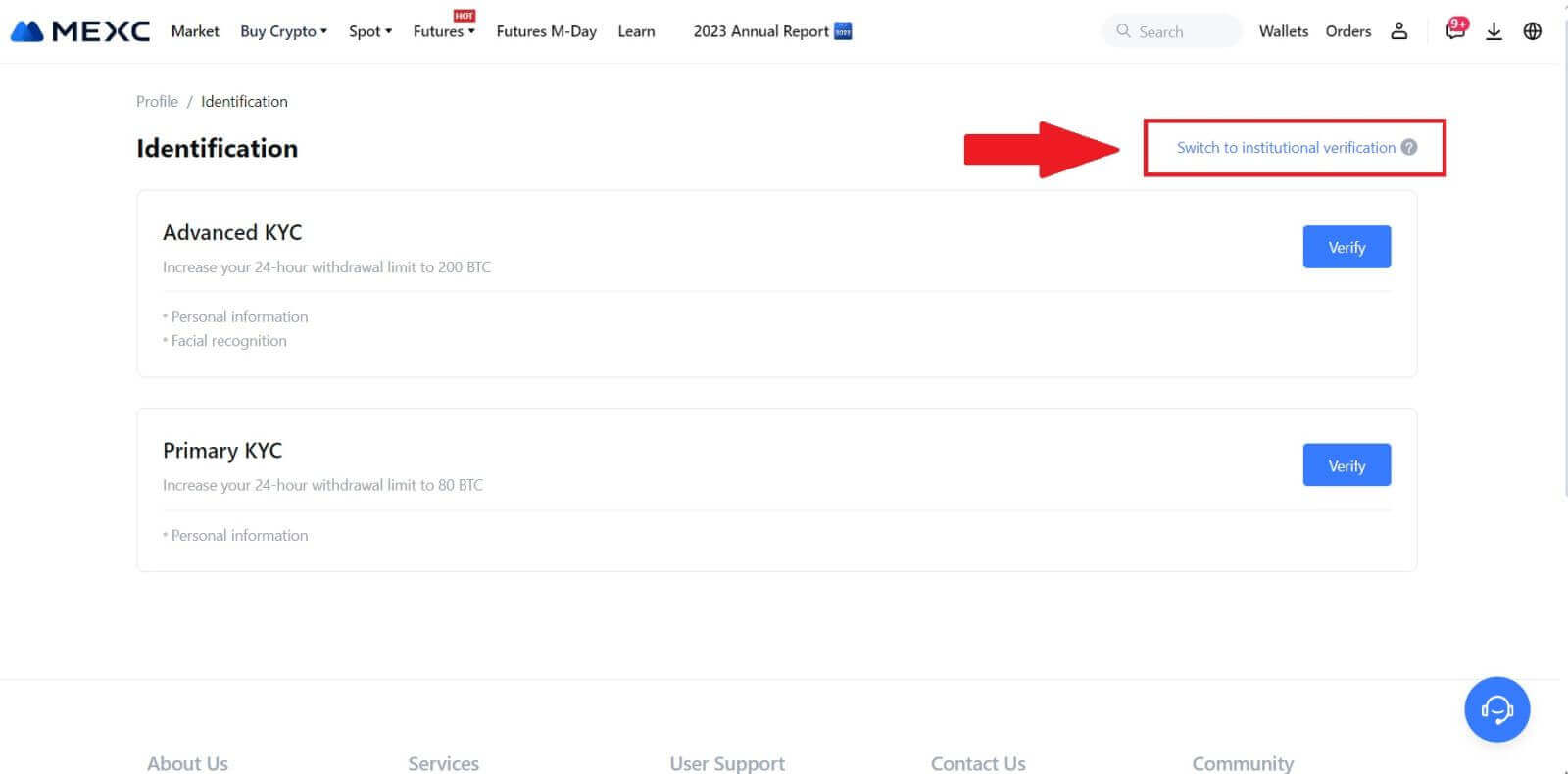
2. Forbered følgende dokumenter, der er angivet nedenfor, og klik på [Bekræft nu]. 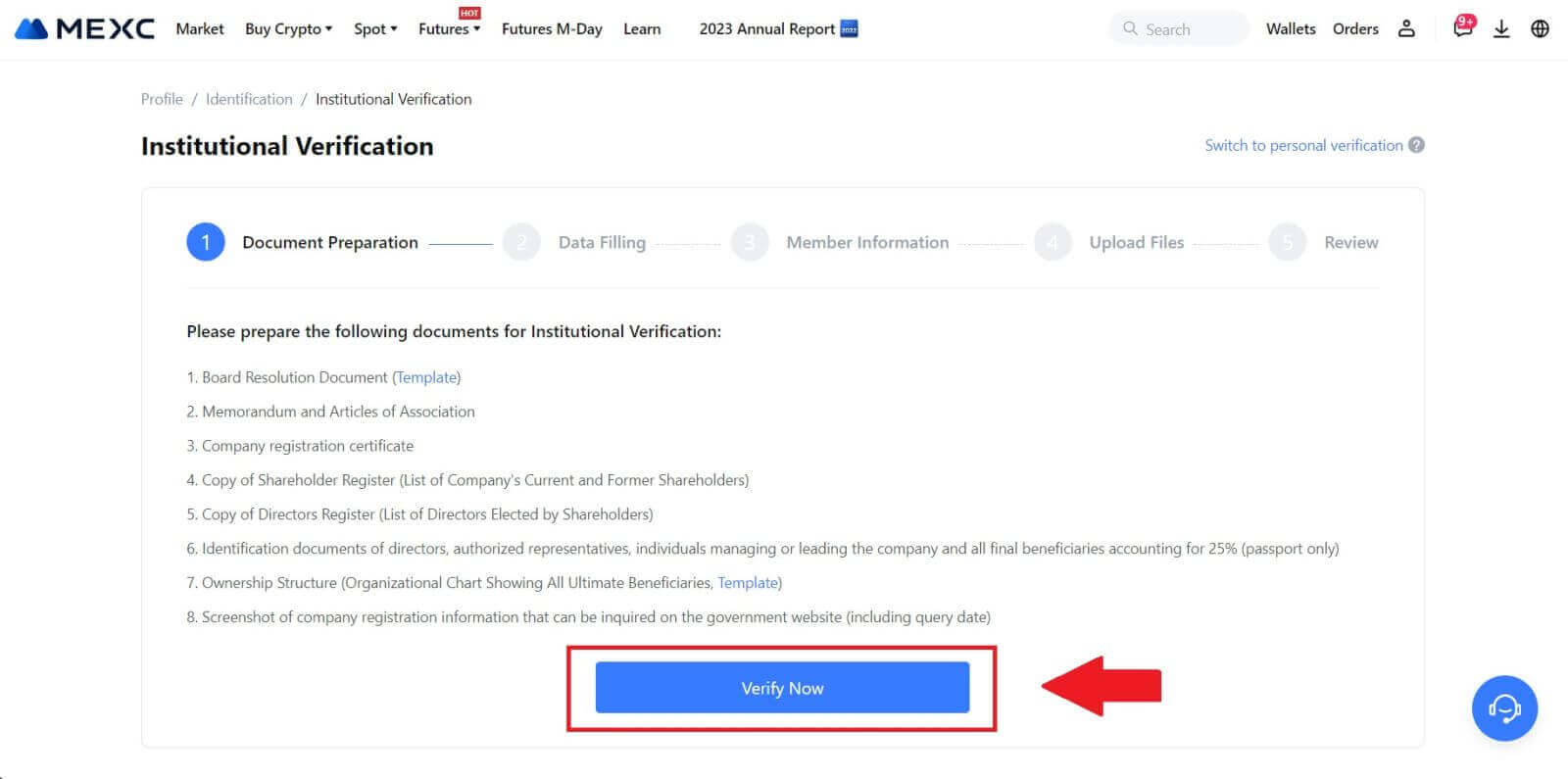 3. Udfyld siden " Dataudfyldning " ved at angive omfattende detaljer, herunder institutionelle oplysninger, din virksomheds registrerede adresse og dens driftsadresse. Når oplysningerne er udfyldt, fortsæt ved at klikke på [Fortsæt] for at gå til sektionen med medlemsoplysninger.
3. Udfyld siden " Dataudfyldning " ved at angive omfattende detaljer, herunder institutionelle oplysninger, din virksomheds registrerede adresse og dens driftsadresse. Når oplysningerne er udfyldt, fortsæt ved at klikke på [Fortsæt] for at gå til sektionen med medlemsoplysninger. 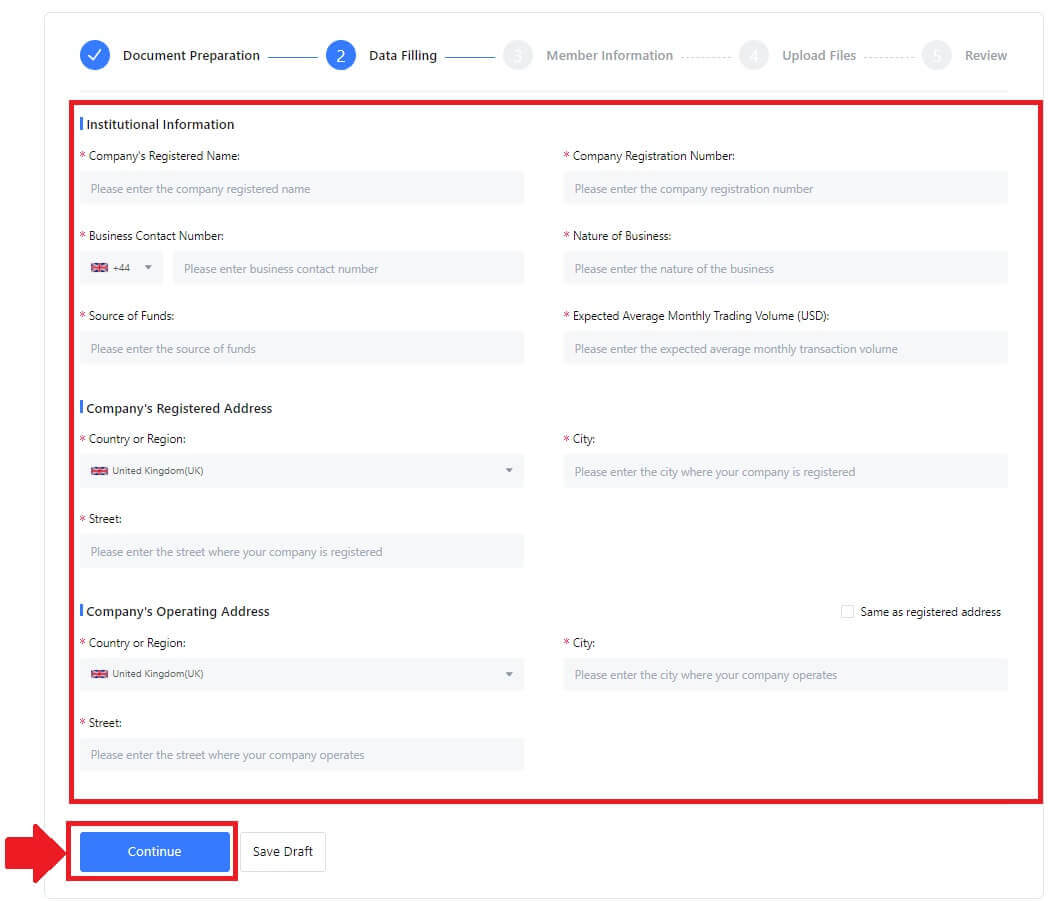
4. Naviger til siden "Medlemsoplysninger" , hvor du er forpligtet til at indtaste væsentlige detaljer vedrørende virksomhedens autorisator, personer, der har væsentlige roller i at administrere eller lede enheden, og oplysninger om den endelige modtager. Når du har udfyldt de nødvendige oplysninger, skal du fortsætte ved at klikke på knappen [Fortsæt] . 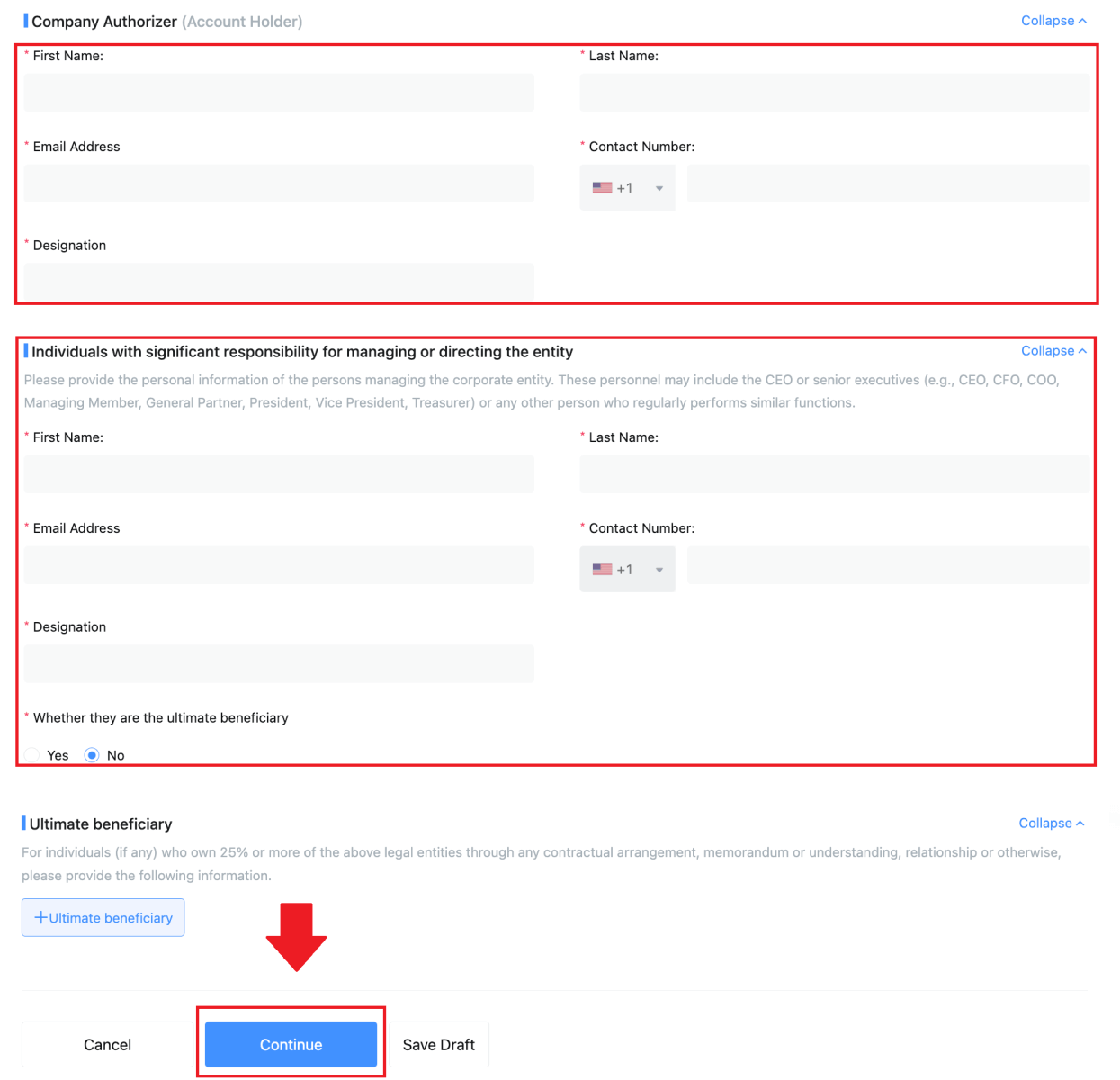 5. Fortsæt til siden " Upload filer ", hvor du kan indsende de dokumenter, der er forberedt tidligere til den institutionelle verifikationsproces. Upload de nødvendige filer og gennemgå erklæringen omhyggeligt. Når du har bekræftet din accept ved at markere feltet "Jeg er helt enig i denne erklæring", skal du klikke på [Send ] for at fuldføre processen.
5. Fortsæt til siden " Upload filer ", hvor du kan indsende de dokumenter, der er forberedt tidligere til den institutionelle verifikationsproces. Upload de nødvendige filer og gennemgå erklæringen omhyggeligt. Når du har bekræftet din accept ved at markere feltet "Jeg er helt enig i denne erklæring", skal du klikke på [Send ] for at fuldføre processen. 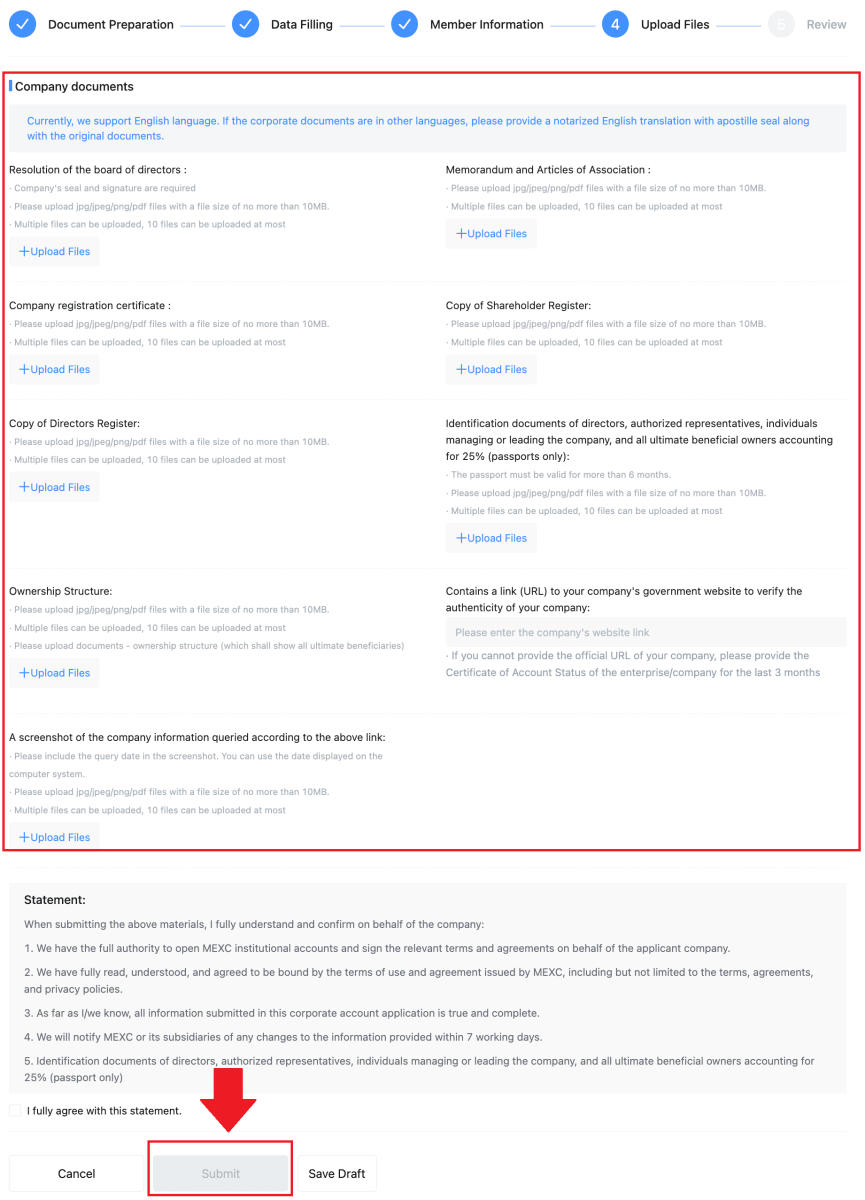
6. Derefter er din ansøgning indsendt. Vent venligst tålmodigt på, at vi anmelder.
Depositum
Hvad er et tag eller meme, og hvorfor skal jeg indtaste det, når jeg deponerer krypto?
Et tag eller et notat er en unik identifikator, der tildeles hver konto for at identificere et indskud og kreditere den relevante konto. Når du deponerer visse kryptotyper, såsom BNB, XEM, XLM, XRP, KAVA, ATOM, BAND, EOS osv., skal du indtaste det respektive tag eller notat for at blive krediteret.Hvordan tjekker jeg min transaktionshistorik?
1. Log ind på din MEXC-konto, klik på [Wallets], og vælg [Transaktionshistorik] .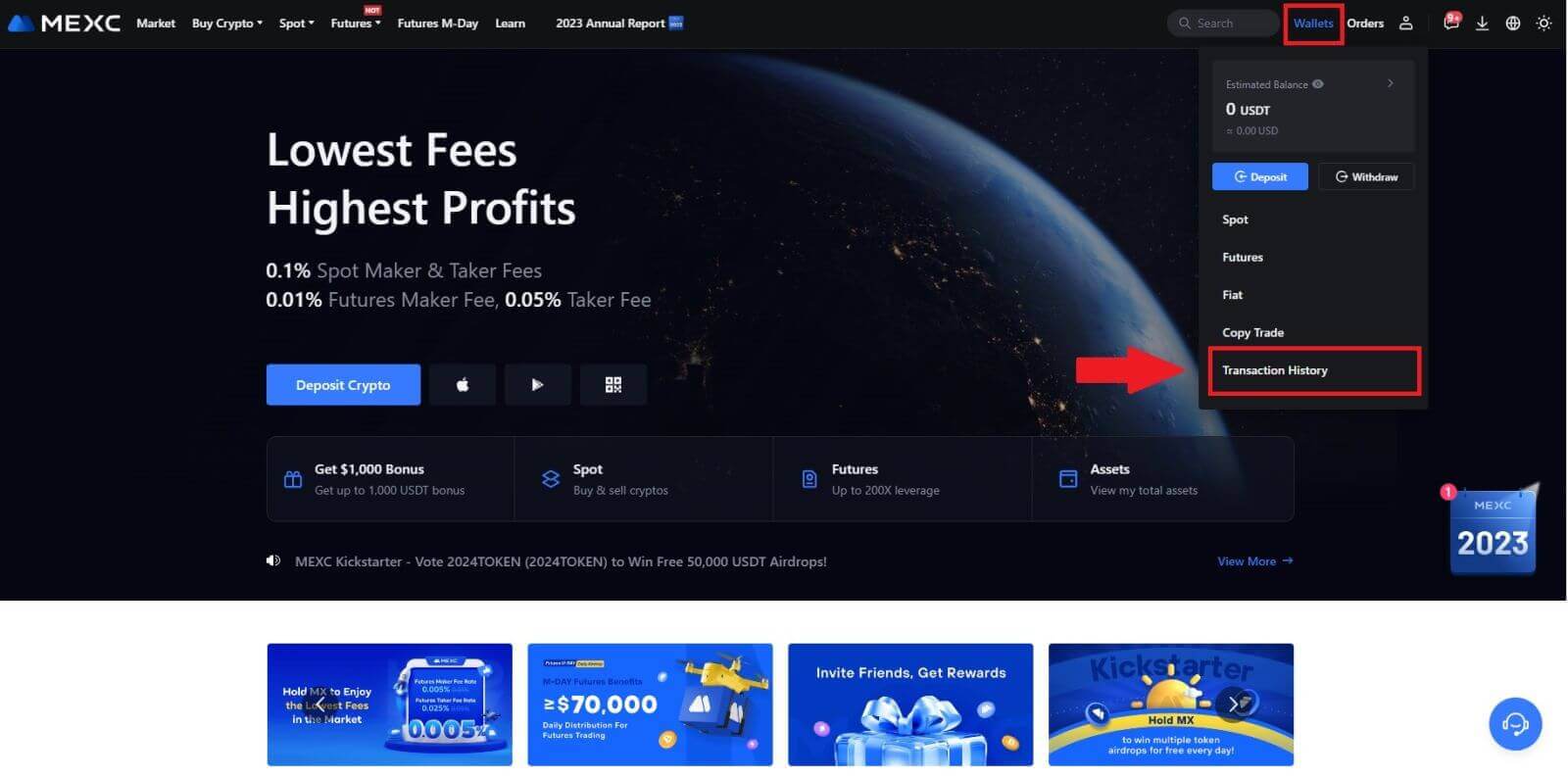
2. Du kan tjekke status for din indbetaling eller udbetaling herfra.
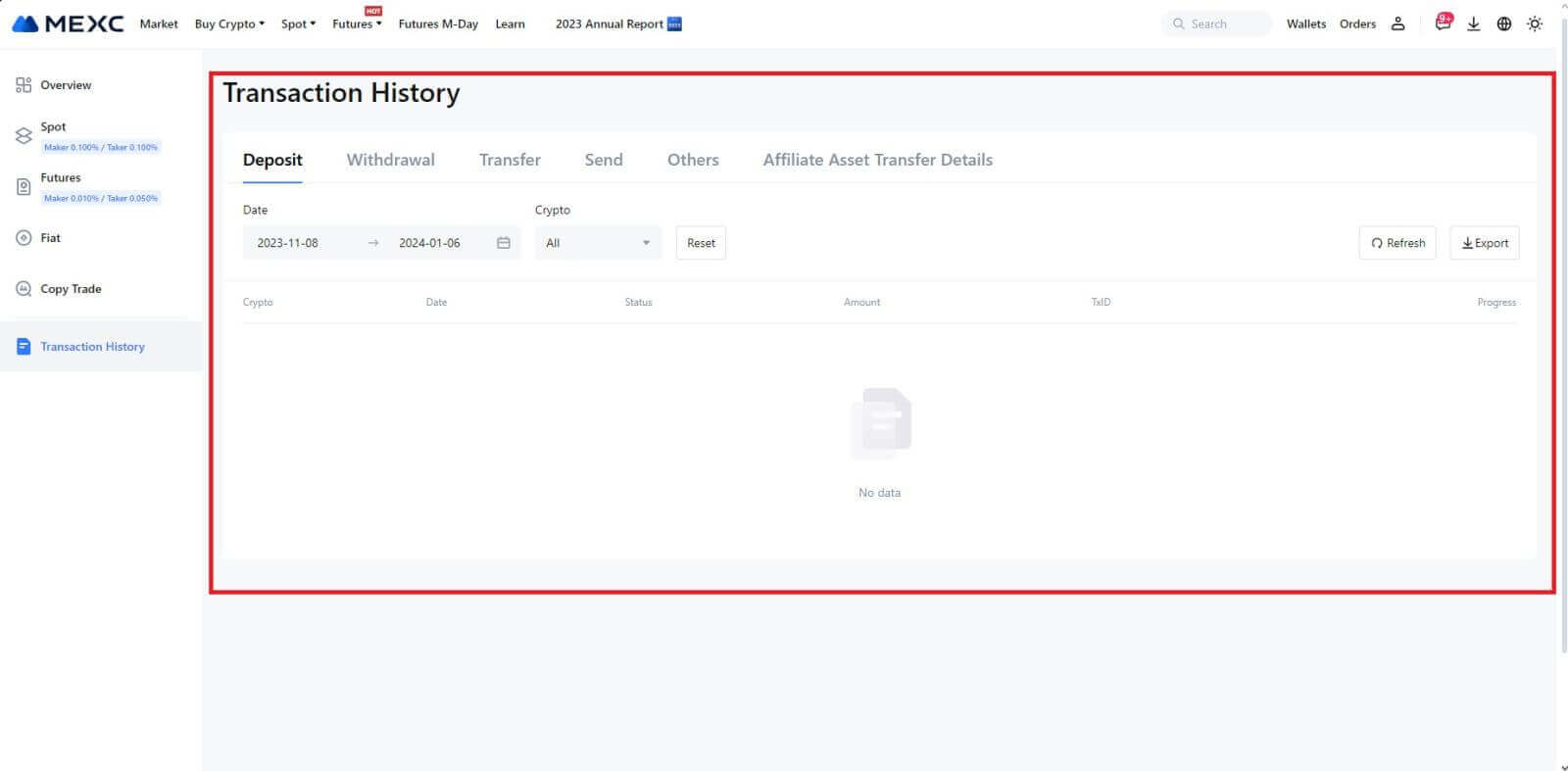
Årsager til ukrediterede indskud
1. Utilstrækkeligt antal blokeringsbekræftelser til en normal indbetaling
Under normale omstændigheder kræver hver krypto et vist antal blokeringsbekræftelser, før overførselsbeløbet kan indsættes på din MEXC-konto. For at kontrollere det nødvendige antal blokeringsbekræftelser skal du gå til indbetalingssiden for den tilsvarende krypto.
Sørg for, at den kryptovaluta, du har til hensigt at indbetale på MEXC-platformen, matcher de understøttede kryptovalutaer. Bekræft det fulde navn på kryptoen eller dens kontraktadresse for at forhindre uoverensstemmelser. Hvis der opdages uoverensstemmelser, vil indbetalingen muligvis ikke blive krediteret din konto. I sådanne tilfælde skal du indsende en ansøgning om inddrivelse af forkert indskud for at få hjælp fra det tekniske team til at behandle returneringen.
3. Indbetaling via en ikke-understøttet smart kontraktmetodePå nuværende tidspunkt kan nogle kryptovalutaer ikke deponeres på MEXC-platformen ved hjælp af smart kontraktmetoden. Indbetalinger foretaget gennem smarte kontrakter afspejles ikke på din MEXC-konto. Da visse smarte kontraktoverførsler kræver manuel behandling, bedes du straks kontakte online kundeservice for at indsende din anmodning om assistance.
4. Indbetaling til en forkert kryptoadresse eller valg af forkert indbetalingsnetværk
Sørg for, at du har indtastet indbetalingsadressen nøjagtigt og valgt det korrekte indbetalingsnetværk, før indbetalingen påbegyndes. Hvis dette ikke gøres, kan det medføre, at aktiverne ikke krediteres. I et sådant scenarie bedes du venligst indsende en [Forkert Deposit Recovery Application] til det tekniske team for at lette returbehandlingen.
Handel
Hvad er en stop-limit-ordre?
En stop-limit-ordre er en specifik type limit-ordre, der bruges til handel med finansielle aktiver. Det involverer at fastsætte både en stoppris og en grænsepris. Når stopprisen er nået, aktiveres ordren, og en limitordre afgives på markedet. Efterfølgende, når markedet når den angivne grænsepris, udføres ordren.
Sådan fungerer det:
- Stoppris: Dette er den pris, hvor stop-limit-ordren udløses. Når aktivets pris rammer denne stoppris, bliver ordren aktiv, og limitordren føjes til ordrebogen.
- Grænsepris: Grænseprisen er den angivne pris eller en potentielt bedre, som stop-limit-ordren er beregnet til at blive udført til.
Det er tilrådeligt at sætte stopprisen lidt højere end grænseprisen for salgsordrer. Denne prisforskel giver en sikkerhedsmargin mellem aktiveringen af ordren og dens opfyldelse. Omvendt, for købsordrer, hjælper det at sætte stopprisen lidt lavere end grænseprisen med til at minimere risikoen for, at ordren ikke bliver udført.
Det er vigtigt at bemærke, at når markedsprisen når grænseprisen, udføres ordren som en limitordre. Det er afgørende at sætte stop- og begrænsningspriserne korrekt; hvis stop-loss-grænsen er for høj eller take-profit-grænsen er for lav, kan ordren ikke udfyldes, fordi markedsprisen muligvis ikke når den angivne grænse.
Sådan opretter du en stop-limit-ordre
Hvordan fungerer en stop-limit-ordre?
Den nuværende pris er 2.400 (A). Du kan indstille stopprisen over den aktuelle pris, såsom 3.000 (B), eller under den aktuelle pris, såsom 1.500 (C). Når prisen går op til 3.000 (B) eller falder til 1.500 (C), vil stop-limit-ordren blive udløst, og limit-ordren vil automatisk blive placeret i ordrebogen.
Bemærk
Grænseprisen kan sættes over eller under stopprisen for både købs- og salgsordrer. For eksempel kan stoppris B placeres sammen med en lavere grænsepris B1 eller en højere grænsepris B2.
En limitordre er ugyldig før stopprisen udløses, herunder når grænseprisen er nået før stopprisen.
Når stopprisen er nået, angiver det kun, at en limitordre er aktiveret og vil blive sendt til ordrebogen, frem for at limitordren udfyldes med det samme. Limitordren vil blive eksekveret i henhold til sine egne regler.
Hvordan afgiver man en stop-limit-ordre på MEXC?
1. Log ind på din MEXC-konto, klik og vælg [Spot].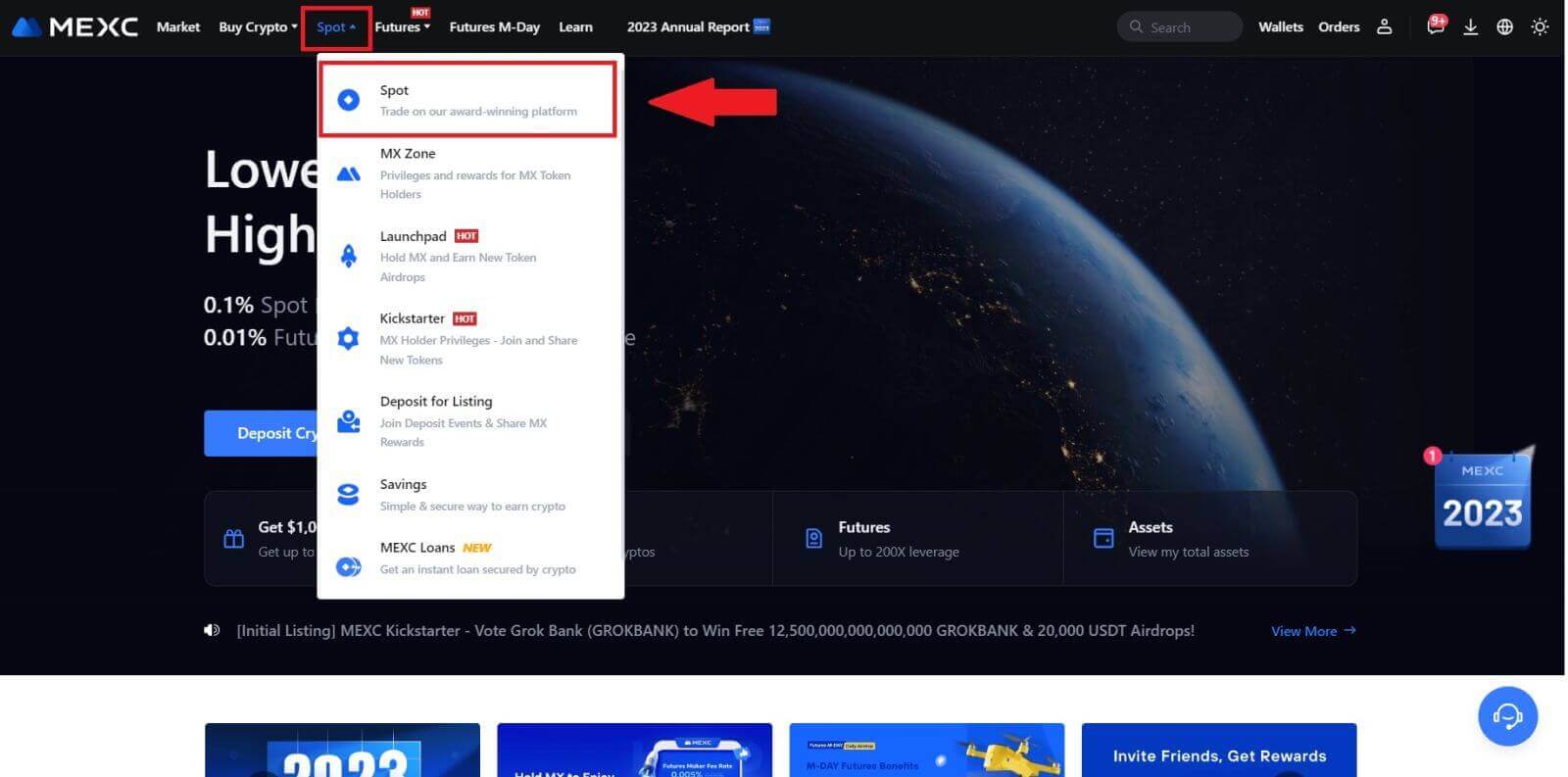
2. Vælg [Stop-limit], her tager vi MX som eksempel.
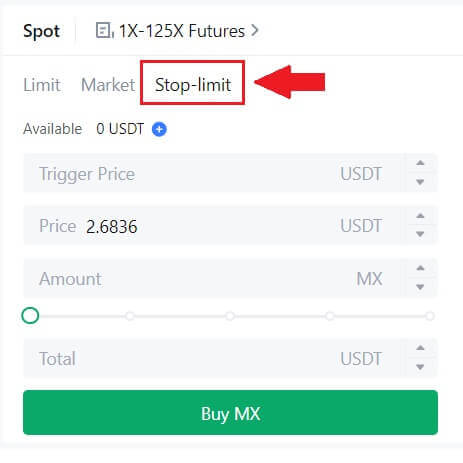
3. Indtast triggerprisen, grænseprisen og mængden af krypto, du ønsker at købe. Klik på [Køb MX] for at bekræfte detaljerne for transaktionen.
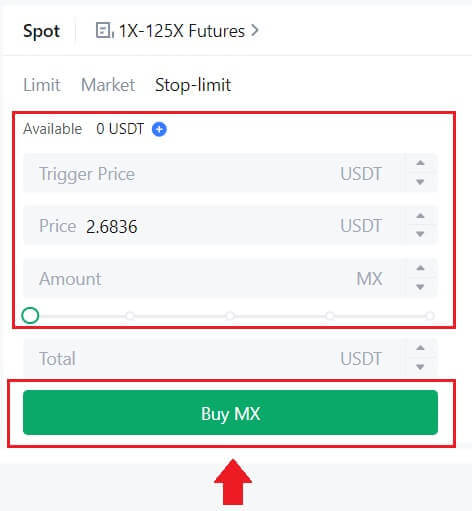
Hvordan får jeg vist mine stop-limit-ordrer?
Når du har afgivet ordrerne, kan du rulle ned til bunden, se og redigere dine stop-limit-ordrer under [ Åbne ordrer ].
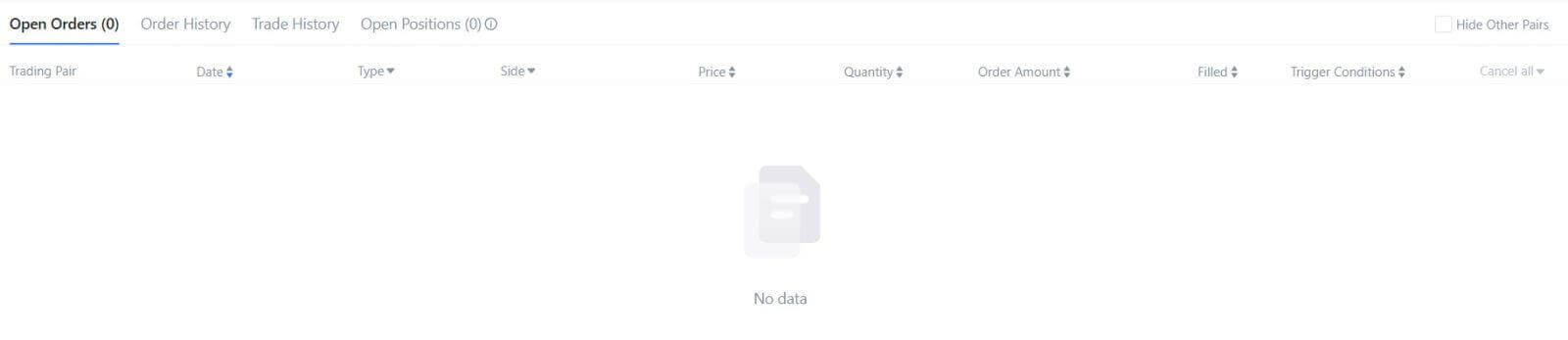
For at se udførte eller annullerede ordrer, gå til fanen [ Ordrehistorik ].
Hvad er Limit Order
En limitordre er en instruktion om at købe eller sælge et aktiv til en specificeret grænsepris, som ikke udføres umiddelbart som en markedsordre. I stedet aktiveres limitordren kun, hvis markedsprisen når den angivne grænsepris eller overgår den positivt. Dette giver handlende mulighed for at sigte efter specifikke købs- eller salgspriser, der er forskellige fra den gældende markedskurs.
For eksempel:
Hvis du indstiller en købsgrænseordre for 1 BTC til $60.000, mens den aktuelle markedspris er $50.000, vil din ordre straks blive udfyldt til den gældende markedskurs på $50.000. Dette er fordi det repræsenterer en mere fordelagtig pris end din specificerede grænse på $60.000.
Tilsvarende, hvis du afgiver en salgsgrænseordre for 1 BTC til $40.000, når den aktuelle markedspris er $50.000, vil din ordre straks blive udført til $50.000, da det er en mere fordelagtig pris sammenlignet med din udpegede grænse på $40.000.
Sammenfattende giver grænseordrer en strategisk måde for handlende at kontrollere den pris, som de køber eller sælger et aktiv til, hvilket sikrer udførelse ved den specificerede grænse eller en bedre pris på markedet.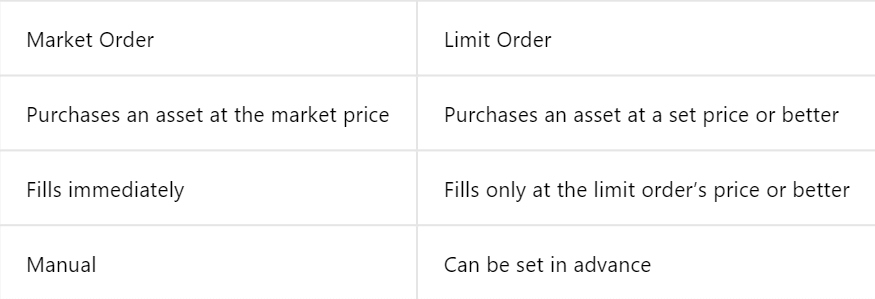
Hvad er markedsordre
En markedsordre er en type handelsordre, der udføres omgående til den aktuelle markedspris. Når du afgiver en markedsordre, opfyldes den så hurtigt som muligt. Denne ordretype kan bruges til både køb og salg af finansielle aktiver.
Når du afgiver en markedsordre, har du mulighed for at angive enten mængden af det aktiv, du ønsker at købe eller sælge, angivet som [Beløb], eller det samlede beløb, du ønsker at bruge eller modtage fra transaktionen, angivet som [ I alt] .
For eksempel, hvis du har til hensigt at købe en bestemt mængde MX, kan du indtaste beløbet direkte. Omvendt, hvis du sigter mod at erhverve en vis mængde MX med en specificeret sum af midler, såsom 10.000 USDT, kan du bruge [Total] -muligheden til at placere købsordren. Denne fleksibilitet giver handlende mulighed for at udføre transaktioner baseret på enten en forudbestemt mængde eller en ønsket pengeværdi.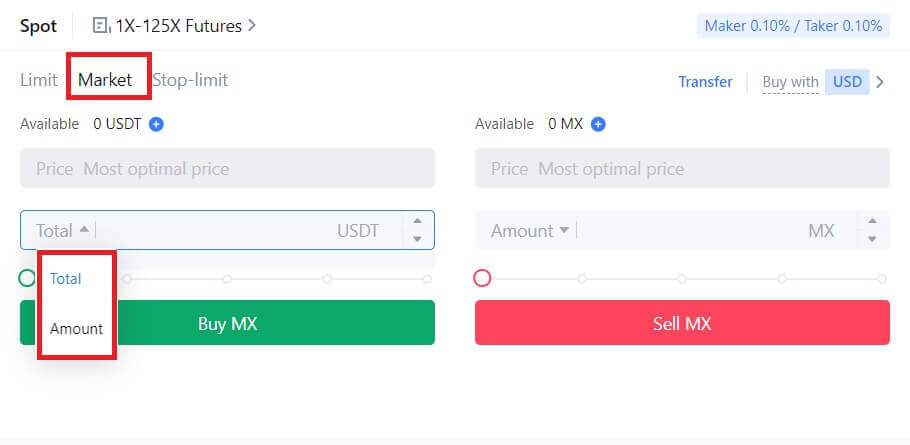
Hvad er One-Cancels-the-Other (OCO) Order
En limitordre og en TP/SL-ordre kombineres til en enkelt OCO-ordre til placering, kendt som en OCO-ordre (One-Cancels-the-Other). Den anden ordre annulleres automatisk, hvis limitordren udføres eller delvist udføres, eller hvis TP/SL-ordren er aktiveret. Når en ordre annulleres manuelt, annulleres den anden ordre samtidig.
OCO-ordrer kan hjælpe med at få bedre udførelsespriser, når køb/salg er sikret. Denne handelstilgang kan bruges af investorer, der ønsker at sætte en limitordre og en TP/SL-ordre på samme tid under spothandel.
OCO-ordrer understøttes i øjeblikket kun for nogle få tokens, især Bitcoin. Vi vil bruge Bitcoin som en illustration:
Lad os sige, at du ønsker at købe Bitcoin, når prisen falder til $41.000 fra dens nuværende $43.400. Men hvis prisen på Bitcoin bliver ved med at stige, og du tror, den vil blive ved med at stige, selv efter at du har krydset $45.000, vil du foretrække at kunne købe, når den når $45.500.
Under "Spot" -sektionen på BTC-handelswebstedet skal du klikke på [ᐯ] ud for "Stop-limit", og derefter vælge [OCO]. Angiv 41.000 i feltet "Grænse", 45.000 i feltet "Triggerpris" og 45.500 i feltet "Pris" i venstre sektion. For at afgive ordren skal du indtaste købsprisen i afsnittet "Beløb" og vælge [Køb BTC] .
Sådan får du vist min spothandelsaktivitet
Du kan se dine spothandelsaktiviteter fra panelet Ordrer og positioner i bunden af handelsgrænsefladen. Skift blot mellem fanerne for at kontrollere din åbne ordrestatus og tidligere udførte ordrer.
1. Åbne ordrer
Under fanen [Åbne ordrer] kan du se detaljer om dine åbne ordrer, herunder:- Handelspar.
- Bestillingsdato.
- Ordretype.
- Side.
- Ordrepris.
- Ordre Antal.
- Ordrebeløb.
- Fyldt op %.
- Triggerbetingelser.

For kun at vise aktuelle åbne ordrer, skal du markere afkrydsningsfeltet [Skjul andre par] .
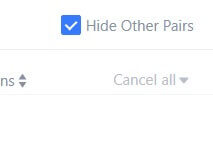
2. Ordrehistorik
Ordrehistorik viser en registrering af dine udfyldte og ikke-udfyldte ordrer over en bestemt periode. Du kan se ordredetaljer, herunder:- Handelspar.
- Bestillingsdato.
- Ordretype.
- Side.
- Gennemsnitlig udfyldt pris.
- Ordrepris.
- Udført.
- Ordre Antal.
- Ordrebeløb.
- Total beløb.

3. Handelshistorie
Handelshistorik viser en registrering af dine udfyldte ordrer over en given periode. Du kan også tjekke transaktionsgebyrerne og din rolle (market maker eller taker).For at se handelshistorik skal du bruge filtrene til at tilpasse datoerne.

Tilbagetrækning
Hvorfor er min udbetaling ikke ankommet?
Overførsel af penge involverer følgende trin:
- Udbetalingstransaktion initieret af MEXC.
- Bekræftelse af blockchain-netværket.
- Afsætning på den tilsvarende platform.
Normalt vil et TxID (transaktions-id) blive genereret inden for 30-60 minutter, hvilket indikerer, at vores platform har gennemført tilbagetrækningsoperationen, og at transaktionerne afventer blockchain.
Det kan dog stadig tage noget tid for en bestemt transaktion at blive bekræftet af blockchain og senere af den tilsvarende platform.
På grund af mulig overbelastning af netværket kan der være en betydelig forsinkelse i behandlingen af din transaktion. Du kan bruge transaktions-id'et (TxID) til at slå status for overførslen op med en blockchain-udforsker.
- Hvis blockchain explorer viser, at transaktionen er ubekræftet, skal du vente på, at processen er afsluttet.
- Hvis blockchain explorer viser, at transaktionen allerede er bekræftet, betyder det, at dine penge er blevet sendt ud med succes fra MEXC, og vi er ikke i stand til at yde yderligere assistance i denne sag. Du skal kontakte ejeren eller supportteamet for måladressen og søge yderligere hjælp.
Vigtige retningslinjer for hævninger i kryptovaluta på MEXC-platformen
- For krypto, der understøtter flere kæder såsom USDT, skal du sørge for at vælge det tilsvarende netværk, når du foretager udbetalingsanmodninger.
- Hvis tilbagetrækningskrypten kræver et MEMO, skal du sørge for at kopiere det korrekte MEMO fra den modtagende platform og indtaste det nøjagtigt. Ellers kan aktiverne gå tabt efter hævningen.
- Efter indtastning af adressen, hvis siden angiver, at adressen er ugyldig, bedes du kontrollere adressen eller kontakte vores online kundeservice for yderligere hjælp.
- Udbetalingsgebyrer varierer for hver krypto og kan ses efter valg af krypto på udbetalingssiden.
- Du kan se minimumsudbetalingsbeløbet og udbetalingsgebyrer for den tilsvarende krypto på udbetalingssiden.
Hvordan kontrollerer jeg transaktionsstatus på blockchain?
1. Log ind på din MEXC, klik på [Wallets] , og vælg [Transaction History]. 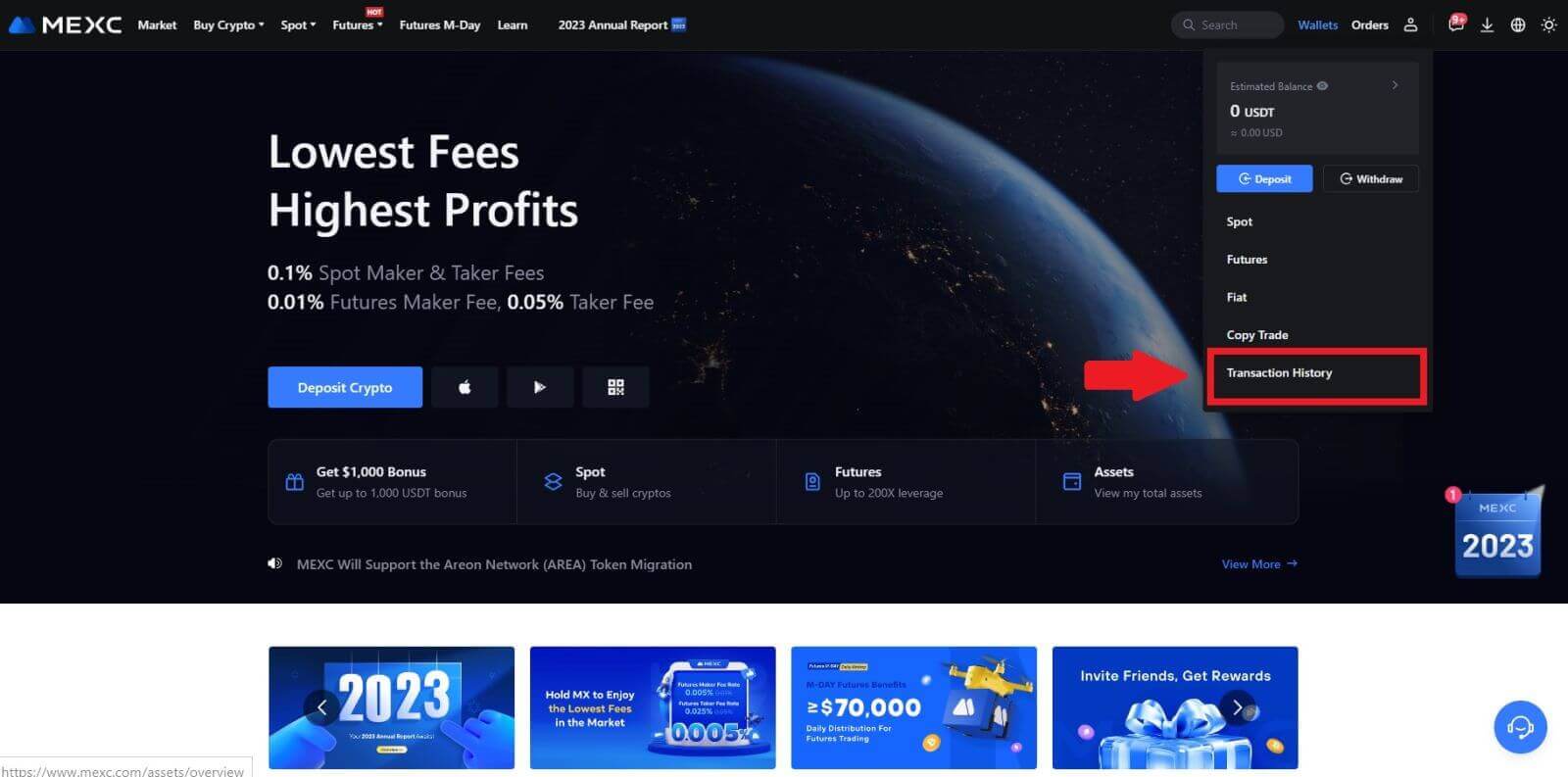
2. Klik på [Udbetaling], og her kan du se din transaktionsstatus.