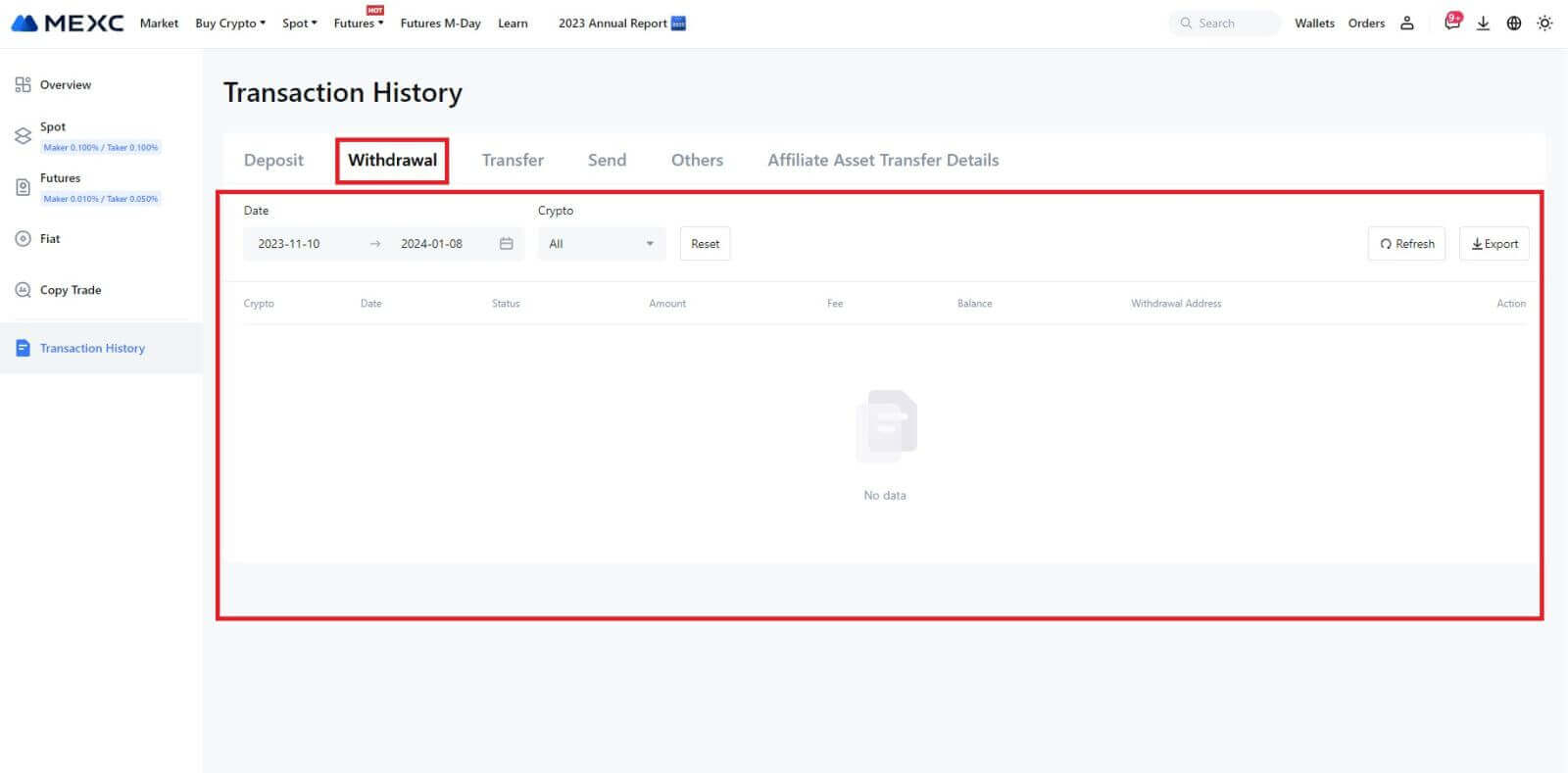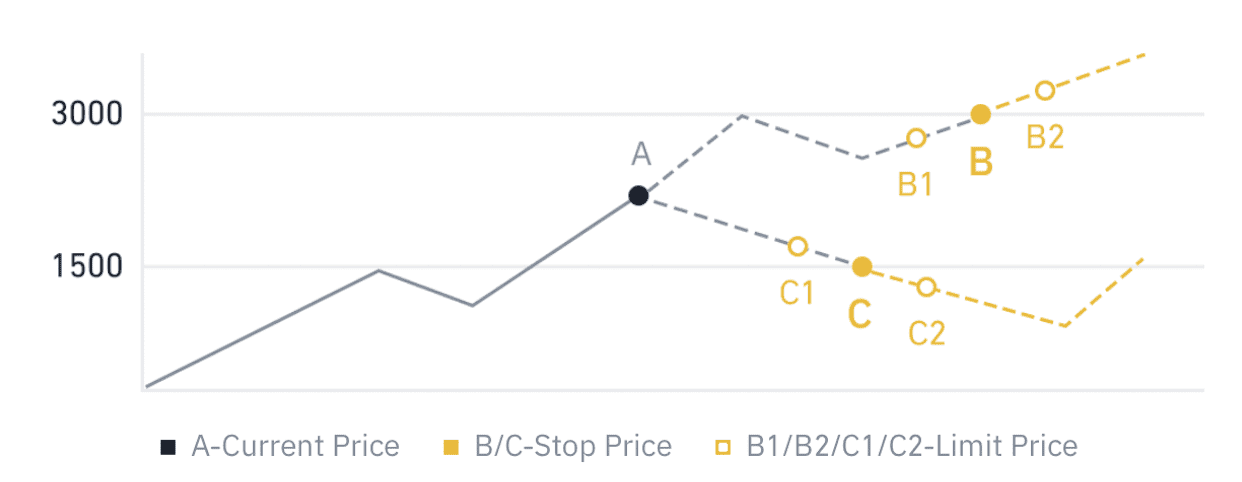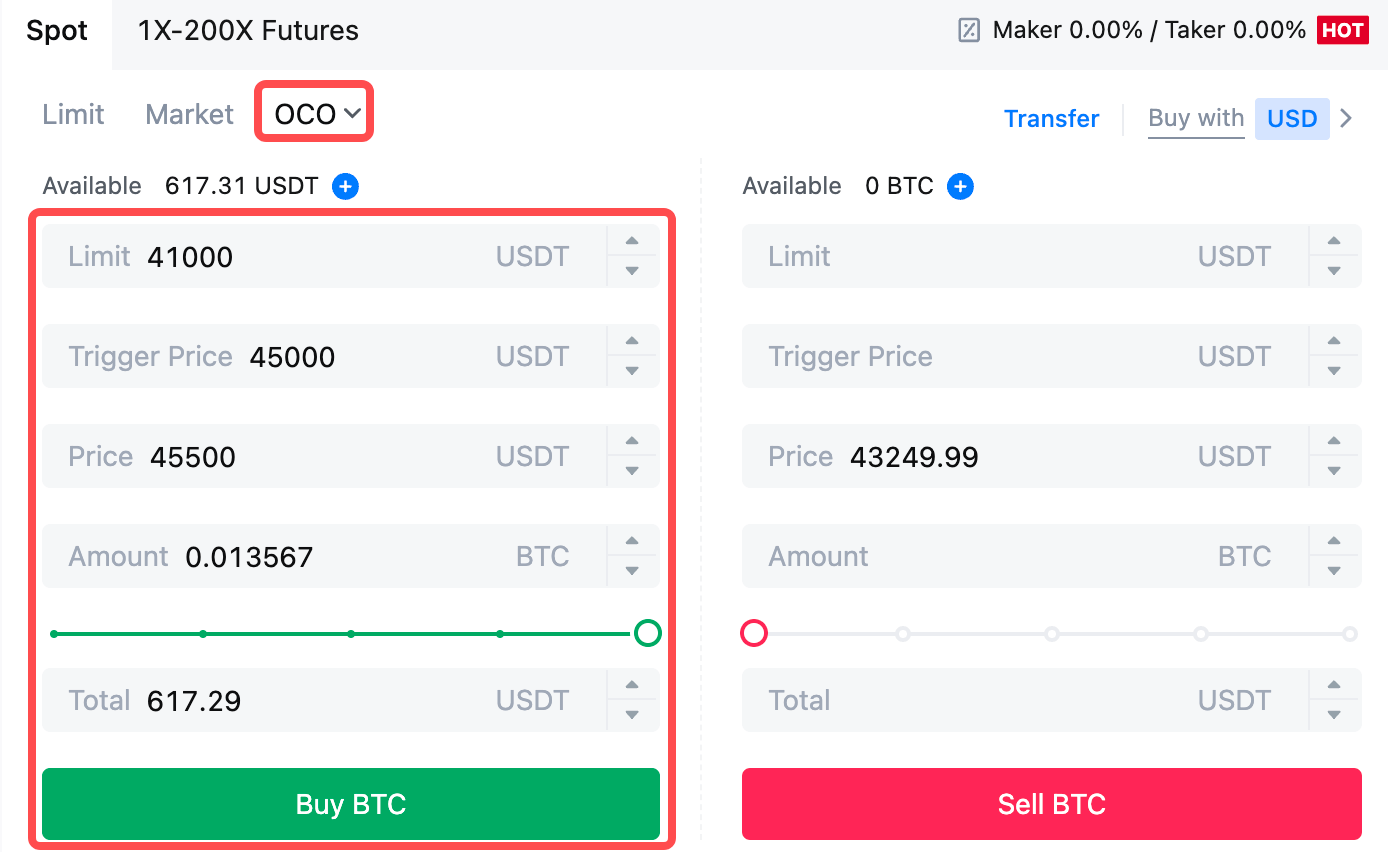Frequently Asked Questions (FAQ) i MEXC

konto
Kan inte ta emot SMS-verifieringskod på MEXC
Om du inte kan ta emot SMS-verifieringskoden på din mobiltelefon kan det bero på orsakerna nedan. Vänligen följ motsvarande instruktioner och försök erhålla verifieringskoden igen.Orsak 1: SMS-tjänster för mobilnummer kan inte tillhandahållas eftersom MEXC inte erbjuder tjänster i ditt land eller din region.
Orsak 2: Om du har installerat säkerhetsprogramvara på din mobiltelefon, är det möjligt att programvaran har snappat upp och blockerat SMS:et.
- Lösning : Öppna din mobila säkerhetsprogramvara och inaktivera blockering tillfälligt, försök sedan hämta verifieringskoden igen.
Orsak 3: Problem med din mobiloperatör, dvs trängsel i SMS-gatewayen eller andra avvikelser.
- Lösning : När din mobilleverantörs SMS-gateway är överbelastad eller upplever avvikelser kan det orsaka förseningar eller förlust av skickade meddelanden. Kontakta din mobiloperatör för att verifiera situationen eller försök igen senare för att få verifieringskoden.
Orsak 4: För många SMS-verifieringskoder begärdes för snabbt.
- Lösning : Om du klickar på knappen för att skicka SMS-verifieringskoden för många gånger i snabb följd kan det påverka din förmåga att ta emot verifieringskoden. Vänta ett tag och försök igen senare.
Orsak 5: Dålig eller ingen signal på din nuvarande plats.
- Lösning : Om du inte kan ta emot SMS eller upplever förseningar i att ta emot SMS, beror det troligen på dålig eller ingen signal. Försök igen på en plats med bättre signalstyrka.
Andra problem:
Frånkopplad mobiltjänst på grund av bristande betalning, full telefonlagring, SMS-verifiering som markeras som spam och andra situationer kan också hindra dig från att ta emot SMS-verifieringskoder.
Obs:
Om du fortfarande inte kan ta emot SMS-verifieringskoder efter att ha provat ovanstående lösningar, är det möjligt att du har svartlistat SMS-avsändaren. Kontakta i så fall onlinekundtjänst för hjälp.
Vad ska du göra om du inte får e-postmeddelandet från MEXC?
Om du inte har fått e-postmeddelandet, försök med följande metoder:
- Se till att du har angett rätt e-postadress när du registrerar dig;
- Kontrollera din skräppostmapp eller andra mappar;
- Kontrollera om e-postmeddelanden skickas och tas emot korrekt i e-postklientens ände;
- Prova att använda ett e-postmeddelande från en vanlig leverantör som Gmail och Outlook;
- Kontrollera din inkorg igen senare, eftersom det kan bli en nätverksfördröjning. Verifieringskoden är giltig i 15 minuter;
- Om du fortfarande inte får e-postmeddelandet kan det ha blivit blockerat. Du kommer att behöva vitlista MEXC-e-postdomänen manuellt innan du försöker ta emot e-postmeddelandet igen.
Vänligen vitlista följande avsändare (vitlista för e-domän):
Vitlista för domännamn:
- mexc.link
- mexc.sg
- mexc.com
Vitlista för e-postadresser:
- [email protected]
- [email protected]
- [email protected]
- [email protected]
- [email protected]
- [email protected]
Hur man förbättrar MEXC-kontosäkerheten
1. Lösenordsinställningar: Ange ett komplext och unikt lösenord. Av säkerhetsskäl, se till att använda ett lösenord med minst 10 tecken, inklusive minst en stor och liten bokstav, en siffra och en specialsymbol. Undvik att använda uppenbara mönster eller information som är lättillgänglig för andra (t.ex. ditt namn, e-postadress, födelsedag, mobilnummer etc.).
- Lösenordsformat vi inte rekommenderar: lihua, 123456, 123456abc, test123, abc123
- Rekommenderade lösenordsformat: Q@ng3532!, iehig4g@#1, QQWwfe@242!
2. Ändra lösenord: Vi rekommenderar att du ändrar ditt lösenord regelbundet för att förbättra säkerheten för ditt konto. Det är bäst att byta lösenord var tredje månad och använda ett helt annat lösenord varje gång. För säkrare och bekvämare lösenordshantering rekommenderar vi att du använder en lösenordshanterare som "1Password" eller "LastPass".
- Dessutom, vänligen håll dina lösenord strikt konfidentiella och avslöja dem inte för andra. MEXC-personal kommer aldrig att be om ditt lösenord under några omständigheter.
3. Tvåfaktorsautentisering (2FA)
Länkar Google Authenticator: Google Authenticator är ett dynamiskt lösenordsverktyg som lanserats av Google. Du måste använda din mobiltelefon för att skanna streckkoden från MEXC eller ange nyckeln. När den väl har lagts till kommer en giltig 6-siffrig autentiseringskod att genereras på autentiseringsenheten var 30:e sekund. Efter lyckad länkning måste du ange eller klistra in den 6-siffriga autentiseringskoden som visas på Google Authenticator varje gång du loggar in på MEXC.
Länka MEXC Authenticator: Du kan ladda ner och använda MEXC Authenticator på App Store eller Google Play för att förbättra säkerheten för ditt konto.
4. Akta dig för nätfiske
Var uppmärksam på nätfiske-e-postmeddelanden som låtsas vara från MEXC, och se alltid till att länken är den officiella MEXC-webbplatsens länk innan du loggar in på ditt MEXC-konto. MEXC-personal kommer aldrig att be dig om ditt lösenord, SMS eller e-postverifieringskoder eller Google Authenticator-koder.
Vad är tvåfaktorsautentisering?
Tvåfaktorsautentisering (2FA) är ett extra säkerhetslager för e-postverifiering och ditt kontolösenord. Med 2FA aktiverat måste du ange 2FA-koden när du utför vissa åtgärder på MEXC-plattformen.
Hur fungerar TOTP?
MEXC använder ett tidsbaserat engångslösenord (TOTP) för tvåfaktorsautentisering, det innebär att generera en temporär, unik engångs 6-siffrig kod* som endast är giltig i 30 sekunder. Du måste ange den här koden för att utföra åtgärder som påverkar dina tillgångar eller personlig information på plattformen.
*Tänk på att koden endast ska bestå av siffror.
Hur man ställer in Google Authenticator
1. Logga in på den officiella MEXC-webbplatsen, klicka på ikonen [Profil] och välj [Säkerhet].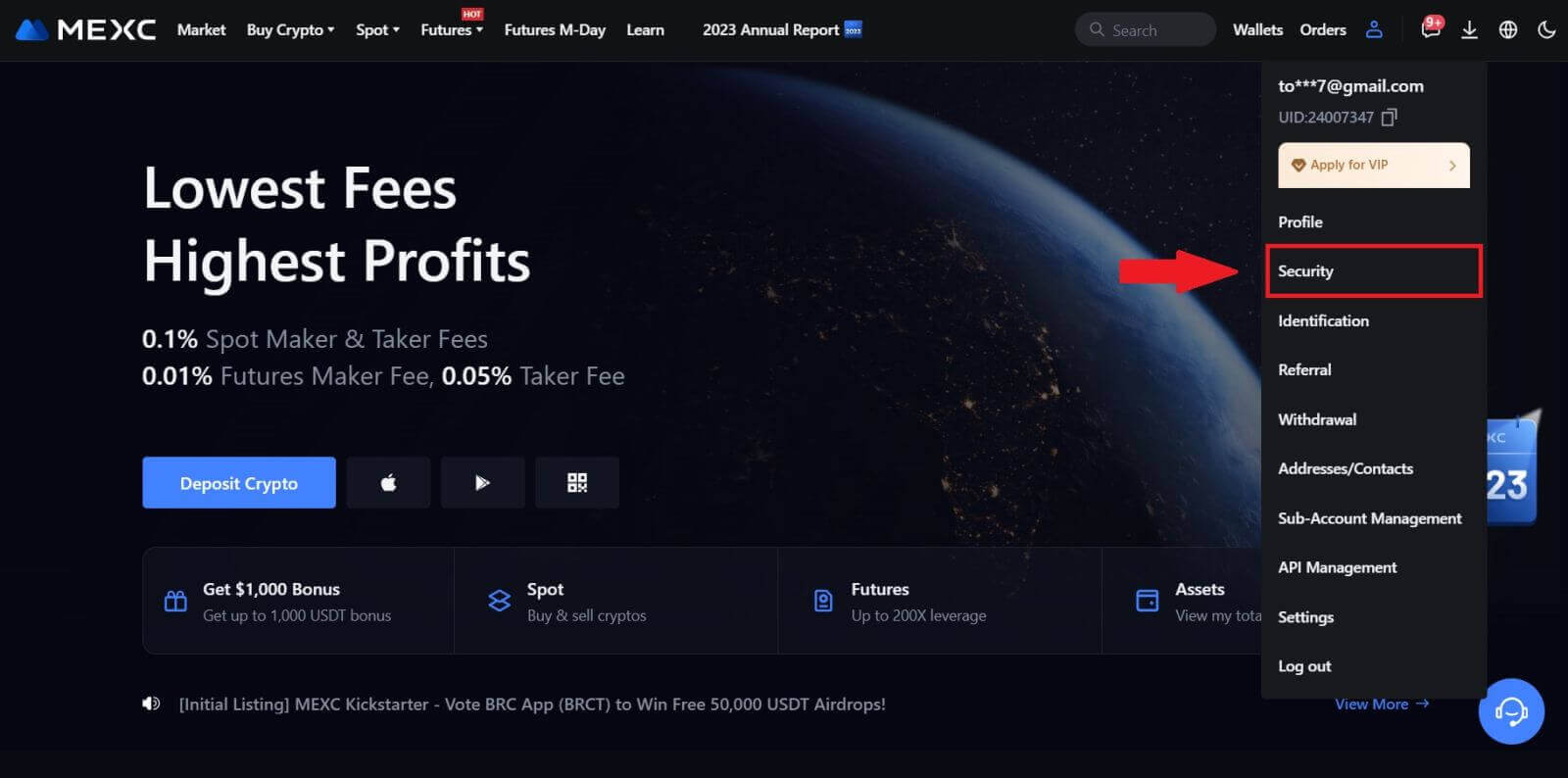
2. Välj MEXC/Google Authenticator för installation.
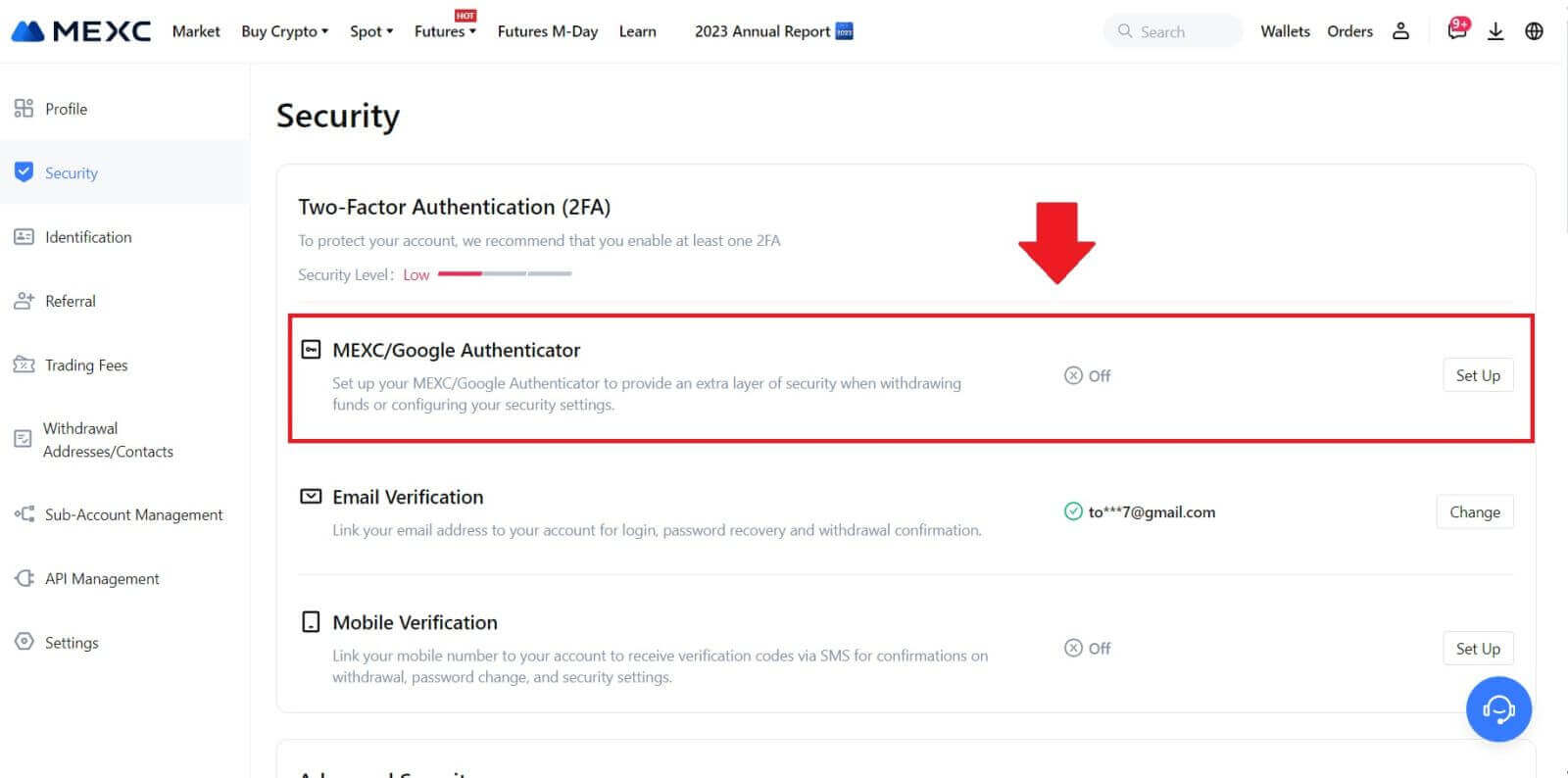
3. Installera autentiseringsappen.
Om du använder en iOS-enhet, gå till App Store och leta upp "Google Authenticator" eller "MEXC Authenticator" för nedladdning.
För Android-användare, besök Google Play och hitta "Google Authenticator" eller "MEXC Authenticator" för att installera.
4. Starta den nedladdade autentiseringsappen och skanna antingen QR-koden som visas på sidan eller kopiera nyckeln manuellt och klistra in den i appen för att generera verifieringskoder. 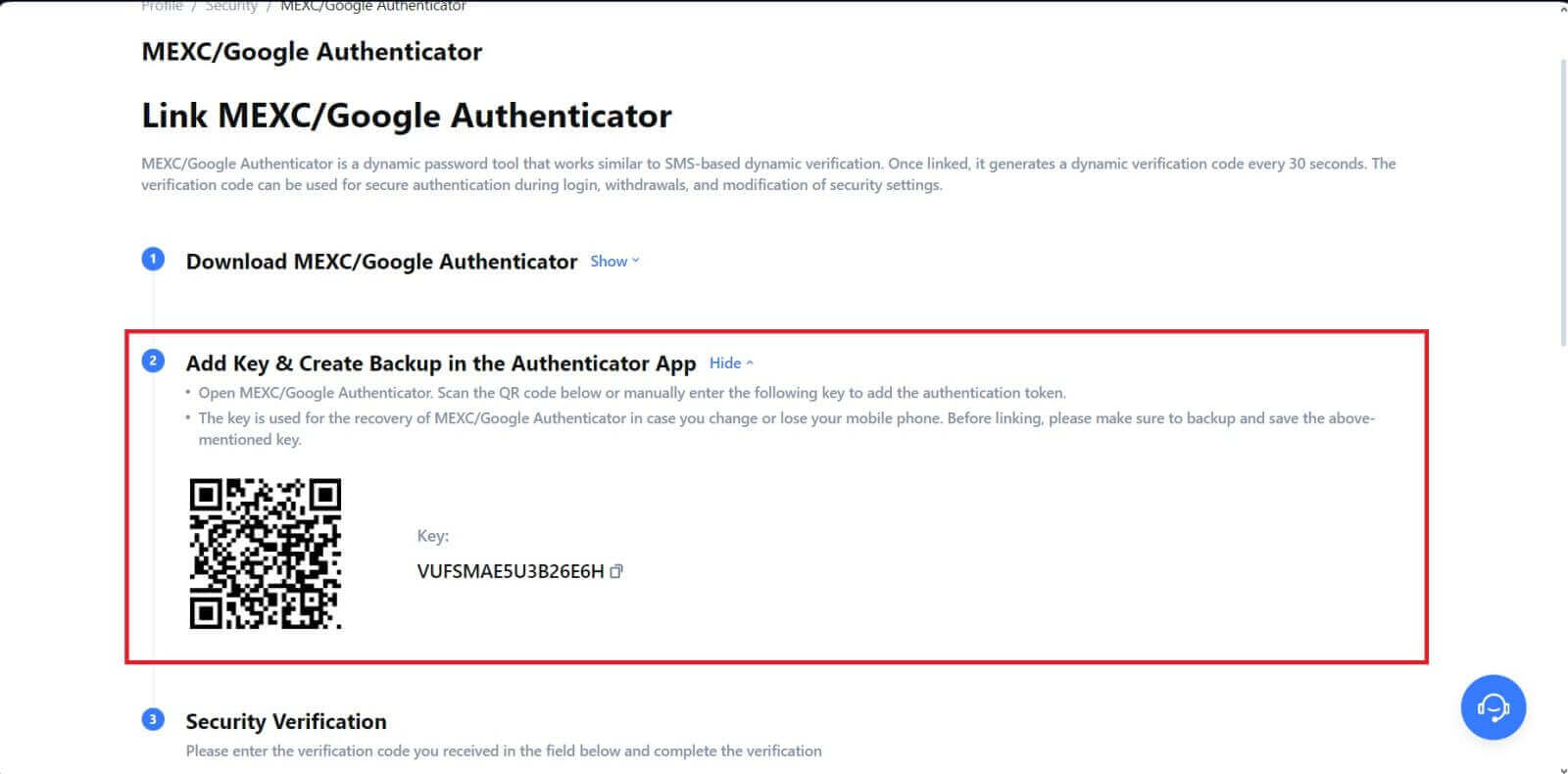 5. Klicka på [Hämta kod] och ange den 6-siffriga koden som skickades till din e-post och Authenticator-koden. Klicka på [Skicka] för att slutföra processen.
5. Klicka på [Hämta kod] och ange den 6-siffriga koden som skickades till din e-post och Authenticator-koden. Klicka på [Skicka] för att slutföra processen. 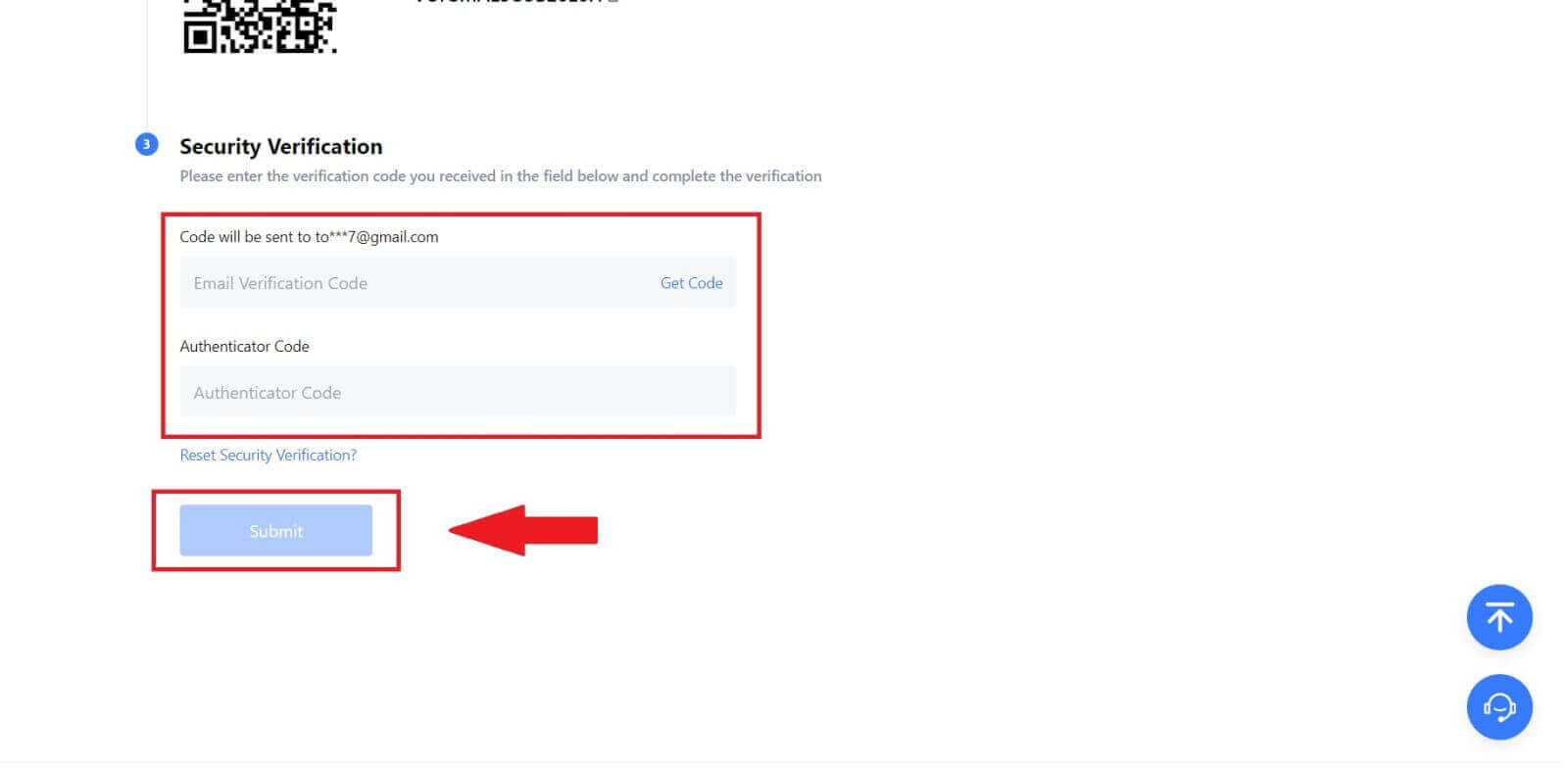
Verifiering
Hur slutför man identitetsverifiering? En steg-för-steg-guide
Primär KYC på MEXC (webbplats)
1. Logga in på ditt MEXC-konto. Placera markören på profilikonen uppe till höger och klicka på [Identifiering]. 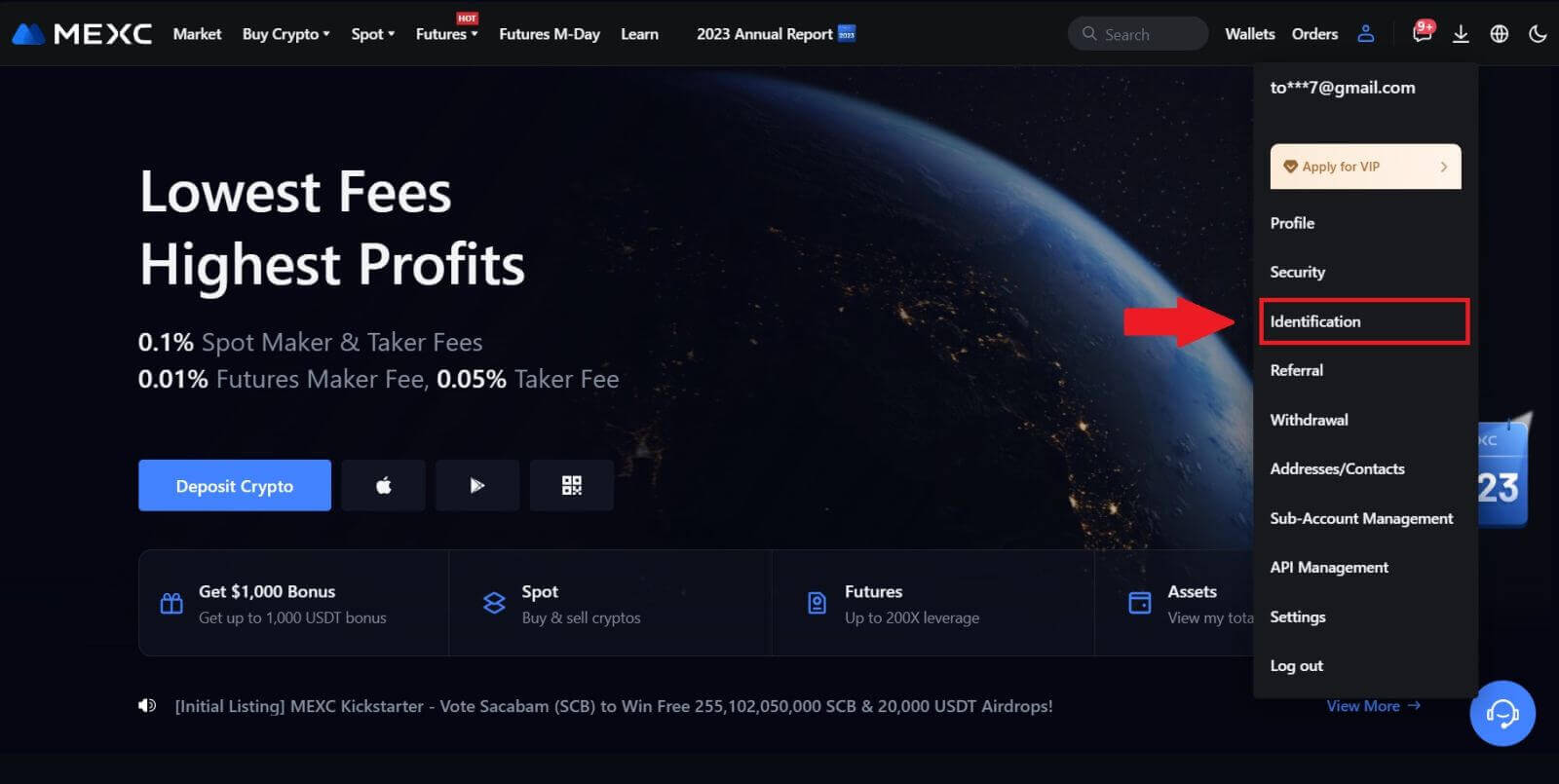
2. Börja med Primary KYC och klicka på [Verifiera]. 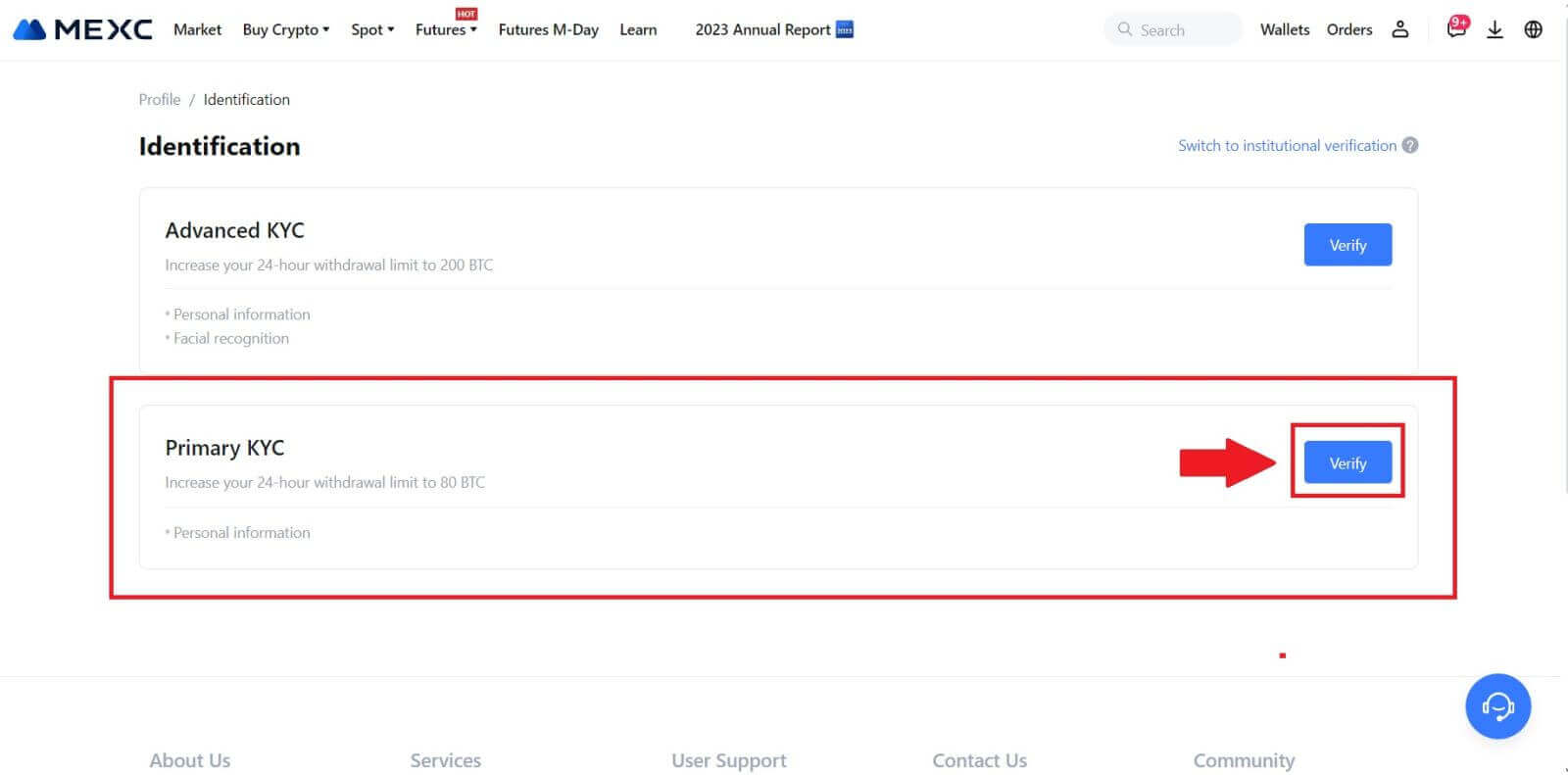
3. Välj ditt land, ange ditt fullständiga juridiska namn, välj din ID-typ, Födelsedatum, ladda upp foton av din ID-typ och klicka på [ Skicka för granskning]. 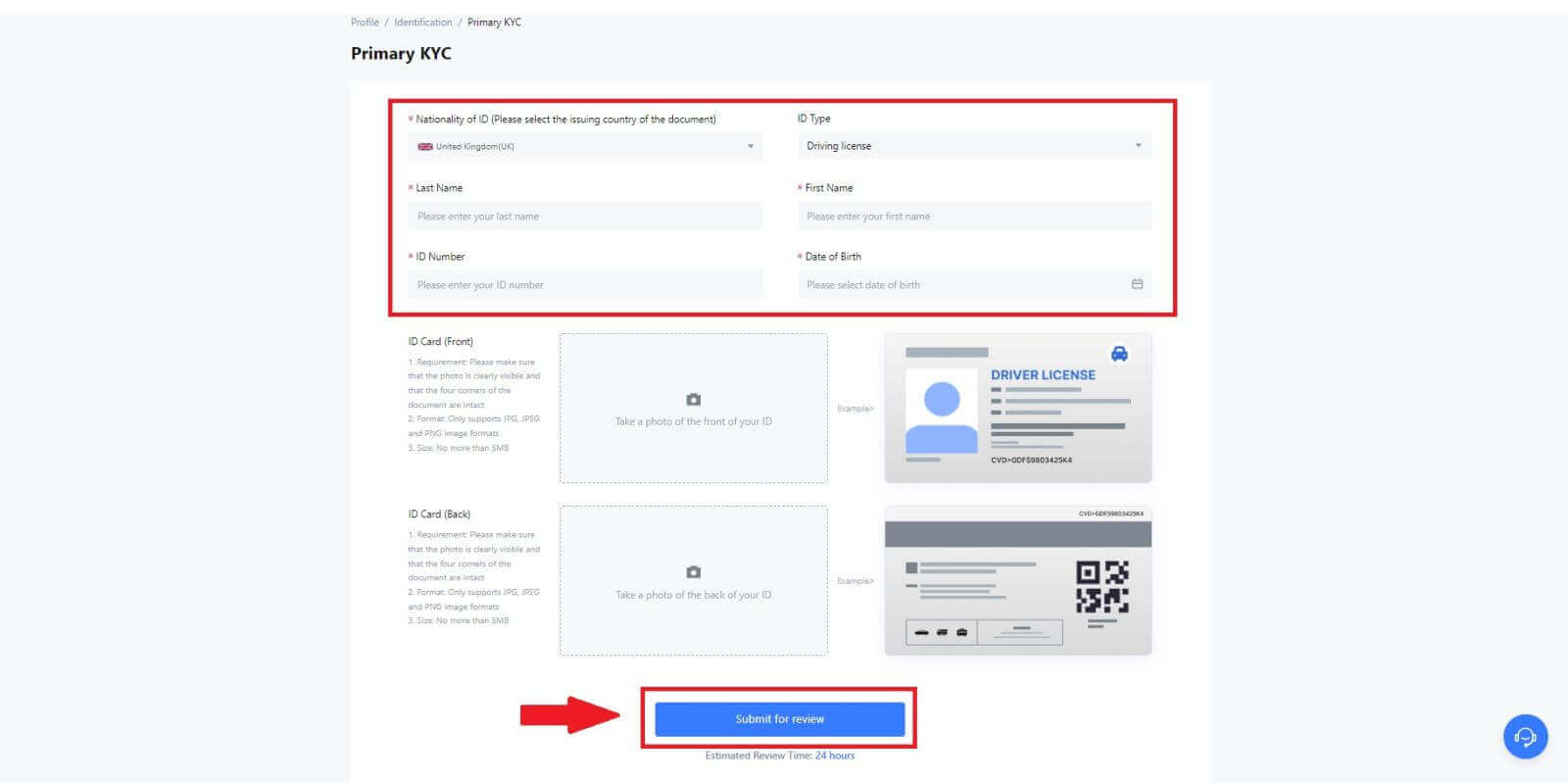
4. Efter verifiering kommer du att se att din verifiering är under granskning, vänta på bekräftelsemailet eller gå till din profil för att kontrollera KYC-status. 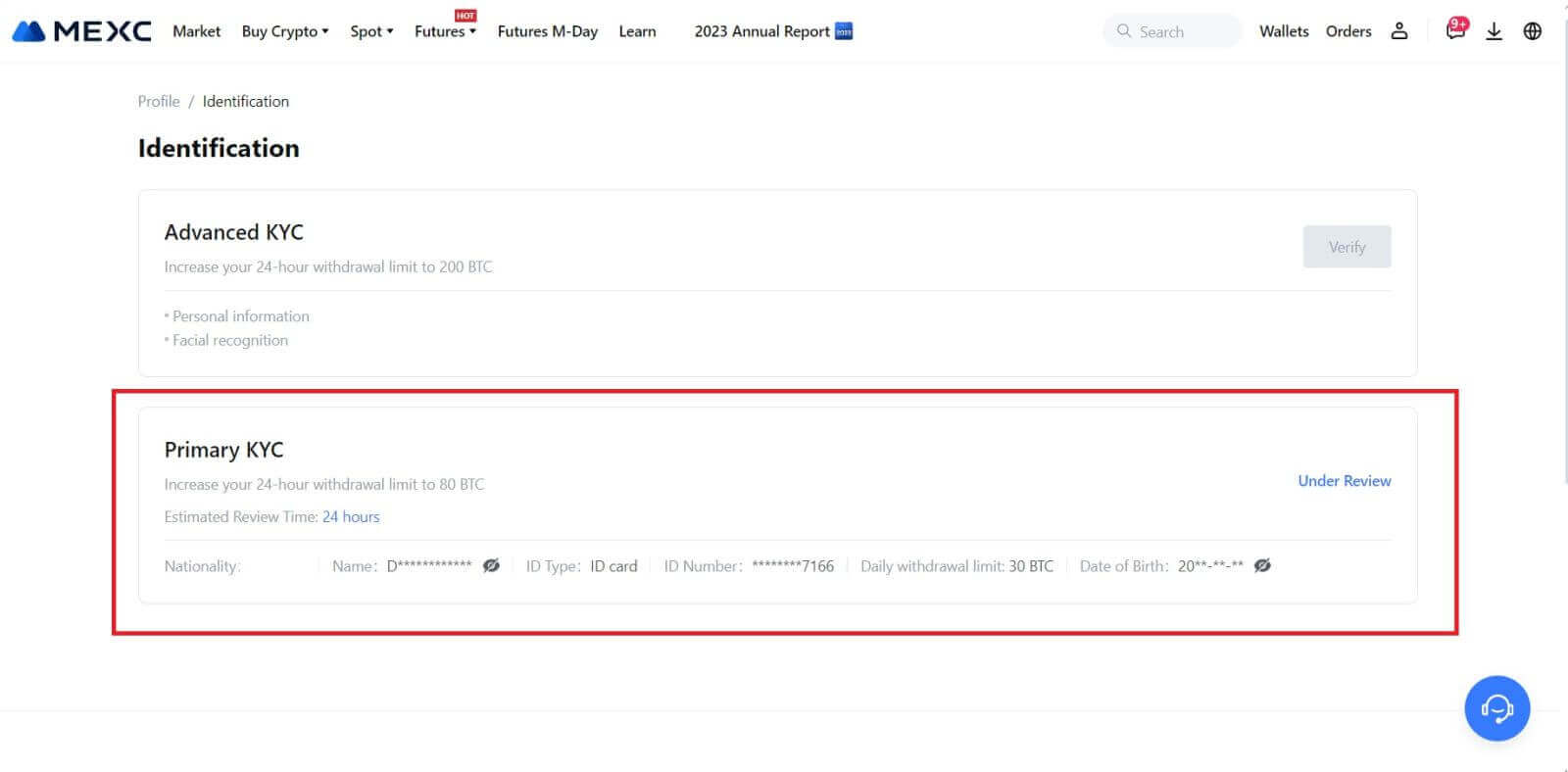
Obs!
Bildfilformatet måste vara JPG, JPEG eller PNG, filstorleken får inte överstiga 5 MB. Ansiktet ska synas tydligt! Anteckningen ska vara tydligt läsbar! Passet ska vara tydligt läsbart.
Primär KYC på MEXC (App)
1. Öppna din MEXC-app, tryck på ikonen [Profil] och välj [Verifiera]. 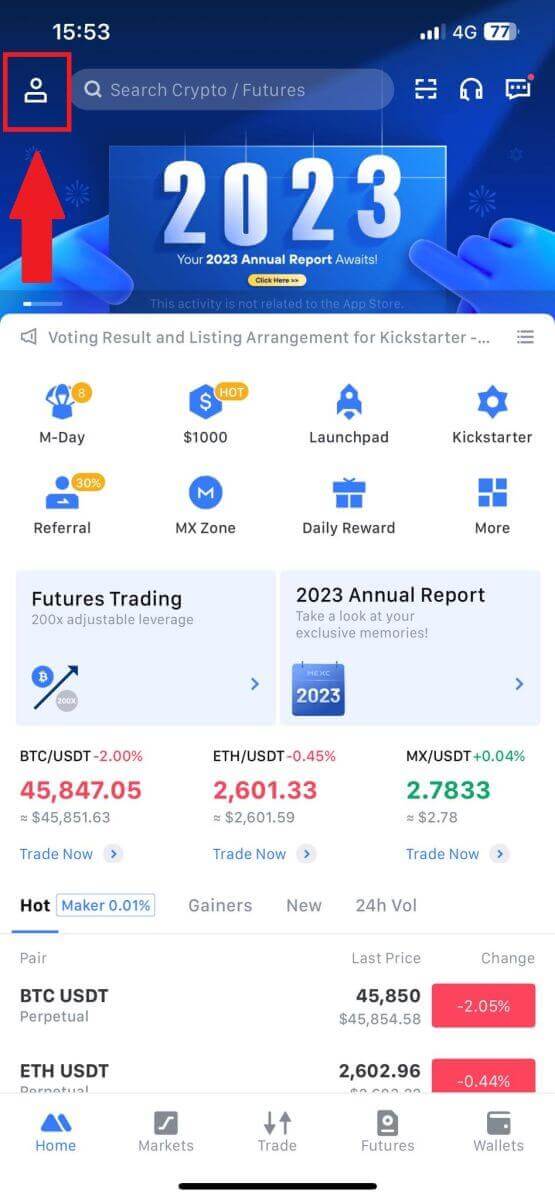
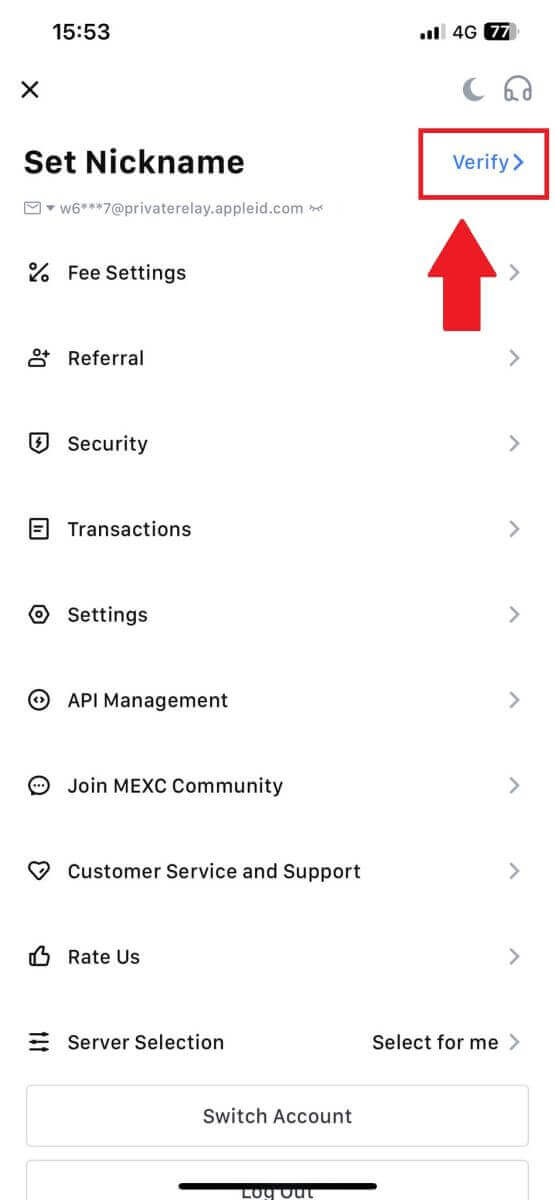
2. Välj [Primär KYC] och tryck på [Verifiera] . 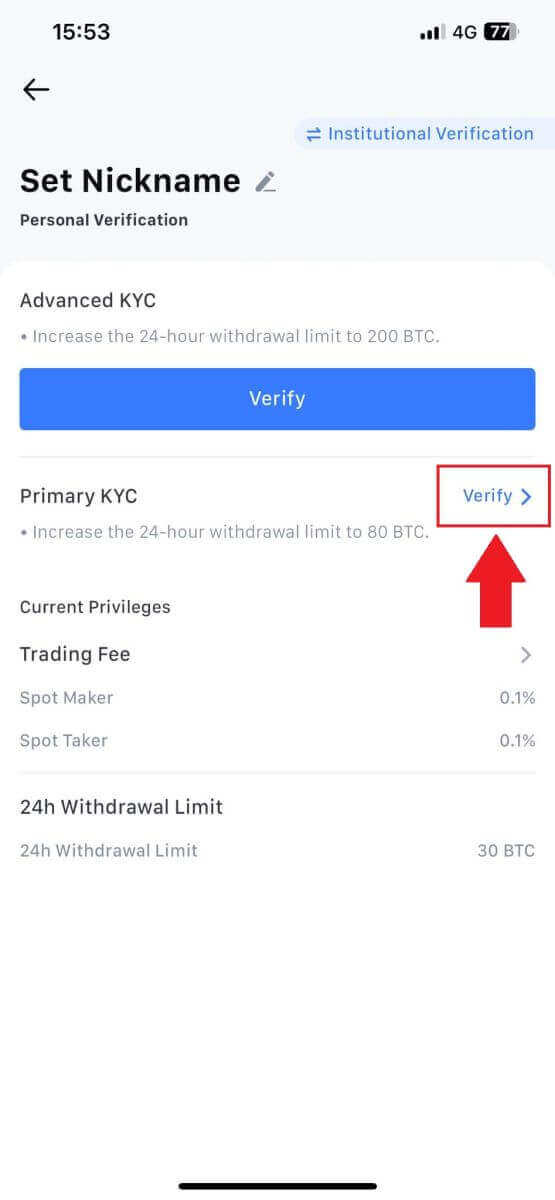
3. Välj ditt dokumentutfärdande land. 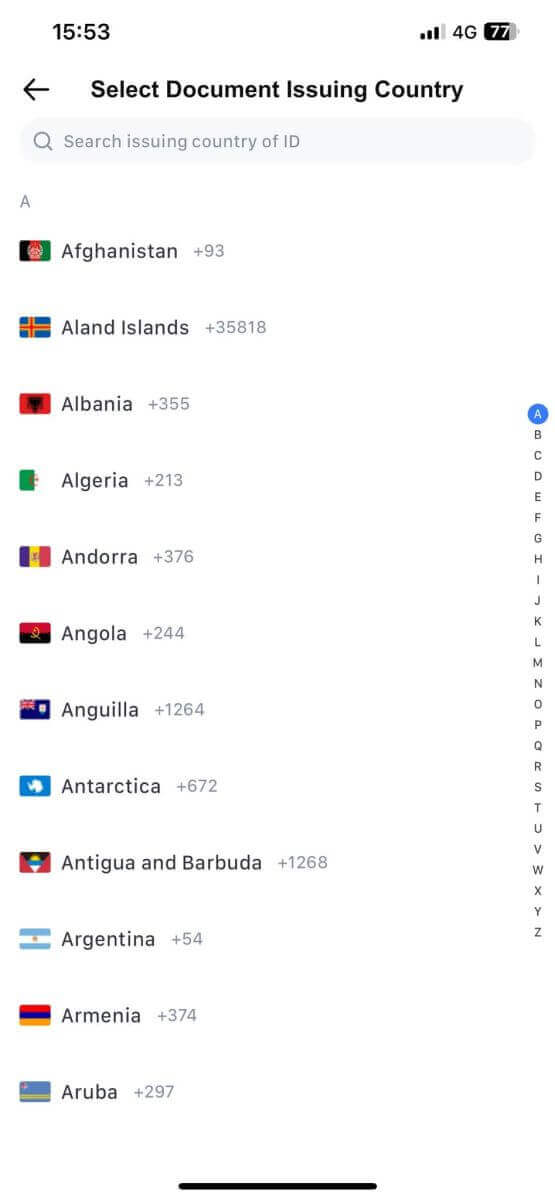
4. Fyll i all information nedan och tryck på [Skicka]. 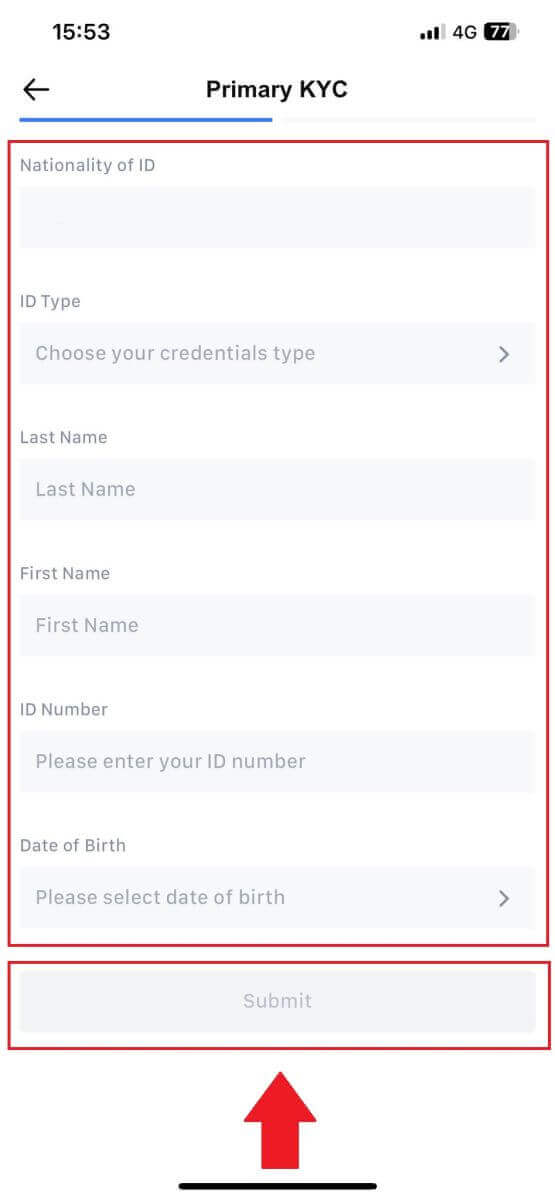
5. Ladda upp ett foto av ditt valda dokument och tryck på [Skicka]. 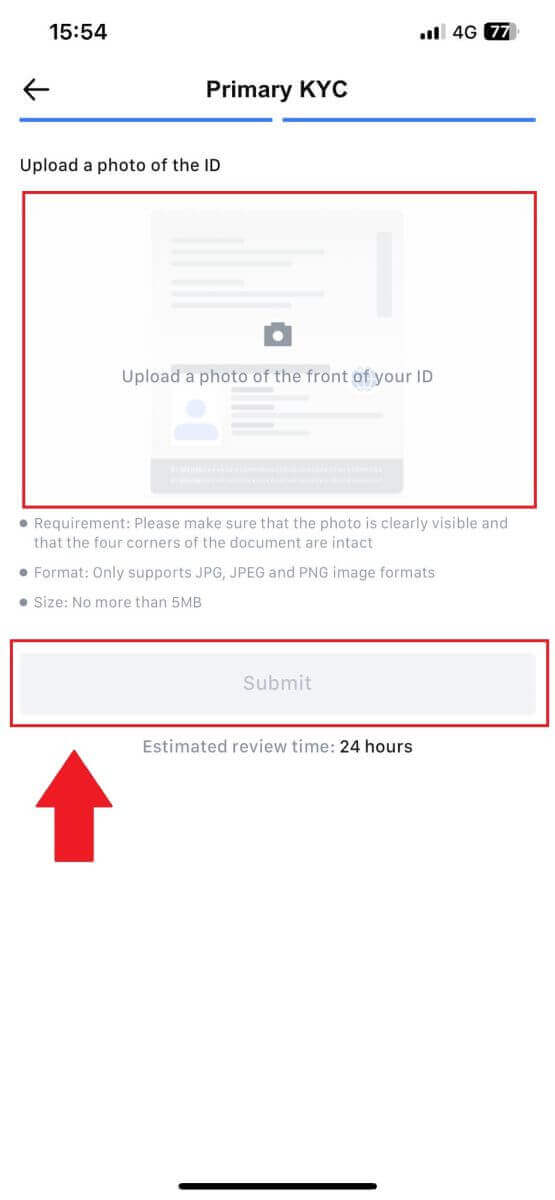
6. Efter verifiering kommer du att se att din verifiering är under granskning, vänta på bekräftelsemailet eller gå till din profil för att kontrollera KYC-status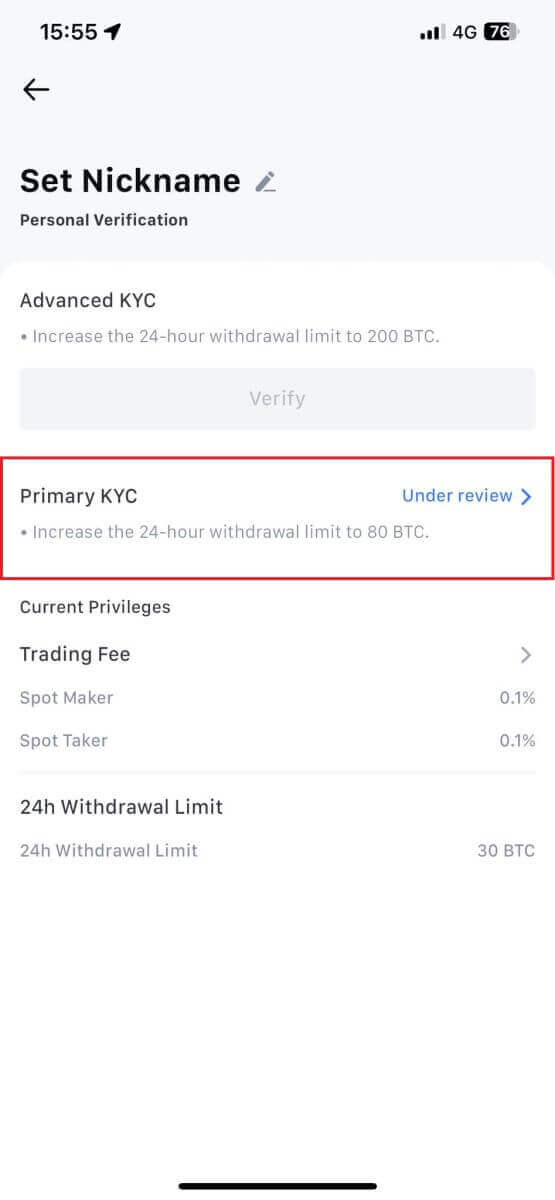
Advanced KYC på MEXC (webbplats)
1. Logga in på ditt MEXC-konto. Placera markören på profilikonen uppe till höger och klicka på [Identifiering].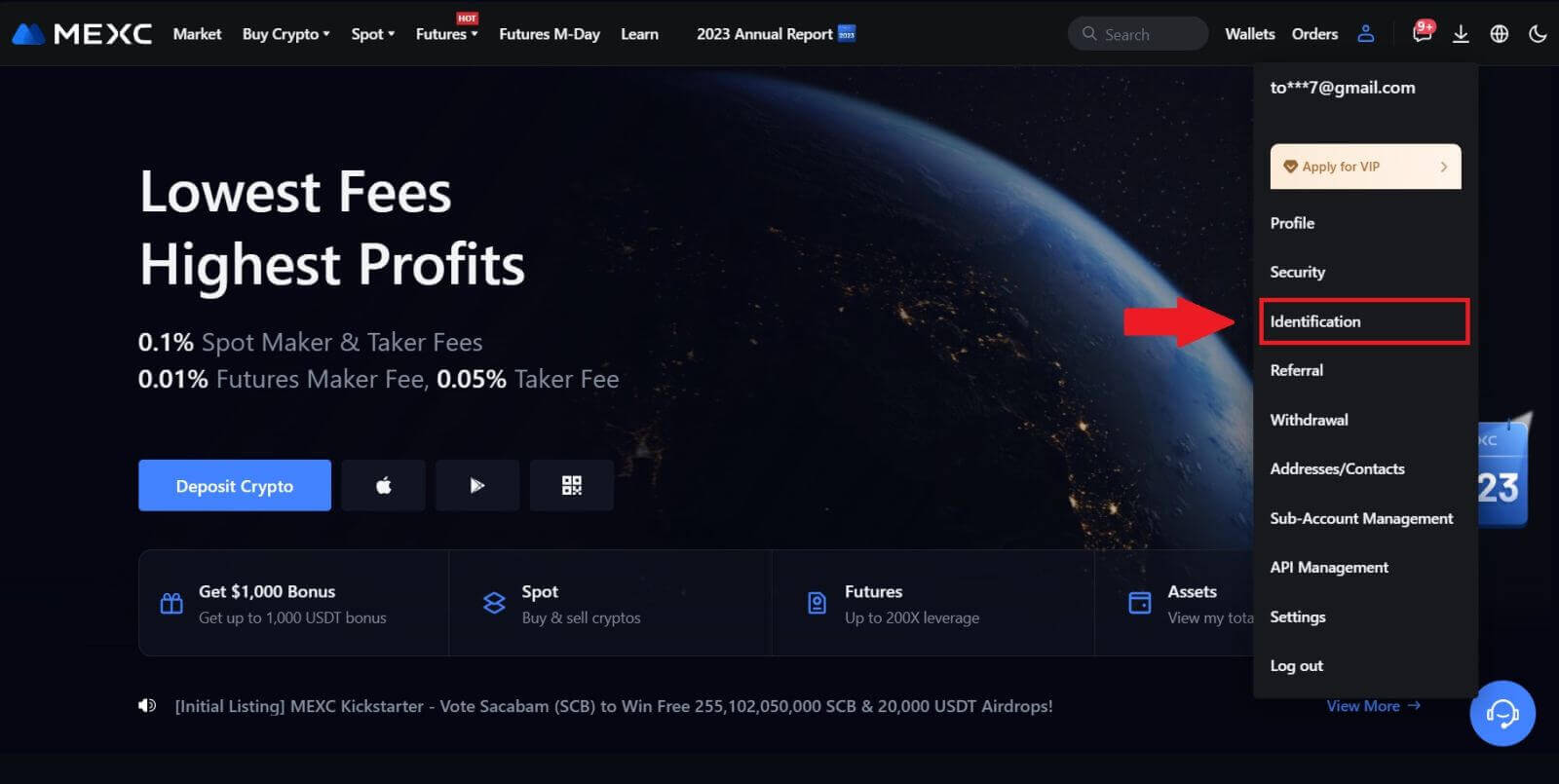 2. Välj [Advanced KYC] , klicka på [Verify] .
2. Välj [Advanced KYC] , klicka på [Verify] .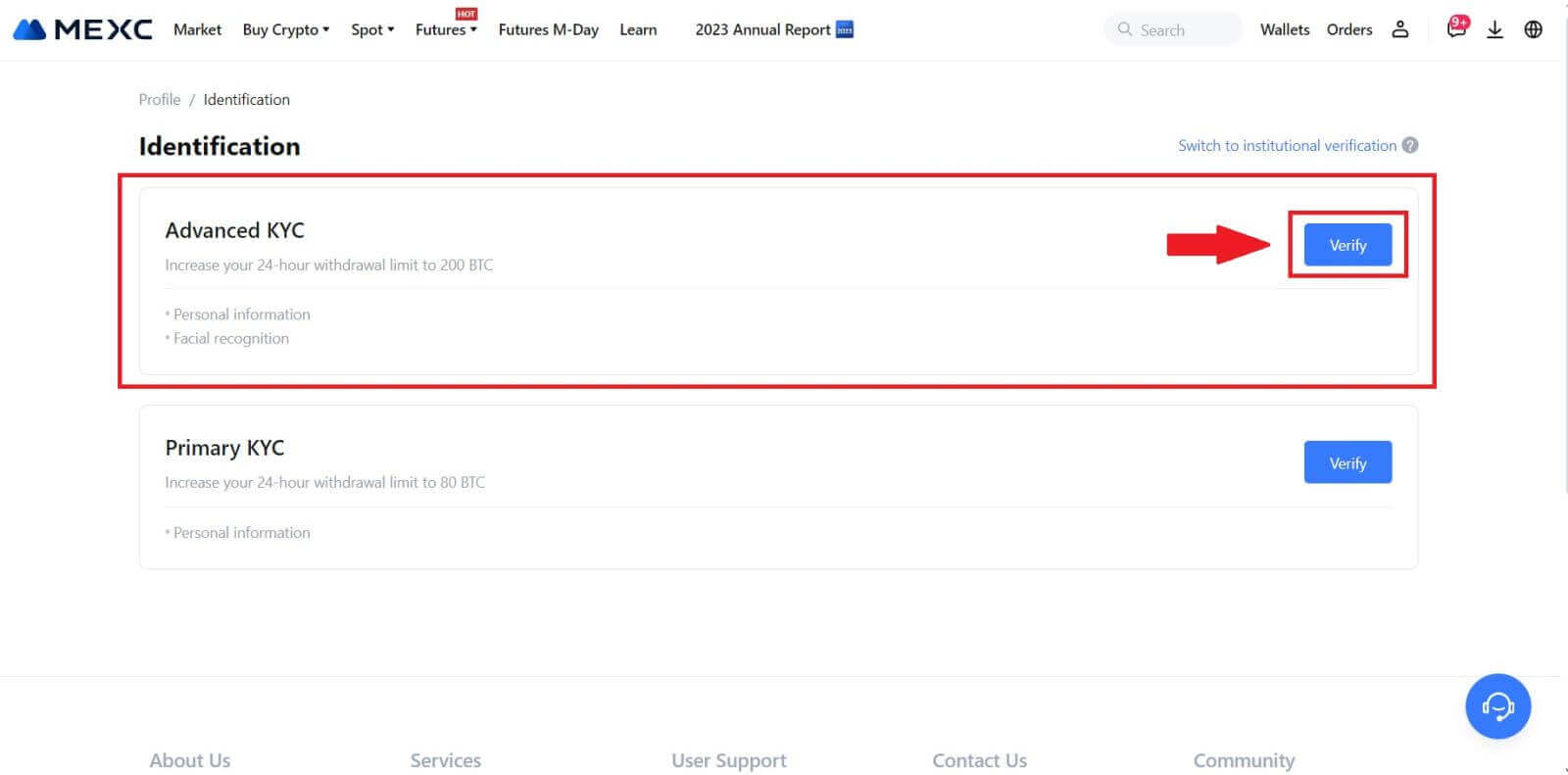
3. Välj utfärdandeland för ditt dokument och ID-typ och klicka sedan på [ Bekräfta]. 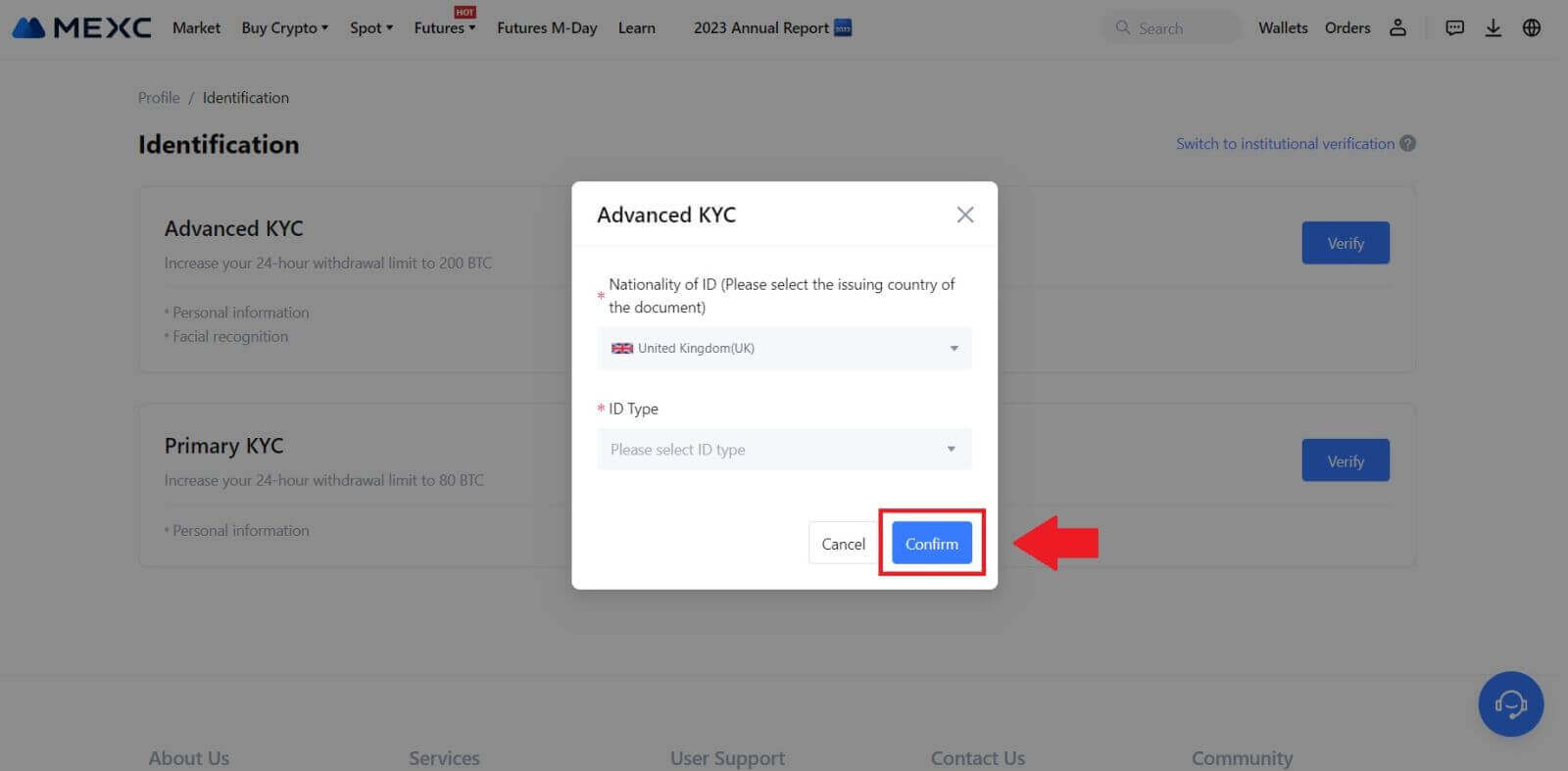
4. Följ verifieringsstegen och klicka på [CONTINUE]. 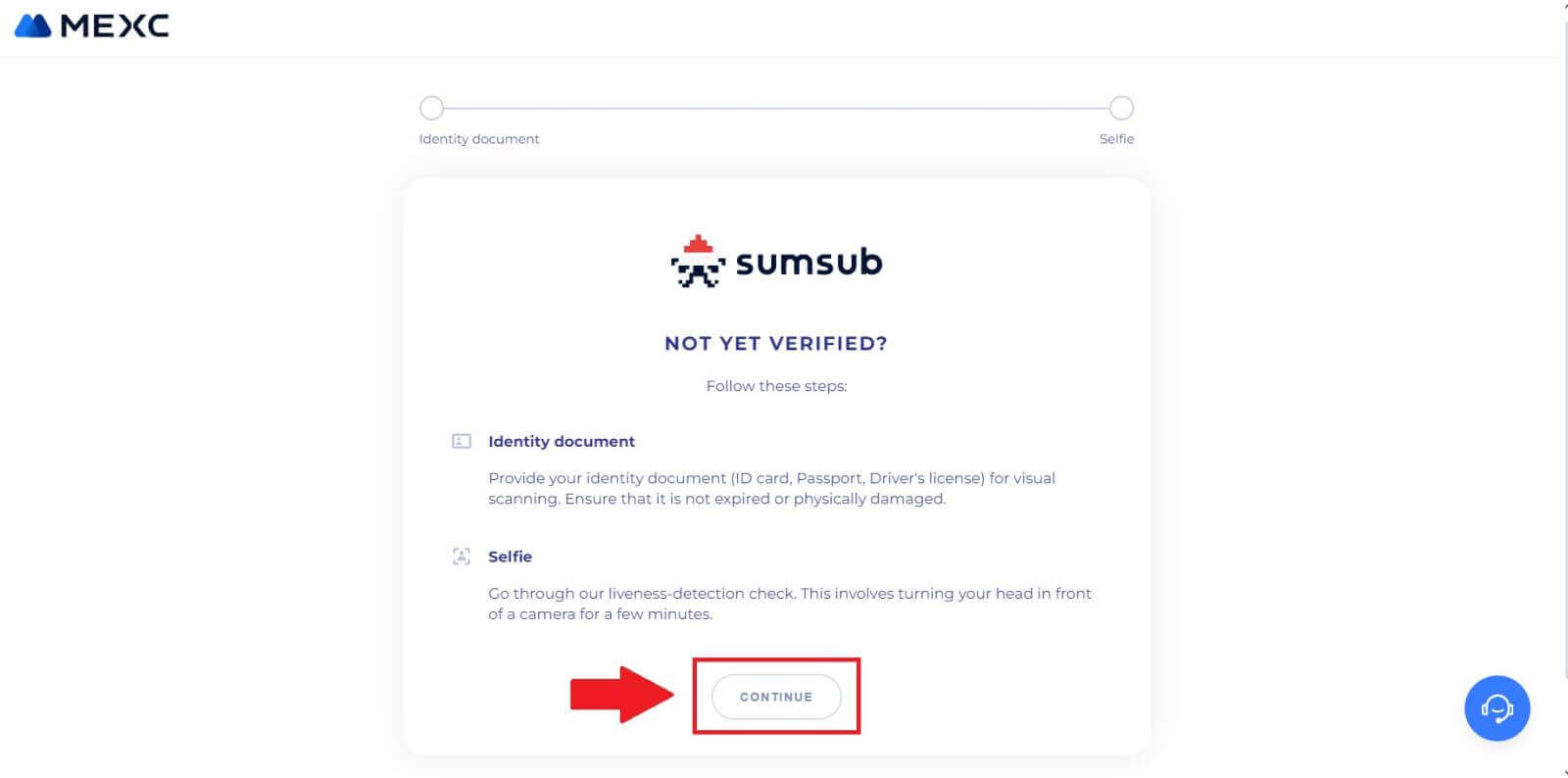
5. Placera och ta sedan ditt foto av ID-typ på ramen för att fortsätta. 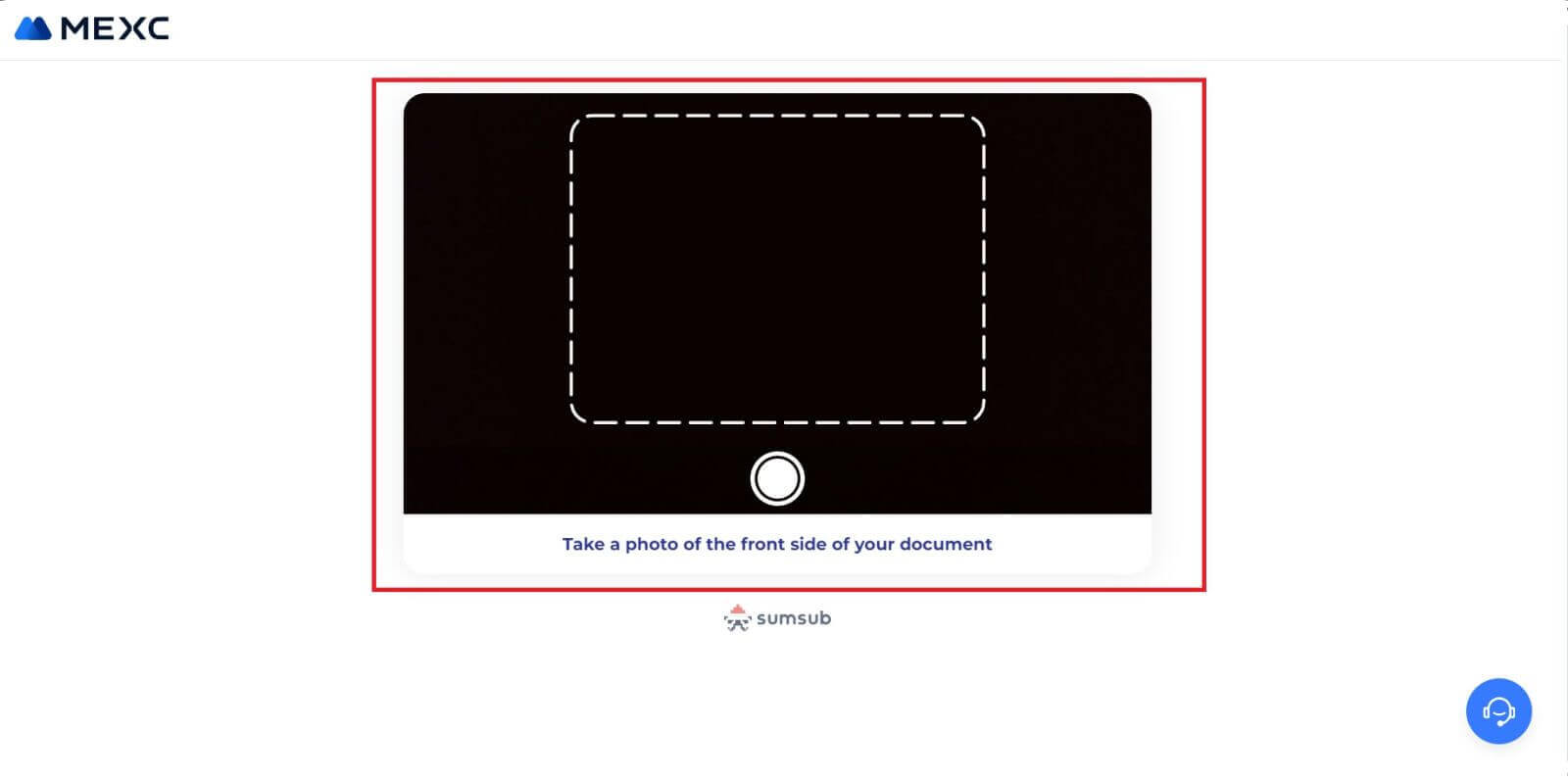
6. Börja sedan ta din selfie genom att klicka på [JAG ÄR REDO]. 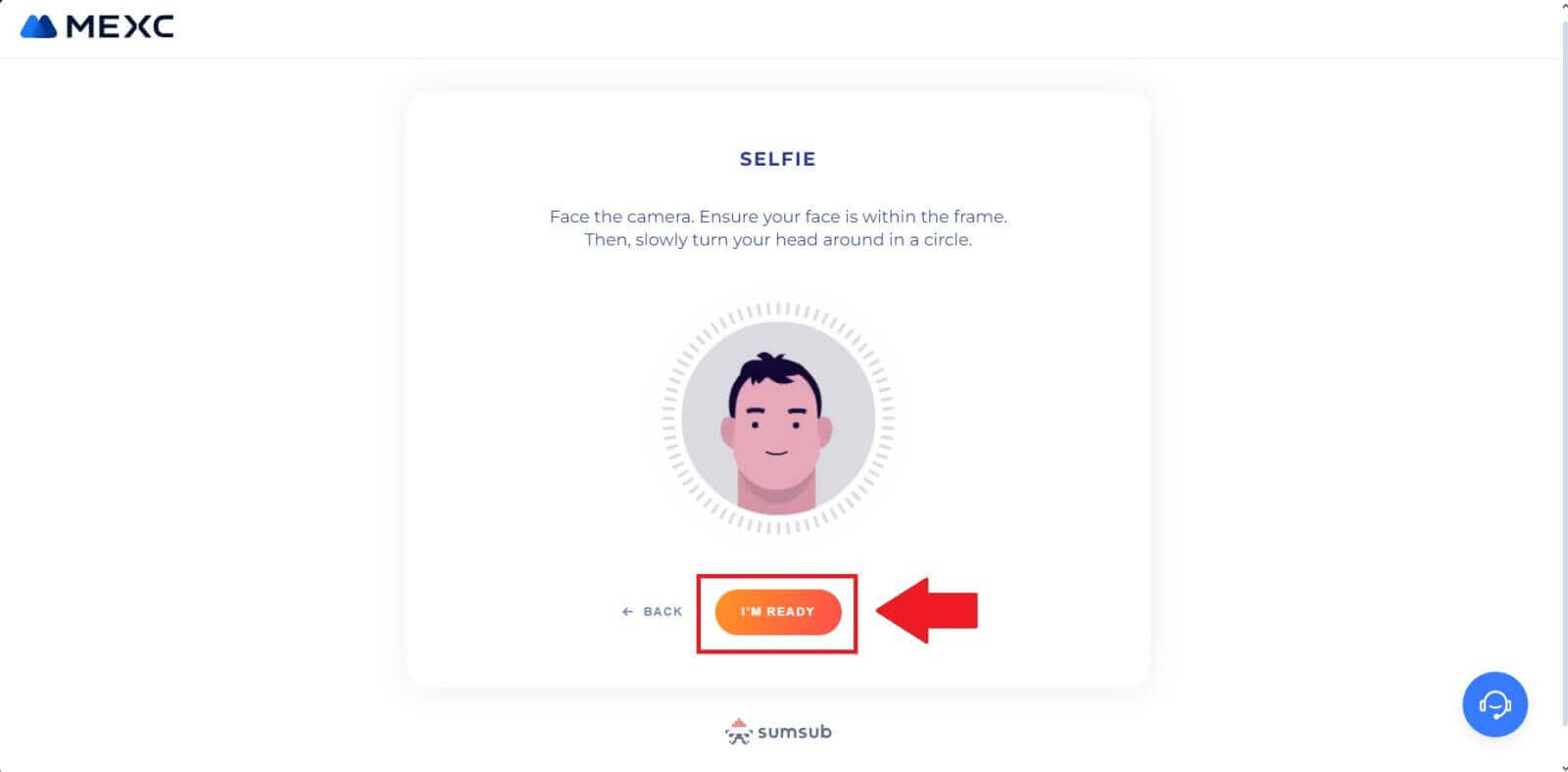
7. Slutligen, kolla in din dokumentinformation och klicka sedan på [NÄSTA]. 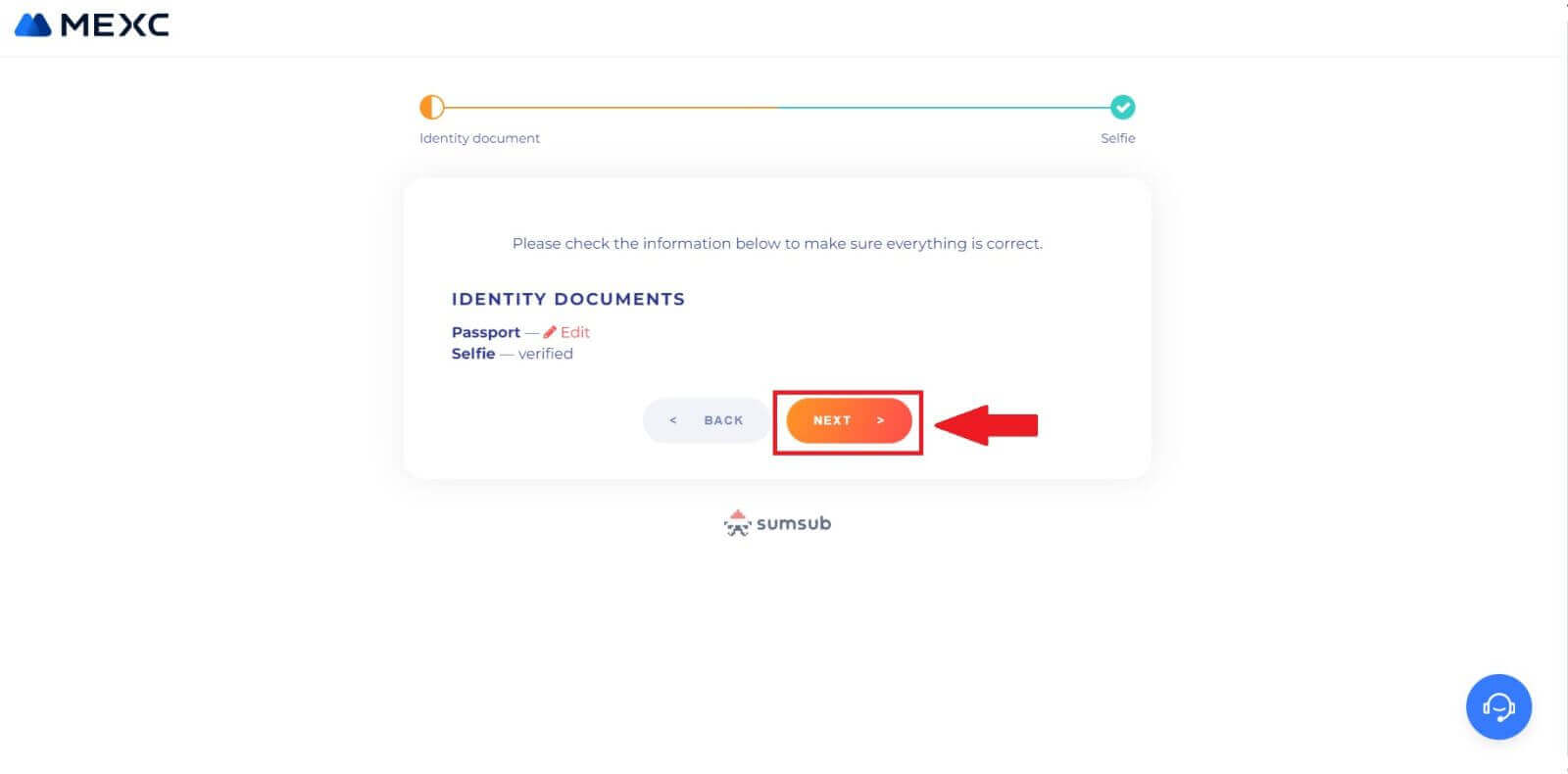
8. Därefter har din ansökan skickats in.
Du kan kontrollera din status genom att klicka på [Kontrollera granskningsresultat]. 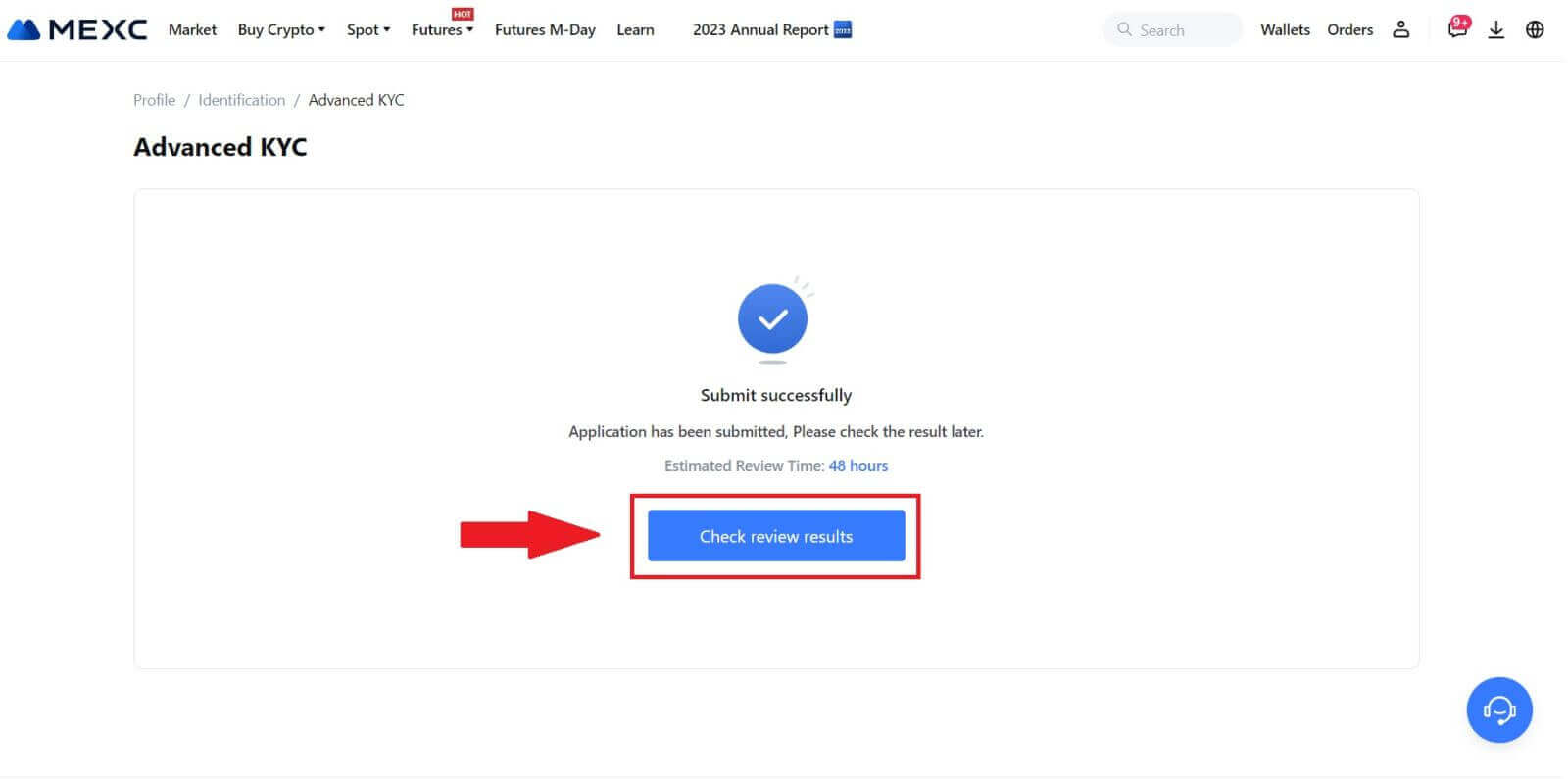
Advanced KYC på MEXC (App)
1. Öppna din MEXC-app, tryck på ikonen [Profil] och välj [Verifiera].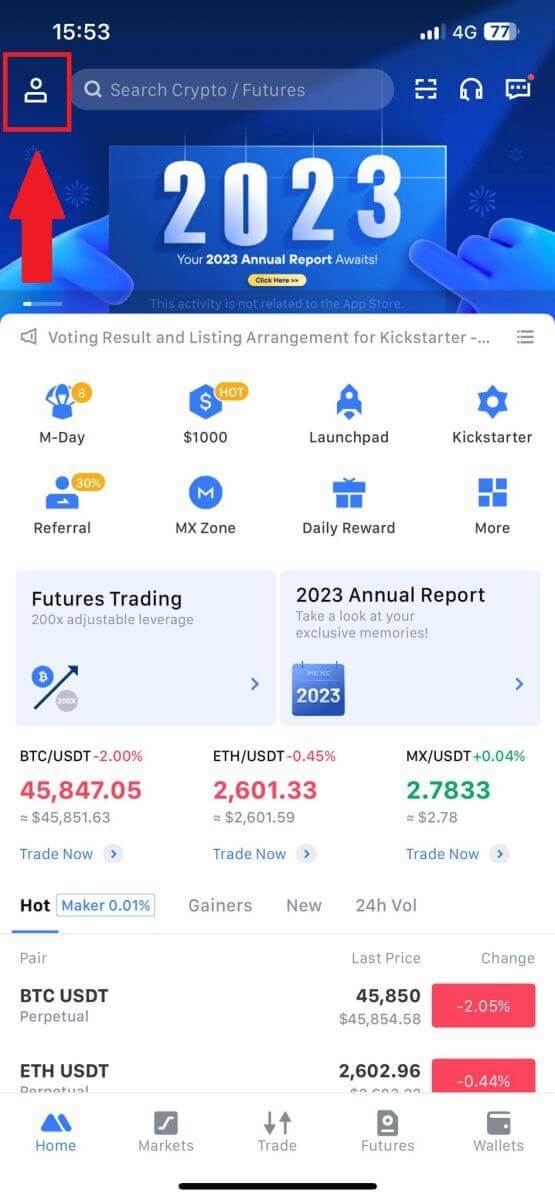
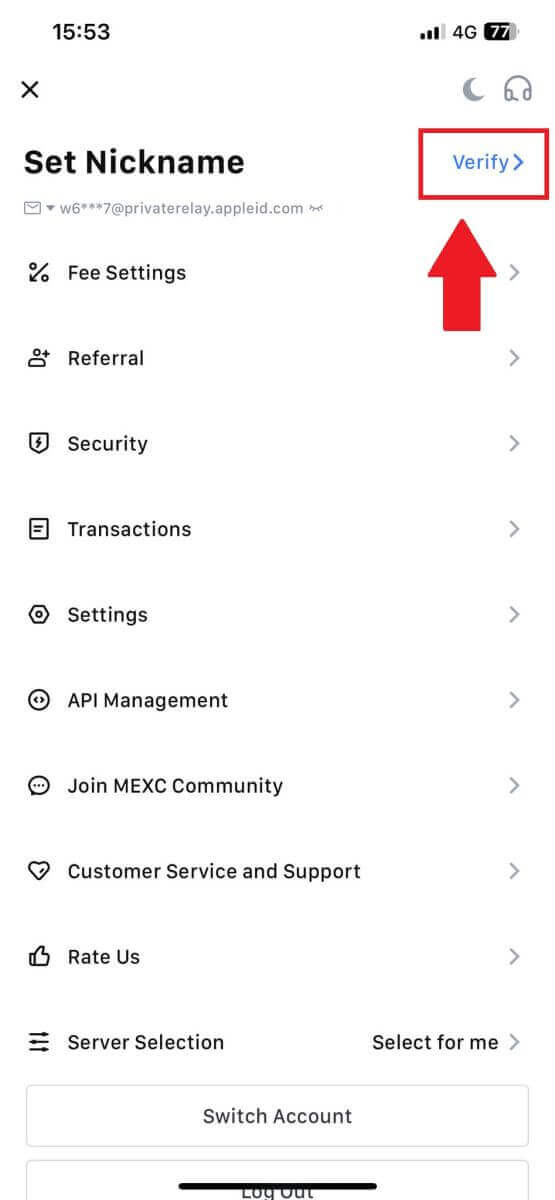
2. Välj [Advanced KYC] och tryck på [Verify] .
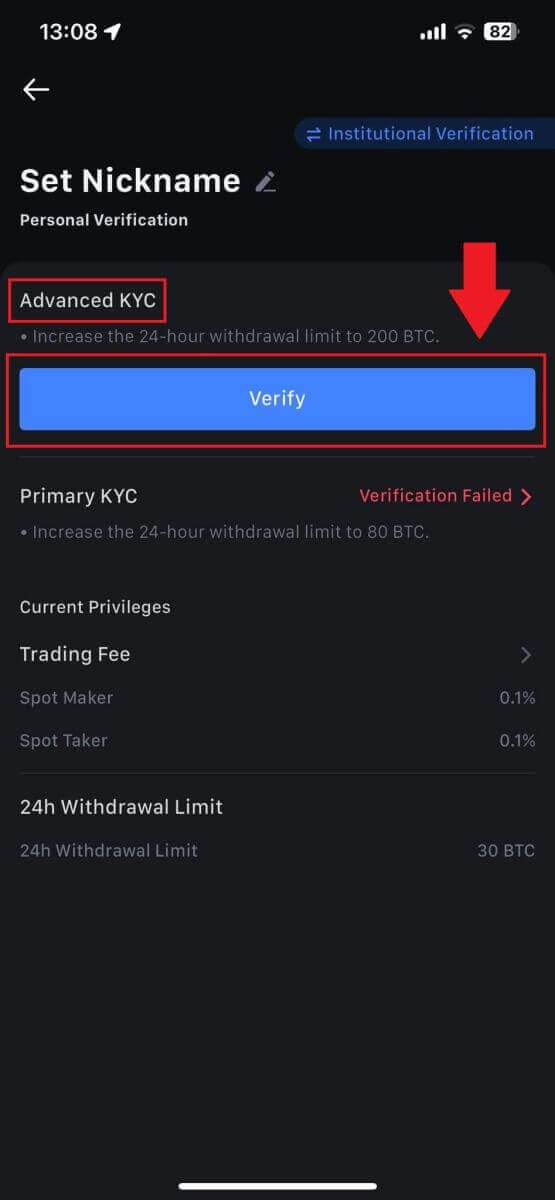
3. Välj ditt dokumentutfärdande land.
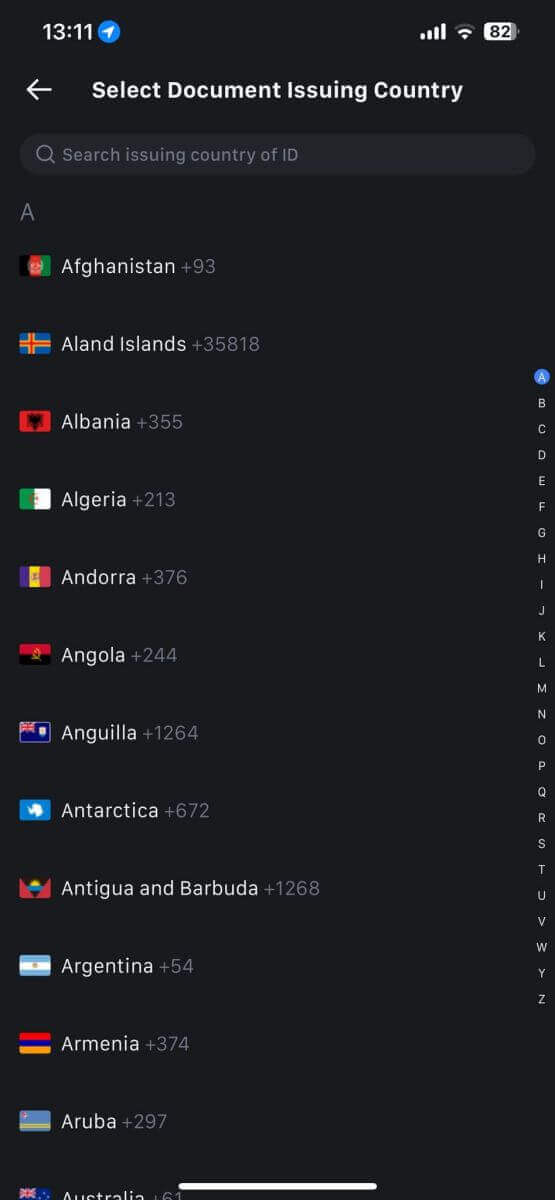
4. Välj din ID-typ och tryck på [Fortsätt].
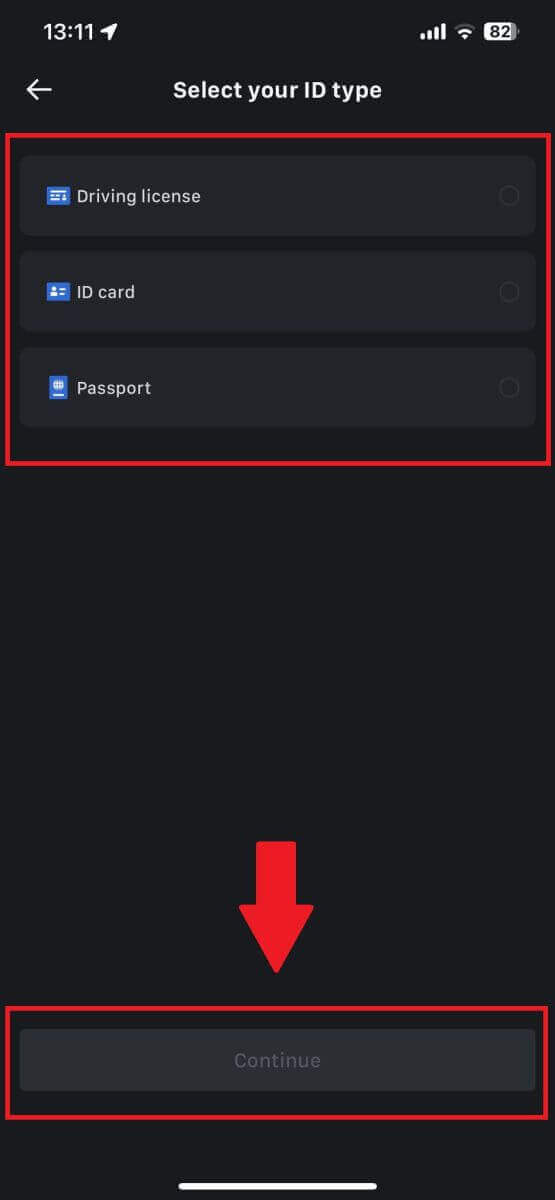
5. Fortsätt din process genom att trycka på [Fortsätt].
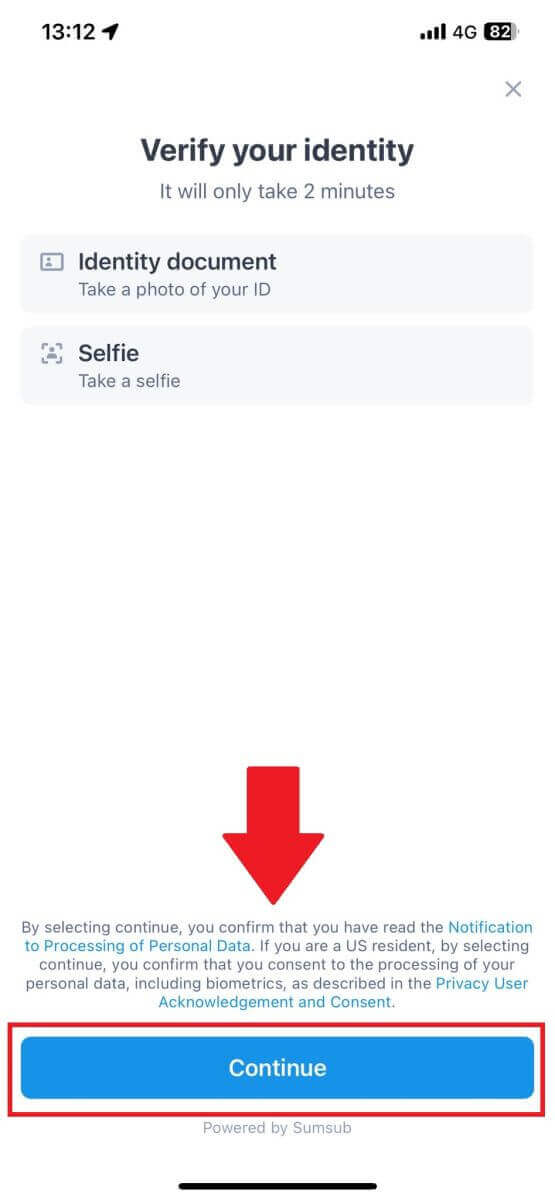
6. Ta ditt foto av ditt ID för att fortsätta.
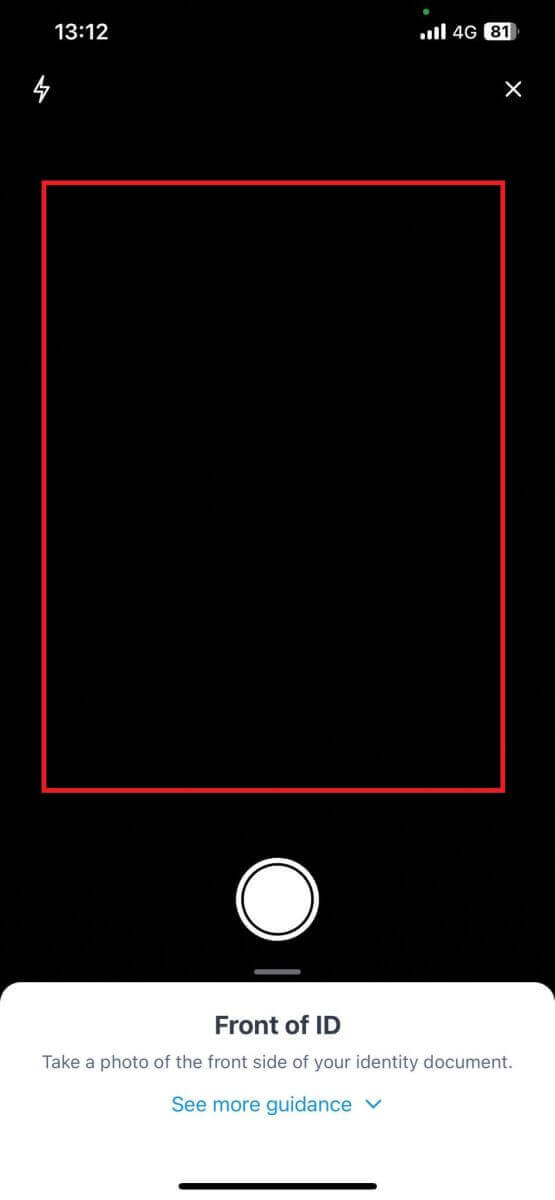
7. Se till att all information i ditt foto är synlig och tryck på [ Dokument är läsbart].
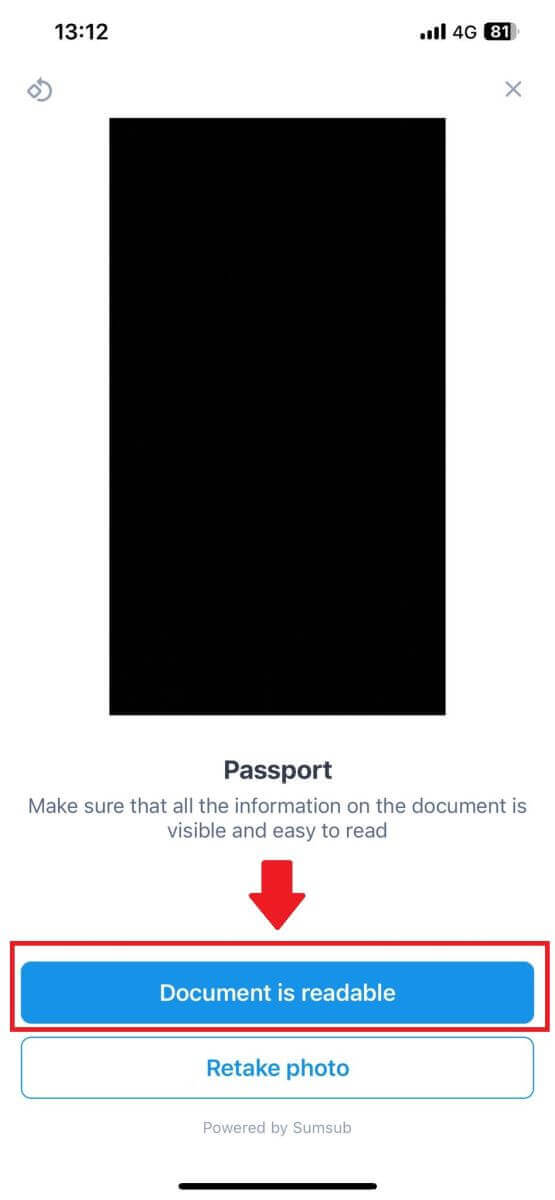
8. Ta sedan en selfie genom att sätta ditt ansikte i ramen för att slutföra processen. 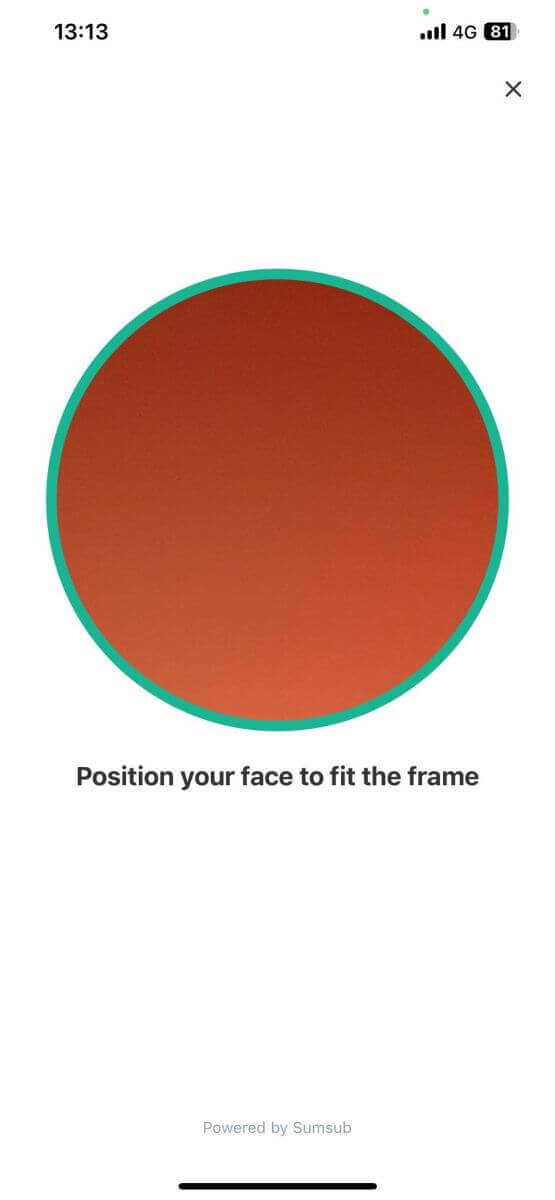
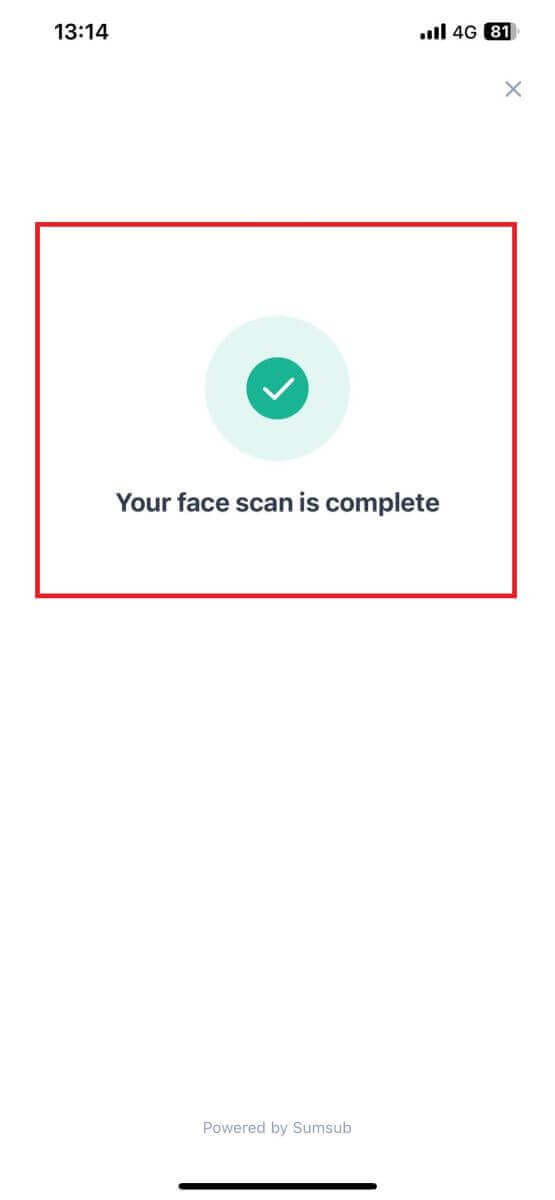
9. Därefter granskas din verifiering. Vänta på bekräftelsemailet eller gå till din profil för att kontrollera KYC-statusen.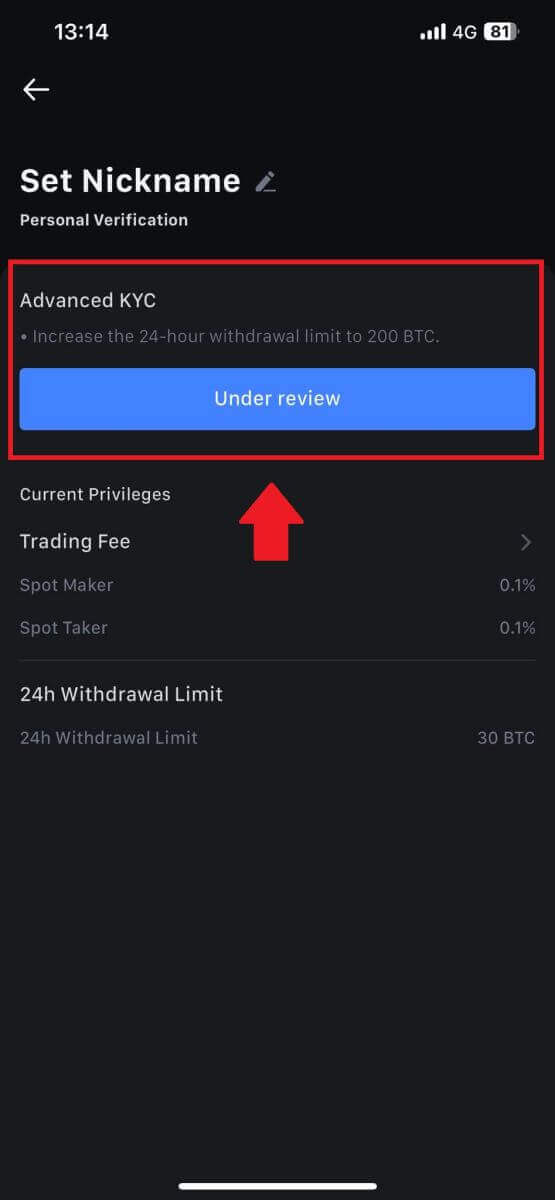
Det gick inte att ladda upp foto under KYC-verifiering
Om du stöter på problem med att ladda upp foton eller får ett felmeddelande under din KYC-process, vänligen överväga följande verifieringspunkter:- Se till att bildformatet är antingen JPG, JPEG eller PNG.
- Bekräfta att bildstorleken är under 5 MB.
- Använd ett giltigt och original-ID, till exempel ett personligt ID, körkort eller pass.
- Ditt giltiga ID måste tillhöra en medborgare i ett land som tillåter obegränsad handel, som beskrivs i "II. Känn-din-kund- och anti-penningtvättspolicy" - "Handelsövervakning" i MEXC-användaravtalet.
- Om ditt bidrag uppfyller alla ovanstående kriterier men KYC-verifieringen förblir ofullständig, kan det bero på ett tillfälligt nätverksproblem. Följ dessa steg för lösning:
- Vänta ett tag innan du skickar in ansökan igen.
- Rensa cacheminnet i din webbläsare och terminal.
- Skicka in ansökan via hemsidan eller appen.
- Prova att använda olika webbläsare för inlämningen.
- Se till att din app är uppdaterad till den senaste versionen.
Vanliga fel under den avancerade KYC-processen
- Att ta otydliga, suddiga eller ofullständiga bilder kan resultera i misslyckad avancerad KYC-verifiering. När du utför ansiktsigenkänning, ta av din hatt (om tillämpligt) och vänd mot kameran direkt.
- Advanced KYC är ansluten till en tredje parts offentliga säkerhetsdatabas, och systemet utför automatisk verifiering, som inte kan åsidosättas manuellt. Om du har särskilda omständigheter, såsom förändringar i hemvist eller identitetshandlingar, som förhindrar autentisering, vänligen kontakta kundtjänst online för råd.
- Varje konto kan endast utföra avancerad KYC upp till tre gånger per dag. Se till att den uppladdade informationen är fullständig och korrekt.
- Om kameratillstånd inte beviljas för appen kommer du inte att kunna ta bilder av din identitetshandling eller utföra ansiktsigenkänning.
Hur man ansöker och verifierar för institutionskonto
För att ansöka om ett institutionskonto, följ steg-för-steg-guiden nedan:
1. Logga in på ditt MEXC-konto och gå till [Profil] - [Identifiering].
Klicka på [Switch to institutional verification] . 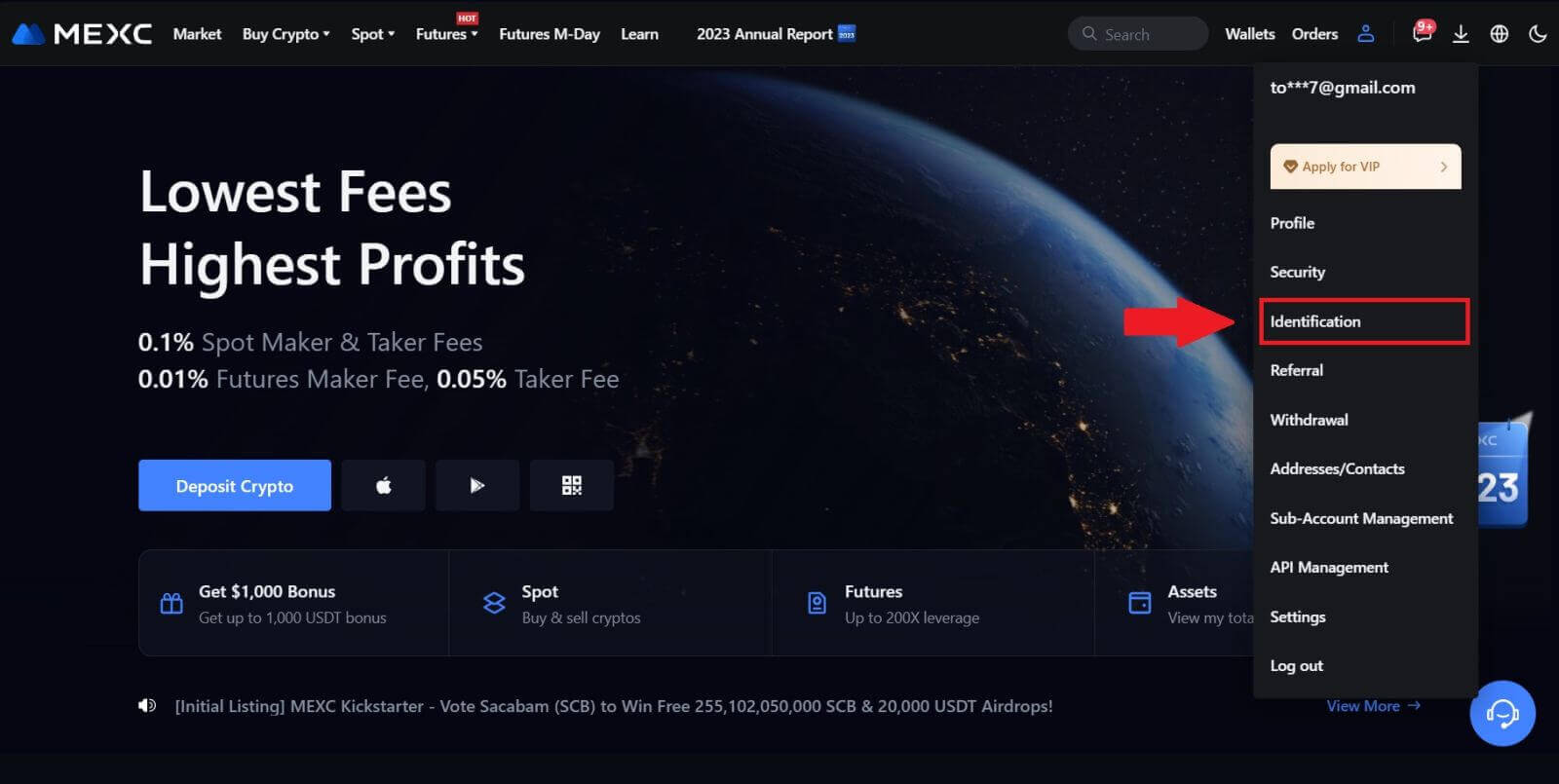
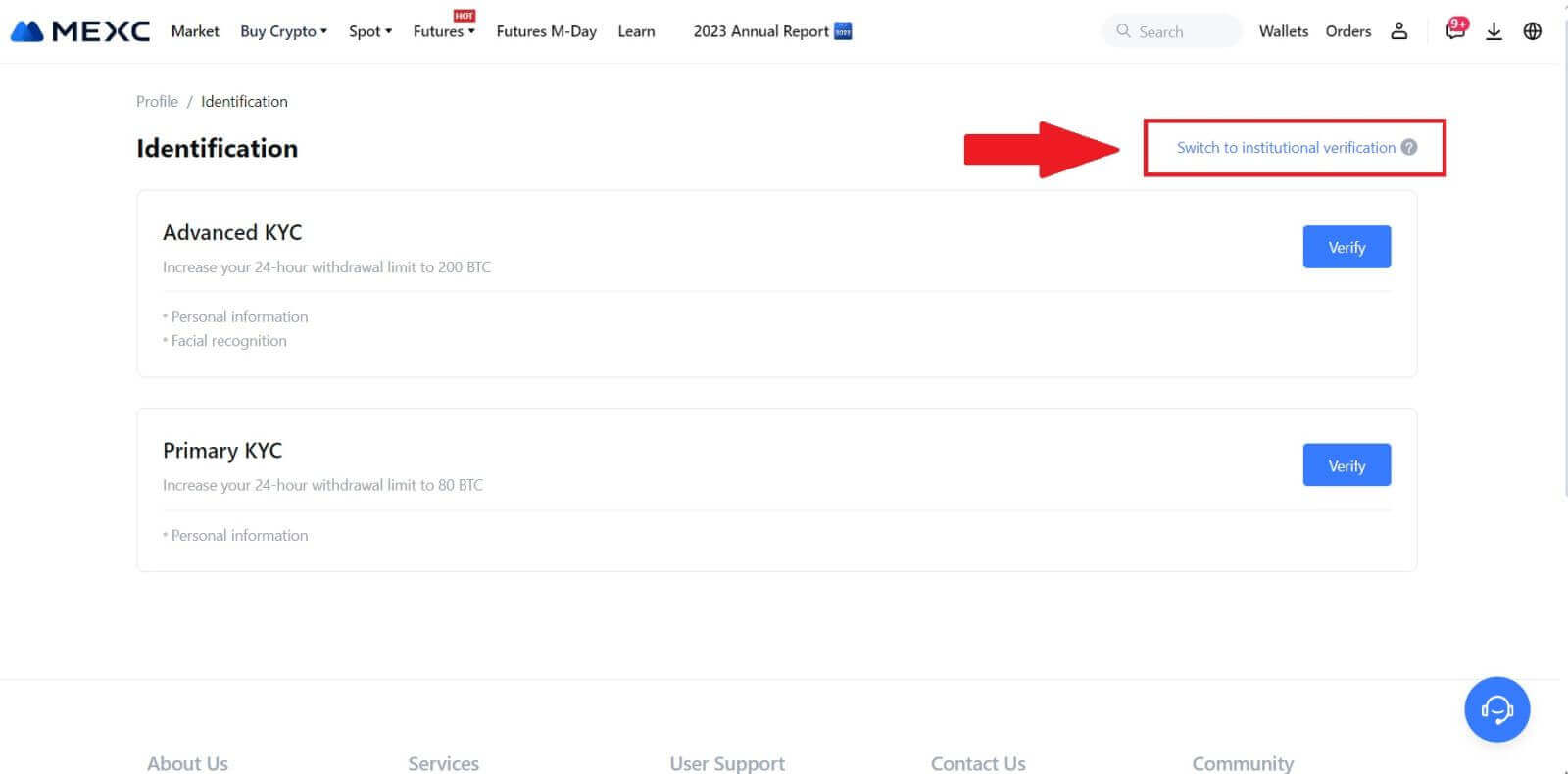
2. Förbered följande dokument som har listats nedan och klicka på [ Verifiera nu]. 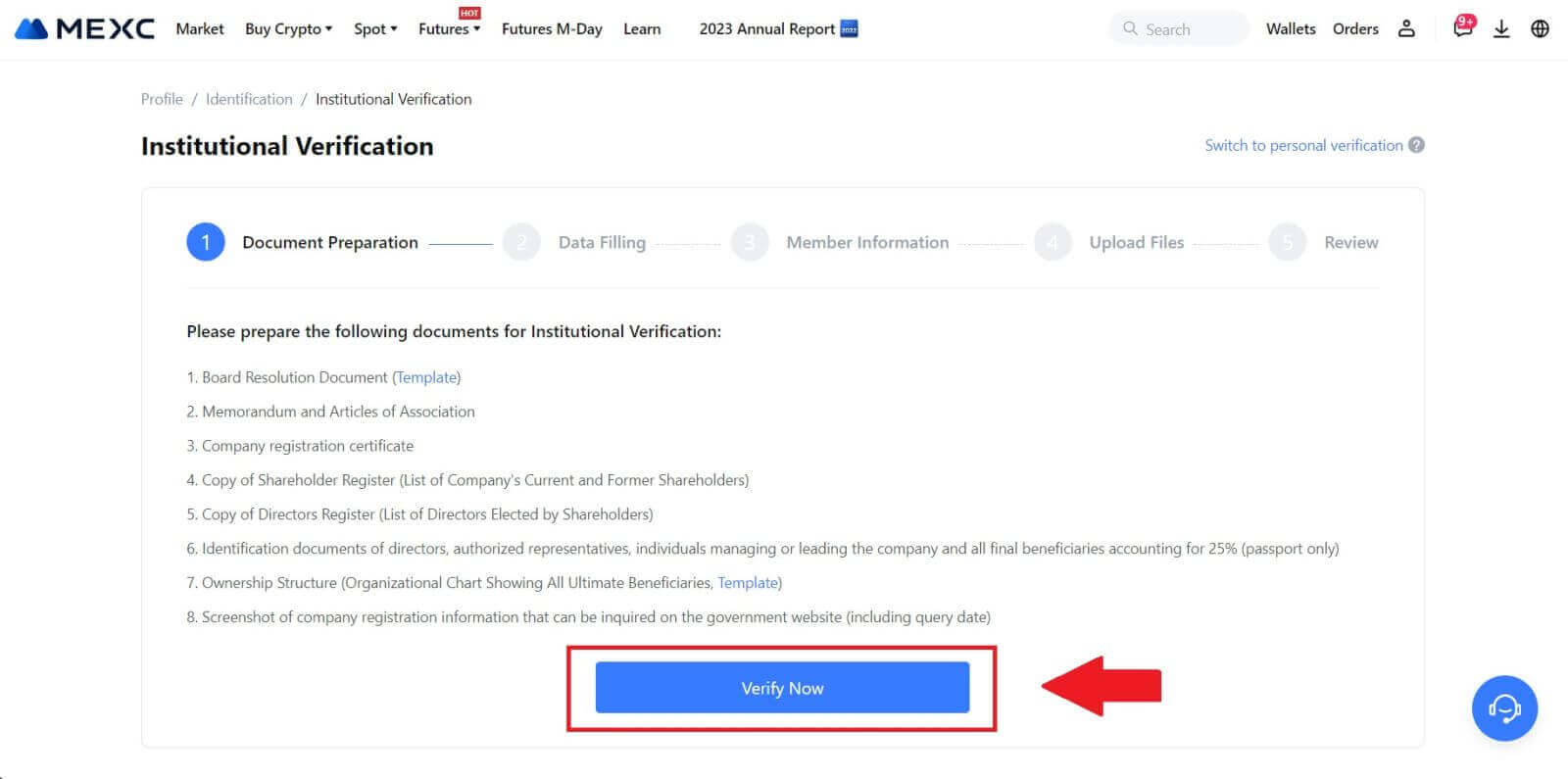 3. Fyll i sidan " Datafyllning " genom att tillhandahålla omfattande information, inklusive institutionell information, ditt företags registrerade adress och dess verksamhetsadress. När informationen är ifylld, fortsätt genom att klicka på [Fortsätt] för att gå till medlemsinformationssektionen.
3. Fyll i sidan " Datafyllning " genom att tillhandahålla omfattande information, inklusive institutionell information, ditt företags registrerade adress och dess verksamhetsadress. När informationen är ifylld, fortsätt genom att klicka på [Fortsätt] för att gå till medlemsinformationssektionen. 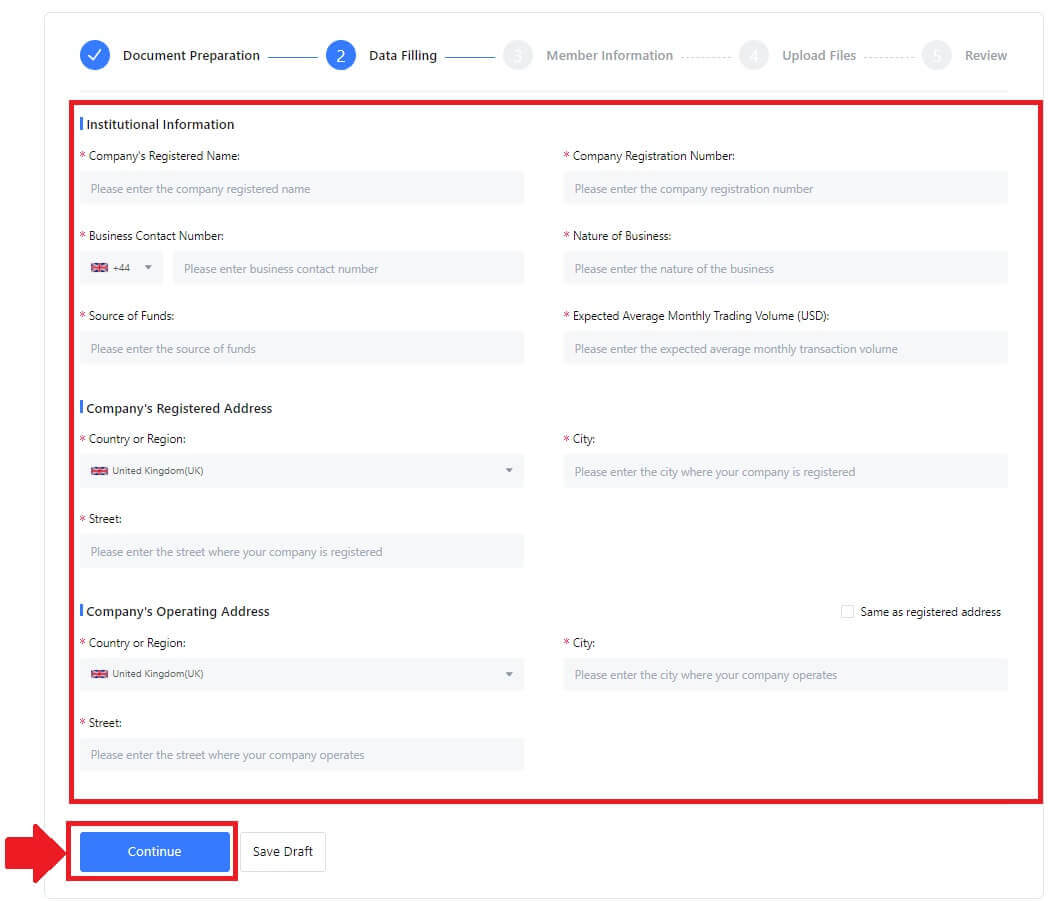
4. Navigera till sidan "Medlemsinformation" , där du måste ange väsentliga detaljer om företagets auktoriserare, personer som har betydande roller i att leda eller leda enheten och information om den slutliga förmånstagaren. När du har fyllt i den nödvändiga informationen, fortsätt genom att klicka på knappen [Fortsätt] . 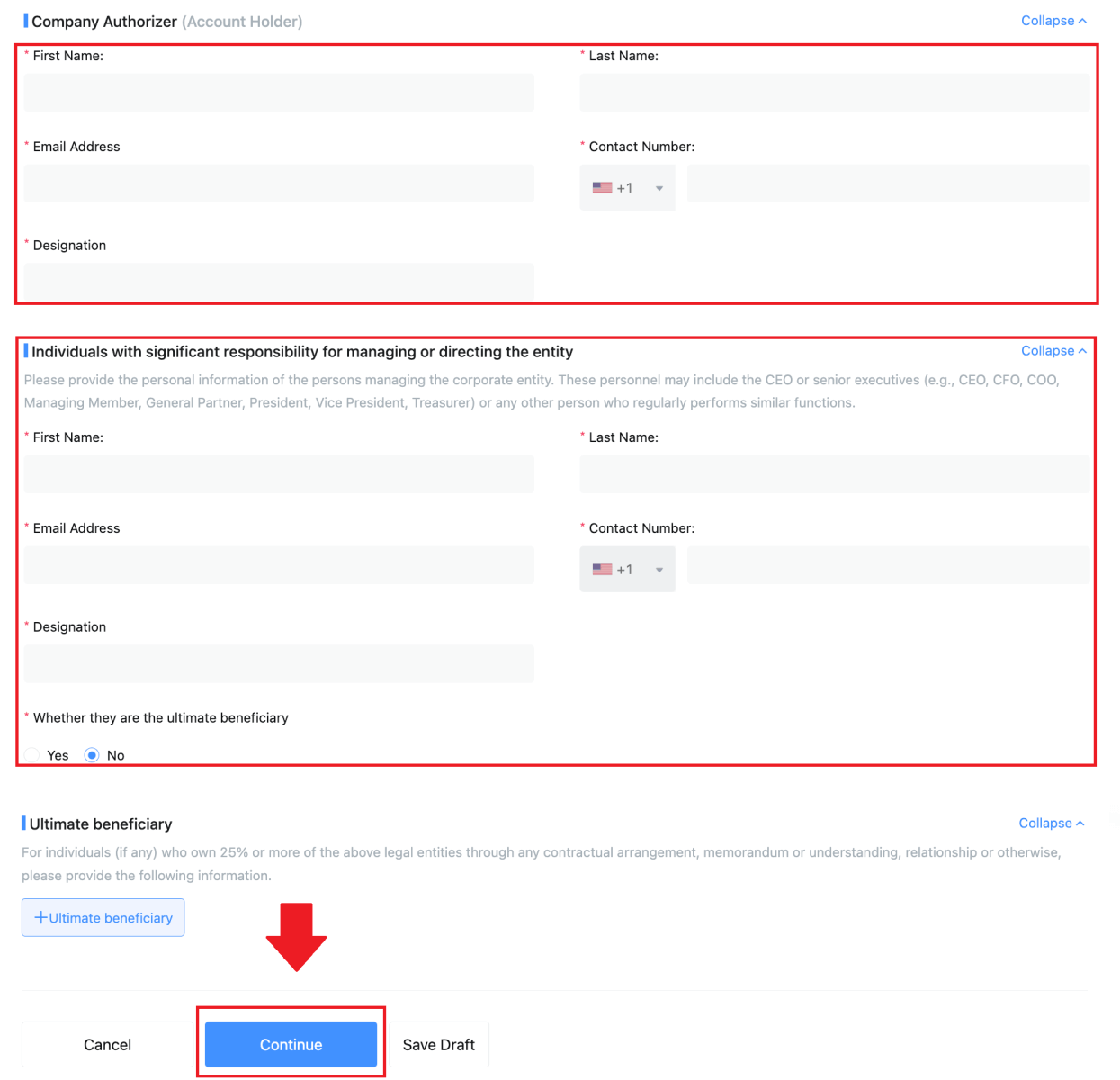 5. Fortsätt till sidan " Ladda upp filer ", där du kan skicka in de dokument som förberetts tidigare för den institutionella verifieringsprocessen. Ladda upp nödvändiga filer och granska uttalandet noggrant. När du har bekräftat ditt samtycke genom att markera rutan "Jag håller helt med om detta uttalande", klicka på [Skicka ] för att slutföra processen.
5. Fortsätt till sidan " Ladda upp filer ", där du kan skicka in de dokument som förberetts tidigare för den institutionella verifieringsprocessen. Ladda upp nödvändiga filer och granska uttalandet noggrant. När du har bekräftat ditt samtycke genom att markera rutan "Jag håller helt med om detta uttalande", klicka på [Skicka ] för att slutföra processen. 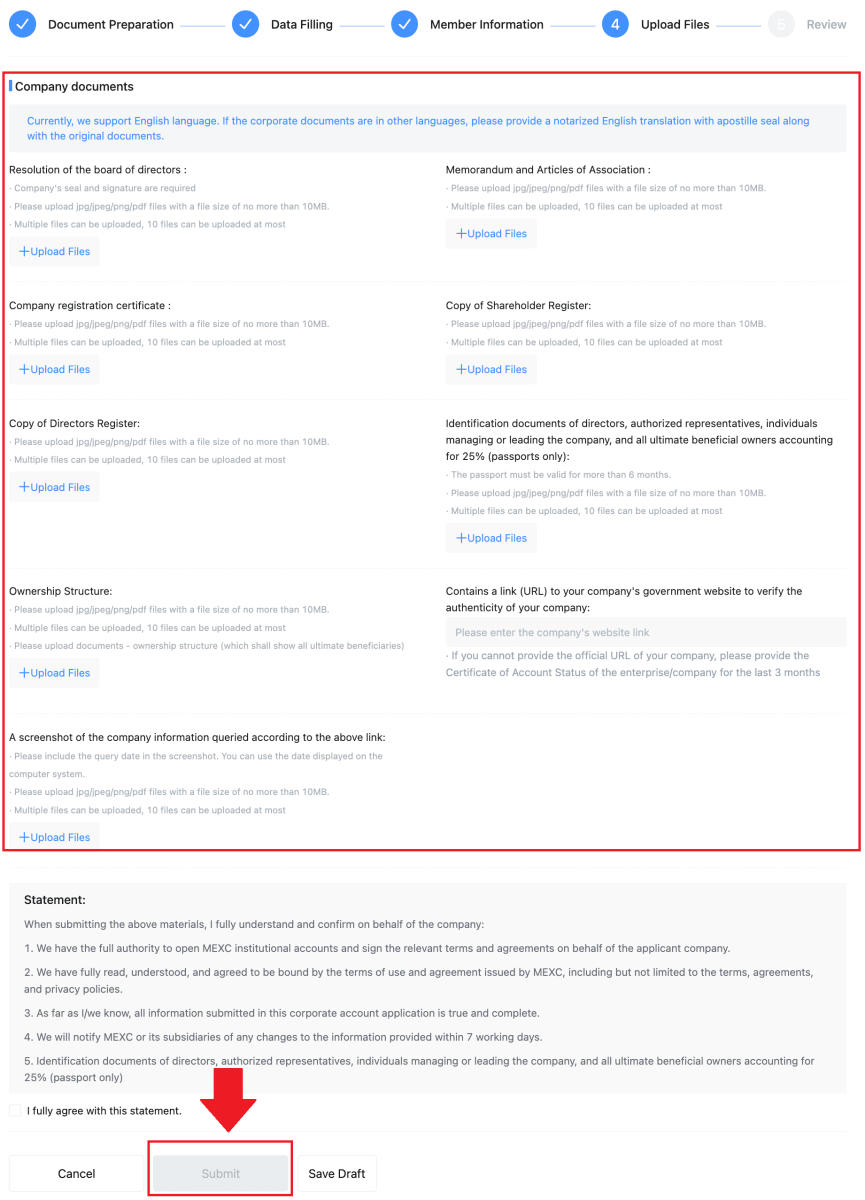
6. Därefter har din ansökan skickats in. Vänta tålmodigt på att vi ska granska.
Deposition
Vad är en tagg eller meme, och varför måste jag ange den när jag sätter in krypto?
En tagg eller memo är en unik identifierare som tilldelas varje konto för att identifiera en insättning och kreditera rätt konto. När du sätter in viss krypto, såsom BNB, XEM, XLM, XRP, KAVA, ATOM, BAND, EOS, etc., måste du ange respektive tagg eller memo för att den ska kunna krediteras.Hur kontrollerar jag min transaktionshistorik?
1. Logga in på ditt MEXC-konto, klicka på [Plånböcker] och välj [Transaktionshistorik] .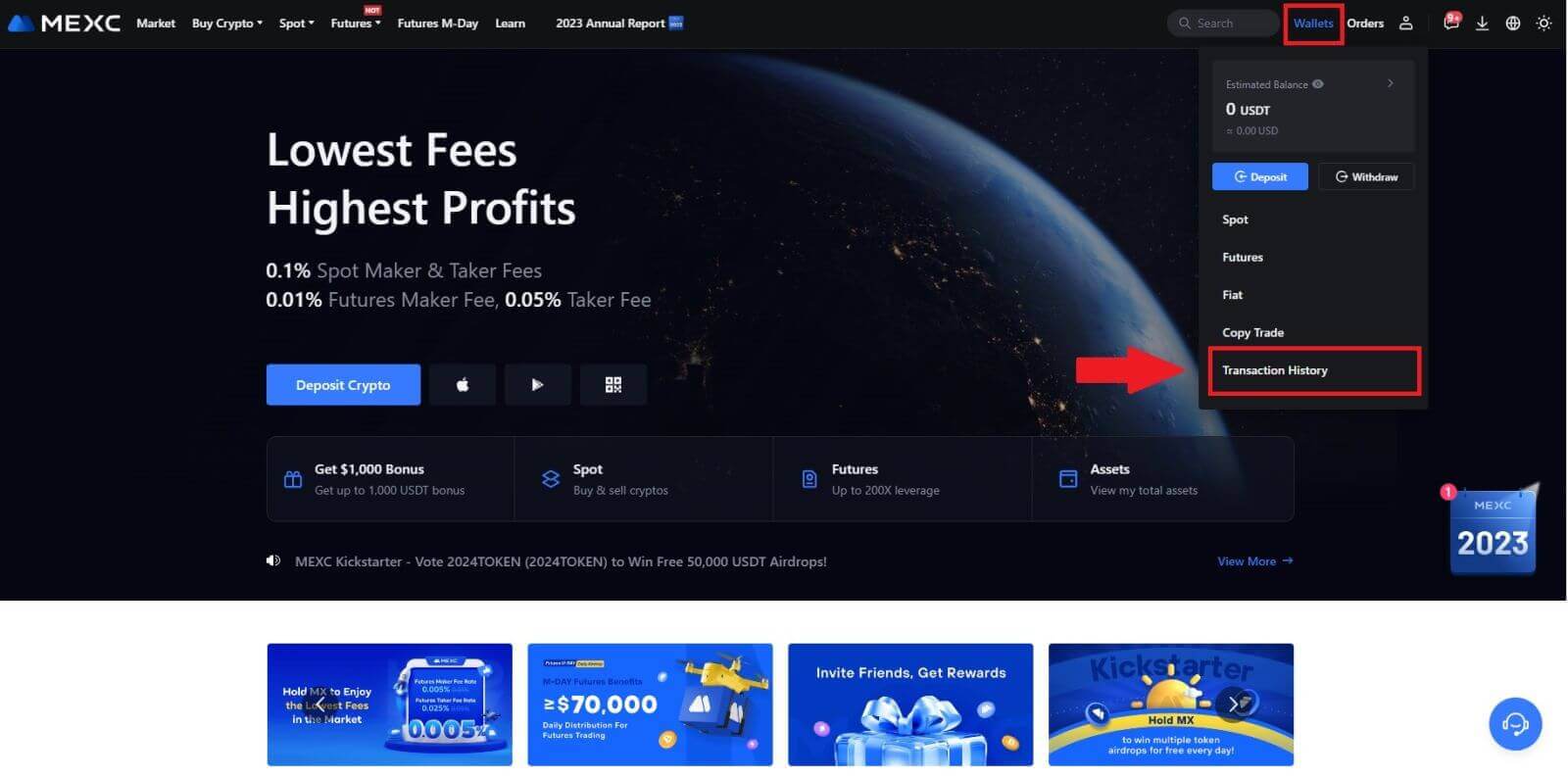
2. Du kan kontrollera statusen för din insättning eller uttag härifrån.
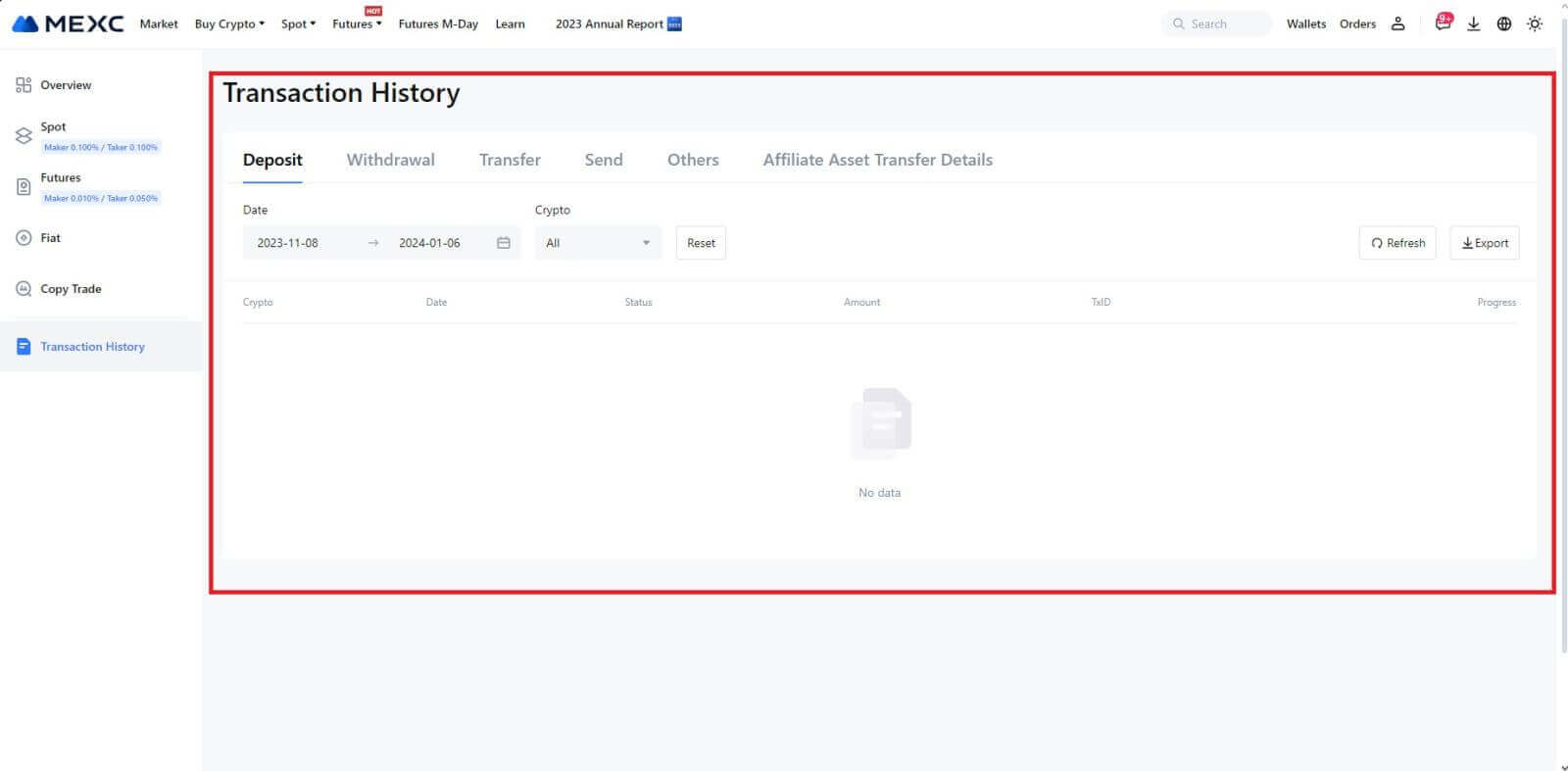
Orsaker till okrediterade insättningar
1. Otillräckligt antal blockeringsbekräftelser för en normal insättning
Under normala omständigheter kräver varje krypto ett visst antal blockbekräftelser innan överföringsbeloppet kan sättas in på ditt MEXC-konto. För att kontrollera det nödvändiga antalet blockbekräftelser, gå till insättningssidan för motsvarande krypto.
Se till att kryptovalutan du tänker sätta in på MEXC-plattformen matchar de kryptovalutor som stöds. Verifiera det fullständiga namnet på kryptot eller dess kontraktsadress för att förhindra eventuella avvikelser. Om inkonsekvenser upptäcks kan insättningen inte krediteras ditt konto. I sådana fall skickar du in en ansökan om återställning av felaktig insättning för hjälp från det tekniska teamet med att behandla returen.
3. Insättning via en smart kontraktsmetod som inte stödsFör närvarande kan vissa kryptovalutor inte sättas in på MEXC-plattformen med den smarta kontraktsmetoden. Insättningar gjorda genom smarta kontrakt kommer inte att återspeglas på ditt MEXC-konto. Eftersom vissa smarta kontraktsöverföringar kräver manuell bearbetning, vänligen kontakta onlinekundtjänst för att skicka in din begäran om hjälp.
4. Insättning till en felaktig kryptoadress eller val av fel insättningsnätverk
Se till att du har angett korrekt insättningsadress och valt rätt insättningsnätverk innan du påbörjar insättningen. Underlåtenhet att göra det kan leda till att tillgångarna inte krediteras. I ett sådant scenario, vänligen skicka in en [Fel återställningsansökan] för det tekniska teamet för att underlätta returbehandlingen.
Handel
Vad är en stoppbegränsningsorder?
En stop-limit-order är en specifik typ av limit-order som används vid handel med finansiella tillgångar. Det handlar om att sätta både ett stopppris och ett gränspris. När stopppriset har nåtts aktiveras ordern och en limitorder placeras på marknaden. Därefter, när marknaden når det angivna gränspriset, exekveras ordern.
Så här fungerar det:
- Stopppris: Detta är priset vid vilket stoppgränsordern utlöses. När tillgångens pris når detta stopppris, blir ordern aktiv och limitordern läggs till orderboken.
- Gränspris: Gränspriset är det angivna priset eller ett potentiellt bättre pris för vilket stop-limit-ordern är avsedd att utföras.
Det är tillrådligt att sätta stopppriset något högre än gränspriset för säljorder. Denna prisskillnad ger en säkerhetsmarginal mellan aktiveringen av beställningen och dess genomförande. Omvänt, för köporder, hjälper det att sätta stopppriset något lägre än gränspriset att minimera risken för att ordern inte exekveras.
Det är viktigt att notera att när marknadspriset når gränspriset, utförs ordern som en limitorder. Att sätta stopp- och begränsningspriserna på lämpligt sätt är avgörande; om stop-loss-gränsen är för hög eller take-profit-gränsen är för låg, kan ordern inte fyllas eftersom marknadspriset kanske inte når den angivna gränsen.
Hur man skapar en stop-limit-order
Hur fungerar en stoppgränsorder?
Nuvarande pris är 2 400 (A). Du kan ställa in stopppriset över det aktuella priset, till exempel 3 000 (B), eller under det aktuella priset, till exempel 1 500 (C). När priset går upp till 3 000 (B) eller sjunker till 1 500 (C), kommer stop-limit-ordern att utlösas, och limit-ordern kommer automatiskt att placeras i orderboken.
Notera
Gränspriset kan sättas över eller under stopppriset för både köp- och säljorder. Till exempel kan stopppris B placeras tillsammans med ett lägre gränspris B1 eller ett högre gränspris B2.
En limitorder är ogiltig innan stopppriset utlöses, inklusive när gränspriset uppnås före stopppriset.
När stopppriset nås, indikerar det bara att en limitorder är aktiverad och kommer att skickas till orderboken, snarare än att limitordern fylls direkt. Limitordern kommer att utföras enligt dess egna regler.
Hur lägger man en stop-limit-order på MEXC?
1. Logga in på ditt MEXC-konto, klicka och välj [Spot].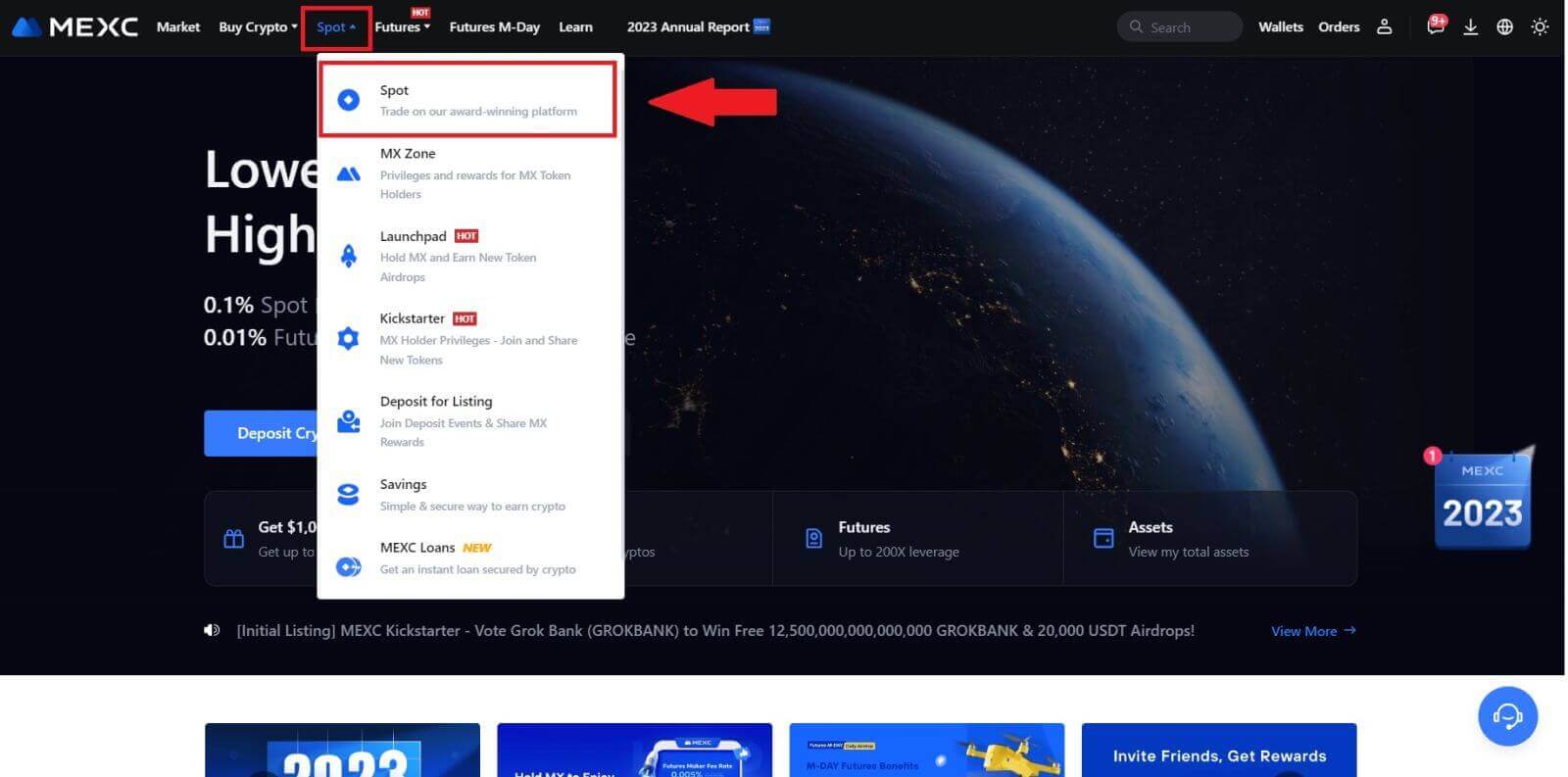
2. Välj [Stop-limit], här tar vi MX som exempel.
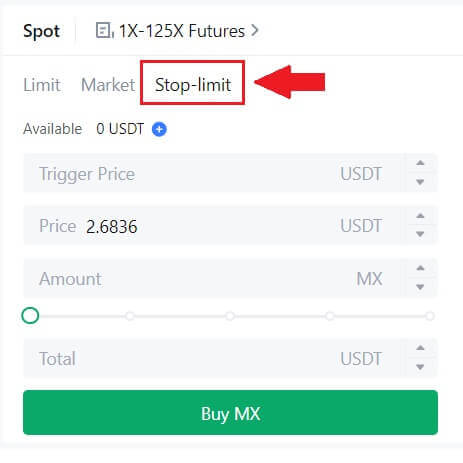
3. Ange triggerpriset, gränspriset och mängden krypto du vill köpa. Klicka på [Köp MX] för att bekräfta transaktionsdetaljerna.
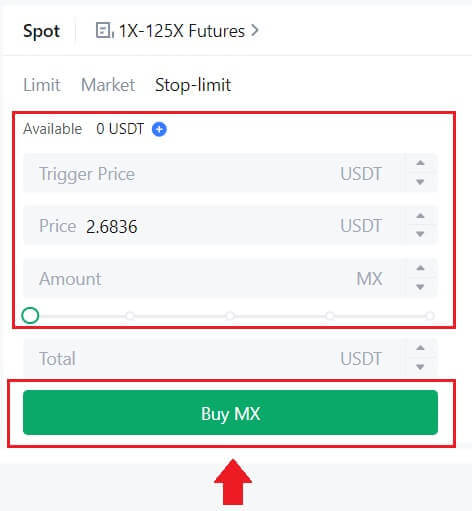
Hur kan jag se mina stop-limit-ordrar?
När du har skickat beställningarna kan du scrolla ner till botten, se och redigera dina stoppgränsbeställningar under [ Öppna beställningar ] .
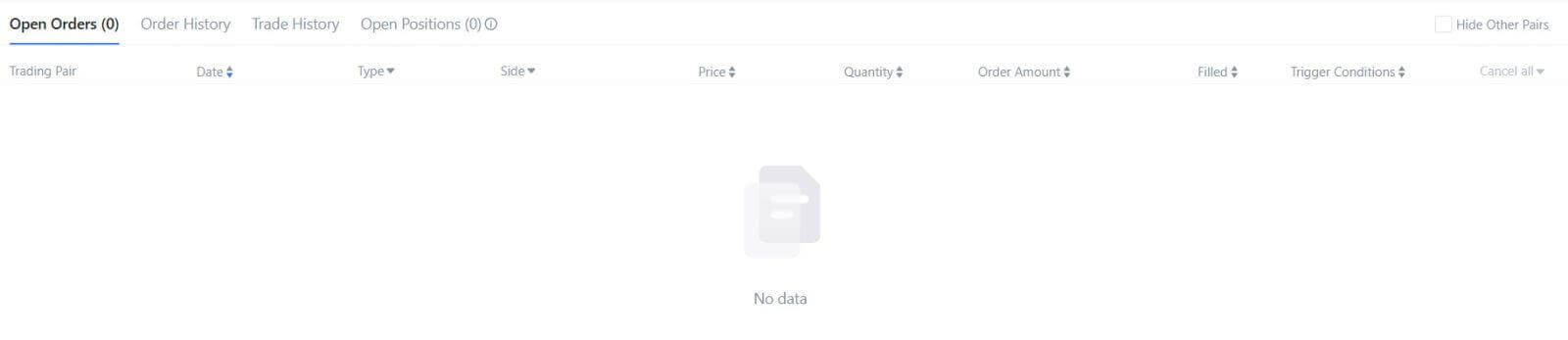
För att se utförda eller annullerade order, gå till fliken [ Order History ].
Vad är Limit Order
En limitorder är en instruktion att köpa eller sälja en tillgång till ett specificerat limitpris, som inte utförs omedelbart som en marknadsorder. Istället aktiveras limitordern endast om marknadspriset når det angivna limitpriset eller överstiger det positivt. Detta gör att handlare kan sikta på specifika köp- eller säljpriser som skiljer sig från den rådande marknadskursen.
Till exempel:
Om du ställer in en köpgräns för 1 BTC till 60 000 $ medan det nuvarande marknadspriset är 50 000 $, kommer din beställning omedelbart att fyllas till den rådande marknadskursen på 50 000 $. Detta beror på att det representerar ett förmånligare pris än din angivna gräns på $60 000.
På liknande sätt, om du lägger en säljbegränsningsorder för 1 BTC till 40 000 $ när det aktuella marknadspriset är 50 000 $, kommer din beställning omedelbart att utföras till 50 000 $, eftersom det är ett mer fördelaktigt pris jämfört med din angivna gräns på 40 000 $.
Sammanfattningsvis ger gränsorder ett strategiskt sätt för handlare att kontrollera priset till vilket de köper eller säljer en tillgång, vilket säkerställer utförande vid den specificerade gränsen eller ett bättre pris på marknaden.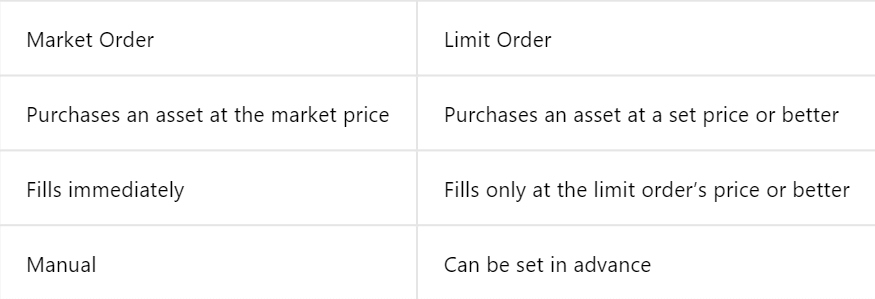
Vad är marknadsorder
En marknadsorder är en typ av handelsorder som exekveras snabbt till det aktuella marknadspriset. När du lägger en marknadsorder utförs den så snabbt som möjligt. Denna ordertyp kan användas för både köp och försäljning av finansiella tillgångar.
När du gör en marknadsorder har du möjlighet att ange antingen kvantiteten av tillgången du vill köpa eller sälja, betecknad som [Belopp], eller det totala beloppet av pengar du vill spendera eller ta emot från transaktionen, betecknat som [ Totalt] .
Om du till exempel tänker köpa en specifik mängd MX kan du ange beloppet direkt. Omvänt, om du siktar på att förvärva en viss mängd MX med en specificerad summa pengar, som 10 000 USDT, kan du använda alternativet [Totalt] för att lägga köpordern. Denna flexibilitet tillåter handlare att utföra transaktioner baserat på antingen en förutbestämd kvantitet eller ett önskat monetärt värde.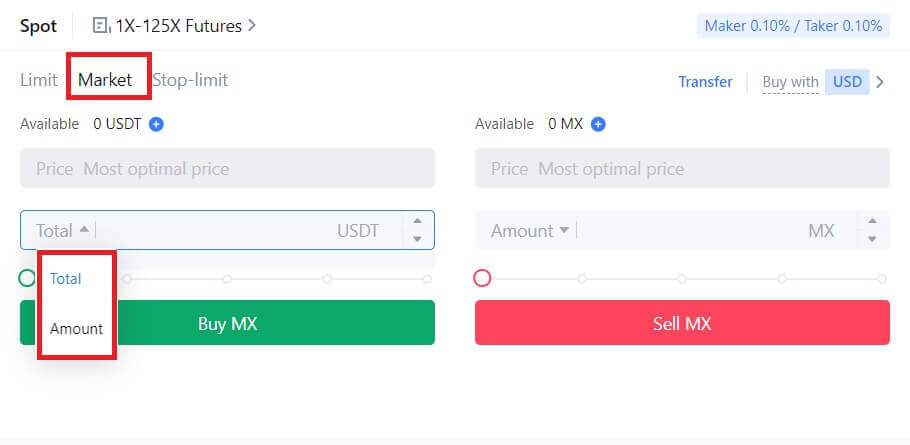
Vad är One-Cancels-the-Other (OCO) Order
En limitorder och en TP/SL-order kombineras till en enda OCO-order för placering, känd som en OCO-order (One-Cancels-the-Other). Den andra ordern avbryts automatiskt om limitordern utförs eller delvis utförs, eller om TP/SL-ordern är aktiverad. När en beställning avbryts manuellt, avbryts också den andra beställningen samtidigt.
OCO-order kan hjälpa till att få bättre utförandepriser när köp/försäljning är säkerställt. Denna handelsmetod kan användas av investerare som vill sätta en limitorder och en TP/SL-order samtidigt under spothandel.
OCO-ordrar stöds för närvarande endast för ett fåtal tokens, särskilt Bitcoin. Vi kommer att använda Bitcoin som en illustration:
Låt oss säga att du vill köpa Bitcoin när priset sjunker till 41 000 $ från nuvarande 43 400 $. Men om priset på Bitcoin fortsätter att stiga och du tror att det kommer att fortsätta stiga även efter att du har passerat 45 000 $, skulle du föredra att kunna köpa när det når 45 500 $.
Under avsnittet "Spot" på BTC-handelswebbplatsen klickar du på [ᐯ] bredvid "Stop-limit" och väljer sedan [OCO]. Sätt 41 000 i fältet "Limit", 45 000 i fältet "Trigger Price" och 45 500 i fältet "Pris" i den vänstra delen. För att göra beställningen anger du köpeskillingen i avsnittet "Belopp" och väljer [Köp BTC] .
Hur man ser min spothandelsaktivitet
Du kan se dina spothandelsaktiviteter från panelen Orders and Positions längst ned i handelsgränssnittet. Växla helt enkelt mellan flikarna för att kontrollera din öppna orderstatus och tidigare utförda order.
1. Öppna beställningar
Under fliken [Öppna beställningar] kan du se detaljer om dina öppna beställningar, inklusive:- Trading par.
- Orderdatum.
- Ordertyp.
- Sida.
- Beställningspris.
- Order kvantitet.
- Beställningssumma.
- Fylld %.
- Utlösande förhållanden.

För att endast visa aktuella öppna beställningar, markera rutan [Göm andra par] .
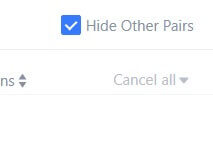
2. Orderhistorik
Orderhistorik visar ett register över dina fyllda och ouppfyllda beställningar under en viss period. Du kan se beställningsinformation, inklusive:- Handelspar.
- Orderdatum.
- Ordertyp.
- Sida.
- Genomsnittligt fyllt pris.
- Beställningspris.
- Avrättade.
- Order kvantitet.
- Beställningssumma.
- Totala summan.

3. Handelshistoria
Handelshistorik visar ett register över dina fyllda beställningar under en given period. Du kan också kontrollera transaktionsavgifterna och din roll (market maker eller taker).För att se handelshistorik, använd filtren för att anpassa datumen.

Uttag
Varför har inte mitt uttag kommit?
Att överföra pengar innebär följande steg:
- Uttagstransaktion initierad av MEXC.
- Bekräftelse av blockchain-nätverket.
- Insättning på motsvarande plattform.
Normalt kommer ett TxID (transaktions-ID) att genereras inom 30–60 minuter, vilket indikerar att vår plattform framgångsrikt har slutfört uttagsoperationen och att transaktionerna väntar på blockkedjan.
Det kan dock fortfarande ta lite tid för en viss transaktion att bekräftas av blockkedjan och, senare, av motsvarande plattform.
På grund av möjlig nätverksstockning kan det bli en betydande fördröjning i behandlingen av din transaktion. Du kan använda transaktions-ID (TxID) för att slå upp status för överföringen med en blockchain explorer.
- Om blockchain explorer visar att transaktionen är obekräftad, vänligen vänta på att processen ska slutföras.
- Om blockchain explorer visar att transaktionen redan är bekräftad betyder det att dina pengar har skickats ut framgångsrikt från MEXC, och vi kan inte ge någon ytterligare hjälp i denna fråga. Du måste kontakta ägaren eller supportteamet för måladressen och söka ytterligare hjälp.
Viktiga riktlinjer för uttag av kryptovaluta på MEXC-plattformen
- För krypto som stöder flera kedjor som USDT, se till att välja motsvarande nätverk när du gör uttagsbegäranden.
- Om uttagskrypten kräver ett MEMO, se till att kopiera rätt MEMO från den mottagande plattformen och ange det korrekt. Annars kan tillgångarna gå förlorade efter uttaget.
- Efter att ha angett adressen, om sidan indikerar att adressen är ogiltig, kontrollera adressen eller kontakta vår onlinekundtjänst för ytterligare hjälp.
- Uttagsavgifter varierar för varje krypto och kan ses efter att ha valt krypto på uttagssidan.
- Du kan se det lägsta uttagsbeloppet och uttagsavgifterna för motsvarande krypto på uttagssidan.
Hur kontrollerar jag transaktionsstatus på blockchain?
1. Logga in på din MEXC, klicka på [Plånböcker] och välj [Transaktionshistorik]. 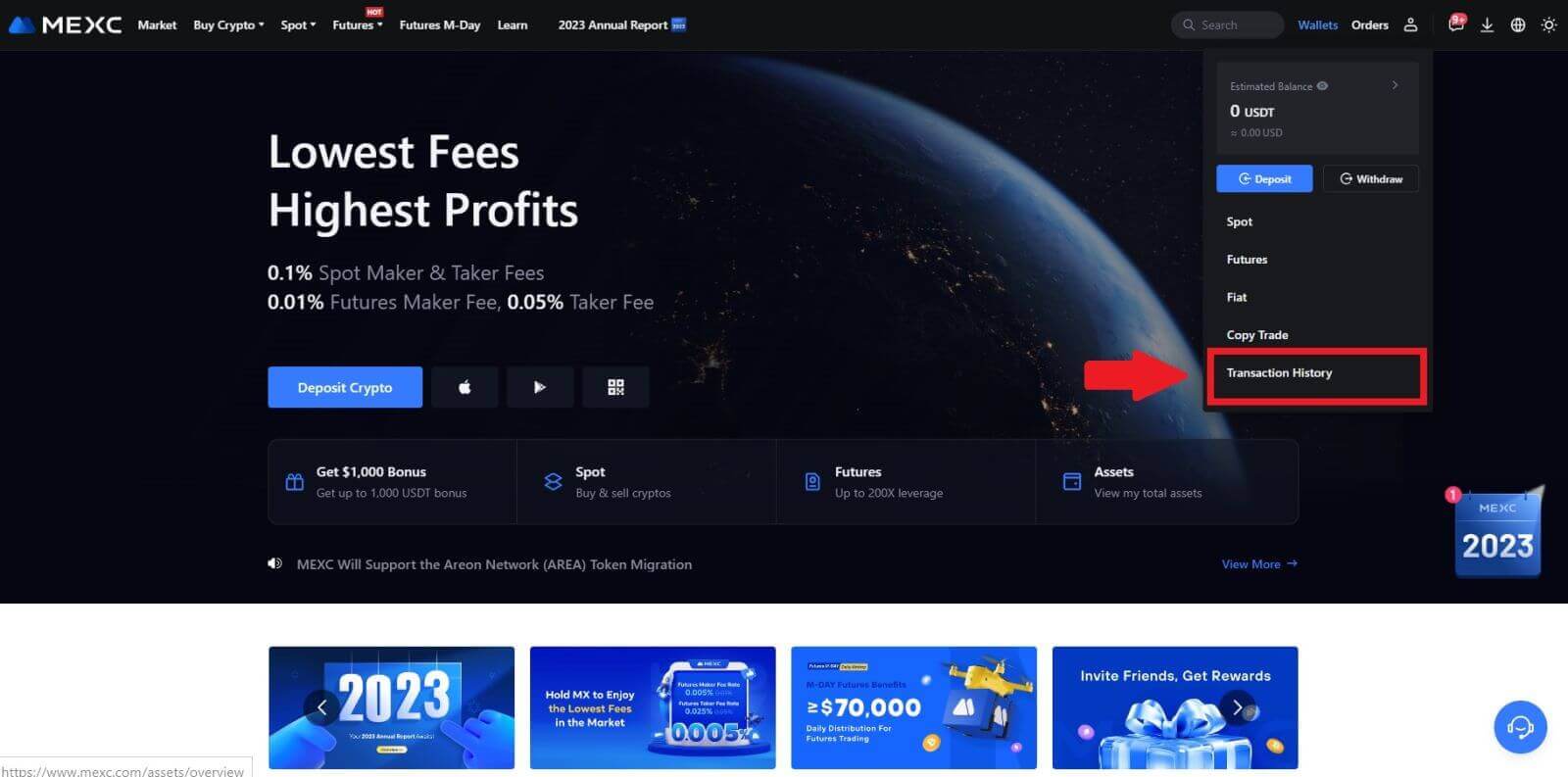
2. Klicka på [Uttag] och här kan du se din transaktionsstatus.