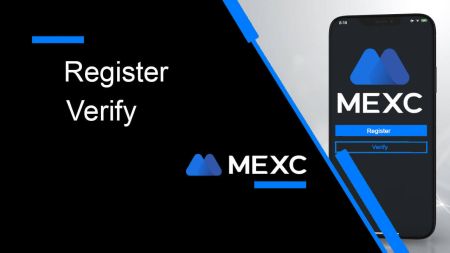MEXC Regisztráció - MEXC Hungary - MEXC Magyarország
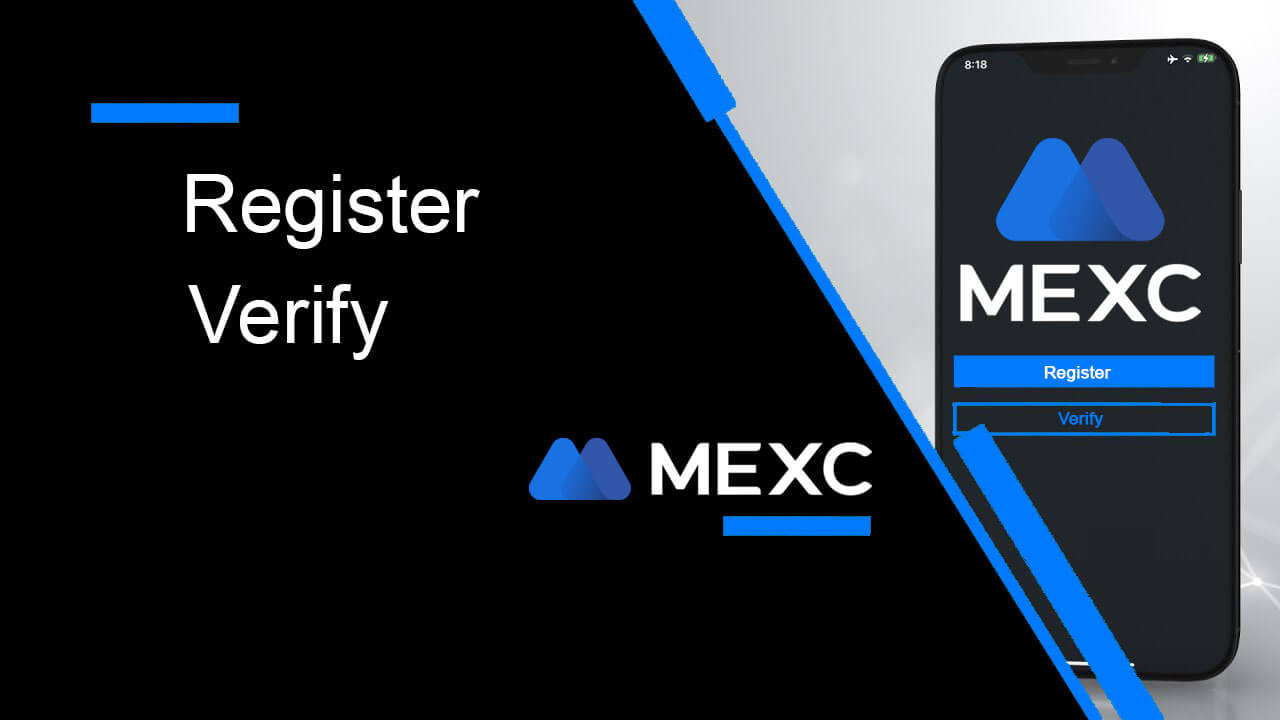
Hogyan lehet regisztrálni a MEXC-re
Hogyan regisztrálhat fiókot a MEXC-en e-mail-címmel vagy telefonszámmal
1. lépés: Regisztráció a MEXC webhelyén
keresztül
Lépjen be a MEXC webhelyére , és kattintson a [ Bejelentkezés/Regisztrálás ] gombra a jobb felső sarokban a regisztrációs oldal megnyitásához. 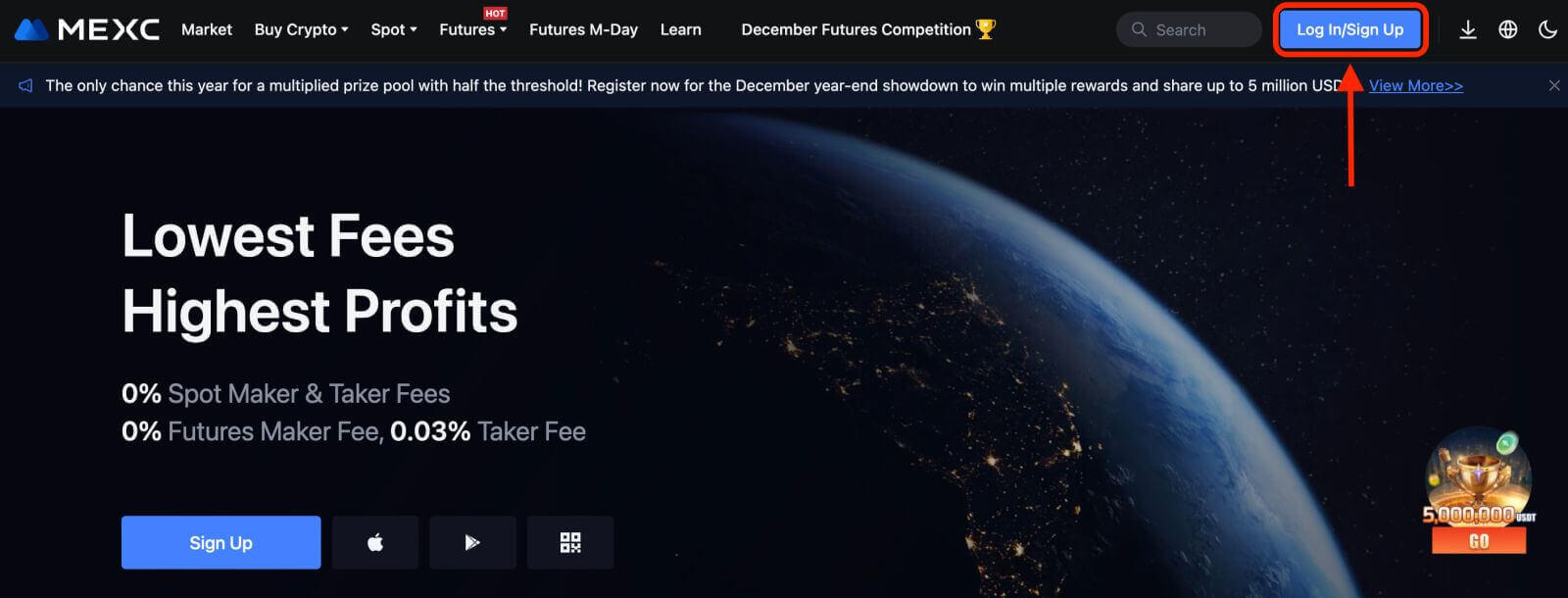
2. lépés: Adja meg mobiltelefonszámát vagy e-mail címét, és ellenőrizze telefonszáma vagy e-mail címe érvényességét.
E-mail 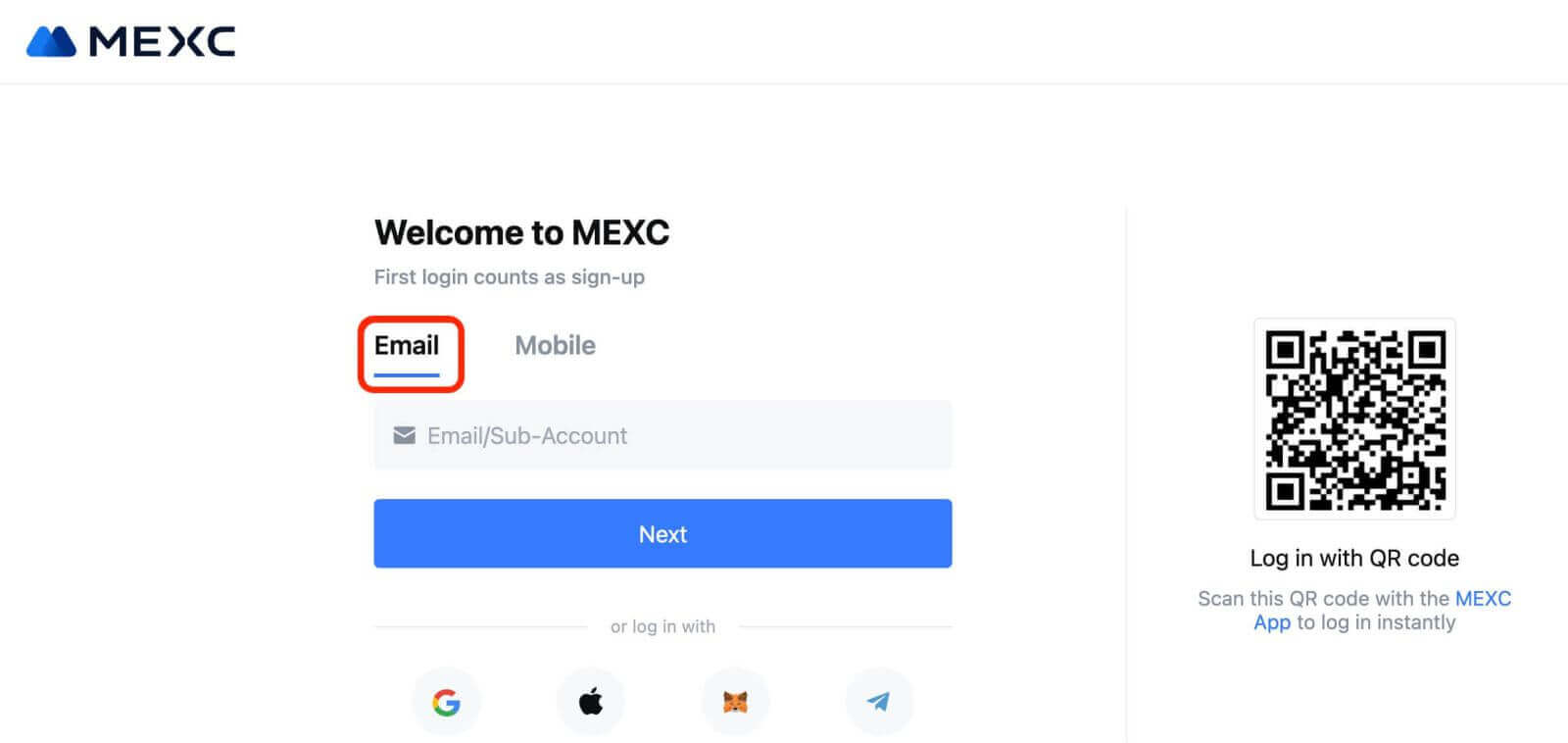
telefonszám 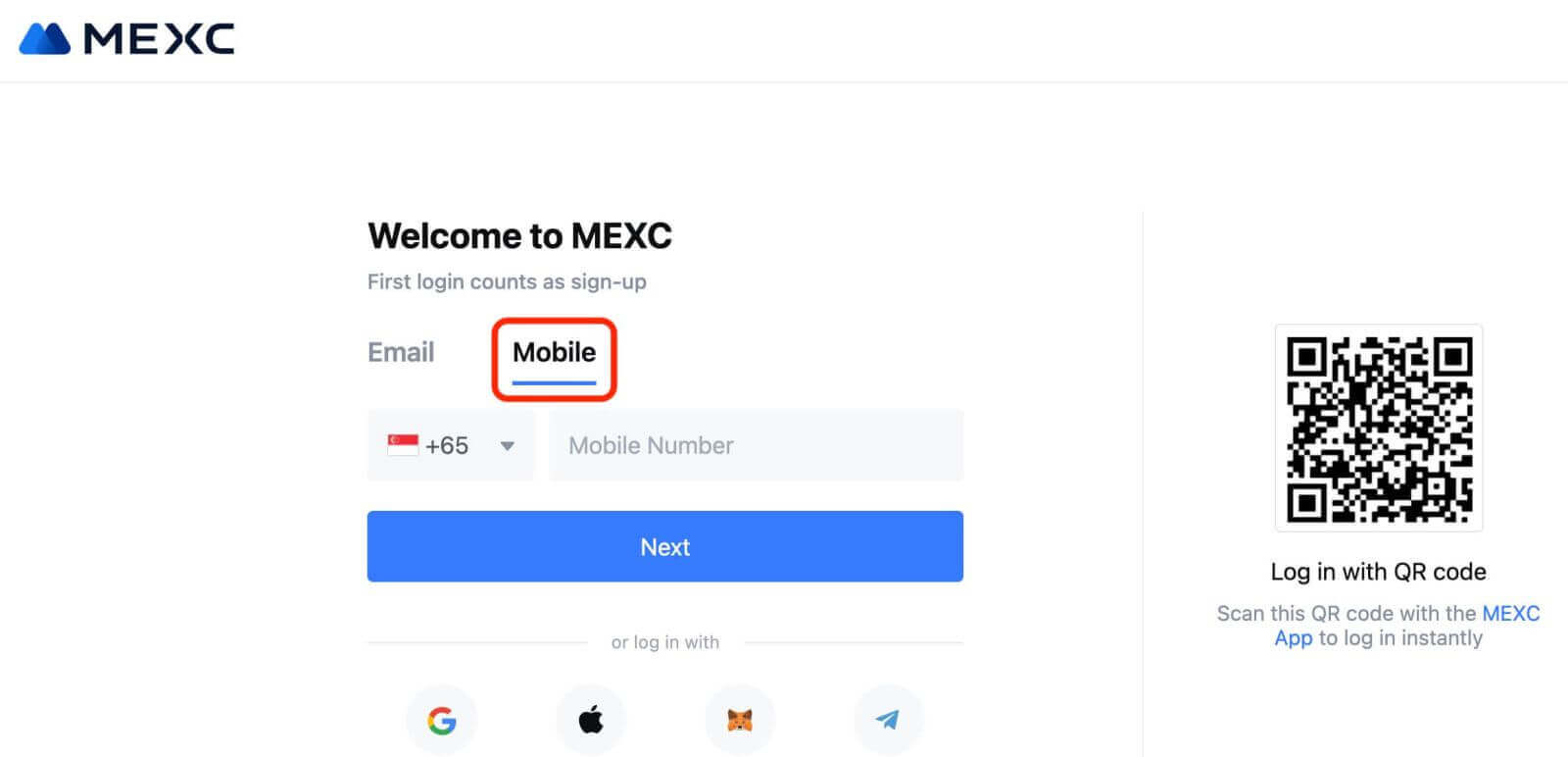
3. lépés: Adja meg bejelentkezési jelszavát. Fiókja biztonsága érdekében győződjön meg arról, hogy jelszava legalább 10 karakterből áll, beleértve a nagybetűket és egy számot. 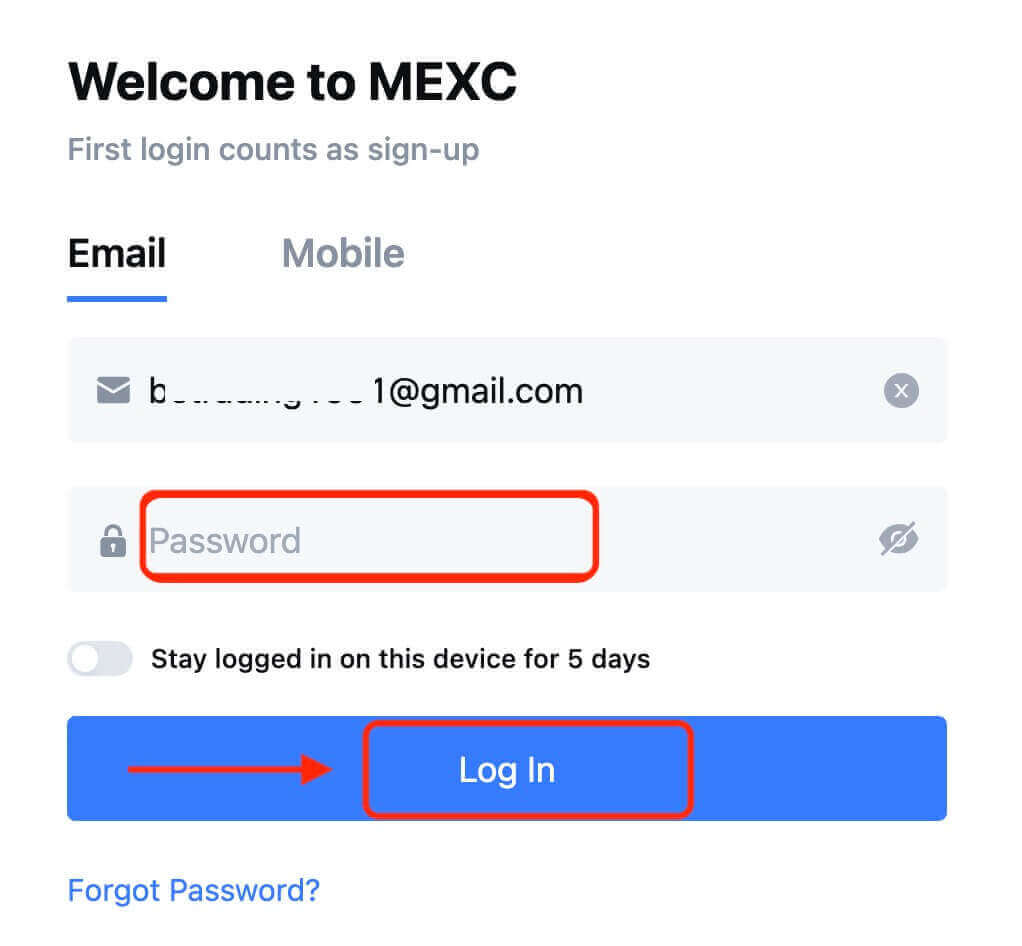
4. lépés: Egy ellenőrző ablak jelenik meg, és írja be az ellenőrző kódot. 6 számjegyű ellenőrző kódot kap az e-mailben vagy a telefonban. (Ha nem érkezik e-mail, jelölje be a kuka mezőt). Ezután kattintson a [Confirm] gombra. 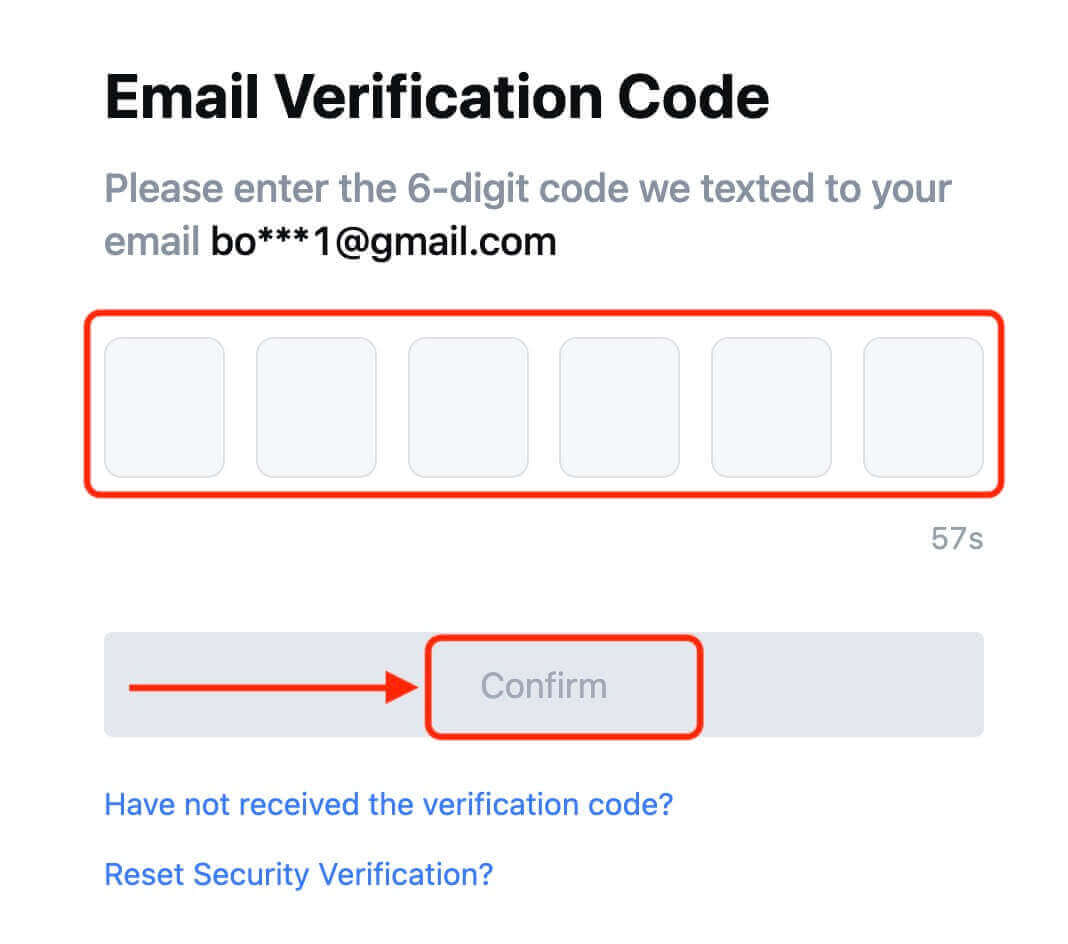
5. lépés: Gratulálunk! Sikeresen létrehozott egy MEXC-fiókot e-mail-címen vagy telefonszámon keresztül. 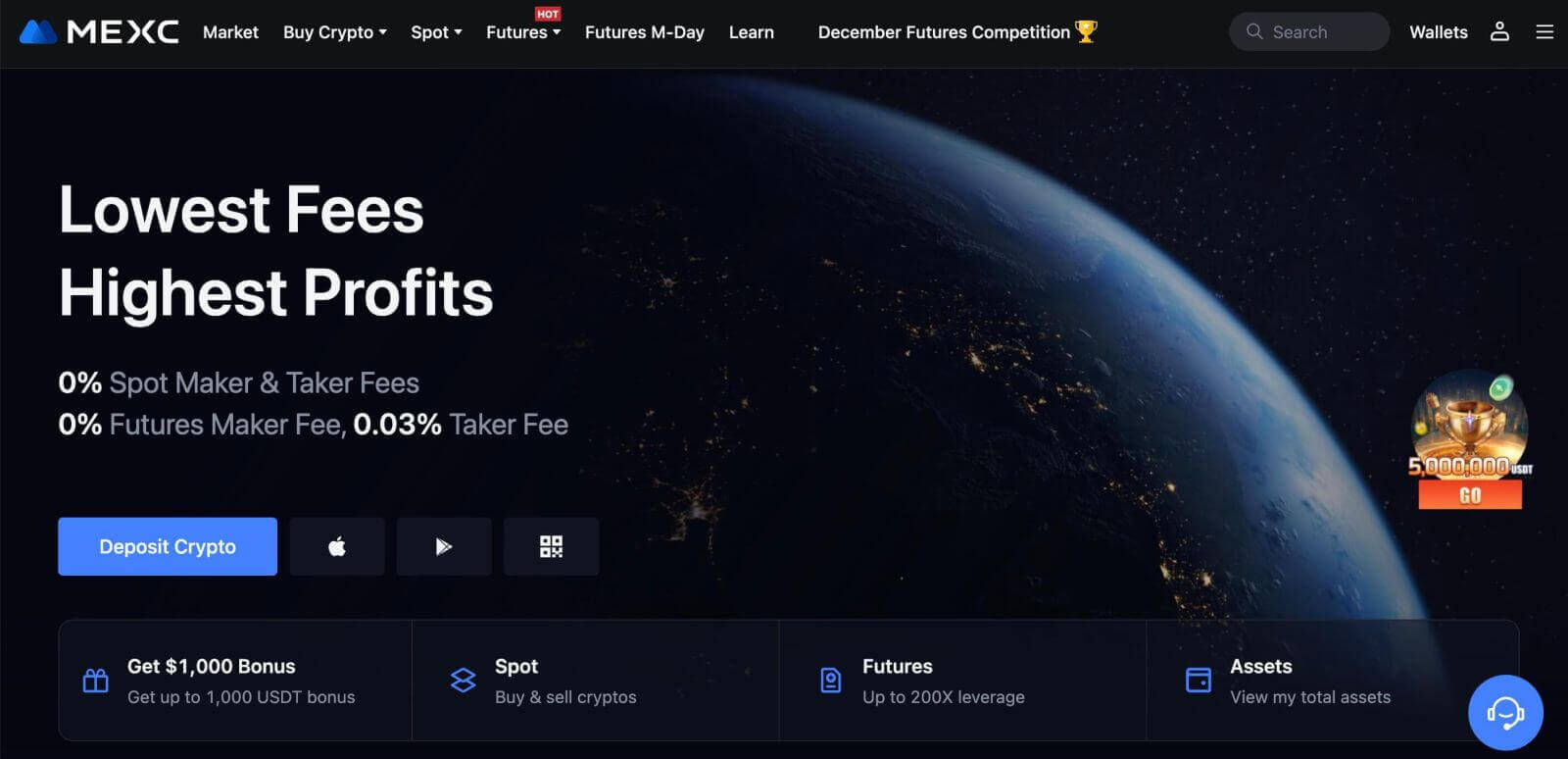
Hogyan regisztrálhat fiókot a MEXC-en a Google-nál
Ezenkívül létrehozhat egy MEXC-fiókot a Google-on keresztül. Ha ezt szeretné megtenni, kövesse az alábbi lépéseket:
1. Először is, menjen a MEXC kezdőlapjára , és kattintson a [ Belépés/Regisztrálás ] gombra. 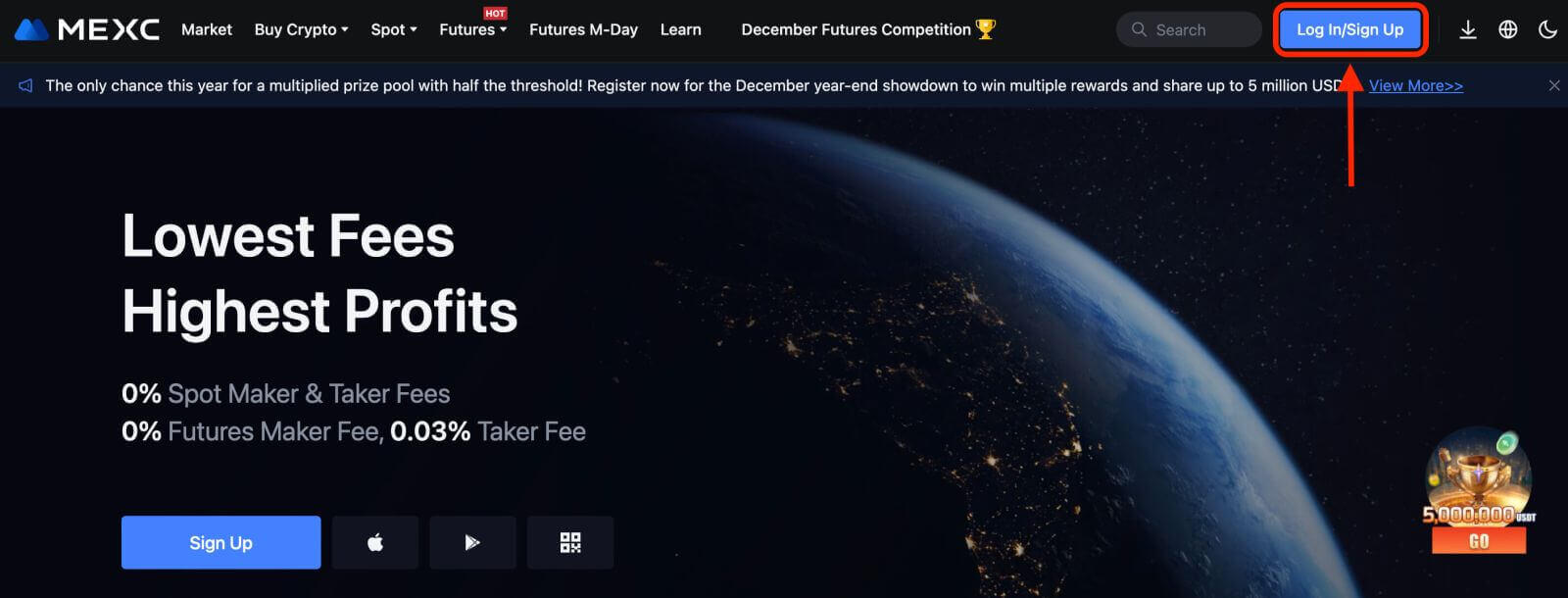
2. Kattintson a [Google] gombra. 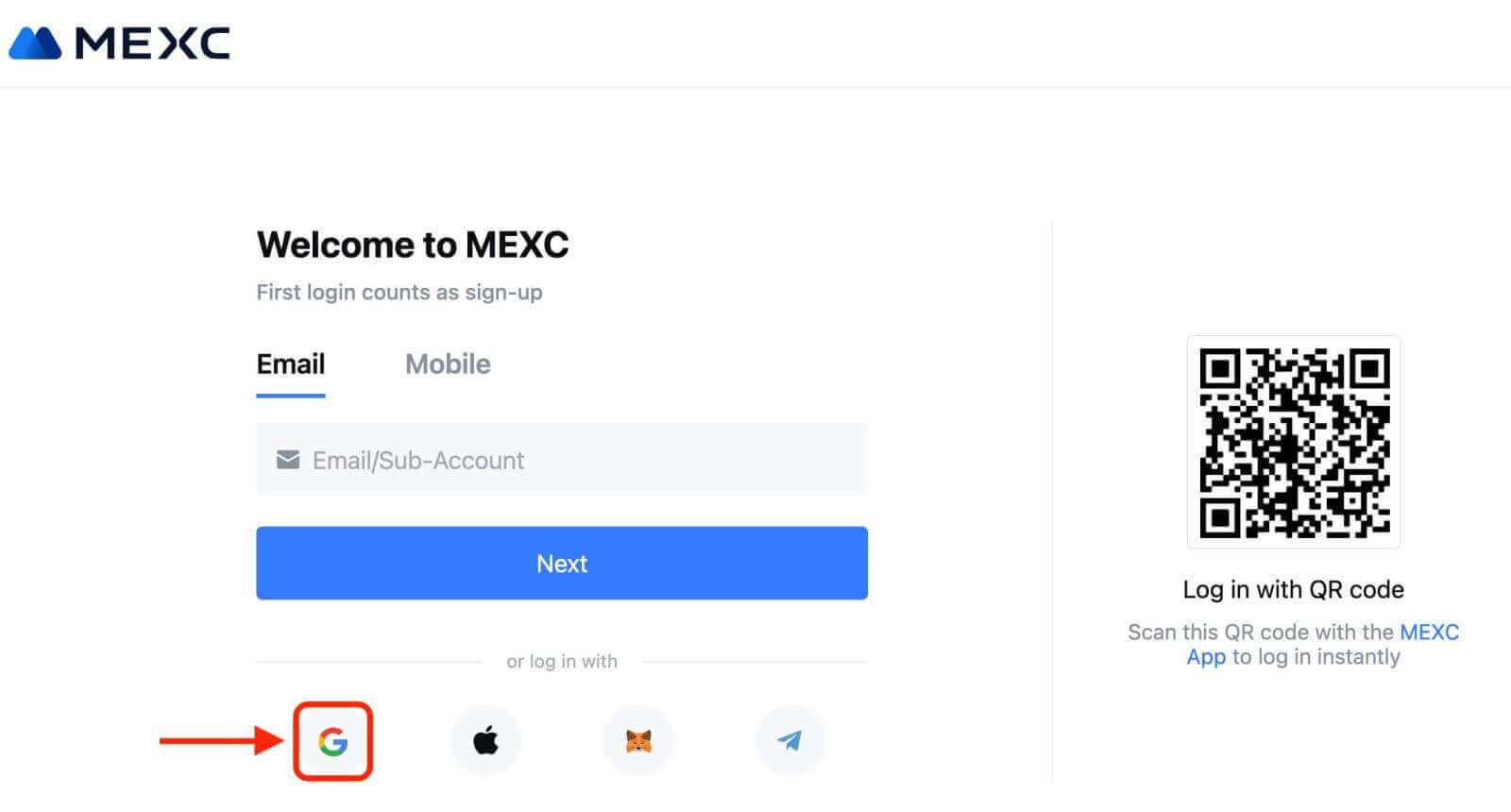
3. Megnyílik egy bejelentkezési ablak, ahol meg kell adnia e-mail címét vagy telefonszámát, és kattintson a „Tovább” gombra. 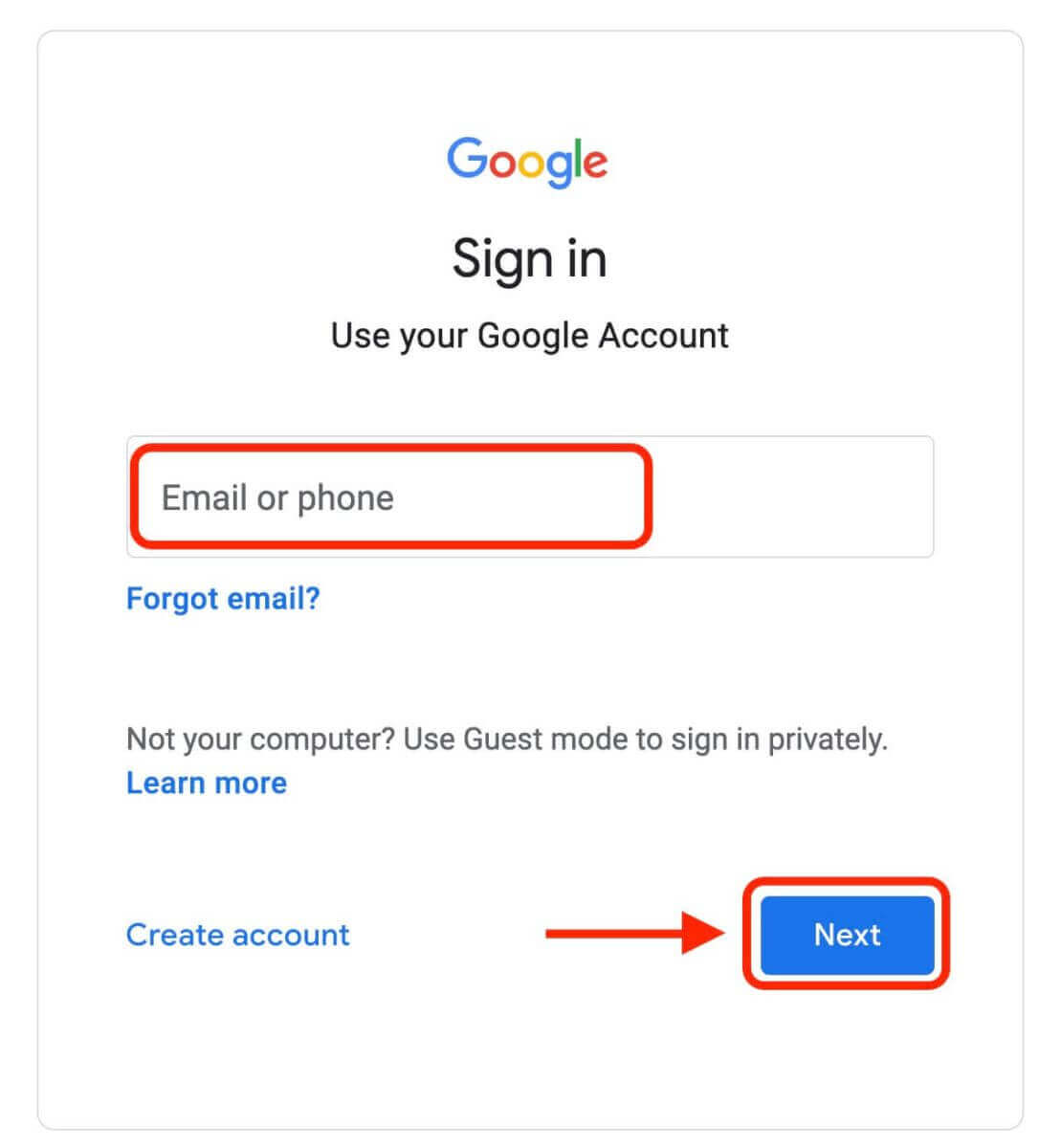
4. Ezután adja meg Google-fiókja jelszavát, és kattintson a „Tovább” gombra. 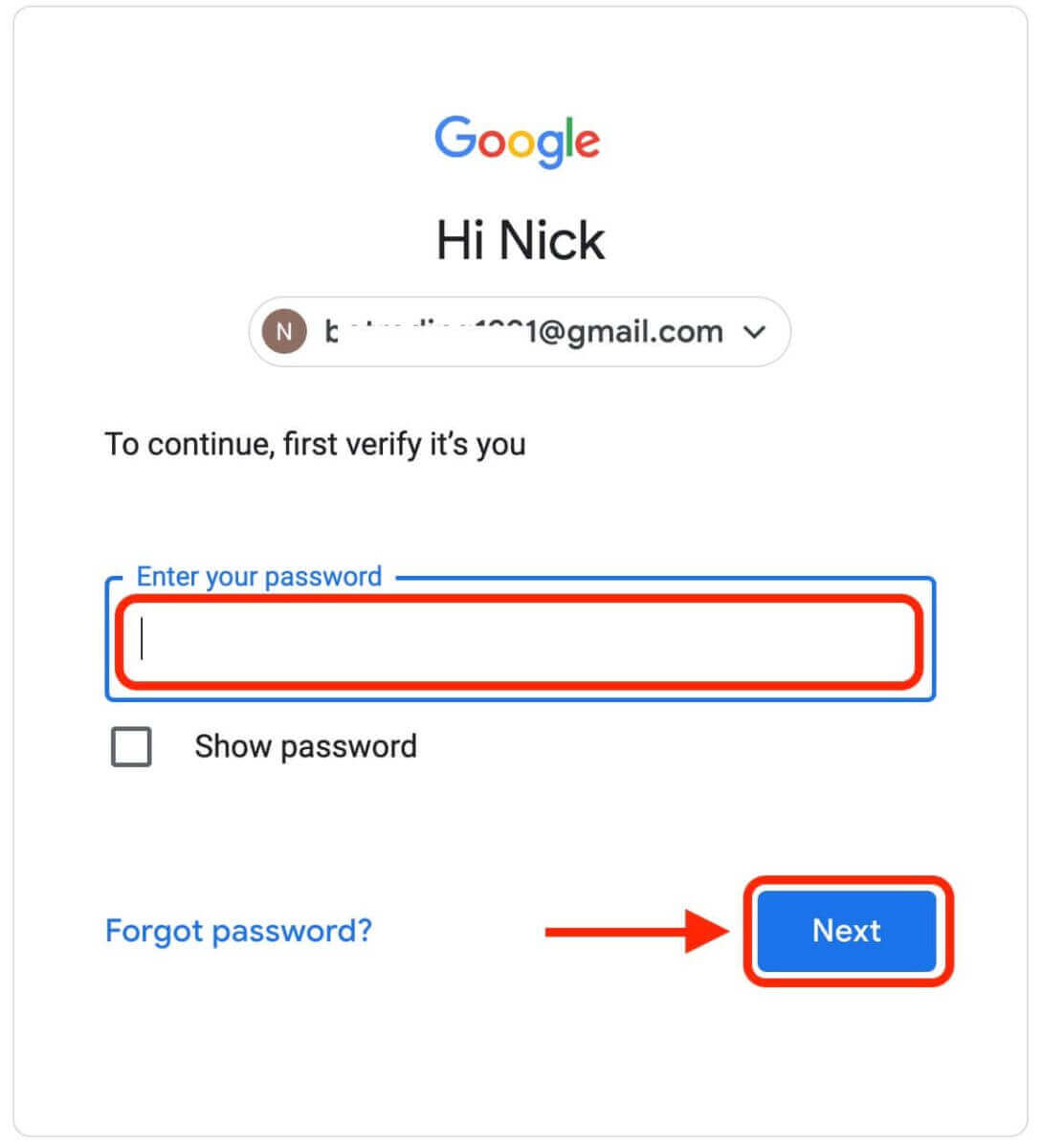
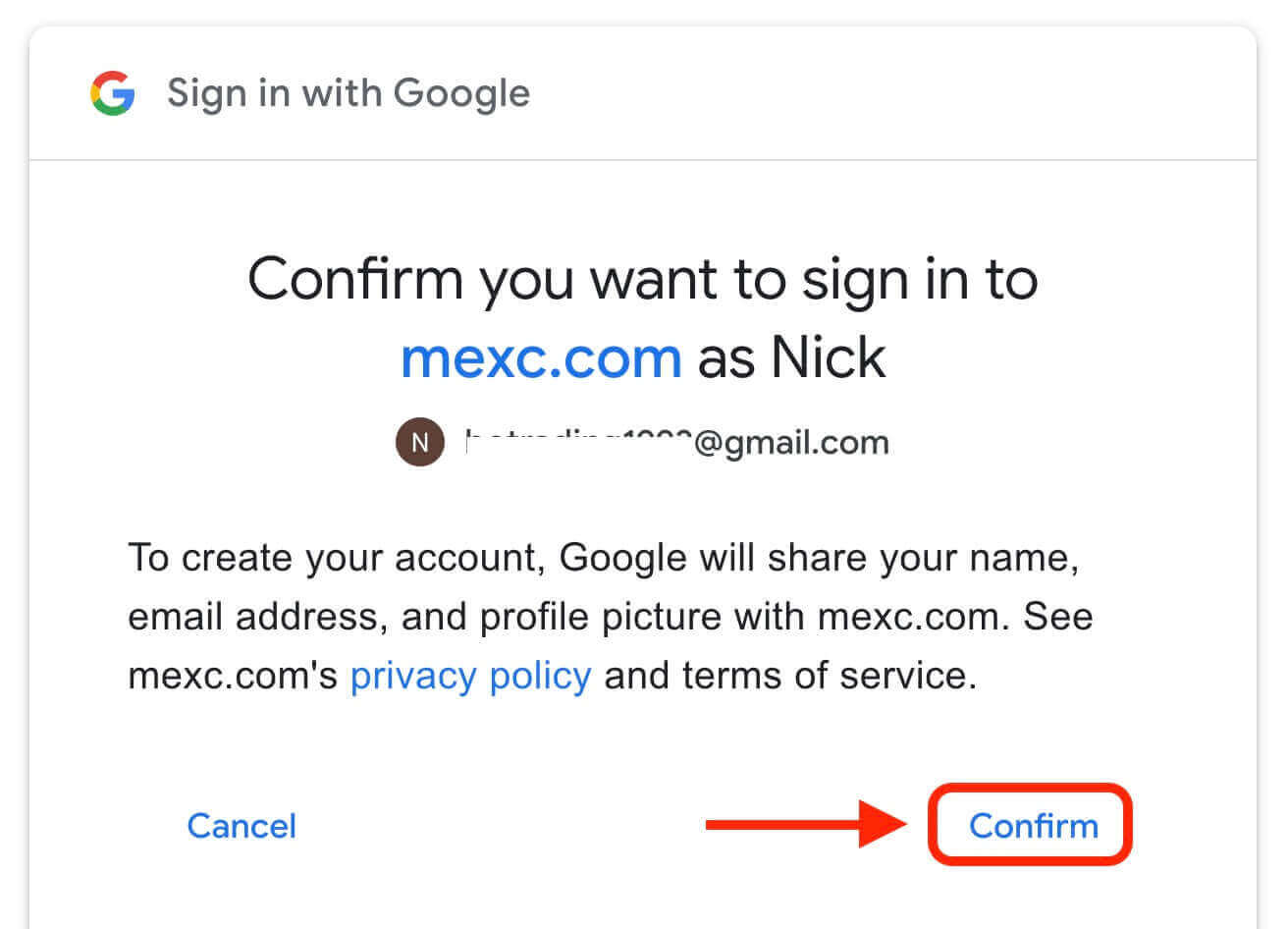
5. Kattintson a "Regisztráció új MEXC fiókra" lehetőségre. 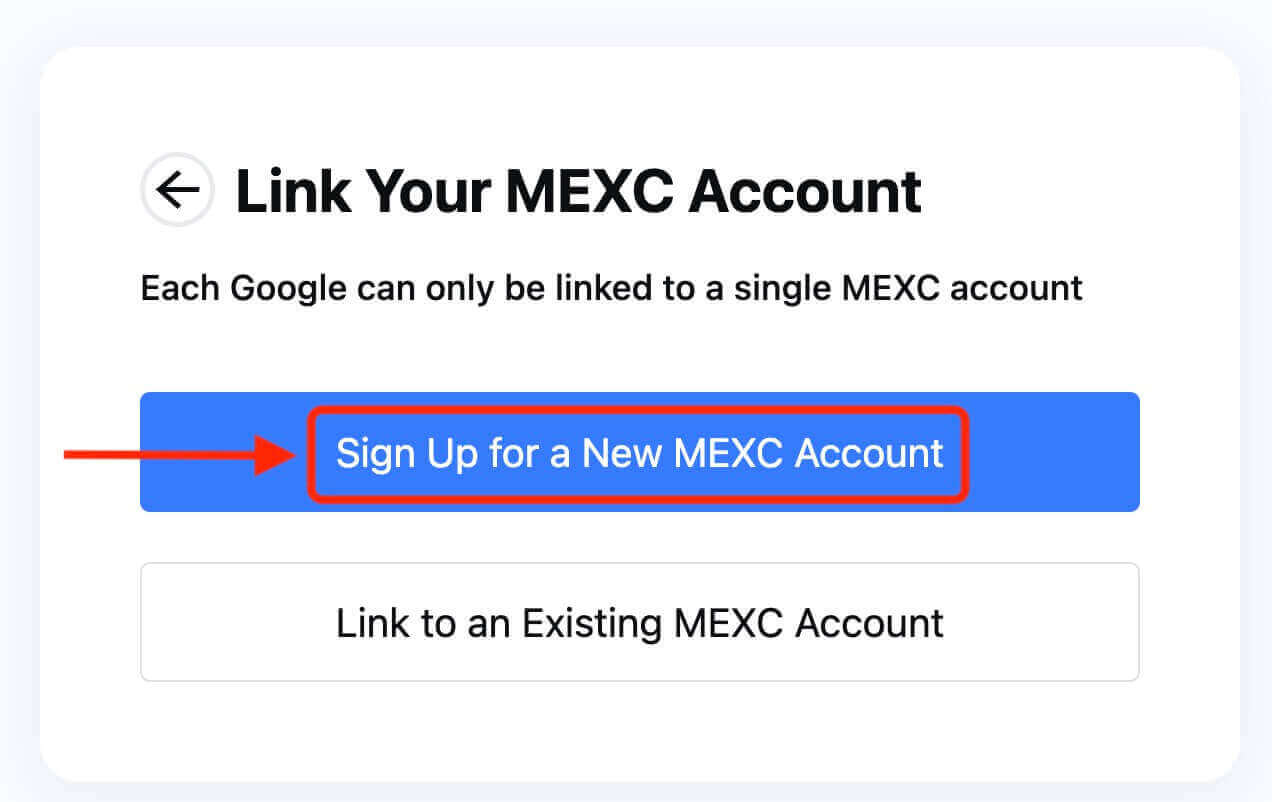
6. Töltse ki adatait új fiók létrehozásához. Ezután [Regisztráljon]. 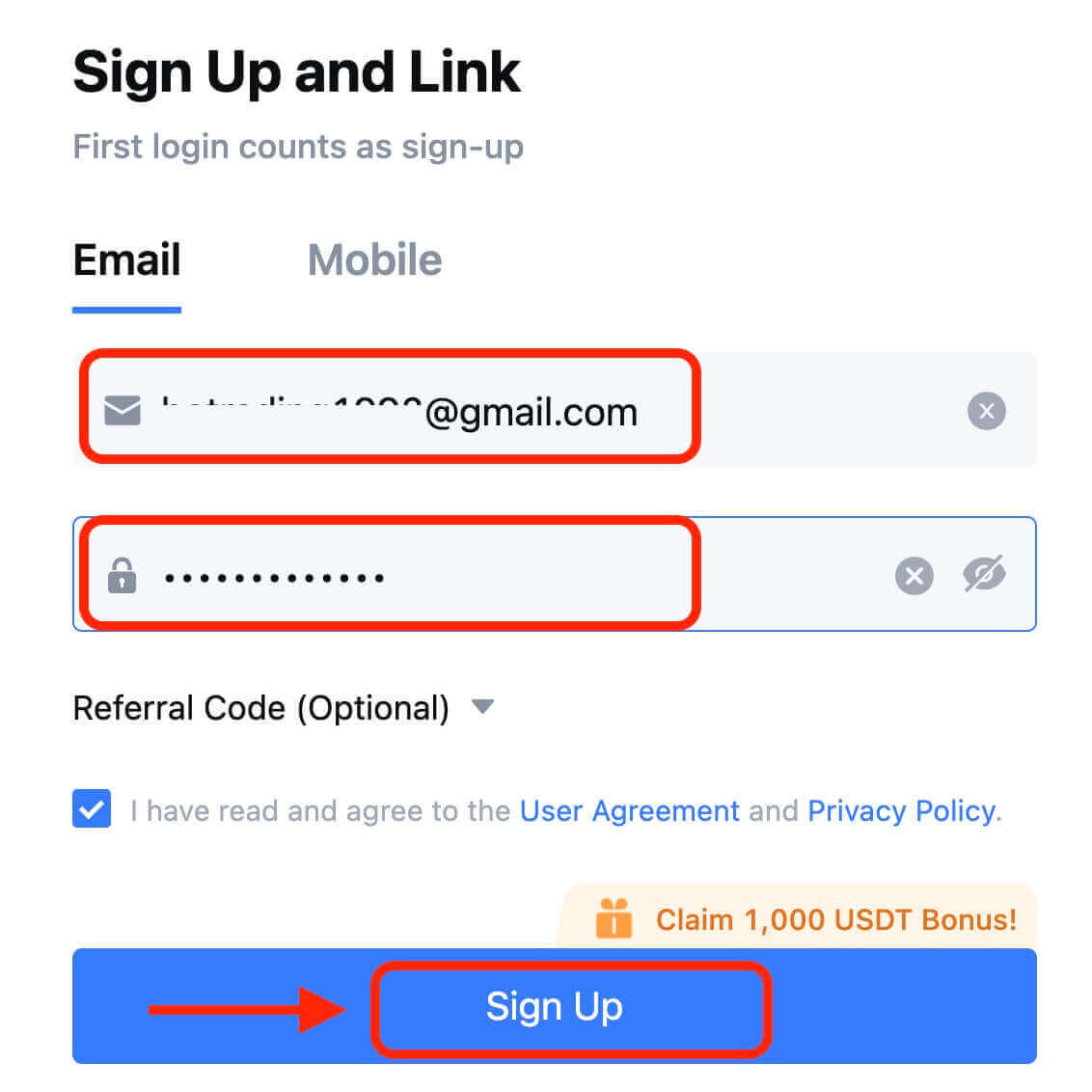
7. Végezze el az ellenőrzési folyamatot. 6 számjegyű ellenőrző kódot kap az e-mailben vagy a telefonban. Írja be a kódot, majd kattintson a [Megerősítés] gombra. 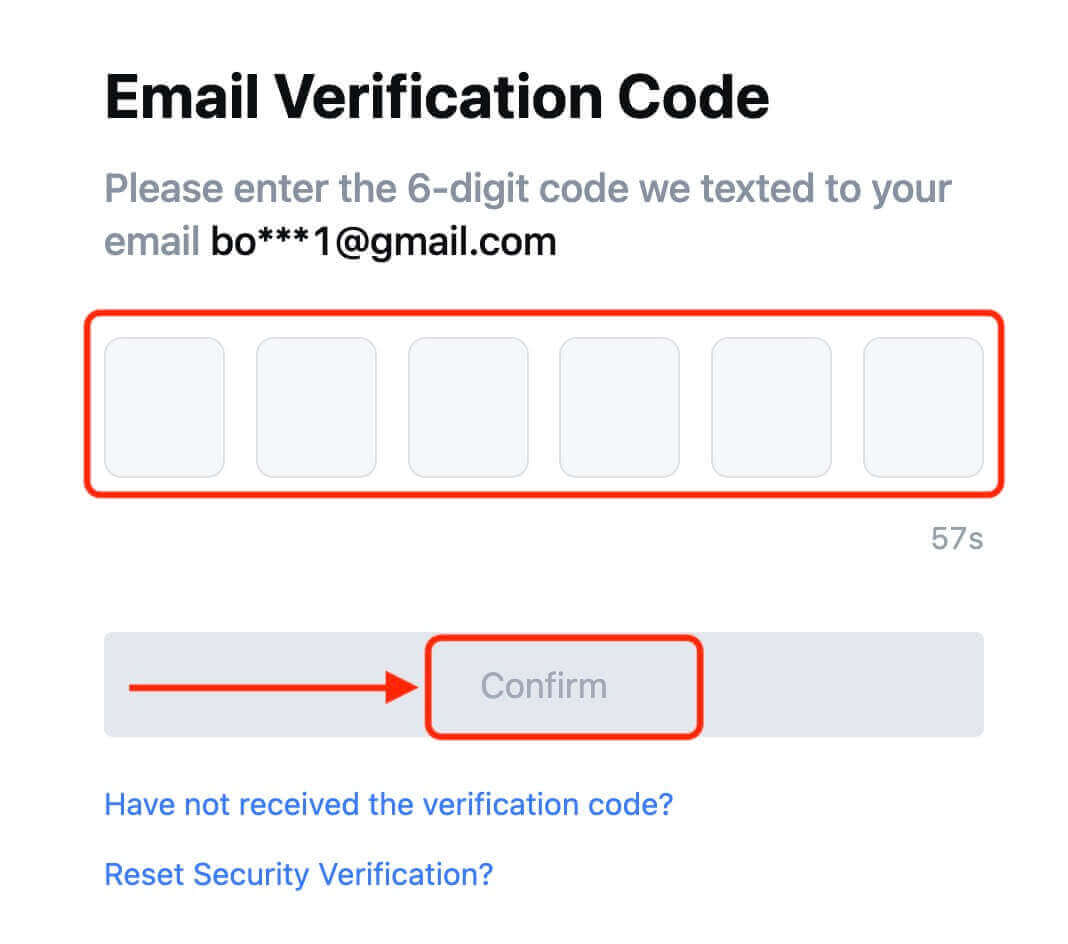
8. Gratulálunk! Sikeresen létrehozott egy MEXC-fiókot a Google-on keresztül.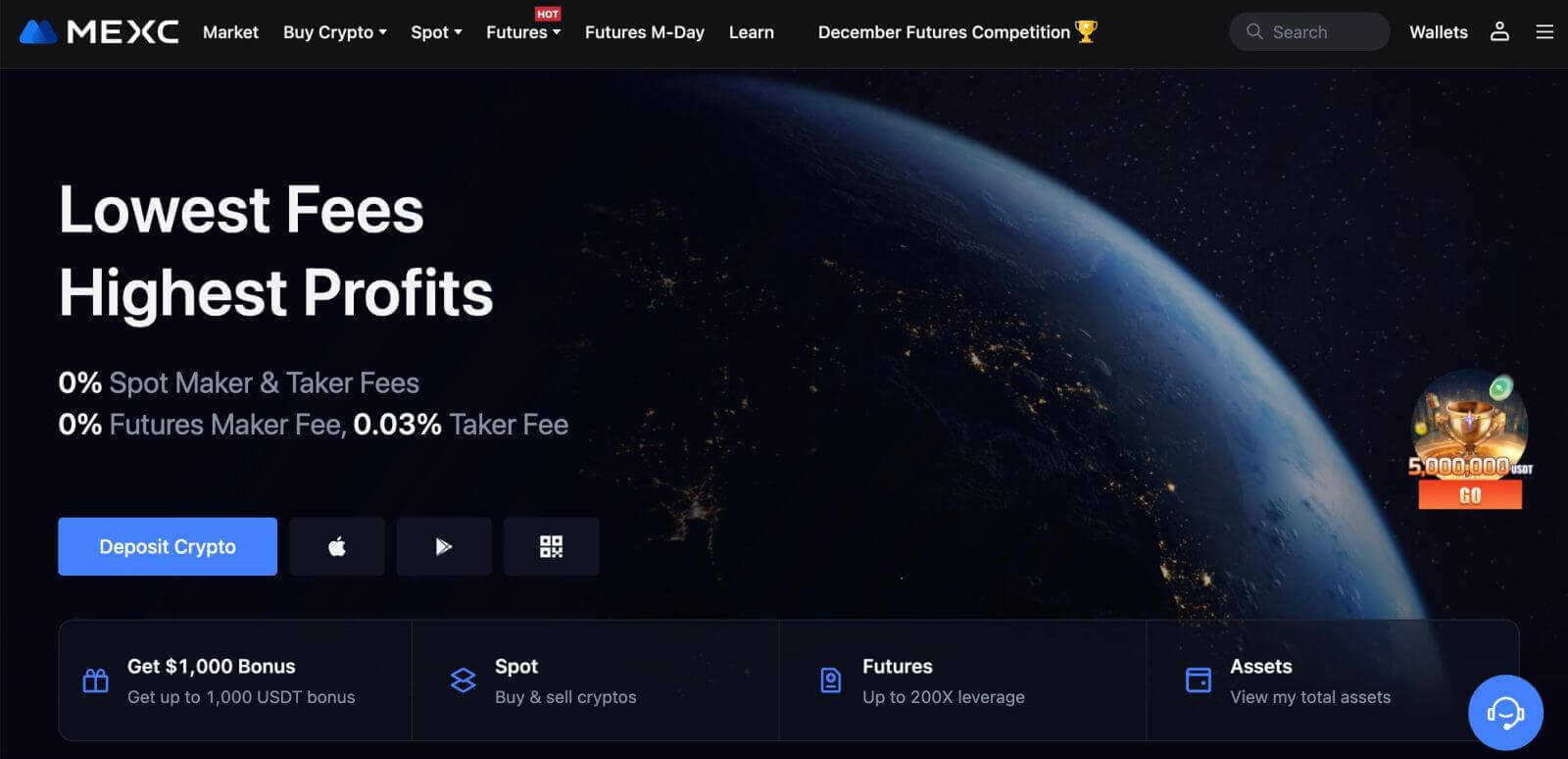
Hogyan regisztrálhat fiókot a MEXC-en az Apple-nél
1. Alternatív megoldásként az egyszeri bejelentkezés használatával is regisztrálhat Apple-fiókjával, ha felkeresi a MEXC-t, és rákattint a [ Bejelentkezés/Regisztrálás ] lehetőségre. 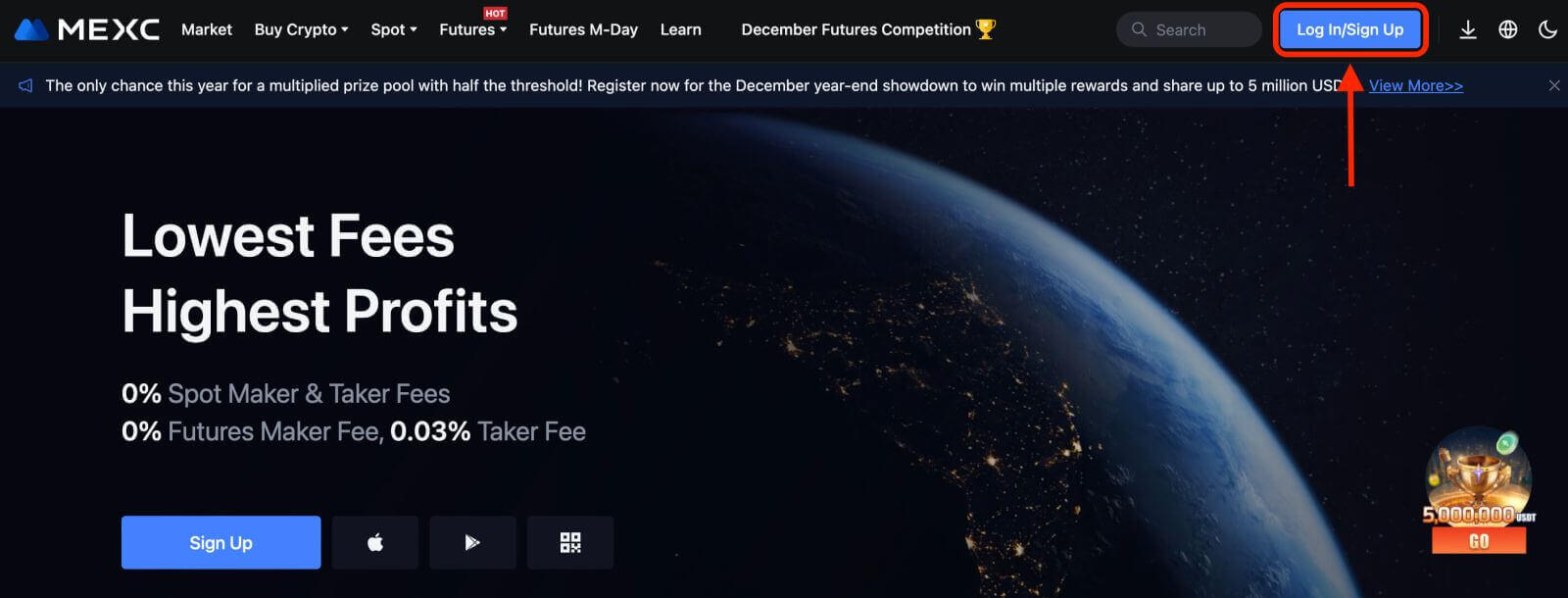 2. Válassza az [Apple] lehetőséget, megjelenik egy felugró ablak, és a rendszer kéri, hogy jelentkezzen be a MEXC-be az Apple-fiókjával.
2. Válassza az [Apple] lehetőséget, megjelenik egy felugró ablak, és a rendszer kéri, hogy jelentkezzen be a MEXC-be az Apple-fiókjával. 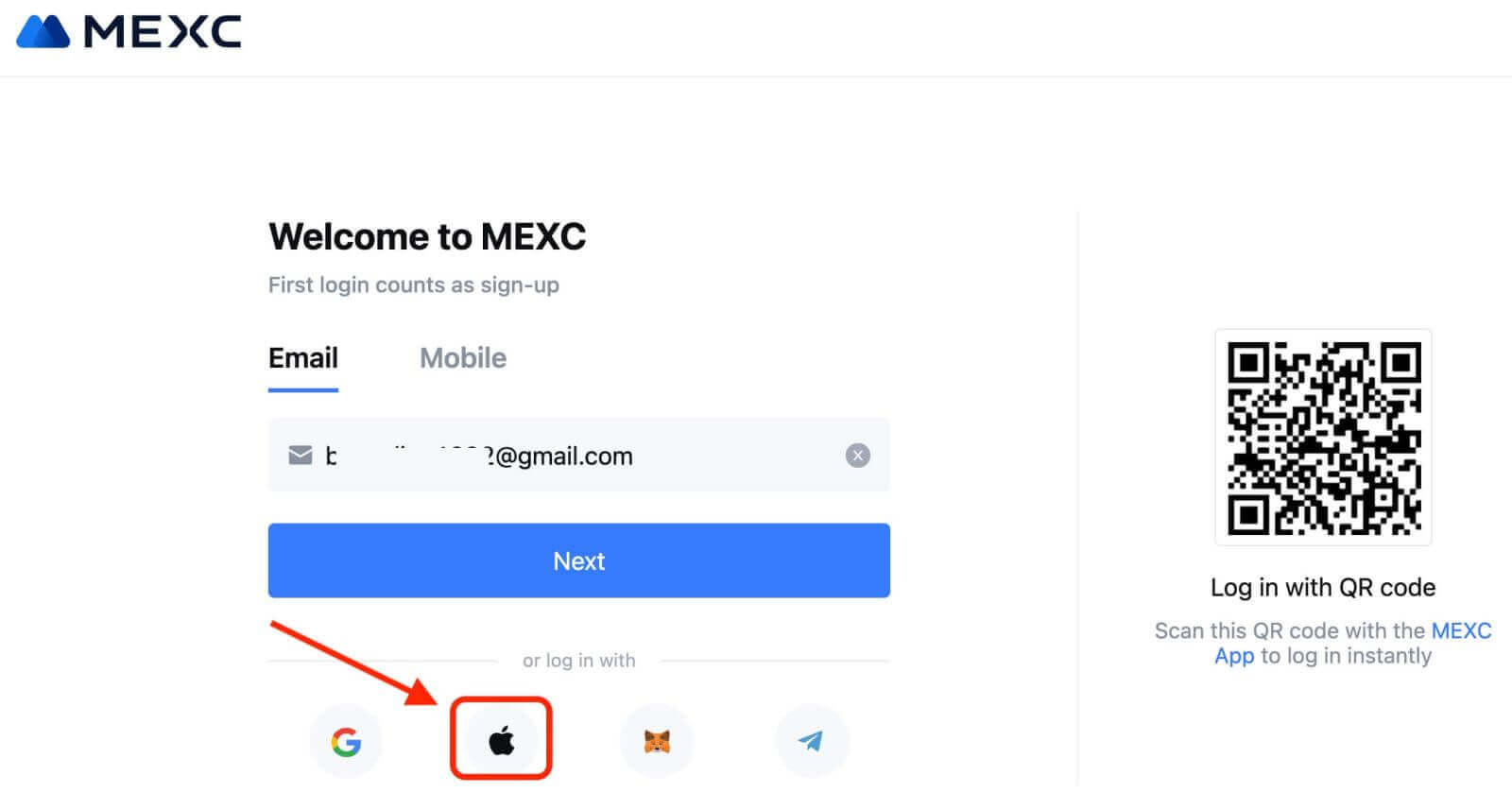
3. Adja meg Apple ID-jét és jelszavát a MEXC-be való bejelentkezéshez. 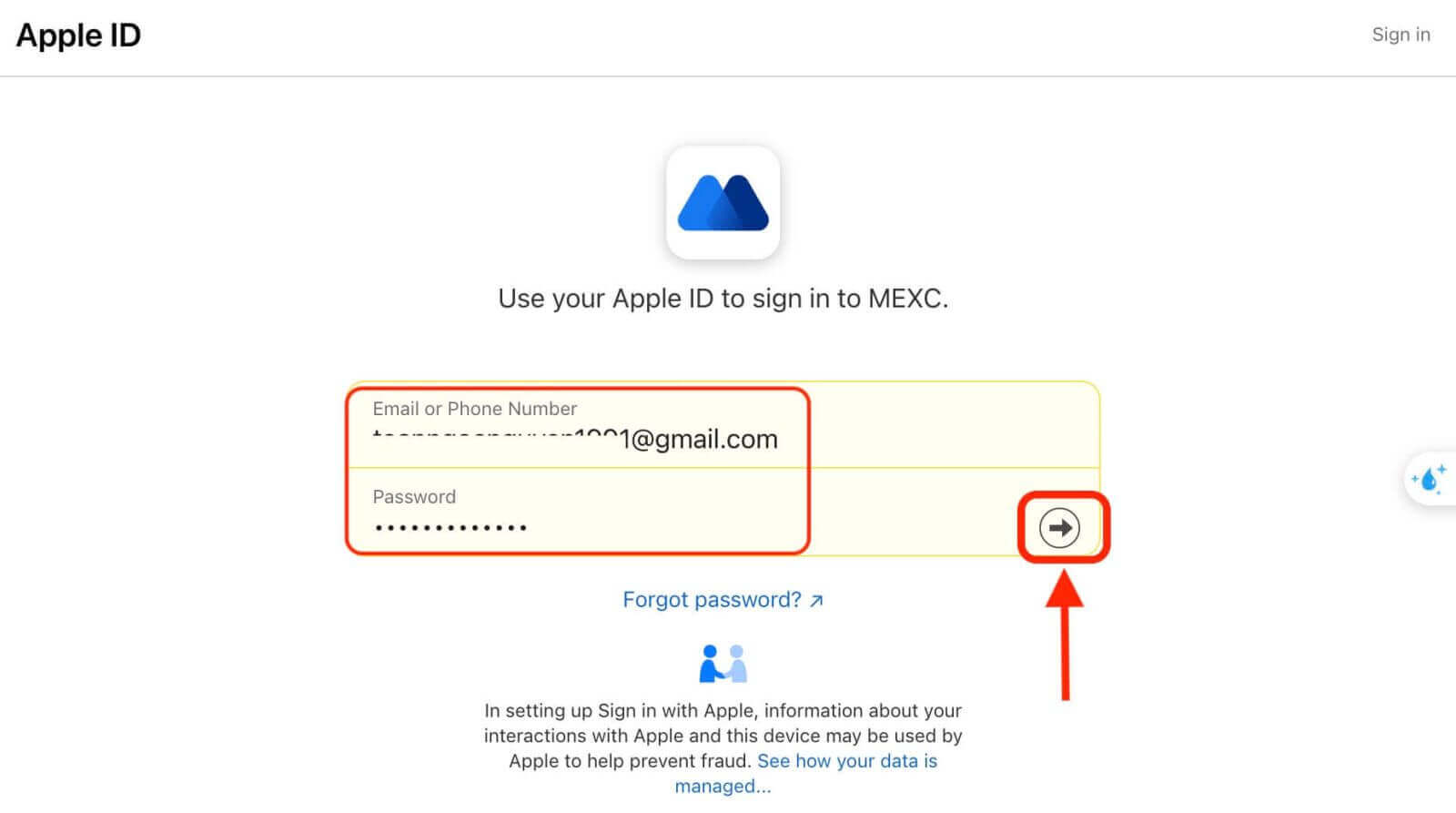
4. Kattintson a "Regisztráljon új MEXC-fiókra" gombra. 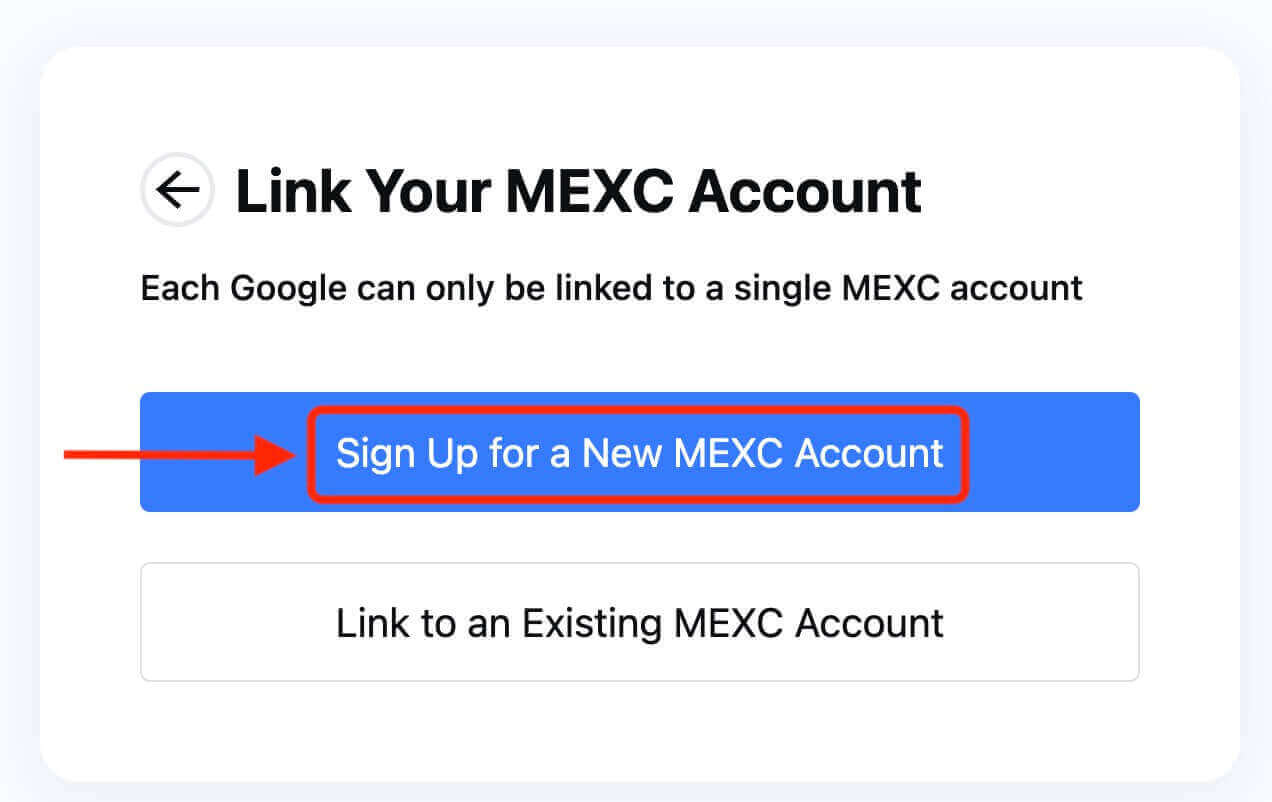
5. Töltse ki adatait új fiók létrehozásához. Ezután [Regisztráljon]. 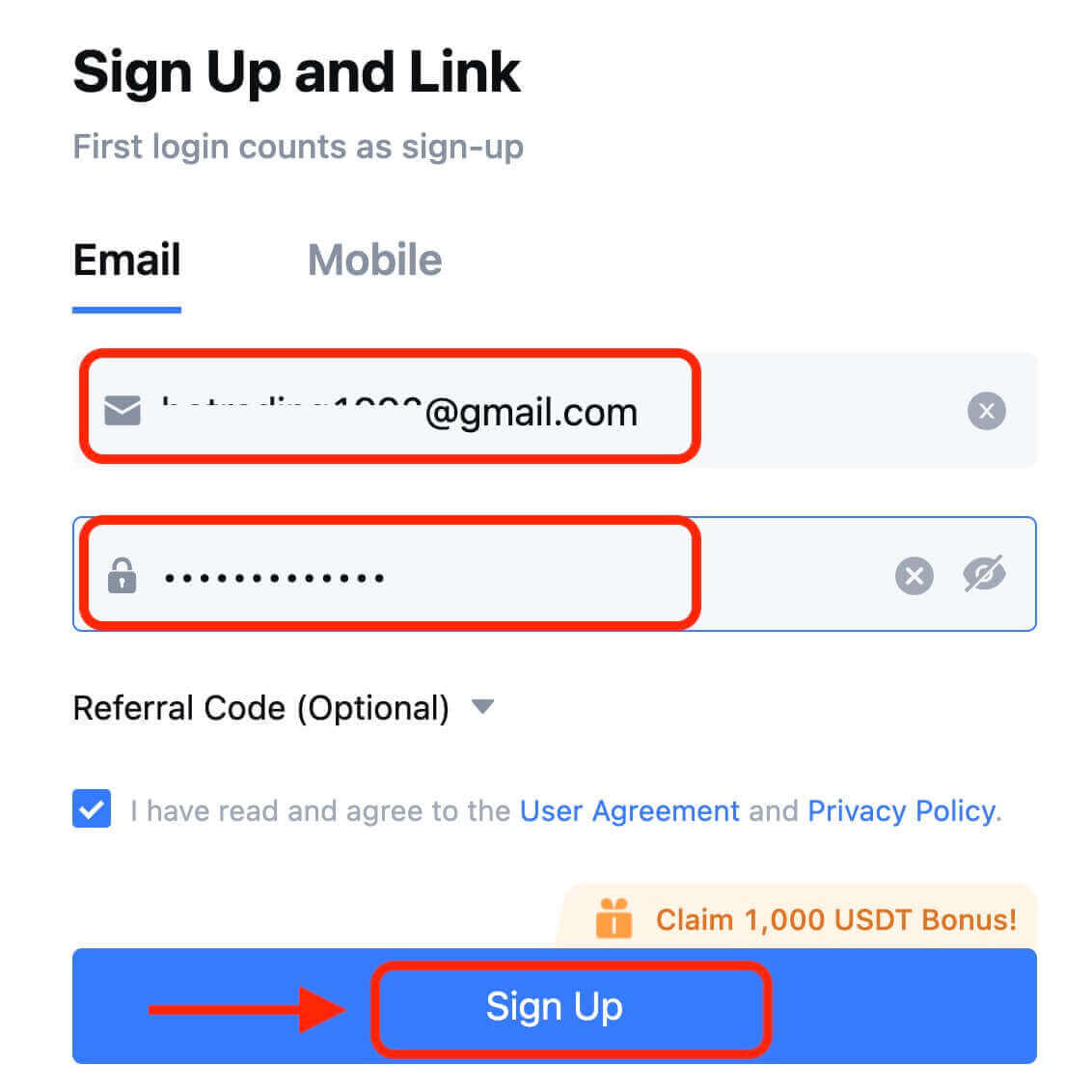
6. Kapni fog egy 6 számjegyű ellenőrző kódot az e-mailben vagy a telefonban. Írja be a kódot, majd kattintson a [Megerősítés] gombra. 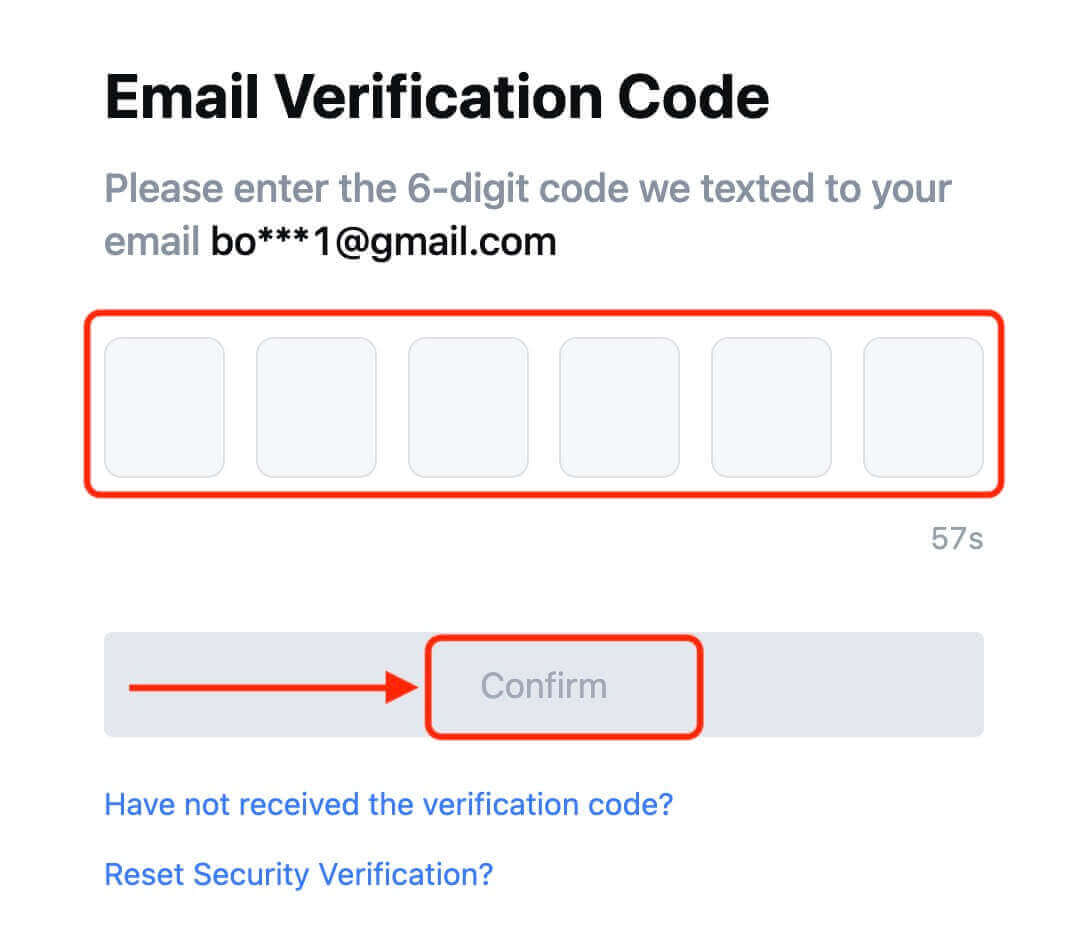
7. Gratulálunk! Sikeresen létrehozott egy MEXC fiókot az Apple-n keresztül.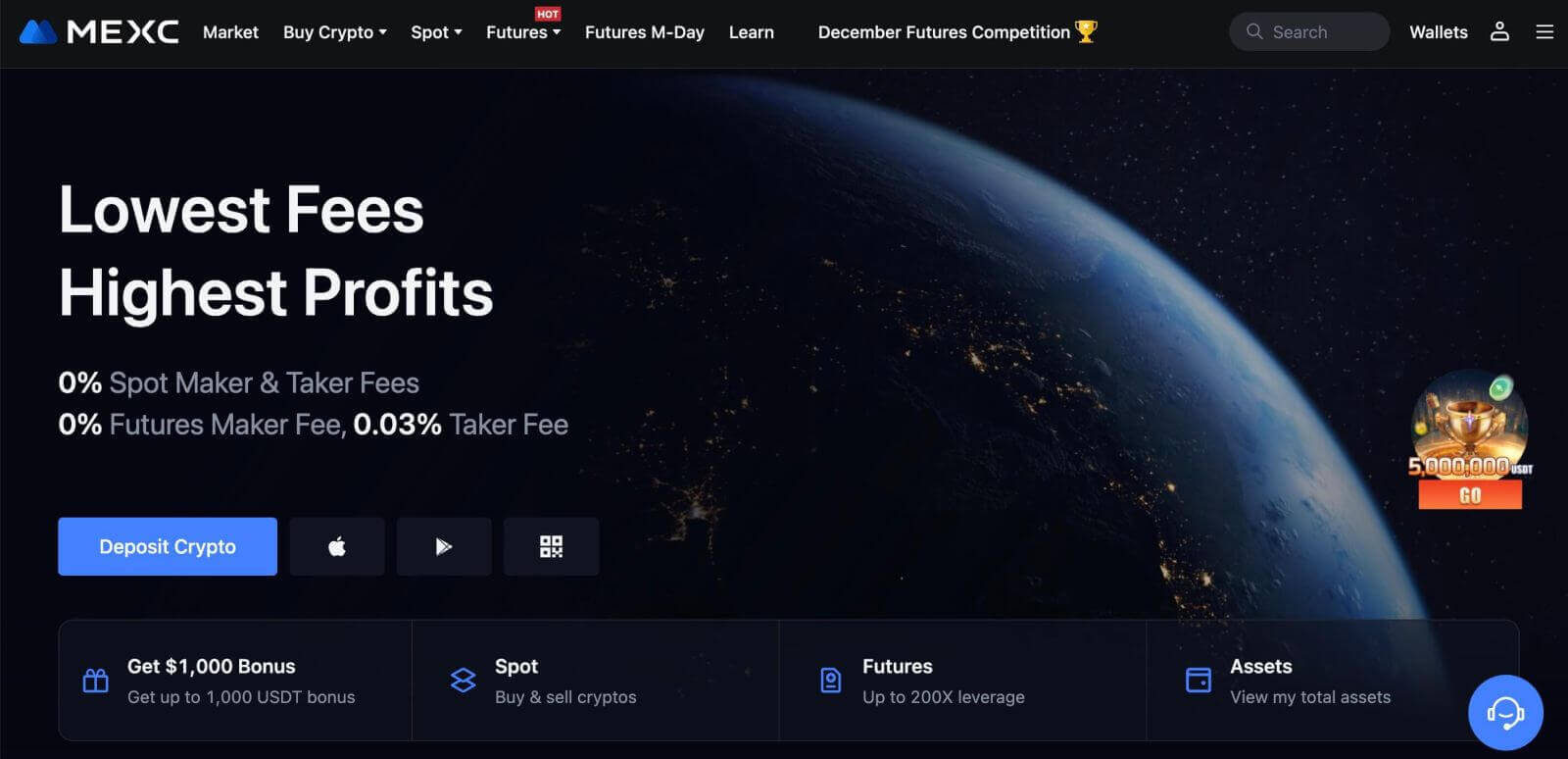
Hogyan regisztrálhat fiókot a MEXC-en a Telegram segítségével
1. Telegram-fiókjával is regisztrálhat, ha felkeresi a MEXC-t, és rákattint a [ Belépés/Regisztráció ] lehetőségre. 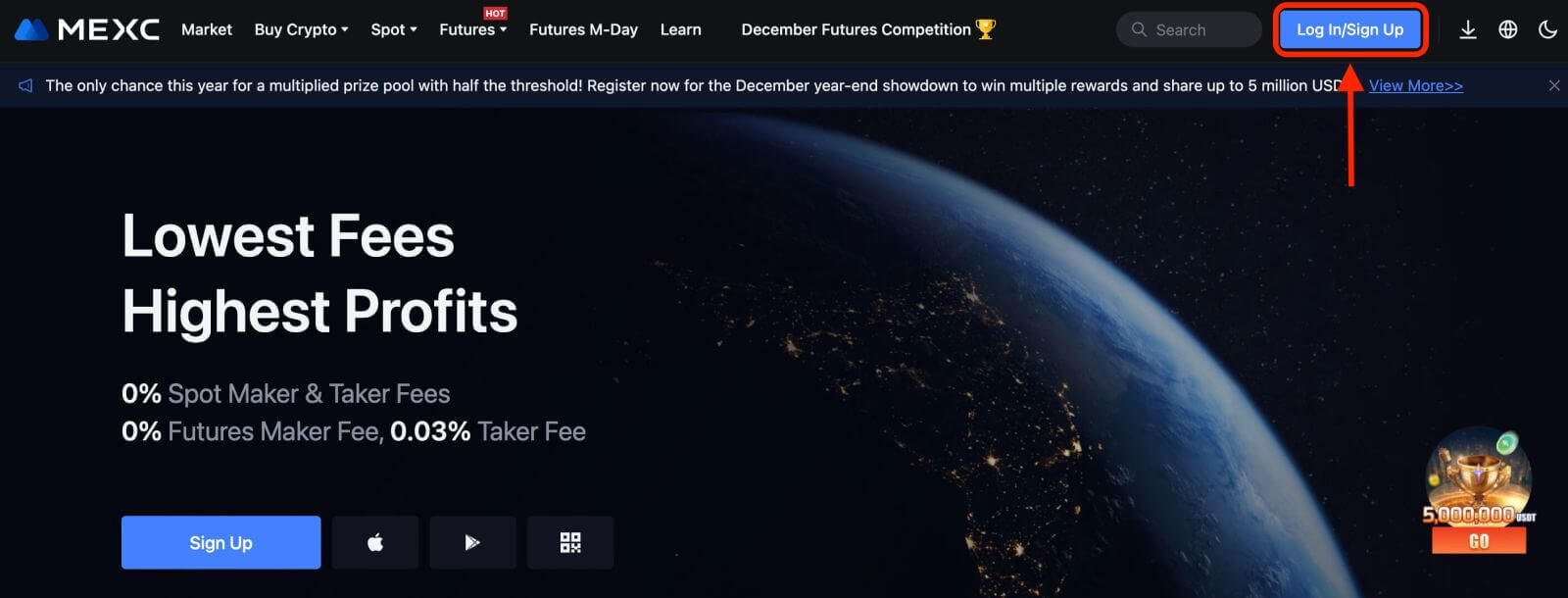
2. Válassza a [Telegram] lehetőséget, megjelenik egy felugró ablak, és a rendszer felszólítja, hogy a Telegram-fiókjával jelentkezzen be a MEXC-be. 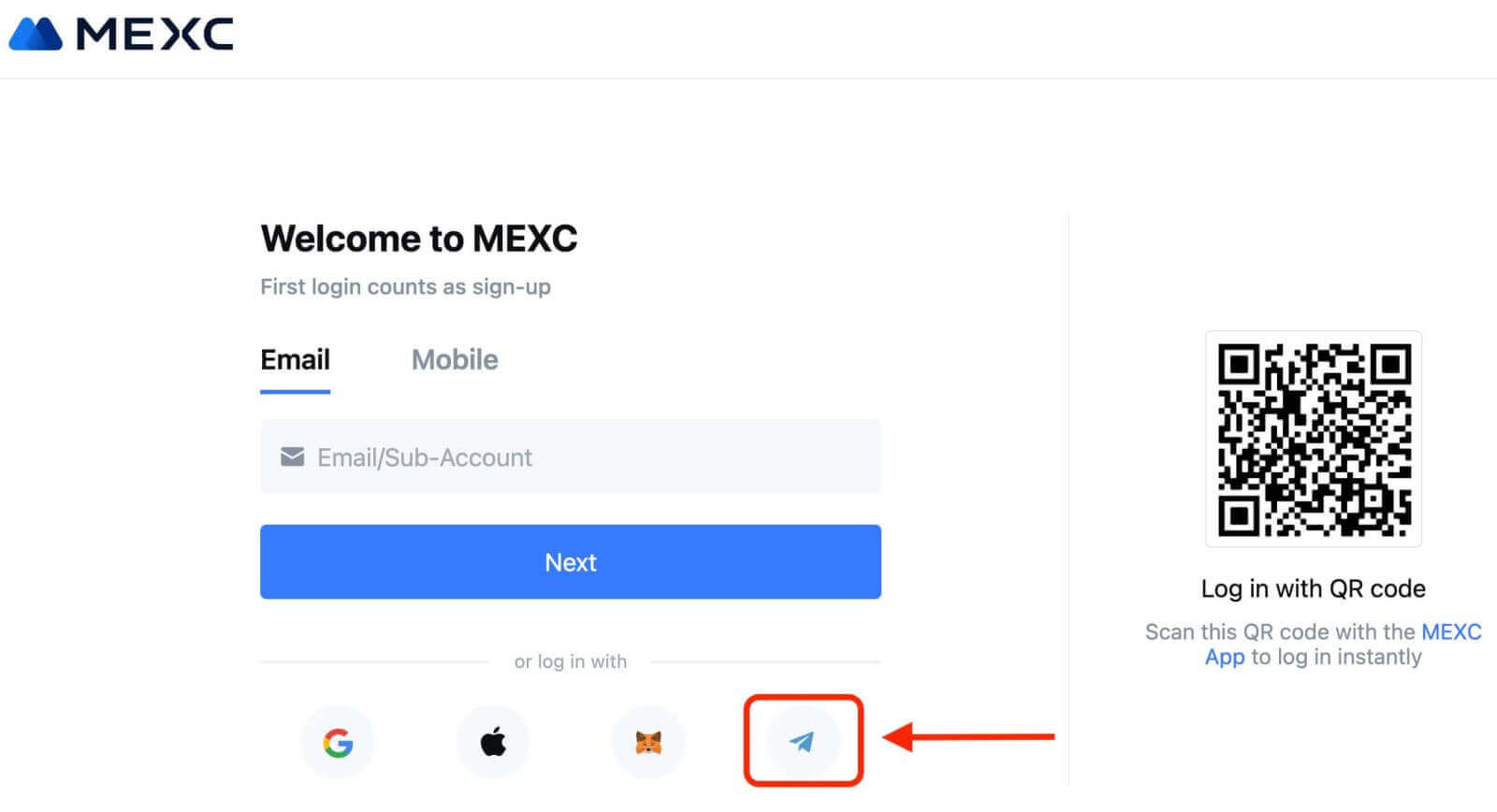
3. Írja be telefonszámát a MEXC-be való bejelentkezéshez. 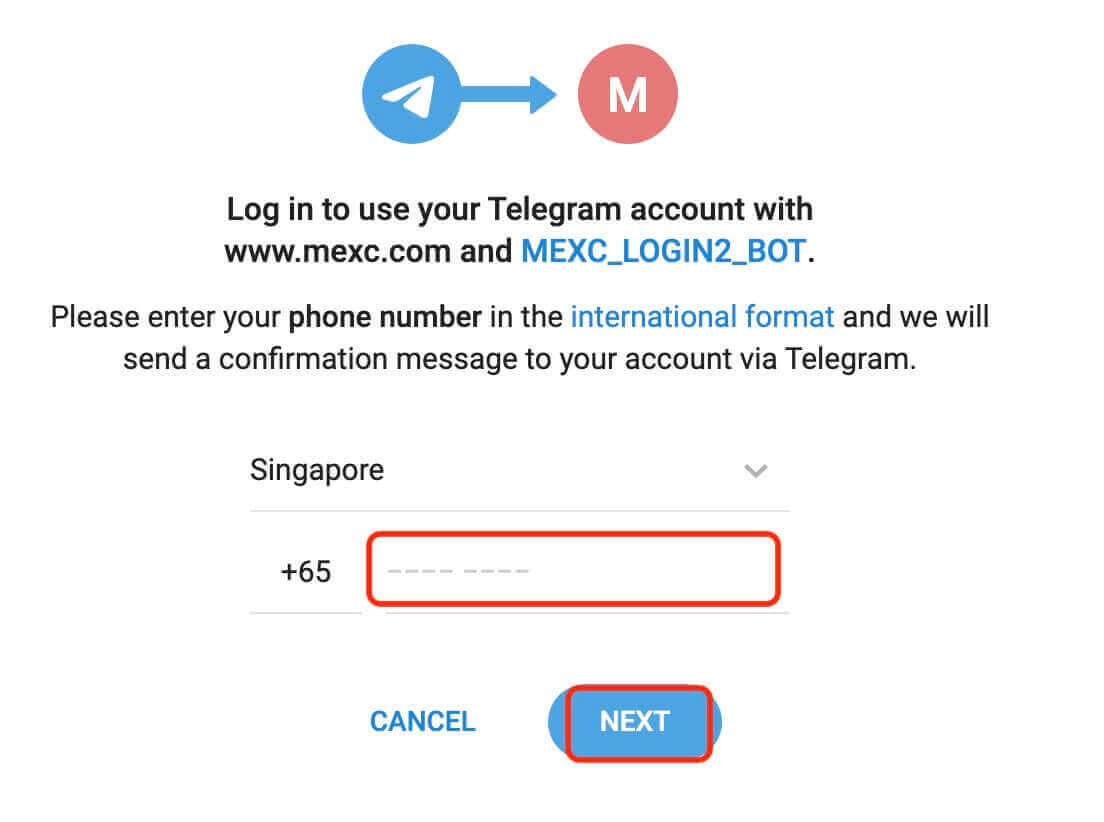
4. A kérést a Telegramban kapja meg. Erősítse meg ezt a kérést.
5. Fogadja el a kérést a MEXC honlapján. 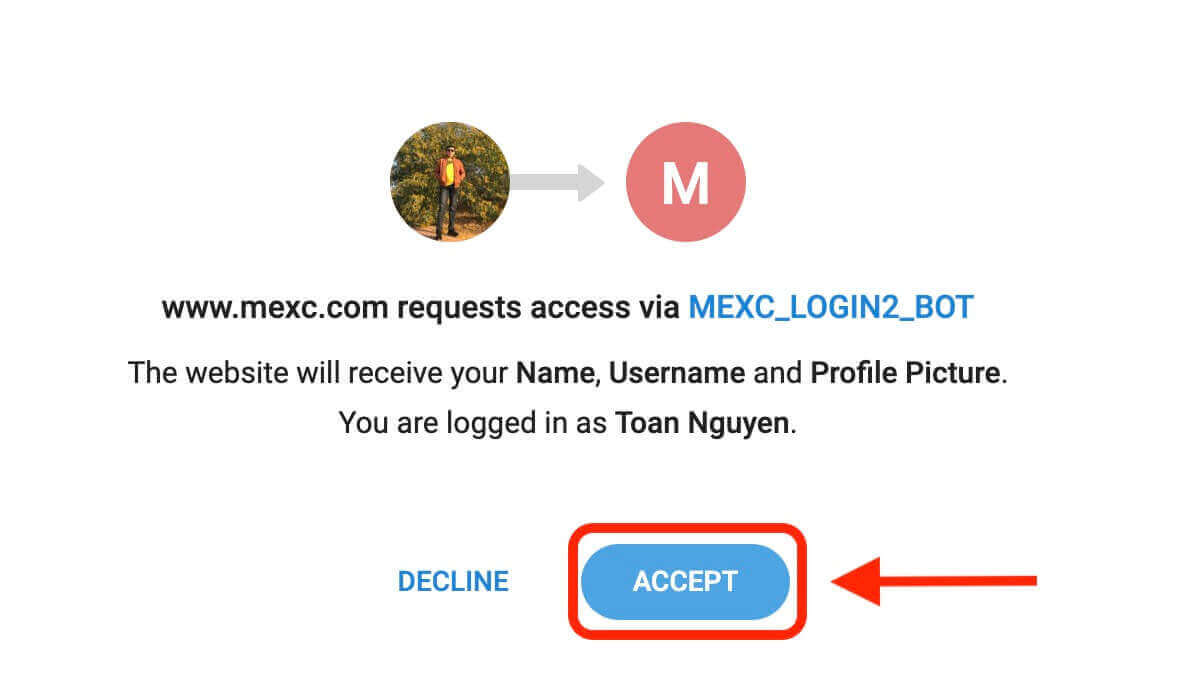
6. Kattintson a "Regisztráció új MEXC-fiókra" lehetőségre. 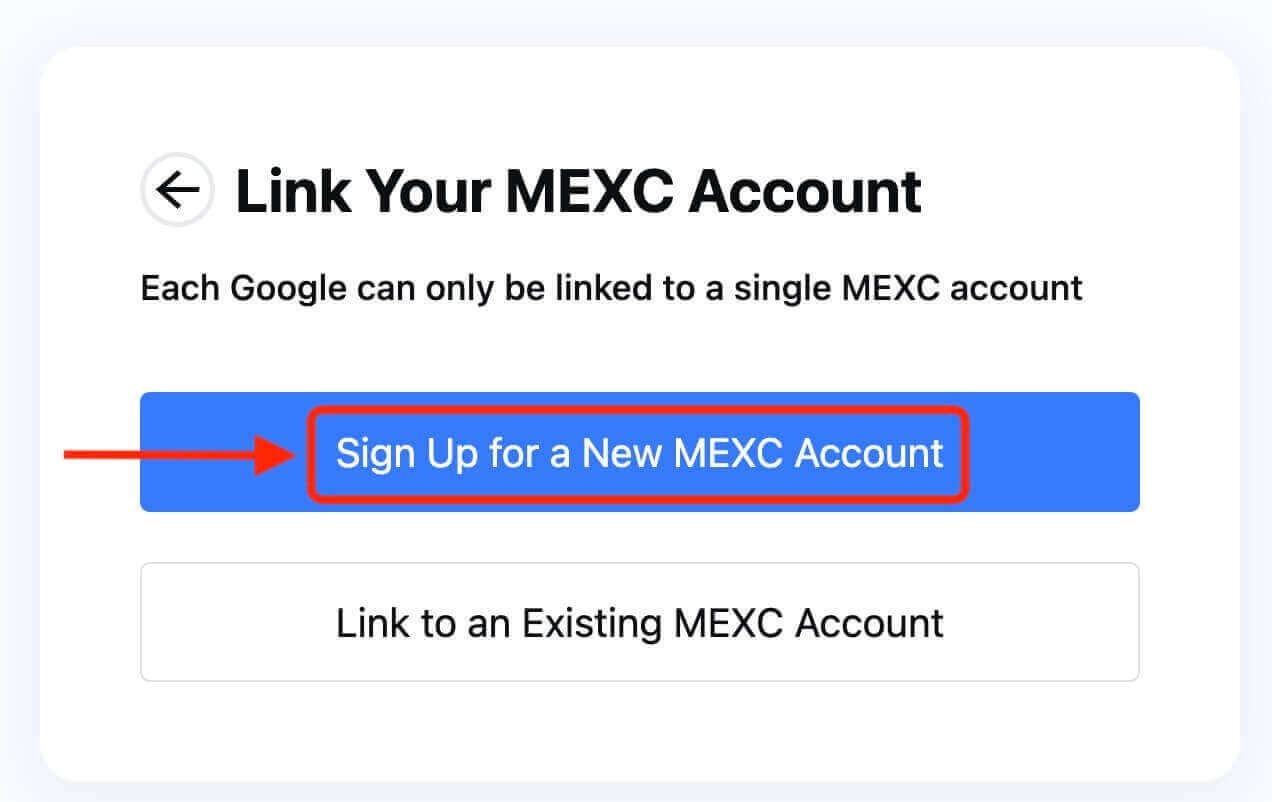
7. Új fiók létrehozásához adja meg adatait. Ezután [Regisztráljon]. 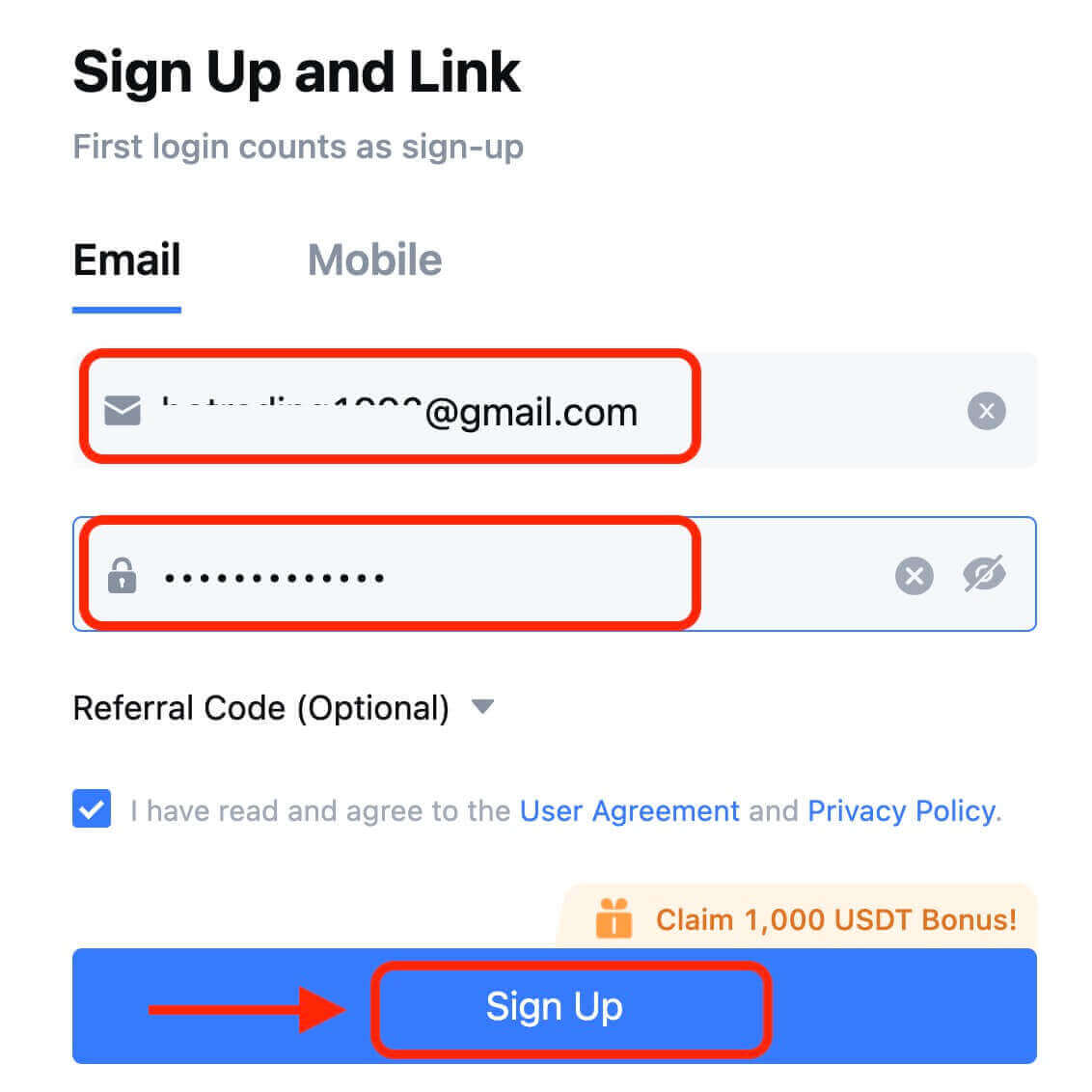
8. Kapni fog egy 6 számjegyű ellenőrző kódot az e-mailben vagy a telefonban. Írja be a kódot, majd kattintson a [Megerősítés] gombra. 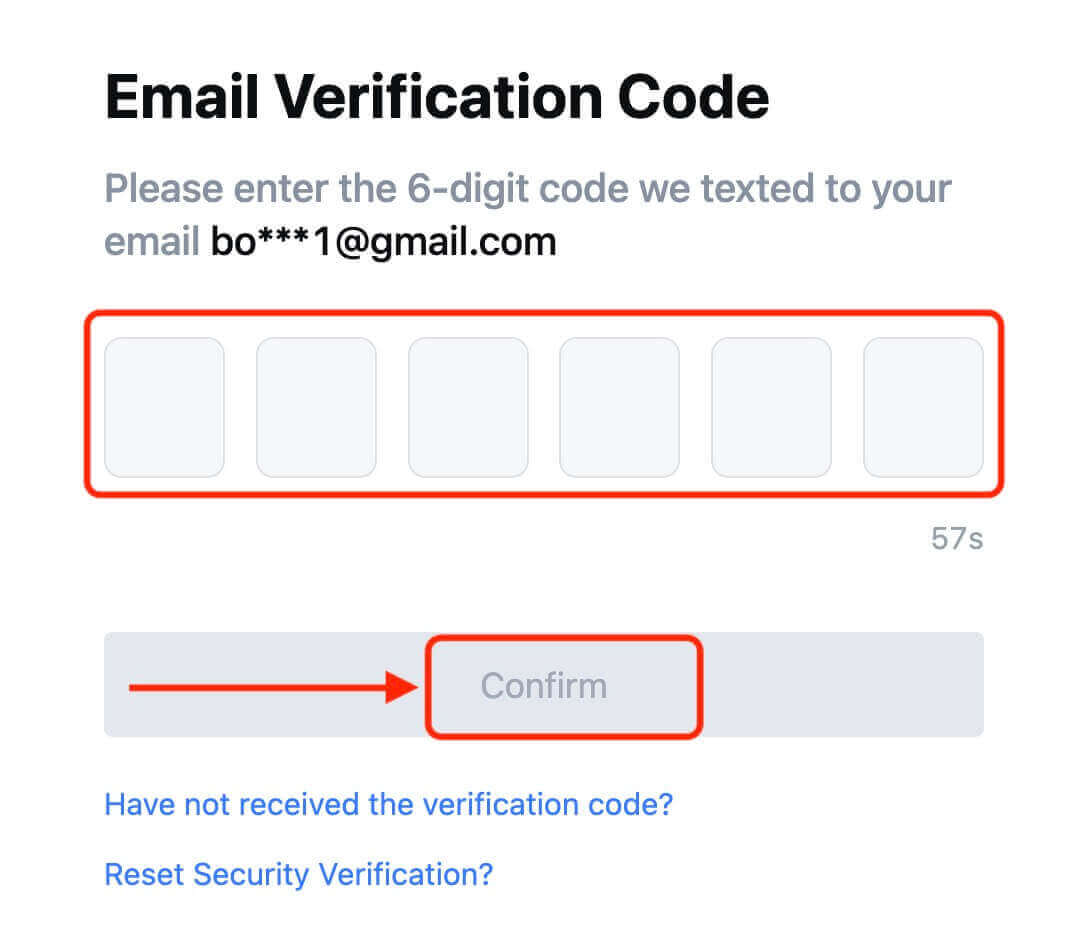
9. Gratulálunk! Sikeresen létrehozott egy MEXC fiókot a Telegramon keresztül.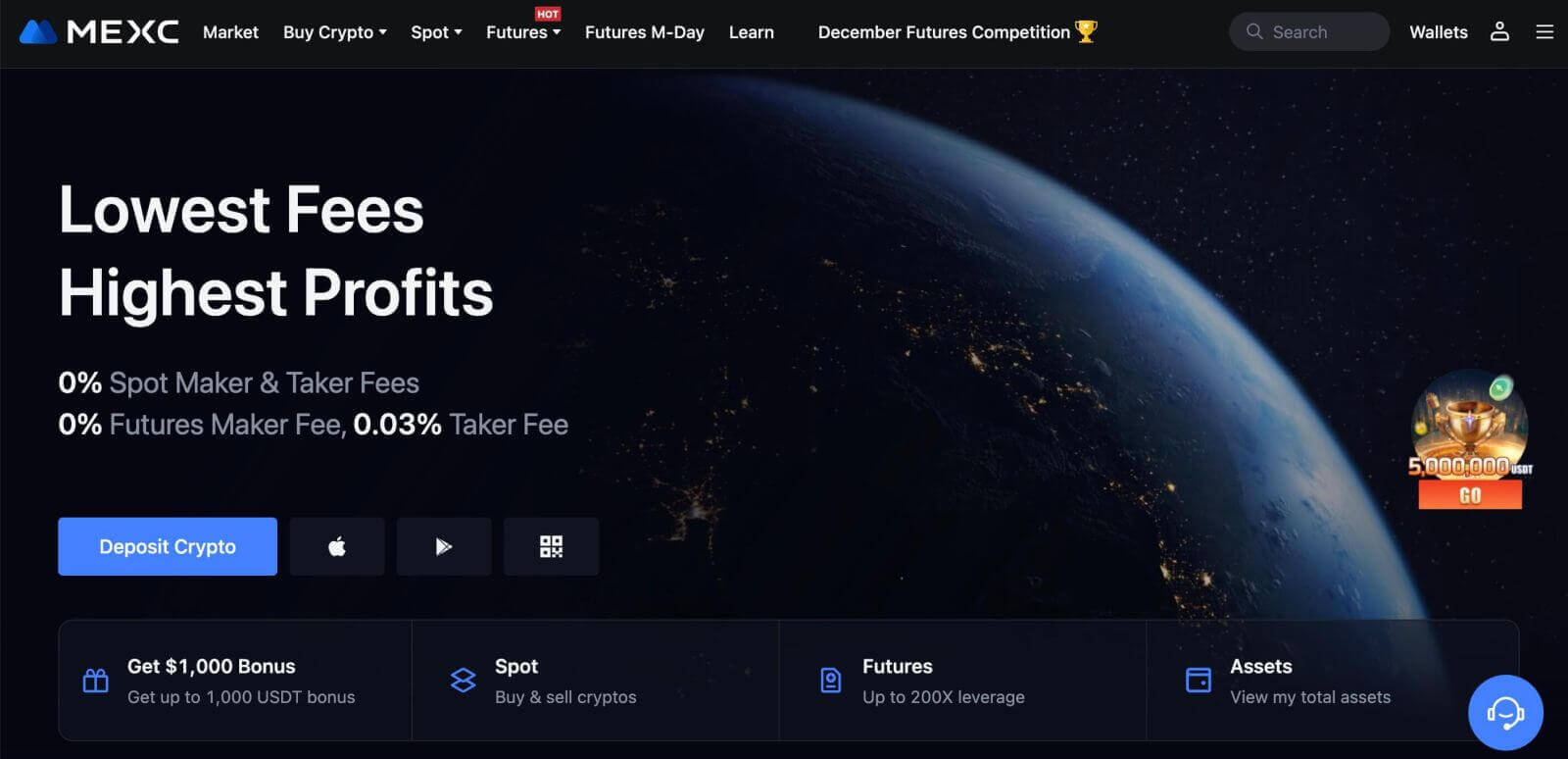
Hogyan regisztrálhat fiókot a MEXC alkalmazásban
Néhány érintéssel egyszerűen regisztrálhat MEXC-fiókot e-mail címével, telefonszámával vagy Apple/Google/Telegram-fiókjával a MEXC alkalmazásban.
1. lépés: Töltse le és telepítse a MEXC alkalmazást
- Keresse fel az App Store-t (iOS-hez) vagy a Google Play Store-t (Android-hoz) mobileszközén.
- Keresse meg a „MEXC” kifejezést az áruházban, és töltse le a MEXC alkalmazást.
- Telepítse az alkalmazást a készülékére.
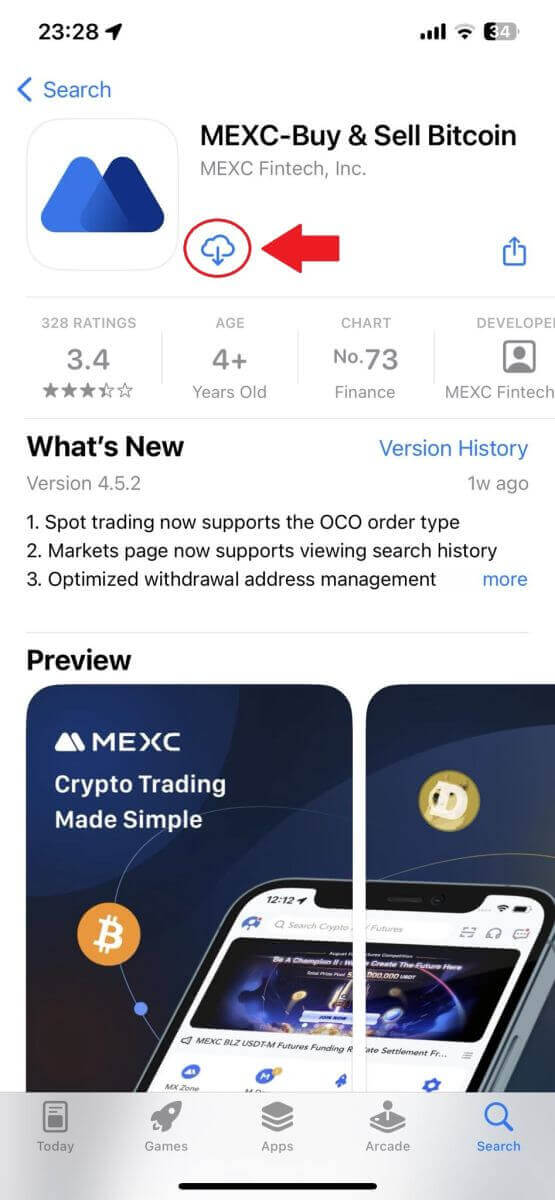
2. lépés: Nyissa meg a MEXC alkalmazást
- Keresse meg a MEXC alkalmazás ikonját eszköze kezdőképernyőjén vagy az alkalmazás menüjében.
- Érintse meg az ikont a MEXC alkalmazás megnyitásához.
3. lépés: Nyissa meg a bejelentkezési oldalt
- Koppintson a bal felső ikonra, majd olyan lehetőségeket talál, mint a "Bejelentkezés". Érintse meg ezt az opciót a bejelentkezési oldalra lépéshez.
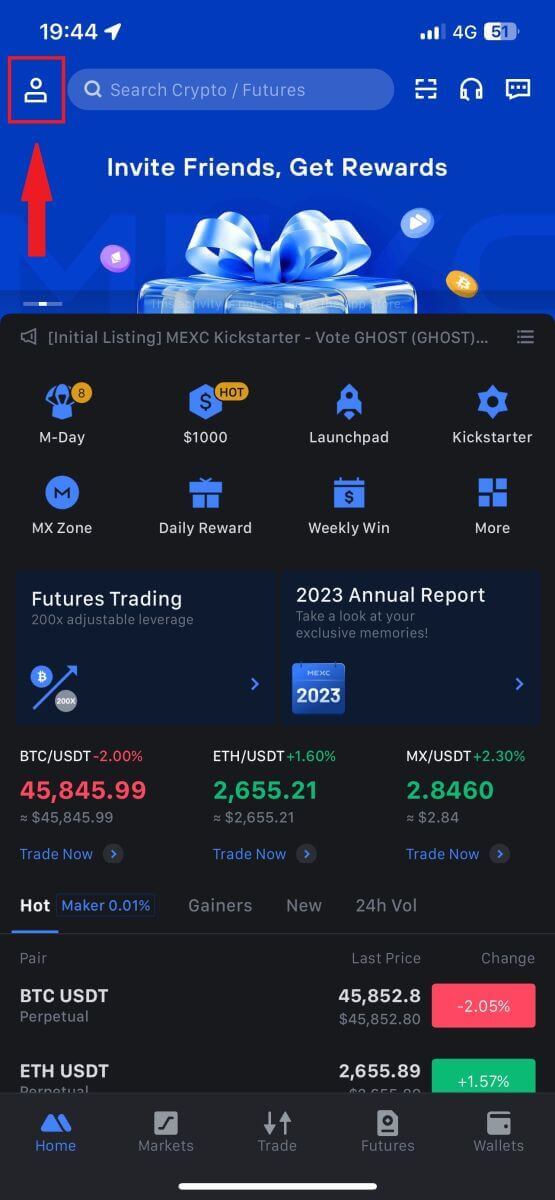
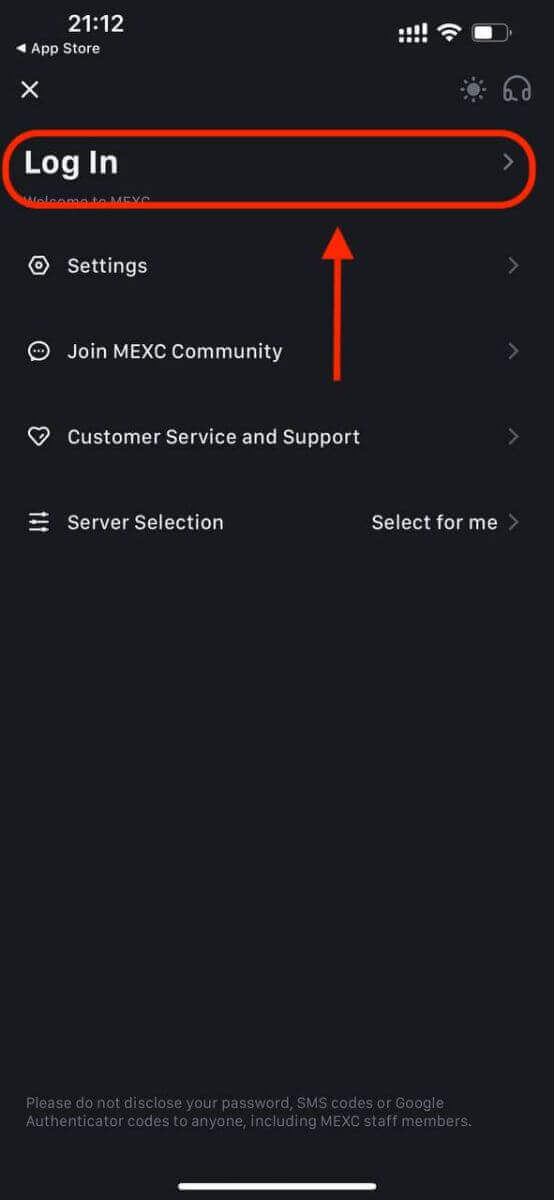
4. lépés: Adja meg hitelesítő adatait
- Válassza az [E-mail] vagy a [Telefonszám] lehetőséget, és adja meg e-mail címét/telefonszámát.
- Hozzon létre egy biztonságos jelszót MEXC-fiókjához.
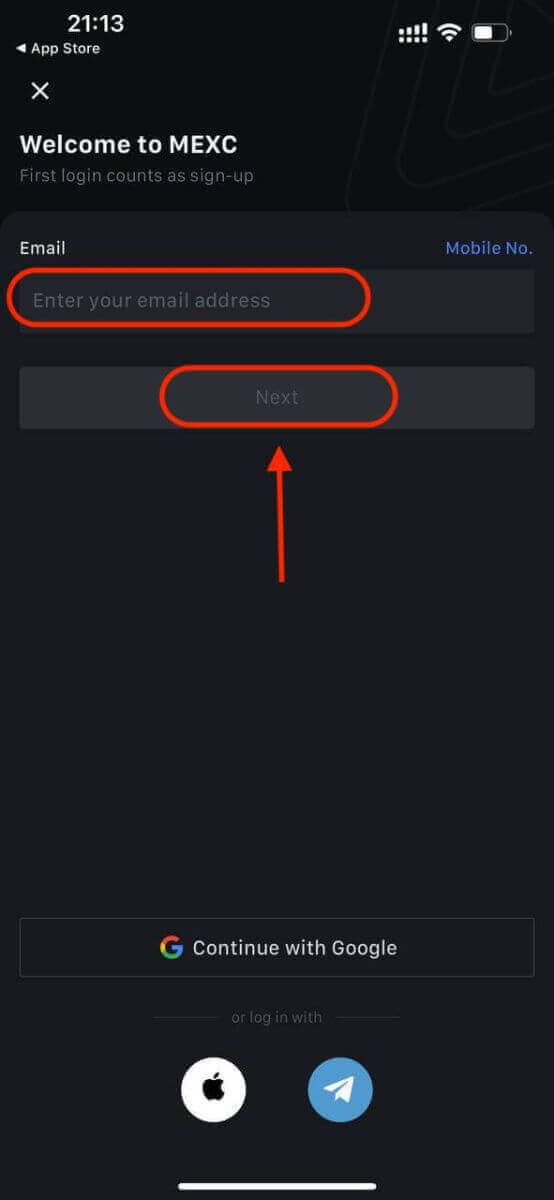
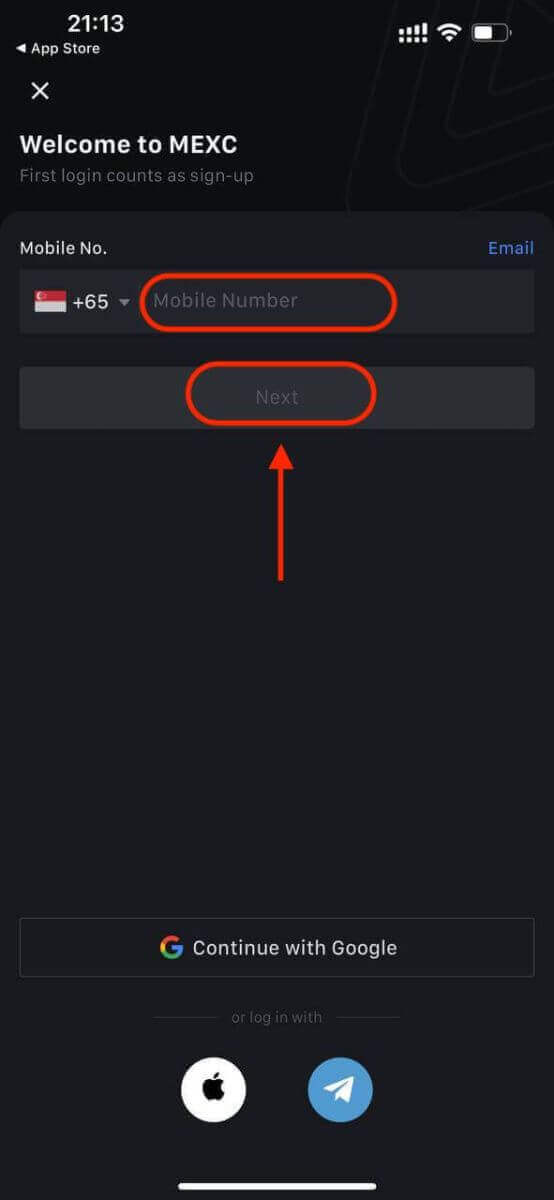
Hozzon létre egy biztonságos jelszót a fiókjához.
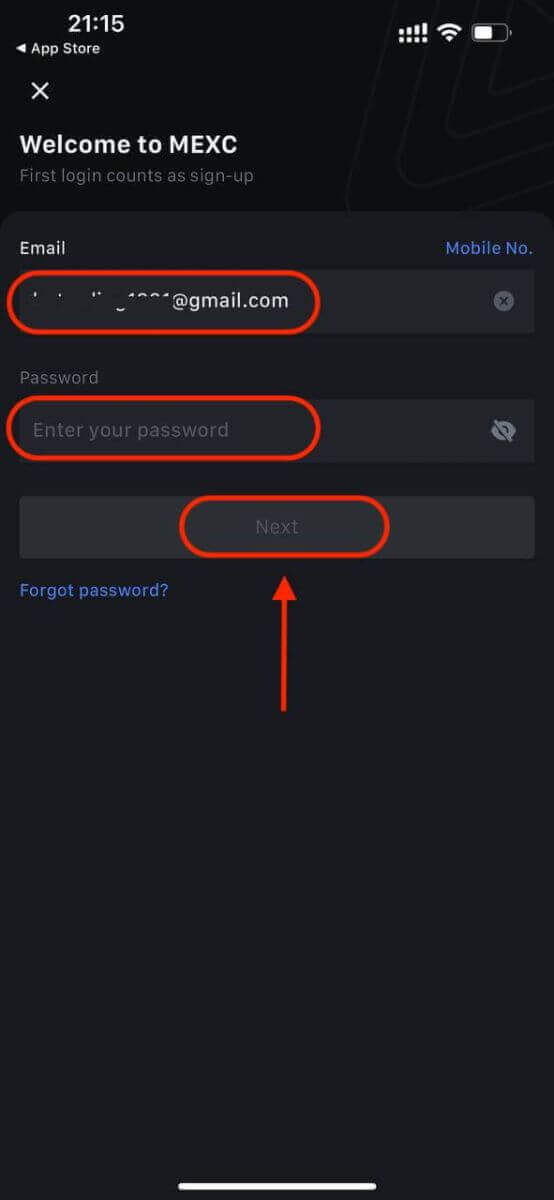
Jegyzet:
- A jelszónak legalább 10 karakterből kell állnia, beleértve egy nagybetűt és egy számot.
5. lépés: Ellenőrzés (ha van)
- 6 számjegyű ellenőrző kódot kap az e-mailben vagy a telefonban.
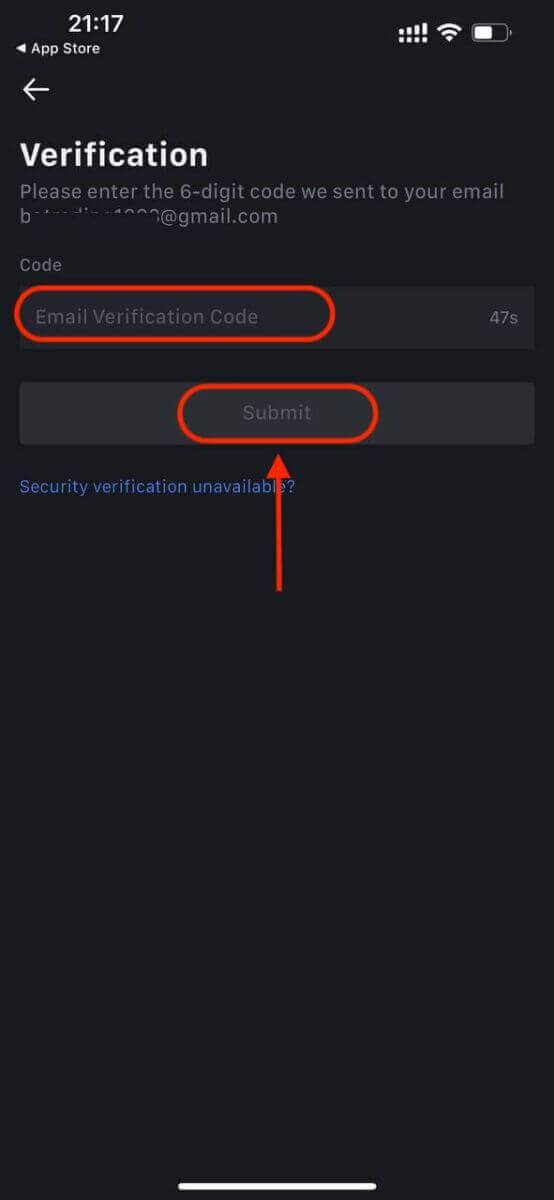
6. lépés: Lépjen be fiókjába
- Gratulálunk! Sikeresen létrehozott egy MEXC fiókot.
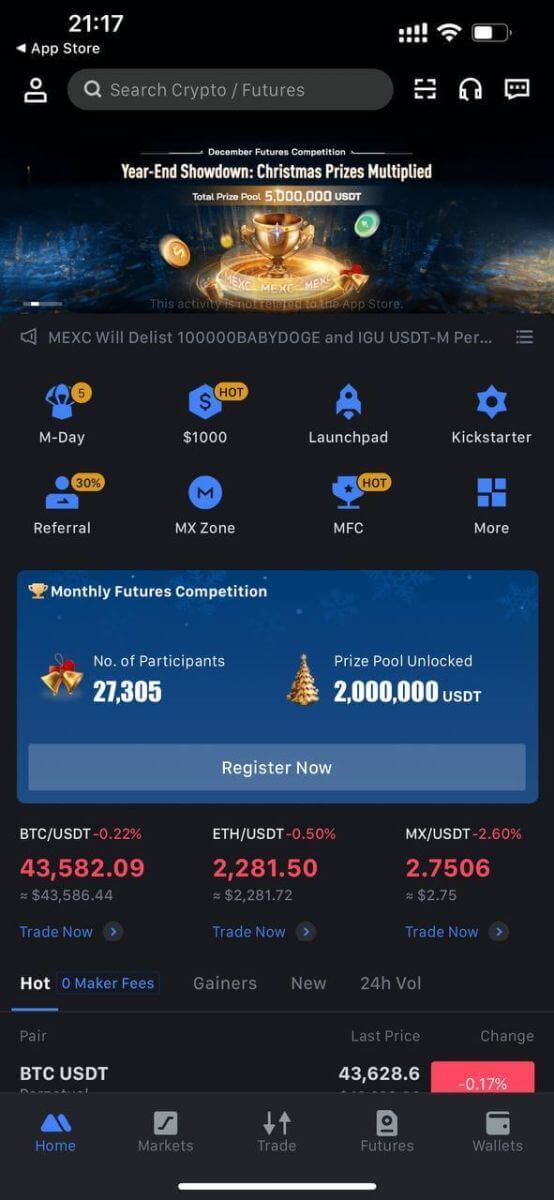
Vagy regisztrálhat a MEXC alkalmazásban a Google, a Telegram vagy az Apple segítségével.
1. lépés: Válassza az [ Apple ], [Google] vagy [Telegram] lehetőséget . A rendszer felkéri, hogy jelentkezzen be a MEXC-be Apple-, Google- és Telegram-fiókjával.
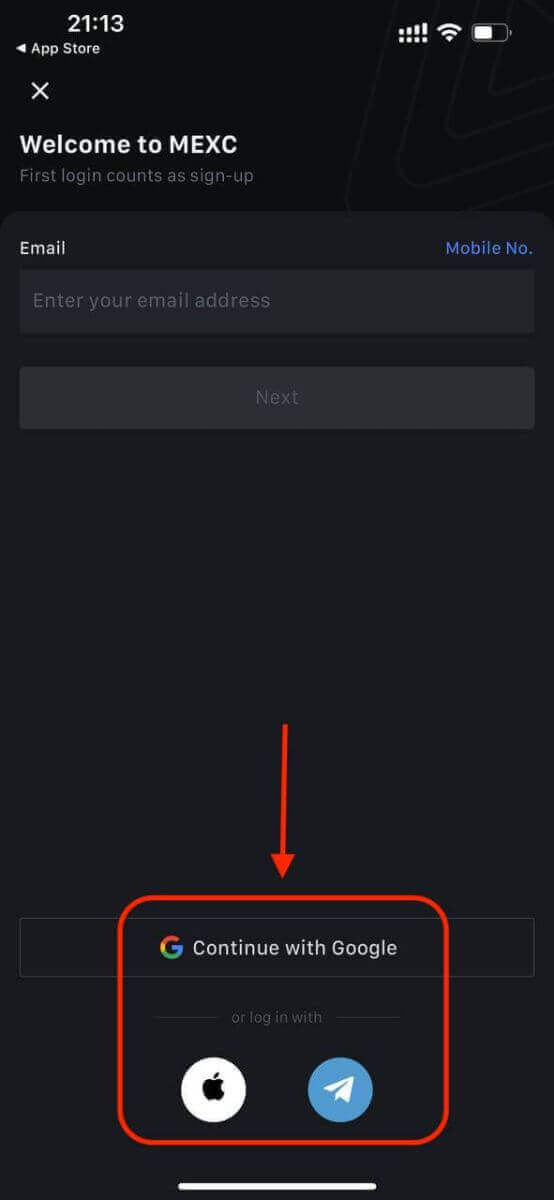
2. lépés: Tekintse át Apple ID-jét, és kattintson a [Folytatás] gombra.
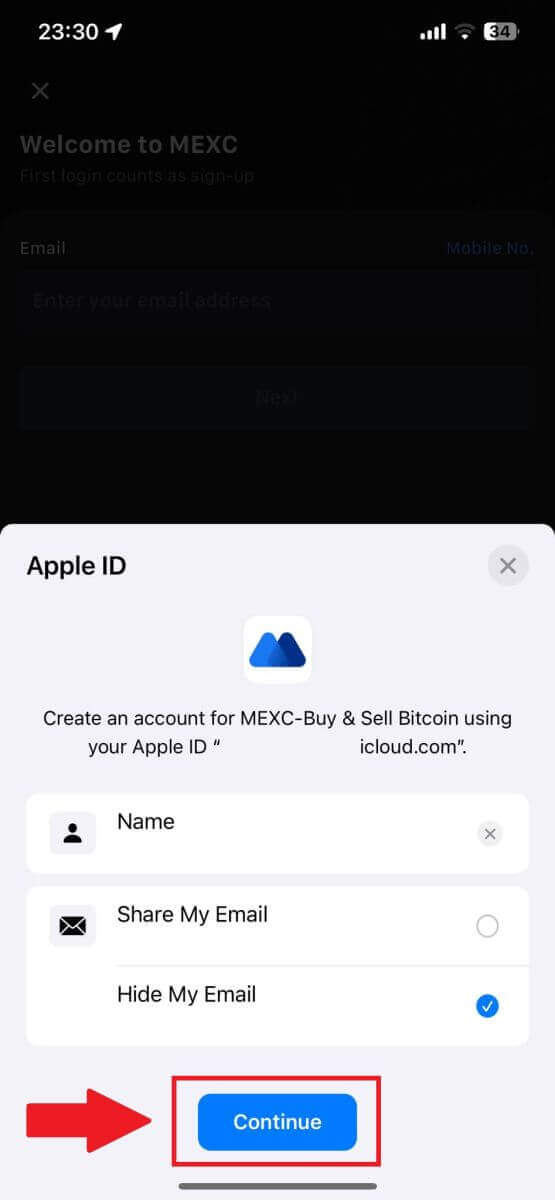
3. lépés: Állítsa vissza jelszavát.
- Fiókját regisztráltuk, és a jelszó-visszaállítást elküldjük az Ön e-mail címére.
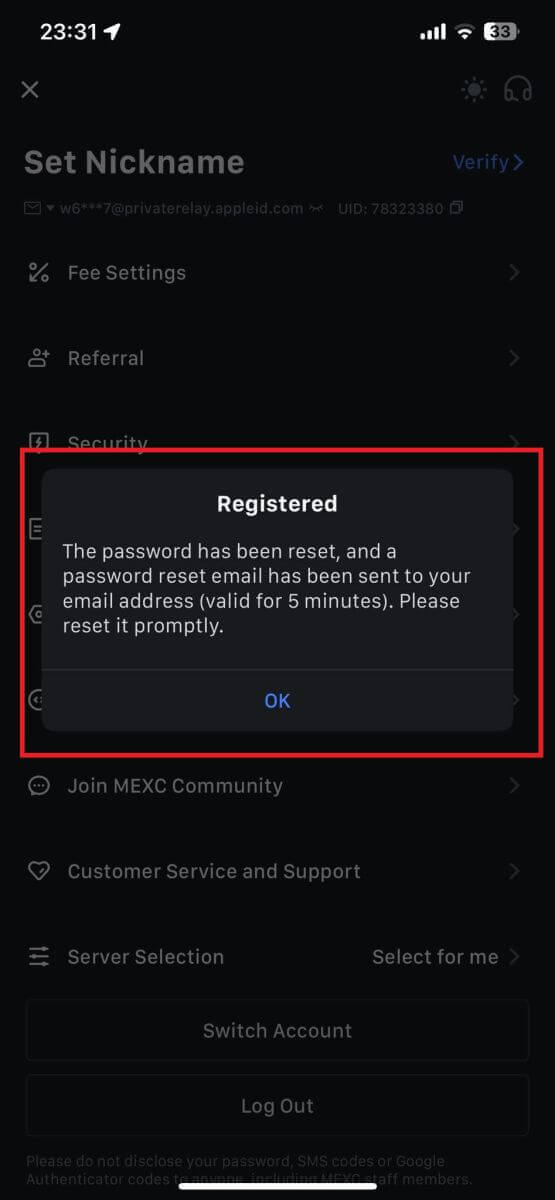
4. lépés: Lépjen be fiókjába.
- Gratulálunk! Sikeresen létrehozott egy MEXC fiókot.
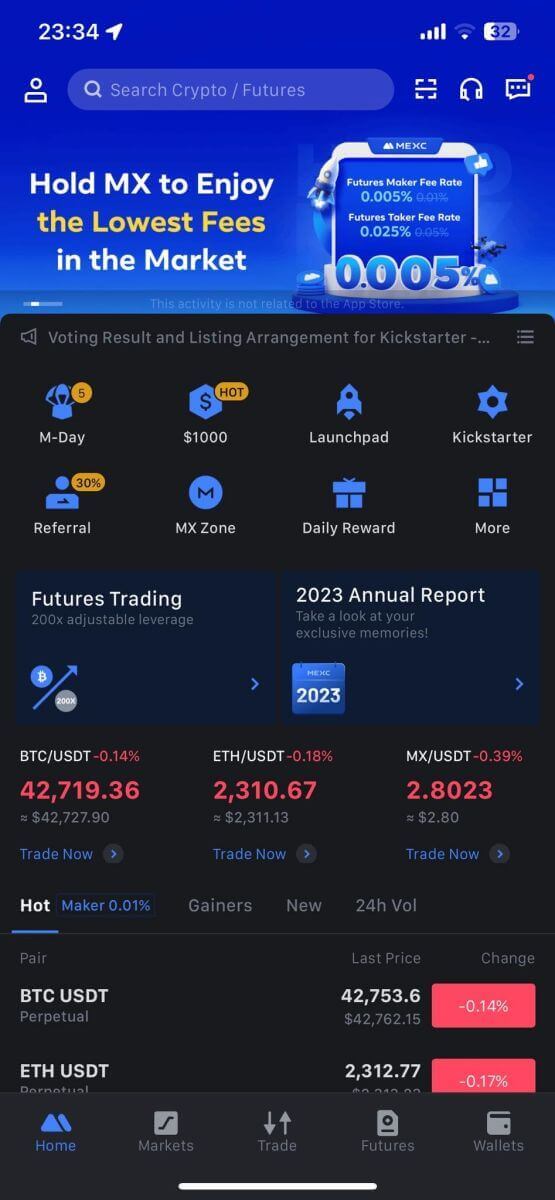
Gyakran Ismételt Kérdések (GYIK)
Nem lehet SMS-ben fogadni az ellenőrző kódot a MEXC-n
Ha nem tudja megkapni az SMS-ellenőrző kódot mobiltelefonjára, annak az alábbiakban felsorolt okok miatt lehet az oka. Kövesse a megfelelő utasításokat, és próbálja meg újra megszerezni az ellenőrző kódot.1. ok: SMS-szolgáltatás mobilszámokhoz nem biztosítható, mivel a MEXC nem kínál szolgáltatást az Ön országában vagy régiójában.
2. ok: Ha biztonsági szoftvert telepített mobiltelefonjára, lehetséges, hogy a szoftver elfogta és blokkolta az SMS-t.
- Megoldás : Nyissa meg mobil biztonsági szoftverét, és ideiglenesen kapcsolja ki a blokkolást, majd próbálja meg újra megszerezni az ellenőrző kódot.
3. ok: Problémák a mobilszolgáltatóval, pl. SMS-átjáró torlódása vagy egyéb rendellenességek.
- Megoldás : Ha a mobilszolgáltató SMS-átjárója túlterhelt vagy rendellenességet tapasztal, az késéseket vagy az elküldött üzenetek elvesztését okozhatja. Lépjen kapcsolatba mobilszolgáltatójával a helyzet ellenőrzéséhez, vagy próbálja újra később az ellenőrző kód beszerzéséhez.
4. ok: Túl sok SMS-ellenőrző kódot kértek túl gyorsan.
- Megoldás : Ha túl sokszor kattint a gombra az SMS-ellenőrző kód gyors egymásutáni elküldéséhez, az befolyásolhatja az ellenőrző kód fogadásának képességét. Kérjük, várjon egy kicsit, és próbálja újra később.
5. ok: Gyenge vagy nincs jel a jelenlegi helyen.
- Megoldás : Ha nem tud SMS-t fogadni, vagy késéseket tapasztal az SMS-ek fogadásában, akkor valószínűleg gyenge vagy nincs jel. Próbálja újra egy jobb térerősségű helyen.
Egyéb problémák:
A fizetés hiánya miatt megszakadt mobilszolgáltatás, a teljes telefontárhely, az SMS-ellenőrzés spamként való megjelölése és más helyzetek is megakadályozhatják az SMS-ellenőrző kódok fogadását.
Megjegyzés:
Ha a fenti megoldások kipróbálása után sem tud SMS-ellenőrző kódokat fogadni, lehetséges, hogy az SMS küldőjét feketelistára tette. Ebben az esetben forduljon segítségért az online ügyfélszolgálathoz.
Mi a teendő, ha nem kapja meg az e-mailt a MEXC-től?
Ha nem kapta meg az e-mailt, próbálkozzon a következő módszerekkel:- Győződjön meg róla, hogy a helyes e-mail címet adta meg a regisztráció során;
- Ellenőrizze a spam mappát vagy más mappákat;
- Ellenőrizze, hogy az e-mailek küldése és fogadása megfelelően történik-e az e-mail kliens oldalán;
- Próbáljon meg egy általános szolgáltatótól származó e-mailt használni, például a Gmail és az Outlook;
- Később ellenőrizze újra a beérkezett üzeneteket, mert hálózati késés léphet fel. Az ellenőrző kód 15 percig érvényes;
- Ha továbbra sem kapja meg az e-mailt, előfordulhat, hogy letiltották. A MEXC e-mail domaint manuálisan kell engedélyezőlistára adnia, mielőtt újra megpróbálná fogadni az e-mailt.
Kérjük, adja meg a következő feladók engedélyezési listáját (e-mail domain engedélyezési listája):
Domainnév engedélyezési listája:
- mexc.link
- mexc.sg
- mexc.com
E-mail címek engedélyezési listája:
- [email protected]
- [email protected]
- [email protected]
- [email protected]
- [email protected]
- [email protected]
Hogyan lehet fokozni a MEXC-fiók biztonságát
1. Jelszóbeállítások: Kérjük, állítson be egy összetett és egyedi jelszót. Biztonsági okokból legalább 10 karakterből álló jelszót használjon, amely legalább egy nagy- és kisbetűt, egy számot és egy speciális szimbólumot tartalmaz. Kerülje a nyilvánvaló minták vagy mások számára könnyen hozzáférhető információk (pl. neve, e-mail címe, születésnapja, mobilszáma stb.) használatát.
- Az általunk nem javasolt jelszóformátumok: lihua, 123456, 123456abc, test123, abc123
- Javasolt jelszóformátumok: Q@ng3532!, iehig4g@#1, QQWwfe@242!
2. Jelszavak megváltoztatása: Fiókja biztonságának növelése érdekében javasoljuk, hogy rendszeresen változtassa jelszavát. A legjobb, ha háromhavonta megváltoztatja jelszavát, és minden alkalommal teljesen más jelszót használ. A biztonságosabb és kényelmesebb jelszókezelés érdekében javasoljuk, hogy használjon jelszókezelőt, például „1Password” vagy „LastPass”.
- Ezenkívül kérjük, hogy jelszavait szigorúan bizalmasan kezelje, és ne adja ki másoknak. A MEXC munkatársai soha semmilyen körülmények között nem kérik a jelszavát.
3. Kéttényezős hitelesítés (2FA)
A Google Authenticator összekapcsolása: A Google Authenticator egy dinamikus jelszóeszköz, amelyet a Google indított el. Mobiltelefonját kell használnia a MEXC által biztosított vonalkód beolvasásához vagy a kulcs megadásához. A hozzáadást követően 30 másodpercenként egy érvényes 6 számjegyű hitelesítési kód generálódik a hitelesítőn. Sikeres összekapcsolás esetén minden alkalommal be kell írnia vagy be kell illesztenie a Google Authenticatorban megjelenő 6 számjegyű hitelesítési kódot, amikor bejelentkezik a MEXC-be.
A MEXC Authenticator összekapcsolása: Fiókja biztonságának fokozása érdekében letöltheti és használhatja a MEXC Authenticator alkalmazást az App Store vagy a Google Play áruházból.
4. Óvakodjon az adathalászattól
Kérjük, ügyeljen a MEXC-től származó adathalász e-mailekre, és mindig győződjön meg arról, hogy a link a hivatalos MEXC webhely linkje, mielőtt bejelentkezik MEXC-fiókjába. A MEXC munkatársai soha nem kérik Öntől jelszavát, SMS-ben vagy e-mailben ellenőrző kódjait vagy Google Hitelesítő kódjait.
A fiók ellenőrzése a MEXC-en
Mi az a KYC MEXC?
A KYC a Know Your Customer rövidítése, amely hangsúlyozza az ügyfelek alapos megértését, beleértve valódi nevük ellenőrzését.
Miért fontos a KYC?
- A KYC az eszközei biztonságának megerősítését szolgálja.
- A KYC különböző szintjei különböző kereskedési engedélyeket és pénzügyi tevékenységekhez való hozzáférést nyithatnak meg.
- A KYC kitöltése elengedhetetlen ahhoz, hogy megemelje az egyszeri tranzakciós limitet mind a pénzvásárlás, mind a pénzfelvétel esetében.
- A KYC követelmények teljesítése felerősítheti a határidős bónuszokból származó előnyöket.
MEXC KYC osztályozási különbségek
A MEXC két KYC-típust alkalmaz: elsődleges és haladó.
- Az elsődleges KYC esetében az alapvető személyes adatok kötelezőek. Az elsődleges KYC sikeres befejezése megnövelt 24 órás kifizetési limitet eredményez, amely eléri a 80 BTC-t, korlátozott hozzáféréssel az OTC tranzakciókhoz (P2P kereskedés a KYC által támogatott régiókban).
- A fejlett KYC használatához alapvető személyes adatokra és arcfelismerési hitelesítésre van szükség. A fejlett KYC teljesítése megemelt, 200 BTC-ig terjedő 24 órás kifizetési limithez vezet, amely korlátlan hozzáférést biztosít az OTC tranzakciókhoz (P2P kereskedés a KYC által támogatott régiókban), a globális banki átutalásokhoz és a betéti/hitelkártya tranzakciókhoz.
Hogyan kell elvégezni a személyazonosság-ellenőrzést? Lépésről lépésre szóló útmutató
Elsődleges KYC a MEXC-n (webhely)
1. Jelentkezzen be MEXC- fiókjába. Vigye a kurzort a jobb felső profilikonra, és kattintson az [Azonosítás] lehetőségre. 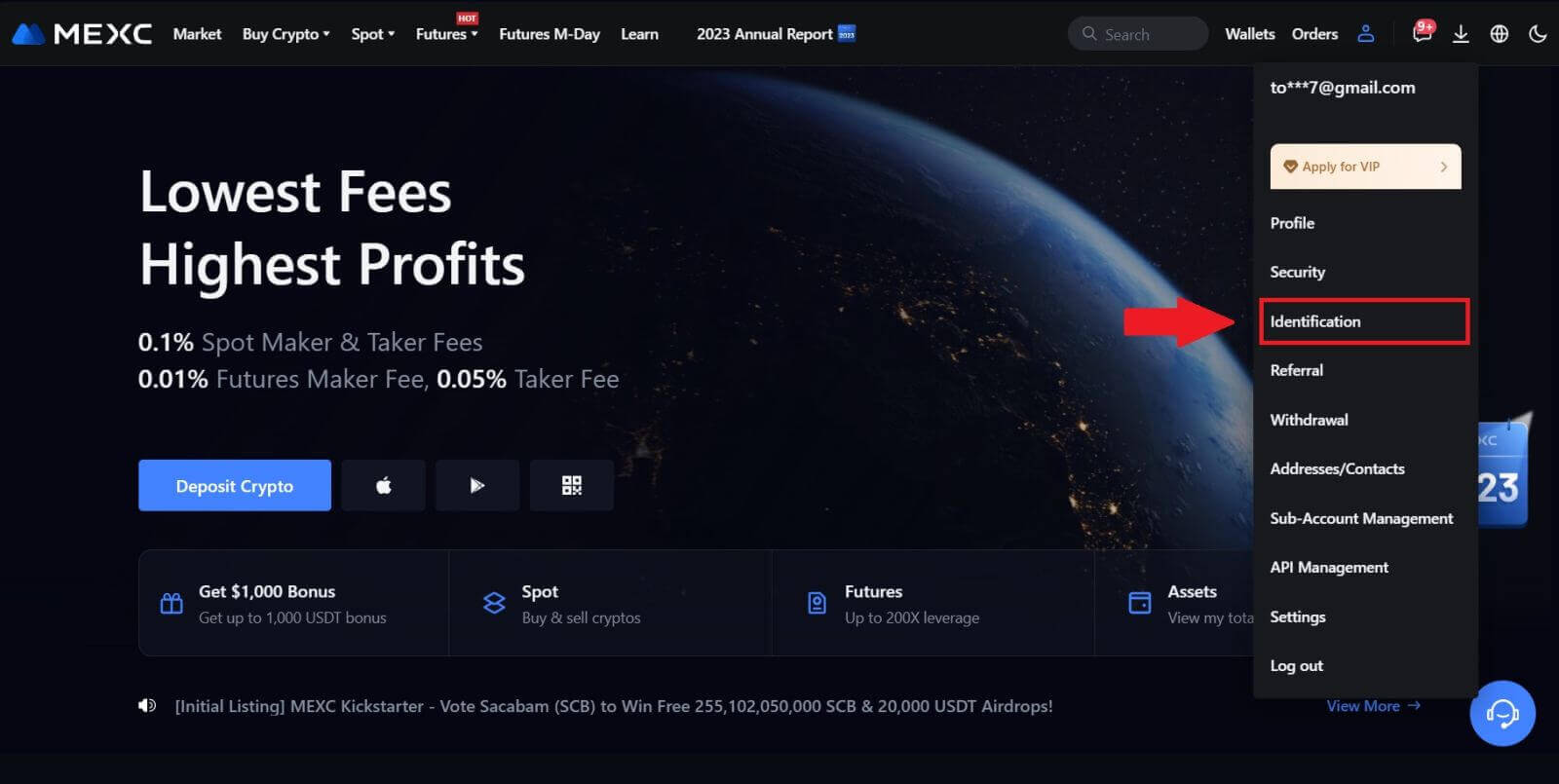
2. Kezdje az Elsődleges KYC-vel, és kattintson a [Verify] (Ellenőrzés) gombra. 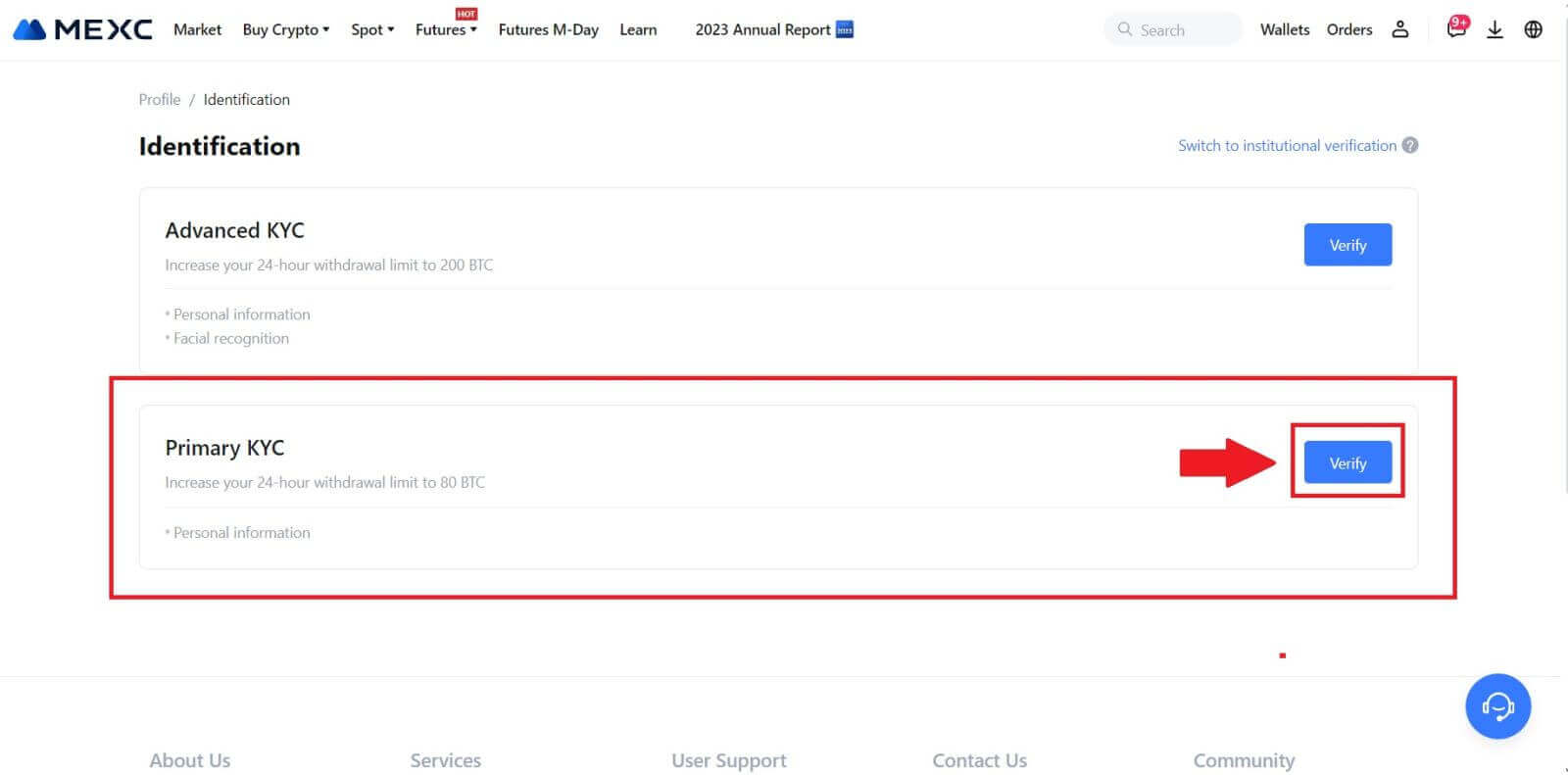
3. Válassza ki országát, adja meg teljes hivatalos nevét, válassza ki személyi igazolványának típusát, születési dátumát, töltsön fel fényképeket az igazolvány típusáról, majd kattintson a [Elküldés ellenőrzésre] gombra. 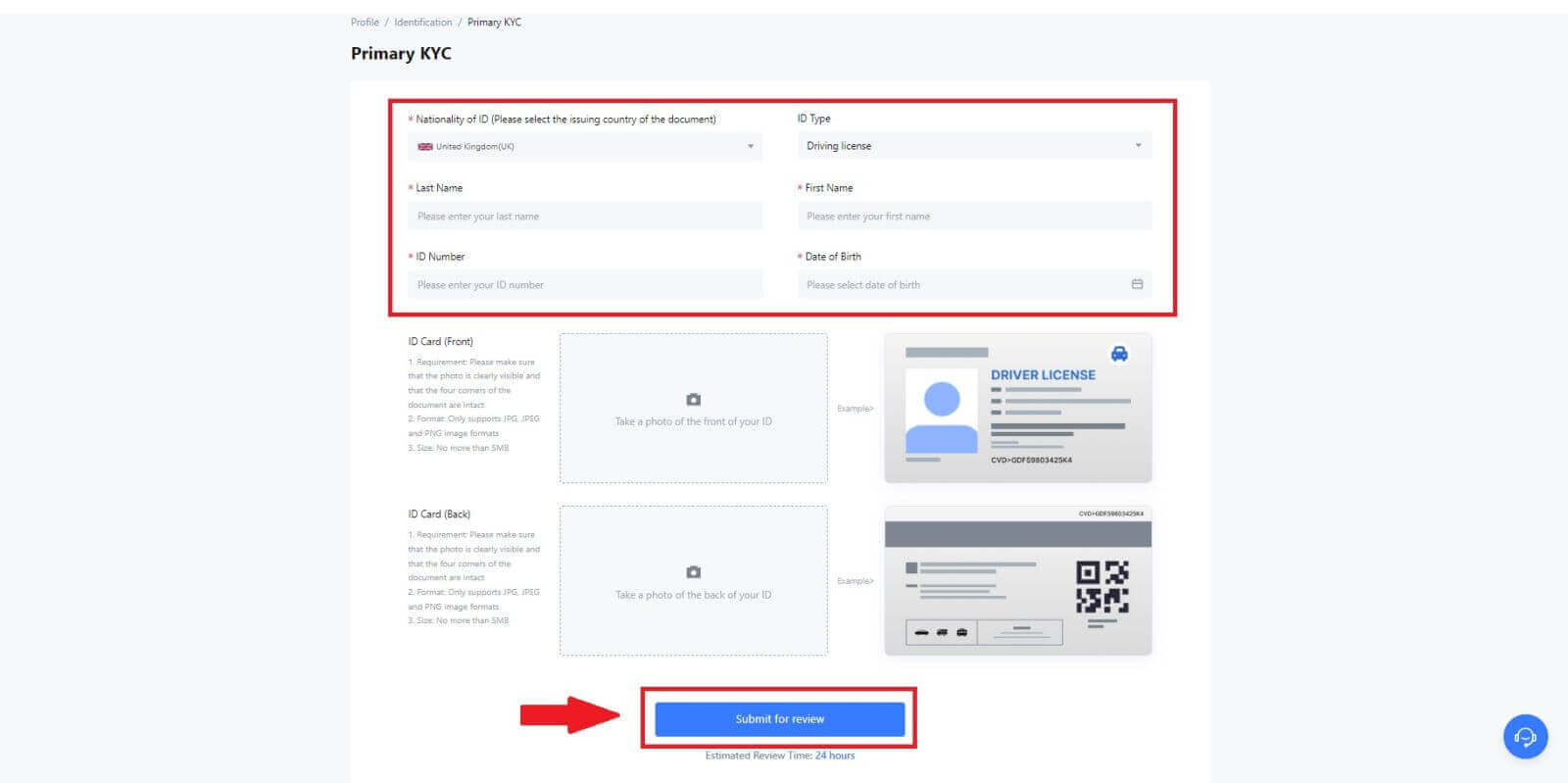
4. Az ellenőrzés után látni fogja, hogy ellenőrzése folyamatban van, várja meg a megerősítő e-mailt, vagy lépjen be a profiljába, hogy ellenőrizze a KYC állapotát. 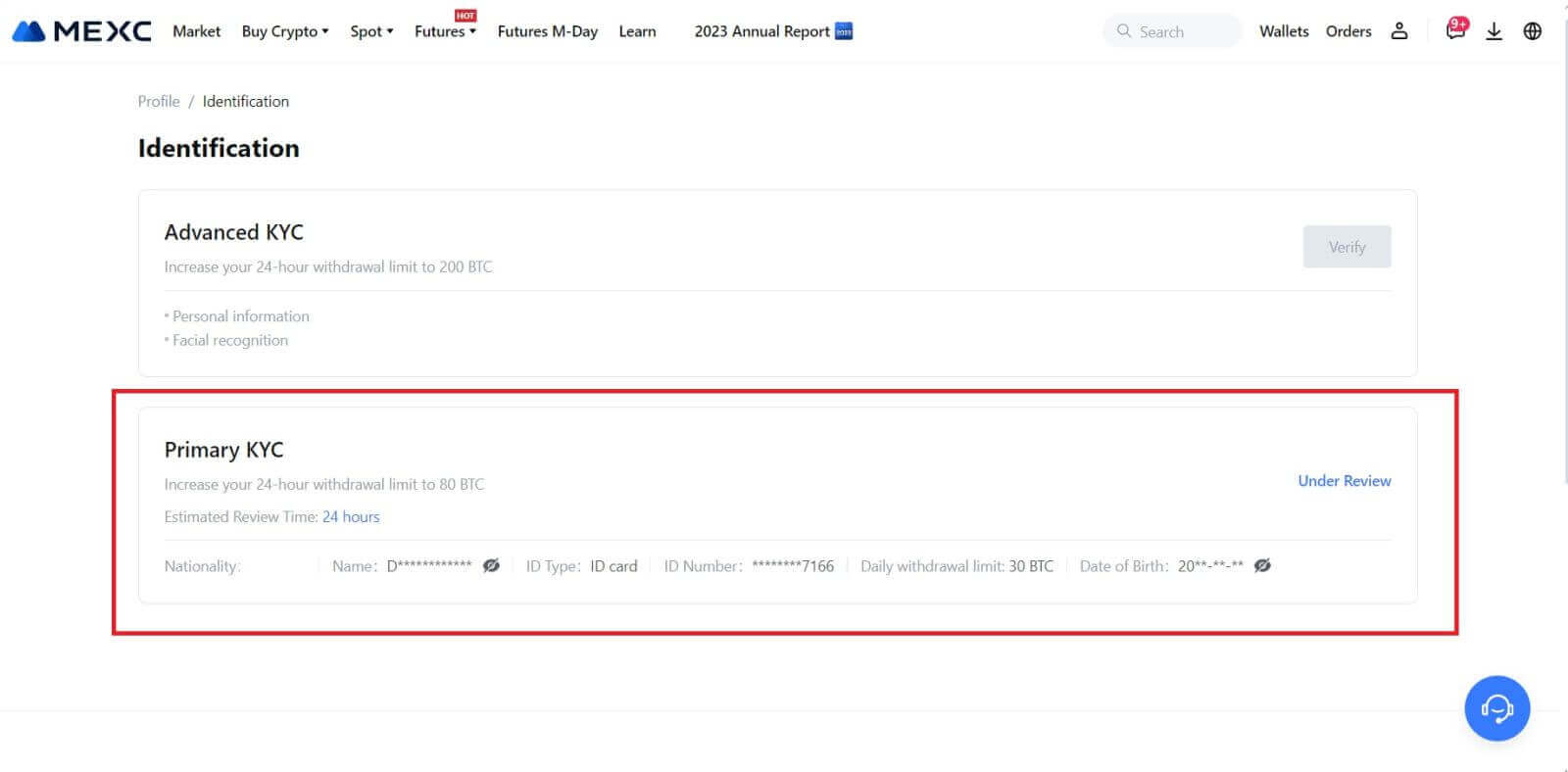
Megjegyzés
A képfájl formátuma JPG, JPEG vagy PNG lehet, a fájl mérete nem haladhatja meg az 5 MB-ot. Az arcnak jól láthatónak kell lennie! A megjegyzés legyen jól olvasható! Az útlevélnek jól olvashatónak kell lennie.
Elsődleges KYC a MEXC-n (alkalmazás)
1. Nyissa meg a MEXC alkalmazást, érintse meg a [Profil] ikont, és válassza a [Verify] lehetőséget. 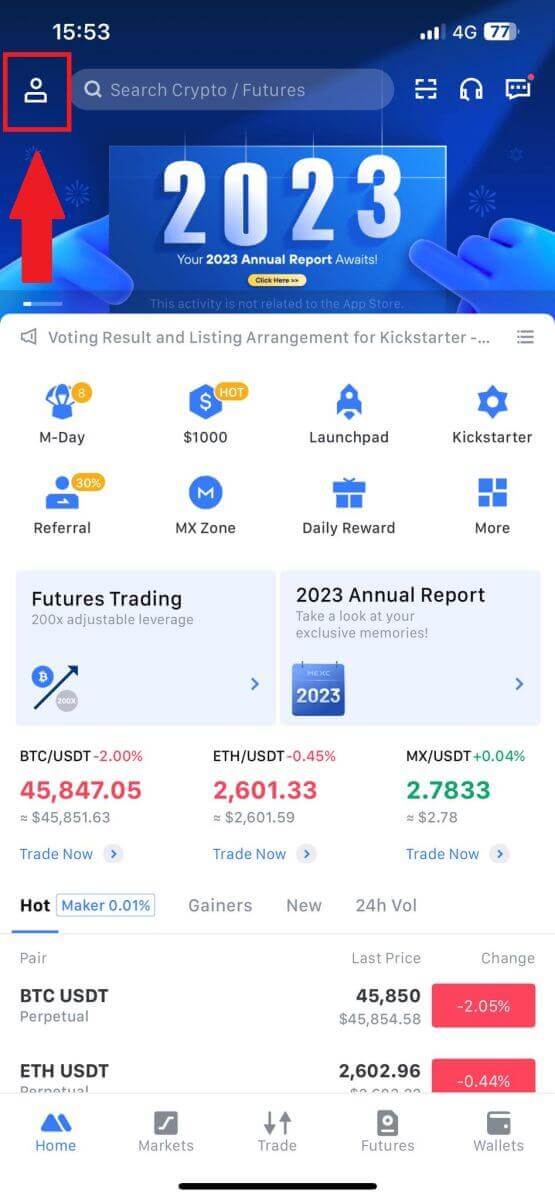
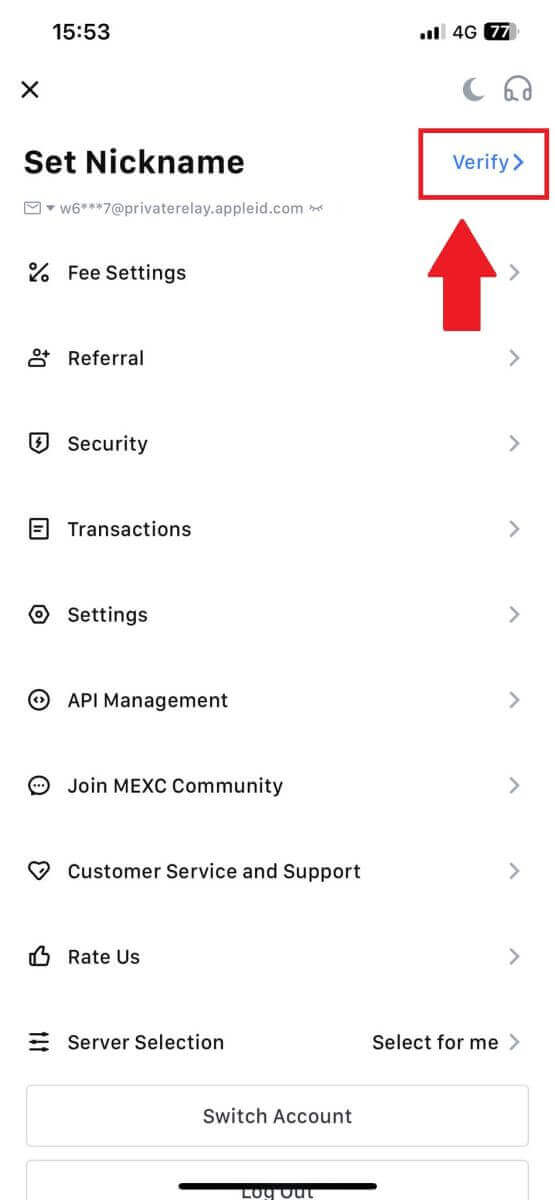
2. Válassza az [Elsődleges KYC] lehetőséget , majd érintse meg az [Verify] (Ellenőrzés) gombot . 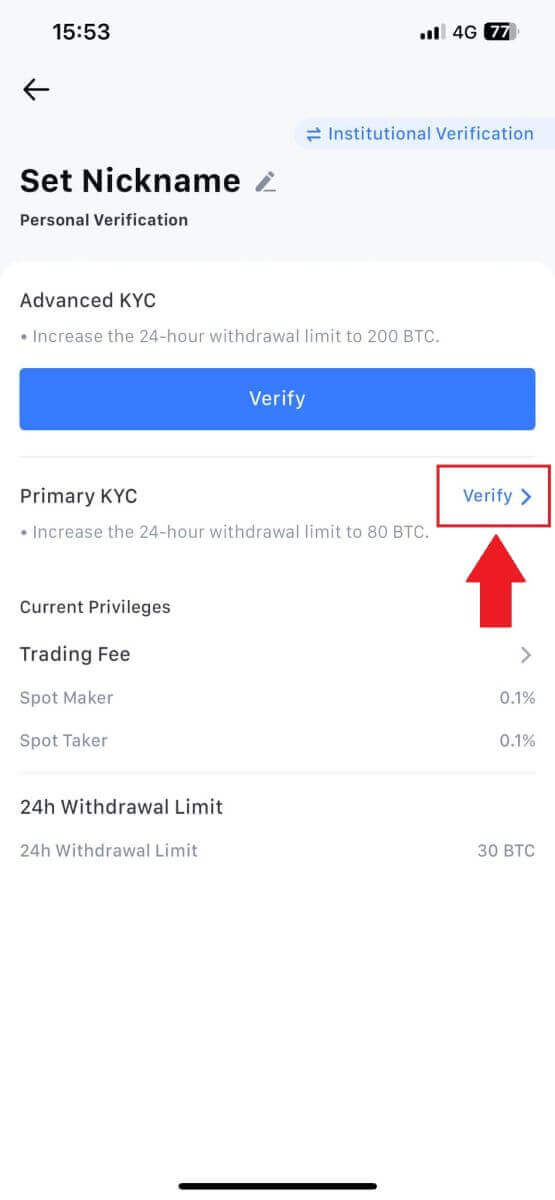
3. Válassza ki a dokumentumot kiállító országot. 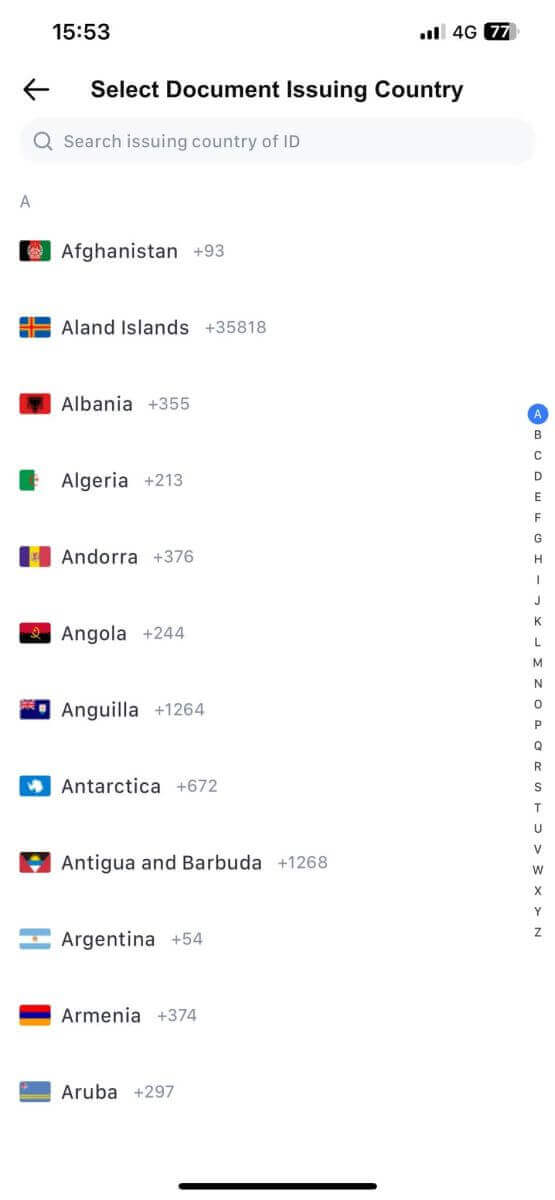
4. Töltse ki az alábbi adatokat, és érintse meg a [Küldés] gombot. 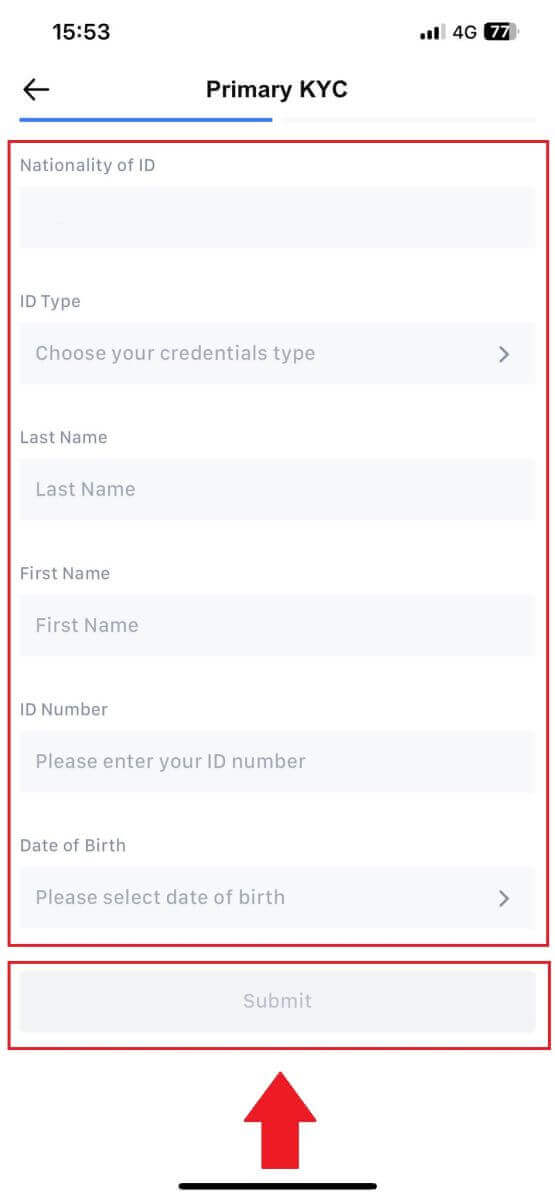
5. Töltse fel a kiválasztott dokumentum fényképét, majd érintse meg a [Küldés] gombot. 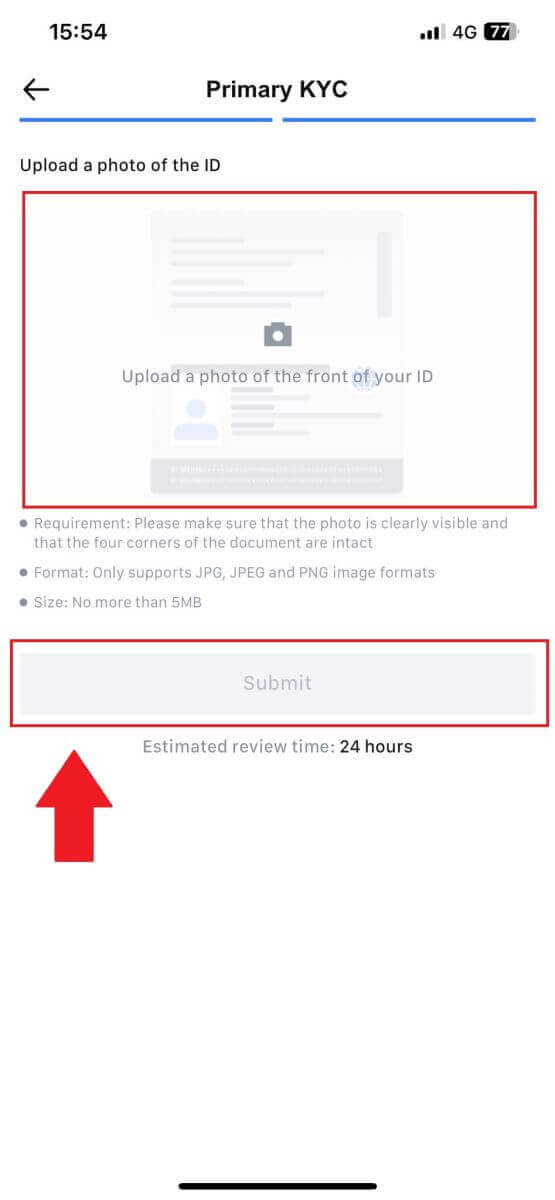
6. Az ellenőrzés után látni fogja, hogy ellenőrzése folyamatban van, várja meg a megerősítő e-mailt, vagy lépjen be a profiljába, hogy ellenőrizze a KYC állapotát.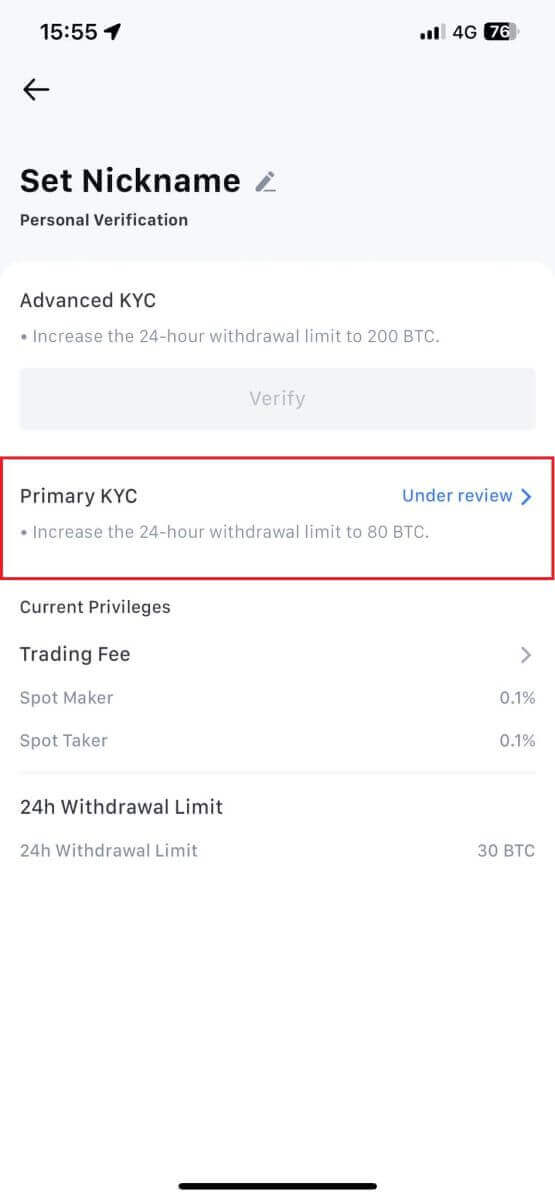
Speciális KYC a MEXC-n (webhely)
1. Jelentkezzen be MEXC- fiókjába. Vigye a kurzort a jobb felső profilikonra, és kattintson az [Azonosítás] lehetőségre.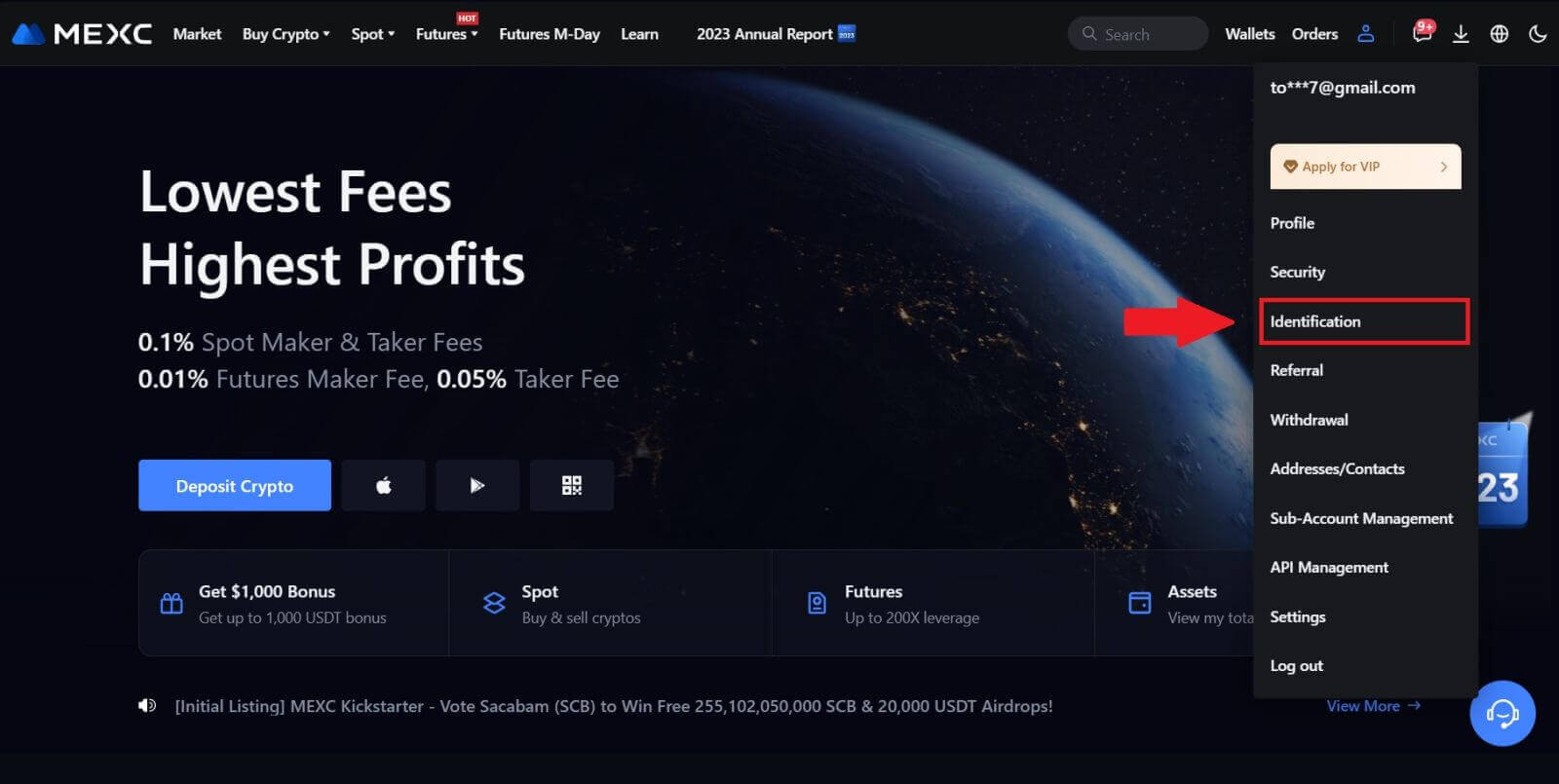 2. Válassza az [Advanced KYC] lehetőséget , majd kattintson a [Verify] (Ellenőrzés) gombra .
2. Válassza az [Advanced KYC] lehetőséget , majd kattintson a [Verify] (Ellenőrzés) gombra .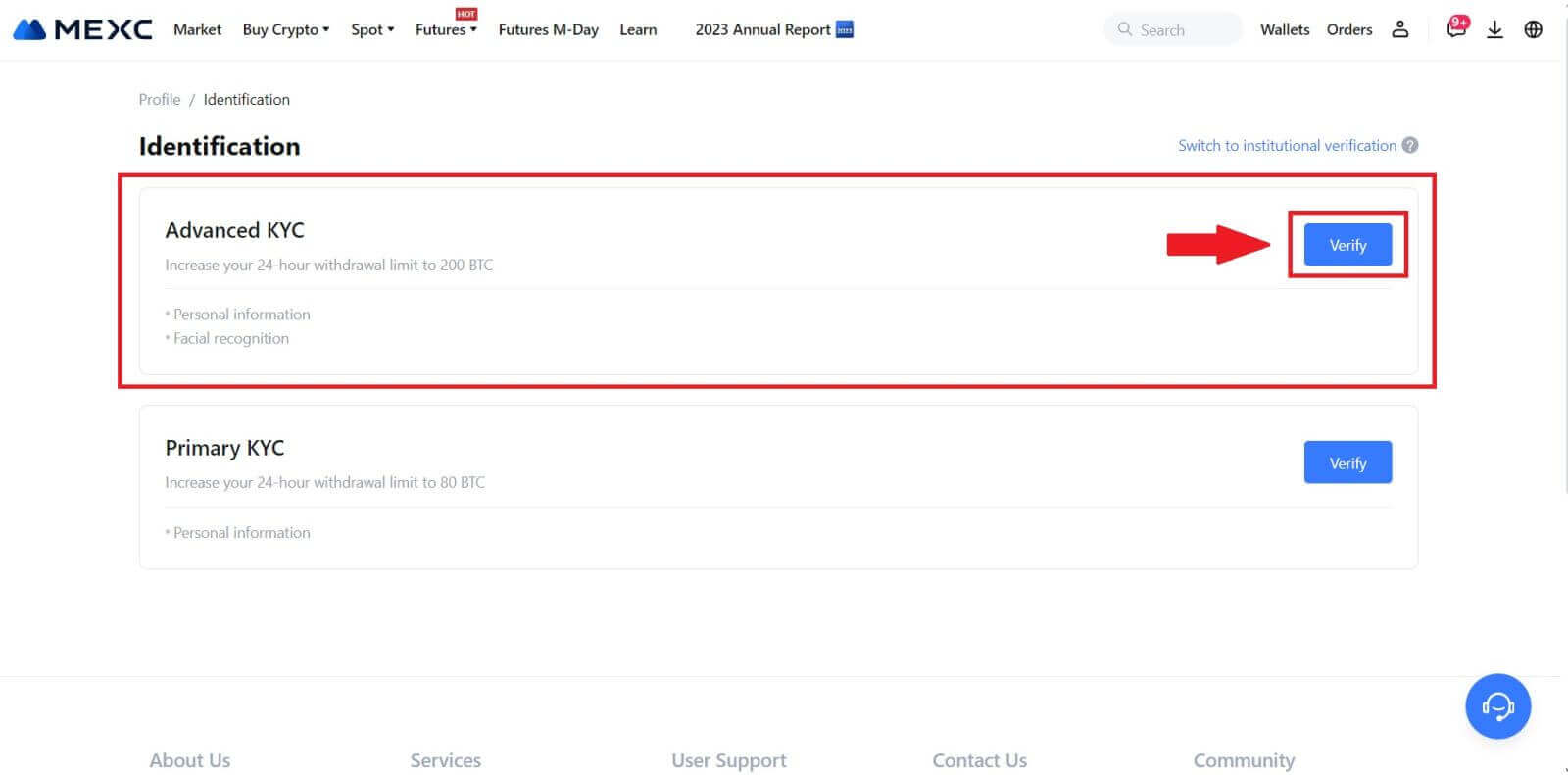
3. Válassza ki a dokumentum kibocsátó országát és az igazolvány típusát, majd kattintson a [Megerősítés] gombra. 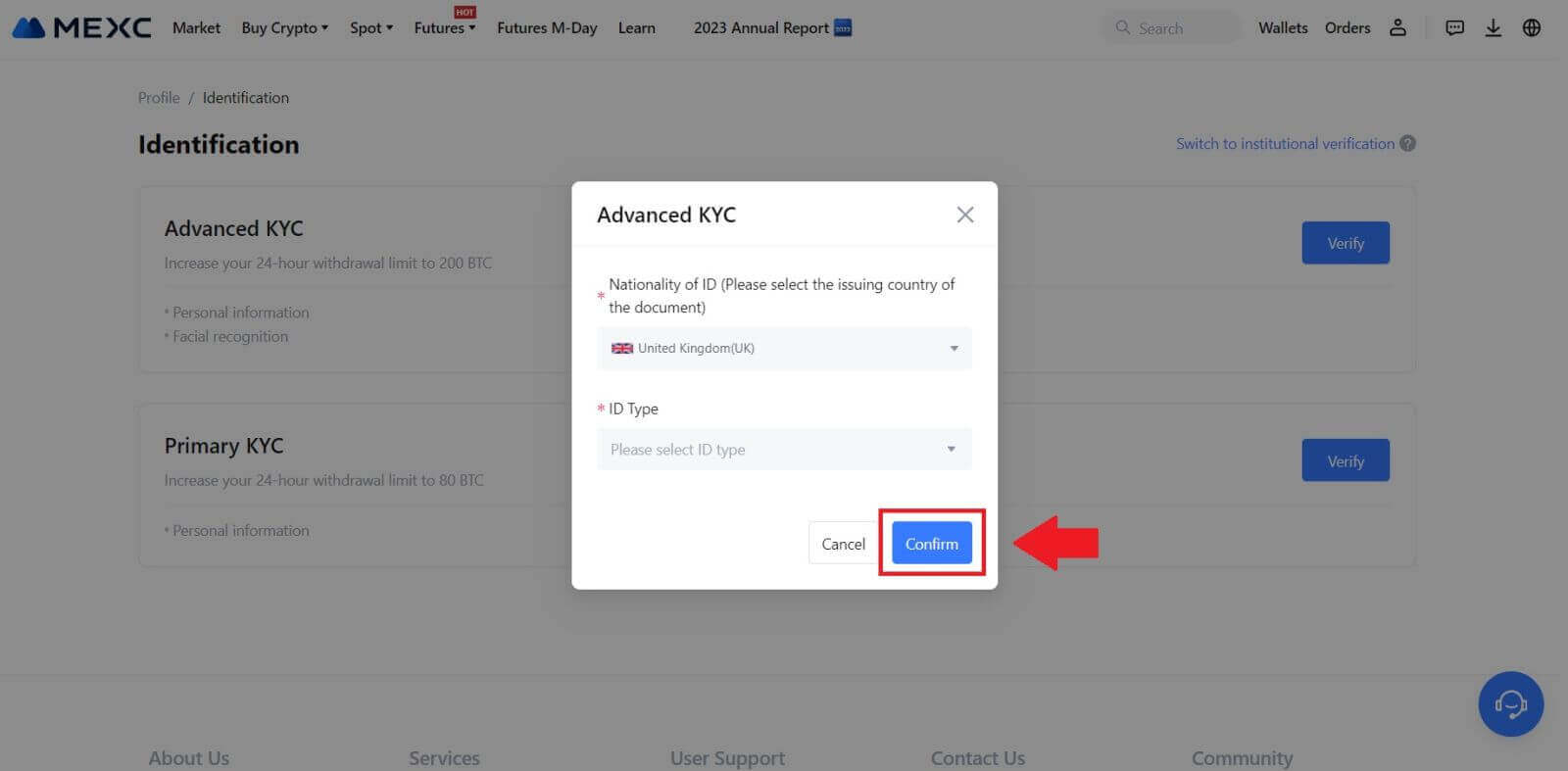
4. Kövesse az ellenőrzési lépéseket, majd kattintson a [FOLYTATÁS] gombra. 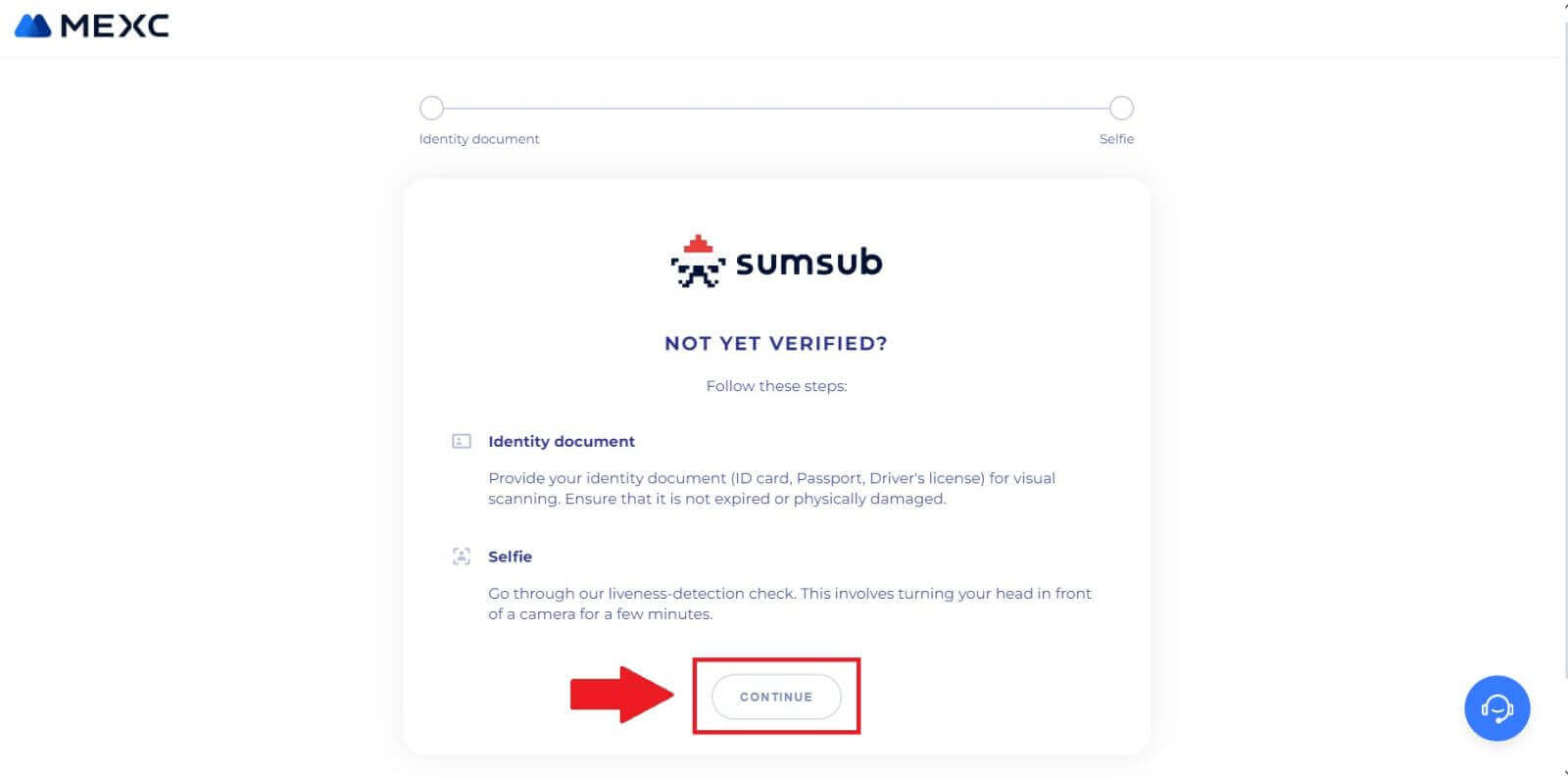
5. Ezután helyezze el és készítse el az azonosító típusú fényképét a keretre a folytatáshoz. 6. Ezután kezdje el a szelfi készítését az [ÉN KÉSZEN]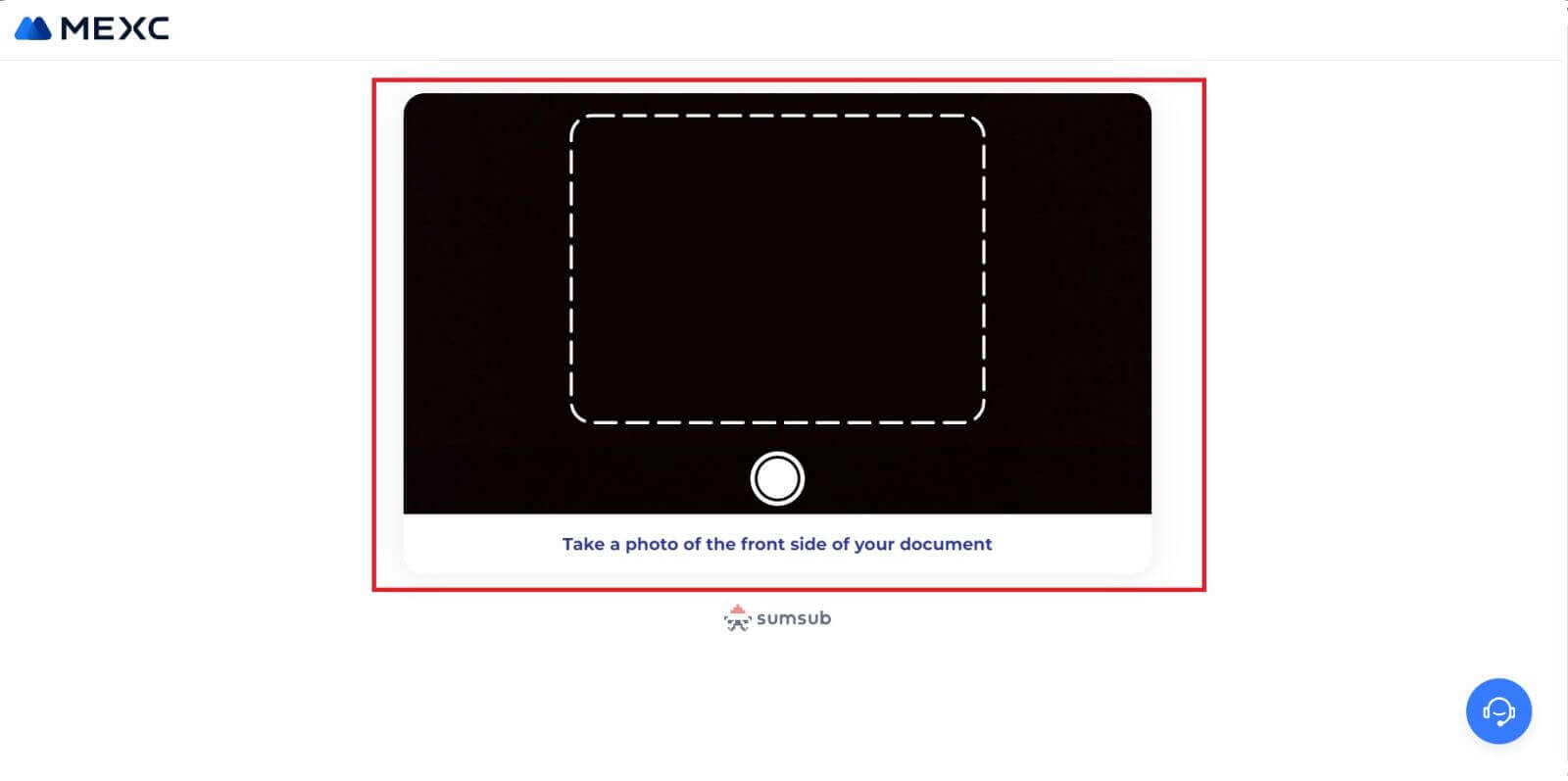
lehetőségre kattintva .
7. Végül nézze meg a dokumentum adatait, majd kattintson a [KÖVETKEZŐ] gombra.
8. Ezt követően a kérelme benyújtásra került. Állapotát a [Ellenőrzési eredmények ellenőrzése]
lehetőségre kattintva ellenőrizheti .
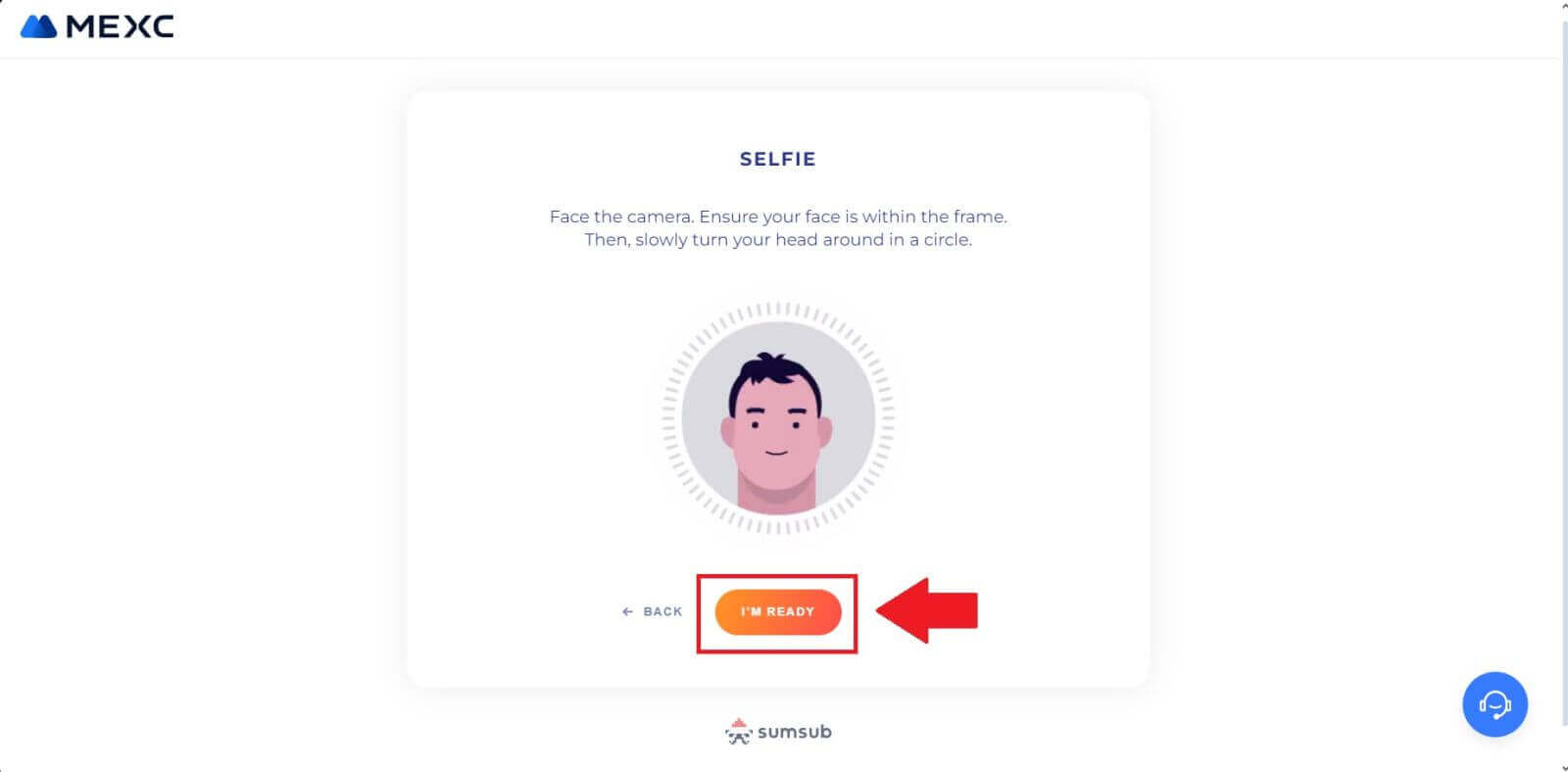
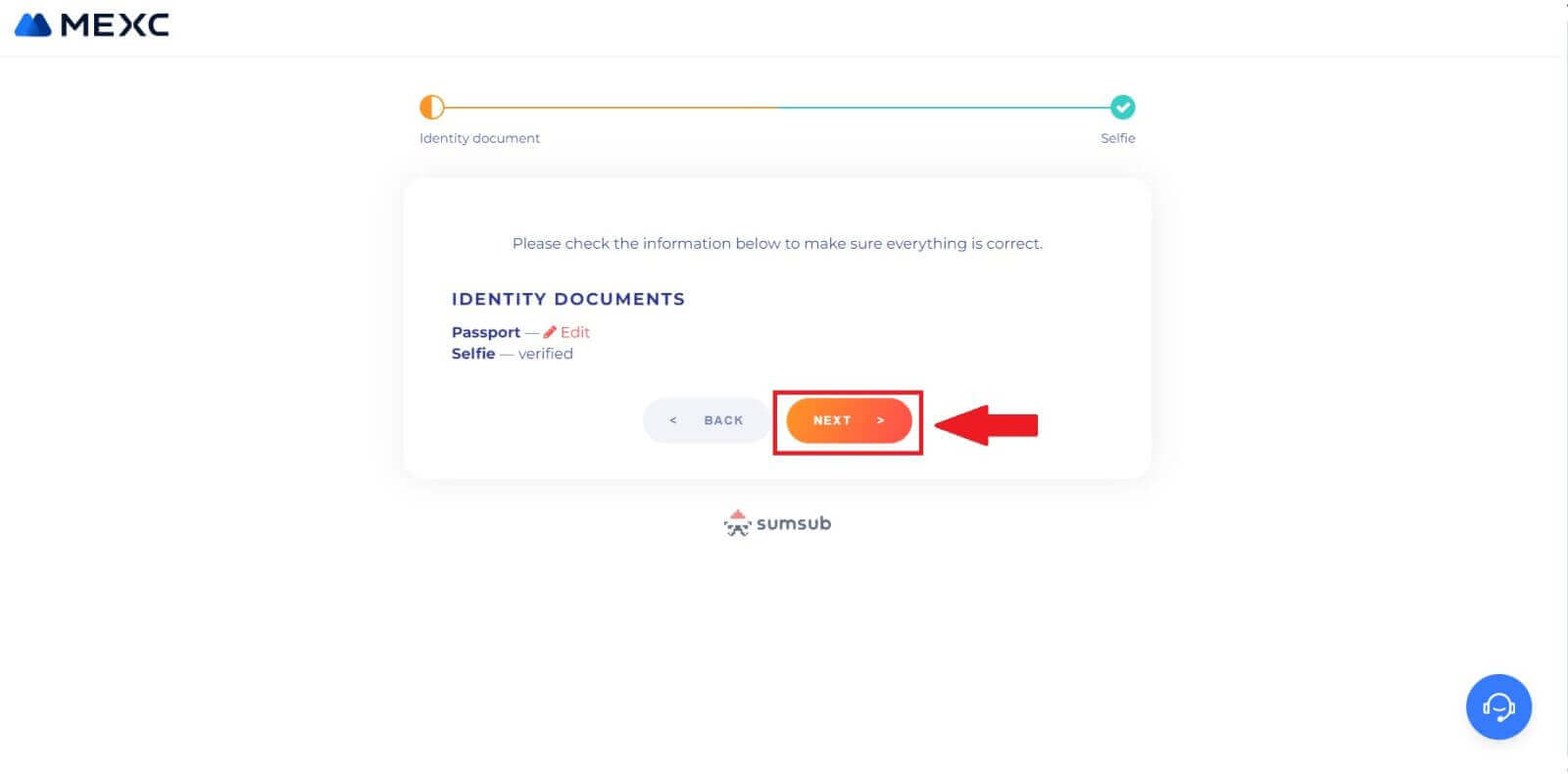
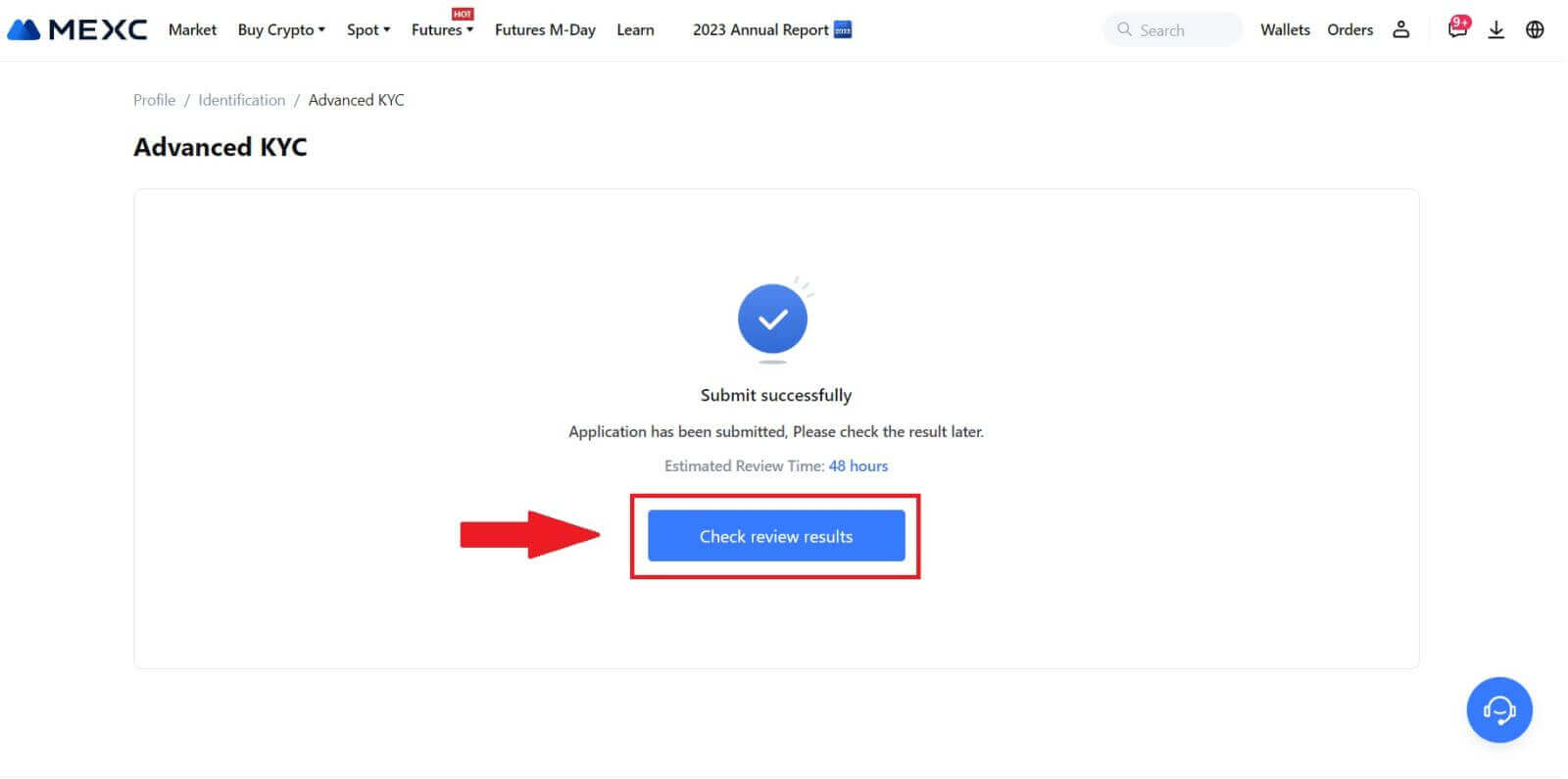
Speciális KYC a MEXC-n (alkalmazás)
1. Nyissa meg a MEXC alkalmazást, érintse meg a [Profil] ikont, és válassza a [Verify] lehetőséget.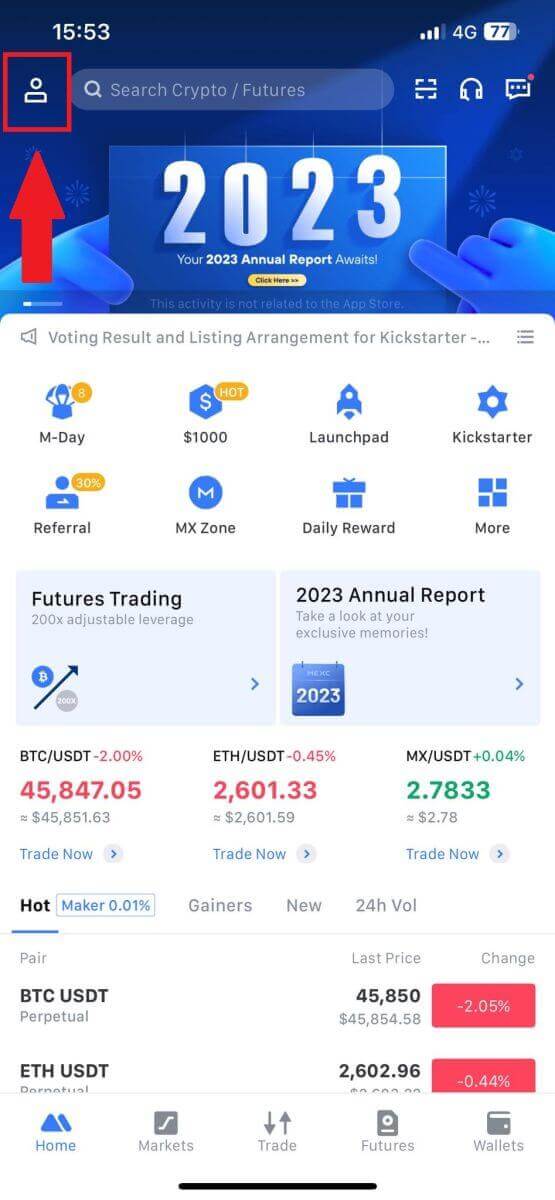
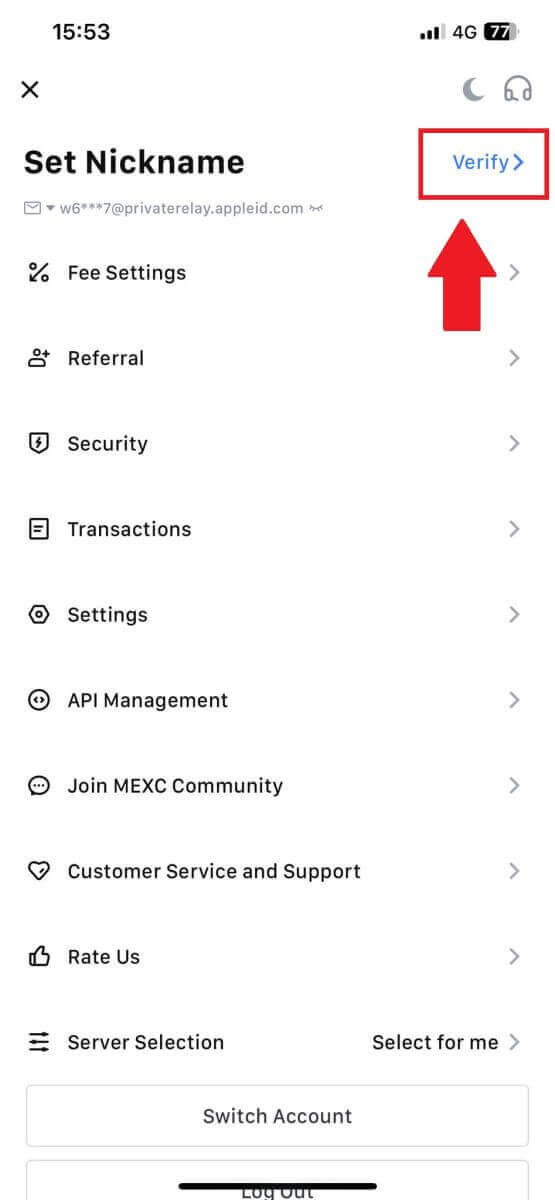
2. Válassza az [Advanced KYC] lehetőséget , majd érintse meg az [Verify] gombot .
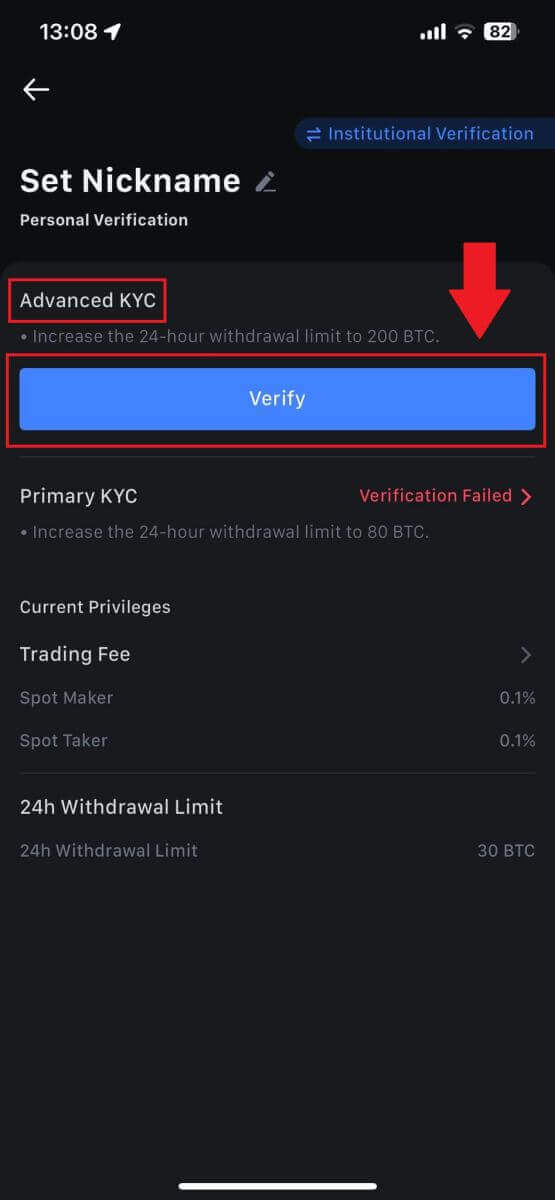
3. Válassza ki a dokumentumot kiállító országot.
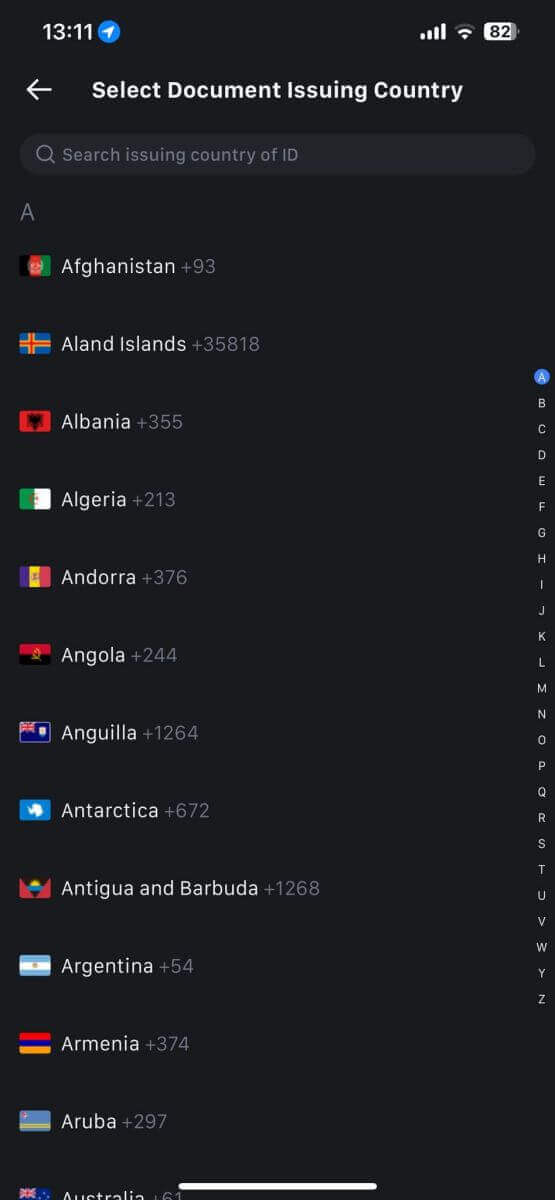
4. Válassza ki az azonosító típusát, és érintse meg a [Folytatás] gombot.
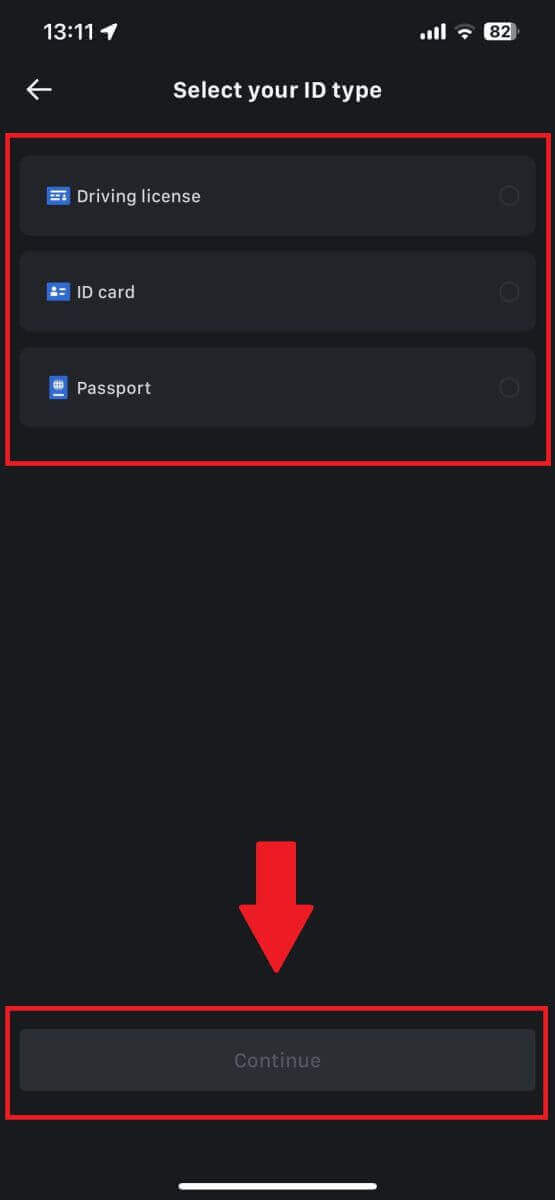 5. Folytassa a folyamatot a [Folytatás]
5. Folytassa a folyamatot a [Folytatás]gomb megérintésével . 6. A folytatáshoz fényképezze le az igazolványát. 7. Győződjön meg arról, hogy a fényképen szereplő összes információ látható, majd érintse meg a [Dokumentum olvasható] elemet.
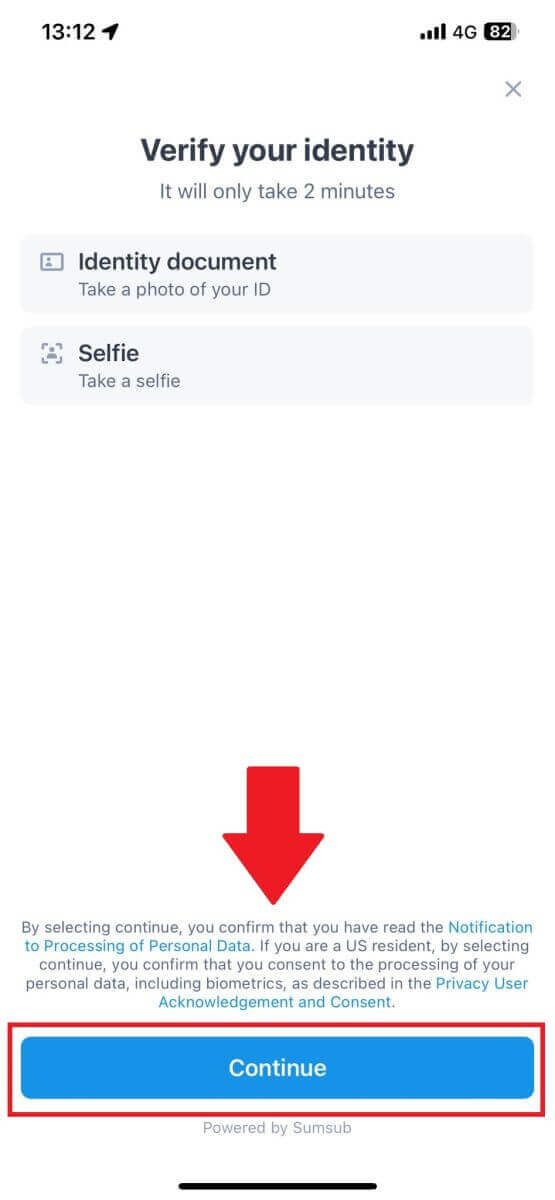
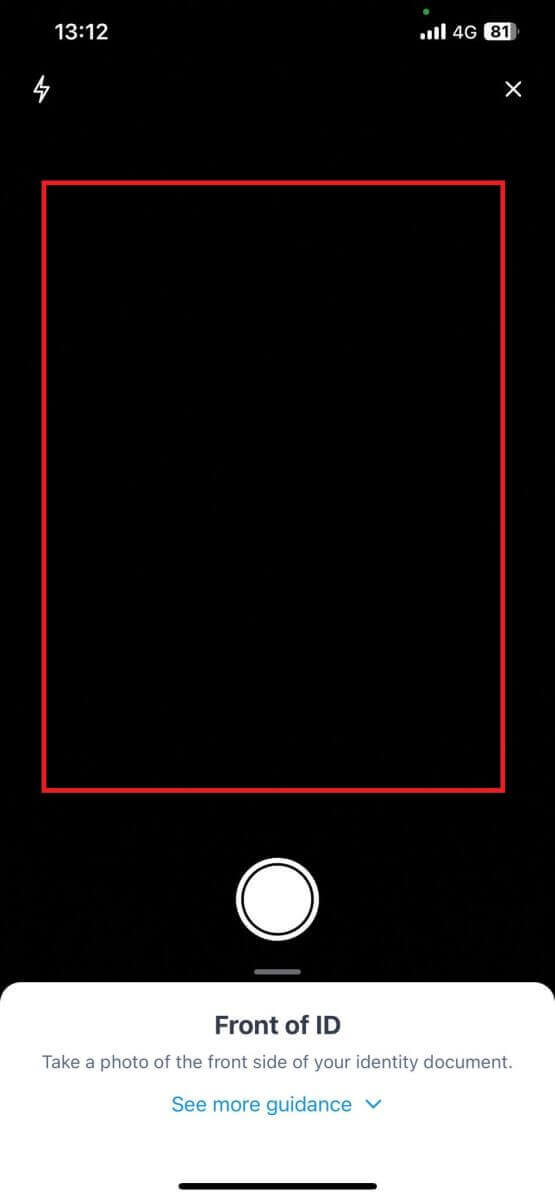
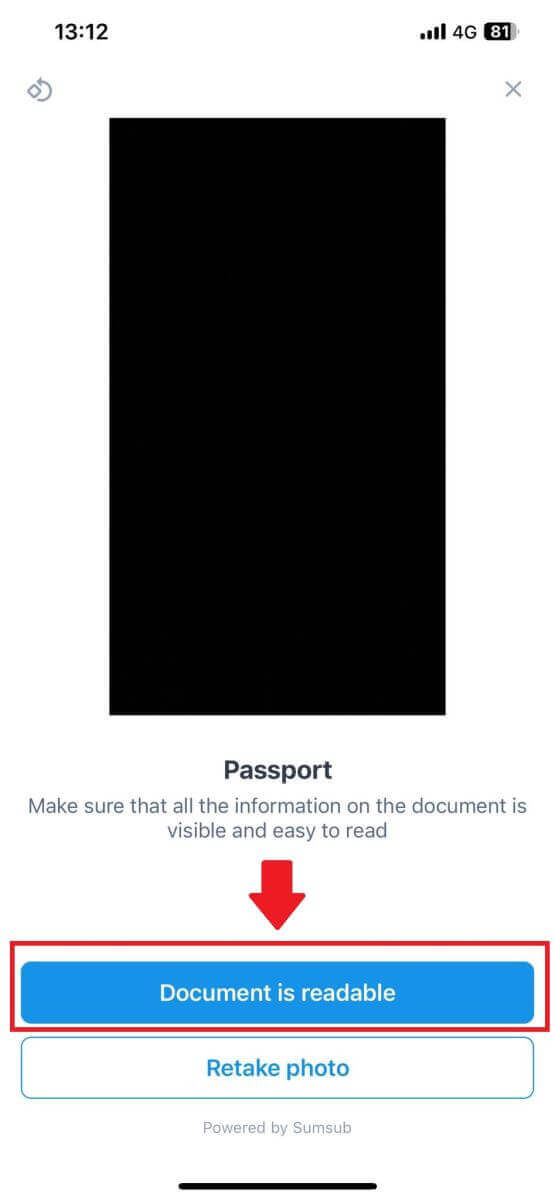
8. Ezután készítsen szelfit úgy, hogy az arcát a keretbe helyezi a folyamat befejezéséhez. 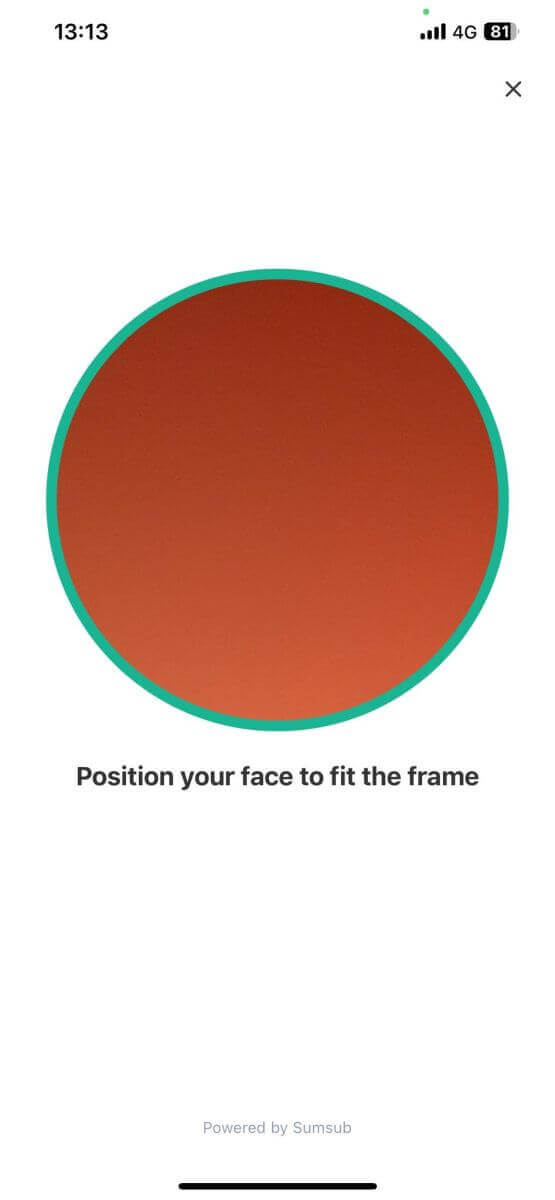
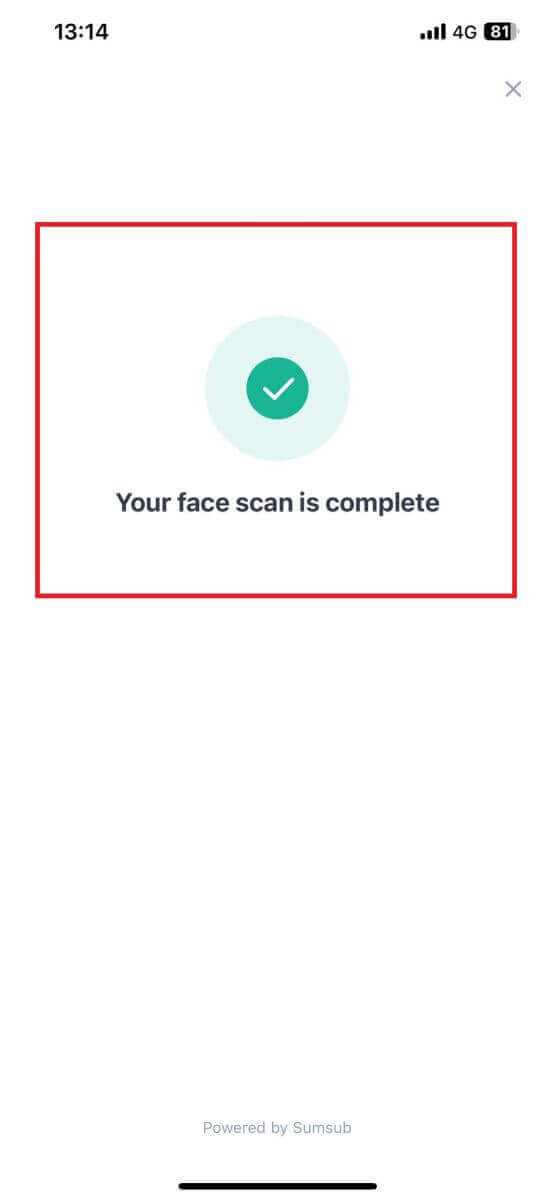
9. Ezt követően ellenőrzése folyamatban van. Várja meg a megerősítő e-mailt, vagy nyissa meg profilját a KYC állapotának ellenőrzéséhez. 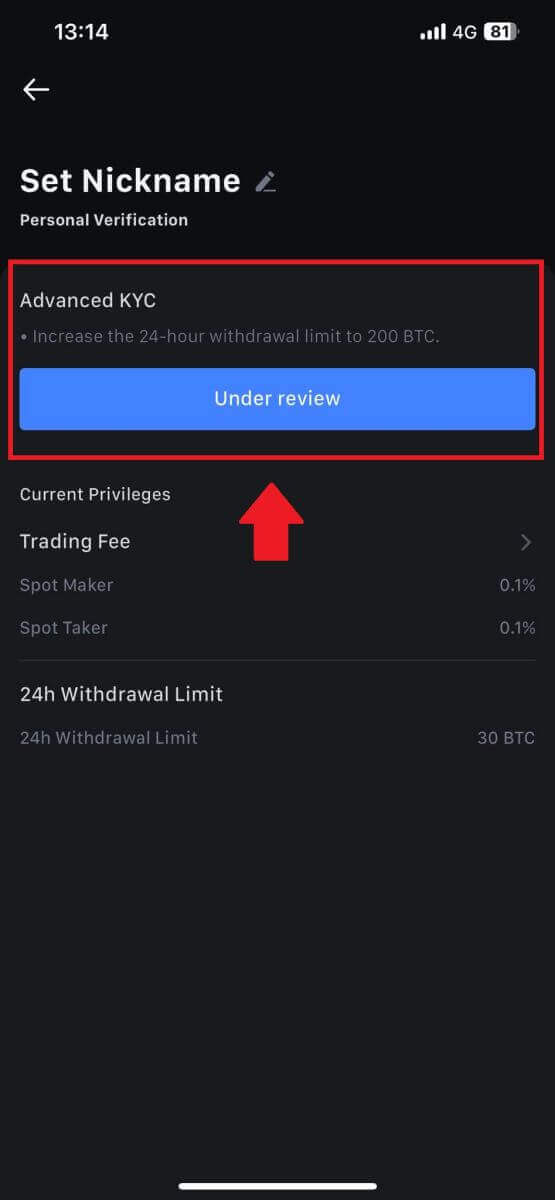
Az intézményi fiók jelentkezése és ellenőrzése
Intézményi fiók igényléséhez kövesse az alábbi lépésenkénti útmutatót:
1. Jelentkezzen be MEXC- fiókjába, és lépjen a [Profil] - [Identification] menüpontra.
Kattintson a [Váltás intézményi ellenőrzésre] lehetőségre . 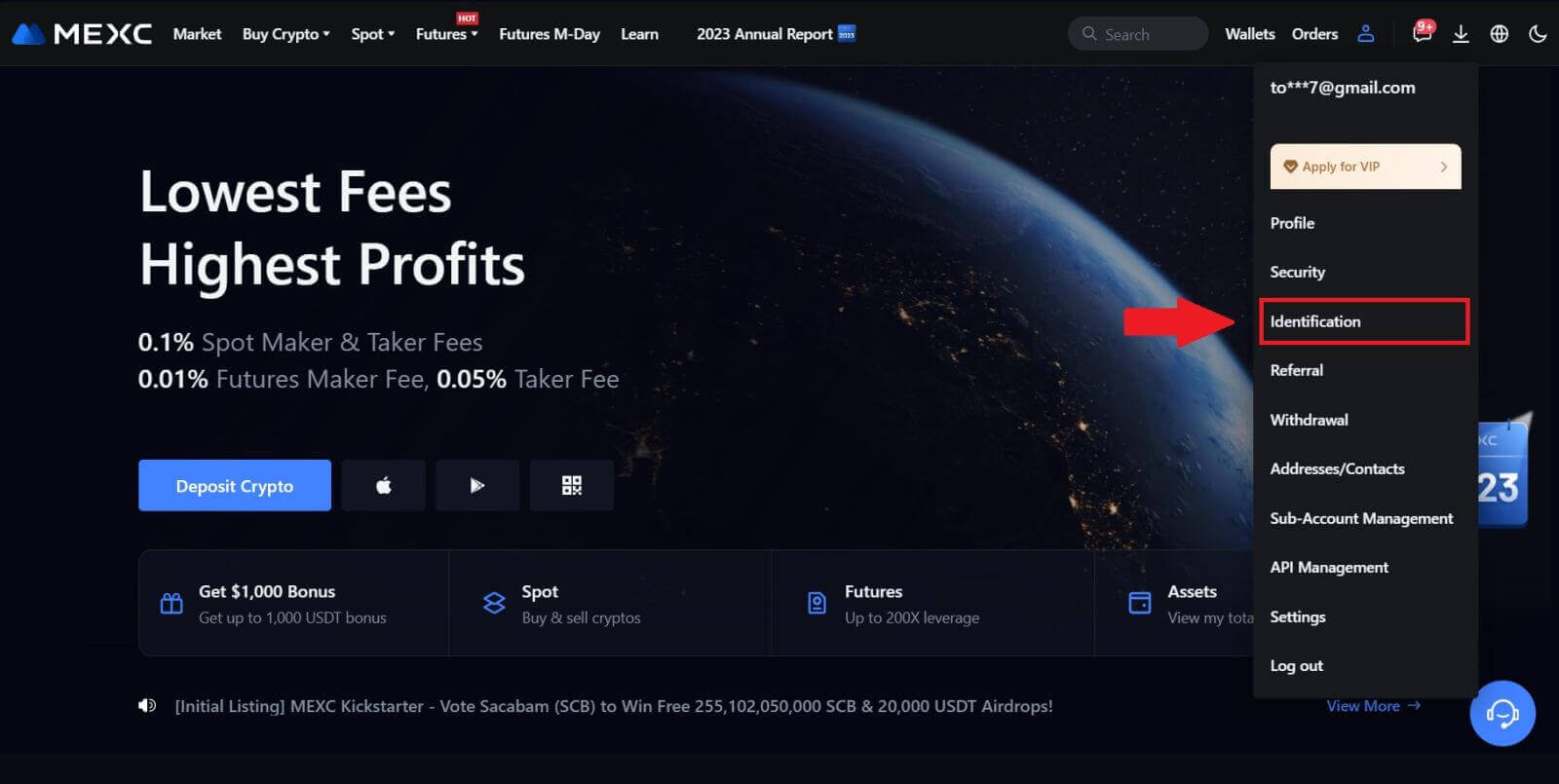
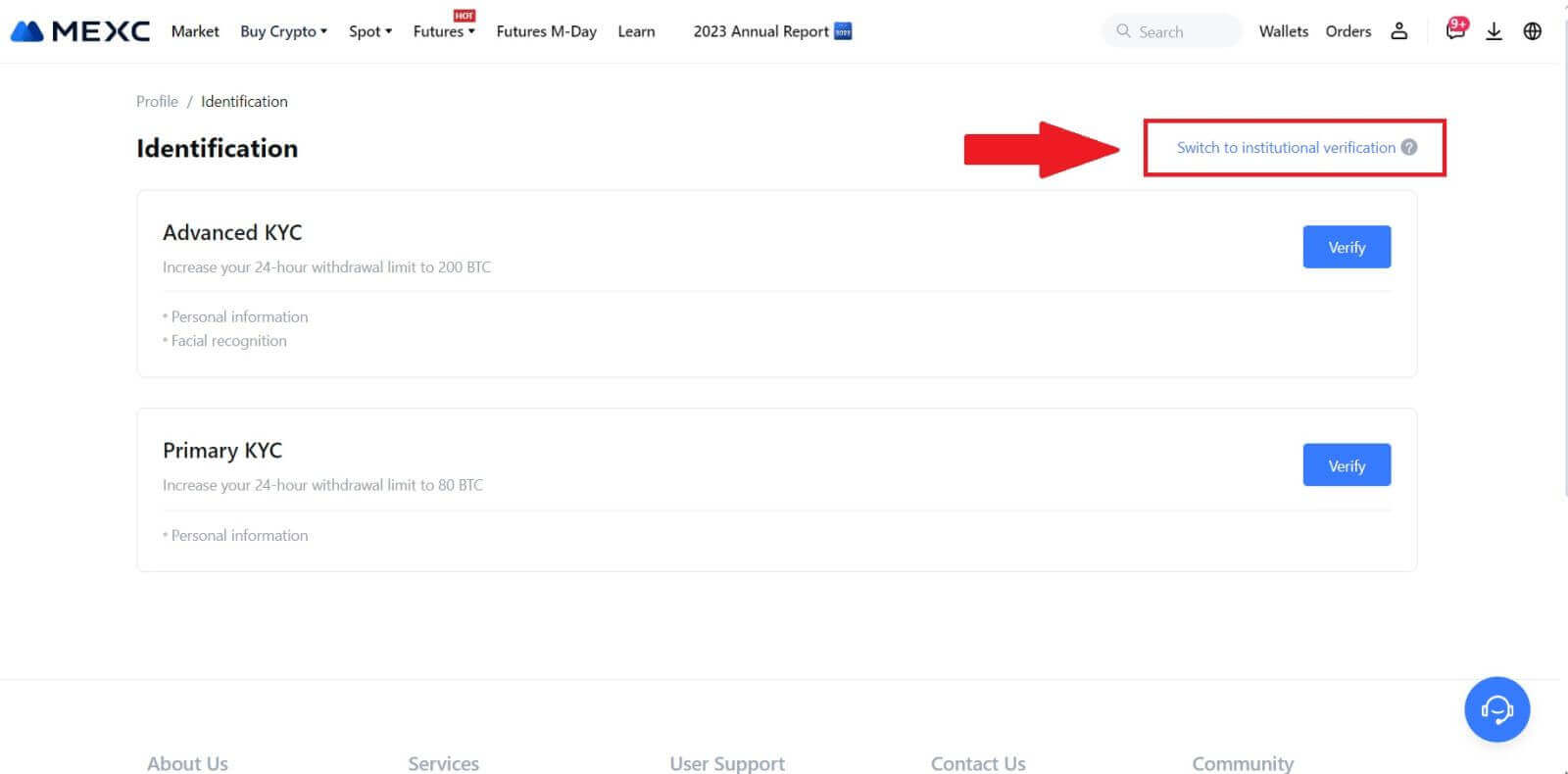
2. Készítse elő az alább felsorolt dokumentumokat, majd kattintson az [Ellenőrzés most] gombra. 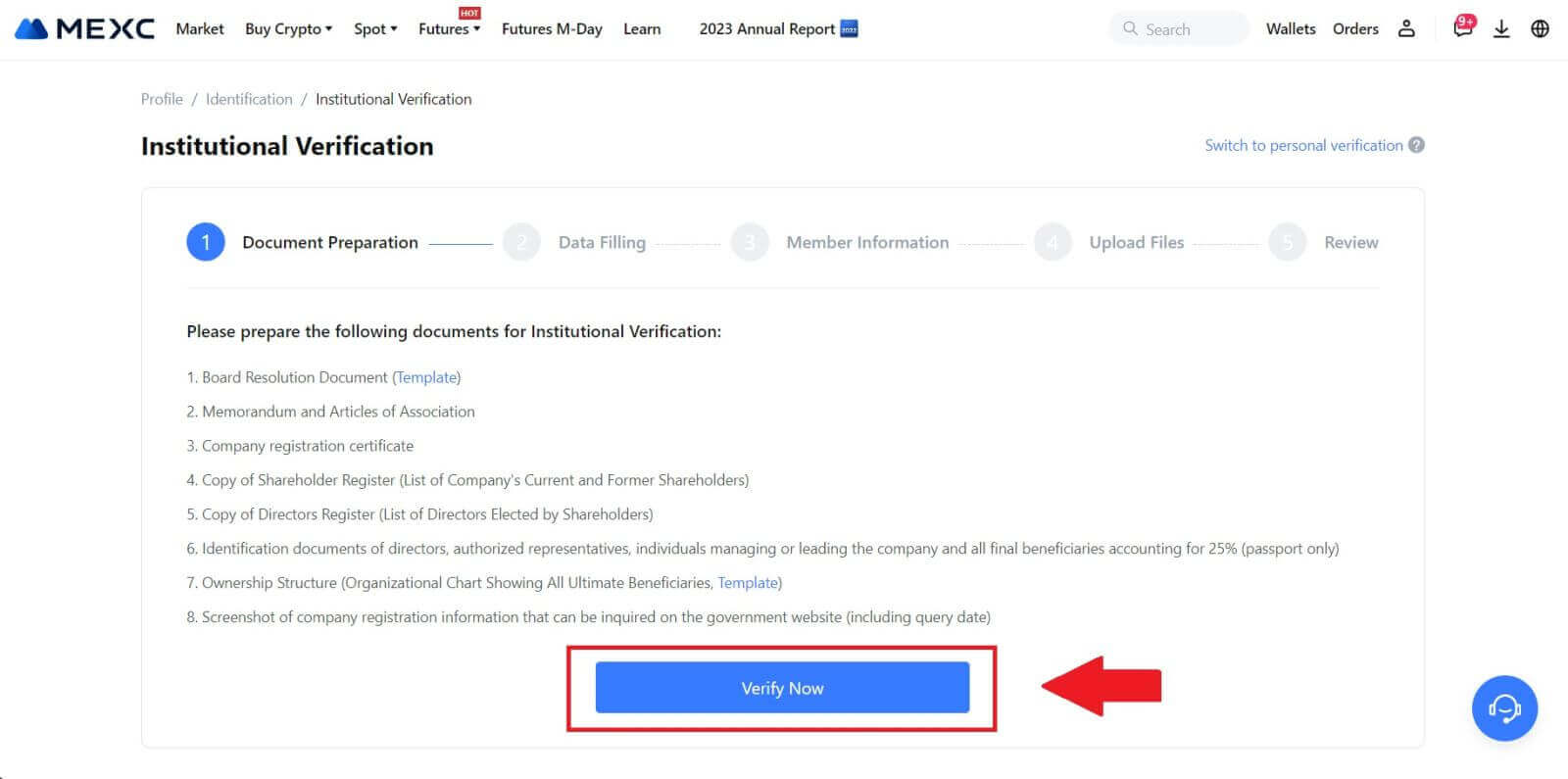 3. Töltse ki az „ Adatkitöltés ” oldalt átfogó adatok megadásával, beleértve az intézményi információkat, cége bejegyzett címét és működési címét. Miután kitöltötte az adatokat, kattintson a [Tovább] gombra , hogy a taginformációk részhez lépjen.
3. Töltse ki az „ Adatkitöltés ” oldalt átfogó adatok megadásával, beleértve az intézményi információkat, cége bejegyzett címét és működési címét. Miután kitöltötte az adatokat, kattintson a [Tovább] gombra , hogy a taginformációk részhez lépjen. 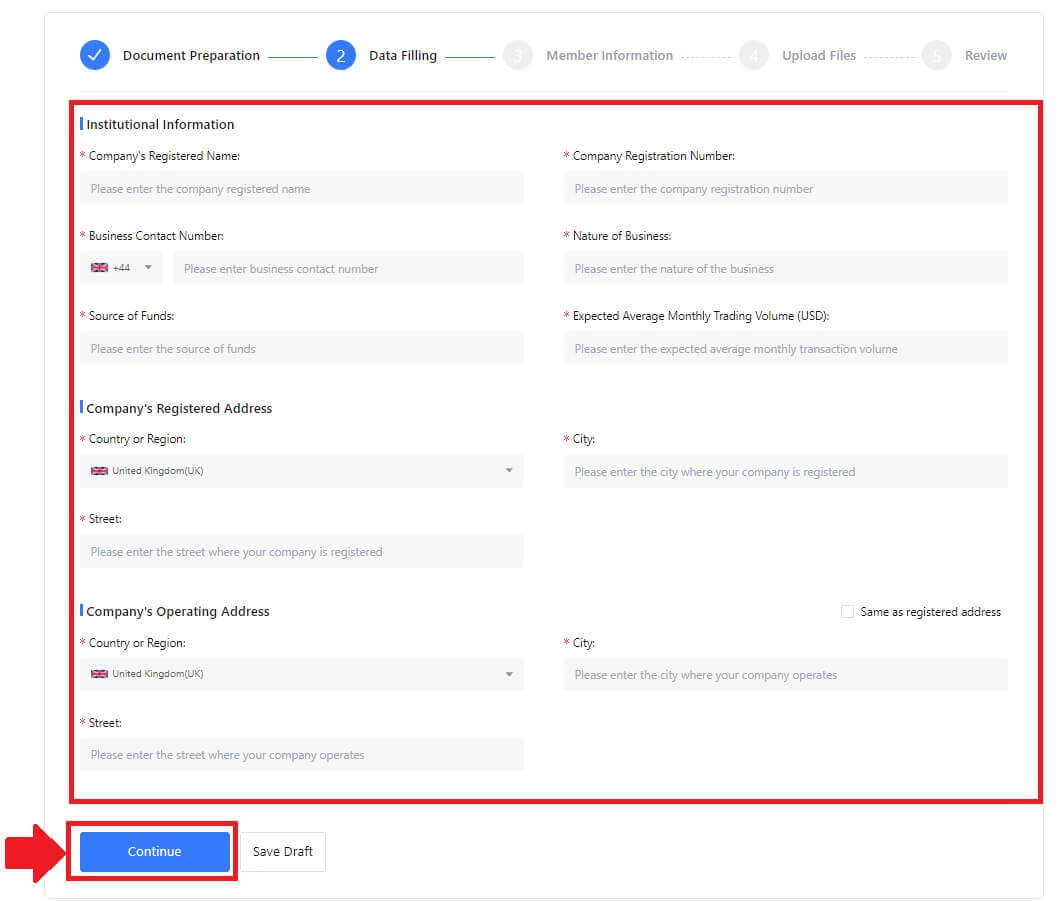
4. Lépjen a „Tagadatok” oldalra, ahol meg kell adnia a vállalati felhatalmazóra, az entitás irányításában vagy irányításában jelentős szerepet betöltő személyekre vonatkozó lényeges adatokat, valamint a végső kedvezményezettre vonatkozó információkat. Miután kitöltötte a szükséges adatokat, kattintson a [Folytatás] gombra. 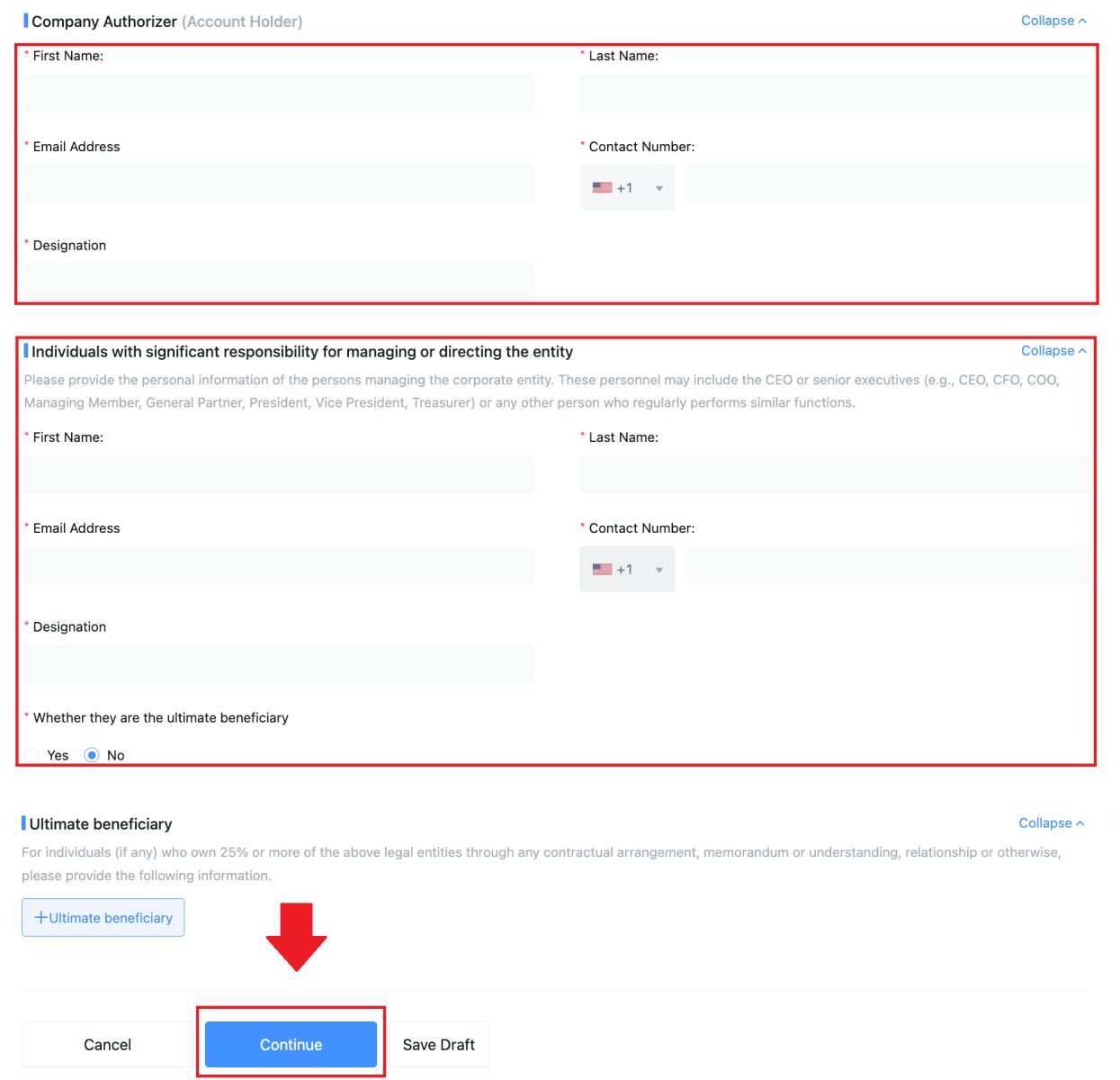 5. Tovább a " Fájlok feltöltése " oldalra, ahol leadhatja a korábban elkészített dokumentumokat az intézményi igazolási folyamathoz. Töltse fel a szükséges fájlokat, és figyelmesen tekintse át a nyilatkozatot. Miután megerősítette beleegyezését a "Teljes mértékben egyetértek ezzel a nyilatkozattal" négyzet bejelölésével, kattintson a [Küldés ] gombra a folyamat befejezéséhez.
5. Tovább a " Fájlok feltöltése " oldalra, ahol leadhatja a korábban elkészített dokumentumokat az intézményi igazolási folyamathoz. Töltse fel a szükséges fájlokat, és figyelmesen tekintse át a nyilatkozatot. Miután megerősítette beleegyezését a "Teljes mértékben egyetértek ezzel a nyilatkozattal" négyzet bejelölésével, kattintson a [Küldés ] gombra a folyamat befejezéséhez. 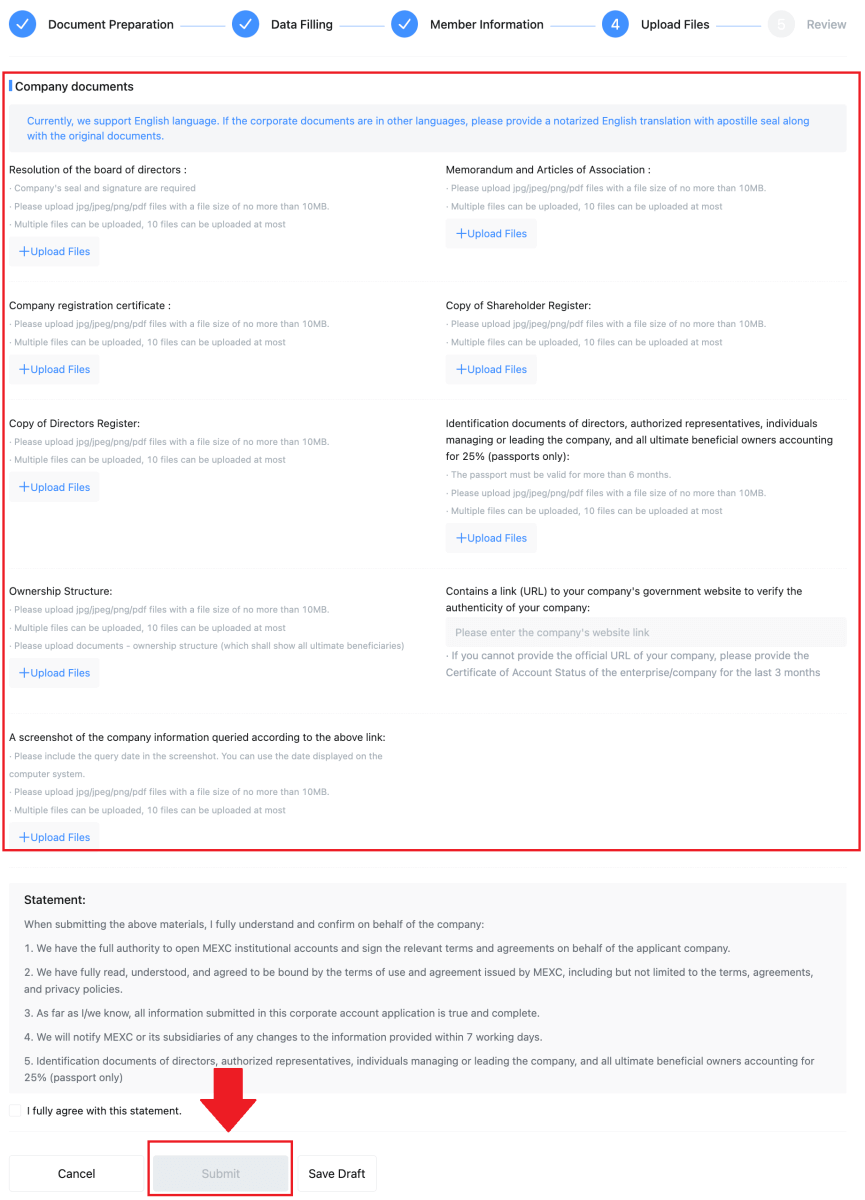
6. Ezt követően a jelentkezés sikeresen benyújtásra kerül. Kérjük, várjon türelmesen, amíg áttekintjük.
Gyakran Ismételt Kérdések (GYIK)
Nem sikerült feltölteni a fotót a KYC-ellenőrzés során
Ha nehézségekbe ütközik a fotók feltöltése során, vagy hibaüzenetet kap a KYC-folyamat során, vegye figyelembe a következő ellenőrzési pontokat:- Győződjön meg arról, hogy a képformátum JPG, JPEG vagy PNG.
- Győződjön meg arról, hogy a kép mérete 5 MB alatt van.
- Használjon érvényes és eredeti személyi igazolványt, például személyi igazolványt, jogosítványt vagy útlevelet.
- Érvényes személyi igazolványának egy olyan ország állampolgárának kell lennie, amely lehetővé teszi a korlátlan kereskedést, amint azt a MEXC felhasználói megállapodás „II. Ismerje meg ügyfelét és a pénzmosás elleni politikát” – „Kereskedelmi felügyelet” című részében ismertetjük.
- Ha beküldése megfelel az összes fenti feltételnek, de a KYC ellenőrzése továbbra is hiányos, ennek oka lehet egy átmeneti hálózati probléma. Kérjük, kövesse az alábbi lépéseket a megoldáshoz:
- Várjon egy ideig, mielőtt újra benyújtja a jelentkezést.
- Törölje a gyorsítótárat a böngészőben és a terminálban.
- Nyújtsa be a jelentkezést a webhelyen vagy az alkalmazáson keresztül.
- Próbáljon meg különböző böngészőket használni a beküldéshez.
- Győződjön meg arról, hogy az alkalmazás frissítve van a legújabb verzióra.
Gyakori hibák a fejlett KYC-folyamat során
- A homályos, homályos vagy hiányos fotók készítése sikertelenséget okozhat a speciális KYC-ellenőrzésben. Az arcfelismerés végrehajtásakor vegye le kalapját (ha van), és nézzen közvetlenül a fényképezőgép felé.
- Az Advanced KYC egy harmadik fél közbiztonsági adatbázisához csatlakozik, és a rendszer automatikus ellenőrzést hajt végre, amelyet manuálisan nem lehet felülírni. Ha olyan különleges körülményei vannak, mint például a lakóhely vagy a személyazonosító okmányok megváltozása, amelyek megakadályozzák a hitelesítést, kérjük, forduljon tanácsért az online ügyfélszolgálathoz.
- Minden fiók naponta legfeljebb háromszor végezhet speciális KYC-t. Kérjük, ügyeljen a feltöltött információk teljességére és pontosságára.
- Ha az alkalmazáshoz nem adnak kameraengedélyt, akkor nem tud fényképet készíteni a személyazonosító okmányáról vagy arcfelismerést végezni.