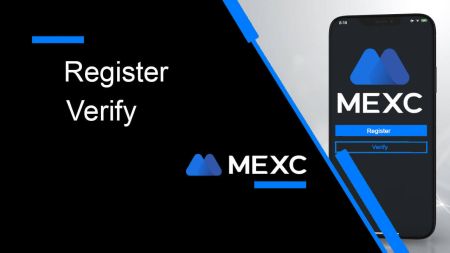MEXC登録 - MEXC Japan - MEXC日本
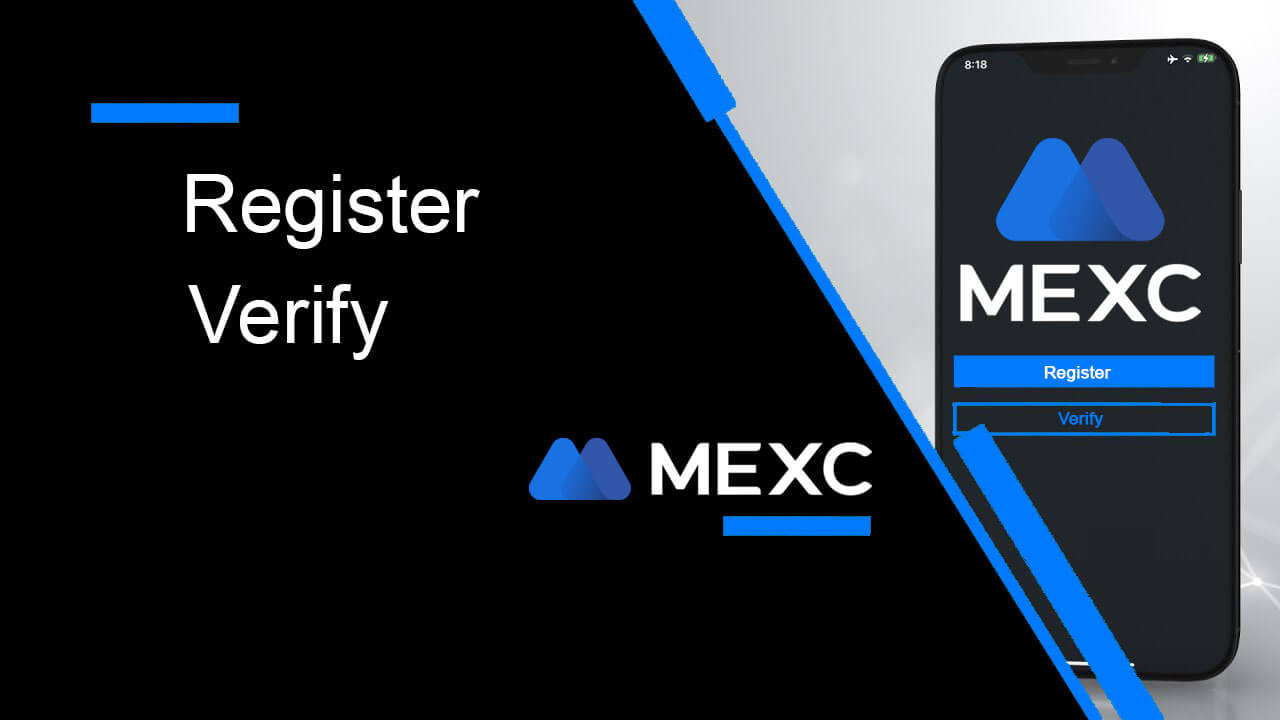
MEXCへの登録方法
電子メールまたは電話番号を使用して MEXC にアカウントを登録する方法
ステップ 1: MEXC Web サイトからの登録MEXC Web サイト
に入り、右上隅の[ログイン/サインアップ]をクリックして登録ページに入ります。ステップ 2:携帯電話番号または電子メール アドレスを入力し、電話番号または電子メール アドレスが有効であることを確認します。メールアドレス電話番号ステップ 3:ログインパスワードを入力します。アカウントのセキュリティのため、パスワードには大文字と 1 つの数字を含む少なくとも 10 文字が含まれていることを確認してください。ステップ 4:確認ウィンドウが表示されるので、確認コードを入力します。電子メールまたは電話で 6 桁の確認コードを受け取ります。(メールが届かない場合はゴミ箱をご確認ください。)その後、[確認]ボタンをクリックしてください。ステップ 5:おめでとうございます! 電子メールまたは電話番号を使用して MEXC アカウントが正常に作成されました。
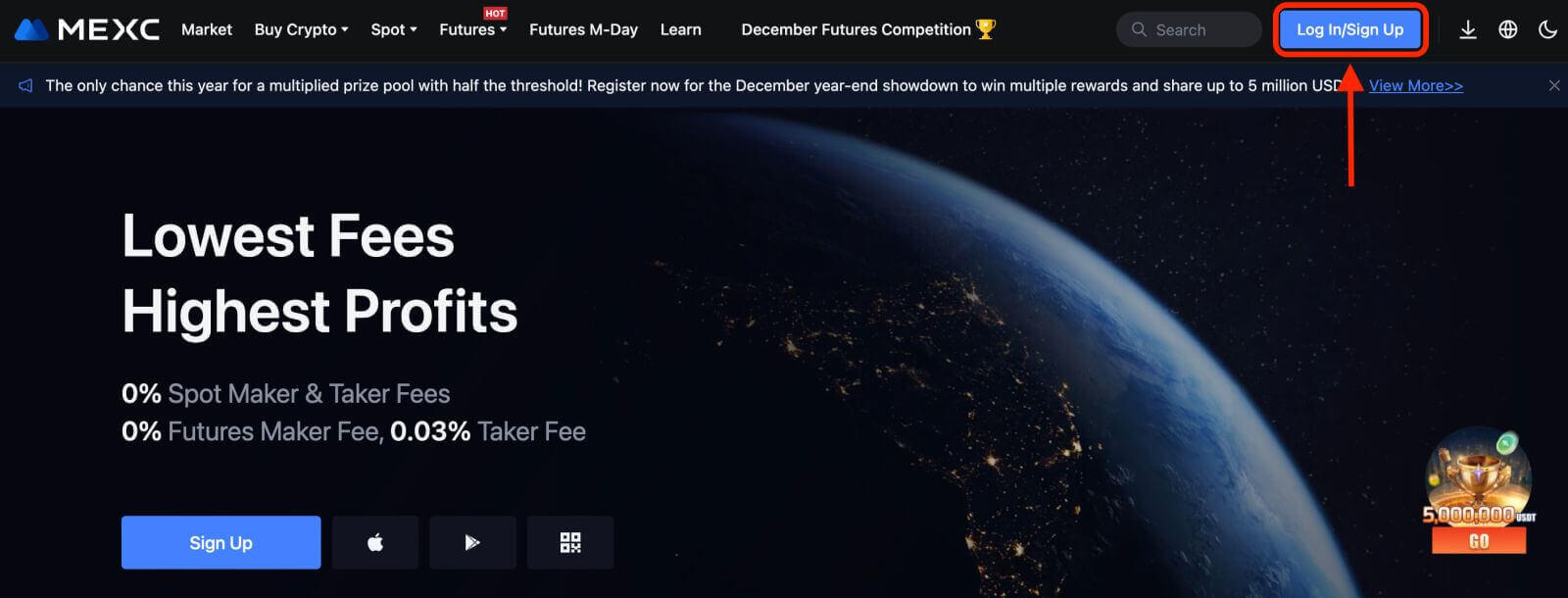
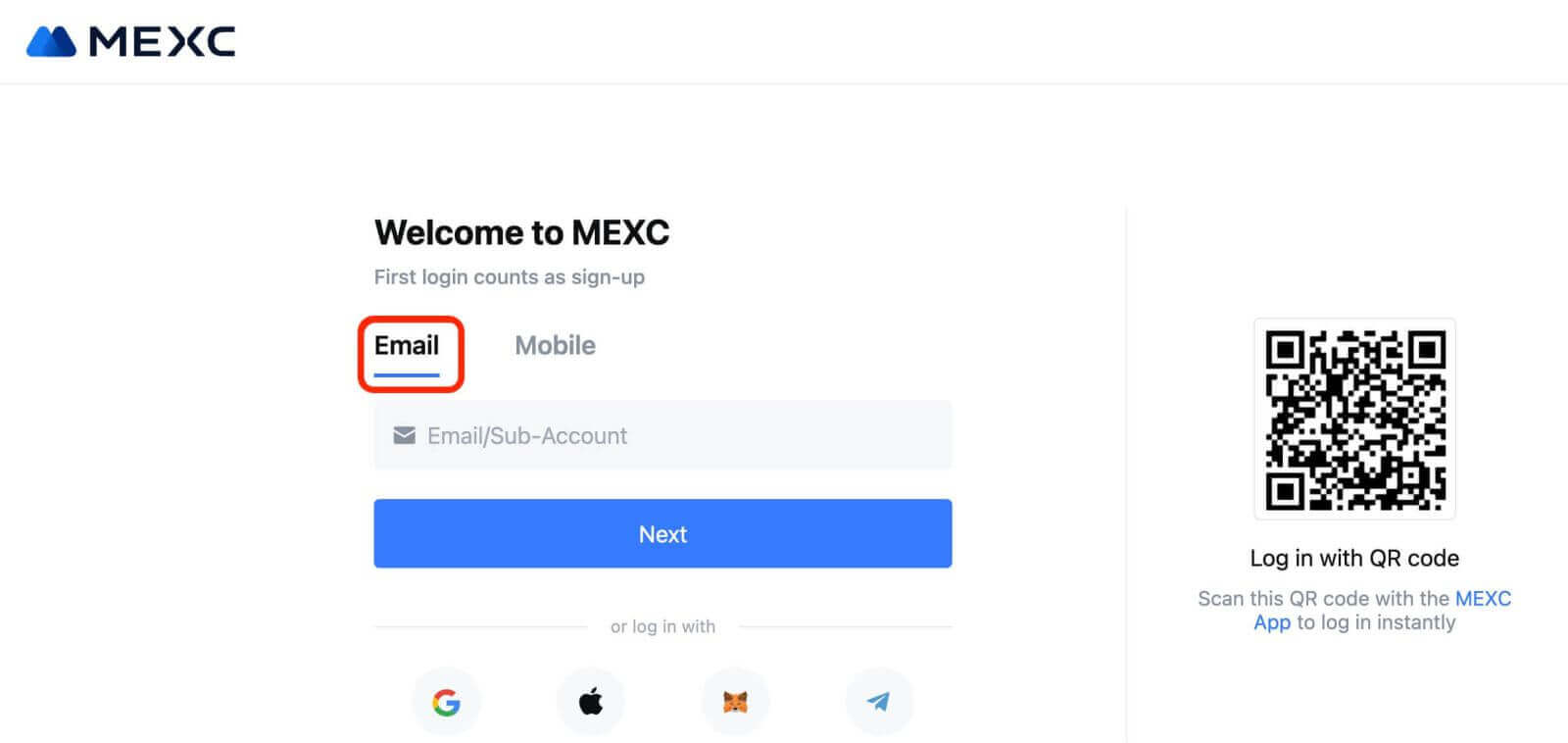
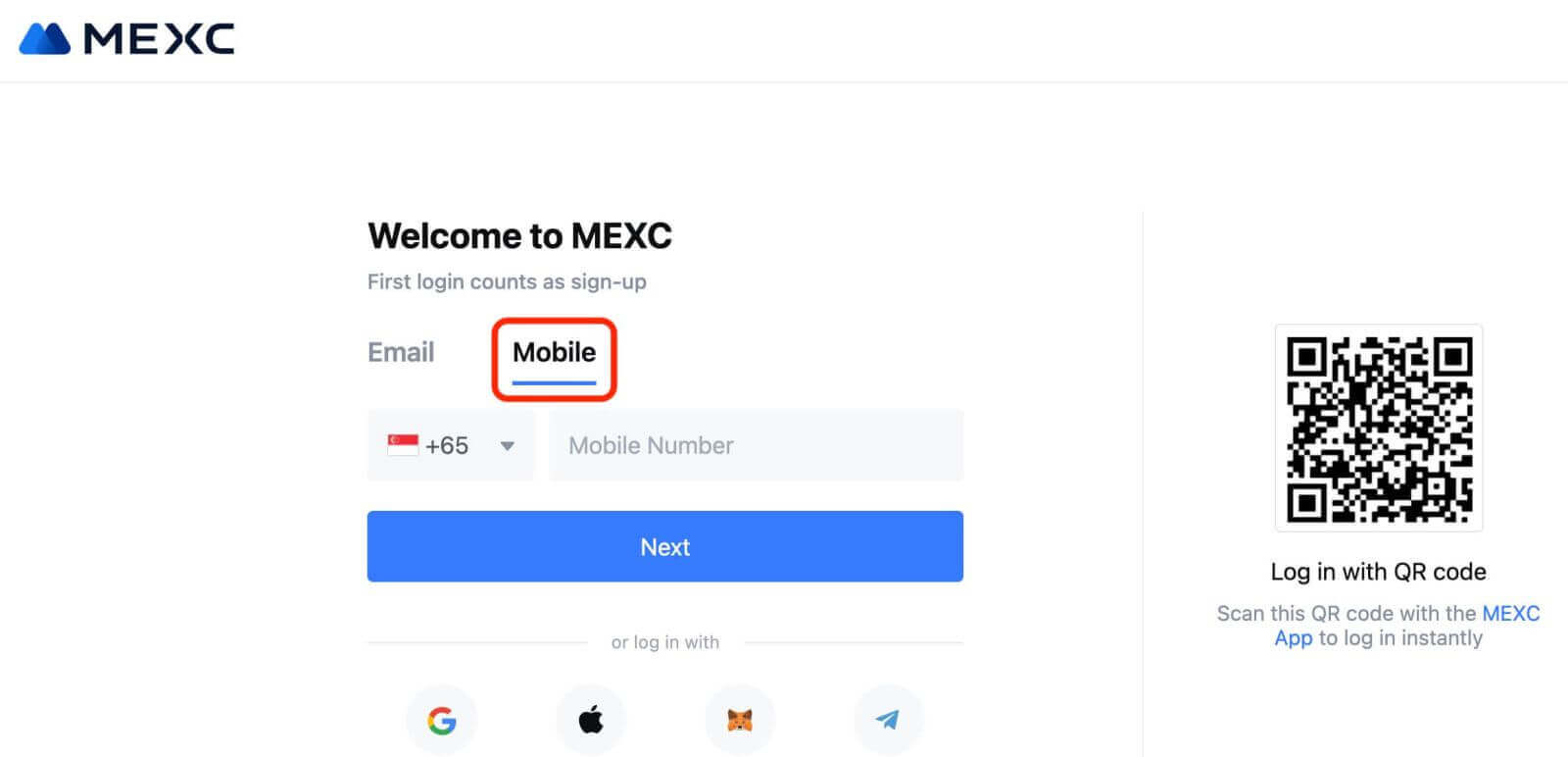
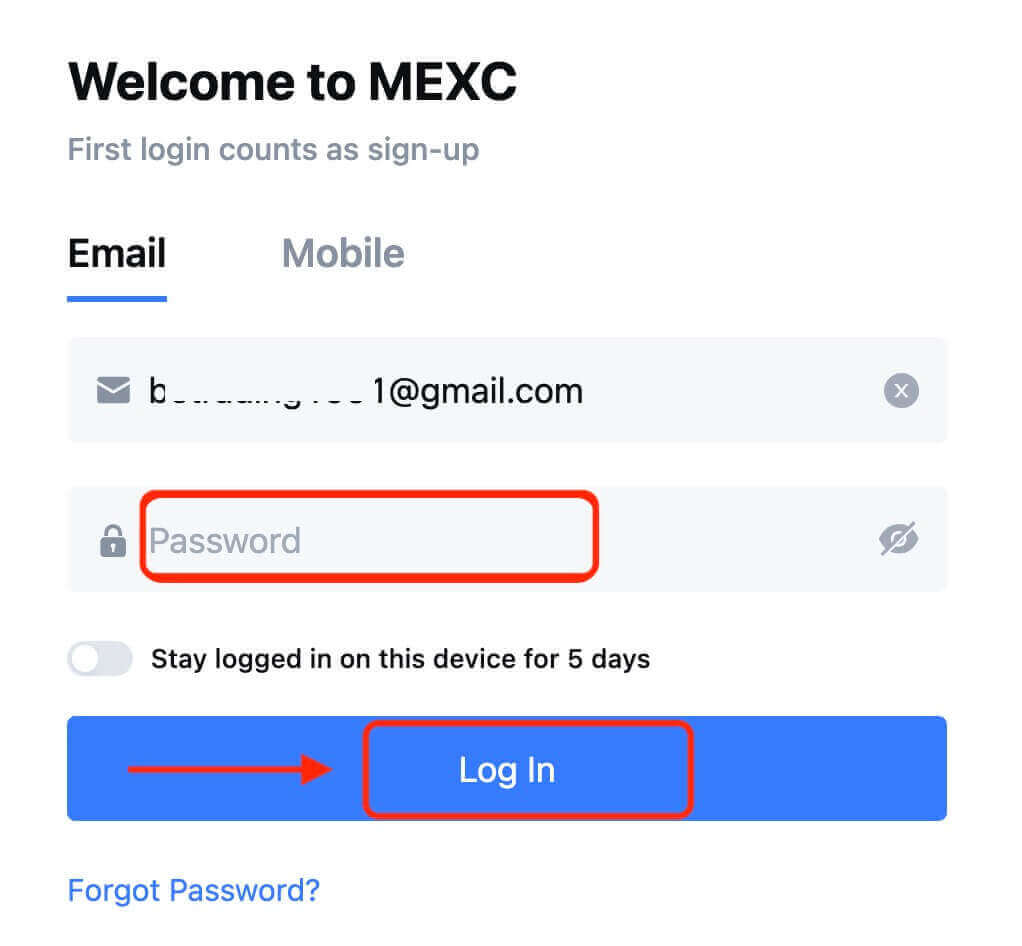
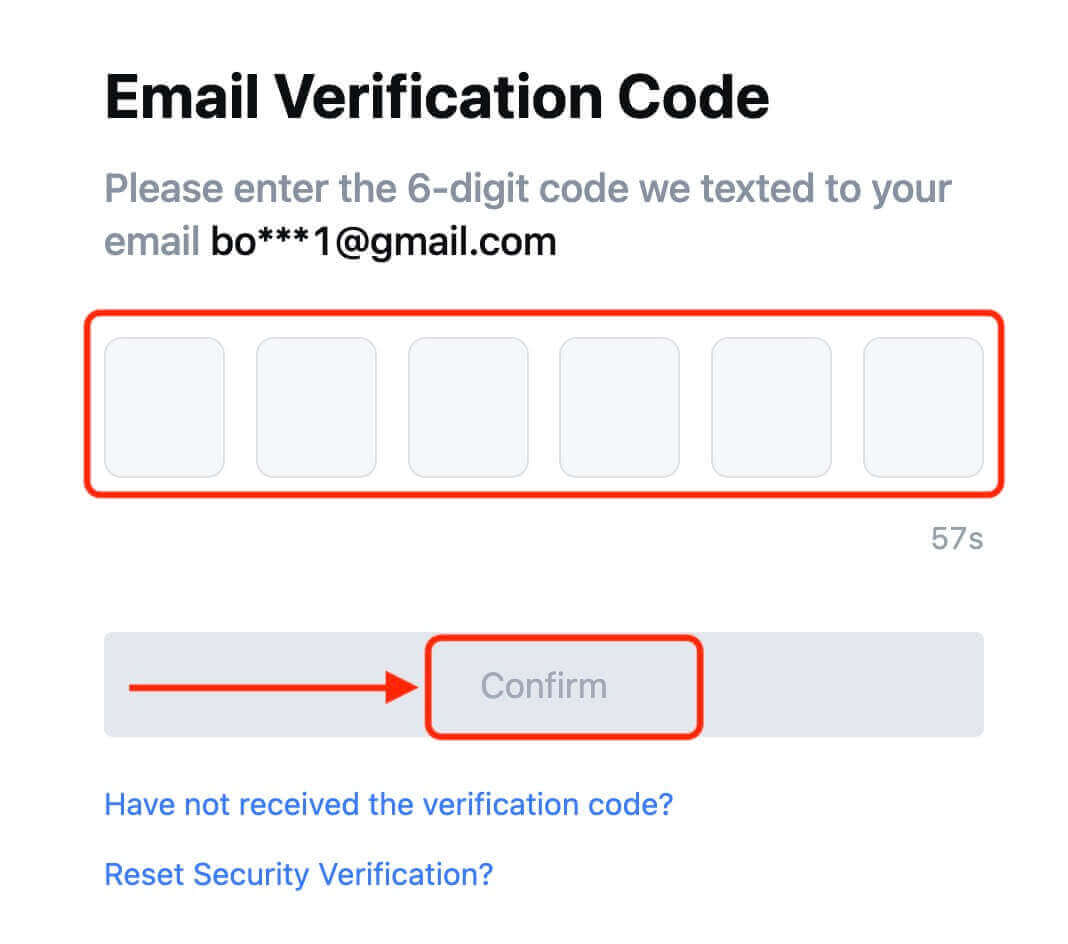
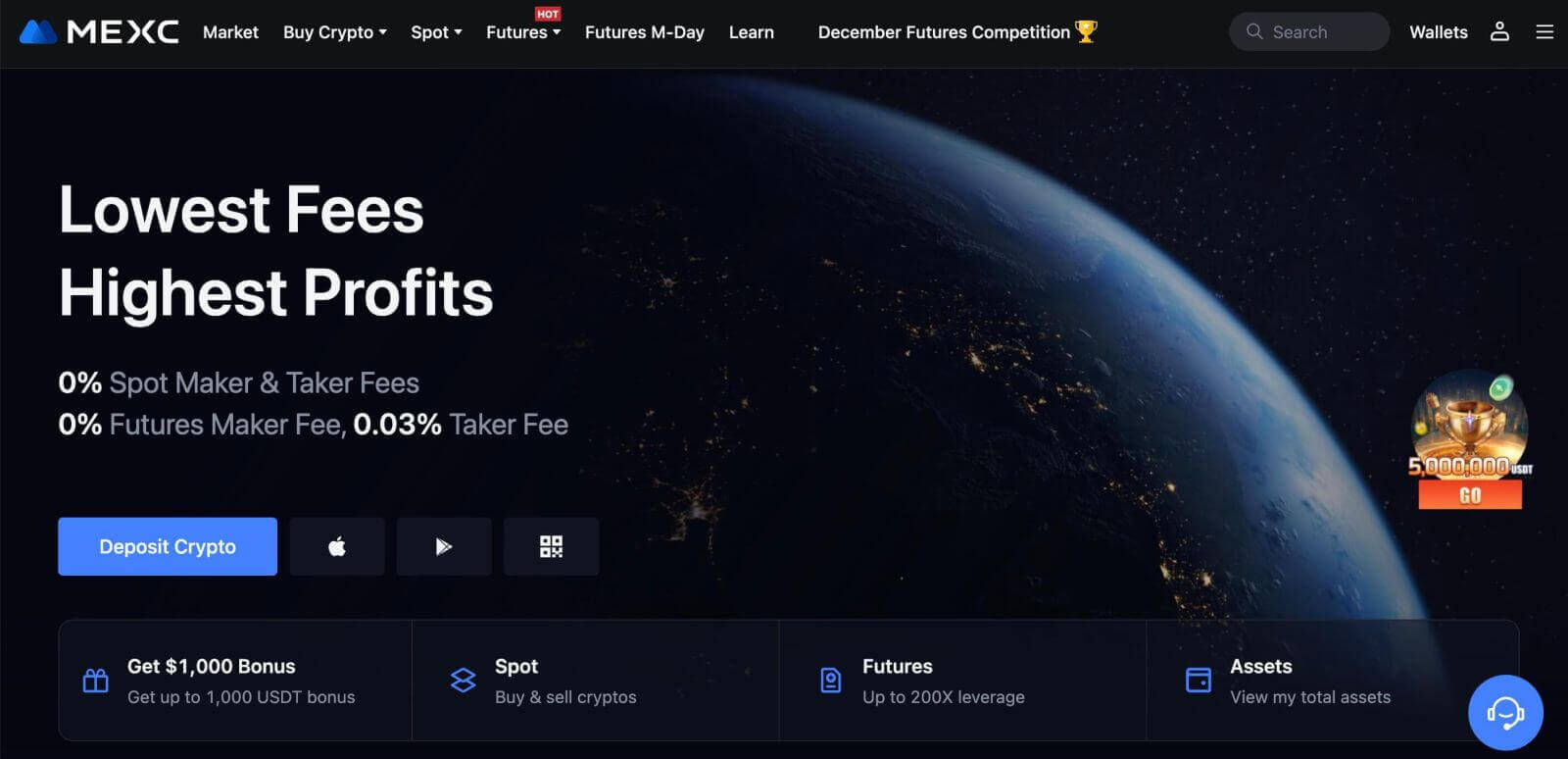
Google を使用して MEXC のアカウントを登録する方法
さらに、Google を通じて MEXC アカウントを作成できます。これを行う場合は、次の手順に従ってください: 1. まず、 MEXC ホームページにアクセスし、[ログイン/サインアップ
] をクリックする
必要があります。
2. [Google]ボタンをクリックします。
3. サインイン ウィンドウが開くので、電子メール アドレスまたは電話番号を入力し、[次へ] をクリックします。
4. 次に、Google アカウントのパスワードを入力し、「次へ」をクリックします。
5. [新しい MEXC アカウントにサインアップ] をクリックします。
6. 情報を入力して新しいアカウントを作成します。次に【サインアップ】します。
7. 検証プロセスを完了します。電子メールまたは電話で 6 桁の確認コードを受け取ります。コードを入力し、[確認]をクリックします。
8. おめでとうございます! Google 経由で MEXC アカウントが正常に作成されました。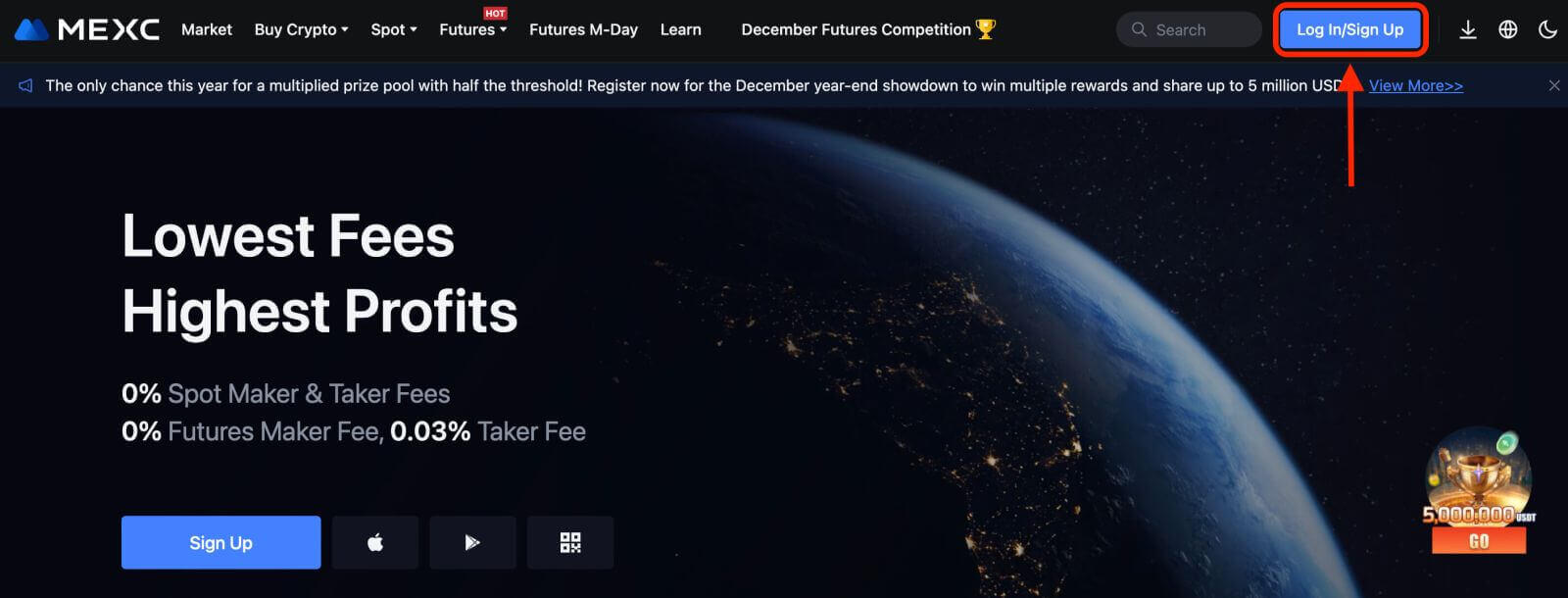
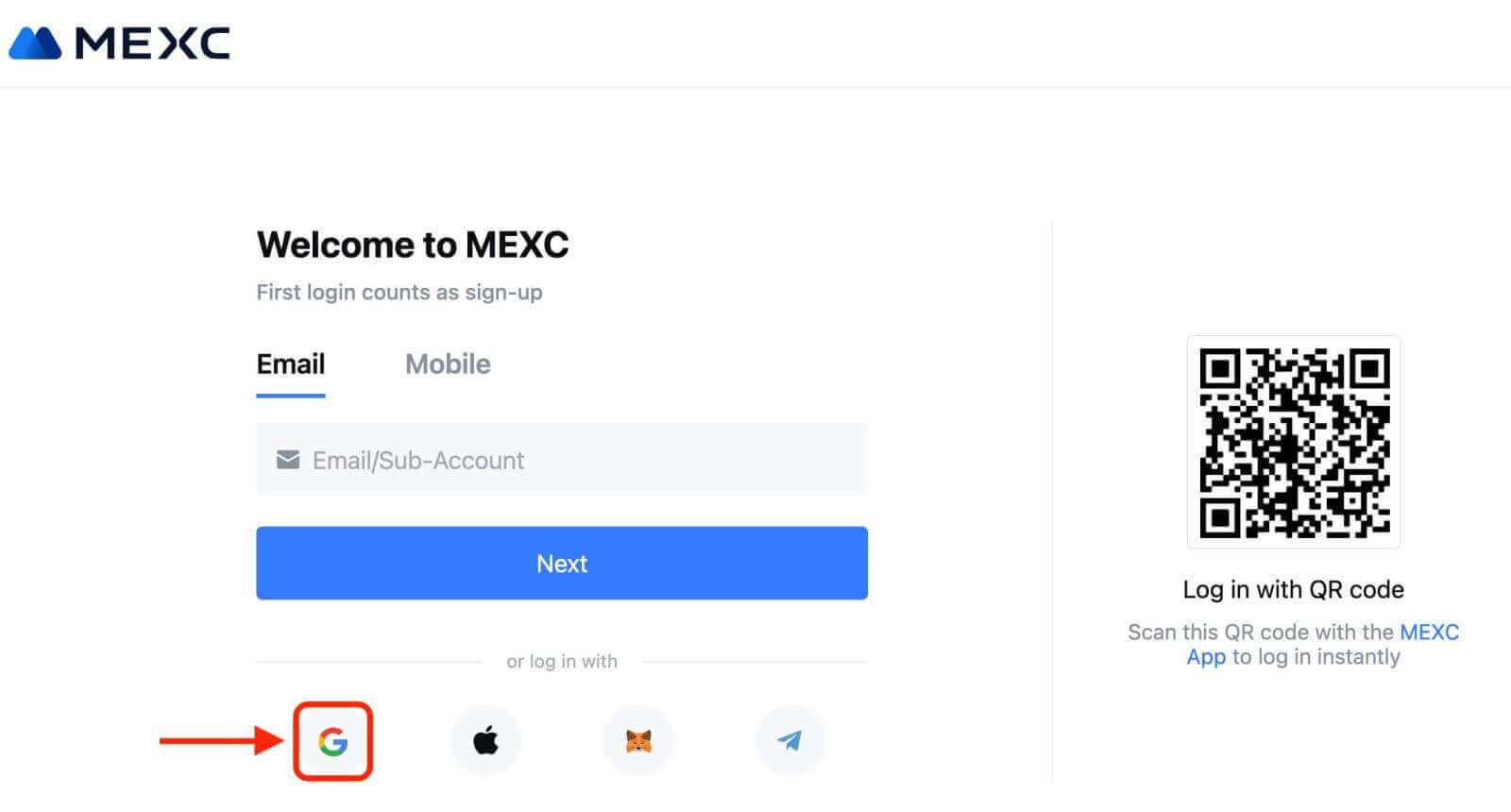
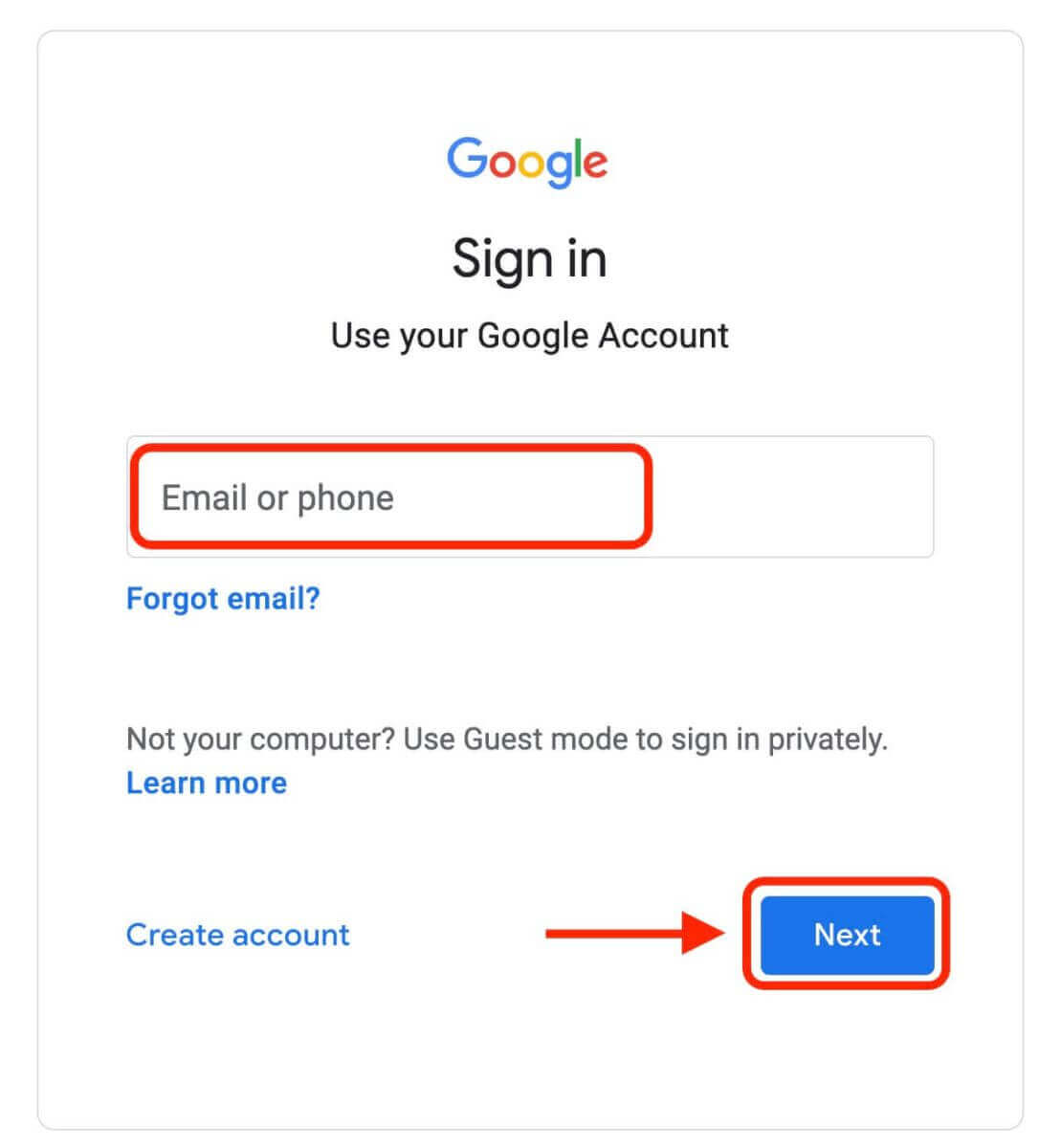
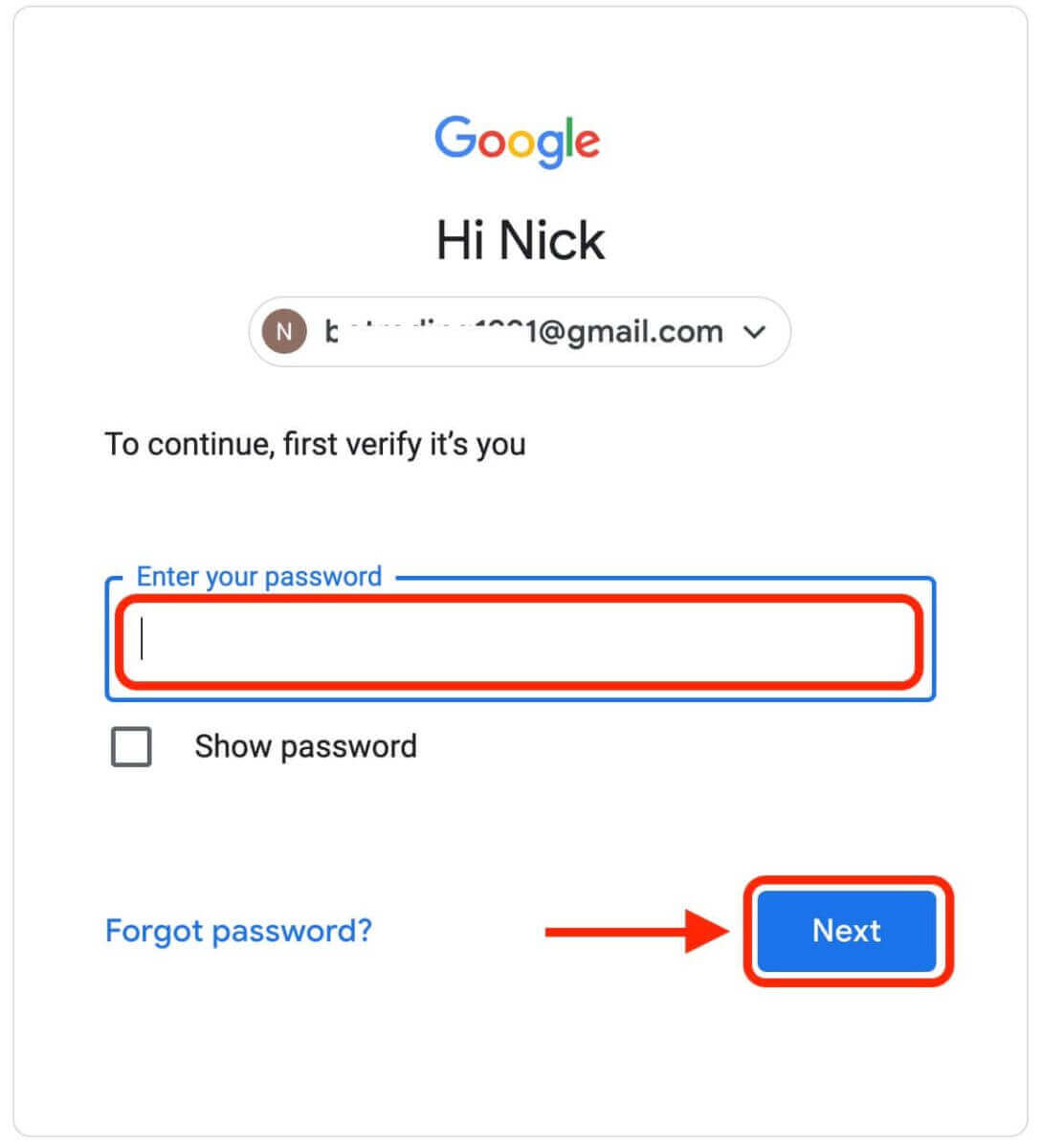
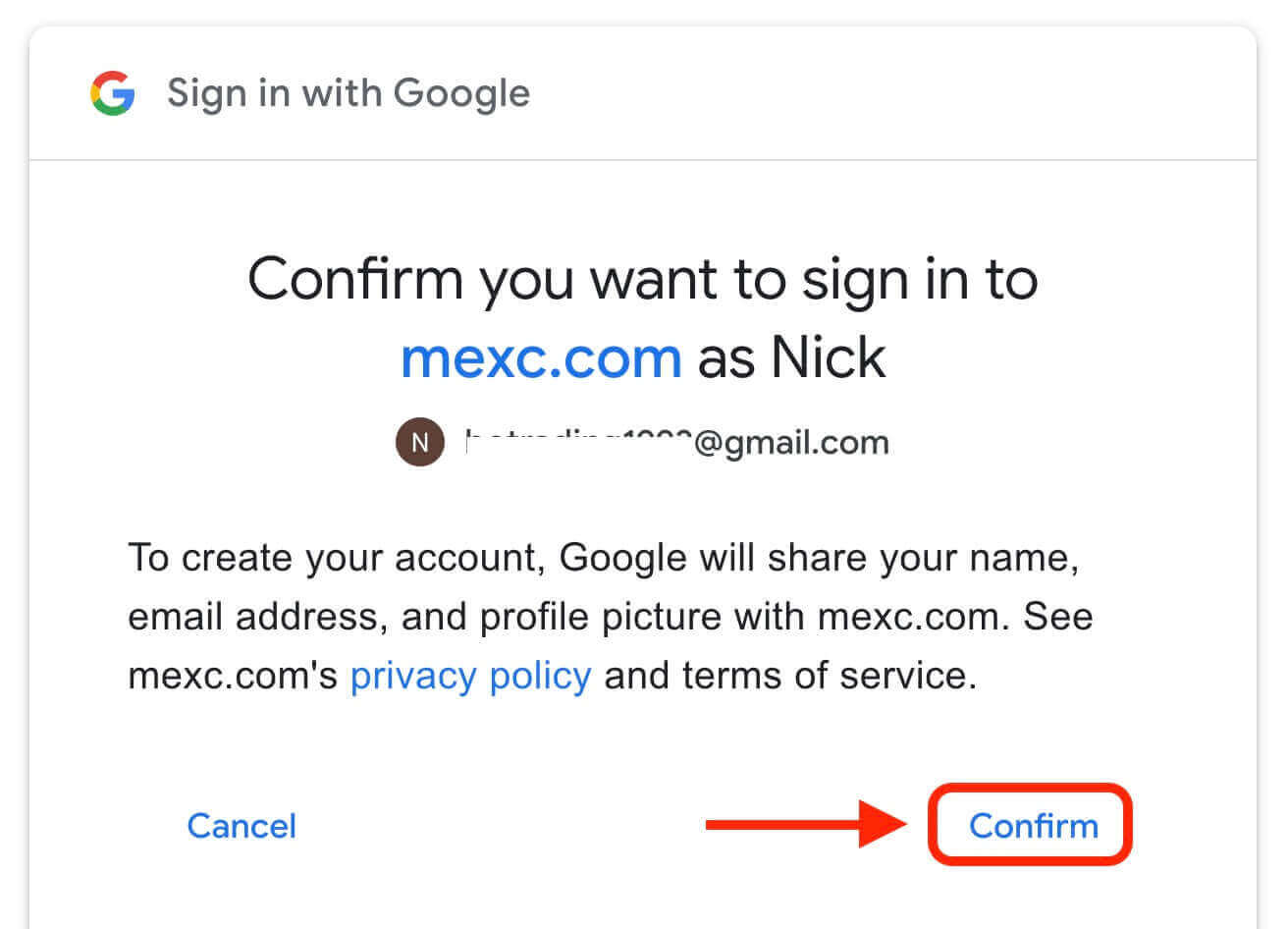
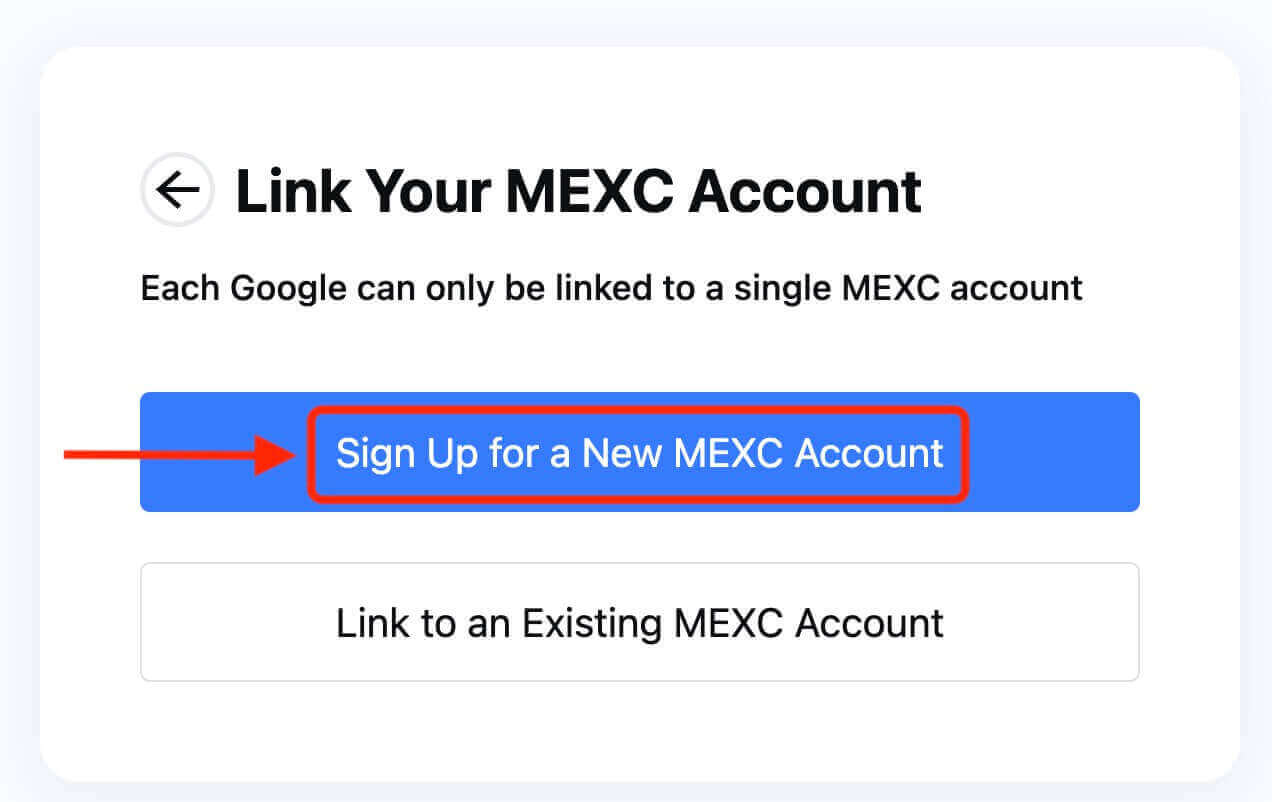
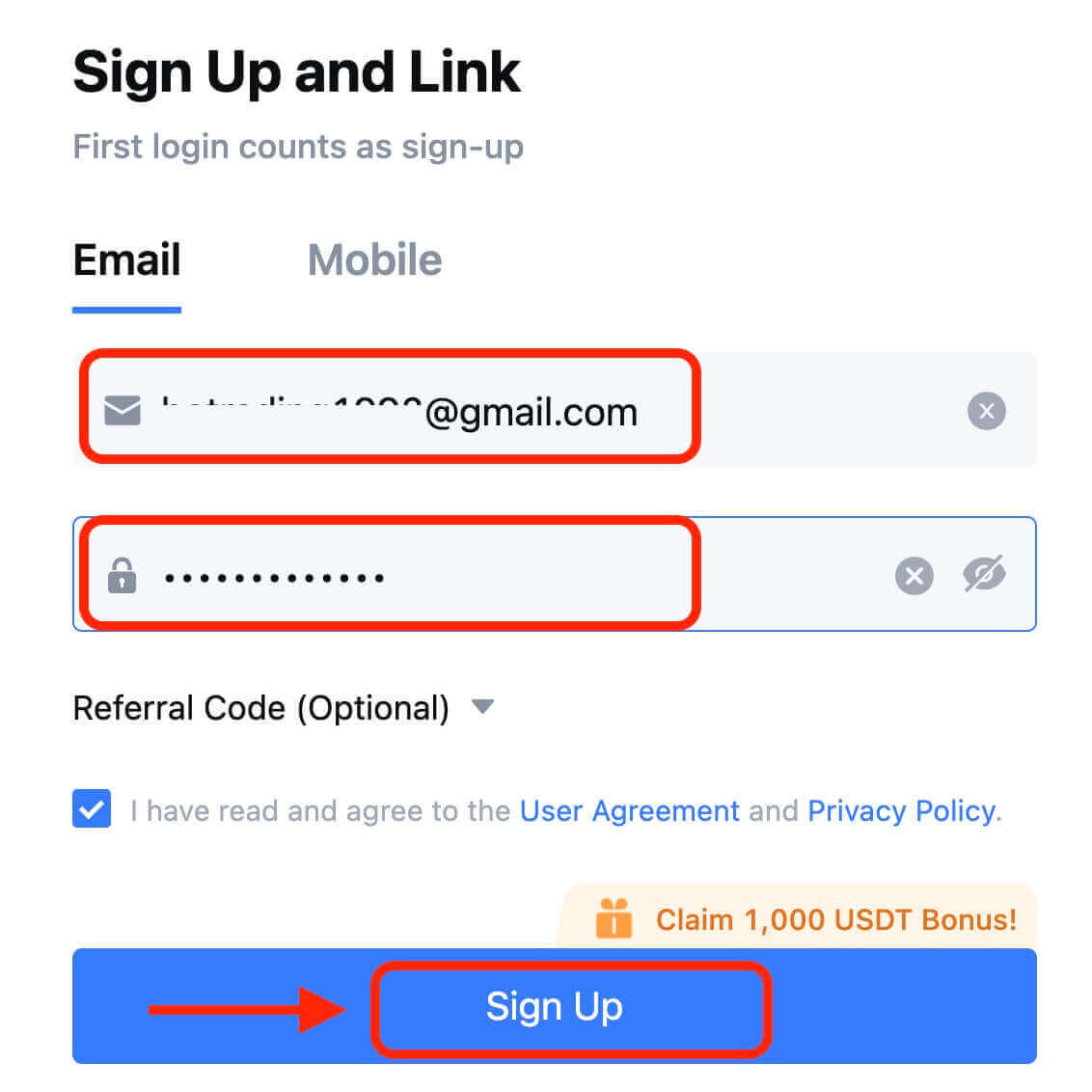
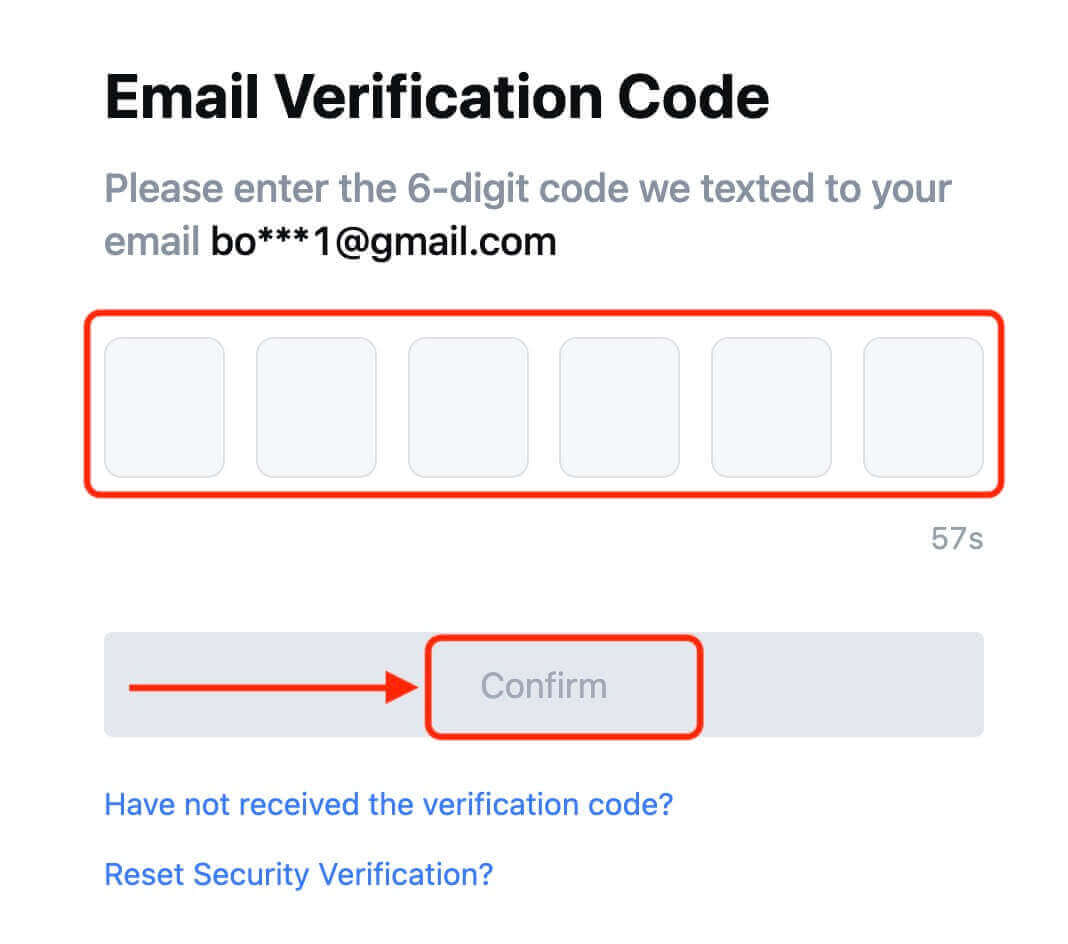
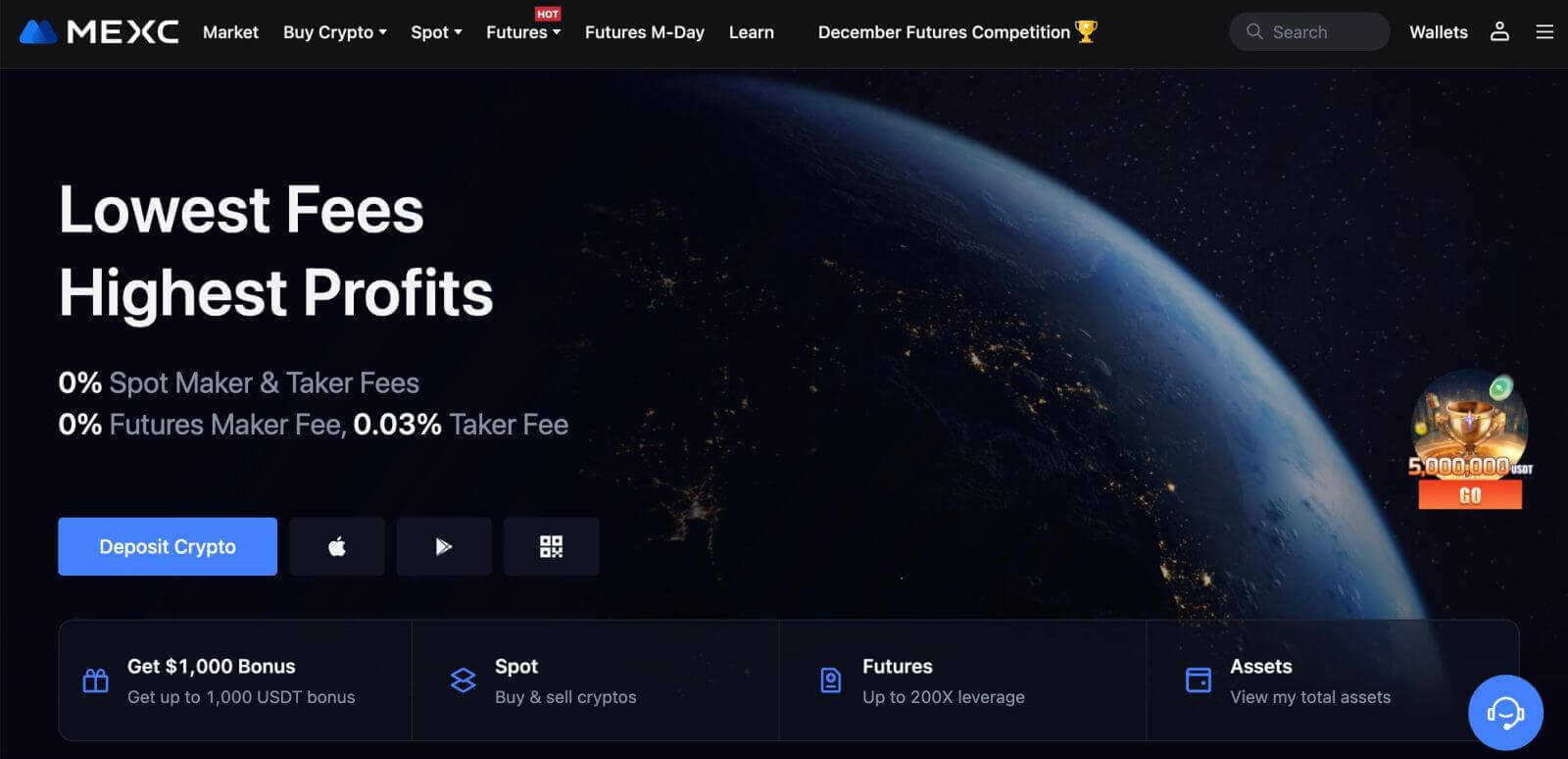
Apple で MEXC にアカウントを登録する方法
1. または、MEXC にアクセスして [ログイン/サインアップ]をクリックし、Apple アカウントでシングル サインオンを使用してサインアップすることもできます。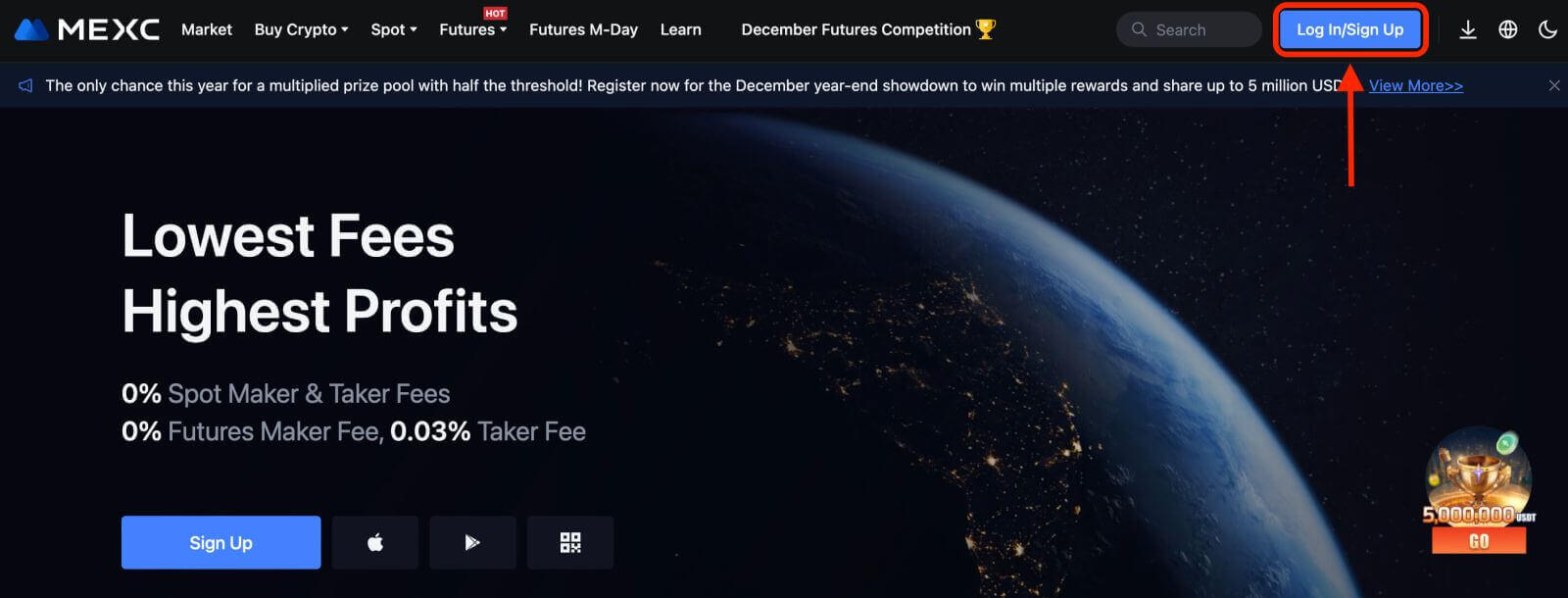 2. [Apple] を選択すると、ポップアップ ウィンドウが表示され、Apple アカウントを使用して MEXC にサインインするように求められます。
2. [Apple] を選択すると、ポップアップ ウィンドウが表示され、Apple アカウントを使用して MEXC にサインインするように求められます。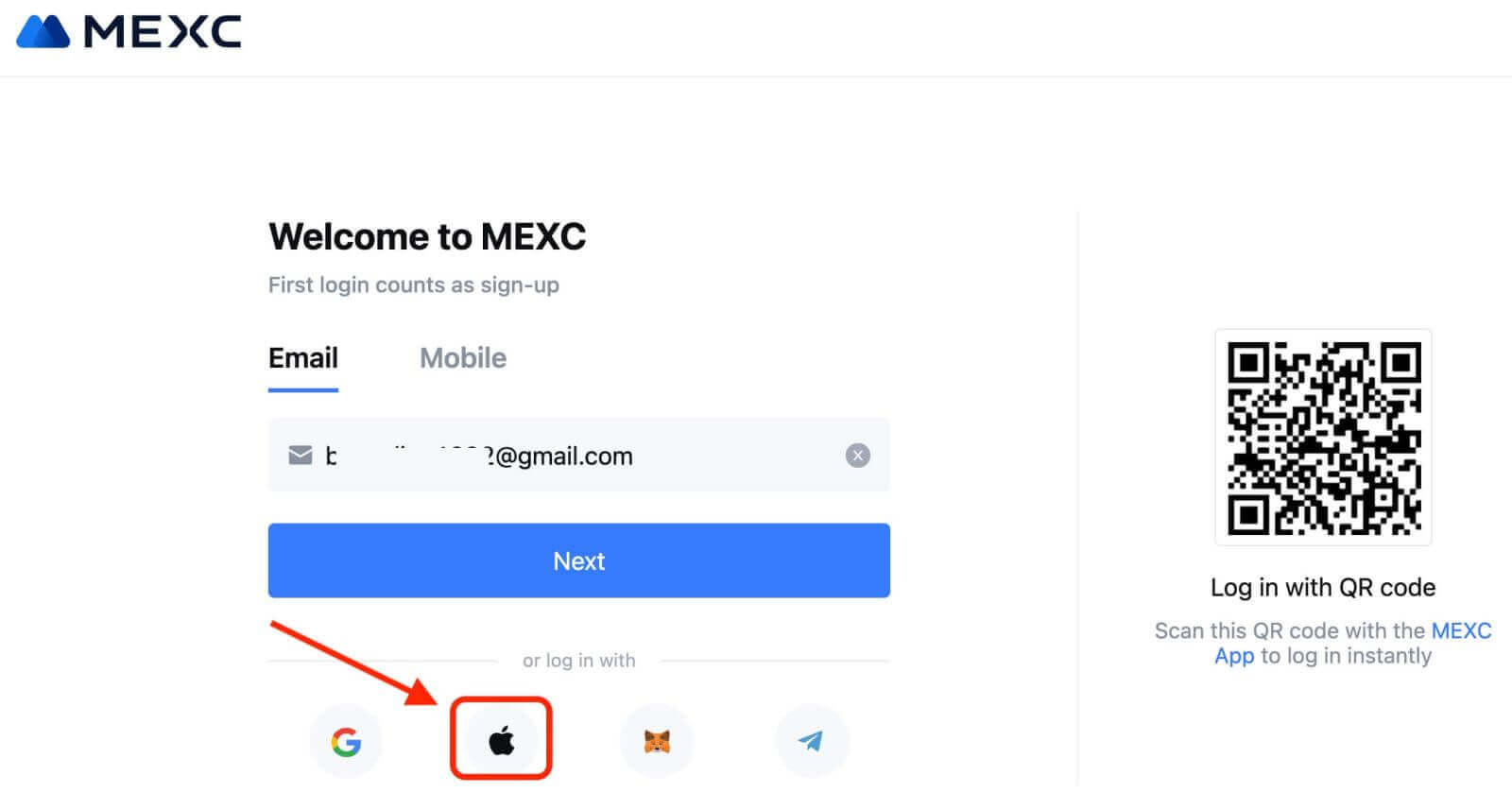
3. Apple ID とパスワードを入力して MEXC にサインインします。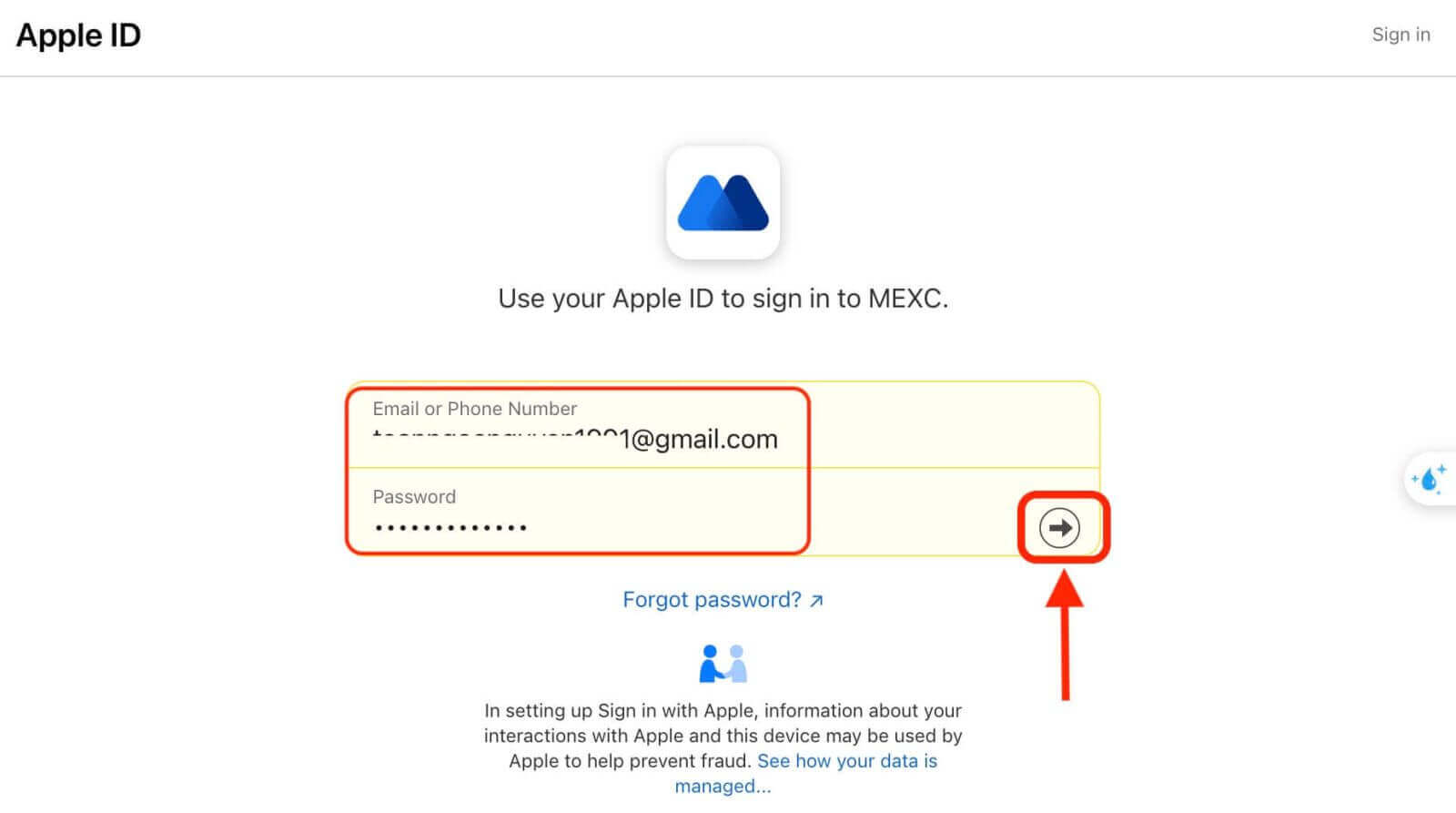
4. [新しい MEXC アカウントにサインアップ] をクリックします。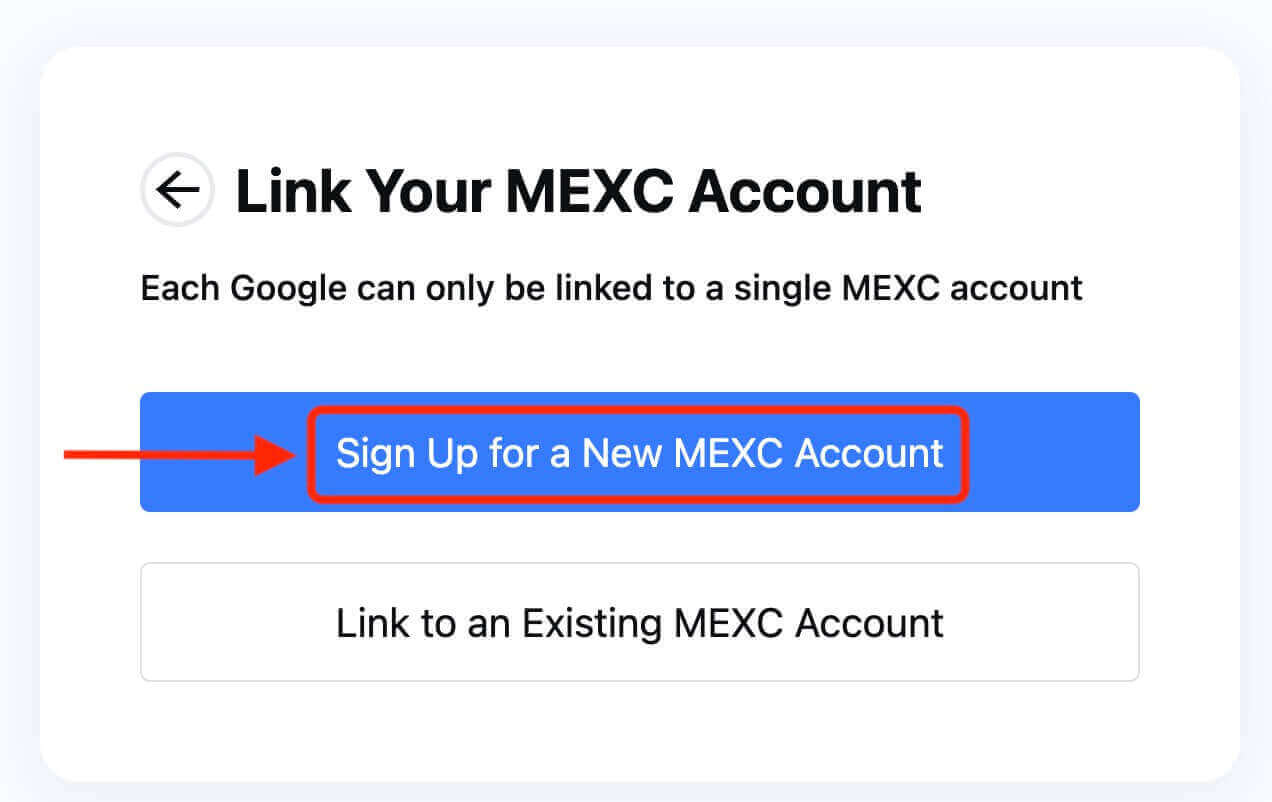
5. 情報を入力して新しいアカウントを作成します。次に【サインアップ】します。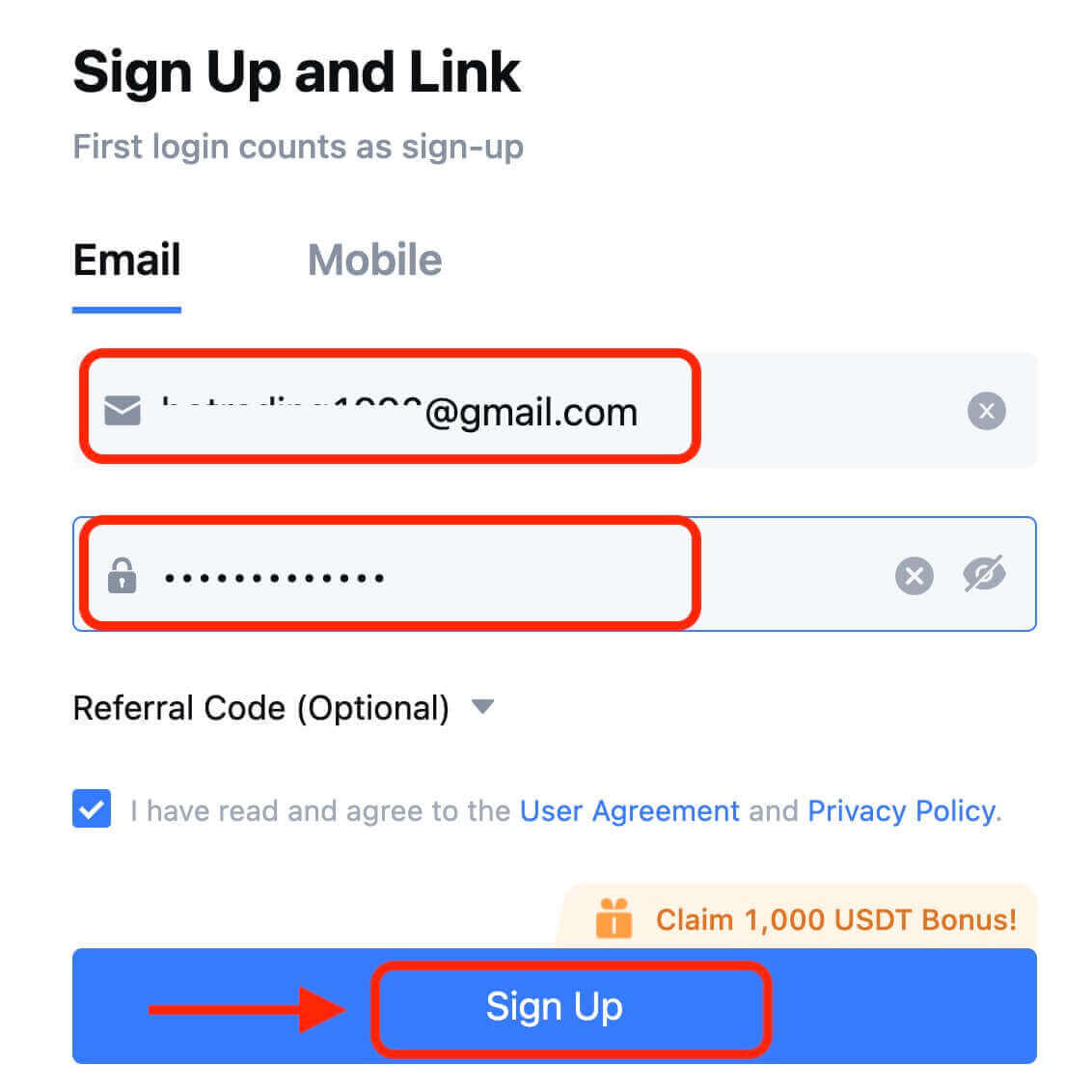
6. 電子メールまたは電話で 6 桁の確認コードを受け取ります。コードを入力し、[確認]をクリックします。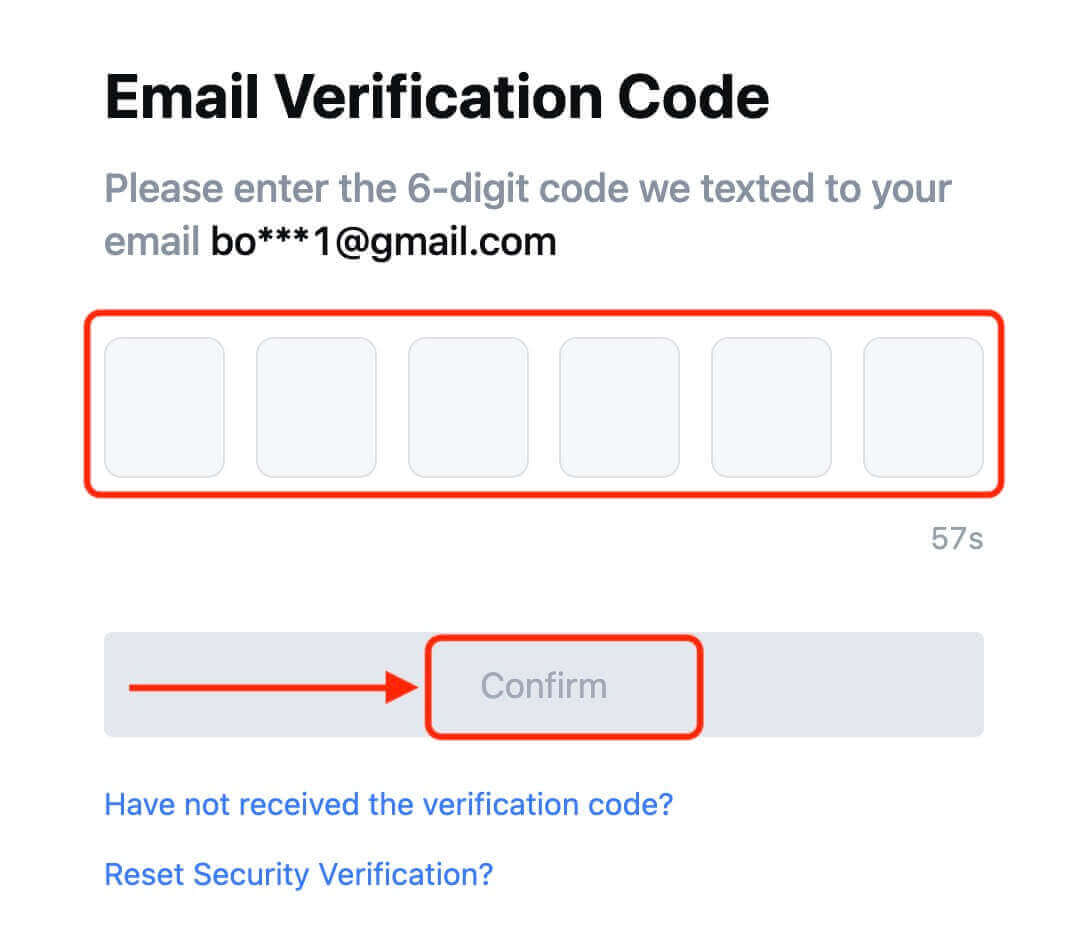
7. おめでとうございます! Apple 経由で MEXC アカウントが正常に作成されました。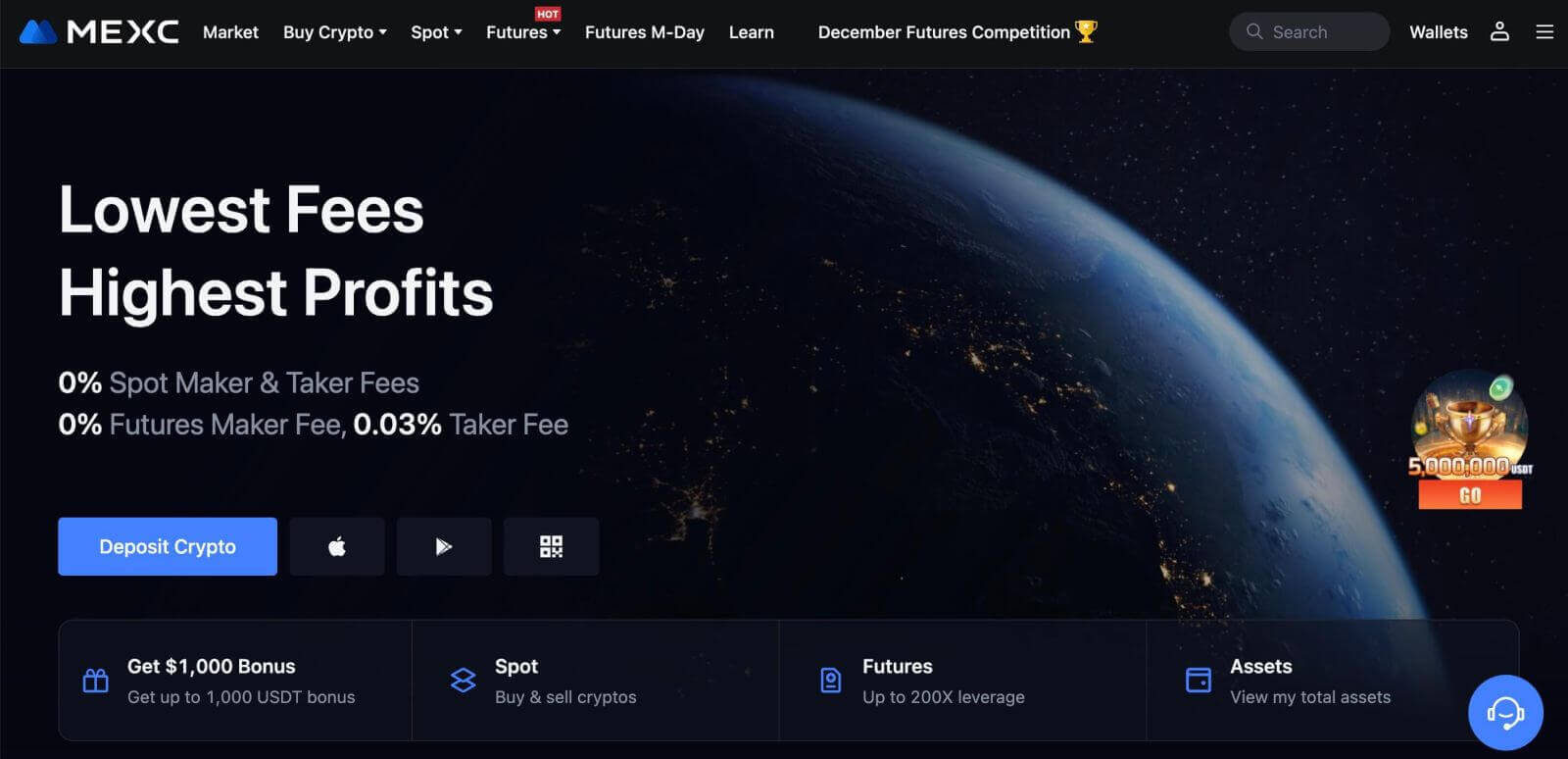
Telegram を使用して MEXC にアカウントを登録する方法
1. MEXC にアクセスして [ログイン/サインアップ]をクリックすることで、Telegram アカウントを使用してサインアップすることもできます。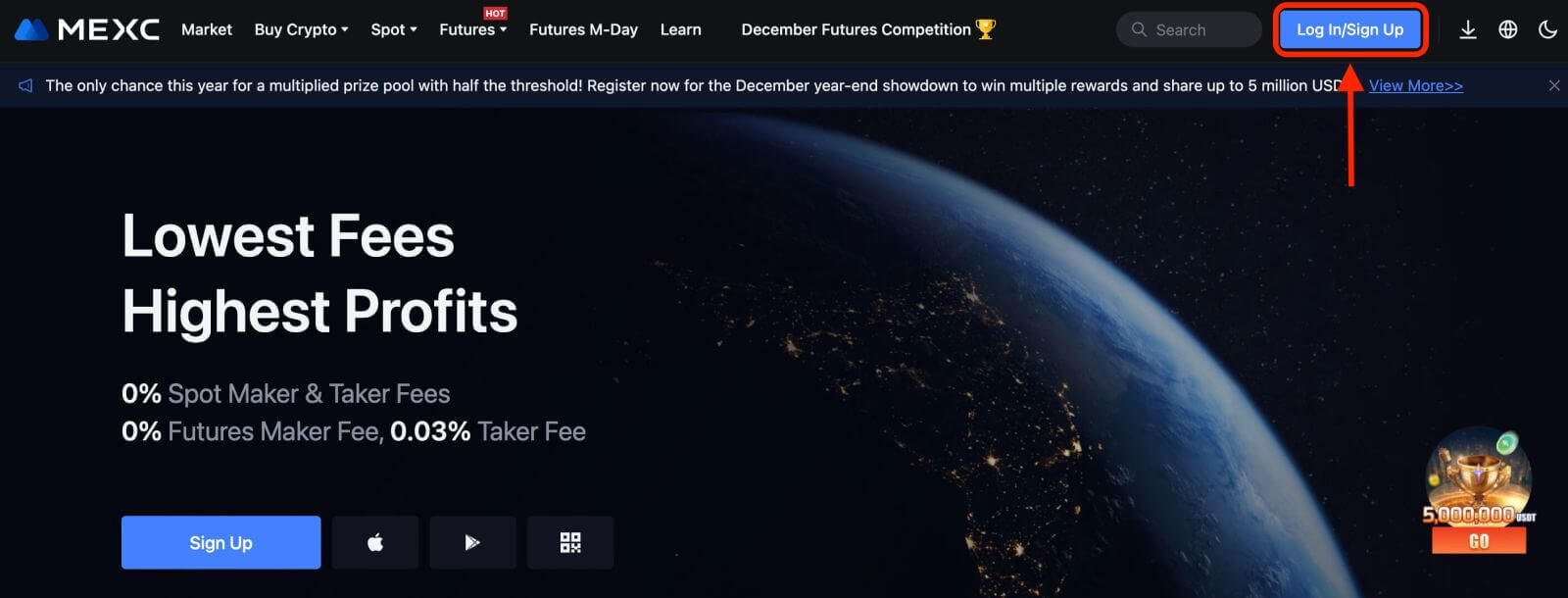
2. [Telegram] を選択すると、ポップアップ ウィンドウが表示され、Telegram アカウントを使用して MEXC にサインインするように求められます。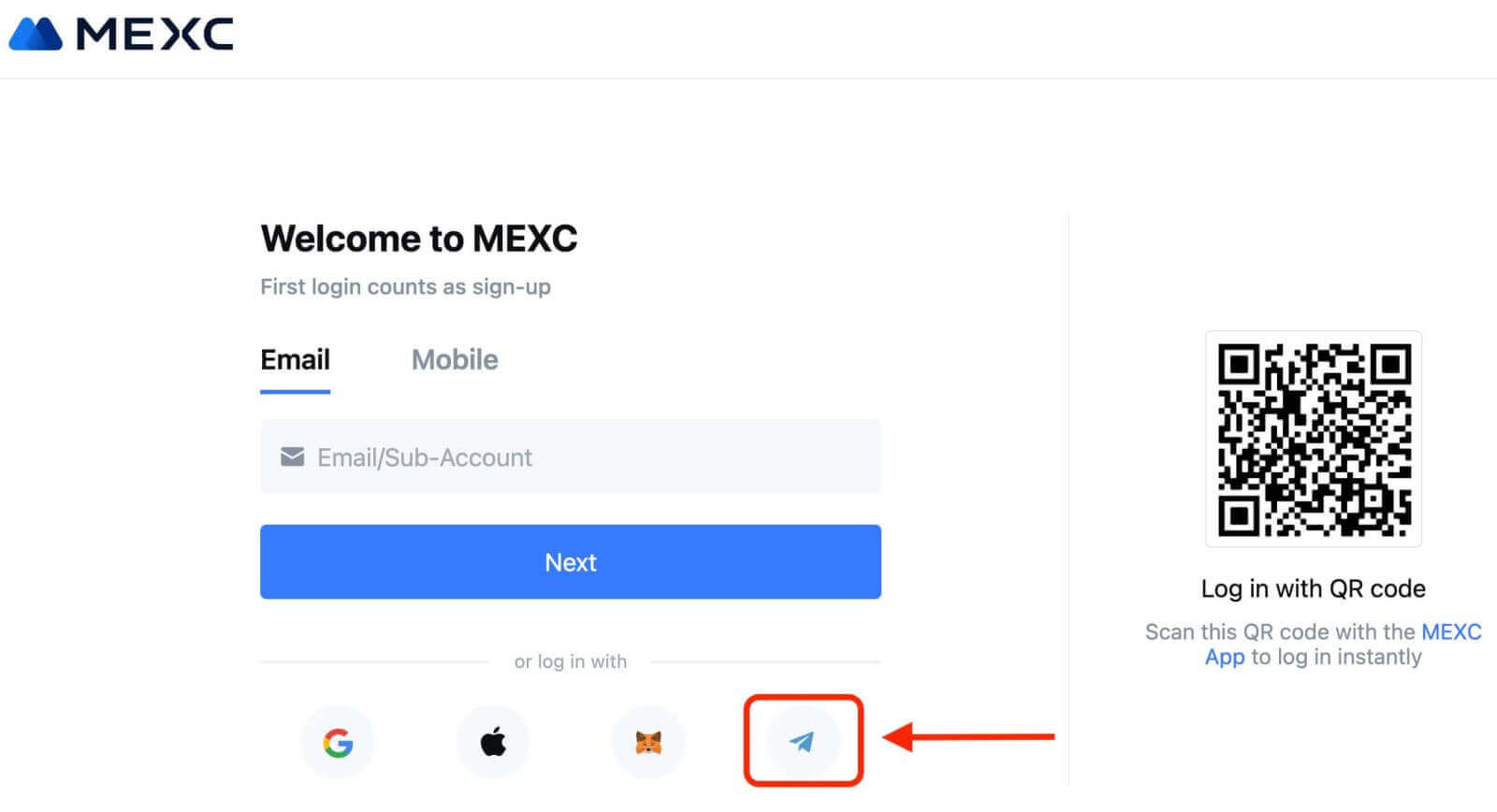
3. 電話番号を入力して MEXC にサインインします。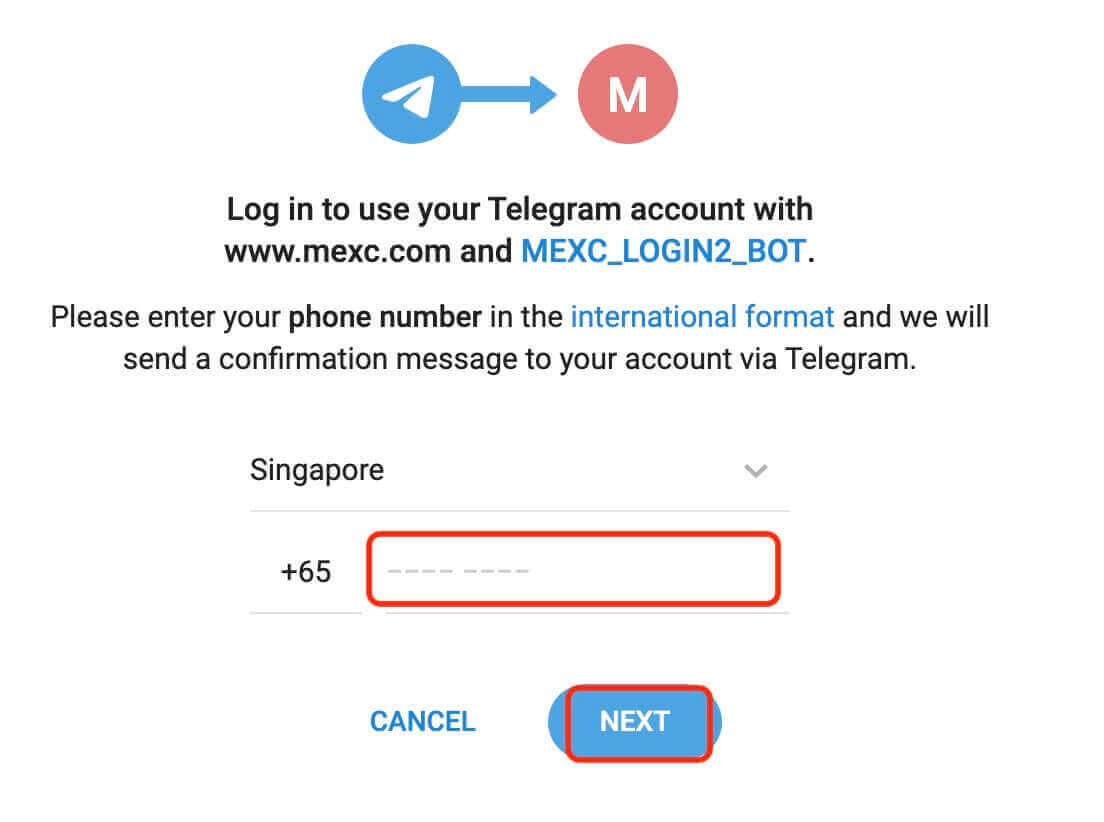
4. Telegram でリクエストを受け取ります。そのリクエストを確認します。
5. MEXC Web サイトでリクエストを受け入れます。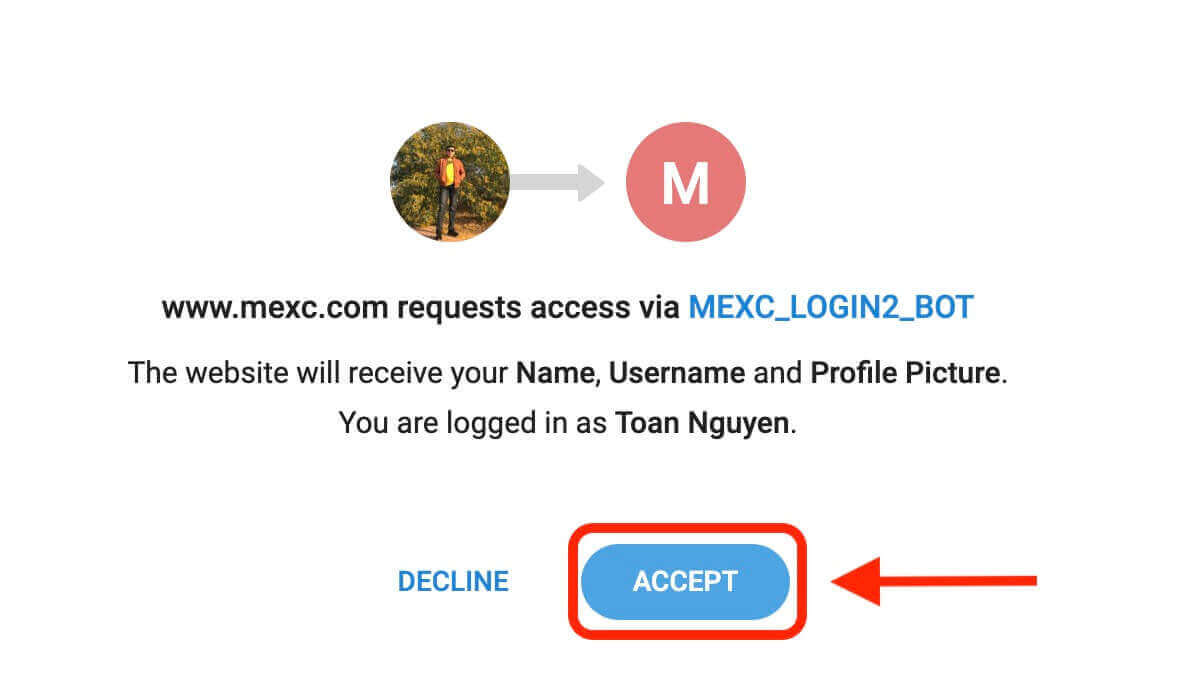
6. [新しい MEXC アカウントにサインアップ] をクリックします。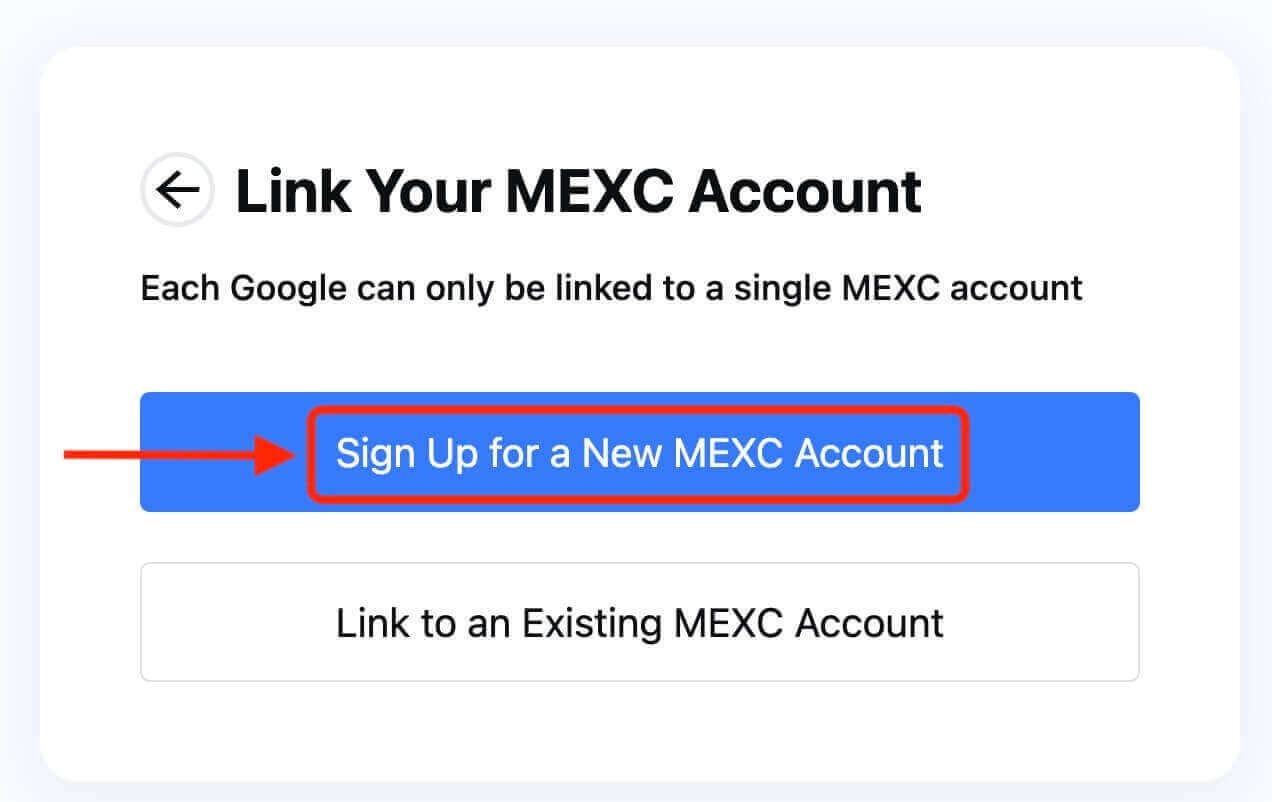
7. 情報を入力して新しいアカウントを作成します。次に【サインアップ】します。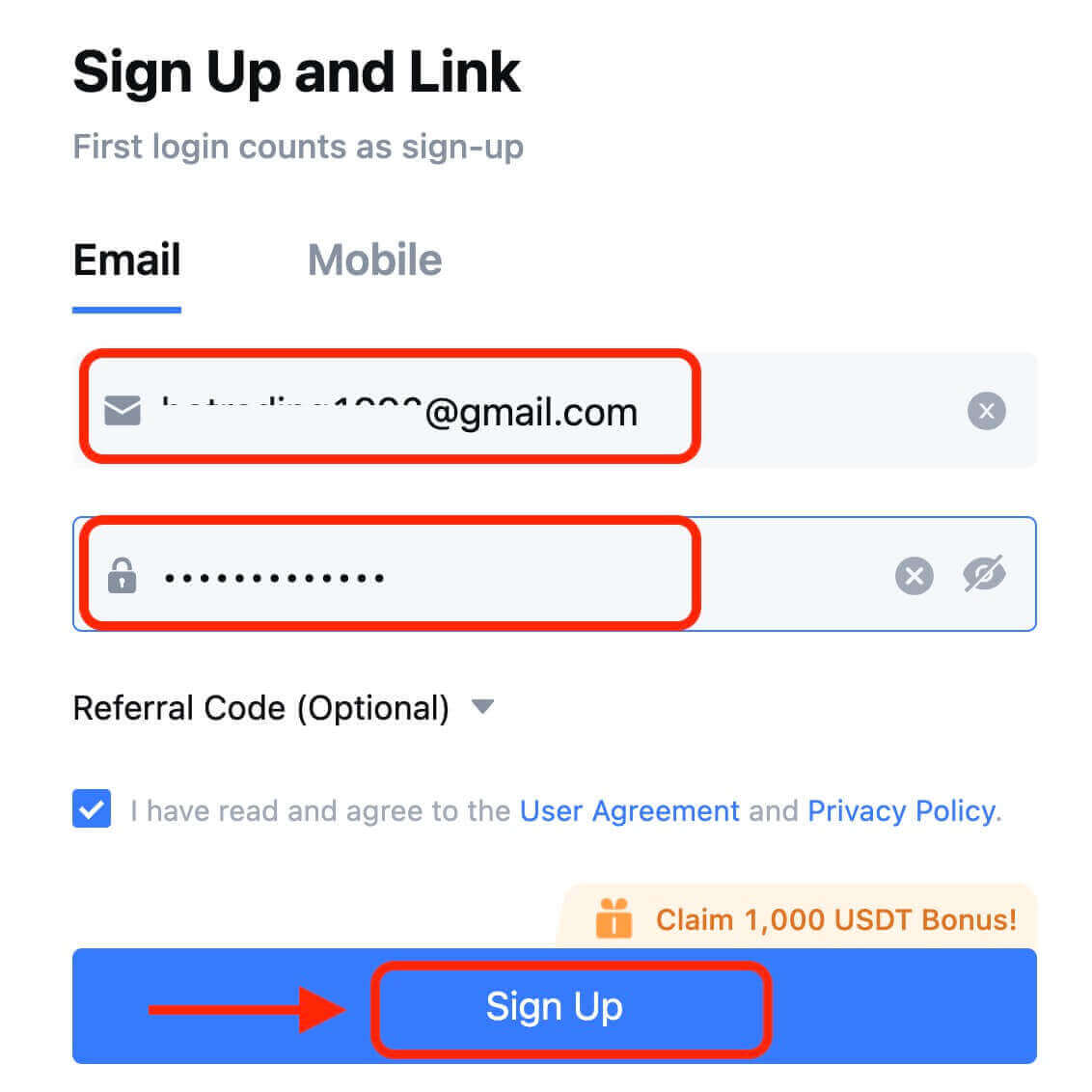
8. 電子メールまたは電話で 6 桁の確認コードを受け取ります。コードを入力し、[確認]をクリックします。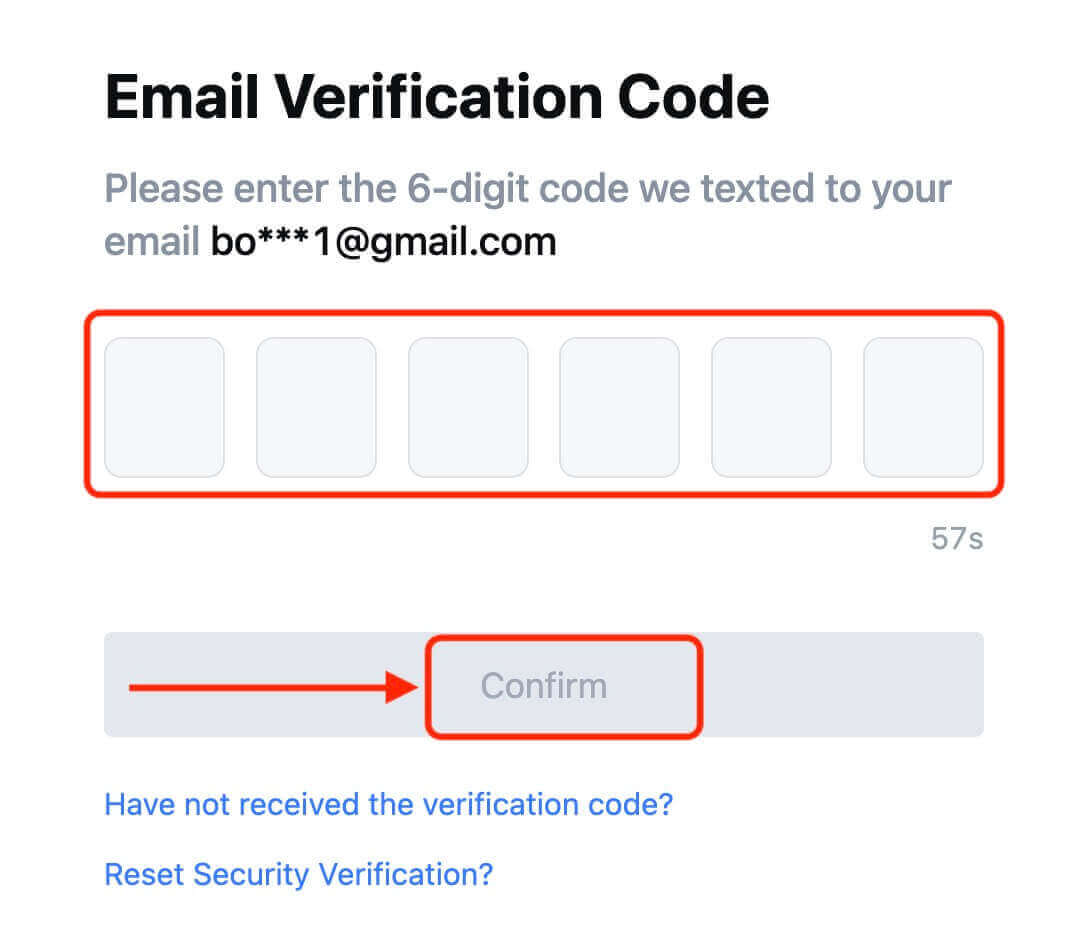
9. おめでとうございます! Telegram 経由で MEXC アカウントが正常に作成されました。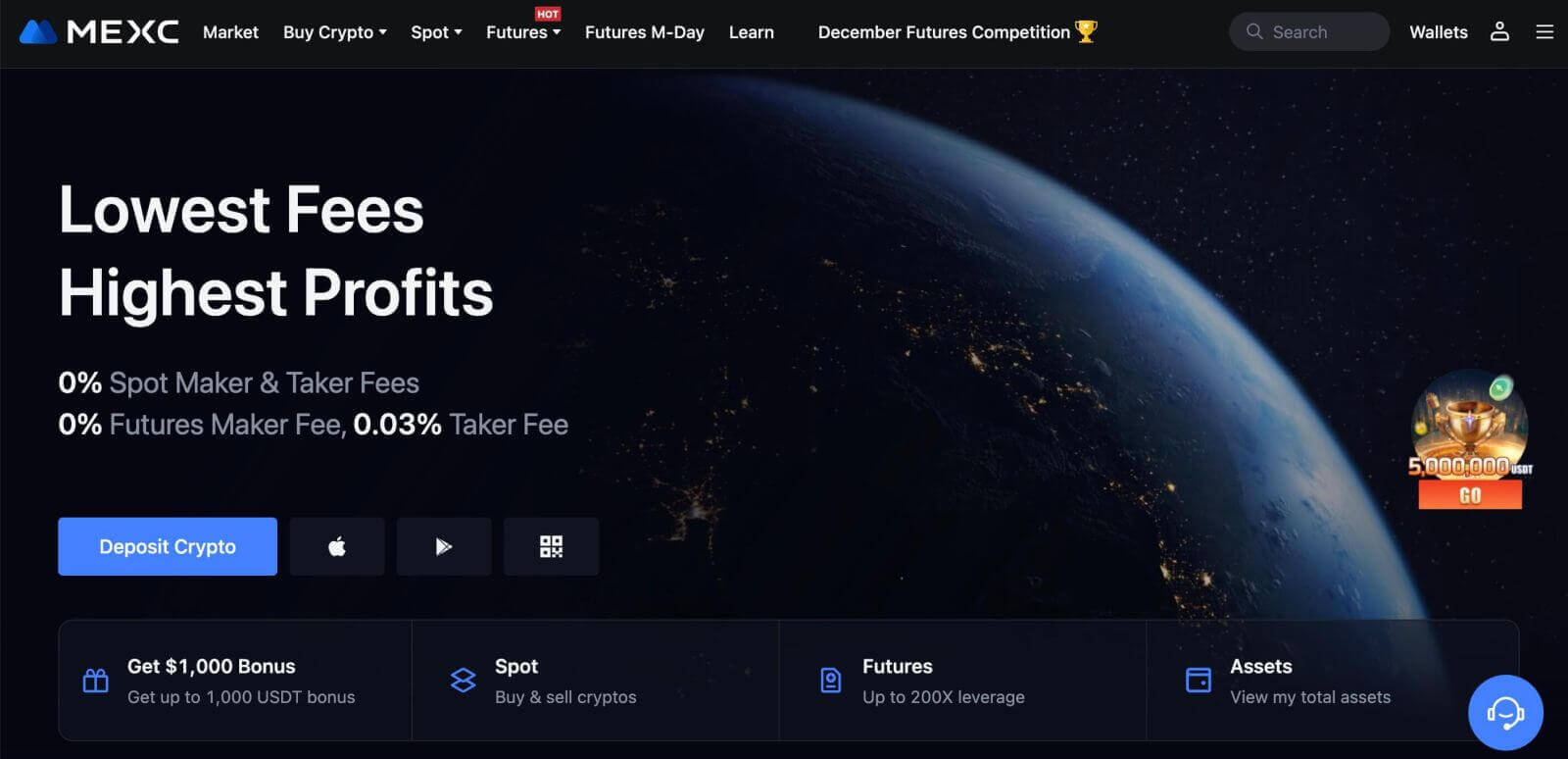
MEXCアプリでのアカウント登録方法
MEXC アプリでは、メール アドレス、電話番号、または Apple/Google/Telegram アカウントを使用して、数回タップするだけで MEXC アカウントを簡単に登録できます。
ステップ 1: MEXC アプリをダウンロードしてインストールする
- モバイルデバイスでApp Store (iOS の場合) またはGoogle Play ストア(Android の場合)にアクセスします。
- ストアで「MEXC」を検索し、MEXCアプリをダウンロードします。
- デバイスにアプリをインストールします。
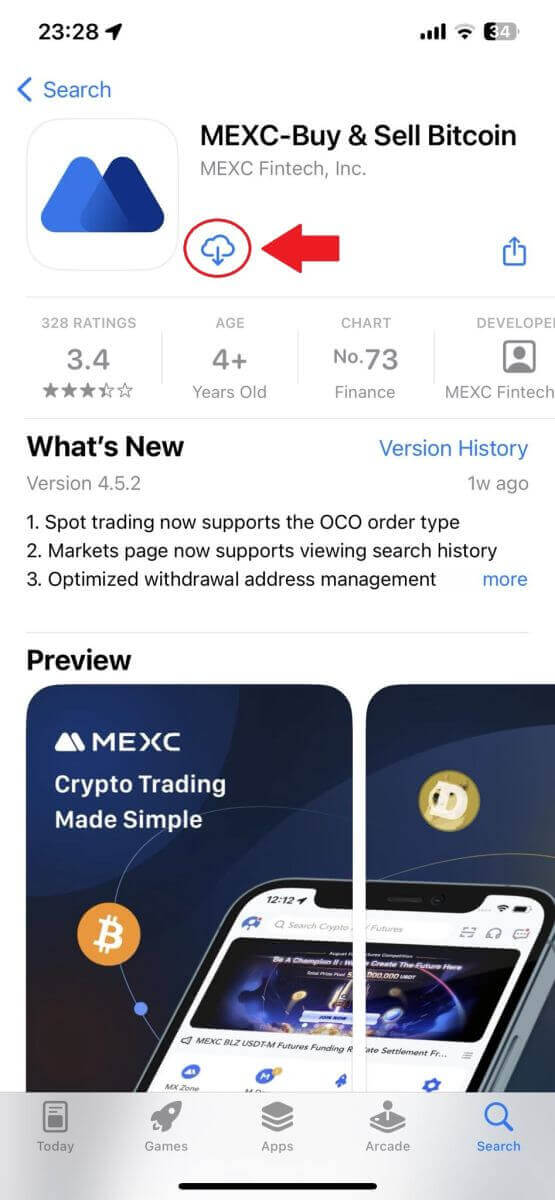
ステップ 2: MEXC アプリを開く
- デバイスのホーム画面またはアプリ メニューで MEXC アプリ アイコンを見つけます。
- アイコンをタップして MEXC アプリを開きます。
ステップ 3: ログインページにアクセスする
- 左上のアイコンをタップすると、「ログイン」などのオプションが表示されます。このオプションをタップしてログインページに進みます。
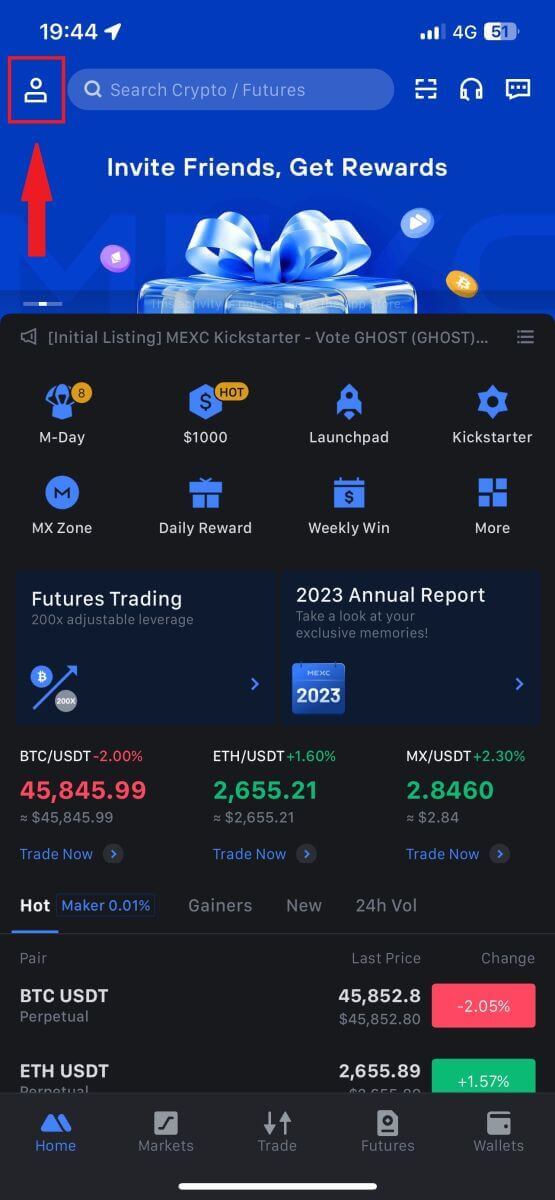
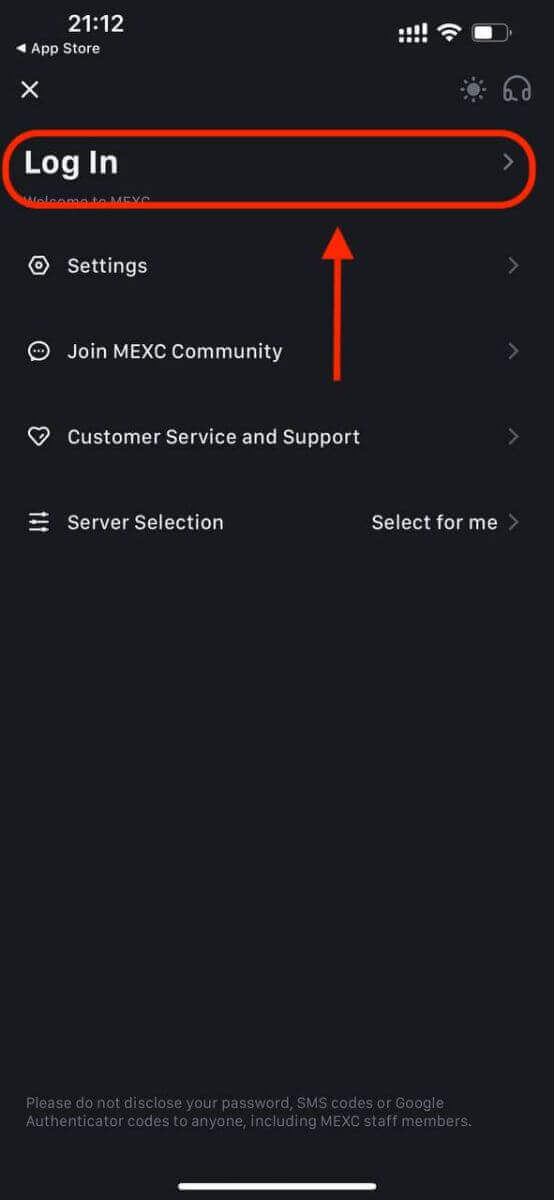
ステップ 4: 資格情報を入力する
- [メール]または[電話番号]を選択し、メールアドレス/電話番号を入力してください。
- MEXC アカウントの安全なパスワードを作成します。
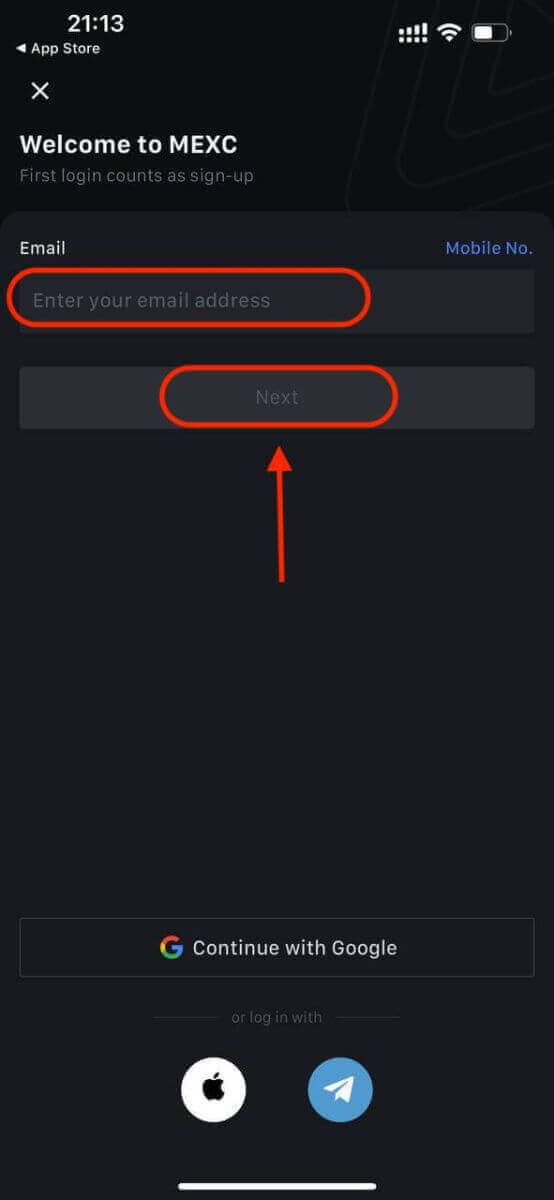
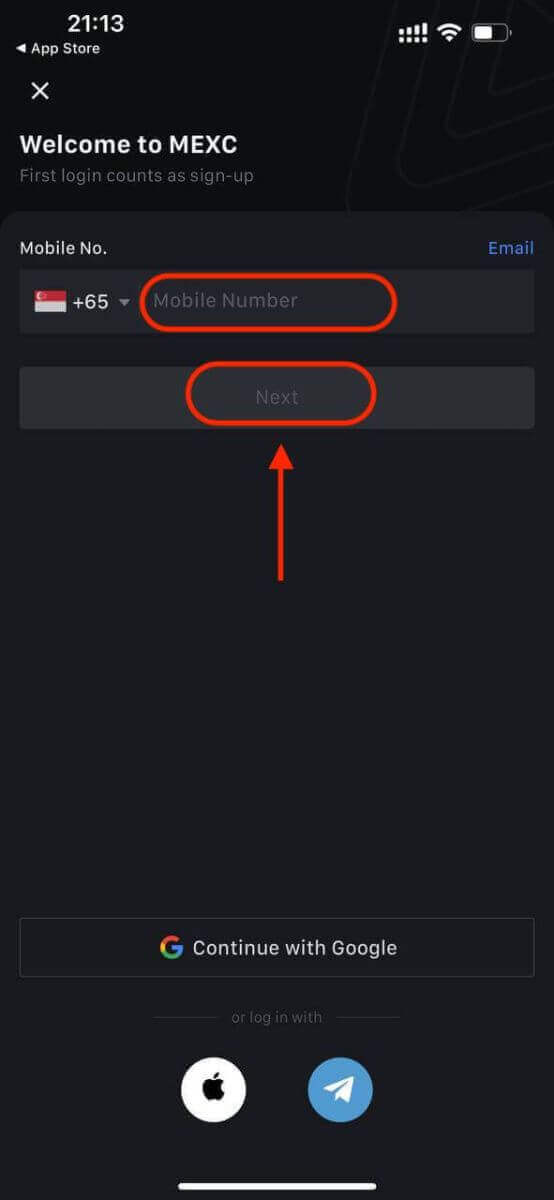
アカウントの安全なパスワードを作成します。
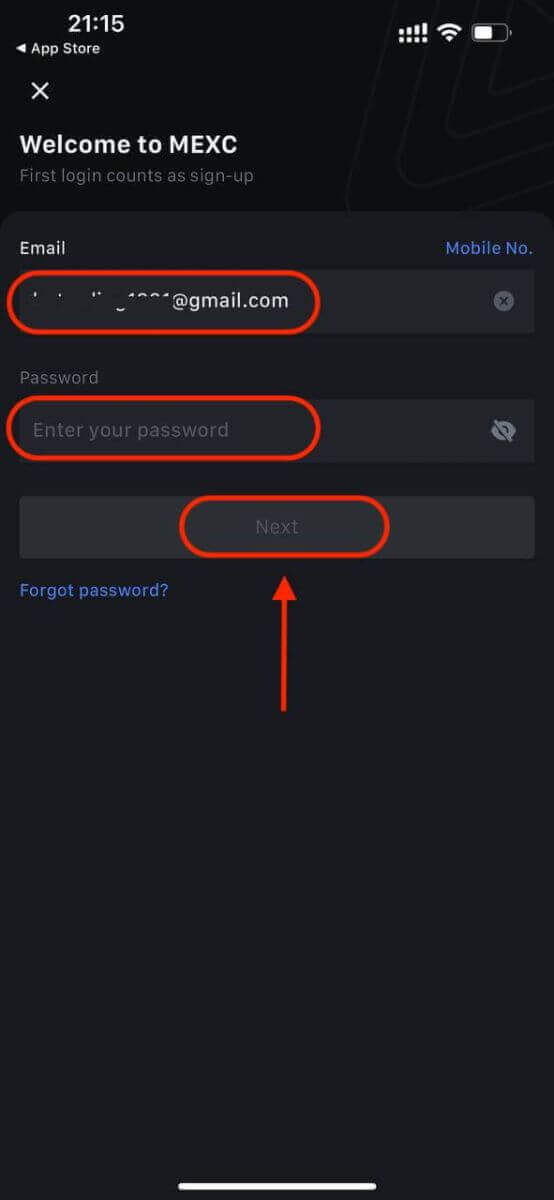
注記:
- パスワードには、大文字 1 文字と数字 1 文字を含む、少なくとも 10 文字を含める必要があります。
ステップ 5: 検証 (該当する場合)
- 電子メールまたは電話で 6 桁の確認コードを受け取ります。
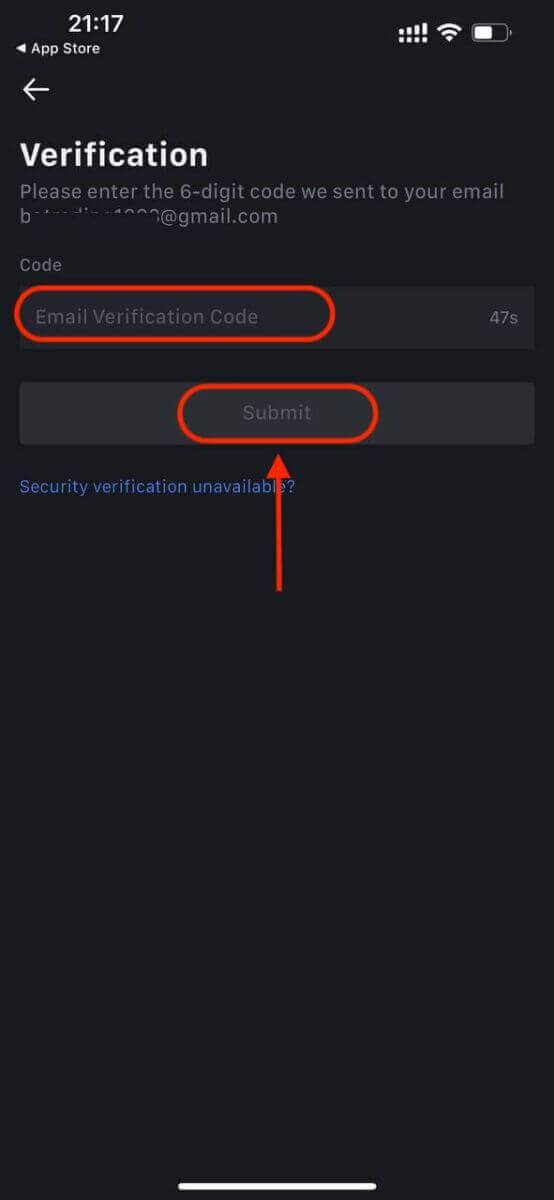
ステップ 6: アカウントにアクセスする
- おめでとう!MEXC アカウントが正常に作成されました。
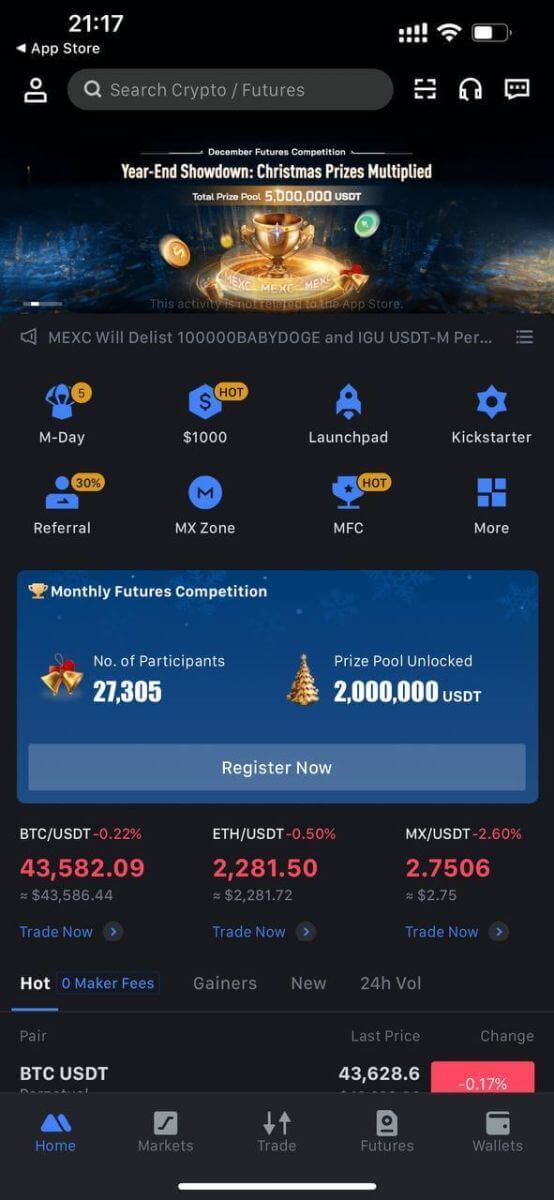
または、Google、Telegram、または Apple を使用して MEXC アプリにサインアップすることもできます。
ステップ 1: [ Apple ]、[ Google ]、または[ Telegram ]を選択します。Apple、Google、および Telegram アカウントを使用して MEXC にサインインするよう求められます。
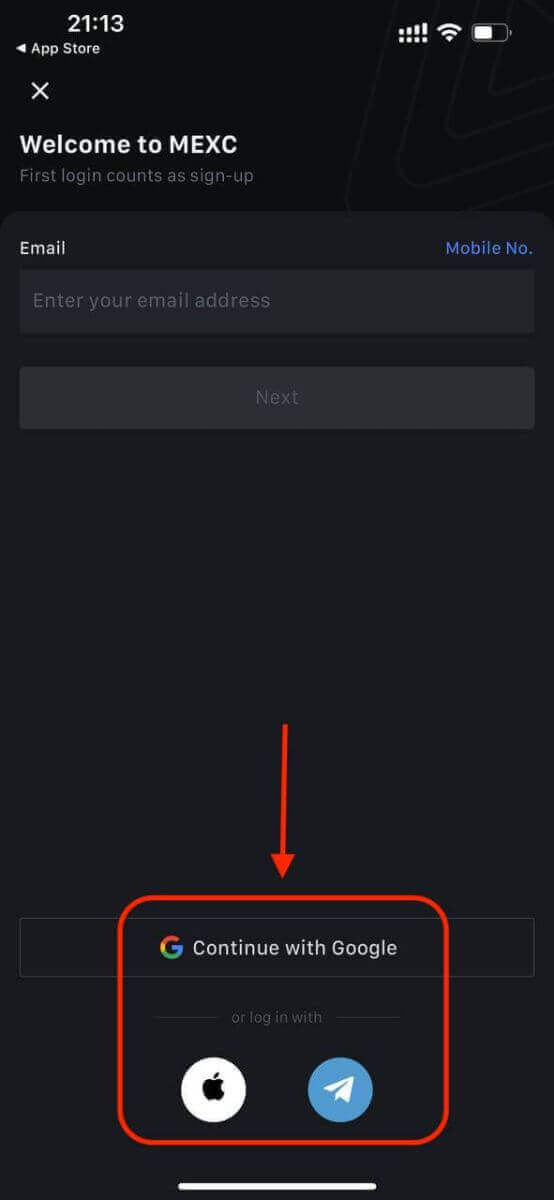
ステップ 2: Apple ID を確認し、[続行] をクリックします。
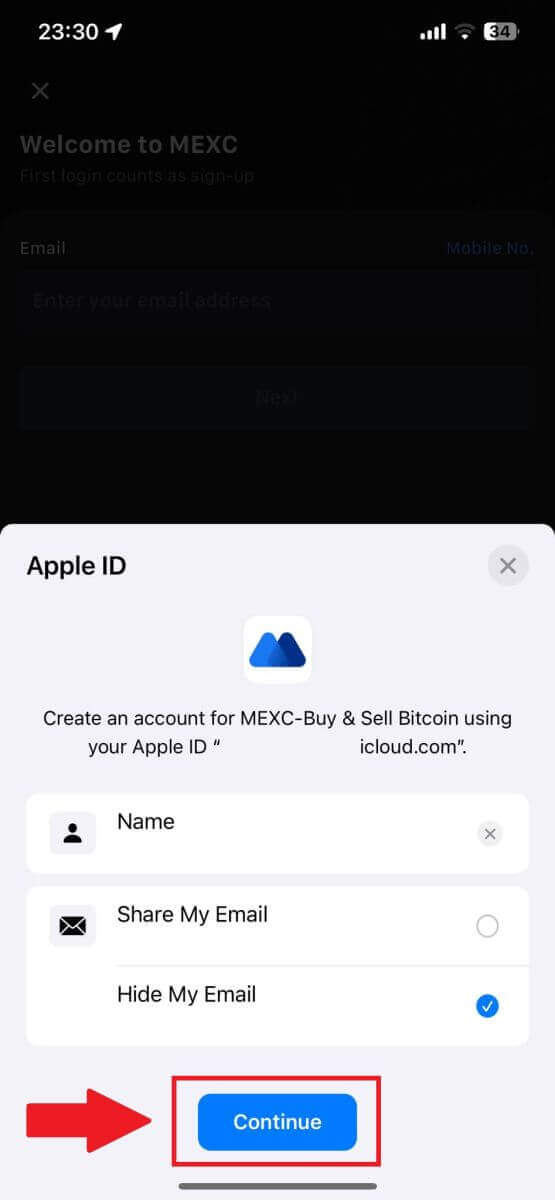
ステップ 3: パスワードをリセットします。
- アカウントが登録され、パスワードのリセットがメールに送信されます。
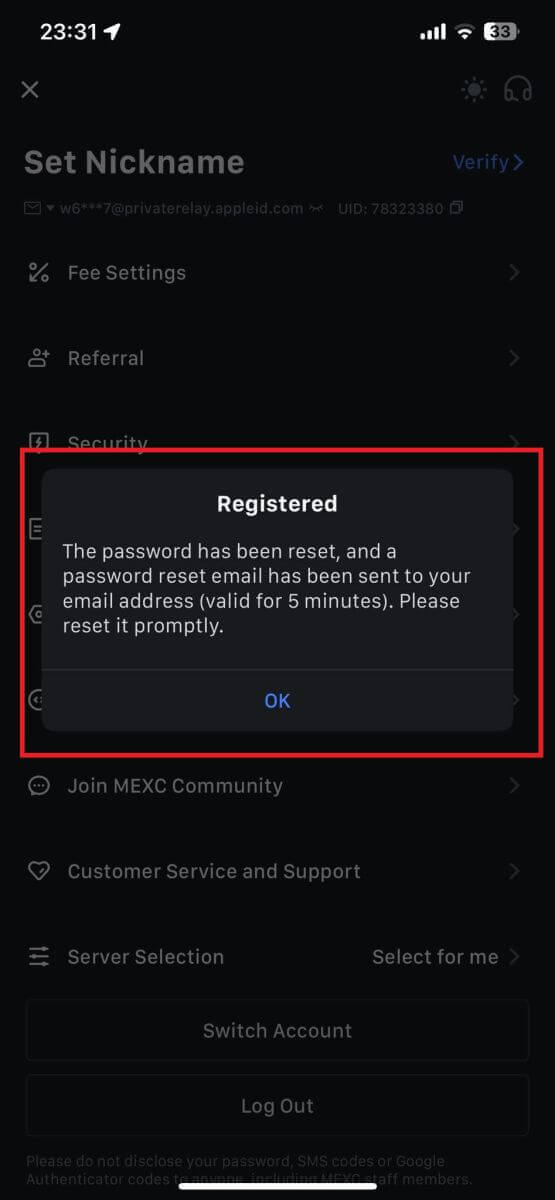
ステップ 4: アカウントにアクセスします。
- おめでとう!MEXC アカウントが正常に作成されました。
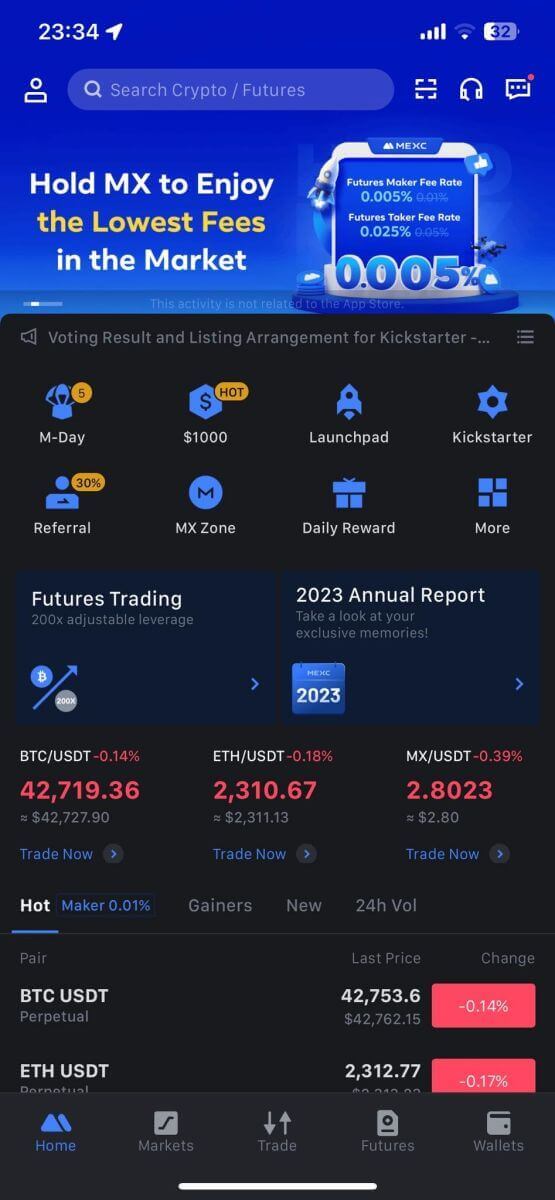
よくある質問 (FAQ)
MEXC で SMS 認証コードを受信できない
携帯電話でSMS認証コードが受信できない場合は、以下の理由が考えられます。対応する指示に従って、確認コードを再度取得してください。理由 1: MEXC はお住まいの国または地域ではサービスを提供していないため、携帯電話番号の SMS サービスは提供できません。
理由 2:携帯電話にセキュリティ ソフトウェアがインストールされている場合、そのソフトウェアが SMS を傍受し、ブロックした可能性があります。
- 解決策: モバイル セキュリティ ソフトウェアを開き、一時的にブロックを無効にしてから、確認コードを再度取得してみます。
理由 3:モバイル サービス プロバイダーの問題 (SMS ゲートウェイの輻輳またはその他の異常)。
- 解決策: モバイル プロバイダーの SMS ゲートウェイが混雑しているか異常が発生している場合、送信されたメッセージの遅延や損失が発生する可能性があります。モバイル サービス プロバイダーに連絡して状況を確認するか、後でもう一度確認コードの取得を試みてください。
理由 4:要求される SMS 確認コードの数が多すぎます。
- 解決策: SMS 認証コードを送信するボタンを何度も連続してクリックすると、認証コードの受信能力に影響を与える可能性があります。しばらく待ってから、もう一度試してください。
理由 5:現在の場所の信号が弱い、または信号がありません。
- 解決策: SMS を受信できない場合、または SMS の受信に遅延が発生する場合は、信号が弱いか信号がないことが原因である可能性があります。電波強度がより良い場所でもう一度試してください。
その他の問題:
支払い不足、電話ストレージの空き容量不足、SMS 認証がスパムとしてマークされるなどの理由でモバイル サービスが切断された場合、SMS 認証コードを受信できない場合もあります。
注:
上記の解決策を試しても SMS 確認コードを受信できない場合は、SMS 送信者がブラックリストに登録されている可能性があります。この場合は、オンライン カスタマー サービスにお問い合わせください。
MEXCからのメールが届かない場合はどうすればいいですか?
メールが届かない場合は、次の方法をお試しください。- サインアップ時に正しい電子メール アドレスを入力したことを確認してください。
- スパムフォルダーまたはその他のフォルダーを確認してください。
- 電子メール クライアント側で電子メールが適切に送受信されているかどうかを確認します。
- Gmail や Outlook などの主流プロバイダーからのメールを使用してみてください。
- ネットワーク遅延が発生している可能性があるため、後でもう一度受信箱を確認してください。確認コードは 15 分間有効です。
- それでもメールが届かない場合は、ブロックされている可能性があります。電子メールを再度受信する前に、MEXC 電子メール ドメインを手動でホワイトリストに登録する必要があります。
次の送信者をホワイトリストに登録してください (電子メール ドメイン ホワイトリスト):
ドメイン名のホワイトリスト:
- mexc.リンク
- mexc.sg
- mexc.com
電子メール アドレスのホワイトリスト:
- [email protected]
- [email protected]
- [email protected]
- [email protected]
- [email protected]
- [email protected]
MEXCアカウントのセキュリティを強化する方法
1. パスワード設定:複雑でユニークなパスワードを設定してください。セキュリティ上の理由から、少なくとも 1 つの大文字と小文字、1 つの数字、および 1 つの特殊記号を含む 10 文字以上のパスワードを使用してください。明らかなパターンや他人が簡単にアクセスできる情報 (名前、電子メール アドレス、誕生日、携帯番号など) の使用は避けてください。
- 推奨しないパスワード形式: lihua、123456、123456abc、test123、abc123
- 推奨されるパスワード形式: Q@ng3532!、iehig4g@#1、QQWwfe@242!
2. パスワードの変更:アカウントのセキュリティを強化するために、パスワードを定期的に変更することをお勧めします。パスワードを 3 か月ごとに変更し、毎回まったく異なるパスワードを使用することをお勧めします。より安全で便利なパスワード管理を行うには、「1Password」や「LastPass」などのパスワードマネージャーのご利用をお勧めします。
- また、パスワードは厳重に保管し、他人に開示しないでください。MEXC スタッフがいかなる状況でもパスワードを尋ねることはありません。
3. Google Authenticator と連携する 2 要素認証 (2FA)
: Google Authenticator は、Google が提供する動的パスワード ツールです。携帯電話を使用して MEXC が提供するバーコードをスキャンするか、キーを入力する必要があります。追加されると、有効な 6 桁の認証コードが 30 秒ごとに認証システムで生成されます。リンクに成功すると、MEXC にログインするたびに、Google Authenticator に表示される 6 桁の認証コードを入力または貼り付ける必要があります。
MEXC Authenticator のリンク: App Store または Google Play で MEXC Authenticator をダウンロードして使用すると、アカウントのセキュリティを強化できます。
4. フィッシングにご注意ください
MEXC を騙るフィッシングメールにご注意ください。また、MEXC アカウントにログインする前に、リンクが MEXC 公式 Web サイトのリンクであることを必ず確認してください。MEXC スタッフがパスワード、SMS または電子メールの確認コード、または Google 認証コードを尋ねることは決してありません。
MEXCでアカウントを確認する方法
KYC MEXCとは何ですか?
KYC は Know Your Customer の略で、実名の確認を含め、顧客を徹底的に理解することを重視します。
KYC が重要なのはなぜですか?
- KYC は資産のセキュリティを強化するために役立ちます。
- KYC のレベルが異なると、さまざまな取引許可や金融活動へのアクセスが解除されます。
- 資金の購入と出金の両方について 1 回の取引制限を引き上げるには、KYC を完了することが不可欠です。
- KYC 要件を満たすと、先物ボーナスから得られるメリットがさらに大きくなります。
MEXC KYC 分類の違い
MEXC は、プライマリとアドバンスの 2 つの KYC タイプを採用しています。
- 一次KYCでは、基本的な個人情報が必須です。プライマリ KYC が正常に完了すると、24 時間の出金制限が増加し、最大 80 BTC に達し、OTC 取引 (KYC がサポートされている地域での P2P 取引) へのアクセスが制限されます。
- 高度なKYCには、基本的な個人情報と顔認識認証が必要です。高度な KYC を達成すると、24 時間の出金制限が最大 200 BTC に引き上げられ、OTC 取引 (KYC がサポートされている地域での P2P 取引)、グローバル銀行送金、およびデビット/クレジット カード取引への無制限のアクセスが提供されます。
本人確認を完了するにはどうすればよいですか? ステップバイステップのガイド
MEXC の一次 KYC (Web サイト)
1. MEXCアカウントにログインします。右上のプロフィールアイコンにカーソルを置き、[ID]をクリックします。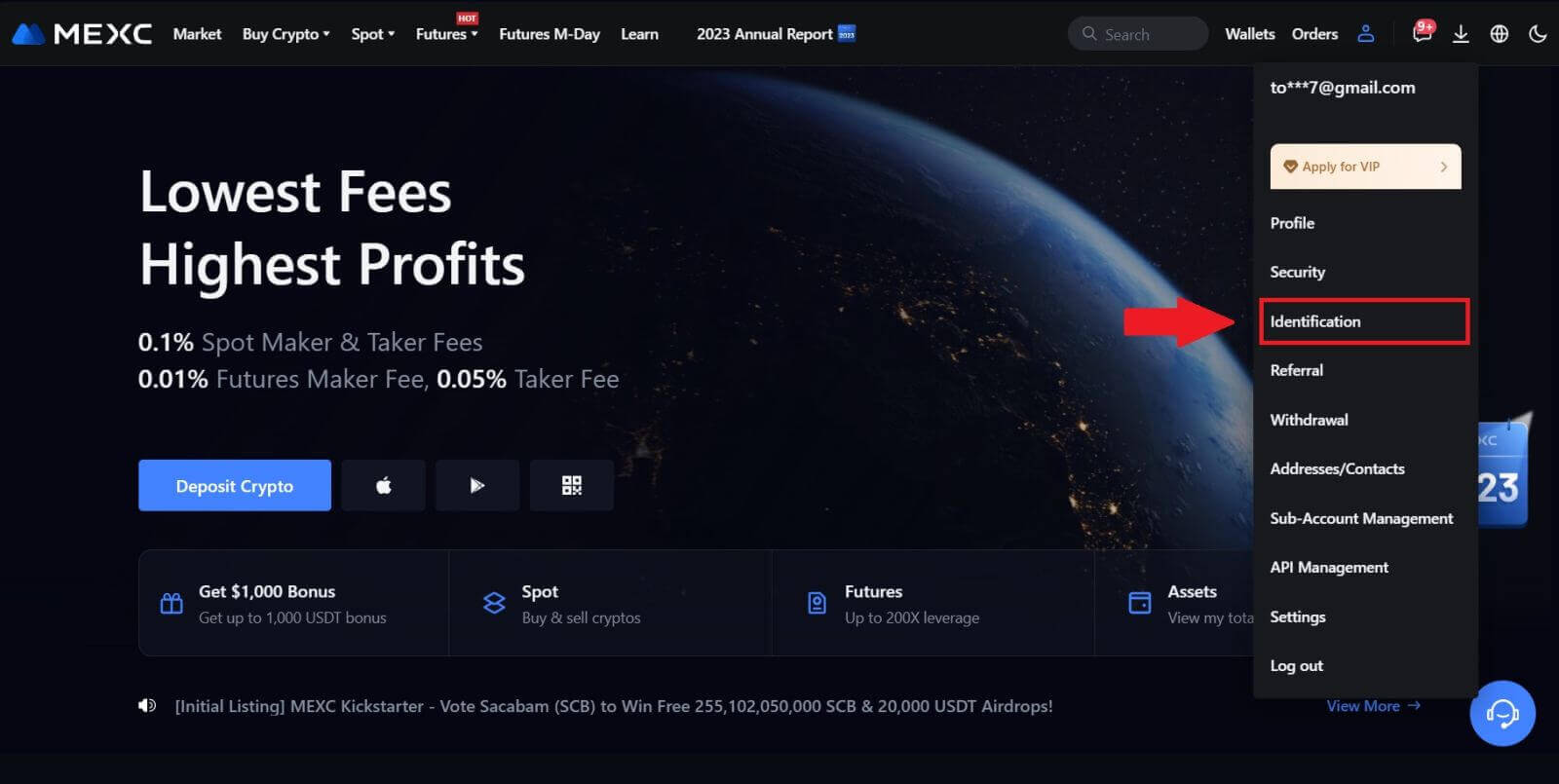
2. Primary KYC から開始し、[Verify] をクリックします。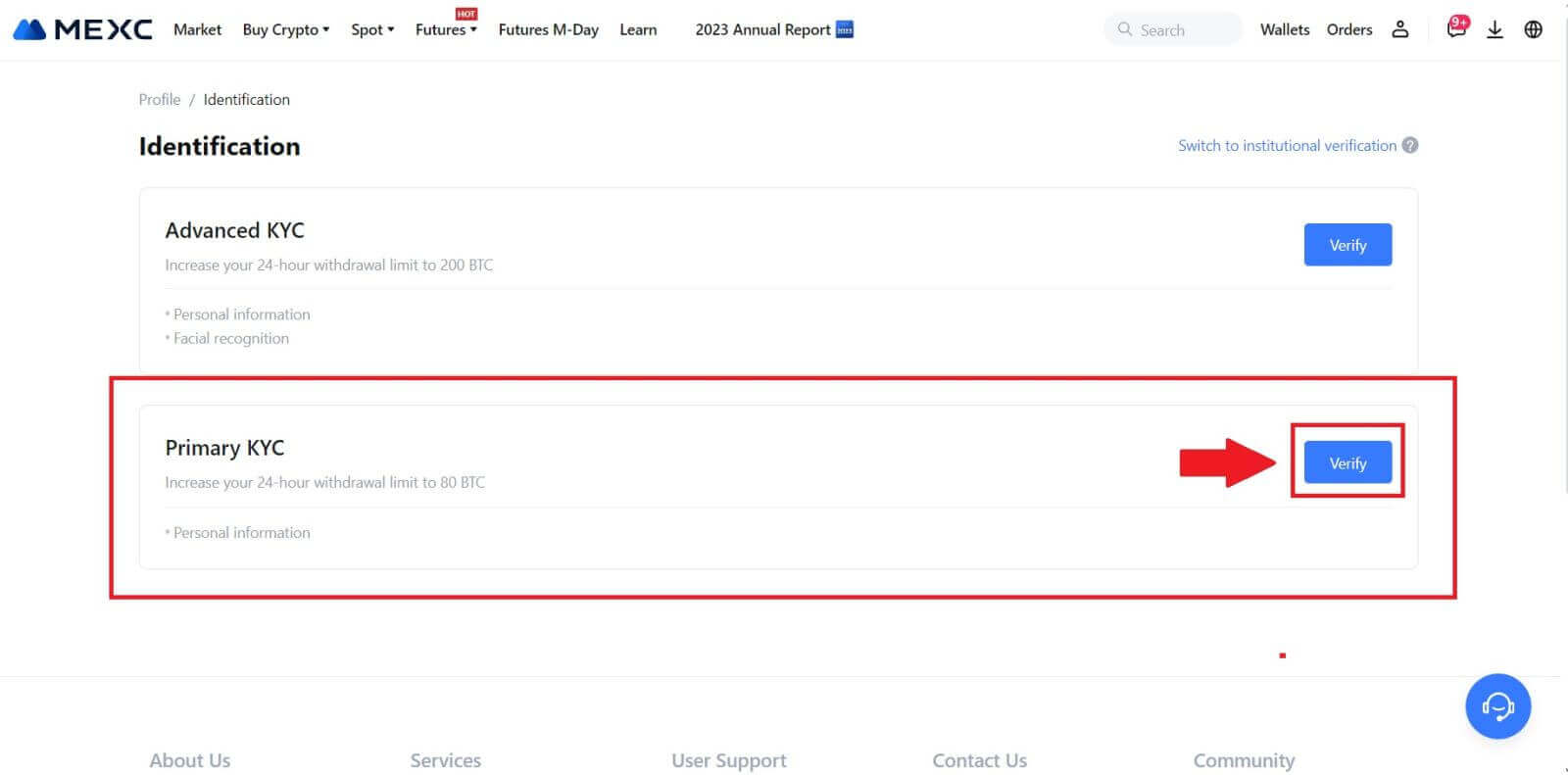
3. 国を選択し、正式な氏名を入力し、ID タイプ、生年月日を選択し、ID タイプの写真をアップロードして、[レビュー用に送信] をクリックします。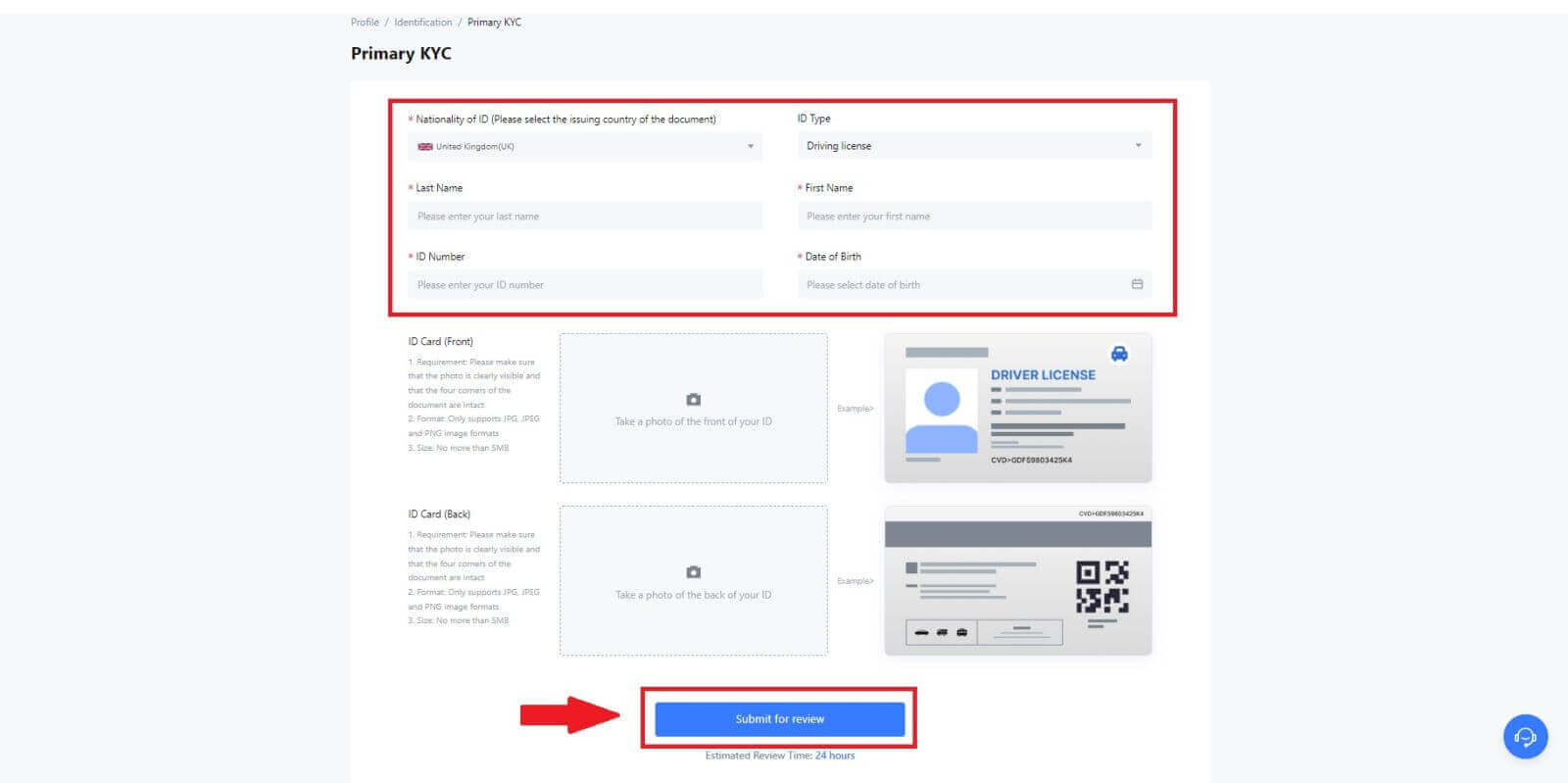
4. 認証後、認証が審査中であることが表示されます。確認メールを待つか、プロフィールにアクセスして KYC ステータスを確認してください。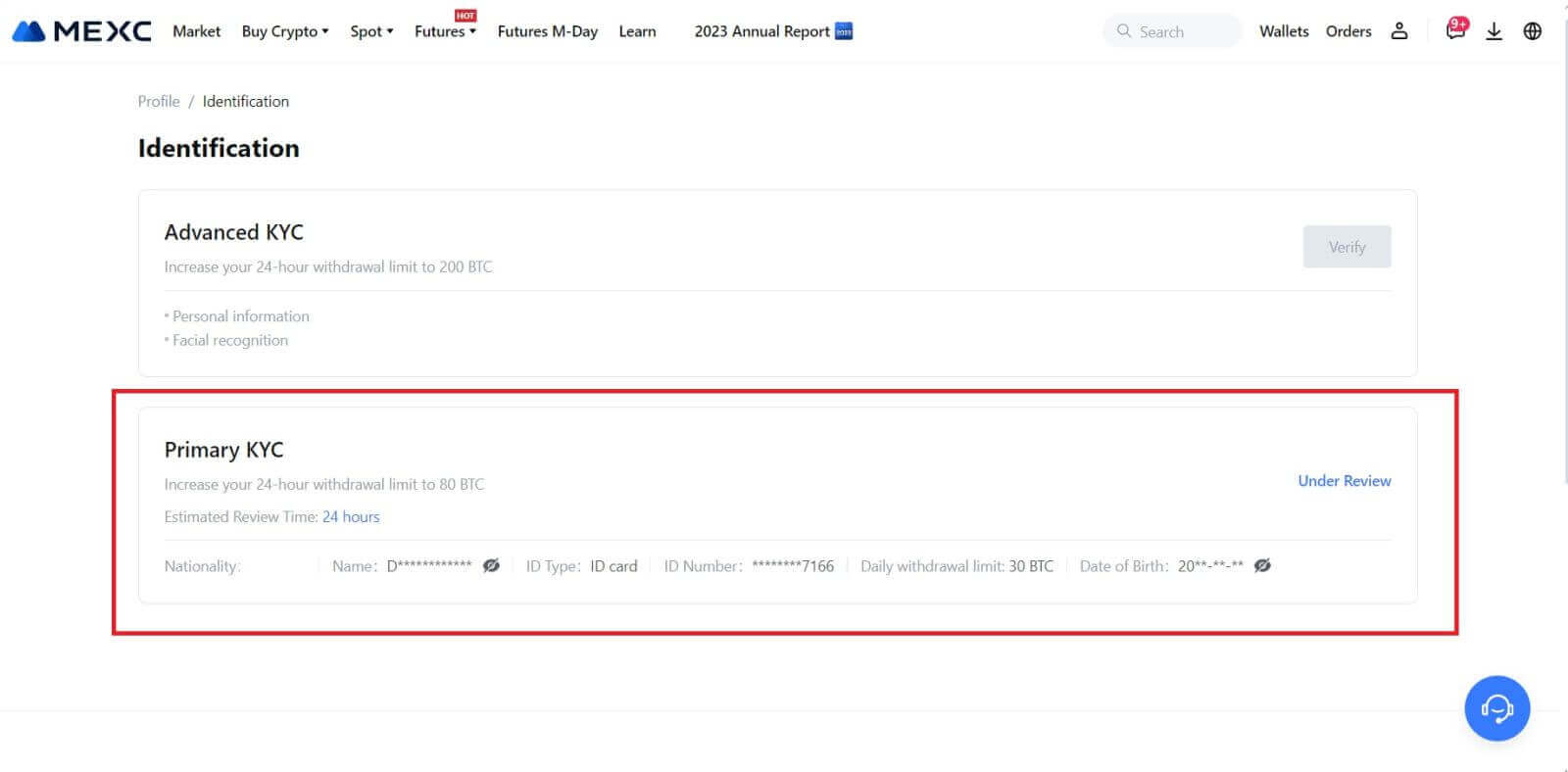
注:
画像ファイル形式は JPG、JPEG、または PNG である必要があり、ファイル サイズは 5 MB を超えることはできません。顔がはっきりと見えるはずです!メモははっきりと読めるようにする必要があります。パスポートははっきりと読めるものでなければなりません。
MEXC の一次 KYC (アプリ)
1. MEXC アプリを開き、[プロフィール]アイコンをタップし、[確認] を選択します。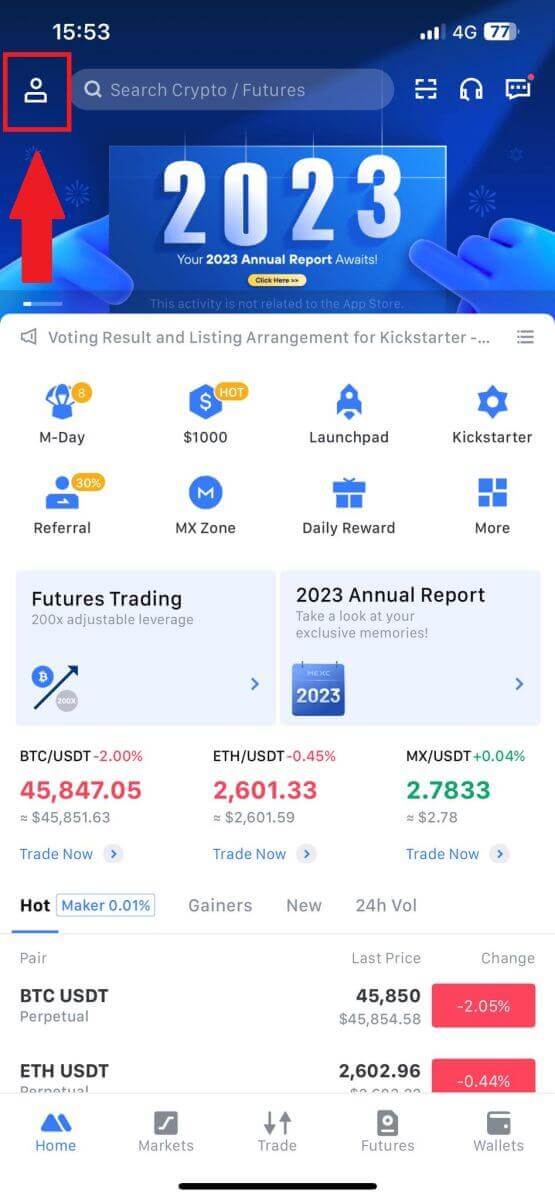
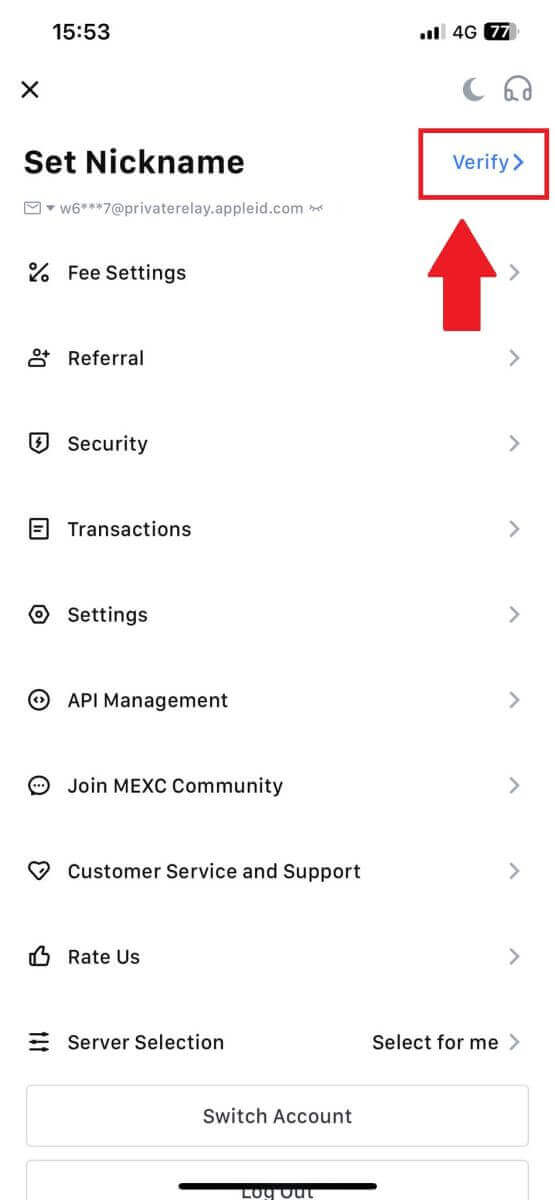
2. [一次KYC]を選択し、[認証]をタップします。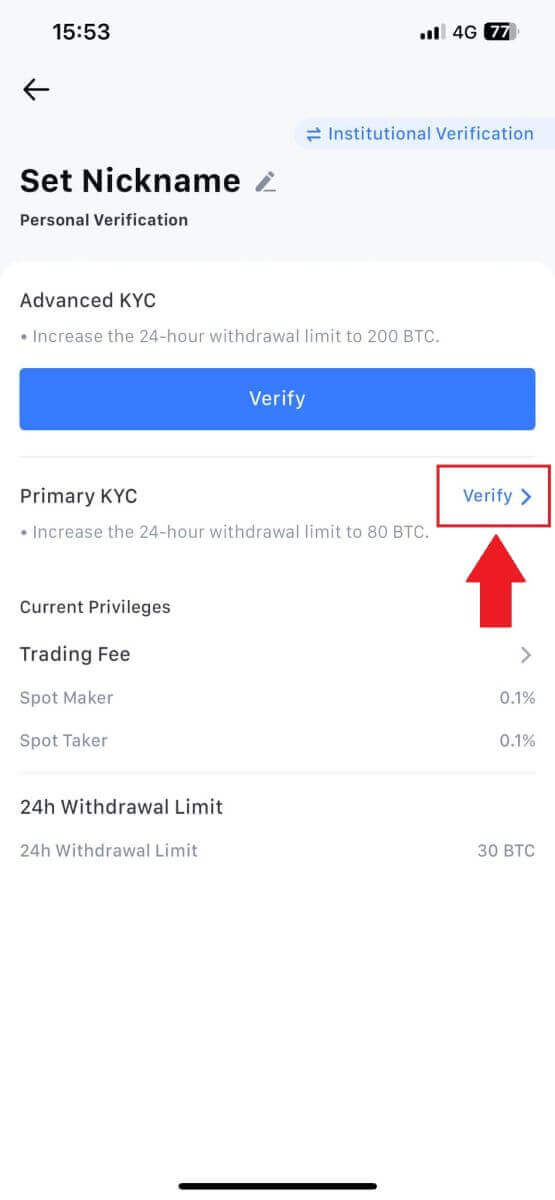
3. 書類発行国を選択します。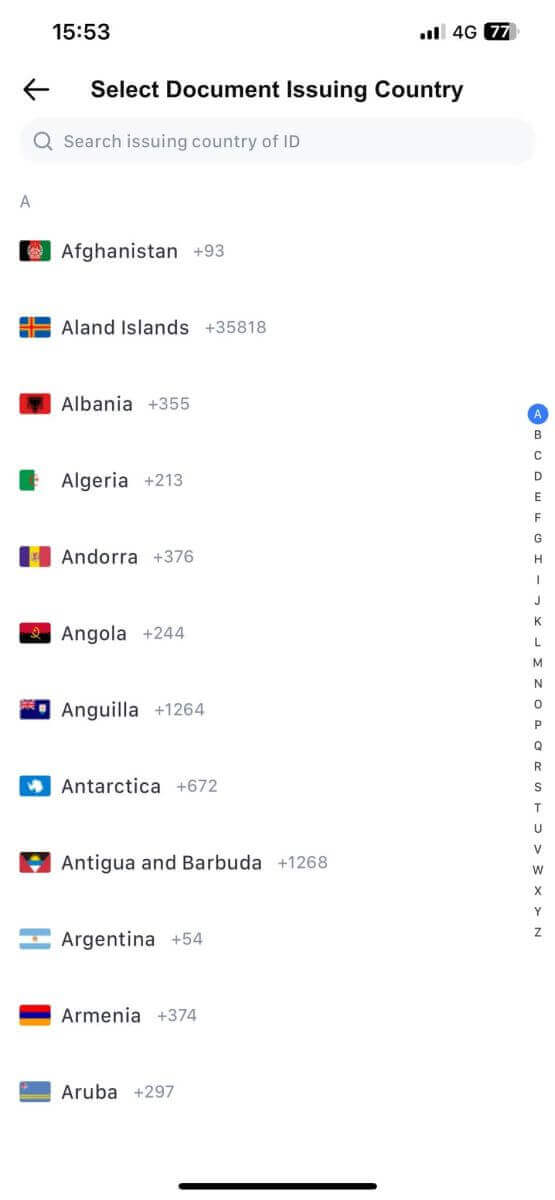
4. 以下のすべての情報を入力し、 [送信] をタップします。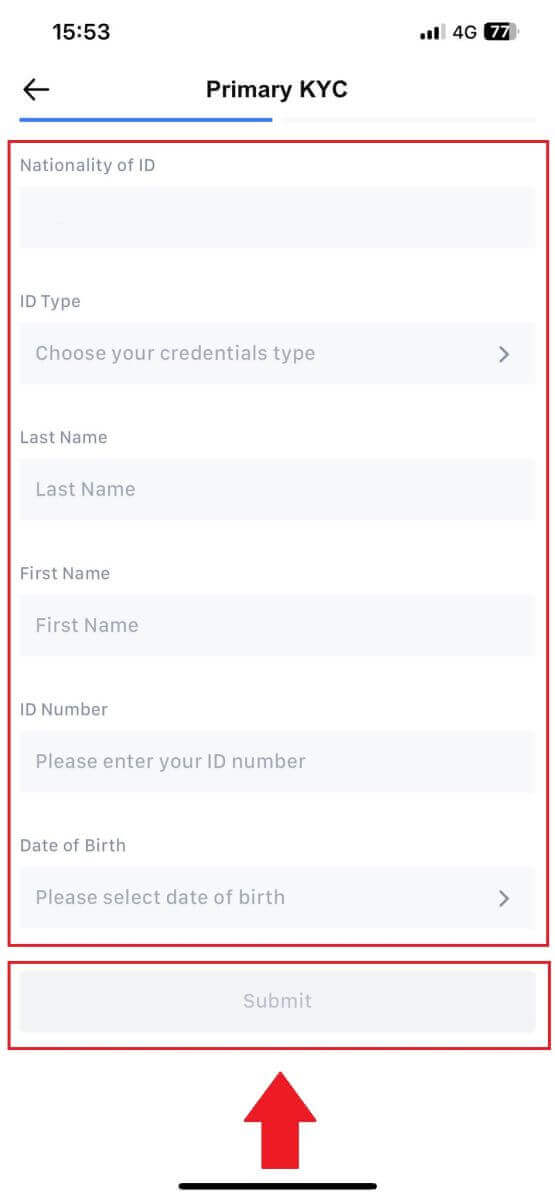
5. 選択した書類の写真をアップロードし、 [送信]をタップします。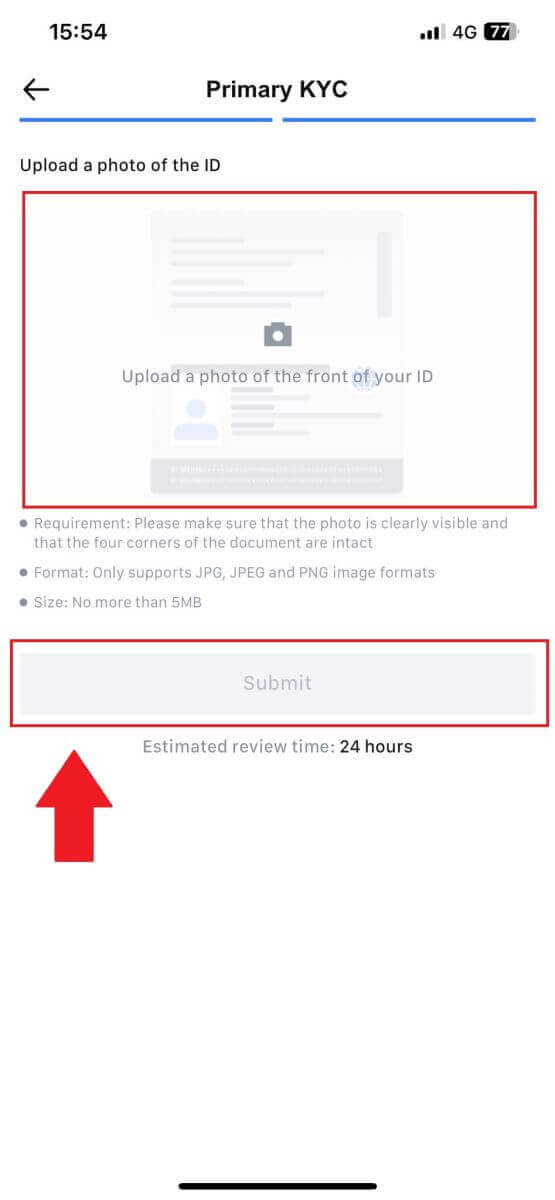
6.認証後、認証が審査中であることが表示されます。確認メールを待つか、プロフィールにアクセスしてKYCステータスを確認してください。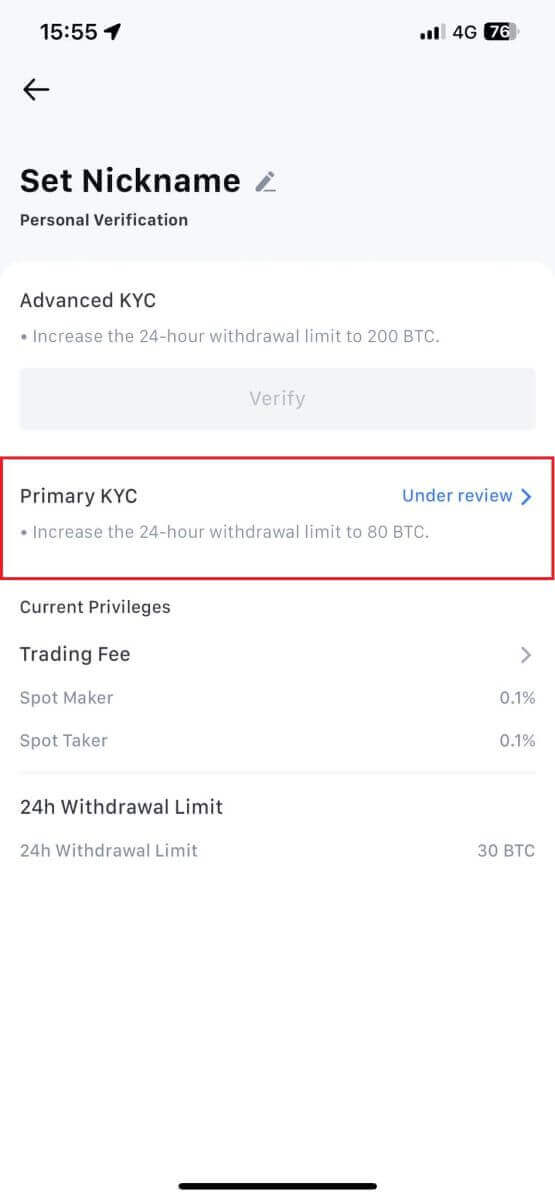
MEXC の高度な KYC (Web サイト)
1. MEXCアカウントにログインします。右上のプロフィールアイコンにカーソルを置き、[ID]をクリックします。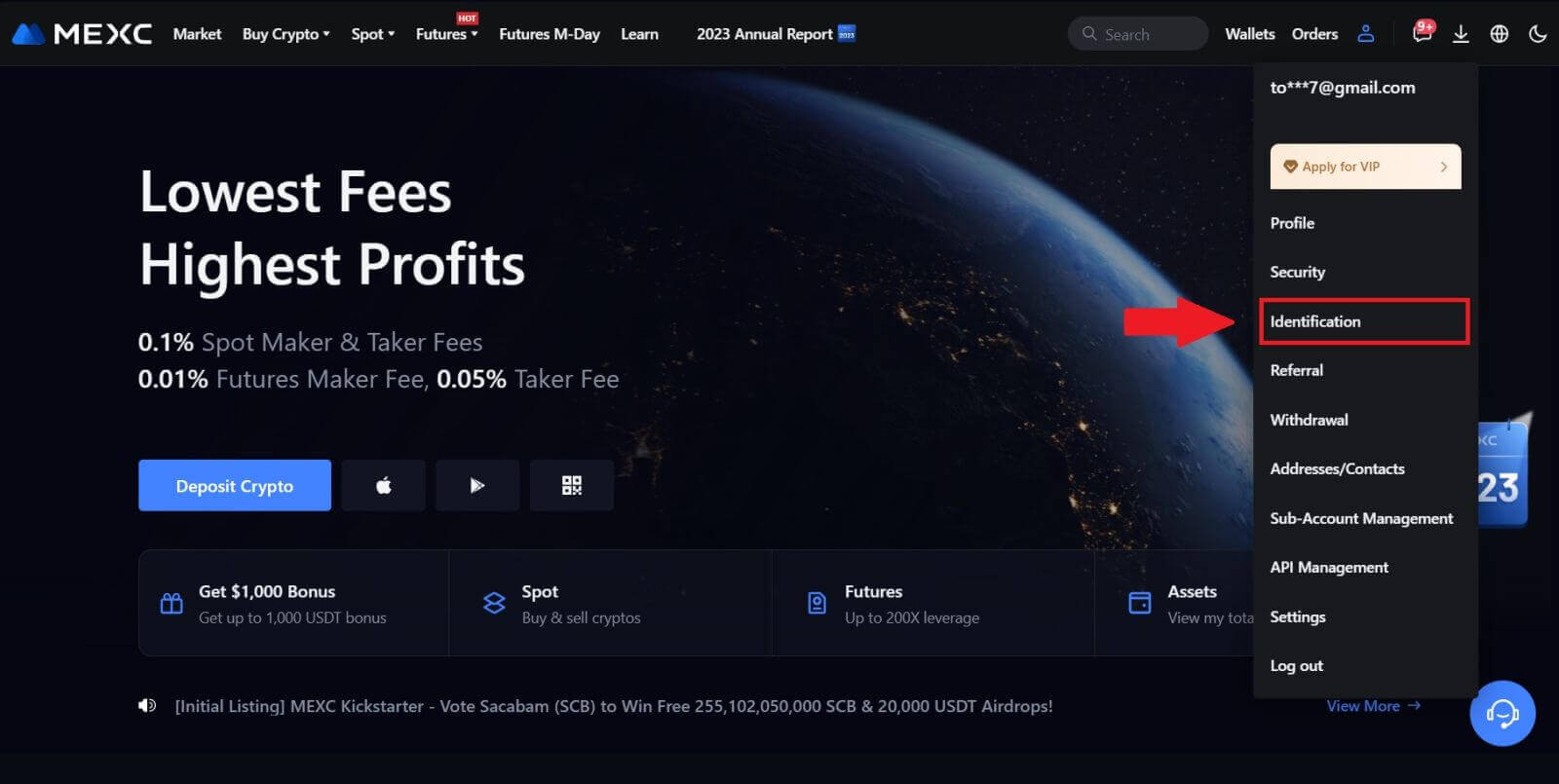 2. [高度なKYC]を選択し、[検証]をクリックします。
2. [高度なKYC]を選択し、[検証]をクリックします。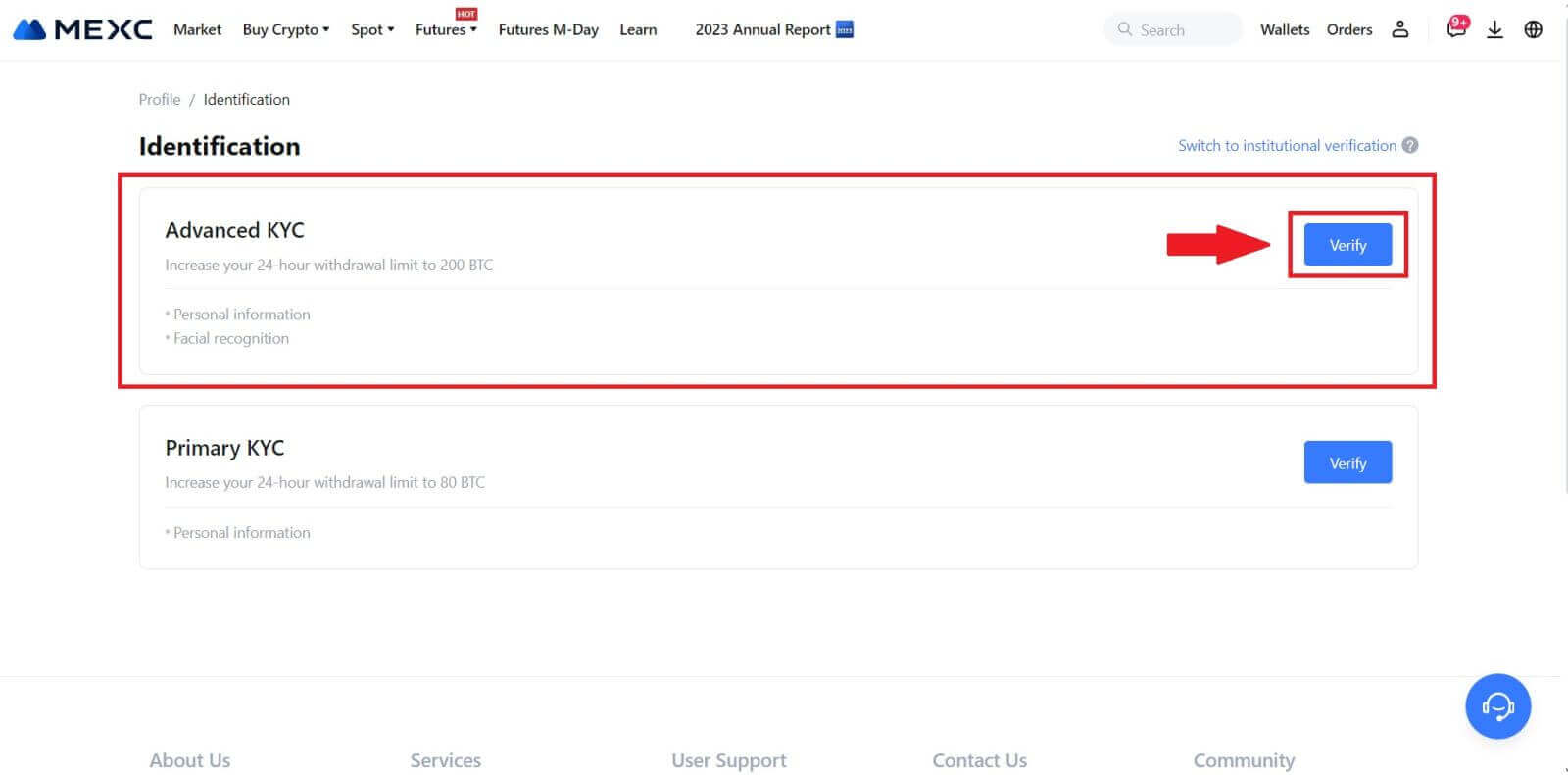
3. 書類の発行国とIDの種類を選択し、[確認]をクリックします。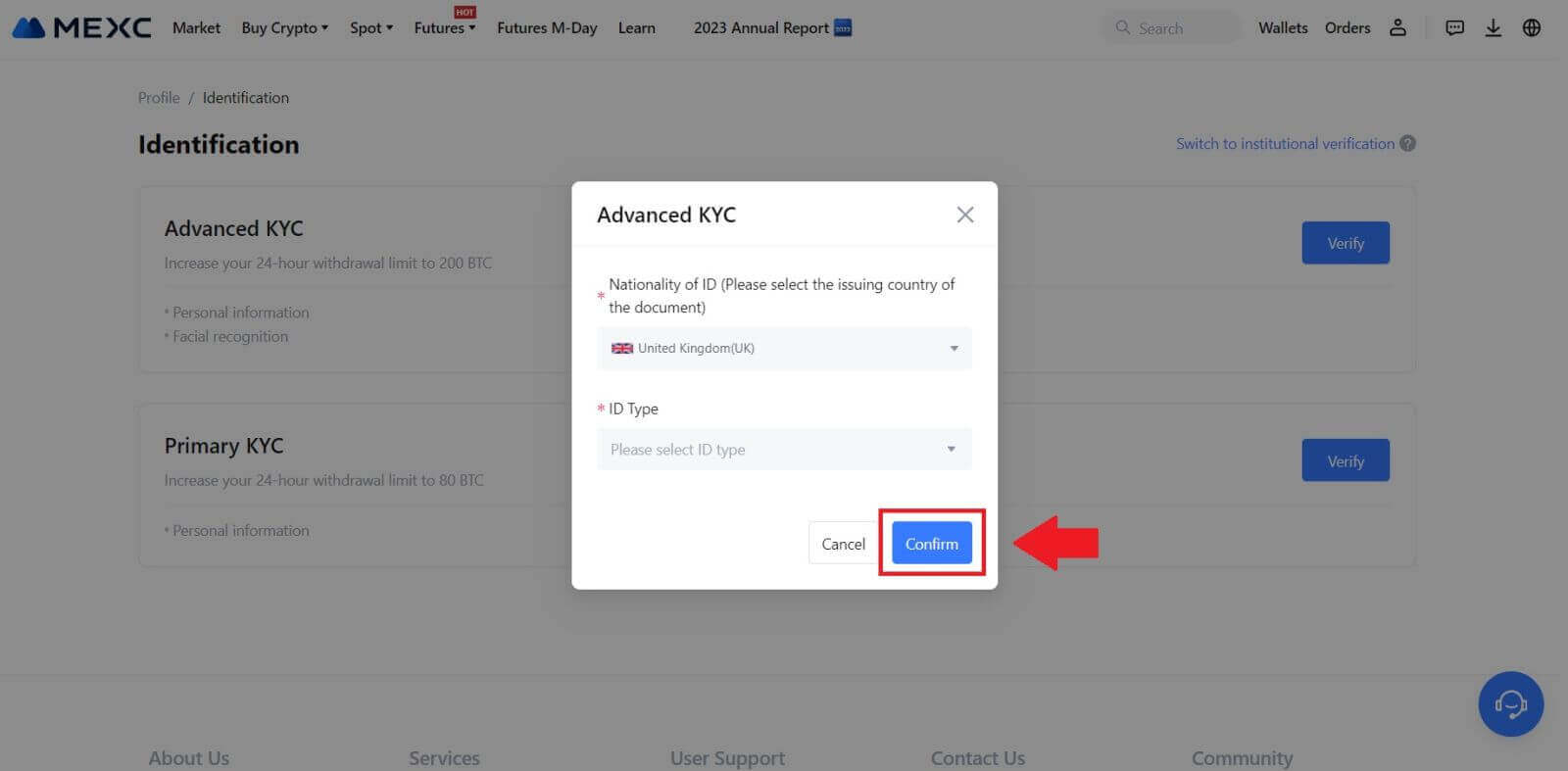
4. 確認手順に従い、[続行] をクリックします。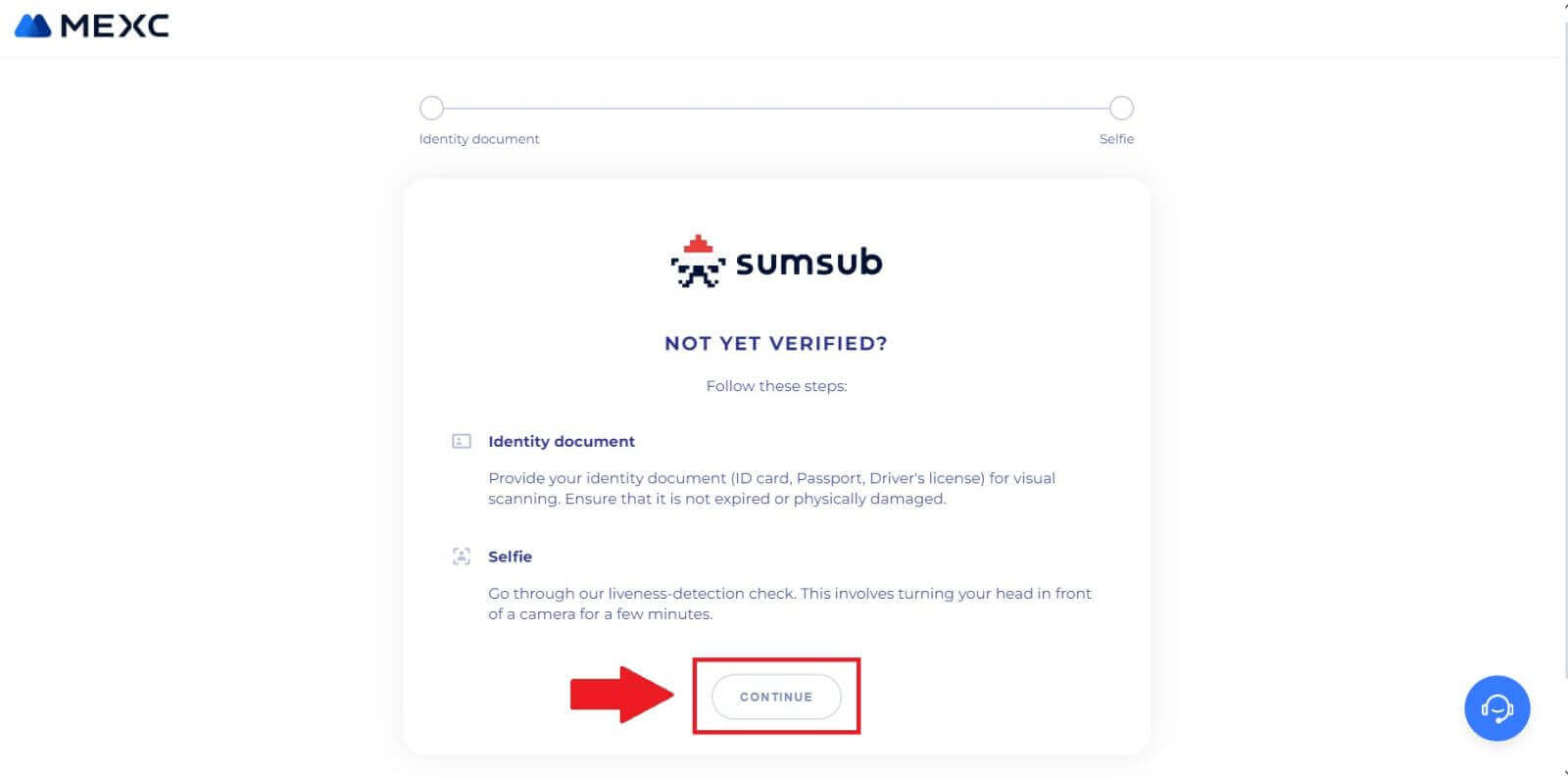
5. 次に、ID タイプの写真をフレームに配置して撮影します。6. 次に、 [準備完了]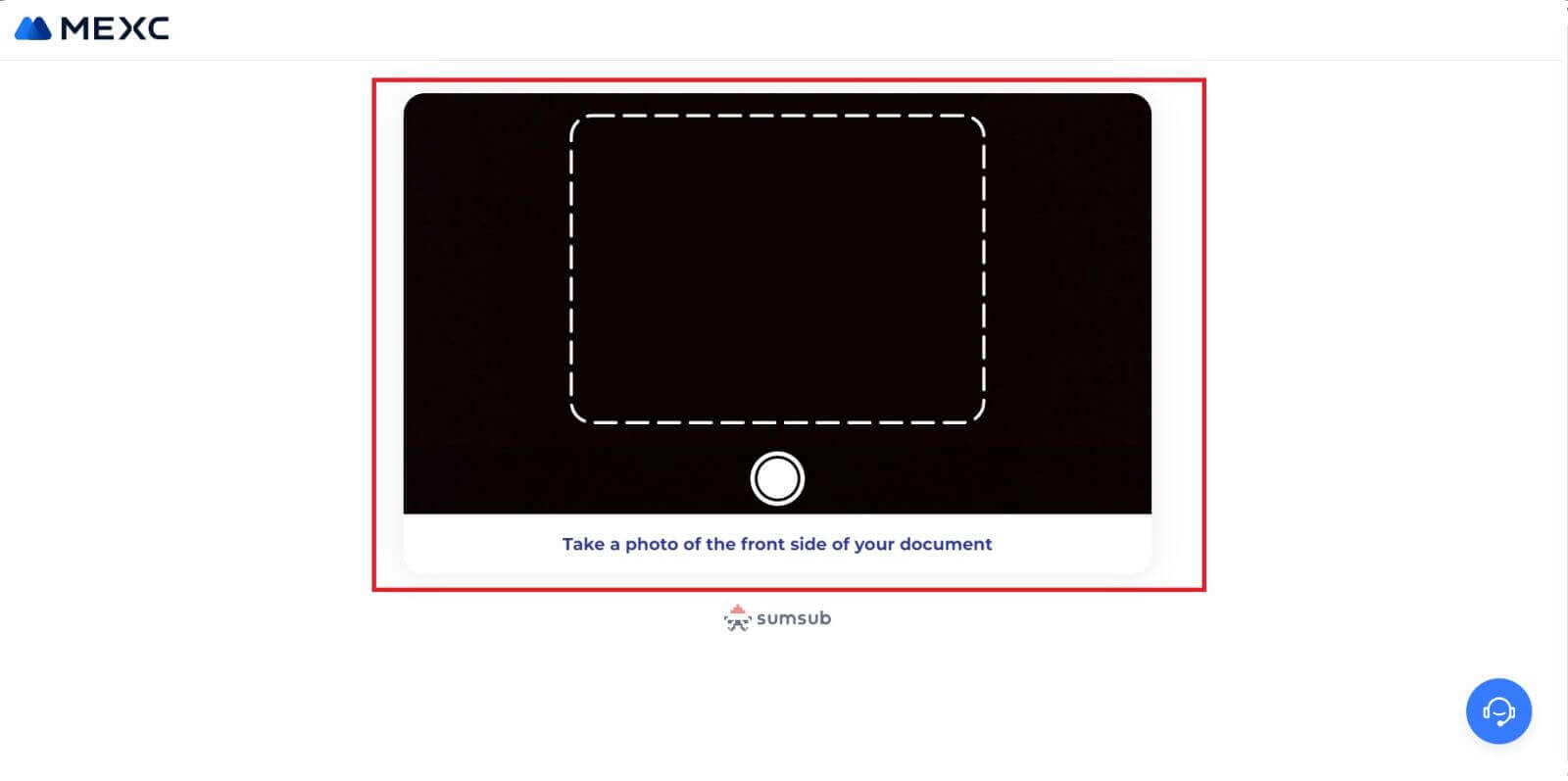
をクリックしてセルフィーの撮影を開始します。
7. 最後に書類情報を確認し、[次へ]をクリックします。
8. その後、申請は送信されます。
【審査結果を確認する】をクリックするとステータスを確認できます。
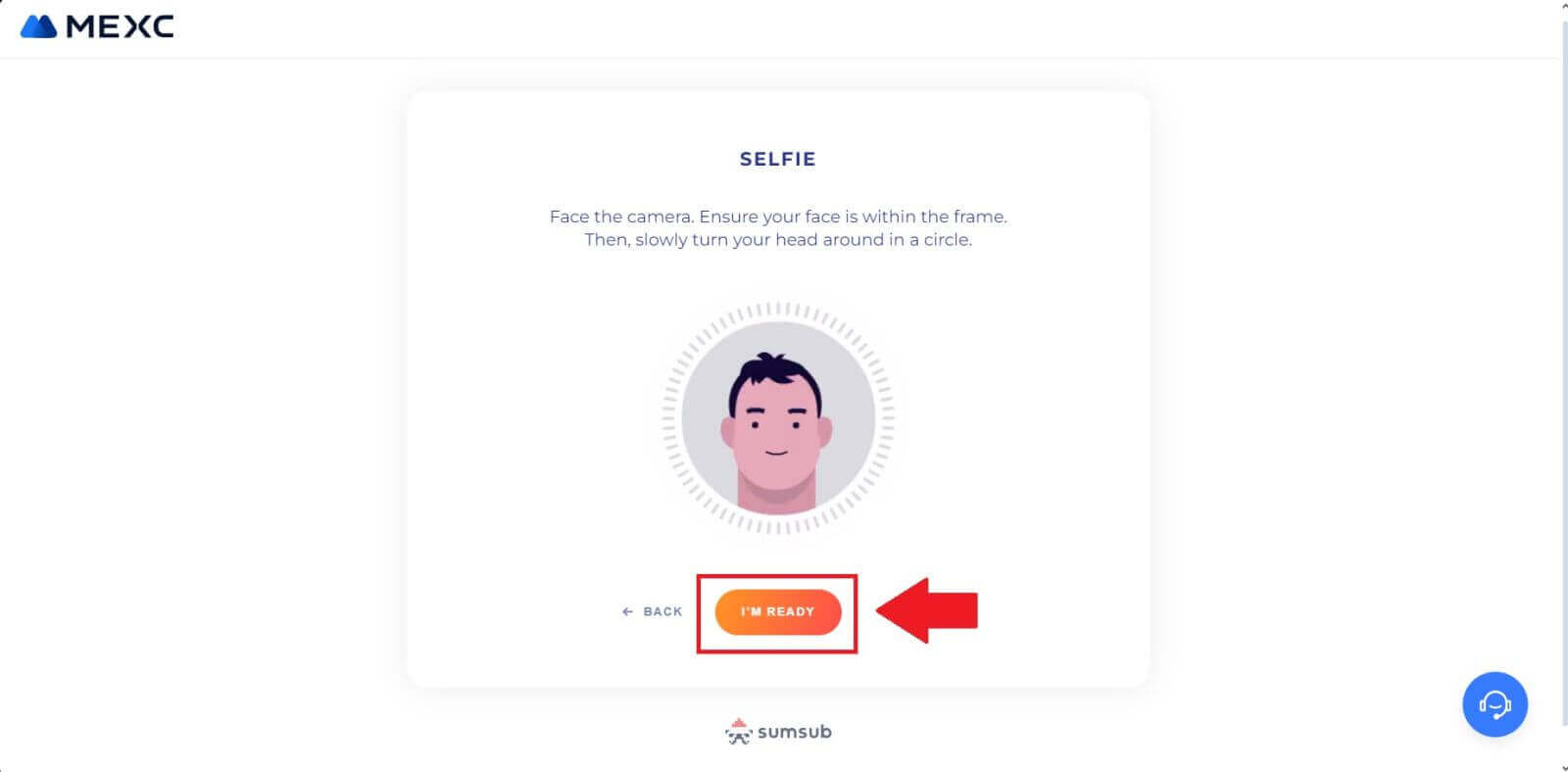
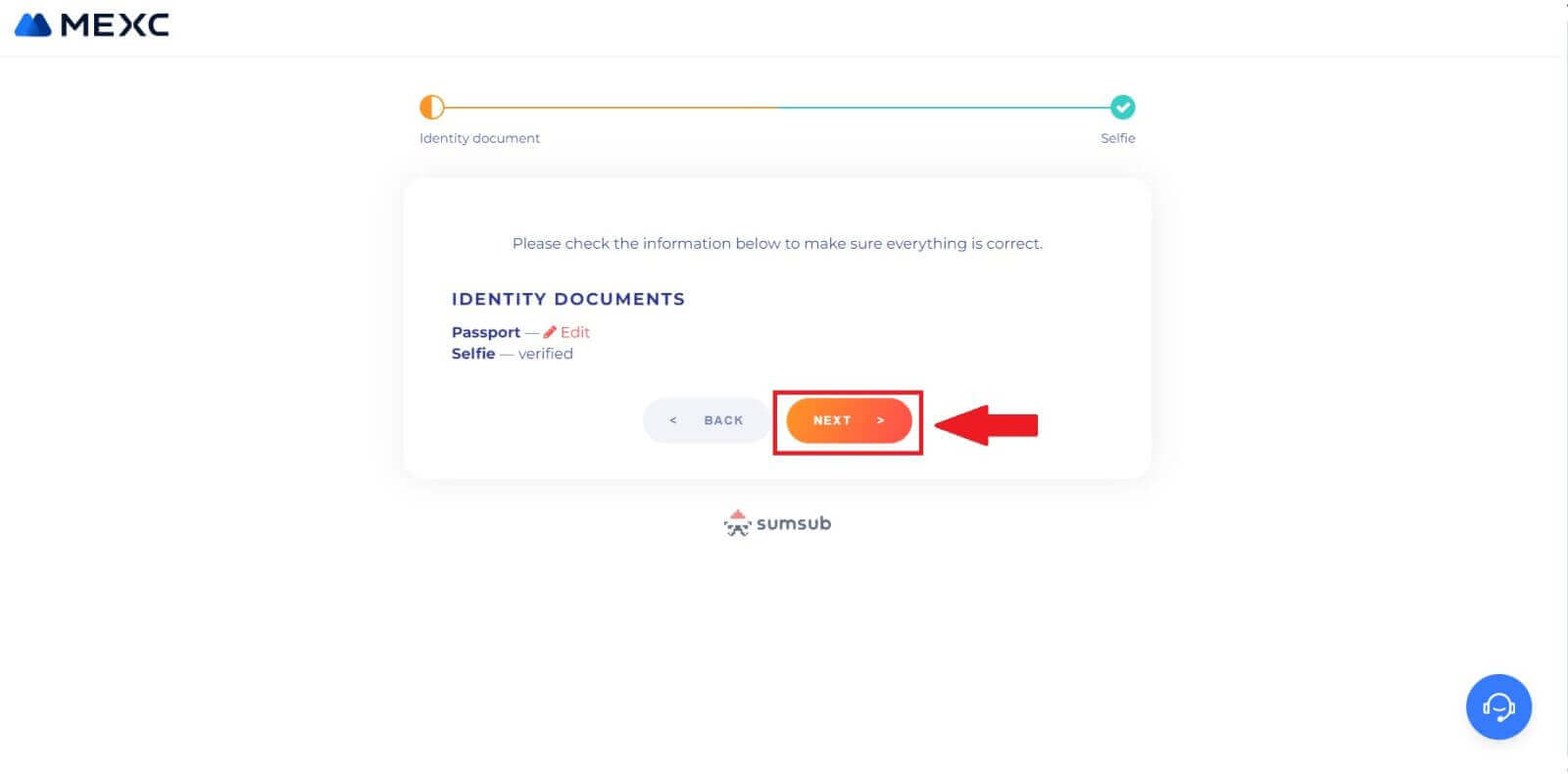
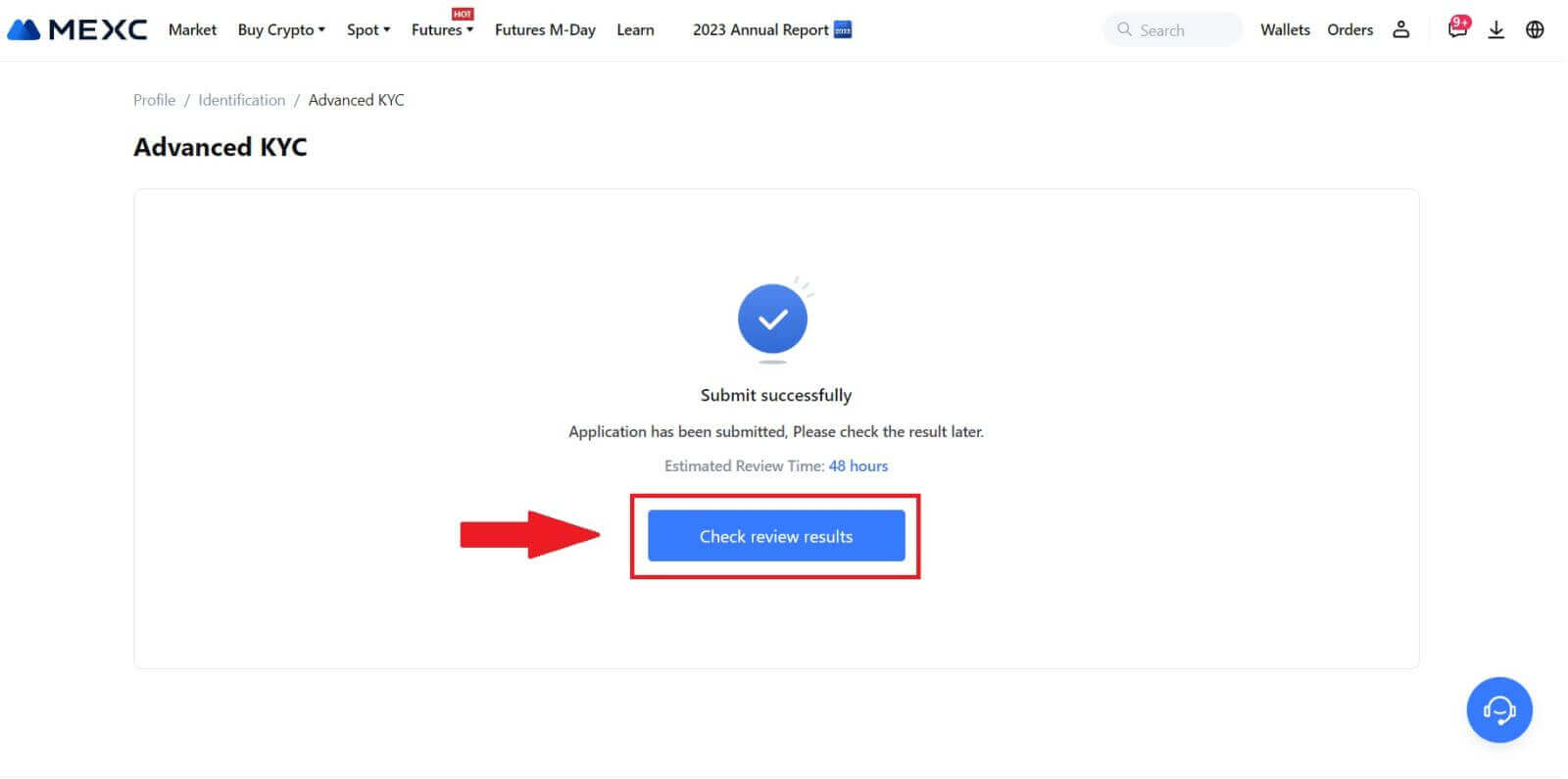
MEXC の高度な KYC (アプリ)
1. MEXC アプリを開き、[プロフィール]アイコンをタップし、[確認] を選択します。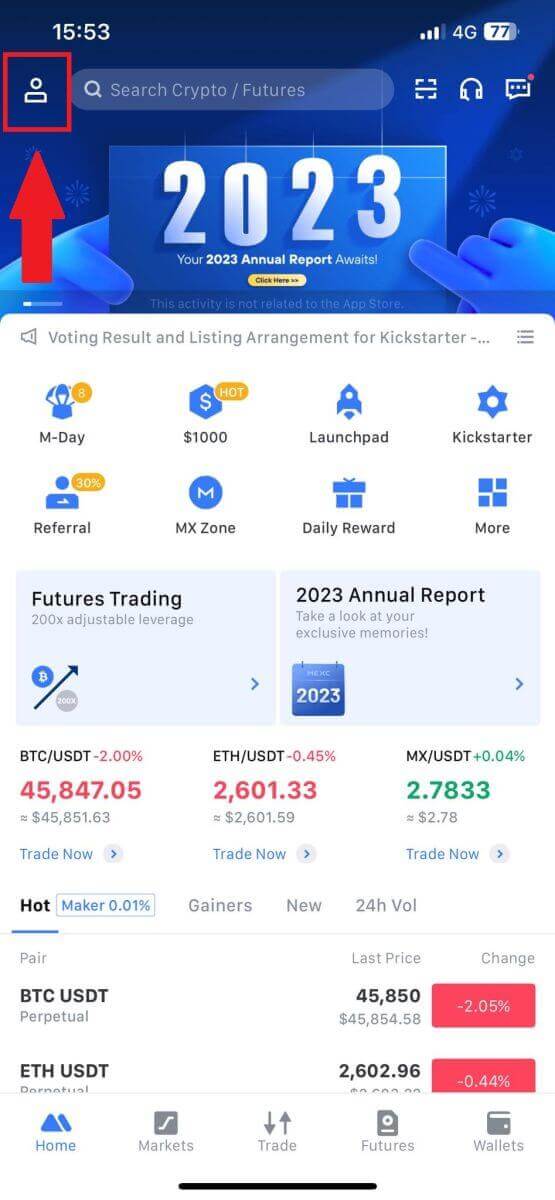
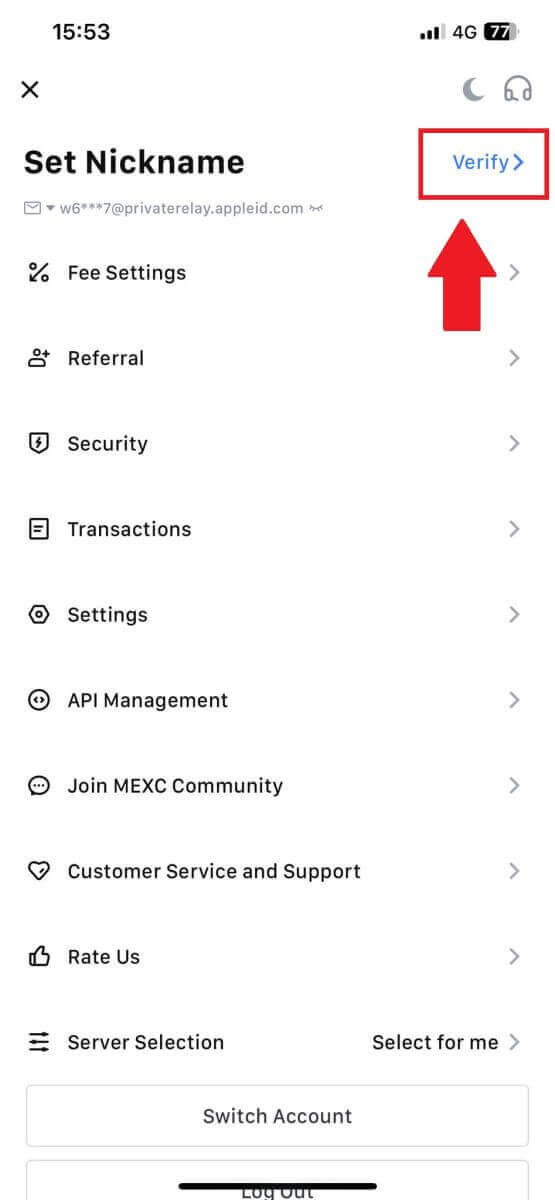
2. [高度なKYC]を選択し、[検証]をタップします。
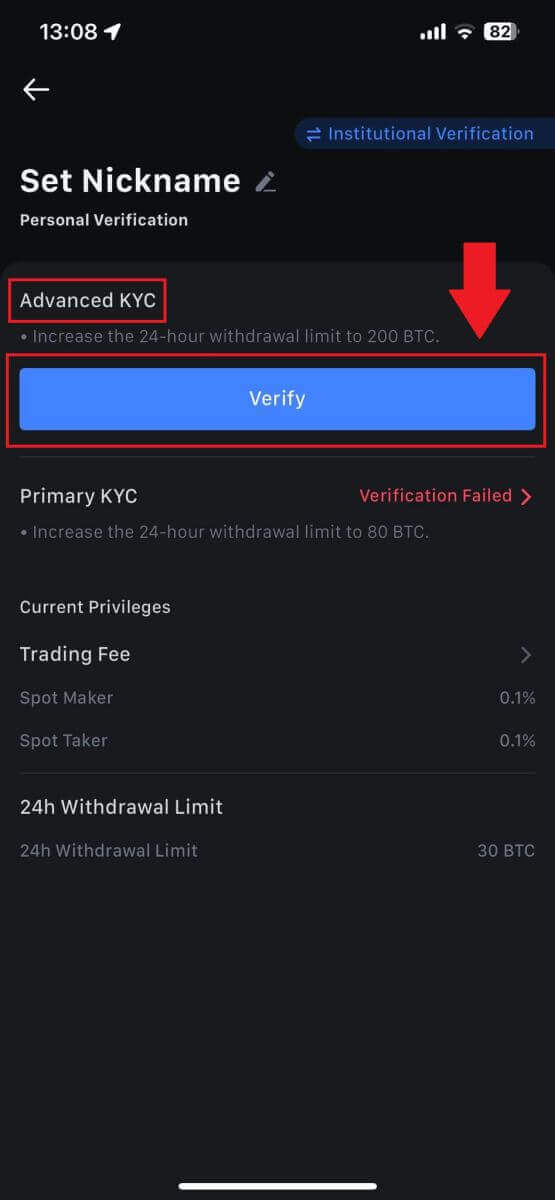
3. 書類発行国を選択します。
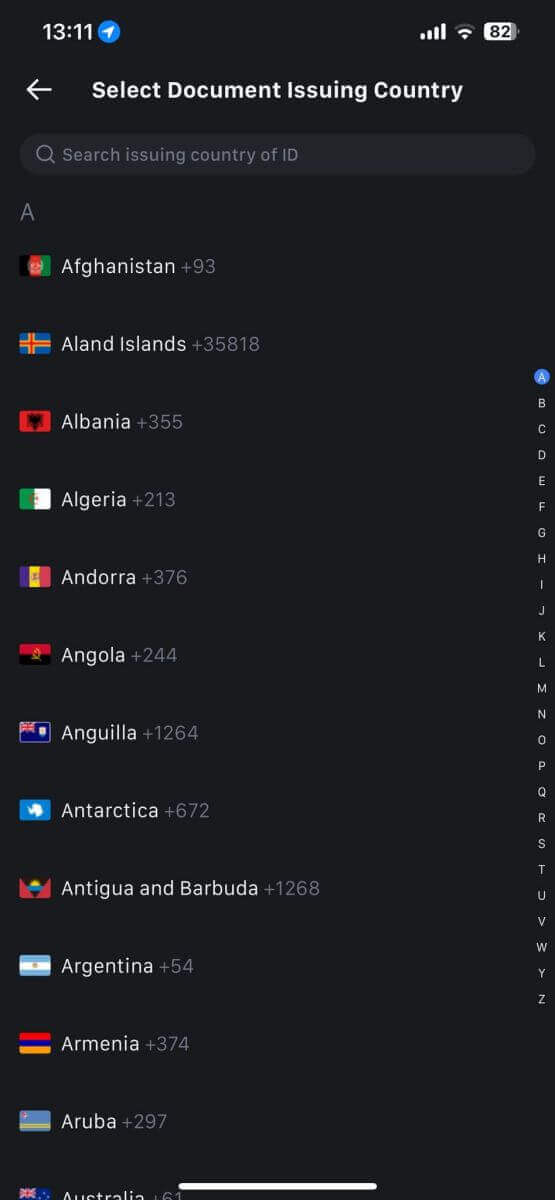
4. ID タイプを選択し、 [続行] をタップします。
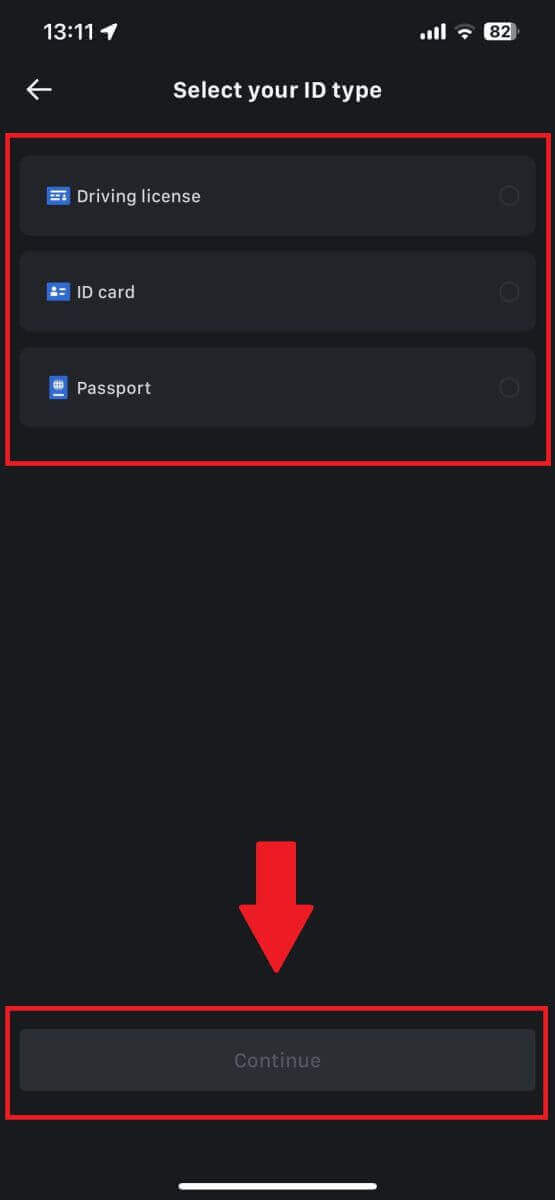
5. [続行]をタップして処理を続行します。
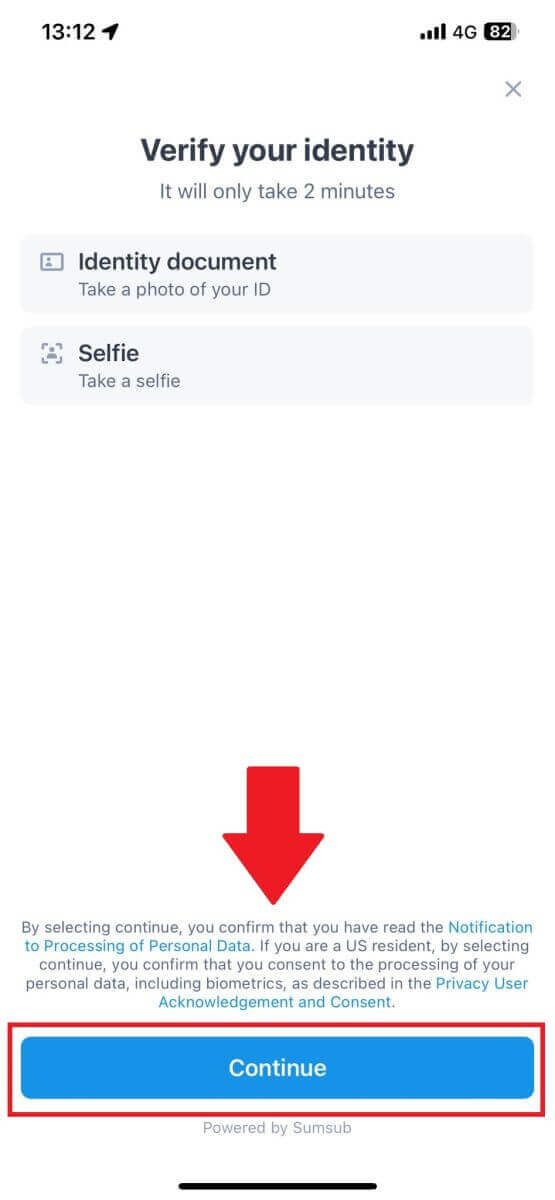
6. 身分証明書の写真を撮って続行します。
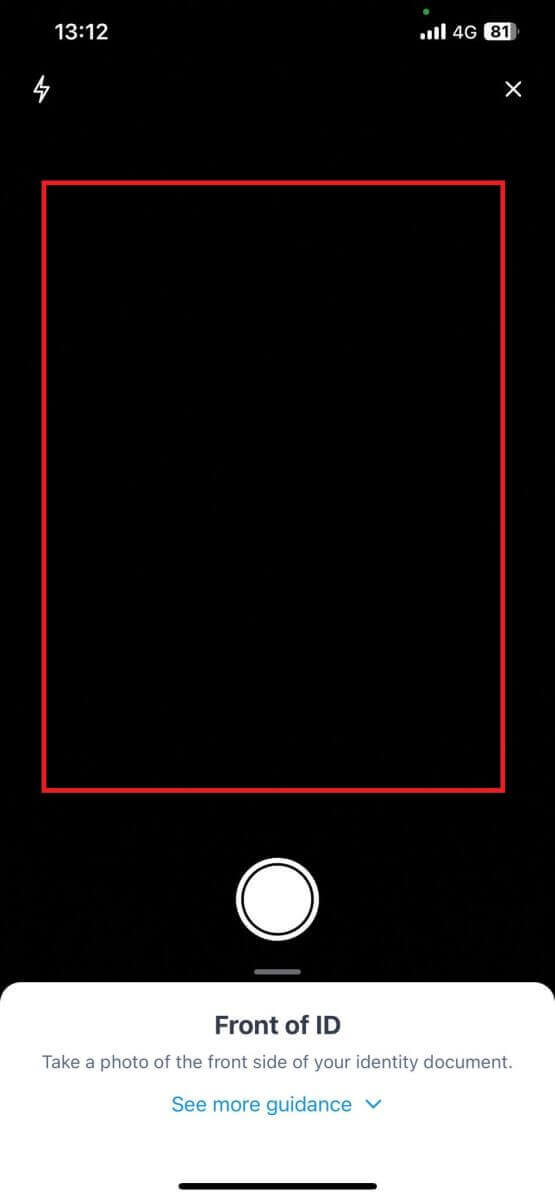
7. 写真内のすべての情報が表示されていることを確認し、[文書は読み取り可能です] をタップします。
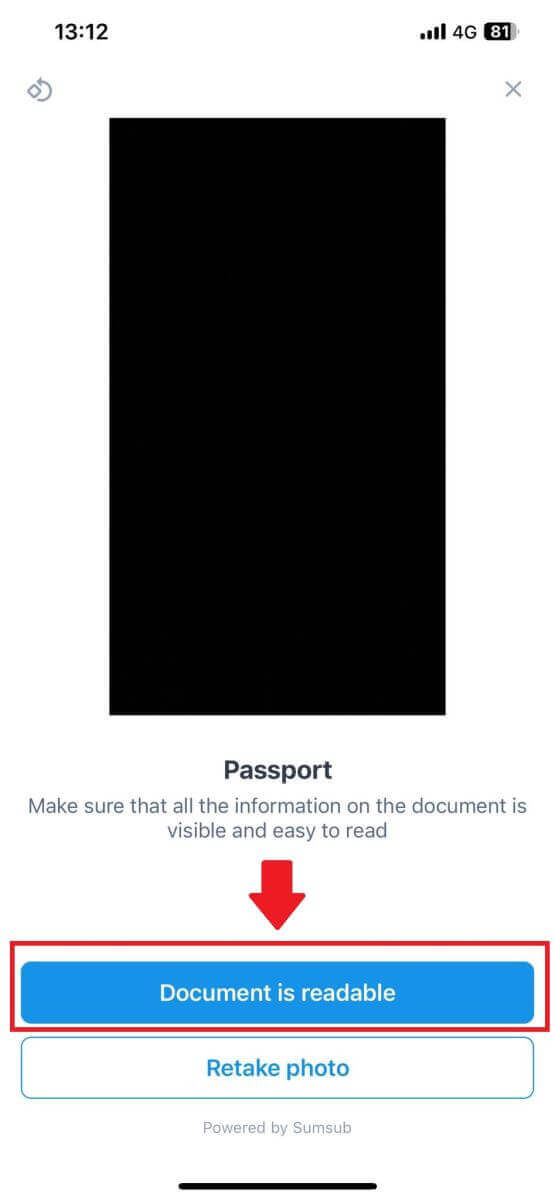
8. 次に、フレーム内に顔を入れてセルフィーを撮って完了です。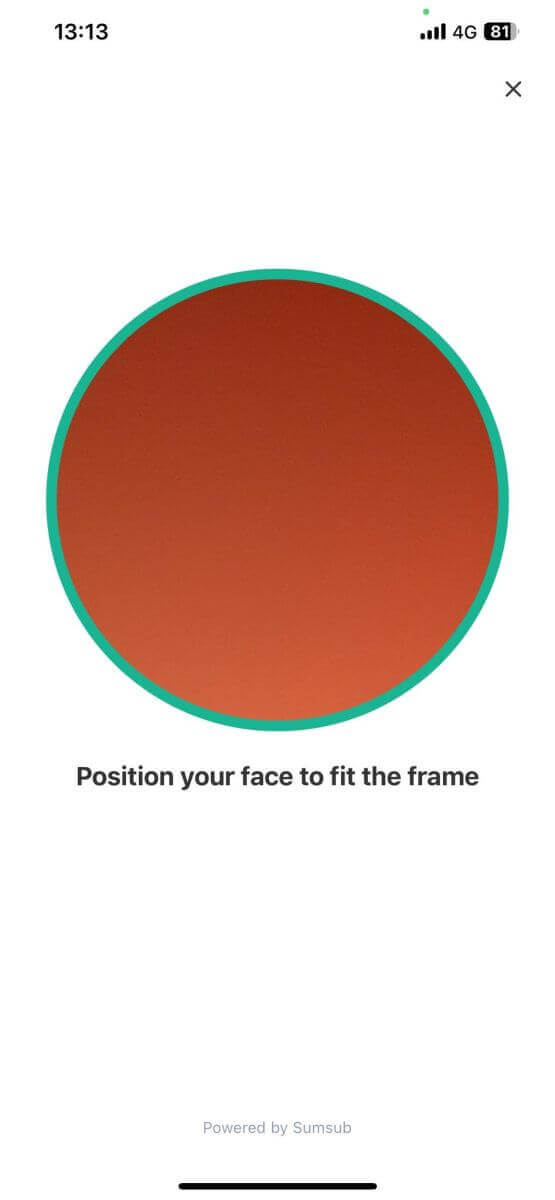
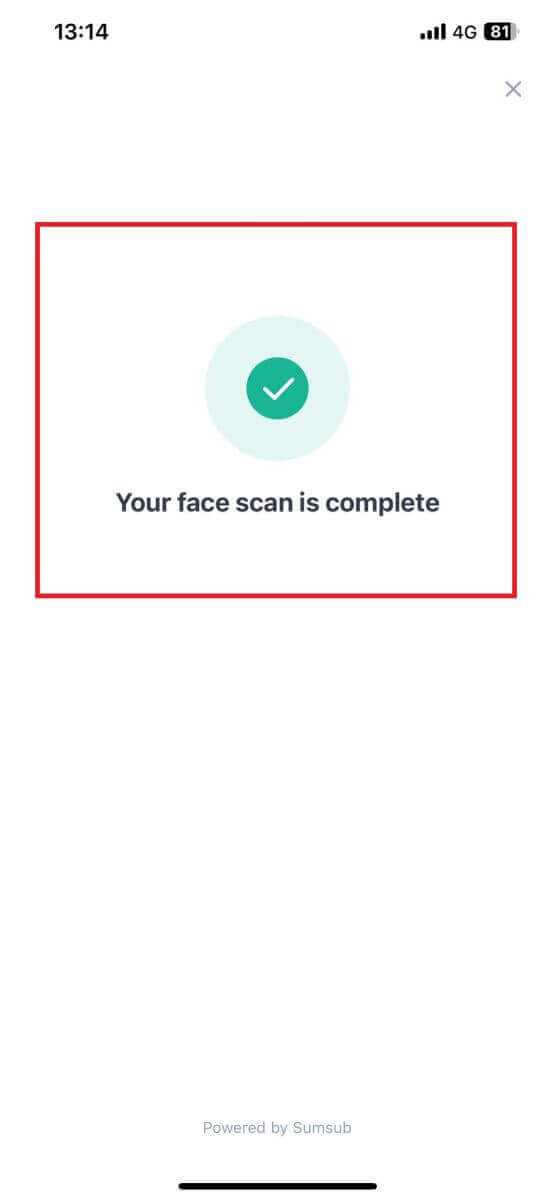
9. その後、検証が審査されます。確認メールを待つか、プロフィールにアクセスして KYC ステータスを確認してください。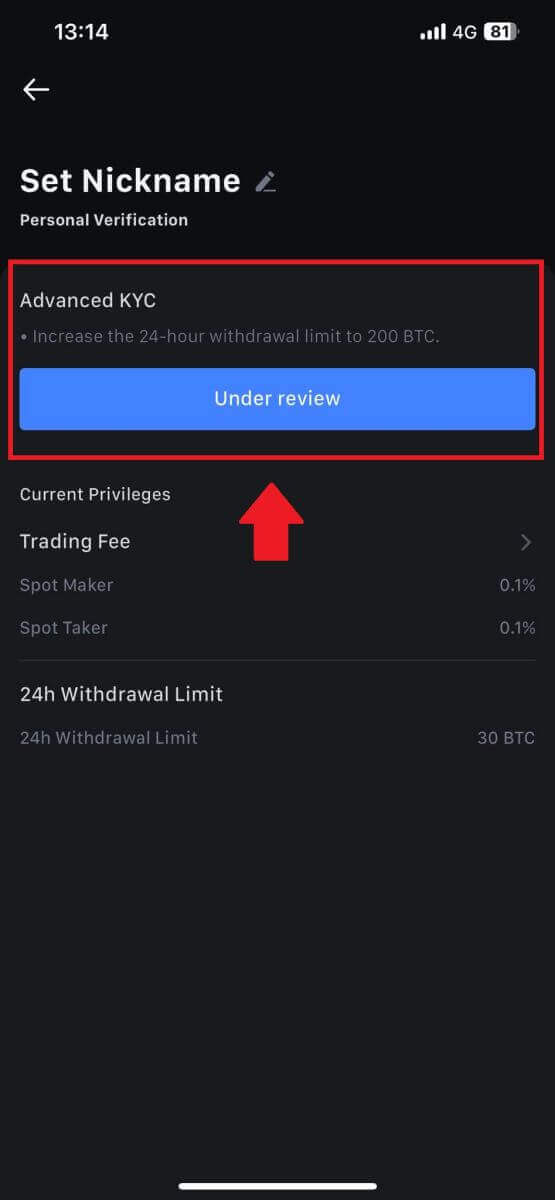
教育機関アカウントの申請と確認方法
教育機関アカウントを申請するには、以下のステップバイステップガイドに従ってください: 1. MEXC
アカウント
にログインし、 [プロフィール] - [ID]に移動します。[機関認証に切り替える]
をクリックします。
2. 以下の書類をご用意いただき、「今すぐ確認」をクリックしてください。3.組織情報、会社の登録住所、営業住所などの包括的な詳細を入力して、 「データ入力」ページに入力します。情報を入力したら「続ける」をクリックして会員情報欄へ進みます。
4. 「会員情報」ページに移動します。ここで、会社の承認者、事業体の管理または指揮において重要な役割を担う個人、および最終受益者に関する情報に関する重要な詳細を入力する必要があります。必要な情報を入力したら、[続行]ボタンをクリックして進みます。5. 「ファイルのアップロード」ページに進み、機関認証プロセスのために前に準備した書類を提出できます。必要なファイルをアップロードし、ステートメントを注意深く確認してください。「この声明に完全に同意します」ボックスにチェックを入れて同意を確認した後、[送信]をクリックしてプロセスを完了します。
6. その後、申請は正常に送信されます。審査まで今しばらくお待ちください。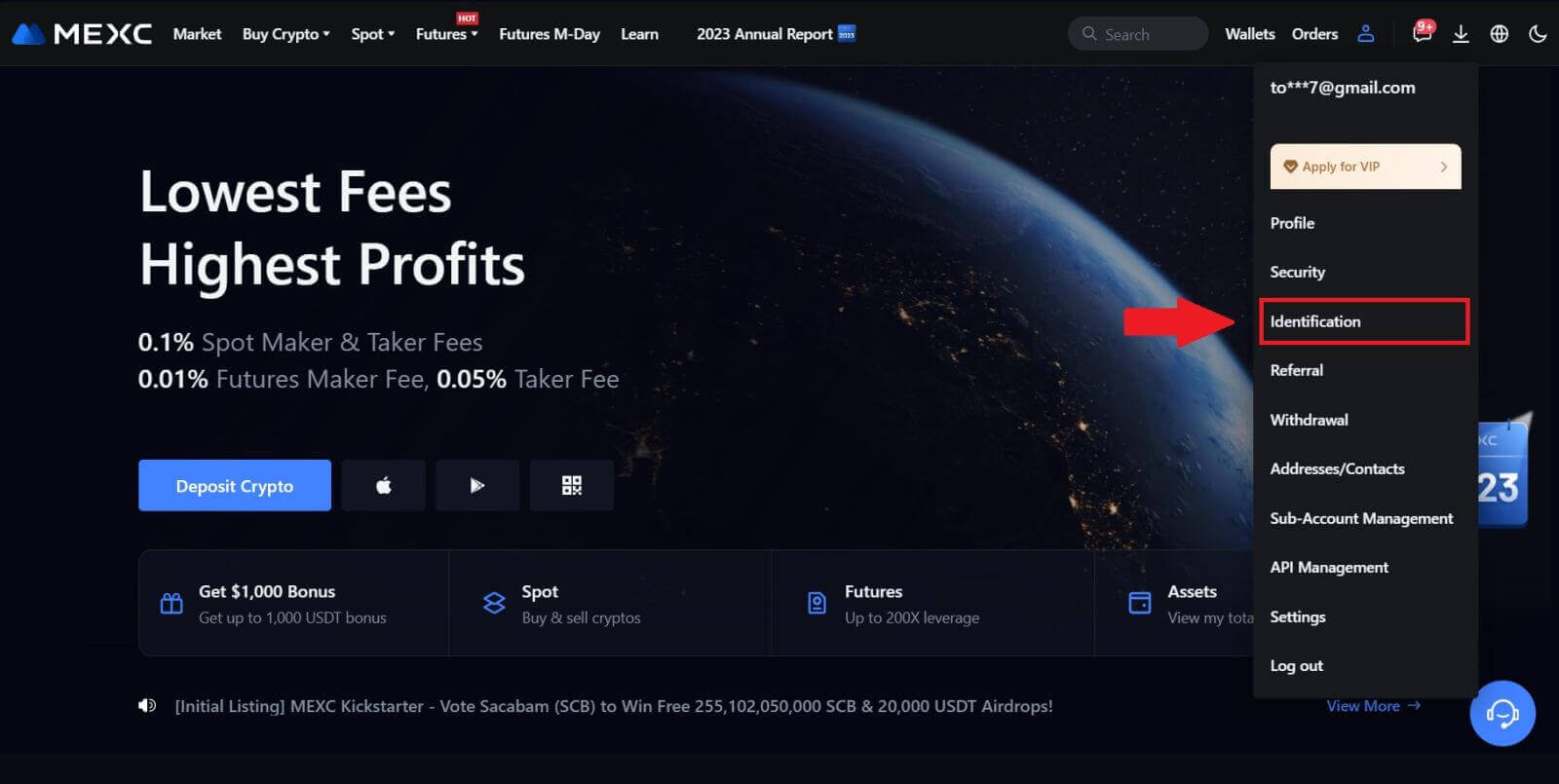
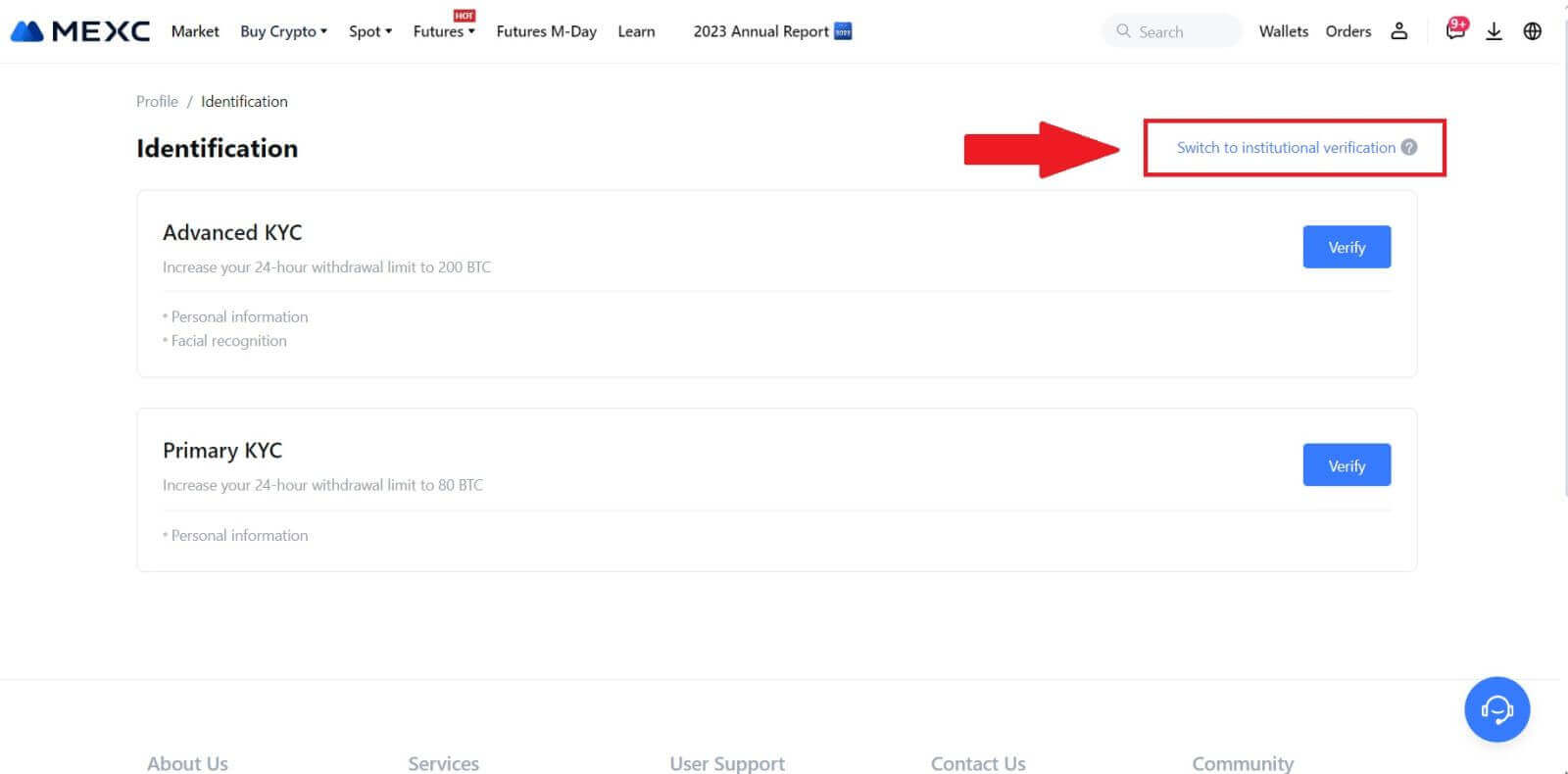
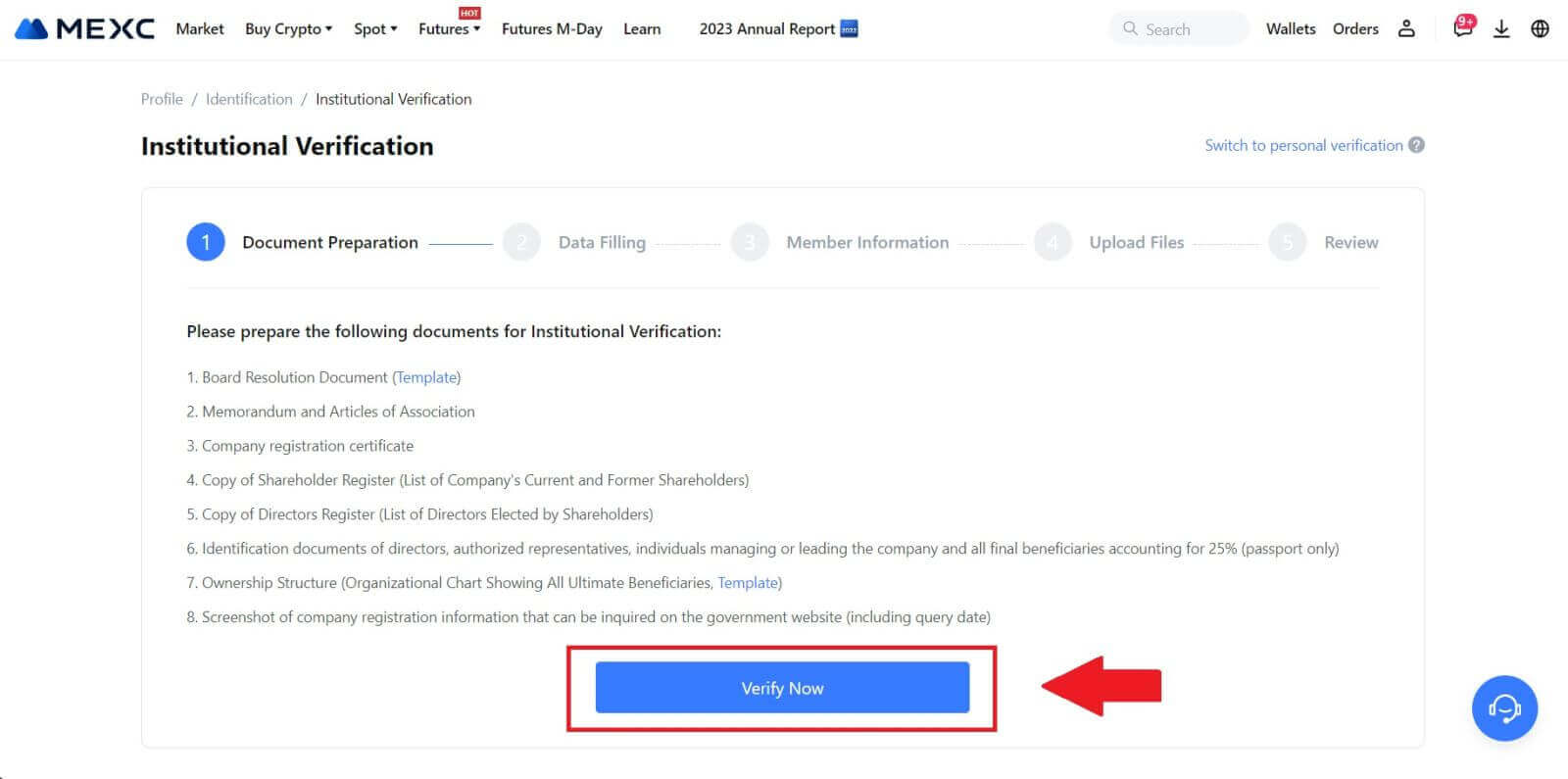
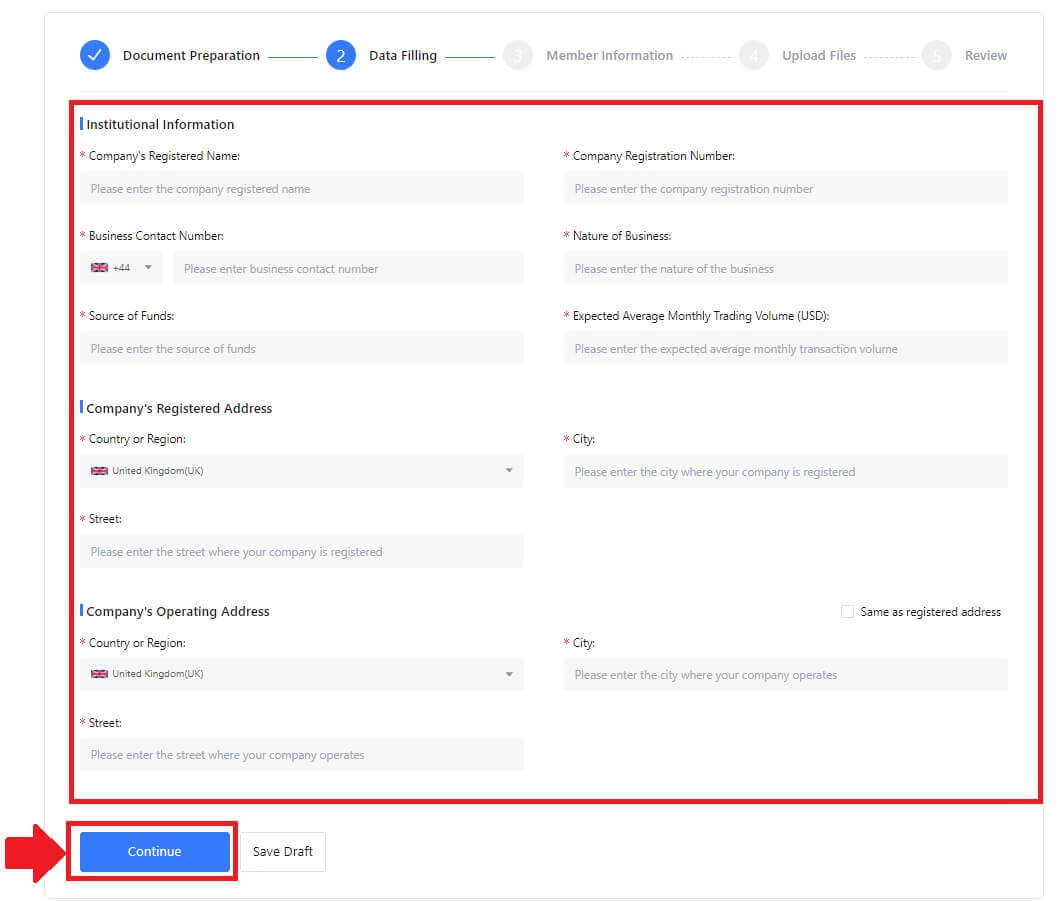
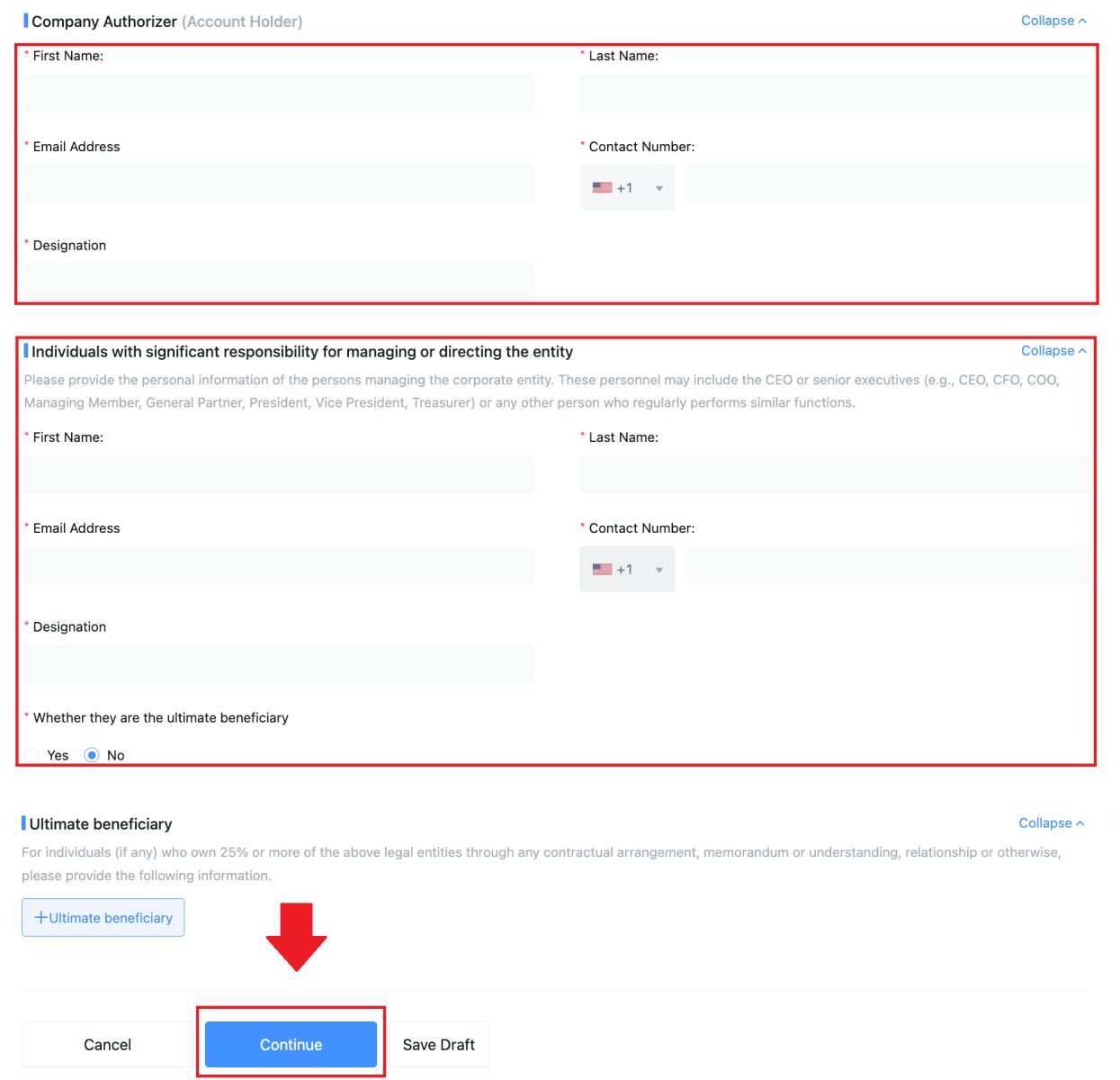
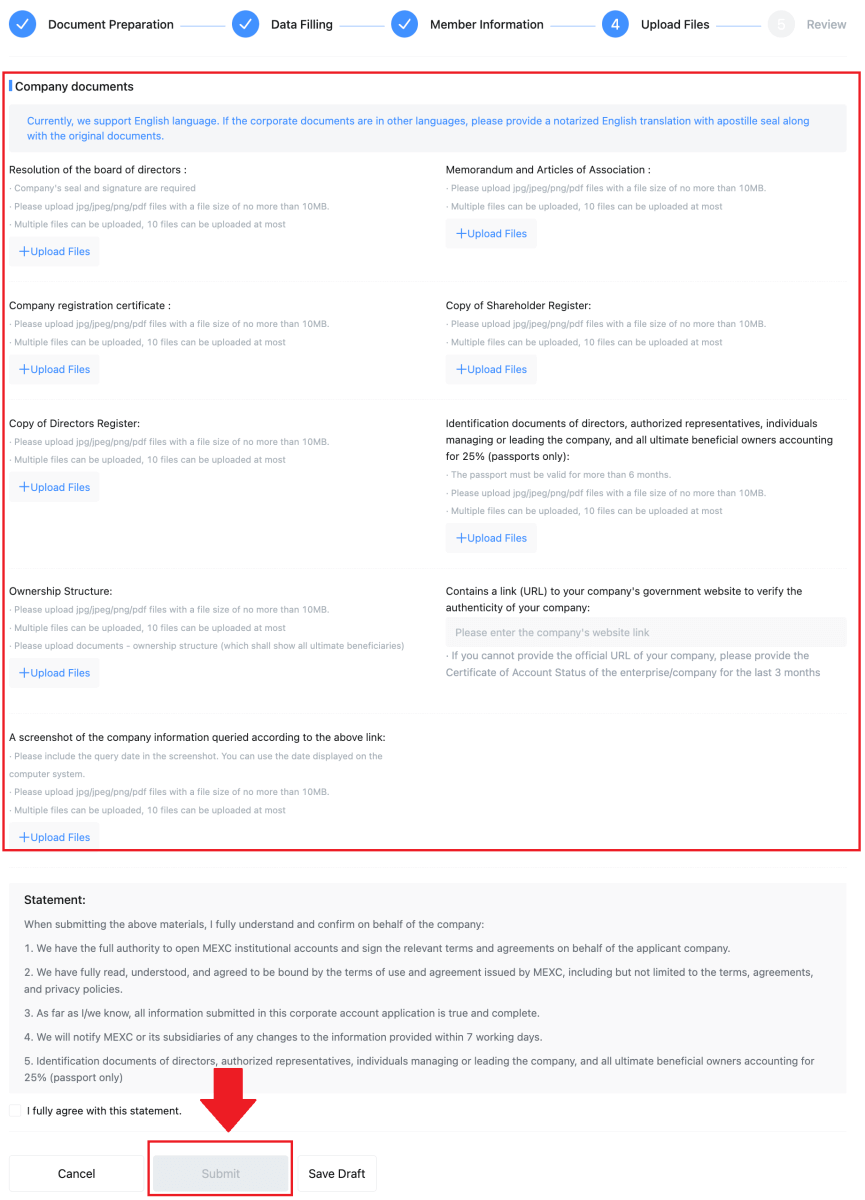
よくある質問 (FAQ)
KYC検証中に写真をアップロードできません
写真のアップロードで問題が発生した場合、または KYC プロセス中にエラー メッセージが表示された場合は、次の確認ポイントを考慮してください。- 画像形式が JPG、JPEG、または PNG であることを確認してください。
- 画像サイズが5MB以下であることを確認してください。
- 個人ID、運転免許証、パスポートなど、有効かつオリジナルの身分証明書を使用してください。
- 有効な ID は、MEXC ユーザー契約の「II. 顧客把握とマネーロンダリング対策ポリシー」の「取引監督」に記載されているように、無制限の取引を許可する国の国民に属している必要があります。
- 提出物が上記の基準をすべて満たしているにもかかわらず、KYC 検証が不完全なままの場合は、一時的なネットワークの問題が原因である可能性があります。解決するには次の手順に従ってください。
- しばらく待ってから申請を再送信してください。
- ブラウザと端末のキャッシュをクリアします。
- ウェブサイトまたはアプリからお申し込みください。
- 送信には別のブラウザを使用してみてください。
- アプリが最新バージョンに更新されていることを確認してください。
高度なKYCプロセス中の一般的なエラー
- 不鮮明、不鮮明、または不完全な写真を撮影すると、高度な KYC 検証が失敗する可能性があります。顔認識を実行するときは、帽子を脱いで (該当する場合)、カメラに直接向き合ってください。
- Advanced KYC はサードパーティの公的セキュリティ データベースに接続されており、システムは自動検証を実行しますが、この検証は手動で無効にすることはできません。居住地や身分証明書の変更など、認証ができない特別な状況がある場合は、オンライン カスタマー サービスにお問い合わせください。
- 各アカウントは、高度な KYC を 1 日に最大 3 回までしか実行できません。アップロードされた情報の完全性と正確性を確認してください。
- アプリにカメラの許可が付与されていない場合、身分証明書の写真を撮ったり、顔認識を実行したりすることはできません。