Sådan logger du på og bekræfter din konto i MEXC

Sådan logger du på en konto på MEXC
Sådan logger du på MEXC-konto ved hjælp af e-mail eller telefonnummer
Trin 1: Log ind
Gå til MEXC-webstedet , på hjemmesiden, find og klik på knappen " Log ind/tilmeld dig ". Den er typisk placeret i øverste højre hjørne af siden. 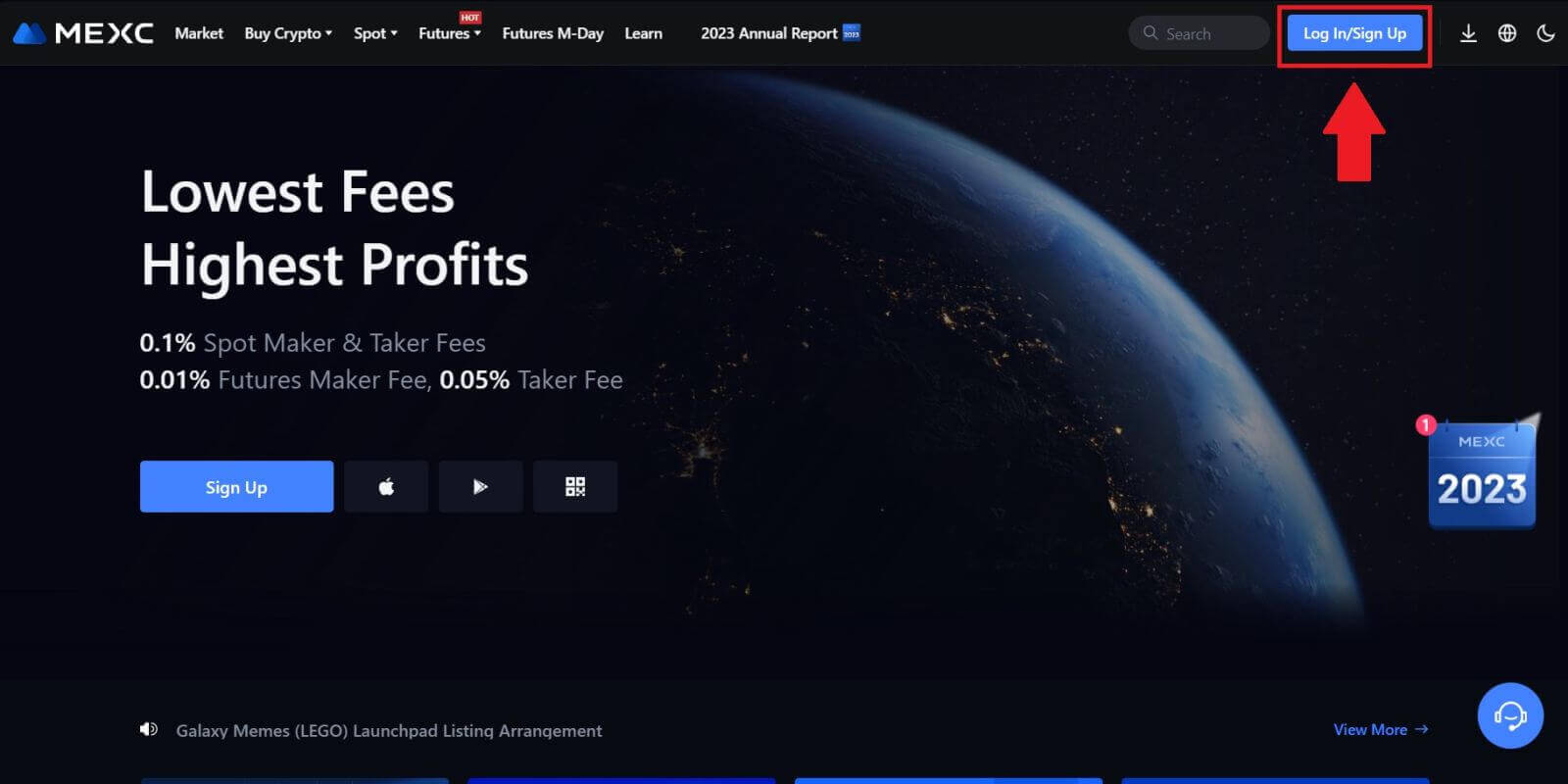 Trin 2: Log ind med din e-mailadresse eller telefonnummer
Trin 2: Log ind med din e-mailadresse eller telefonnummer
1. På login-siden skal du indtaste din [E-mail] eller [Telefonnummer] og adgangskode, som du angav under registreringen. Klik på knappen "Log ind" . 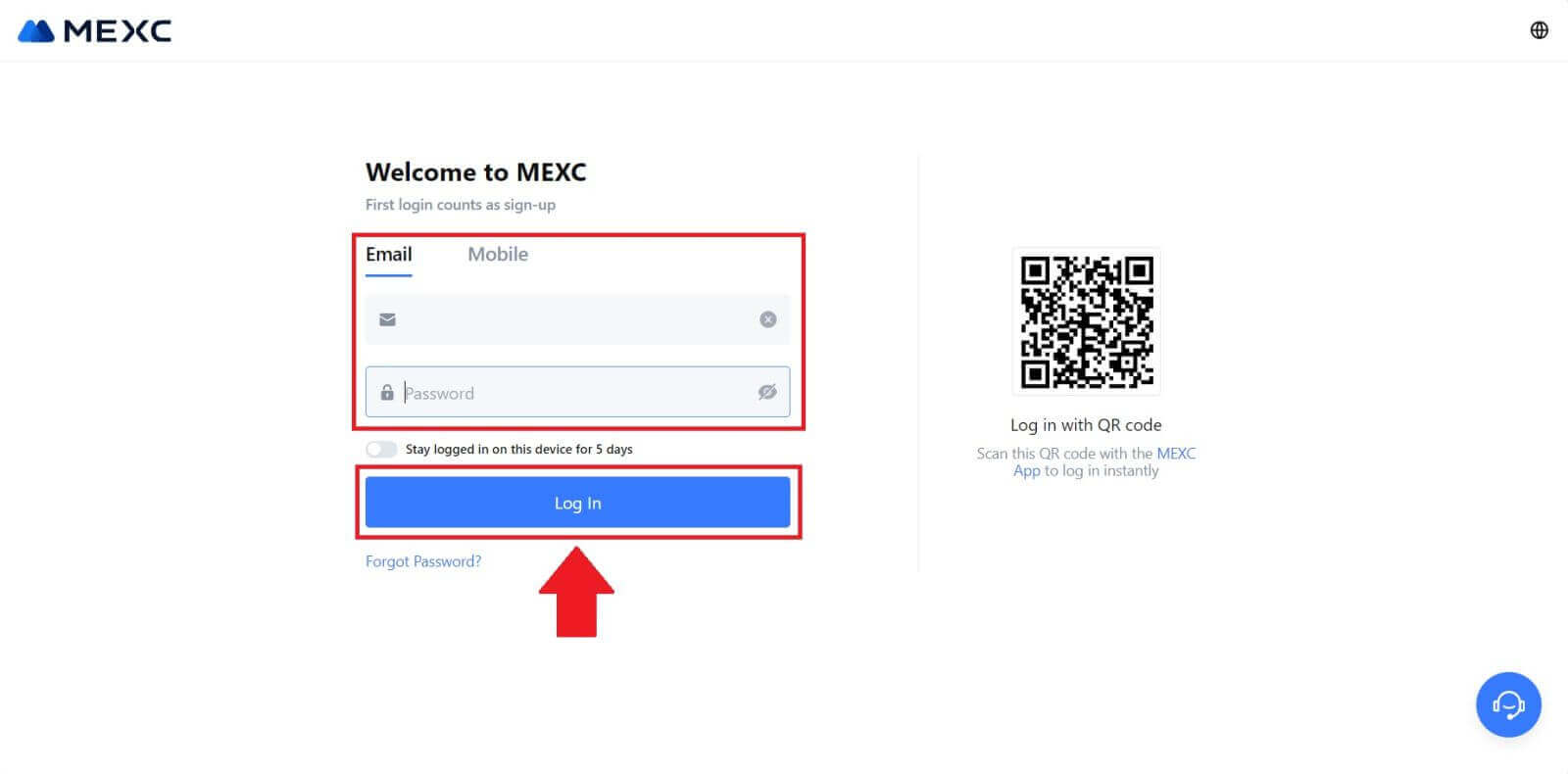
2. Du vil modtage en 6-cifret bekræftelseskode i din e-mail eller telefon Indtast bekræftelseskoden og klik på "Bekræft" 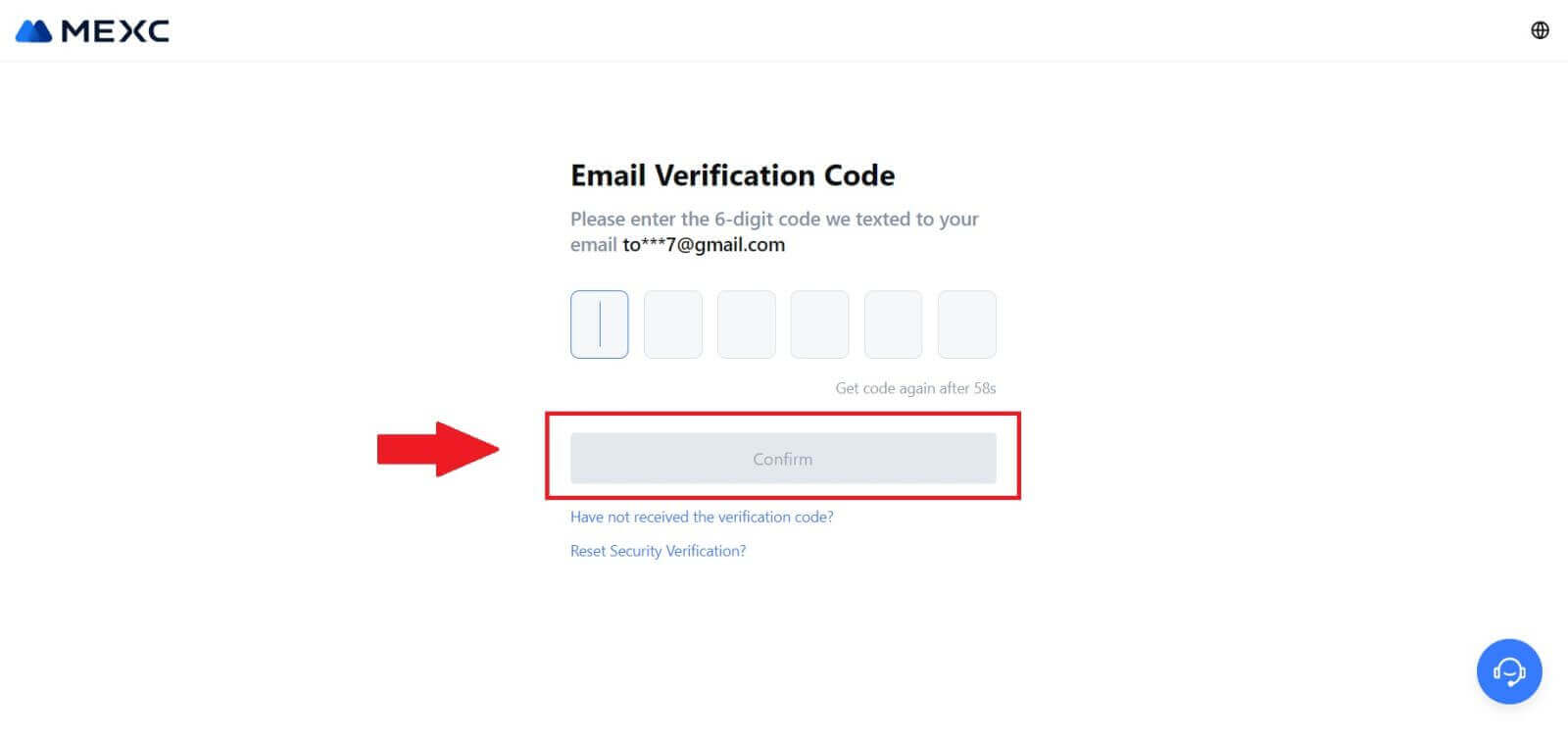
Trin 3: Få adgang til din MEXC-konto
Efter at have indtastet den korrekte bekræftelseskode, kan du med succes bruge din MEXC-konto til at handle. 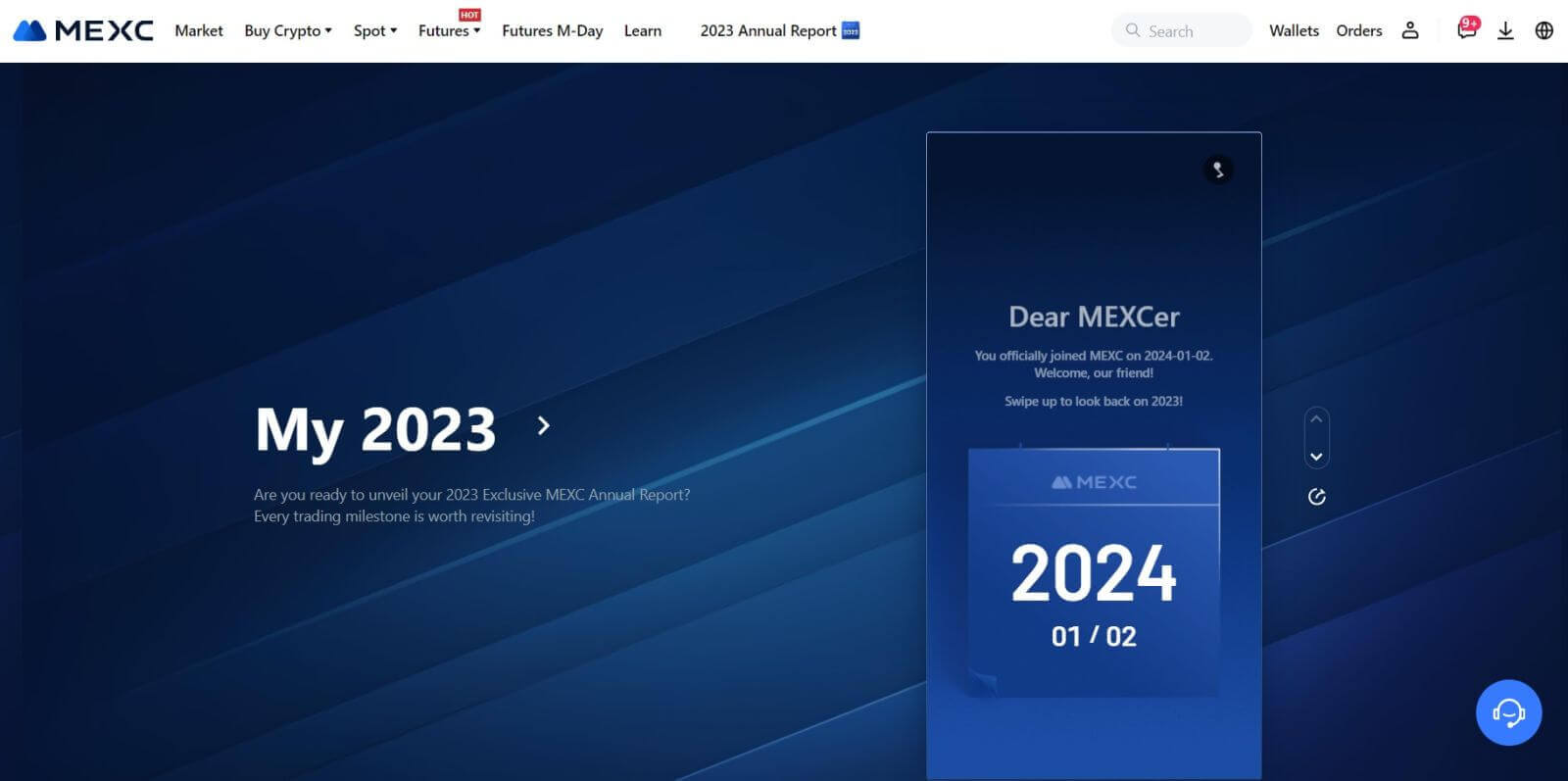
Sådan logger du på MEXC-konto ved hjælp af Google
Trin 1: Log ind
Gå til MEXC-webstedet , på hjemmesiden, find og klik på knappen " Log ind/Tilmeld ". Det er typisk placeret i øverste højre hjørne af siden. 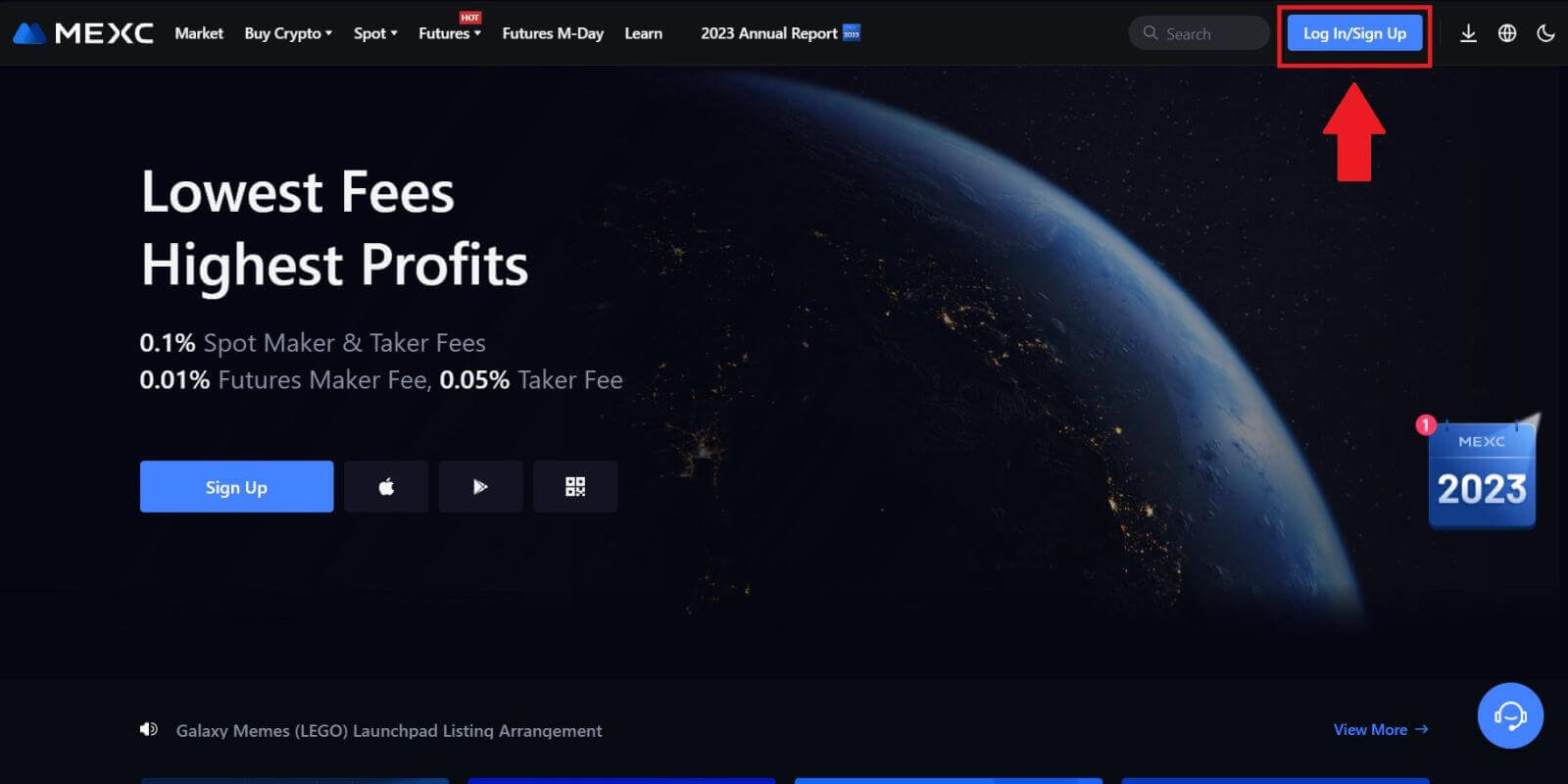 Trin 2: Vælg "Log ind med Google"
Trin 2: Vælg "Log ind med Google"
På login-siden finder du forskellige login-muligheder. Se efter og vælg knappen "Google". 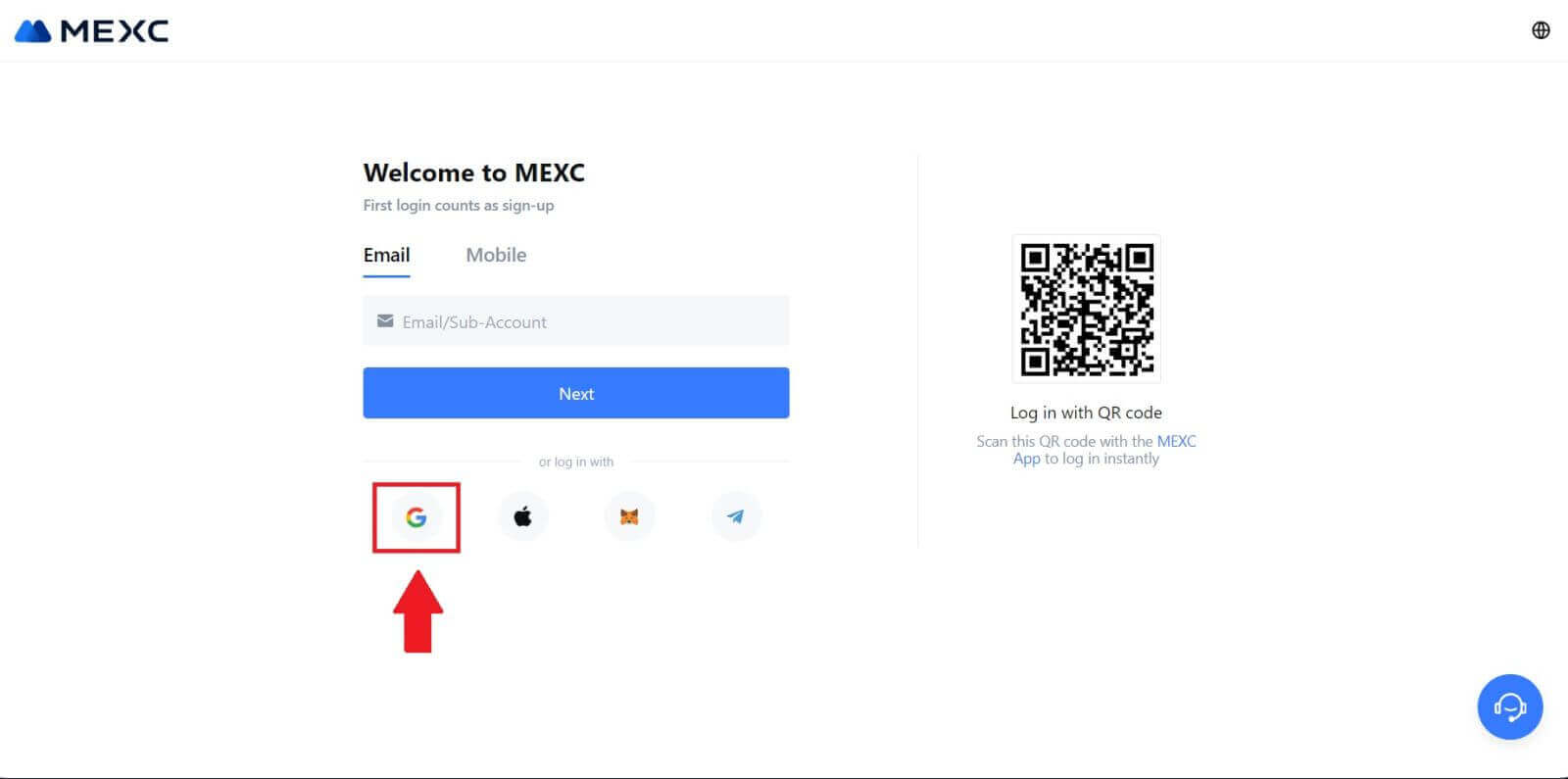 Trin 3: Vælg din Google-konto
Trin 3: Vælg din Google-konto
1. Et nyt vindue eller pop-up vises, indtast den Google-konto, du vil logge ind på, og klik på [Næste]. 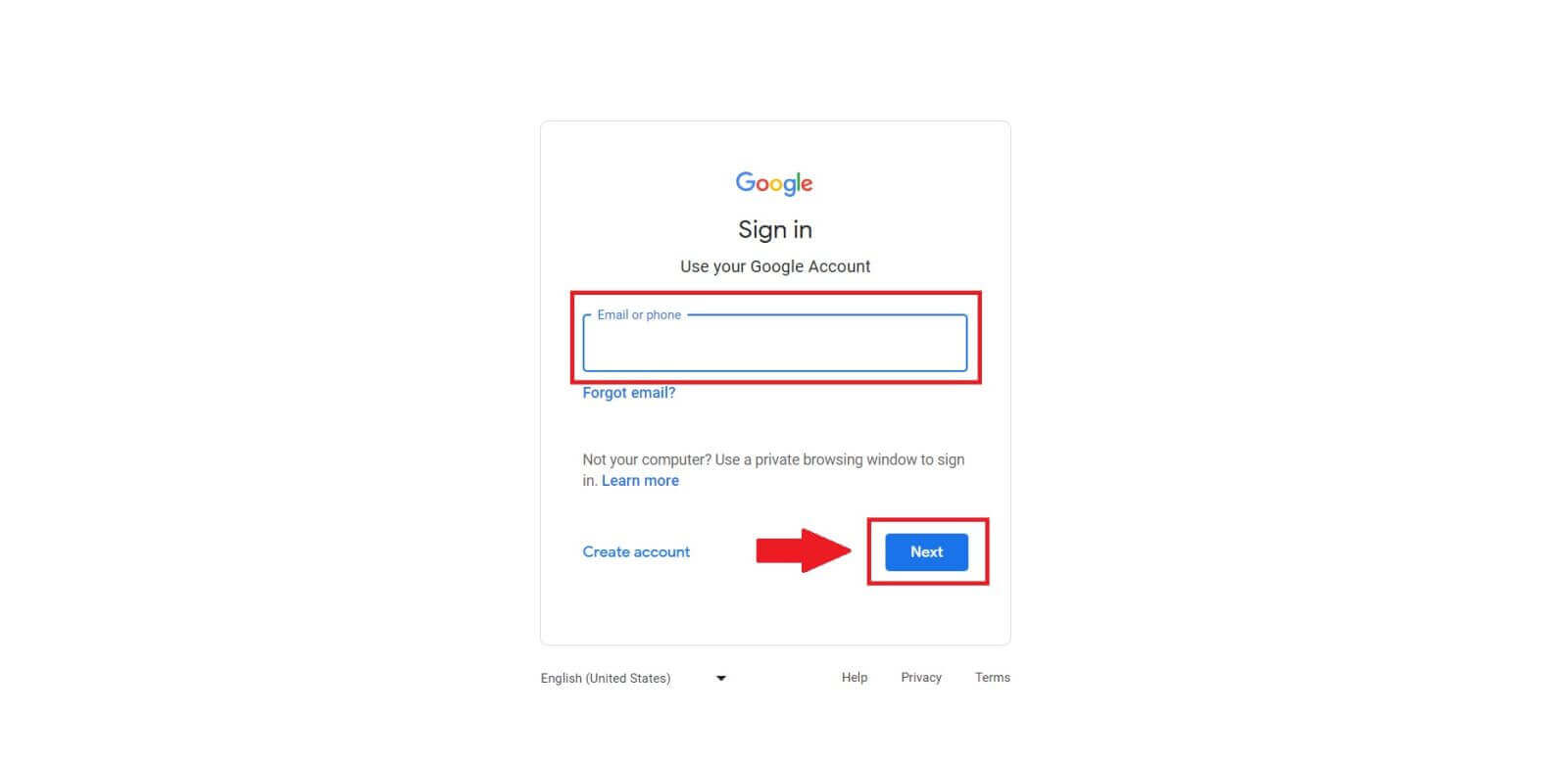
2. Indtast din adgangskode, og klik på [Næste]. 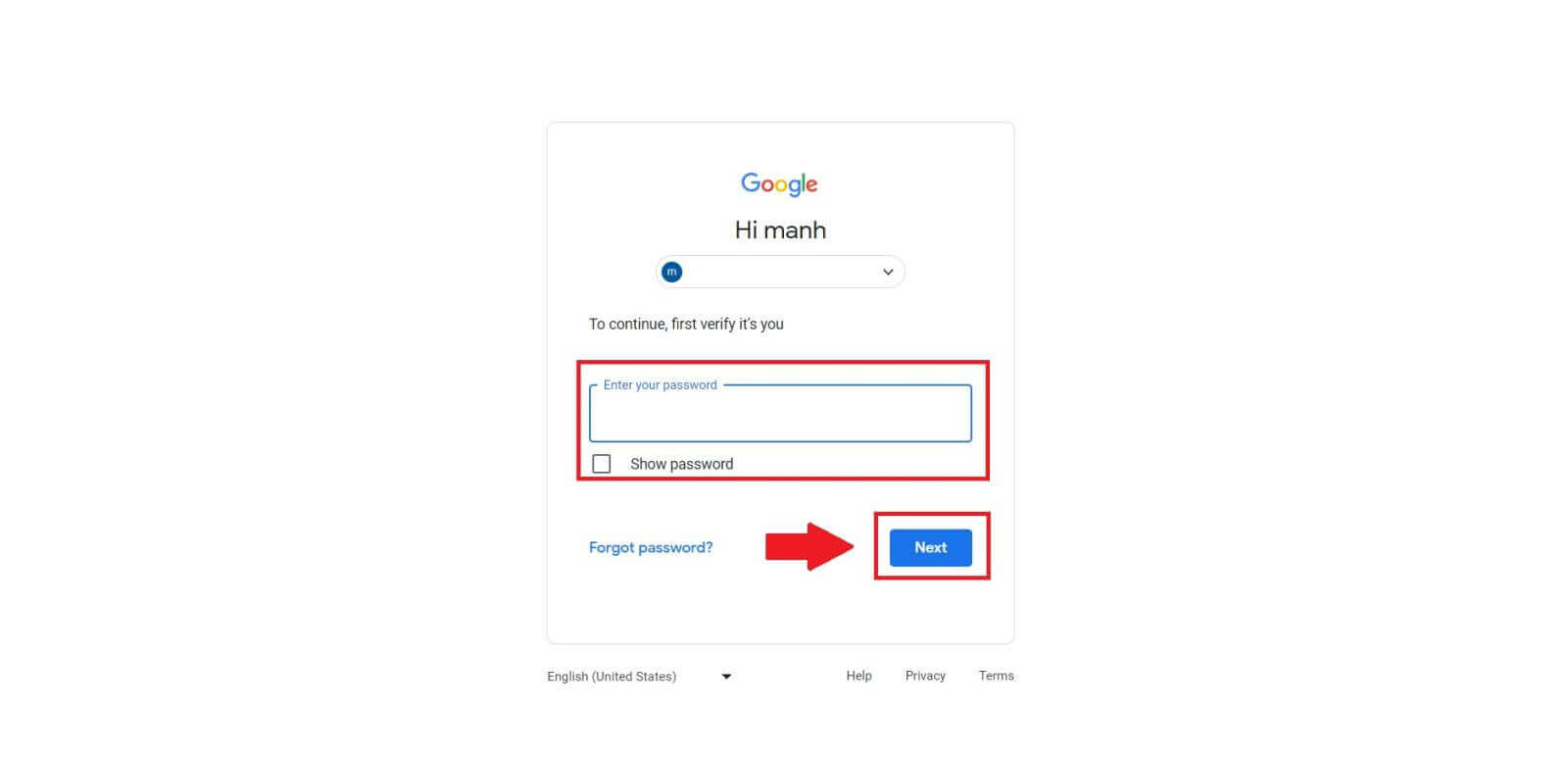 Trin 4: Giv tilladelse
Trin 4: Giv tilladelse
Når du har valgt din Google-konto, kan du blive bedt om at give MEXC tilladelse til at få adgang til visse oplysninger, der er knyttet til din Google-konto. Gennemgå tilladelserne, og klik på [Bekræft] for at behandle.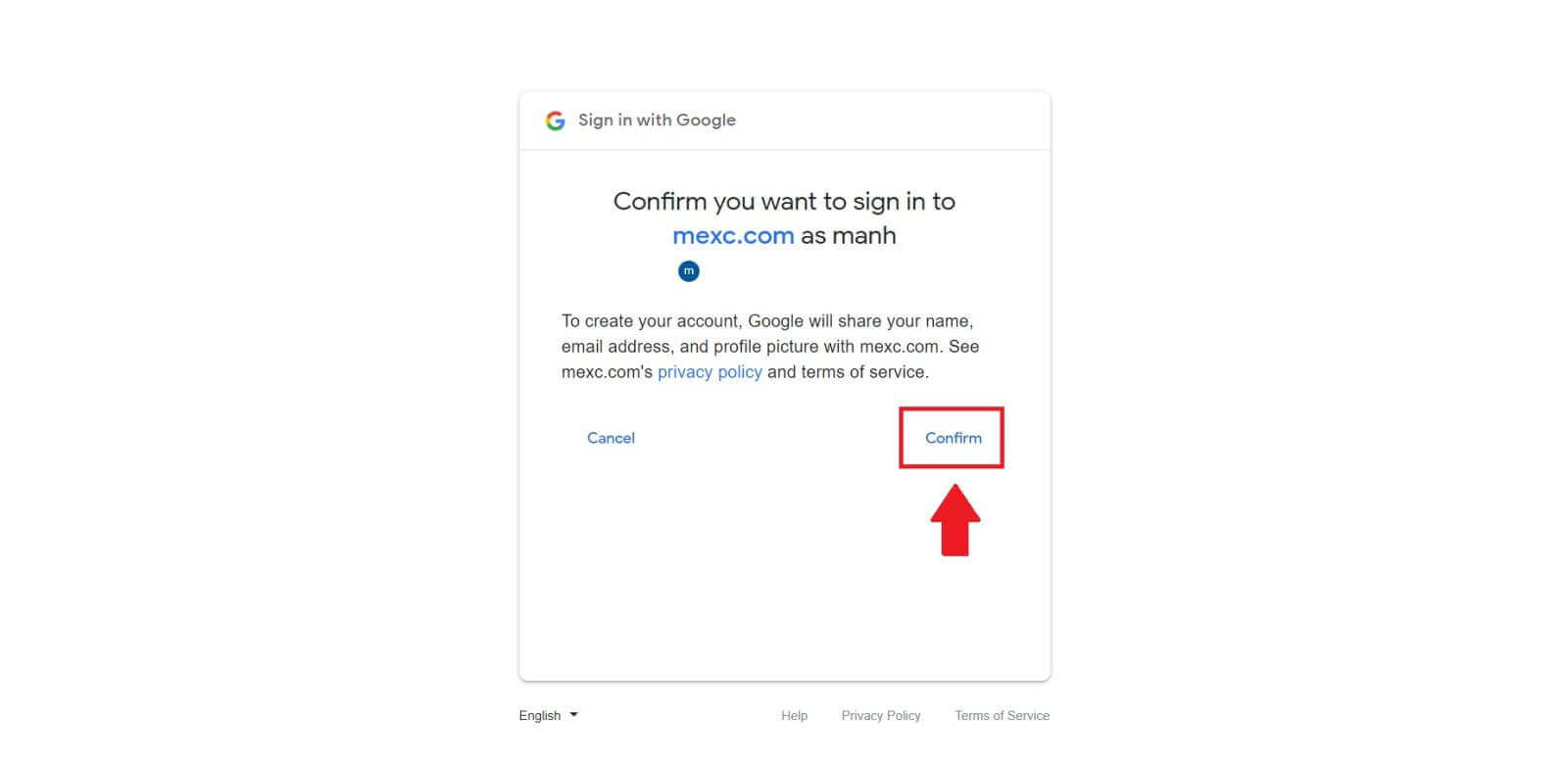 Trin 5: Få adgang til din MEXC-konto
Trin 5: Få adgang til din MEXC-konto
Når tilladelsen er givet, bliver du omdirigeret tilbage til MEXC-platformen. Du er nu logget ind på din MEXC-konto ved hjælp af dine Google-legitimationsoplysninger. 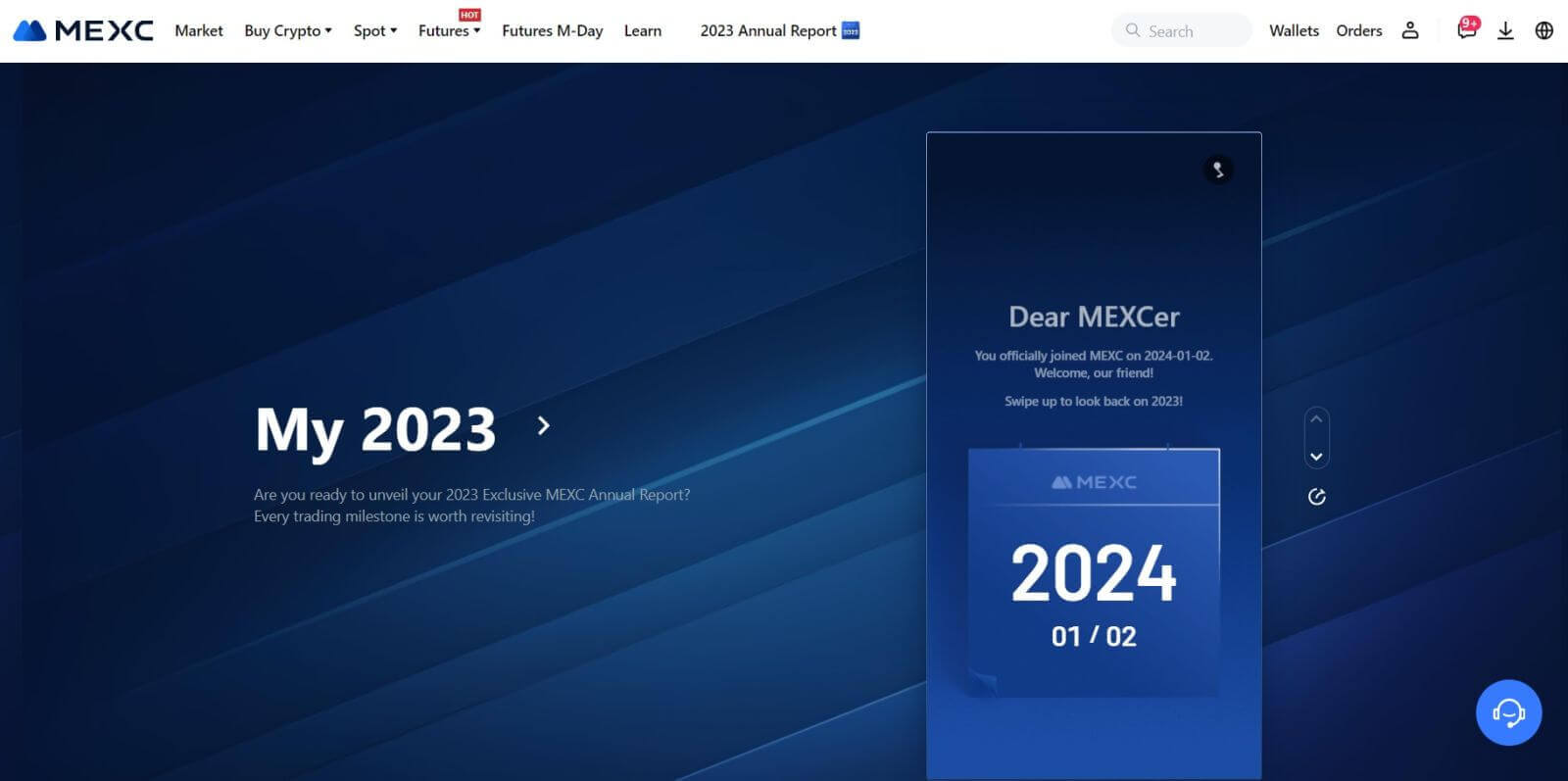
Sådan logger du på MEXC-konto ved hjælp af Apple
Trin 1: Log ind
Gå til MEXC-webstedet , på MEXC-webstedets hjemmeside, find og klik på knappen " Log ind/Tilmeld ", som normalt findes i øverste højre hjørne. 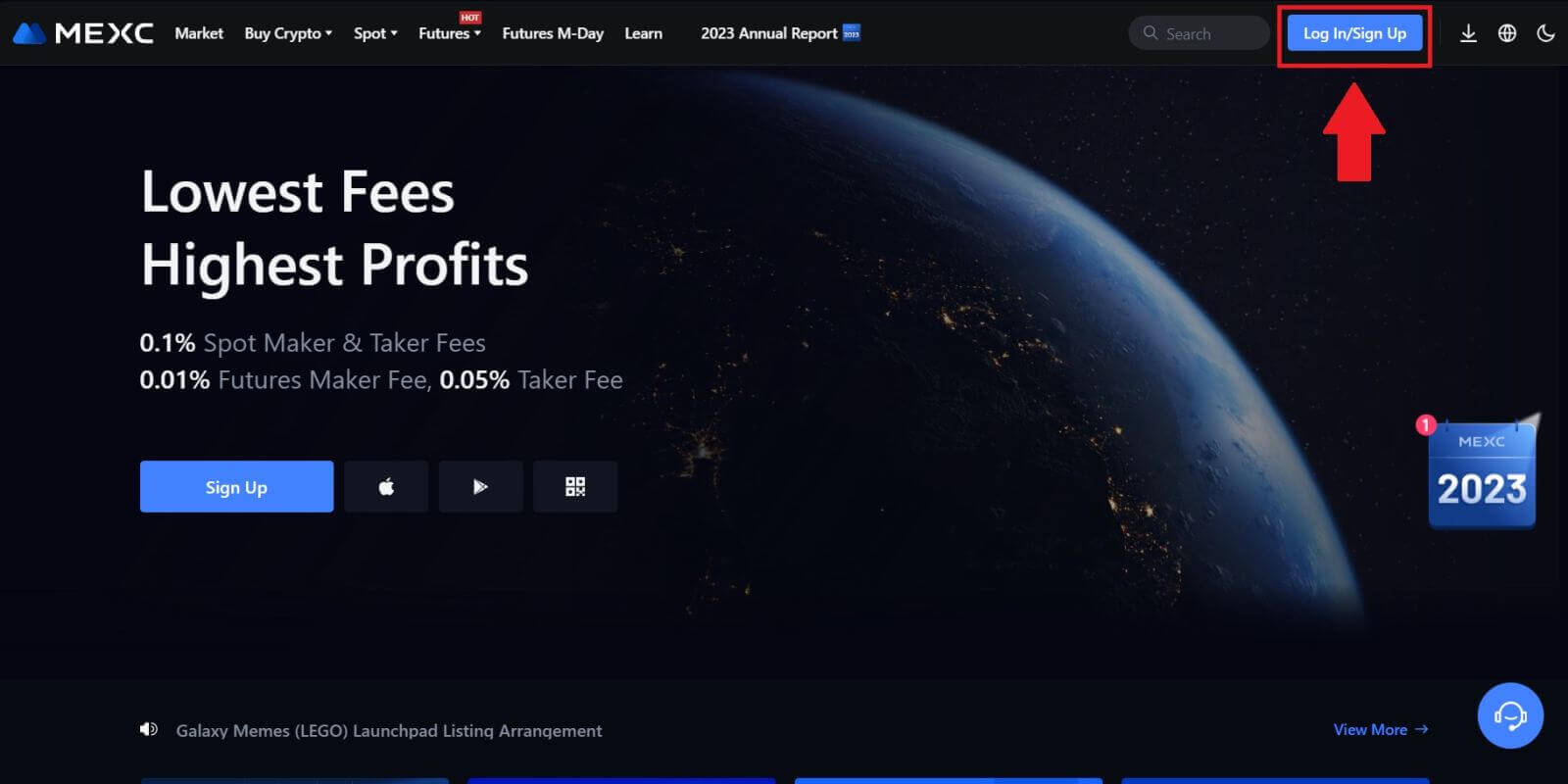 Trin 2: Vælg "Login med Apple"
Trin 2: Vælg "Login med Apple"
På login-siden skal du blandt login-mulighederne kigge efter og vælge knappen "Apple". 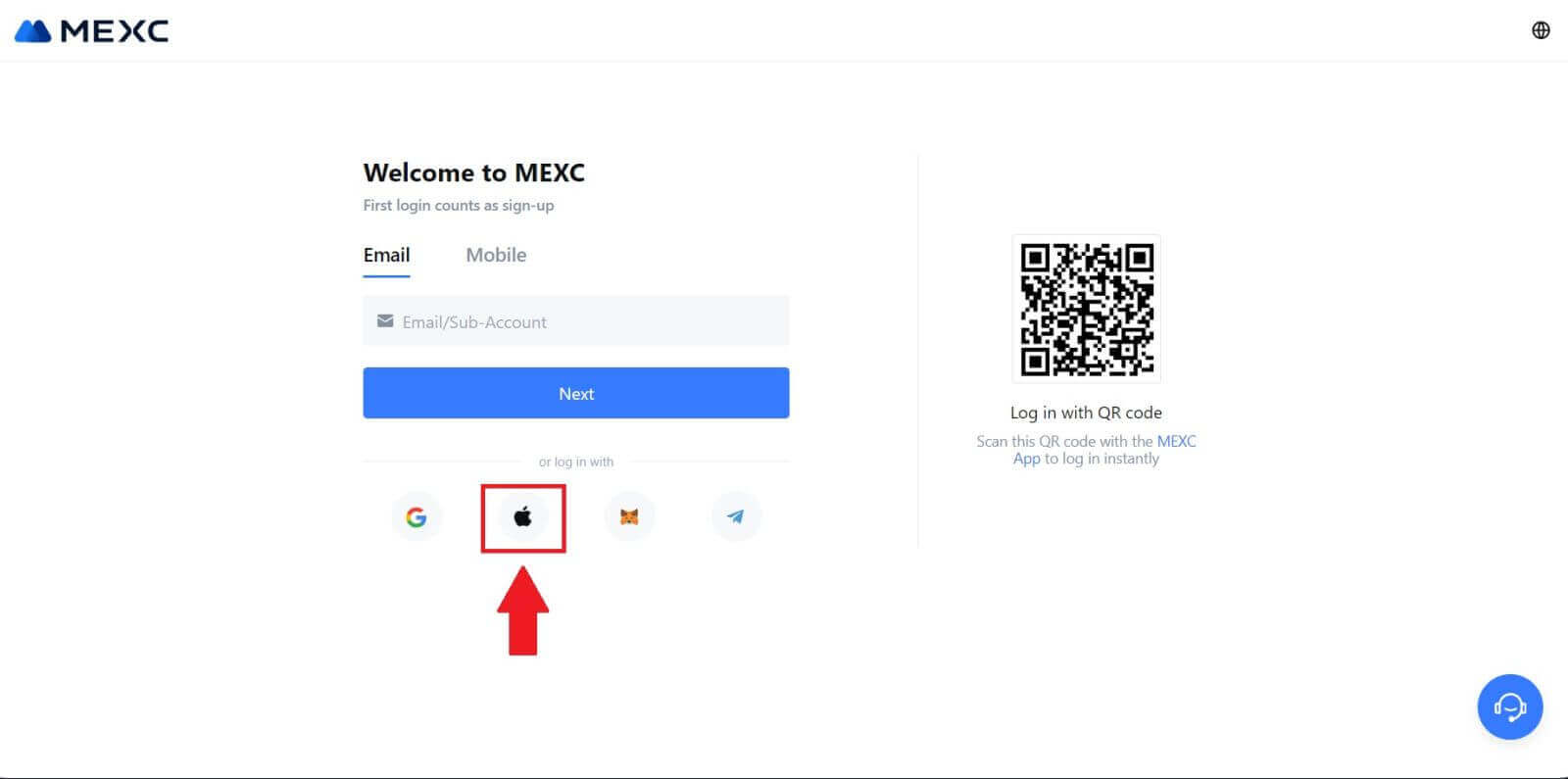 Trin 3: Log ind med dit Apple-id
Trin 3: Log ind med dit Apple-id
Et nyt vindue eller pop-up vises, der beder dig om at logge ind med dit Apple ID. Indtast din Apple ID-e-mailadresse og adgangskode. 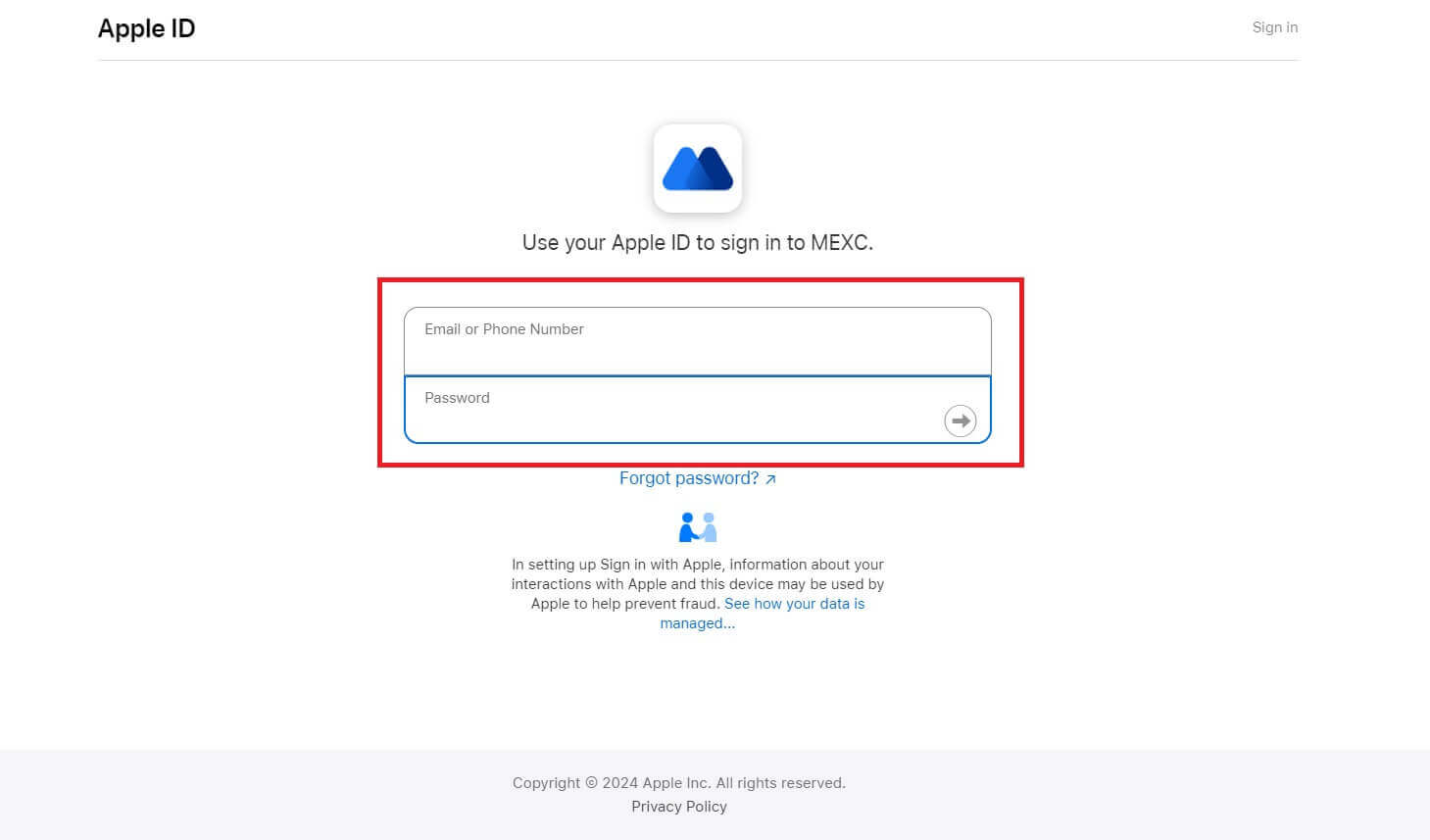 Trin 4: Giv tilladelse
Trin 4: Giv tilladelse
Klik på [Fortsæt] for at fortsætte med at bruge MEXC med dit Apple ID. 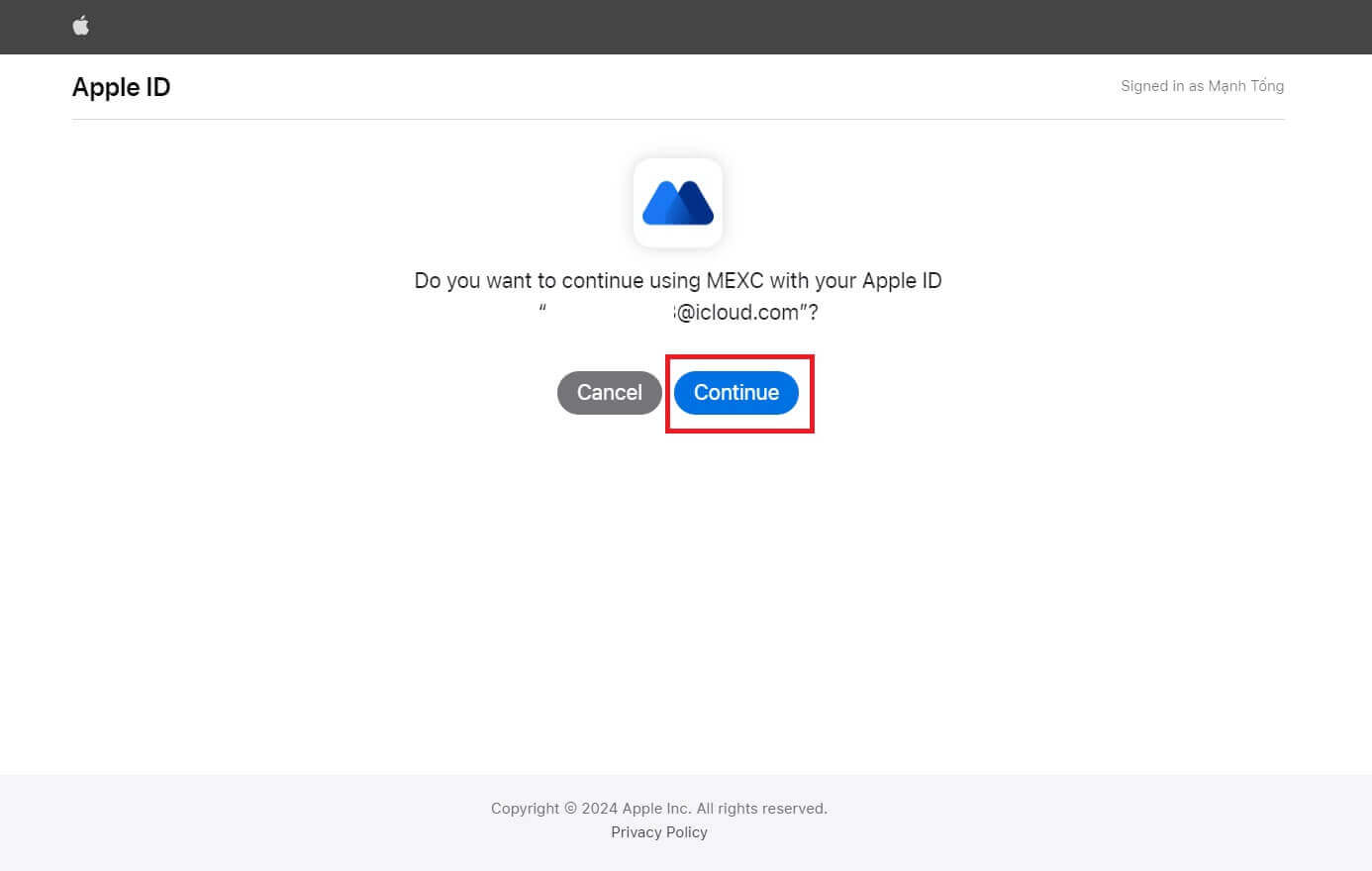 Trin 5: Få adgang til din MEXC-konto
Trin 5: Få adgang til din MEXC-konto
Når tilladelsen er givet, bliver du omdirigeret tilbage til MEXC-platformen, logget ind på din konto ved hjælp af dine Apple-legitimationsoplysninger. 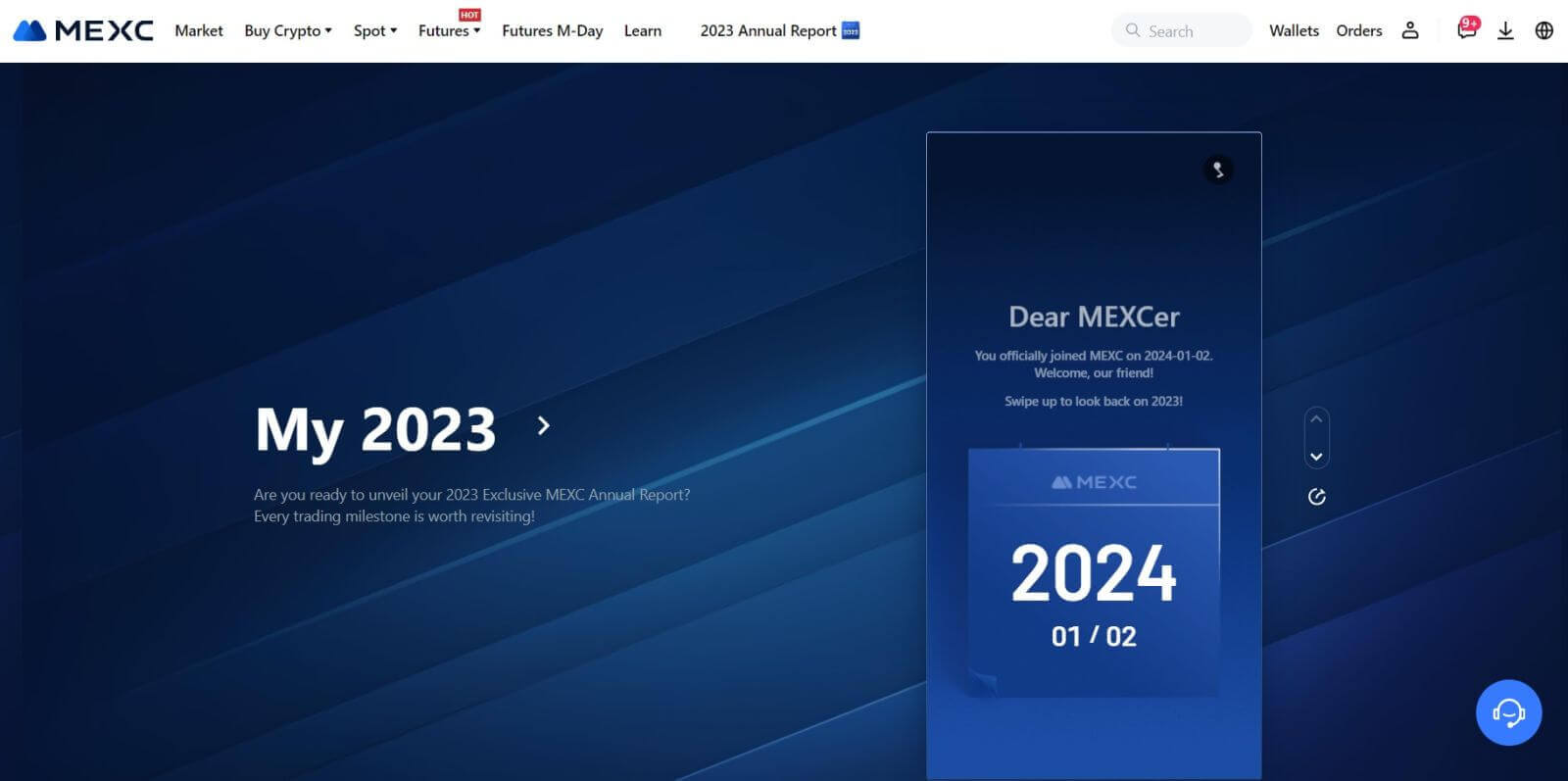
Sådan logger du på MEXC-konto ved hjælp af Telegram
Trin 1: Log ind
Gå til MEXC-webstedet , på MEXC-webstedets hjemmeside, find og klik på knappen " Log ind/Tilmeld ", som typisk findes i øverste højre hjørne, og klik på den for at fortsætte. 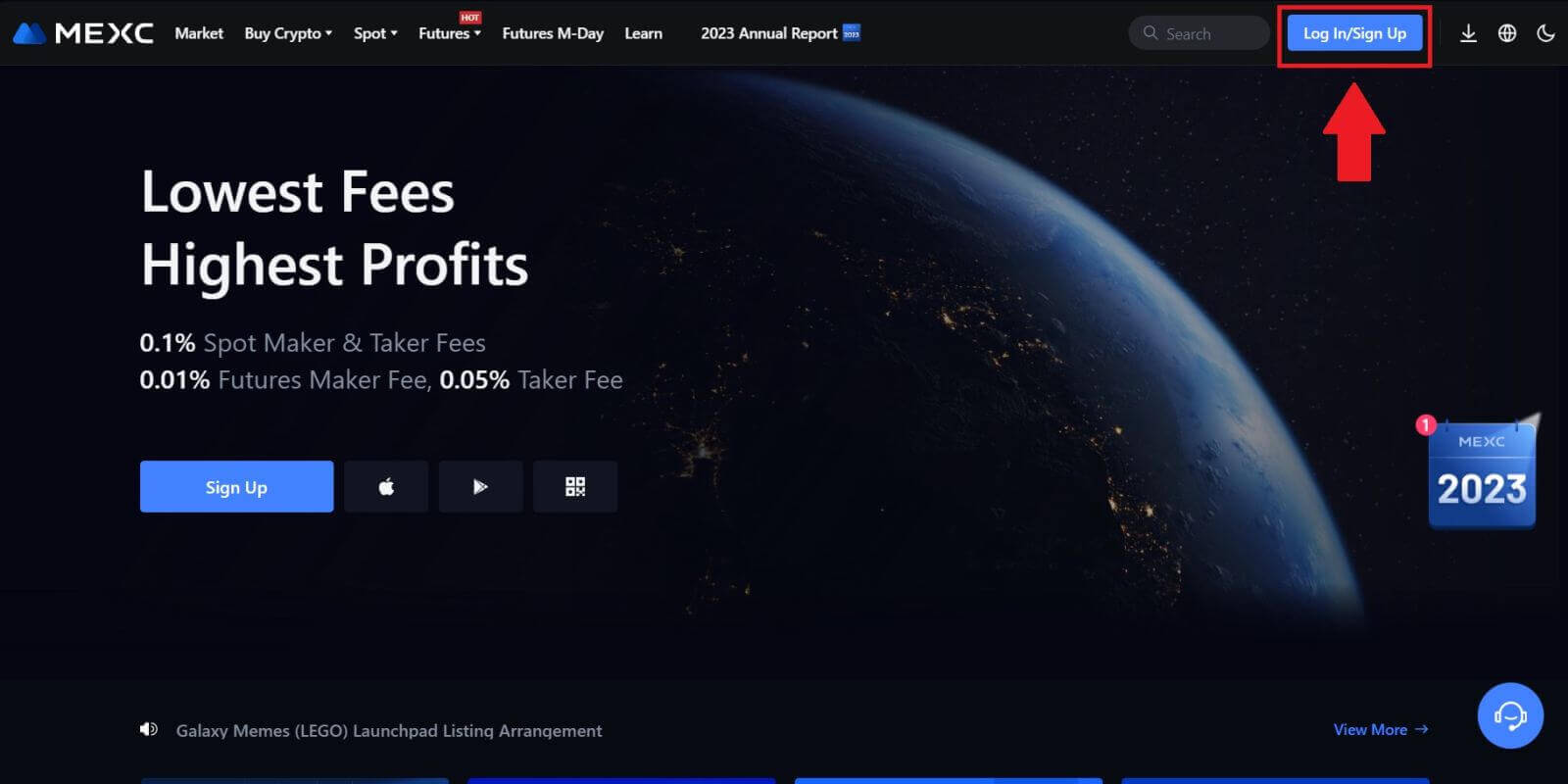 Trin 2: Vælg "Login med Telegram"
Trin 2: Vælg "Login med Telegram"
På login-siden, se efter indstillingen, der siger "Telegram" blandt de tilgængelige login-metoder, og klik på den. 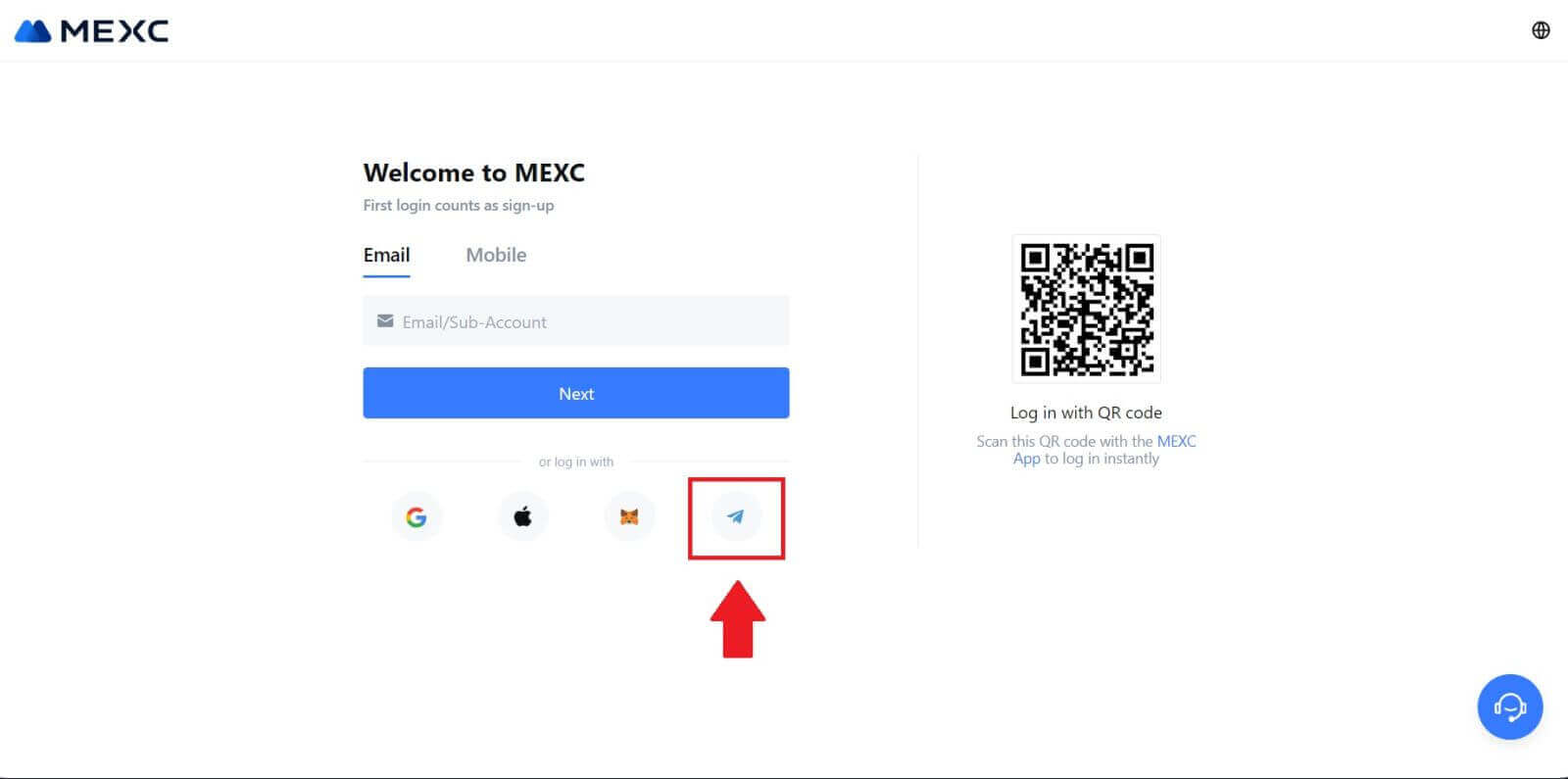
Trin 3: Log ind med dit telegramnummer.
1. Vælg din region, indtast dit Telegram-telefonnummer, og klik på [NÆSTE]. 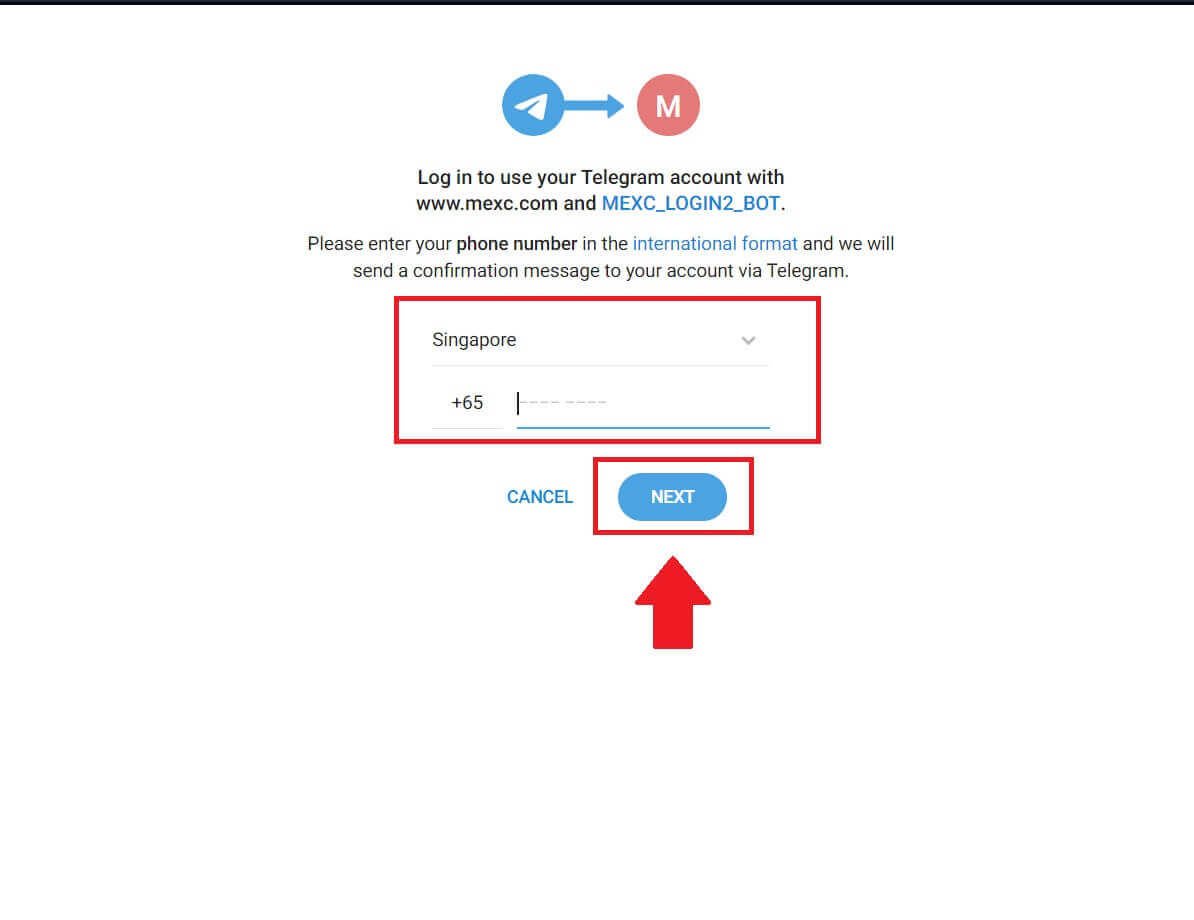
2. En bekræftelsesmeddelelse vil blive sendt til din Telegram-konto, klik på [Bekræft] for at fortsætte. 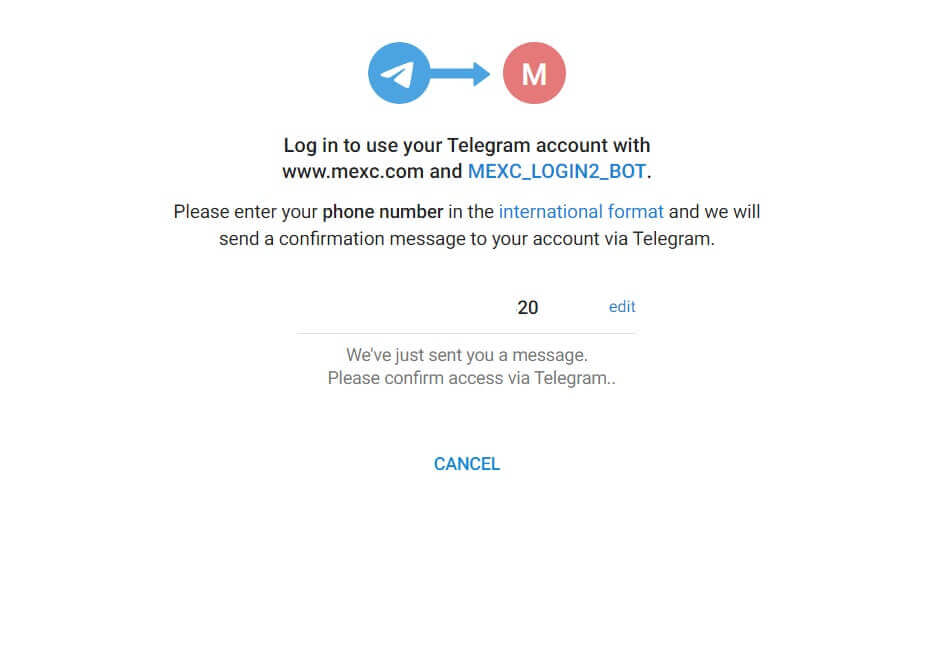
Trin 4: Godkend MEXC
Tillad MEXC at få adgang til dine Telegram-oplysninger ved at klikke på [ACCEPTER]. 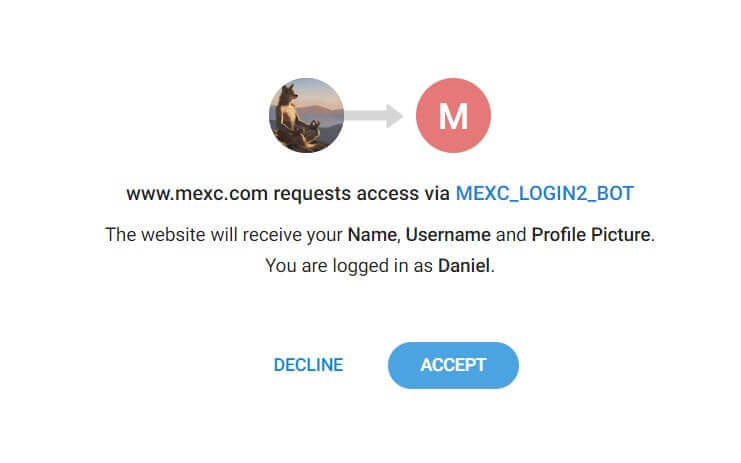 Trin 5: Vend tilbage til MEXC
Trin 5: Vend tilbage til MEXC
Efter at have givet tilladelse, vil du blive omdirigeret tilbage til MEXC-platformen. Du er nu logget ind på din MEXC-konto ved hjælp af dine Telegram-legitimationsoplysninger. 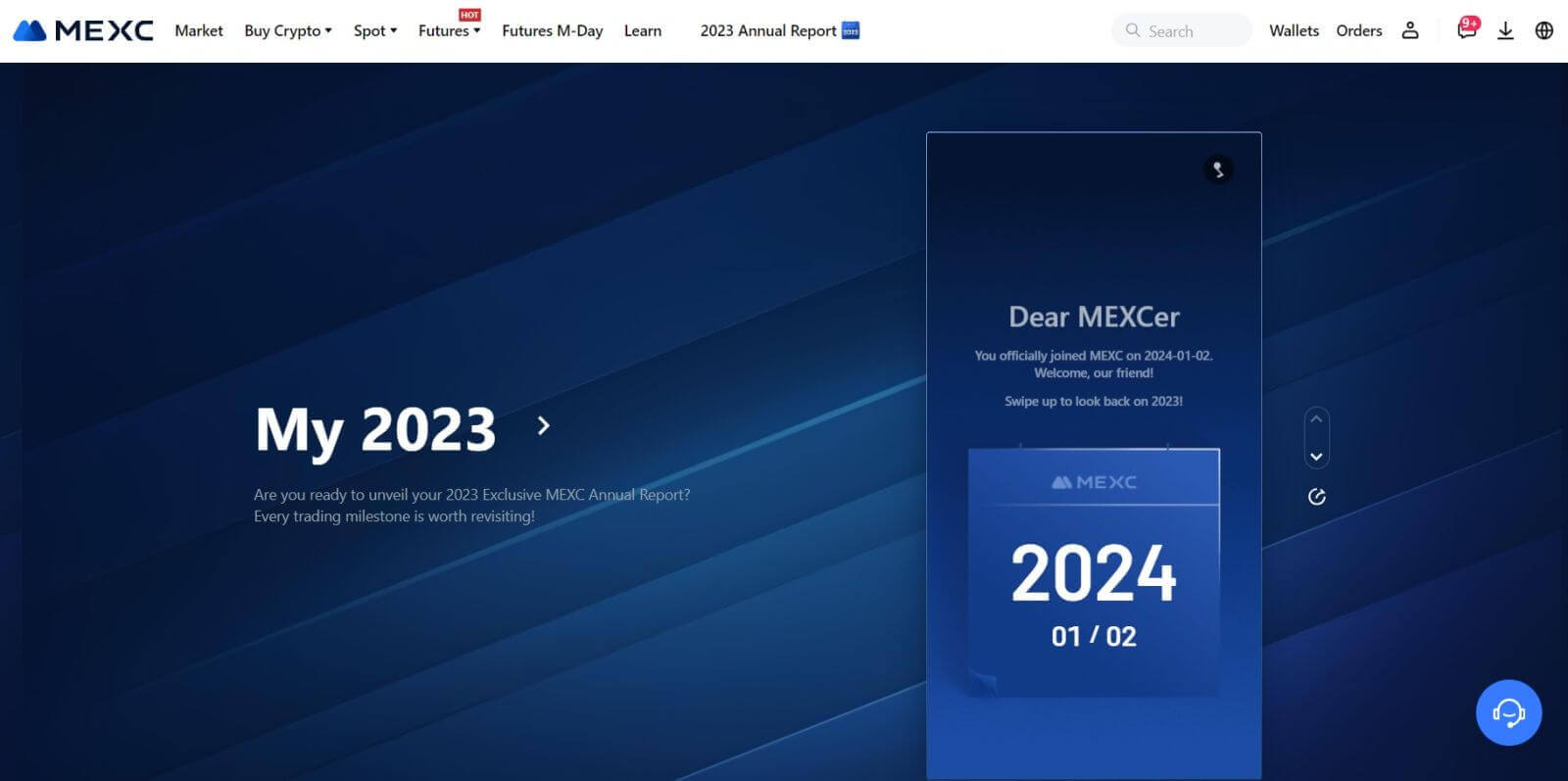
Sådan logger du på MEXC-appen
Trin 1: Download og installer MEXC-appen
- Besøg App Store (til iOS) eller Google Play Store (til Android) på din mobilenhed.
- Søg efter "MEXC" i butikken og download MEXC-appen.
- Installer appen på din enhed.
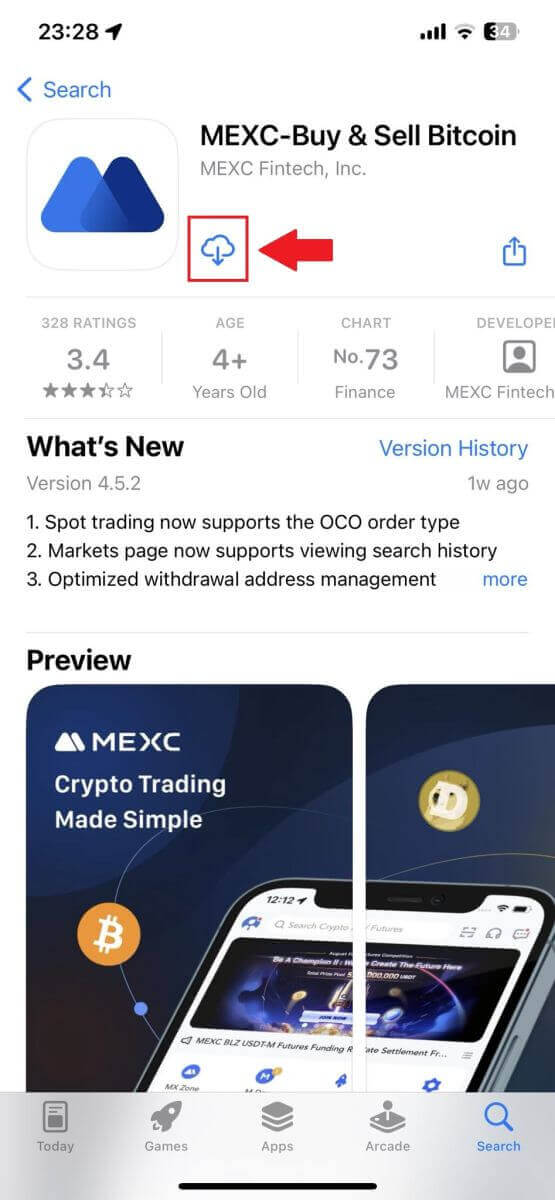
Trin 2: Åbn appen og få adgang til loginsiden
- Åbn MEXC-appen, tryk på [Profil] -ikonet øverst til venstre på startskærmen, og du vil finde muligheder som "Log ind". Tryk på denne mulighed for at fortsætte til login-siden.
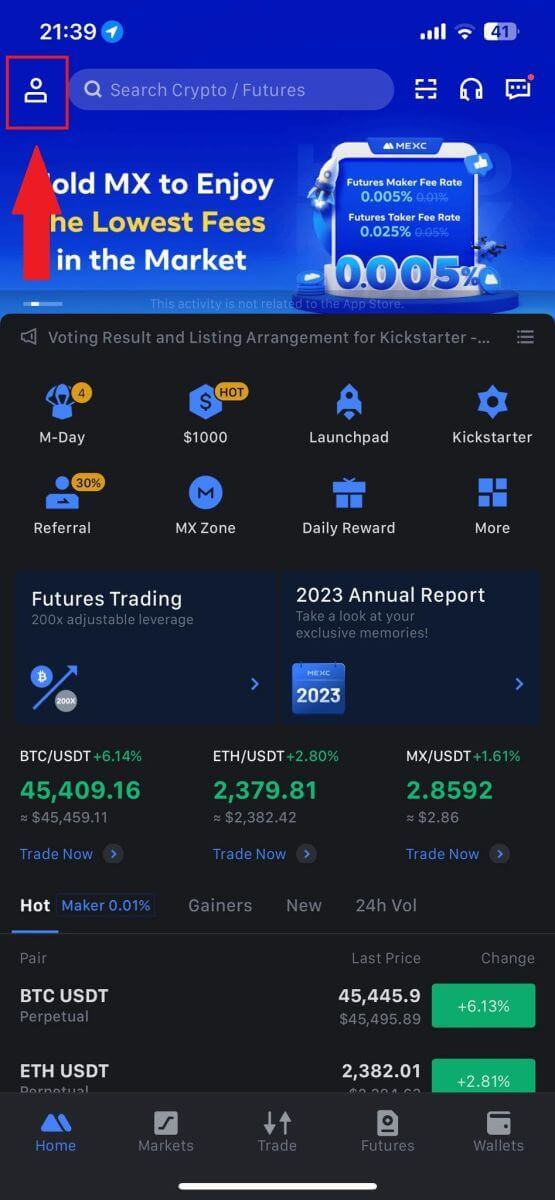
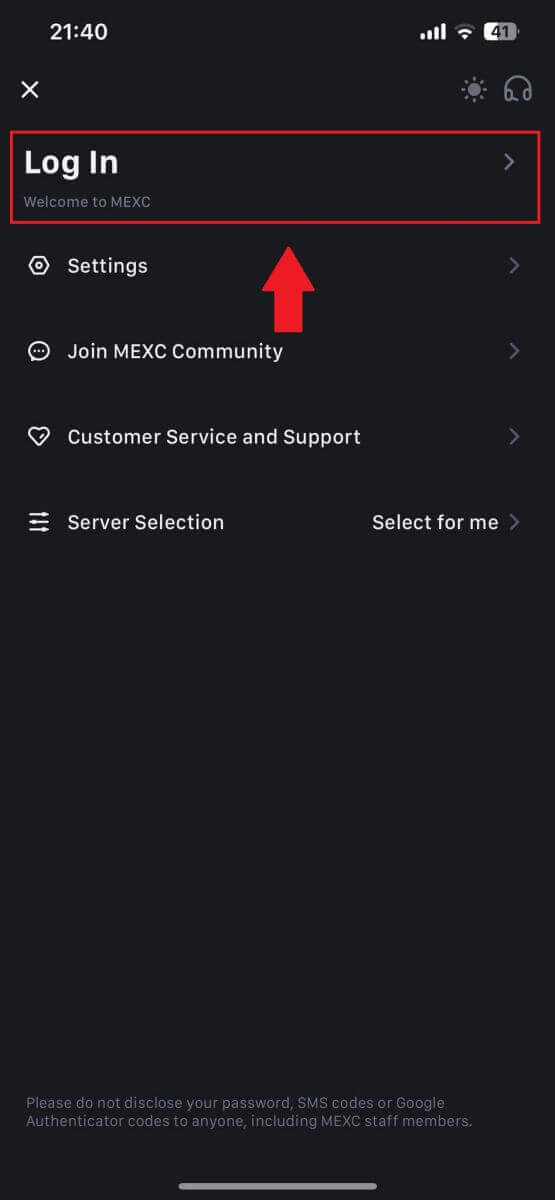
Trin 4: Indtast dine legitimationsoplysninger
- Indtast din registrerede e-mailadresse.
- Indtast din sikre adgangskode, der er knyttet til din MEXC-konto, og tryk på [Næste].
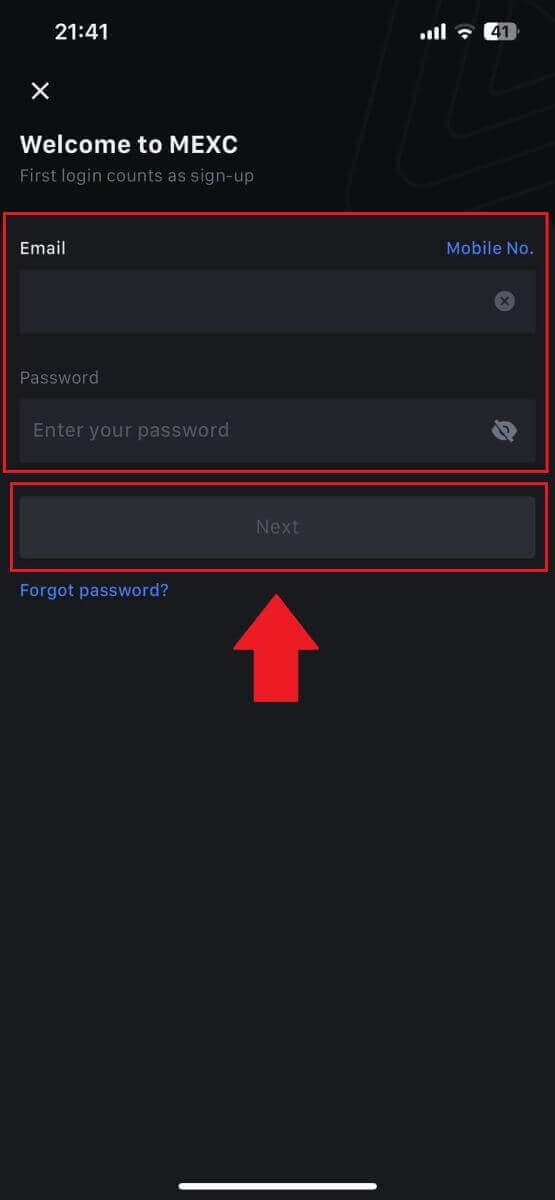
Trin 5: Bekræftelse
- Indtast den 6-cifrede kode, der er blevet sendt til din e-mail, og tryk på [Send].
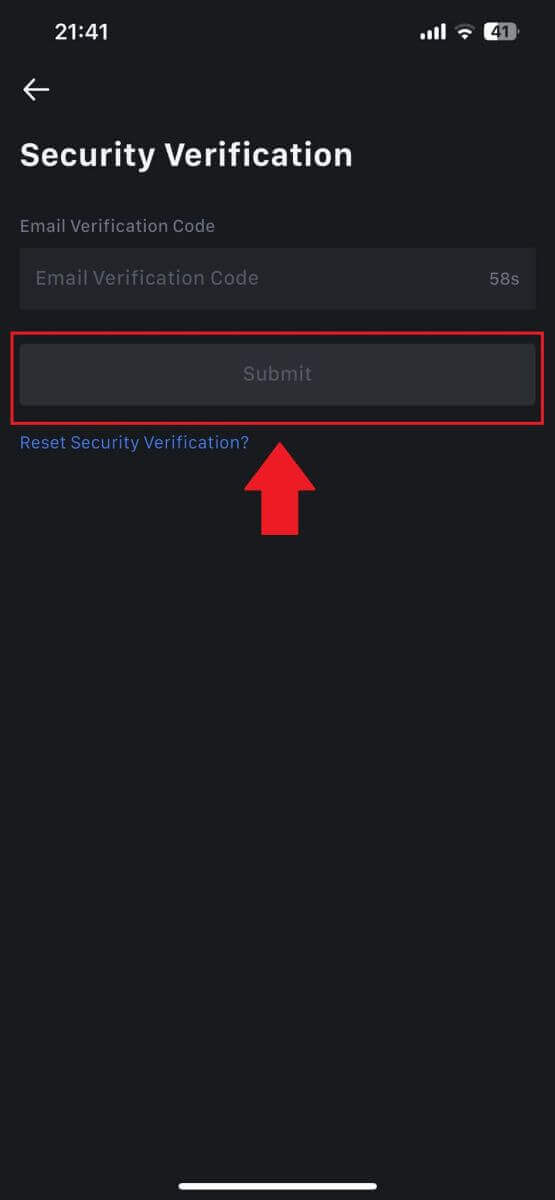
Trin 6: Få adgang til din konto
- Efter vellykket login får du adgang til din MEXC-konto via appen. Du vil være i stand til at se din portefølje, handle kryptovalutaer, kontrollere saldi og få adgang til forskellige funktioner, der tilbydes af platformen.
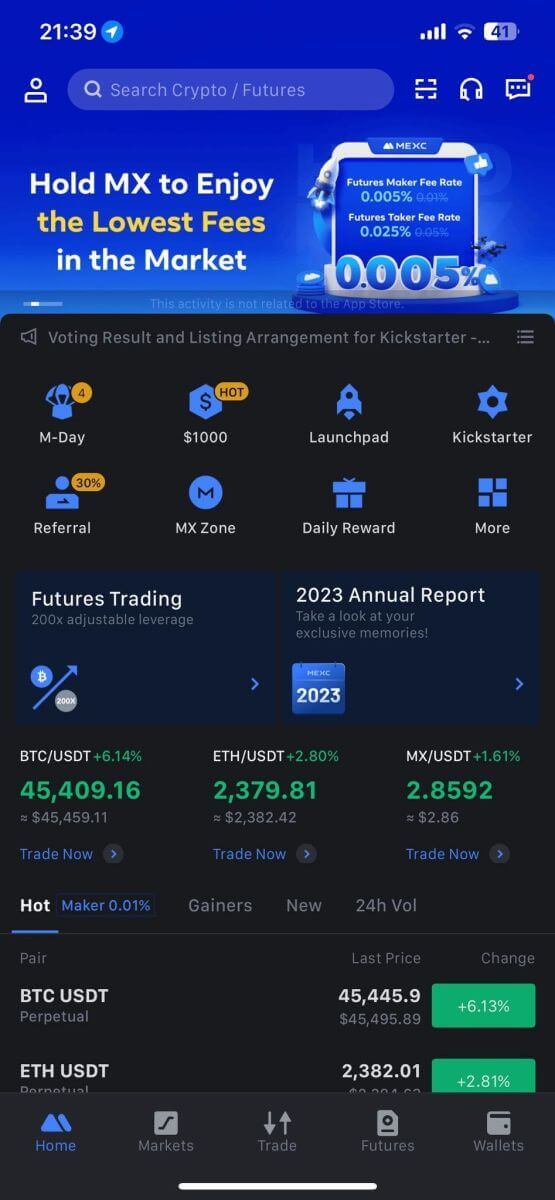
Eller du kan logge ind på MEXC-appen ved hjælp af Google, Telegram eller Apple.
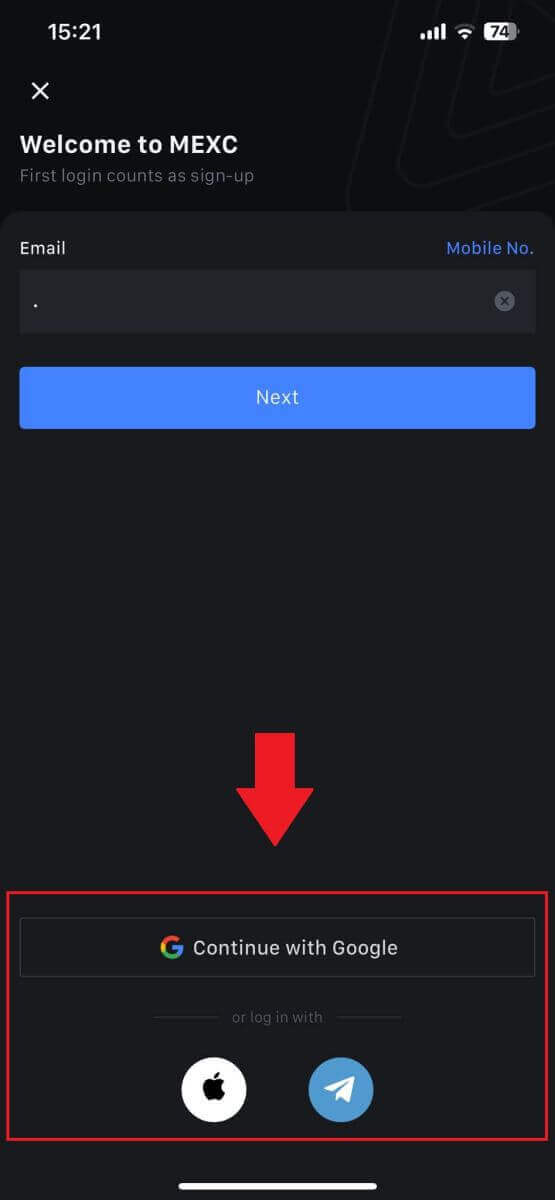
Jeg har glemt min adgangskode fra MEXC-kontoen
At glemme din adgangskode kan være frustrerende, men at nulstille den på MEXC er en ligetil proces. Følg disse enkle trin for at få adgang til din konto igen.1. Gå til MEXC-webstedet og klik på [Log ind/tilmeld]. 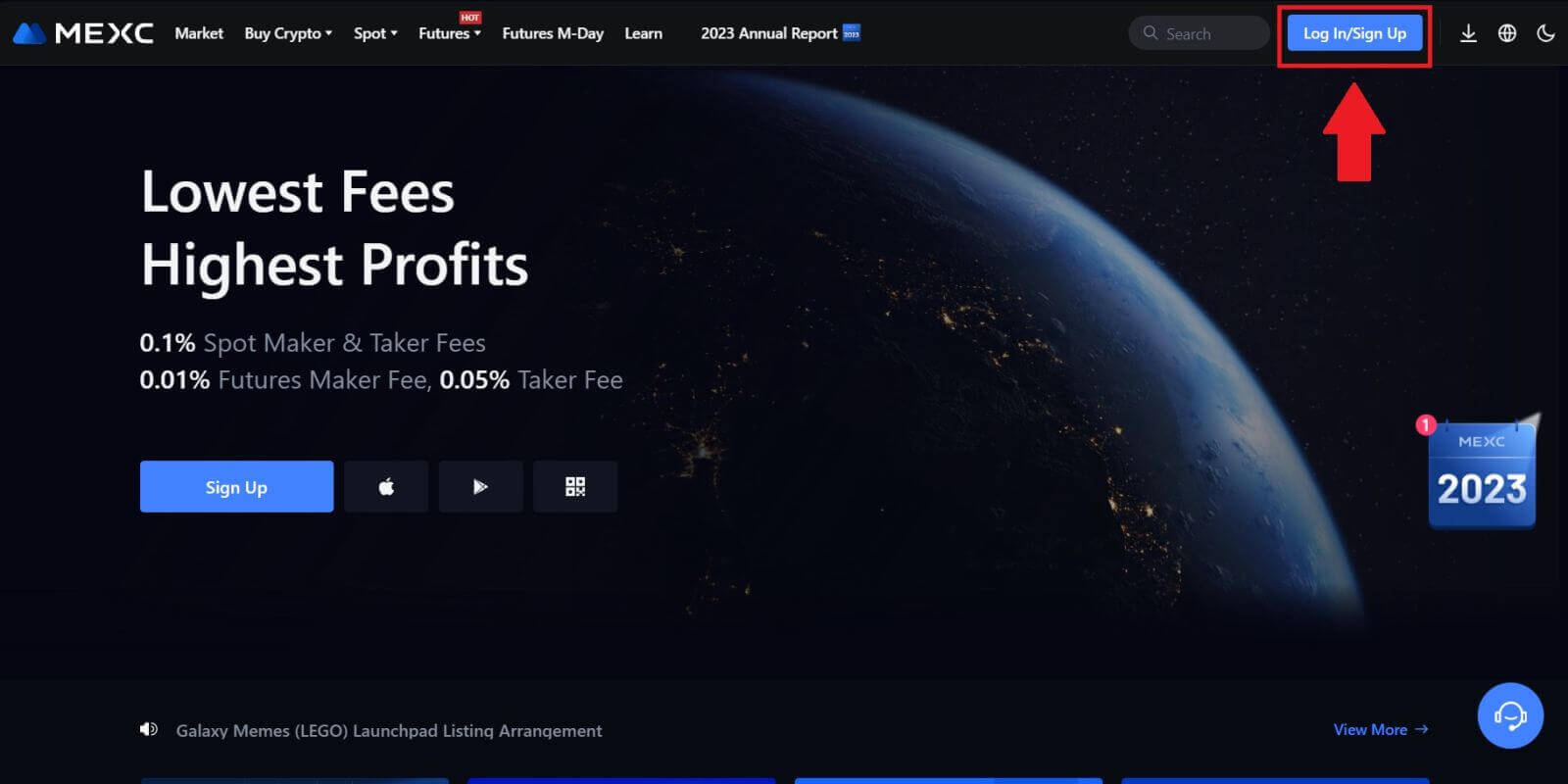
2. Klik på [Glemt adgangskode?] for at fortsætte. 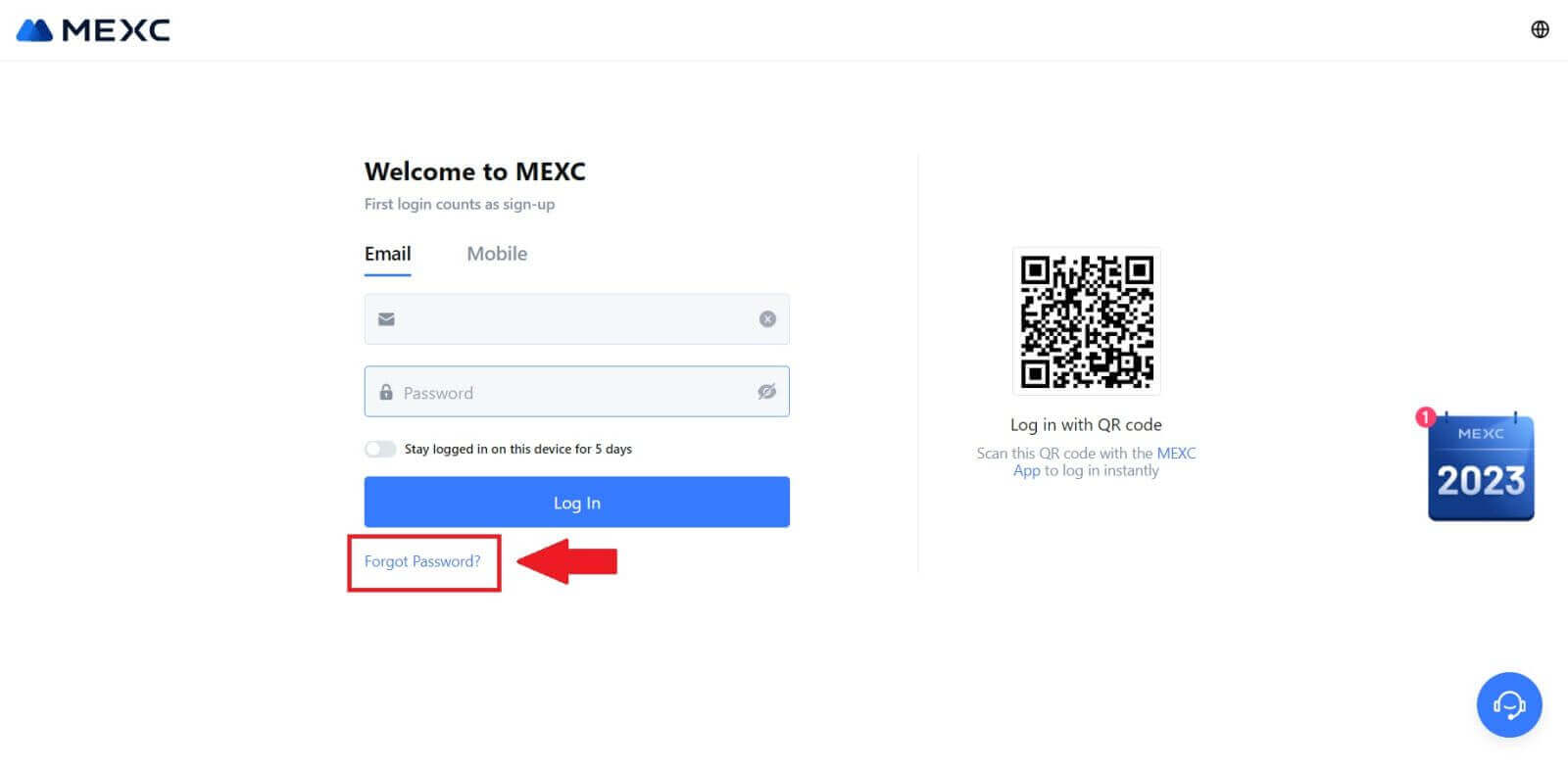
3. Udfyld din MEXC-konto-e-mail og klik på [Næste]. 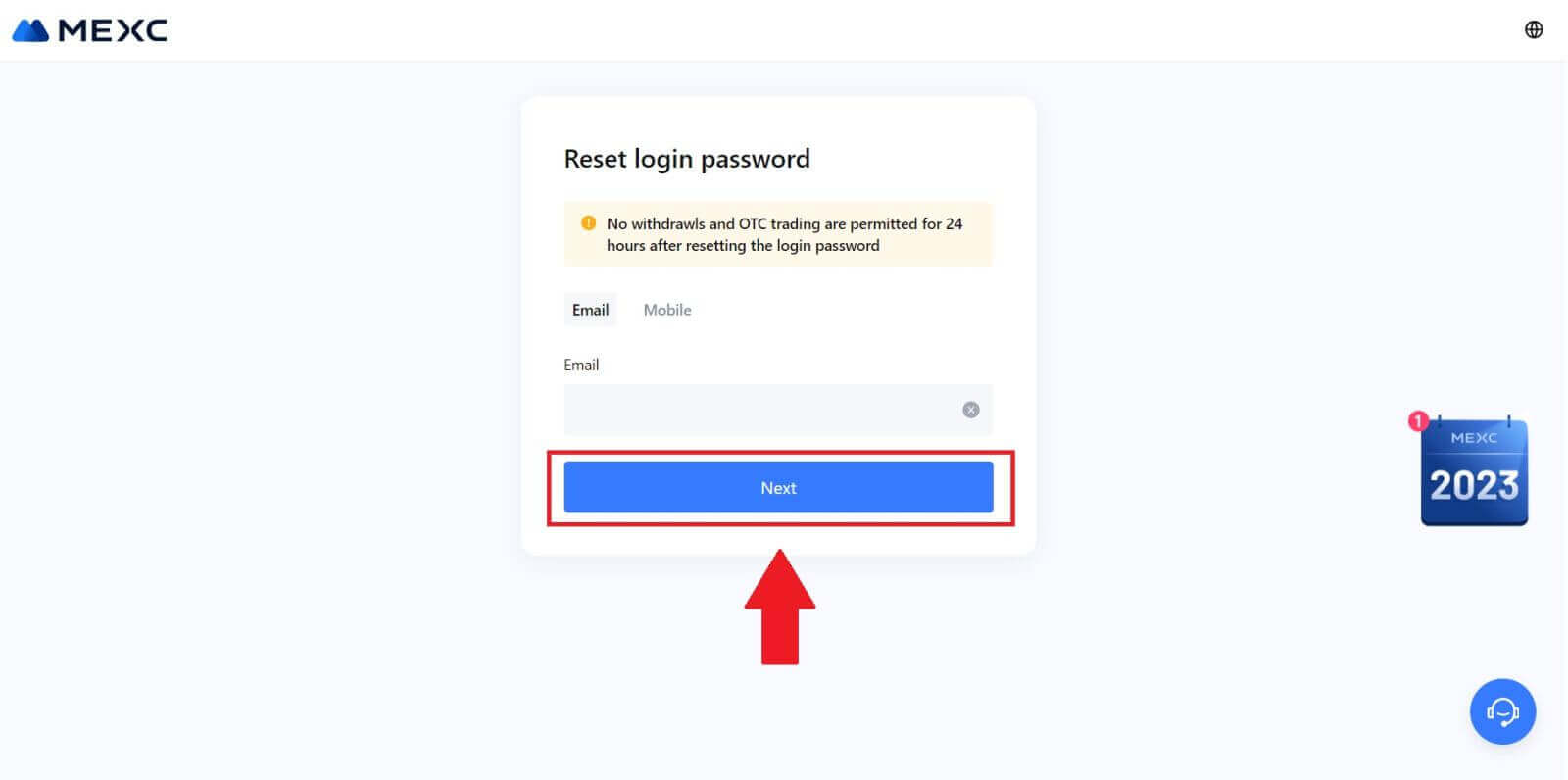
4. Klik på [Hent kode], og den 6-cifrede kode vil blive sendt til din e-mailadresse. Indtast koden og klik på [Næste]. 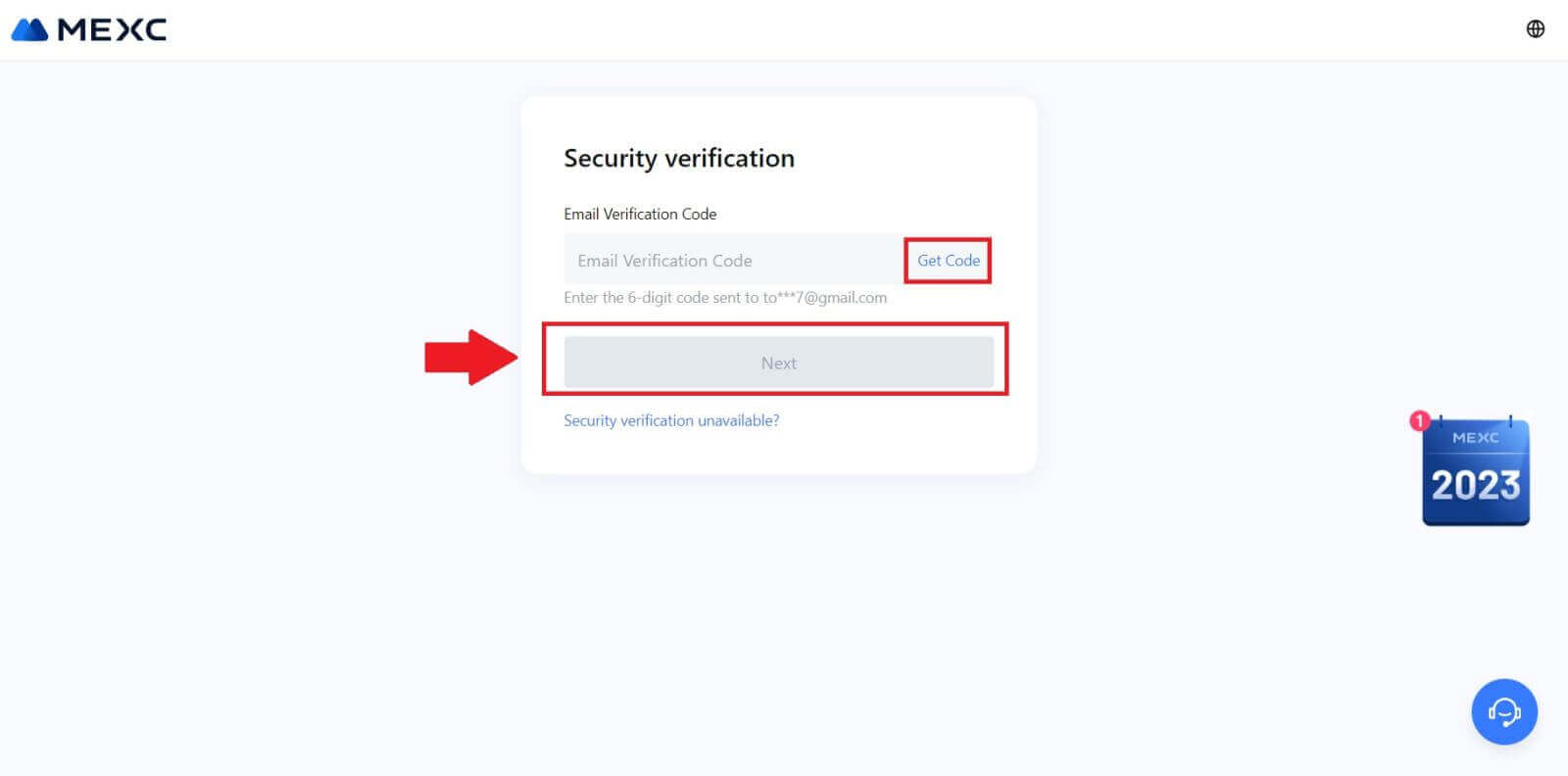
5. Indtast din nye adgangskode, og tryk på [Bekræft].
Derefter har du nulstillet din adgangskode. Brug venligst den nye adgangskode til at logge ind på din konto. 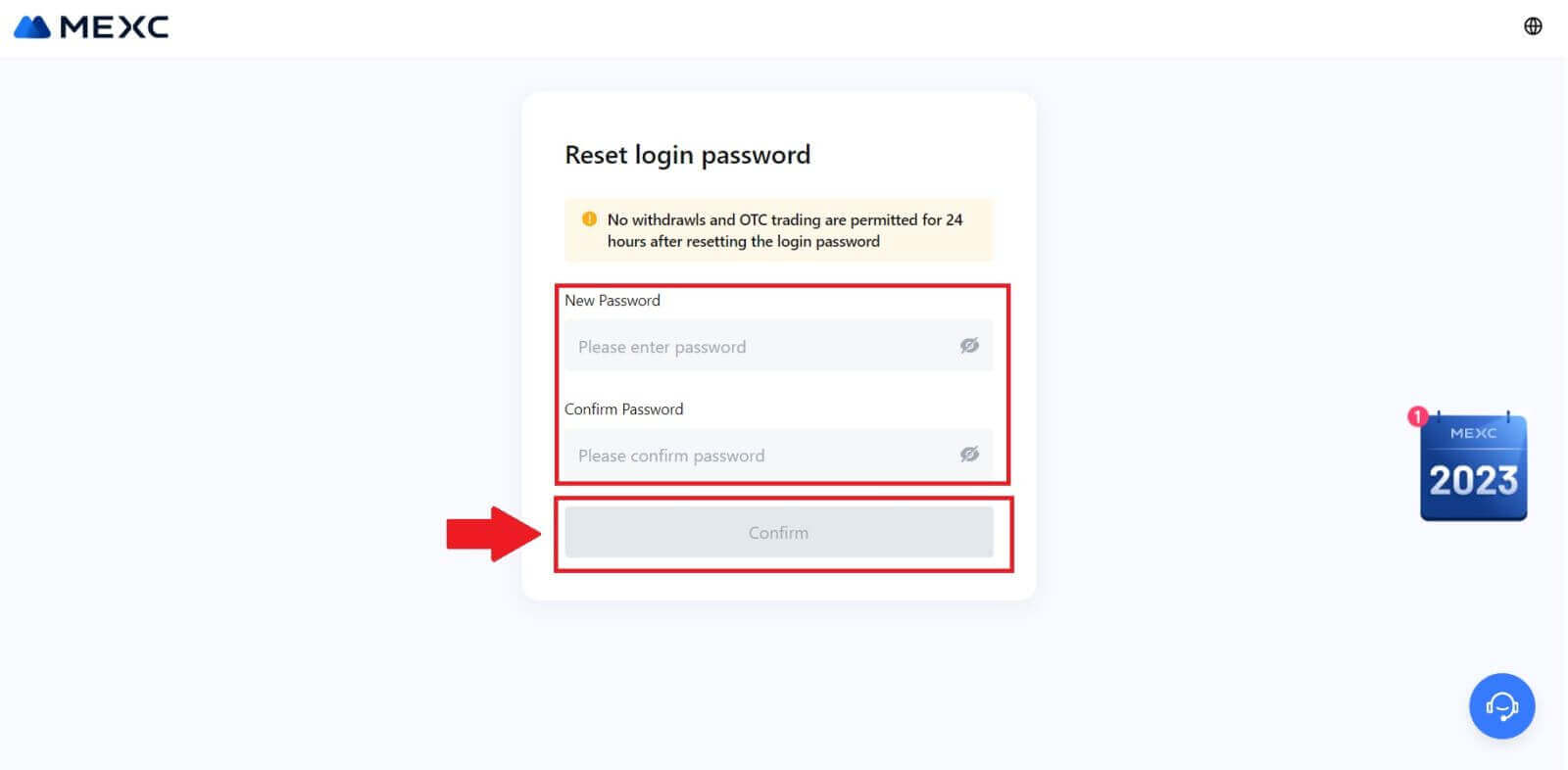
Hvis du bruger appen, skal du klikke på [Glemt adgangskode?] som nedenfor.
1. Åbn MEXC-appen, tryk på [Profil] -ikonet, klik derefter på [Log ind] og vælg [Glemt adgangskode?]. 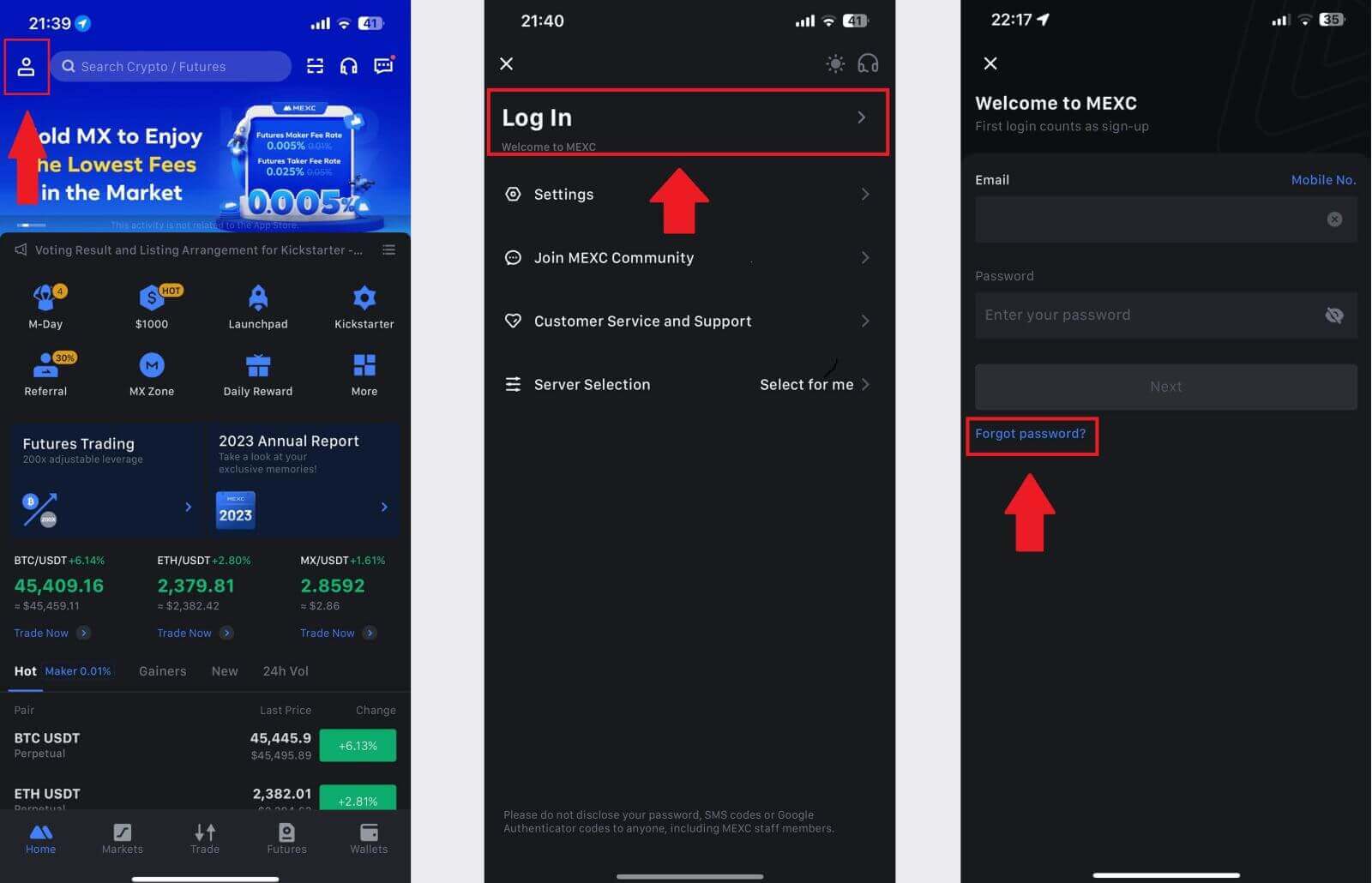
2. Udfyld din MEXC-konto-e-mail og klik på [Næste]. 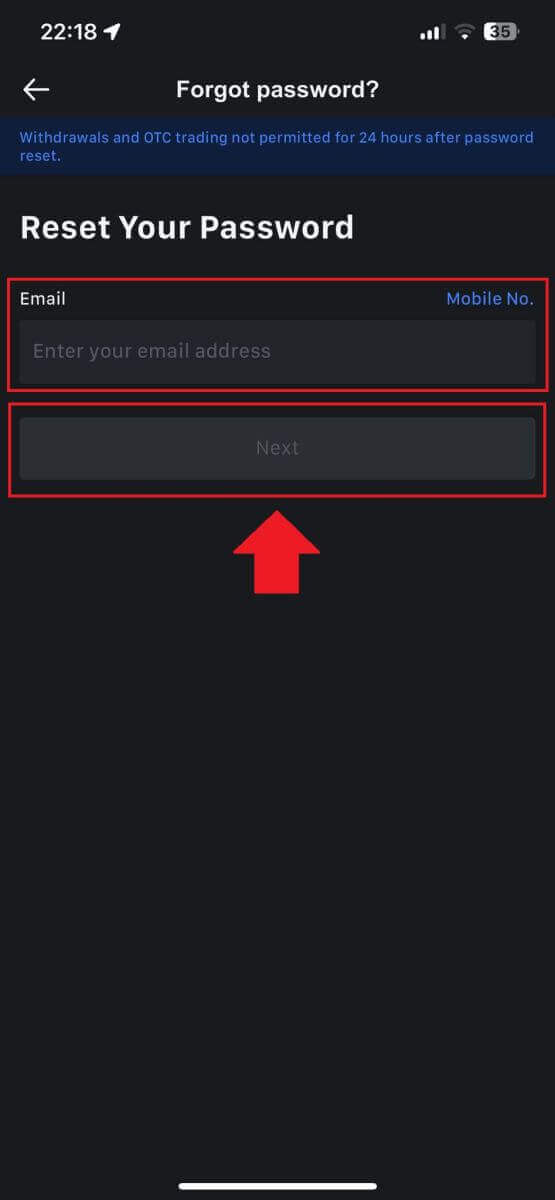
3. Klik på [Hent kode], og den 6-cifrede kode vil blive sendt til din e-mailadresse. Indtast koden, og klik på [Send]. 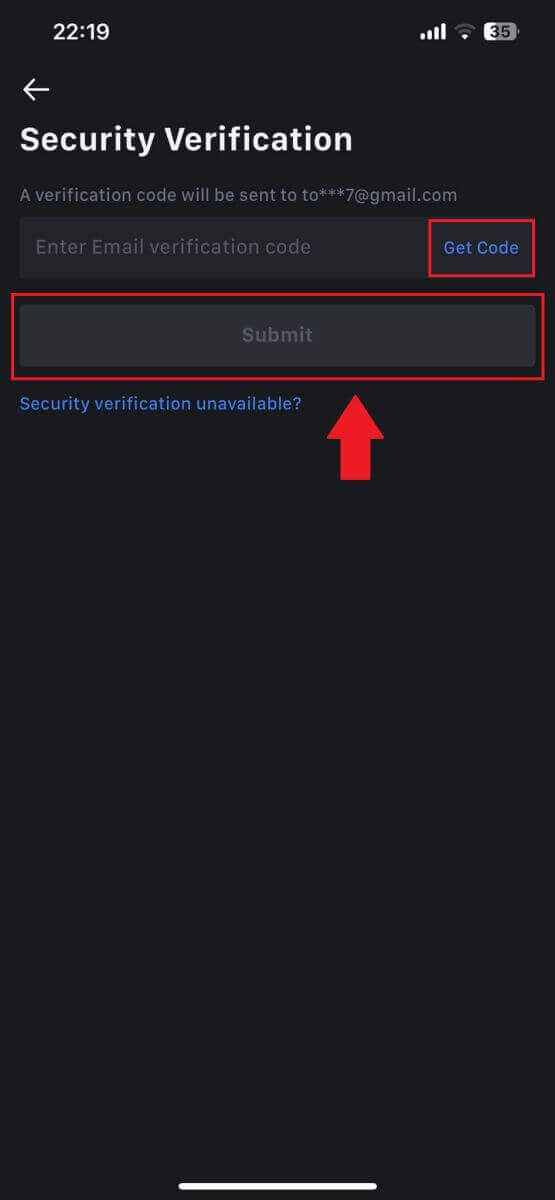
4. Indtast din nye adgangskode, og tryk på [Bekræft].
Derefter har du nulstillet din adgangskode. Brug venligst den nye adgangskode til at logge ind på din konto. 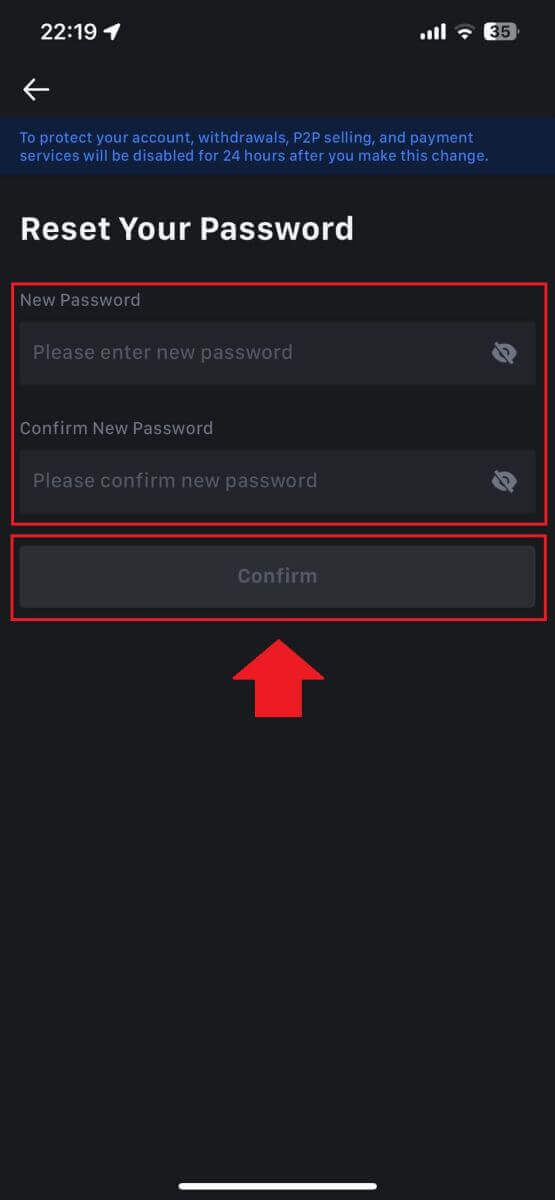
Ofte stillede spørgsmål (FAQ)
Hvad er to-faktor-godkendelse?
Two-Factor Authentication (2FA) er et ekstra sikkerhedslag til e-mailbekræftelse og din kontoadgangskode. Med 2FA aktiveret, bliver du nødt til at angive 2FA-koden, når du udfører visse handlinger på MEXC-platformen.
Hvordan virker TOTP?
MEXC bruger et tidsbaseret engangskodeord (TOTP) til tofaktorautentificering, det involverer generering af en midlertidig, unik engangskode på 6 cifre*, der kun er gyldig i 30 sekunder. Du skal indtaste denne kode for at udføre handlinger, der påvirker dine aktiver eller personlige oplysninger på platformen.
*Husk, at koden kun skal bestå af tal.
Sådan konfigurerer du Google Authenticator
1. Log ind på MEXC-webstedet, klik på ikonet [Profil] , og vælg [Sikkerhed].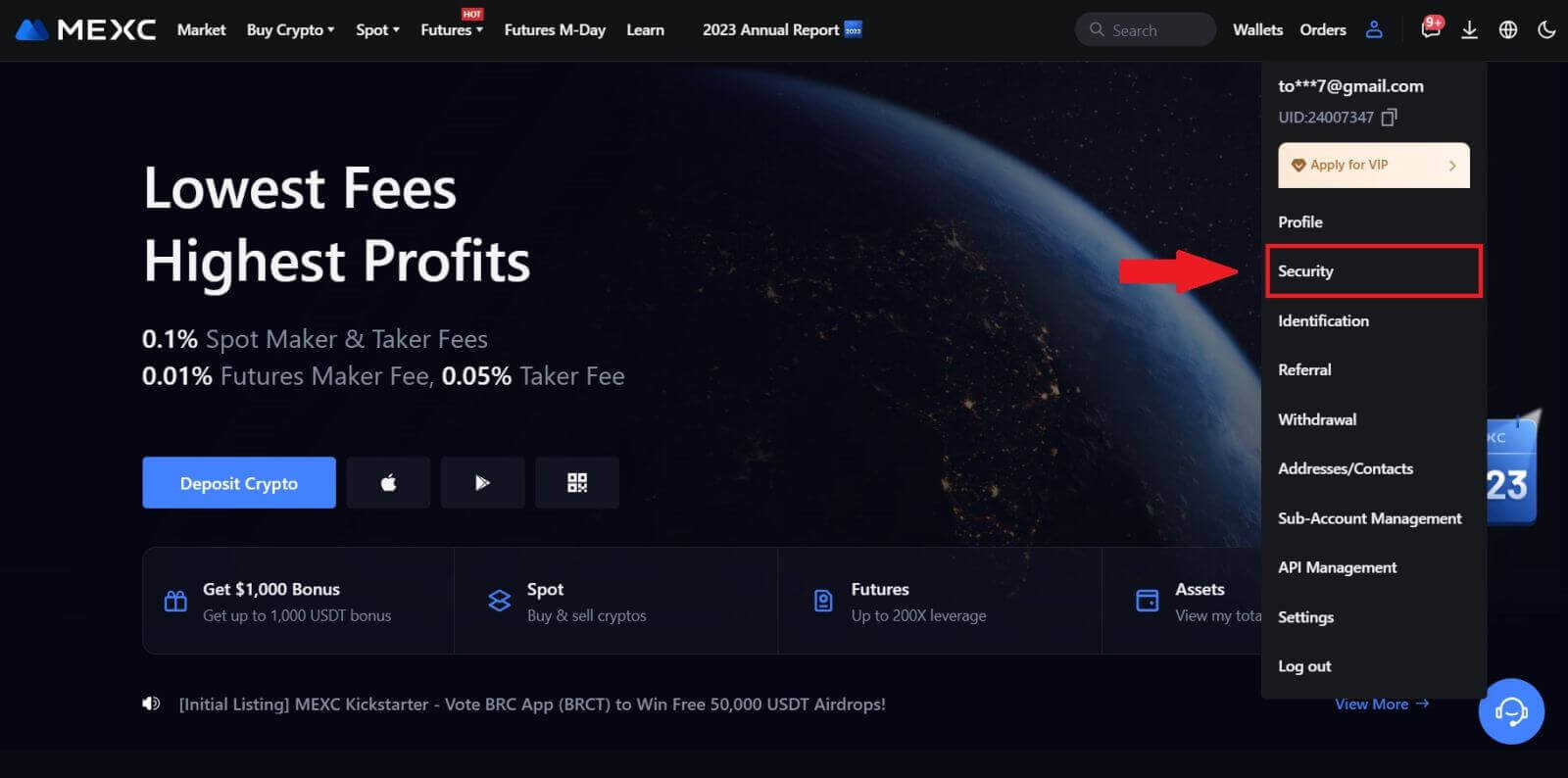
2. Vælg MEXC/Google Authenticator til opsætning.
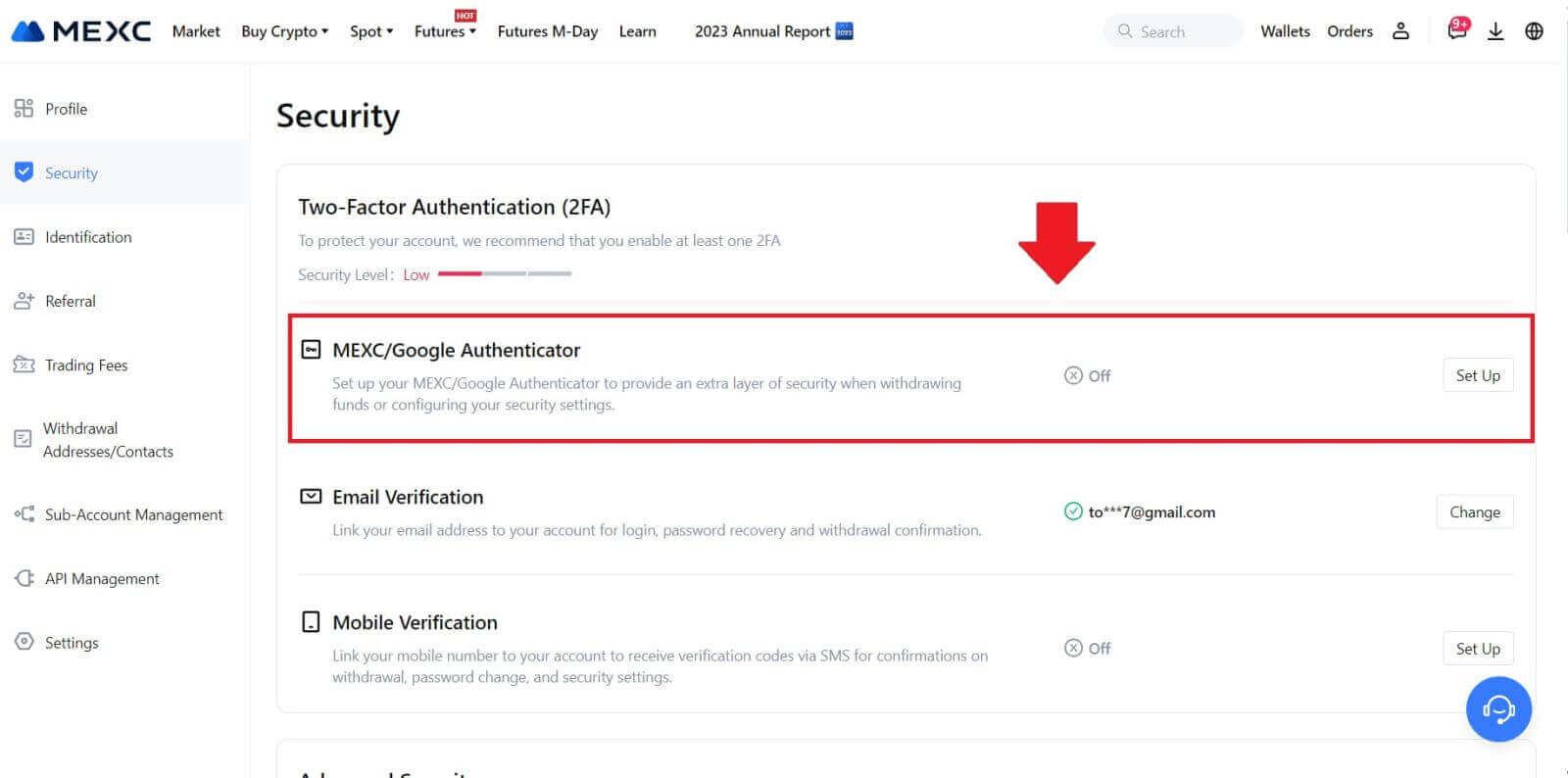
3. Installer godkendelsesappen.
Hvis du bruger en iOS-enhed, skal du gå til App Store og finde "Google Authenticator" eller "MEXC Authenticator" til download.
For Android-brugere, besøg Google Play og find "Google Authenticator" eller "MEXC Authenticator" for at installere.
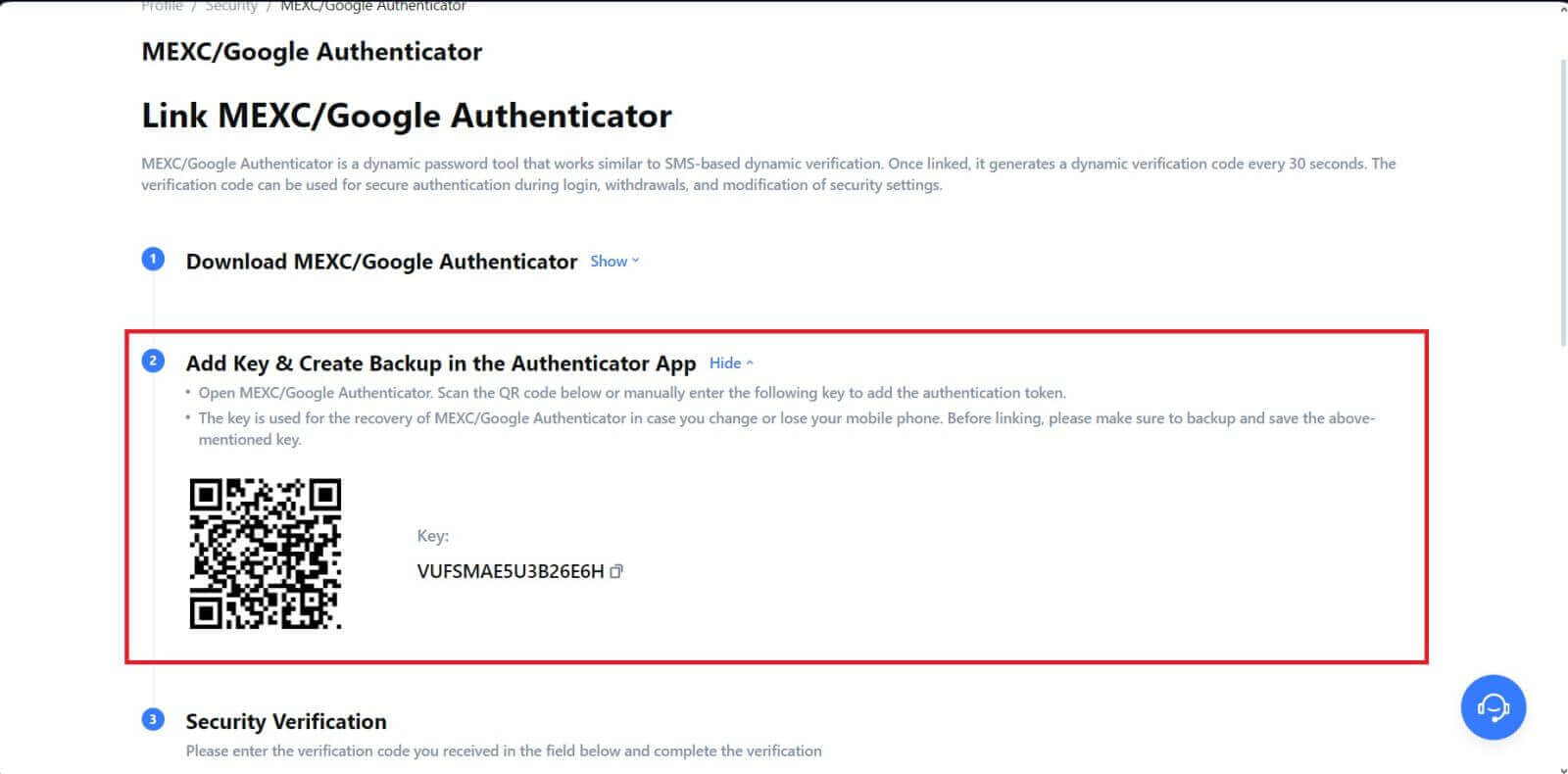 5. Klik på [Hent kode] , og indtast den 6-cifrede kode, der blev sendt til din e-mail, og Authenticator-koden. Klik på [Send] for at fuldføre processen.
5. Klik på [Hent kode] , og indtast den 6-cifrede kode, der blev sendt til din e-mail, og Authenticator-koden. Klik på [Send] for at fuldføre processen.
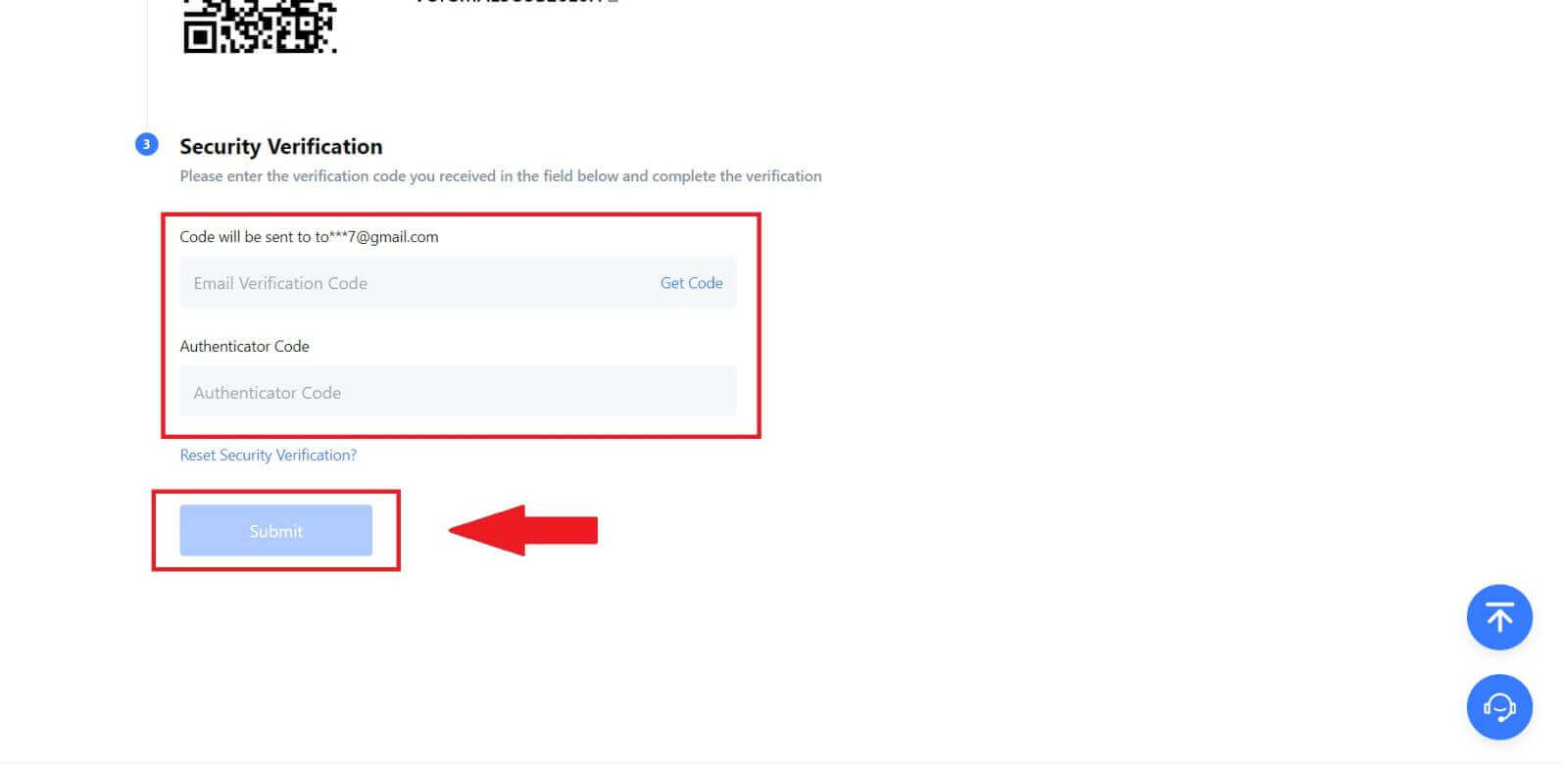
Sådan bekræfter du konto på MEXC
Hvad er KYC MEXC?
KYC står for Know Your Customer, og lægger vægt på en grundig forståelse af kunder, herunder verifikation af deres rigtige navne.
Hvorfor er KYC vigtigt?
- KYC tjener til at styrke sikkerheden for dine aktiver.
- Forskellige niveauer af KYC kan låse op for forskellige handelstilladelser og adgang til finansielle aktiviteter.
- At udfylde KYC er afgørende for at hæve den enkelte transaktionsgrænse for både køb og tilbagetrækning af midler.
- Opfyldelse af KYC-krav kan forstærke fordelene fra futuresbonusser.
MEXC KYC-klassifikationsforskelle
MEXC anvender to KYC-typer: Primær og Avanceret.
- For primær KYC er grundlæggende personlige oplysninger obligatoriske. Succesfuld gennemførelse af primær KYC resulterer i en øget 24-timers tilbagetrækningsgrænse, der når op til 80 BTC, med begrænset adgang til OTC-transaktioner (P2P-handel i KYC-understøttede regioner).
- Avanceret KYC kræver grundlæggende personlige oplysninger og ansigtsgenkendelsesgodkendelse. Opnåelse af avanceret KYC fører til en forhøjet 24-timers udbetalingsgrænse på op til 200 BTC, hvilket giver ubegrænset adgang til OTC-transaktioner (P2P-handel i KYC-understøttede regioner), global bankoverførsel og debet-/kreditkorttransaktioner.
Hvordan fuldfører man identitetsbekræftelse? En trin-for-trin guide
Primær KYC på MEXC (hjemmeside)
1. Log ind på din MEXC- konto. Placer din markør på profilikonet øverst til højre, og klik på [Identifikation]. 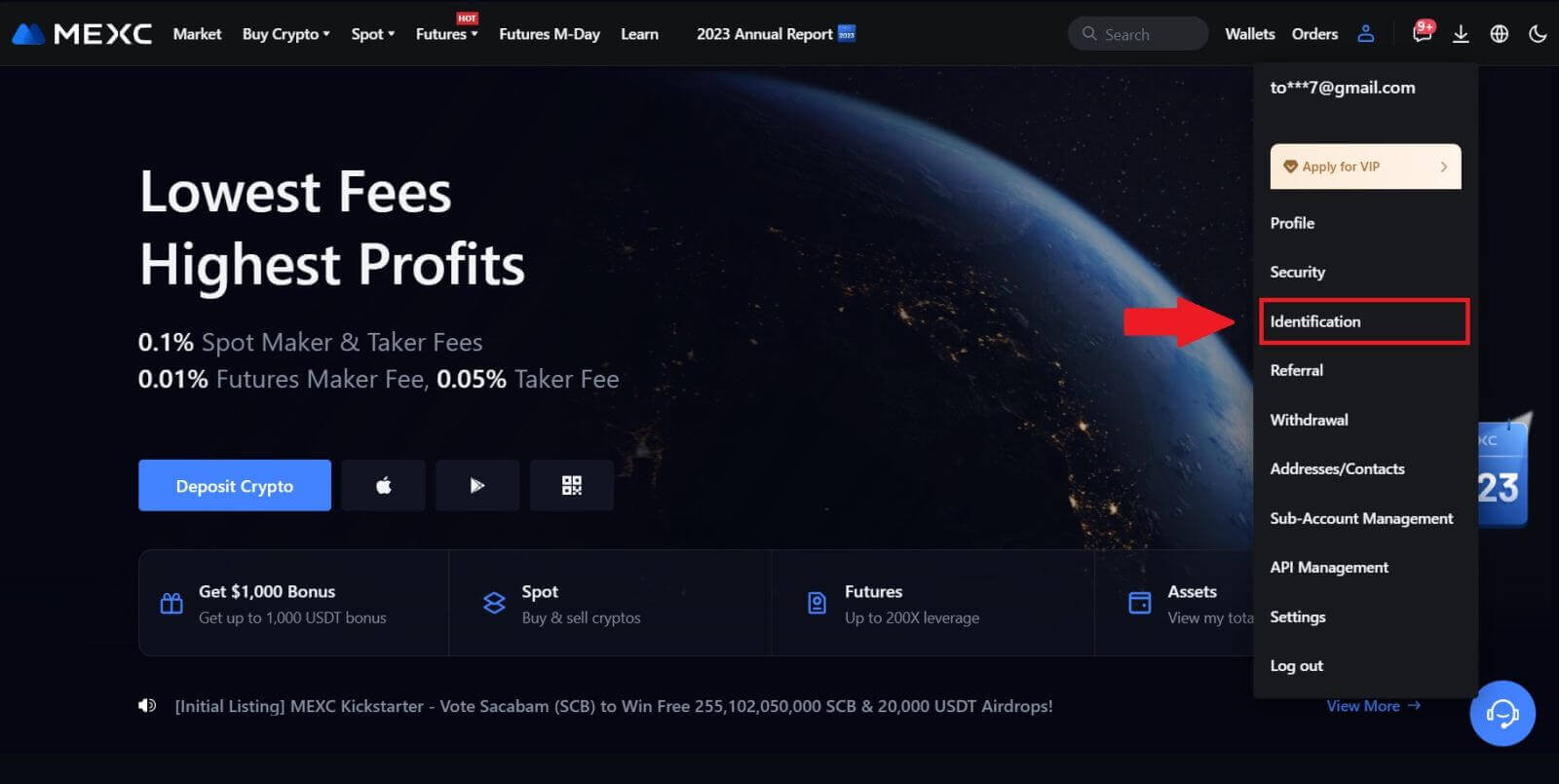
2. Start med Primary KYC og klik på [Bekræft]. 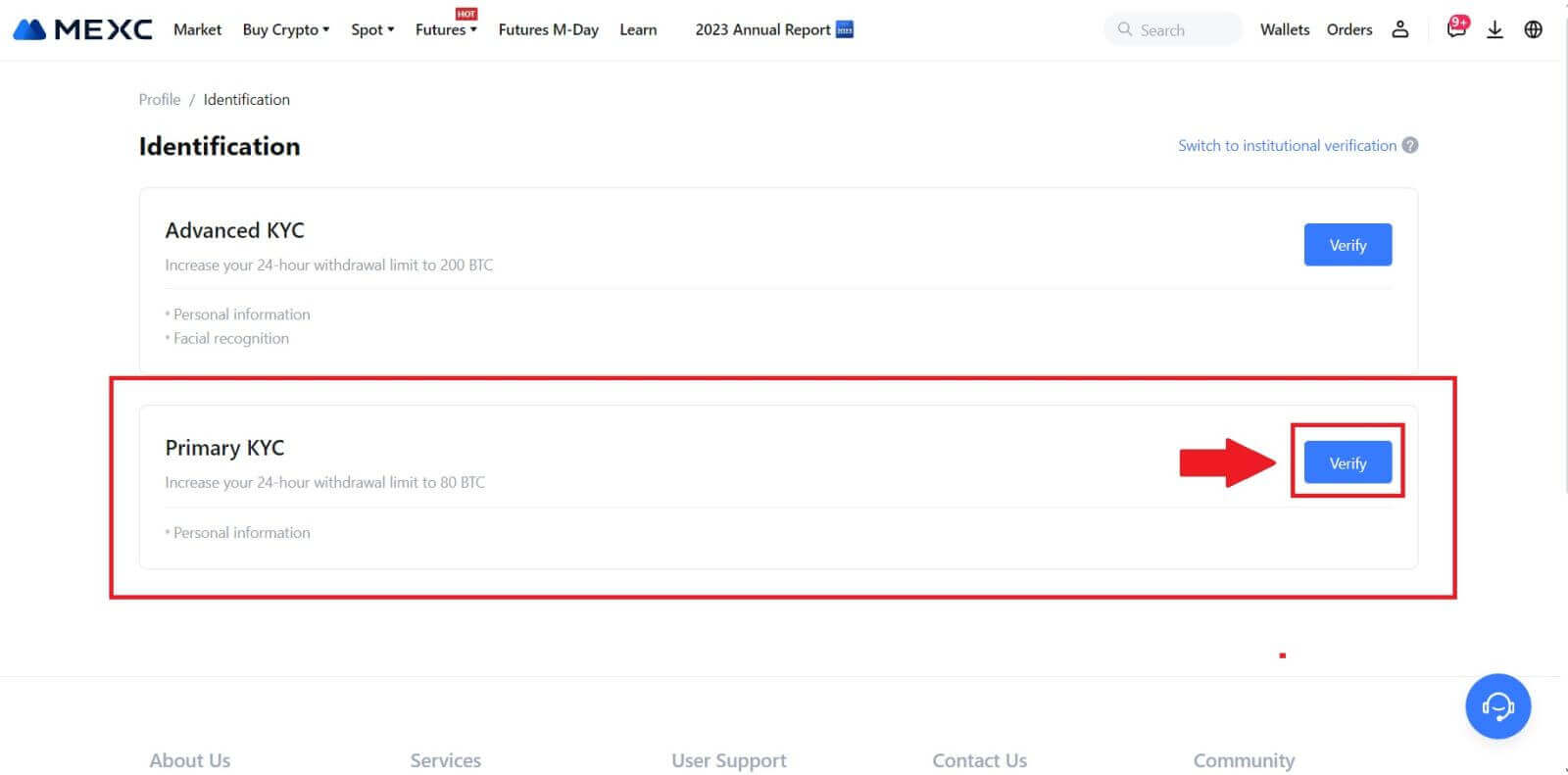
3. Vælg dit land, indtast dit fulde juridiske navn, vælg din ID-type, Fødselsdato, upload billeder af din ID-type, og klik på [Send til gennemgang]. 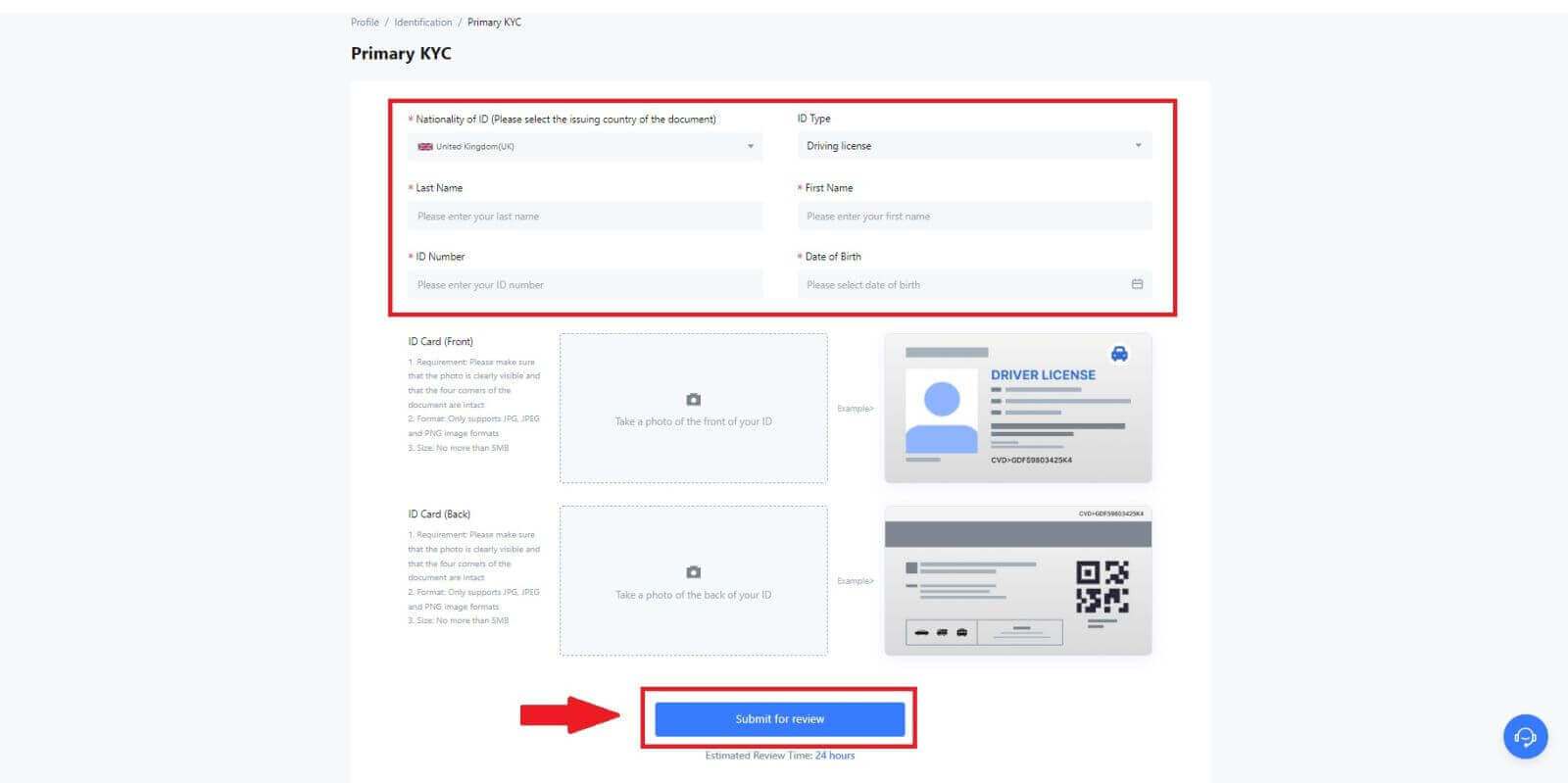
4. Efter bekræftelse vil du se, at din bekræftelse er under gennemgang, vent på bekræftelses-e-mailen eller få adgang til din profil for at kontrollere KYC-status. 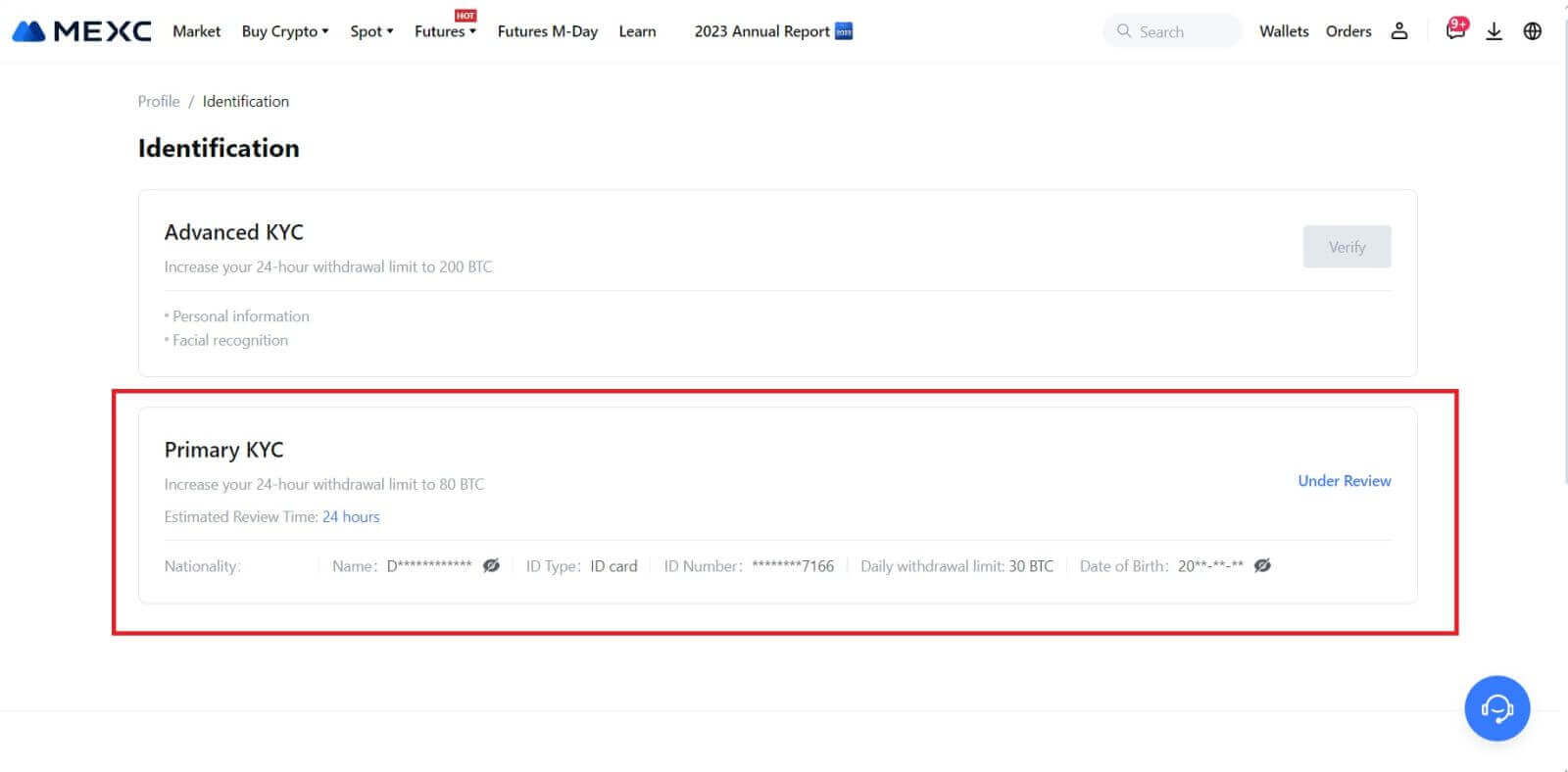
Bemærk
Billedfilformatet skal være JPG, JPEG eller PNG, filstørrelsen må ikke overstige 5 MB. Ansigtet skal være tydeligt synligt! Bemærkningen skal være tydeligt læsbar! Passet skal være tydeligt læsbart.
Primær KYC på MEXC (App)
1. Åbn din MEXC-app, tryk på ikonet [Profil] , og vælg [Bekræft]. 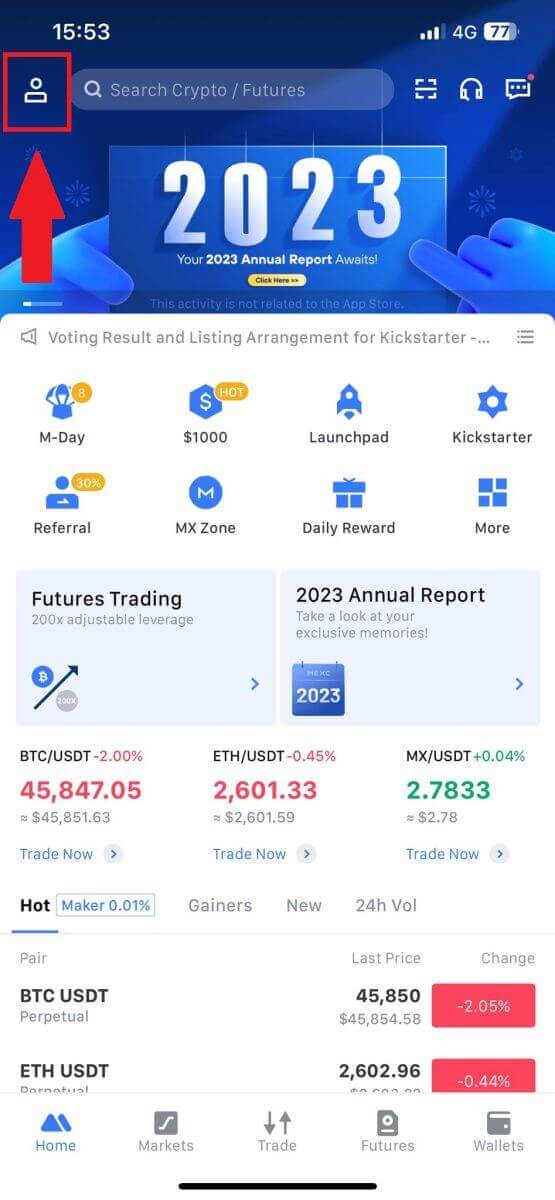
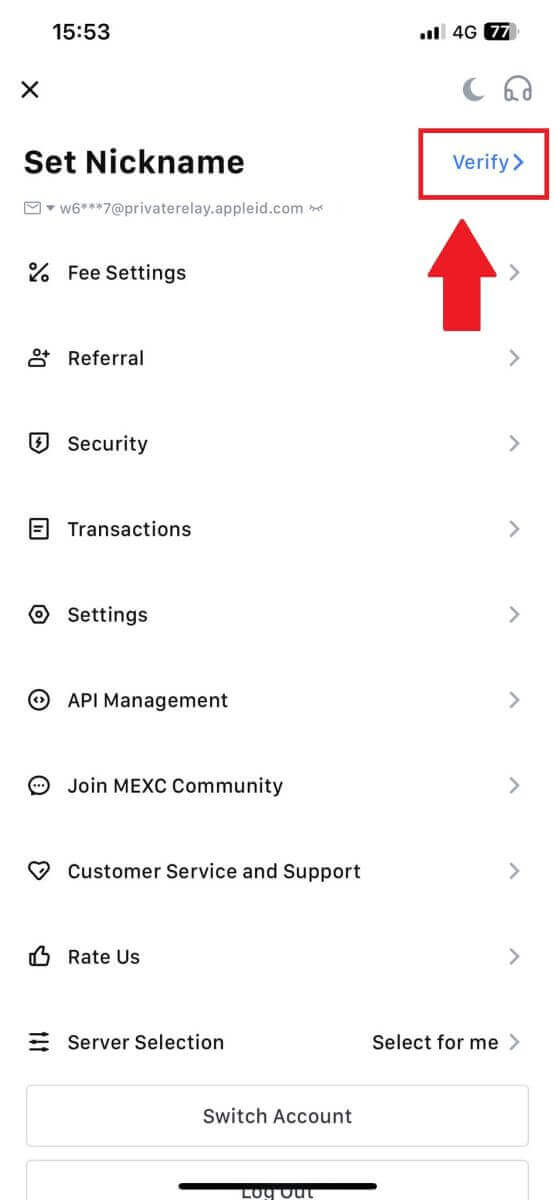
2. Vælg [Primær KYC] , og tryk på [Bekræft] . 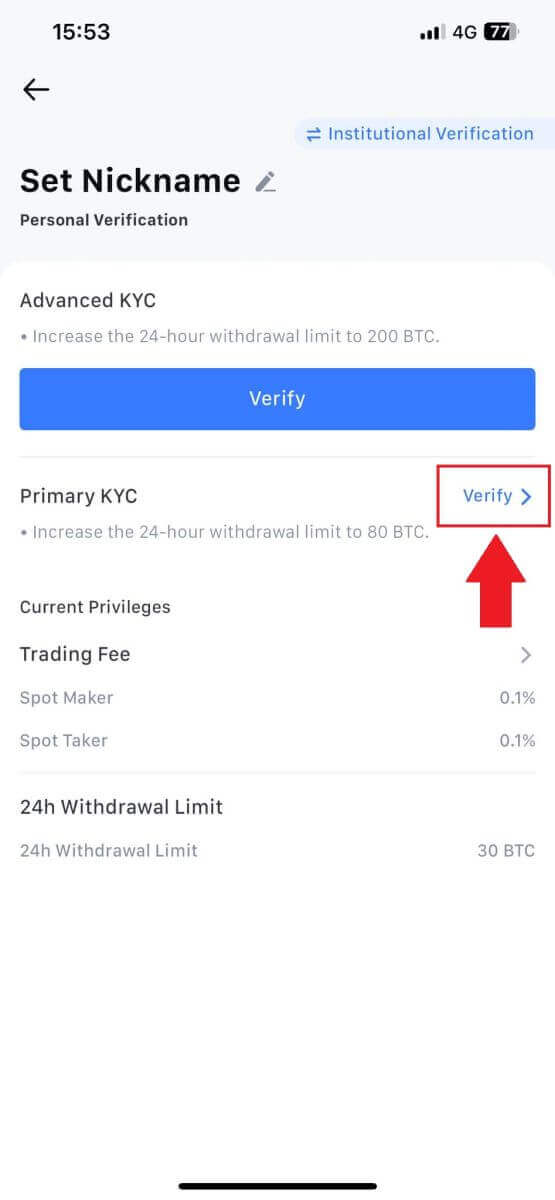
3. Vælg dit dokumentudstedende land. 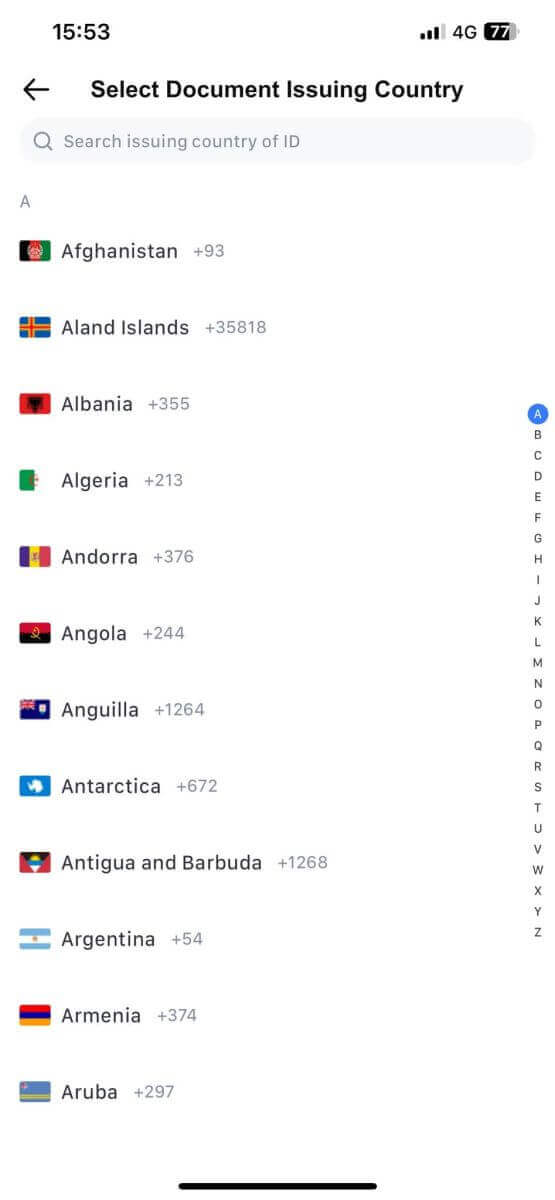
4. Udfyld alle oplysningerne nedenfor, og tryk på [Send]. 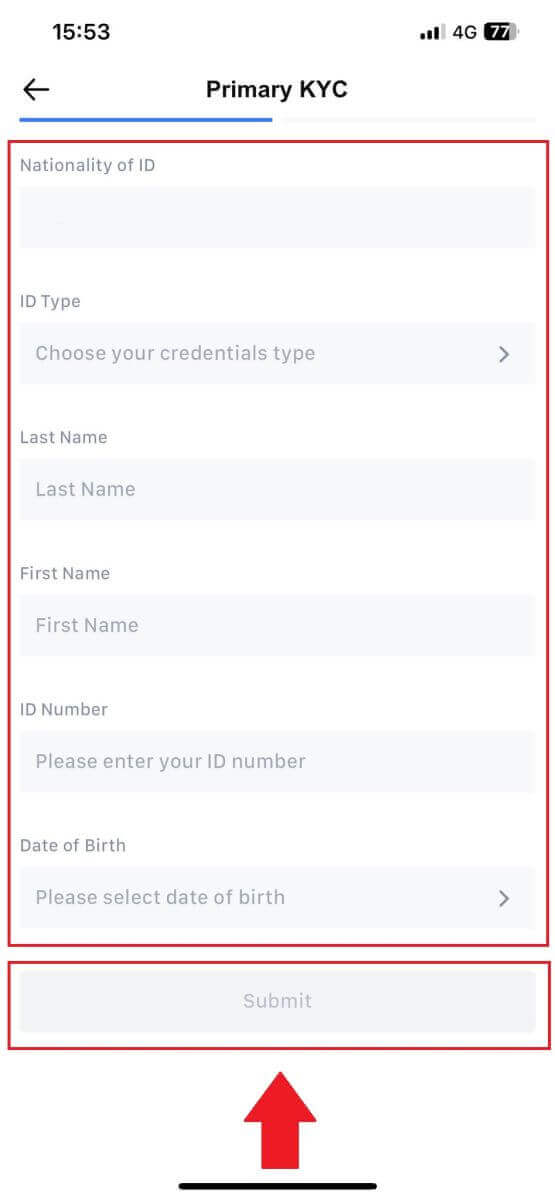
5. Upload et billede af dit valgte dokument, og tryk på [Send]. 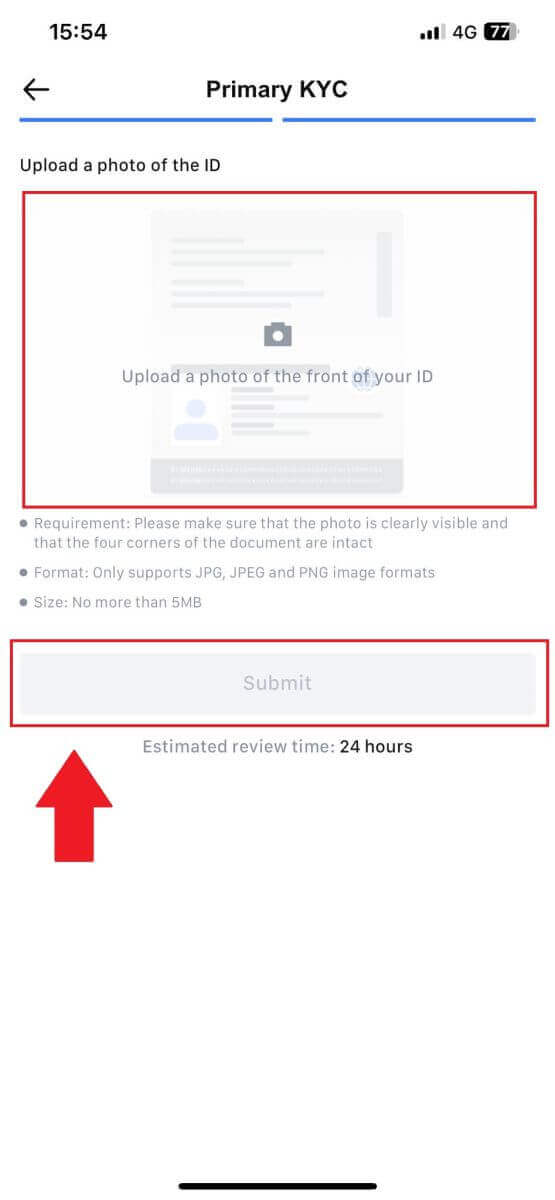
6. Efter bekræftelse vil du se, at din bekræftelse er under gennemgang, vent på bekræftelses-e-mailen eller få adgang til din profil for at kontrollere KYC-statussen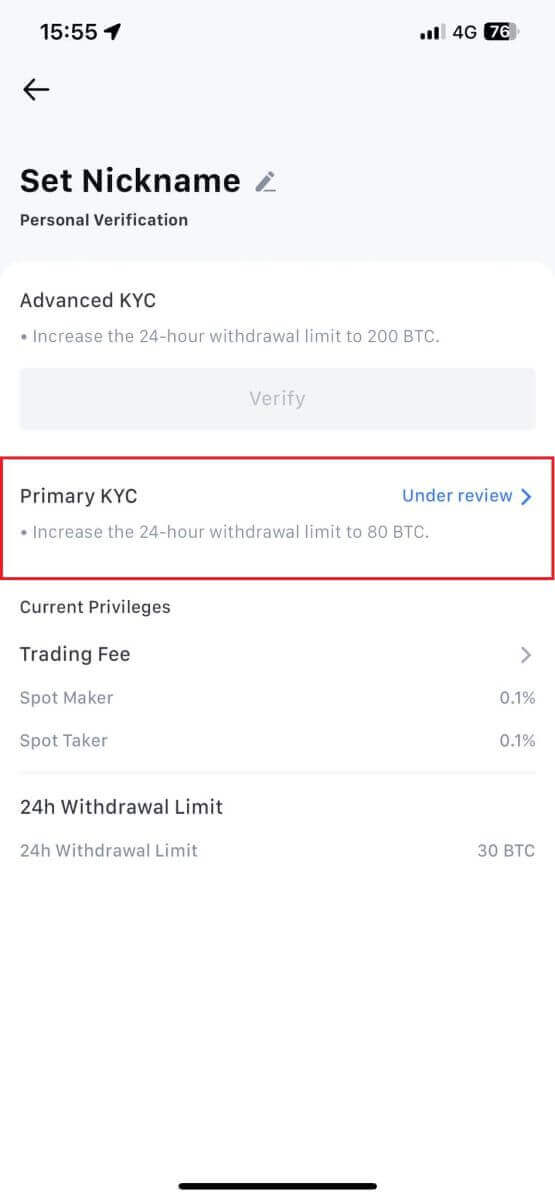
Avanceret KYC på MEXC (hjemmeside)
1. Log ind på din MEXC- konto. Placer din markør på profilikonet øverst til højre, og klik på [Identifikation].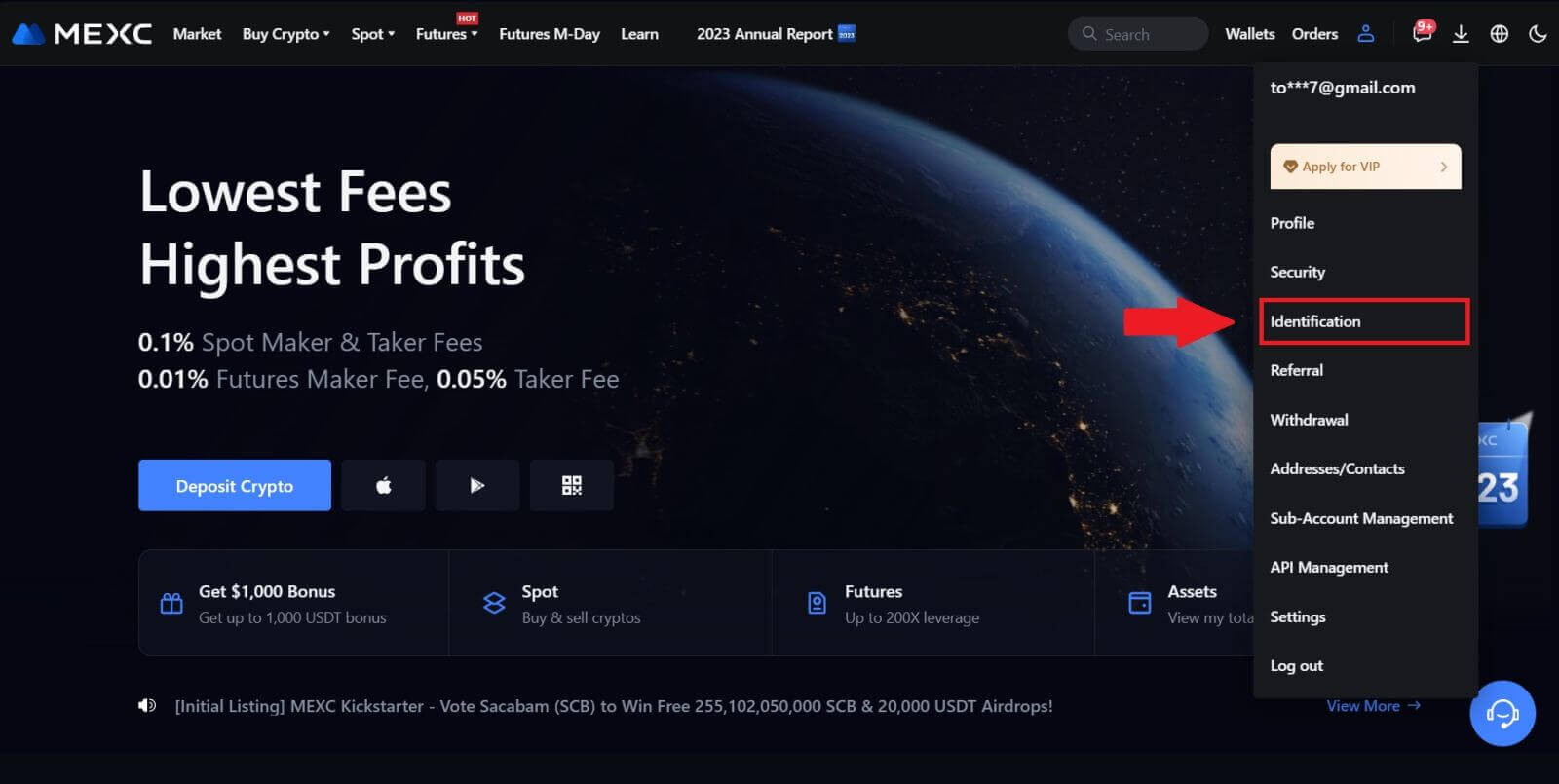 2. Vælg [Advanced KYC] , klik på [Verify] .
2. Vælg [Advanced KYC] , klik på [Verify] .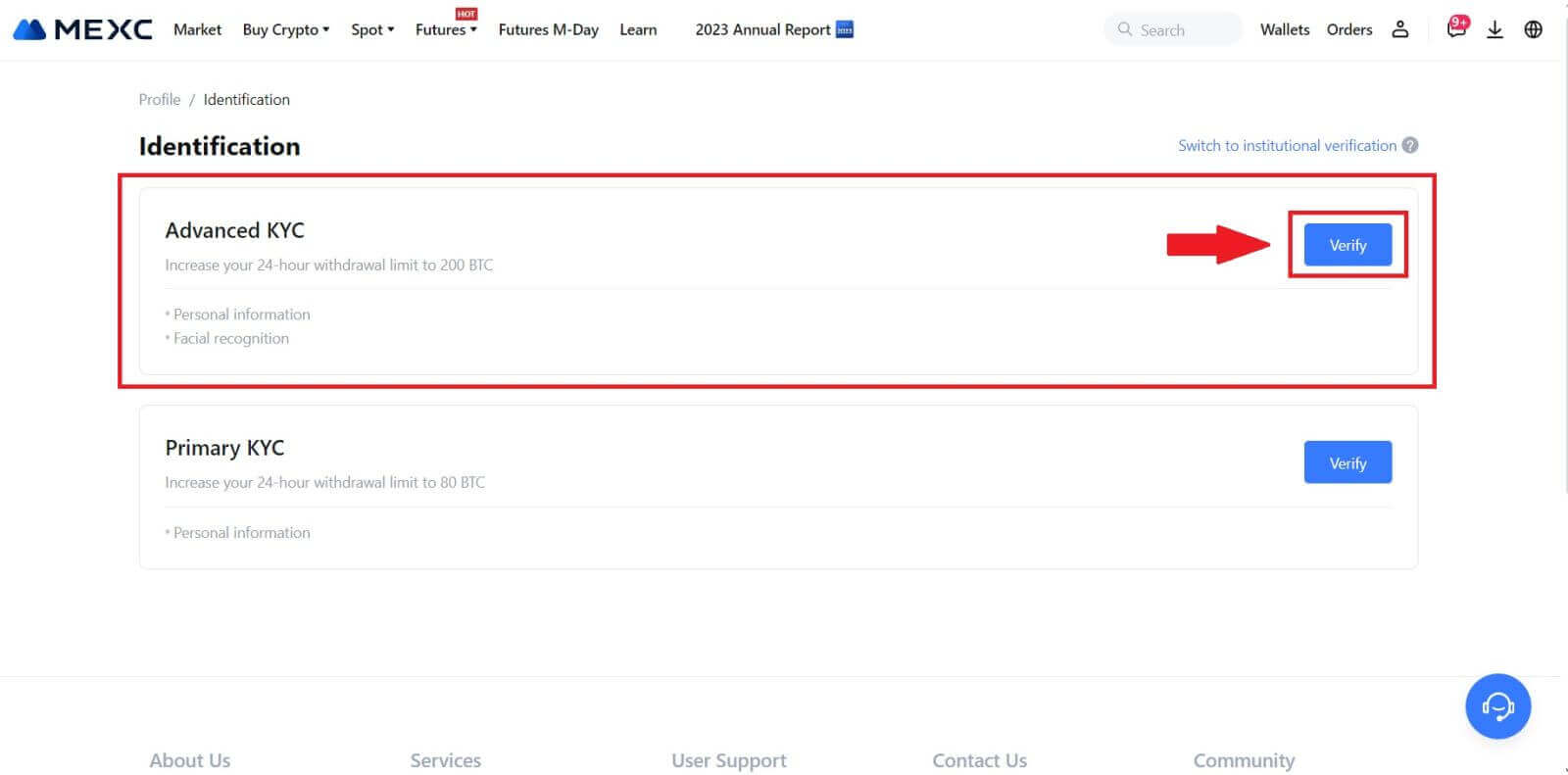
3. Vælg udstedelsesland for dit dokument og ID-type, og klik derefter på [Bekræft]. 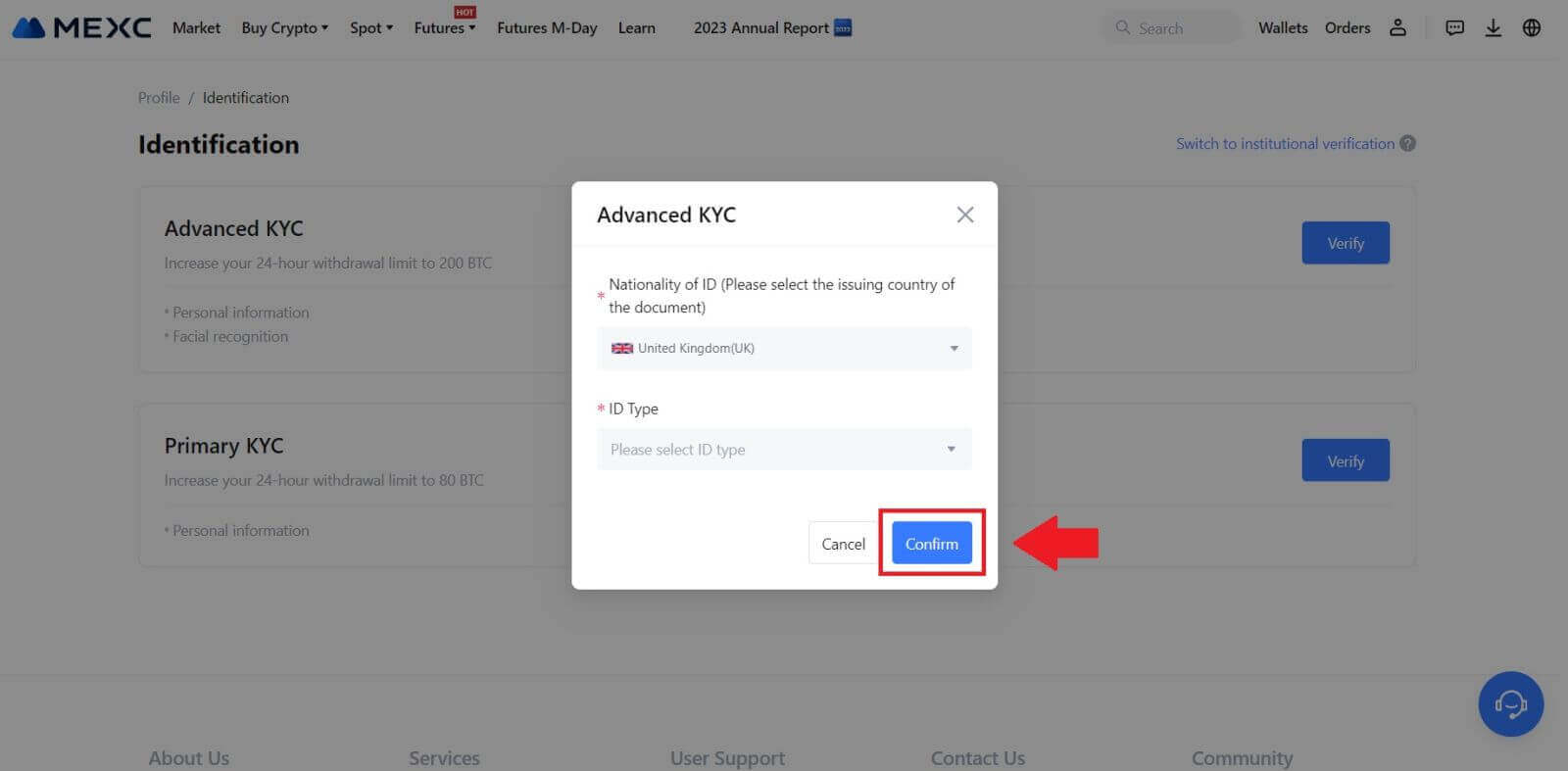
4. Følg bekræftelsestrinnene, og klik på [FORTSÆT]. 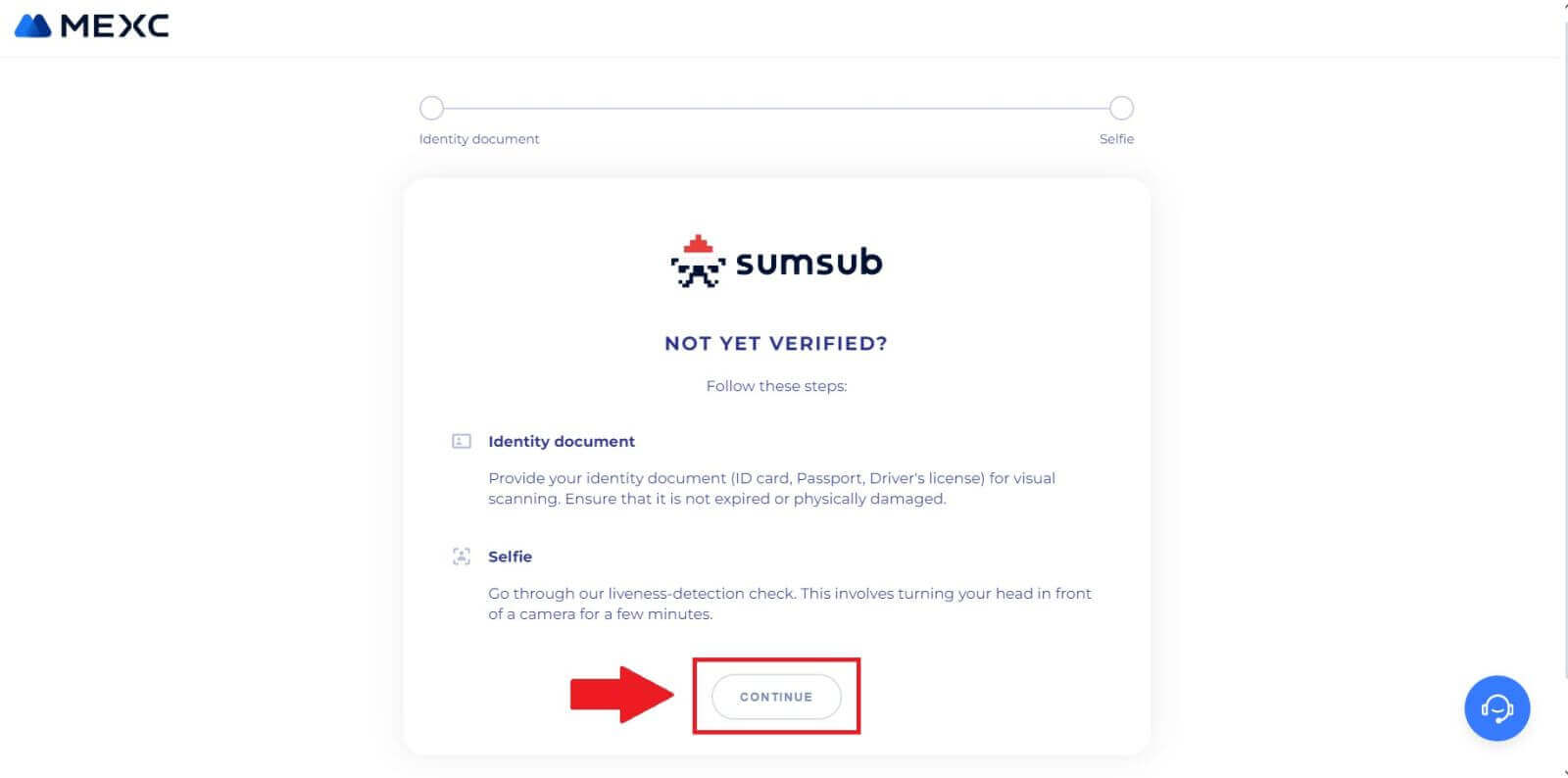
5. Placer og tag derefter dit ID-billede på rammen for at fortsætte. 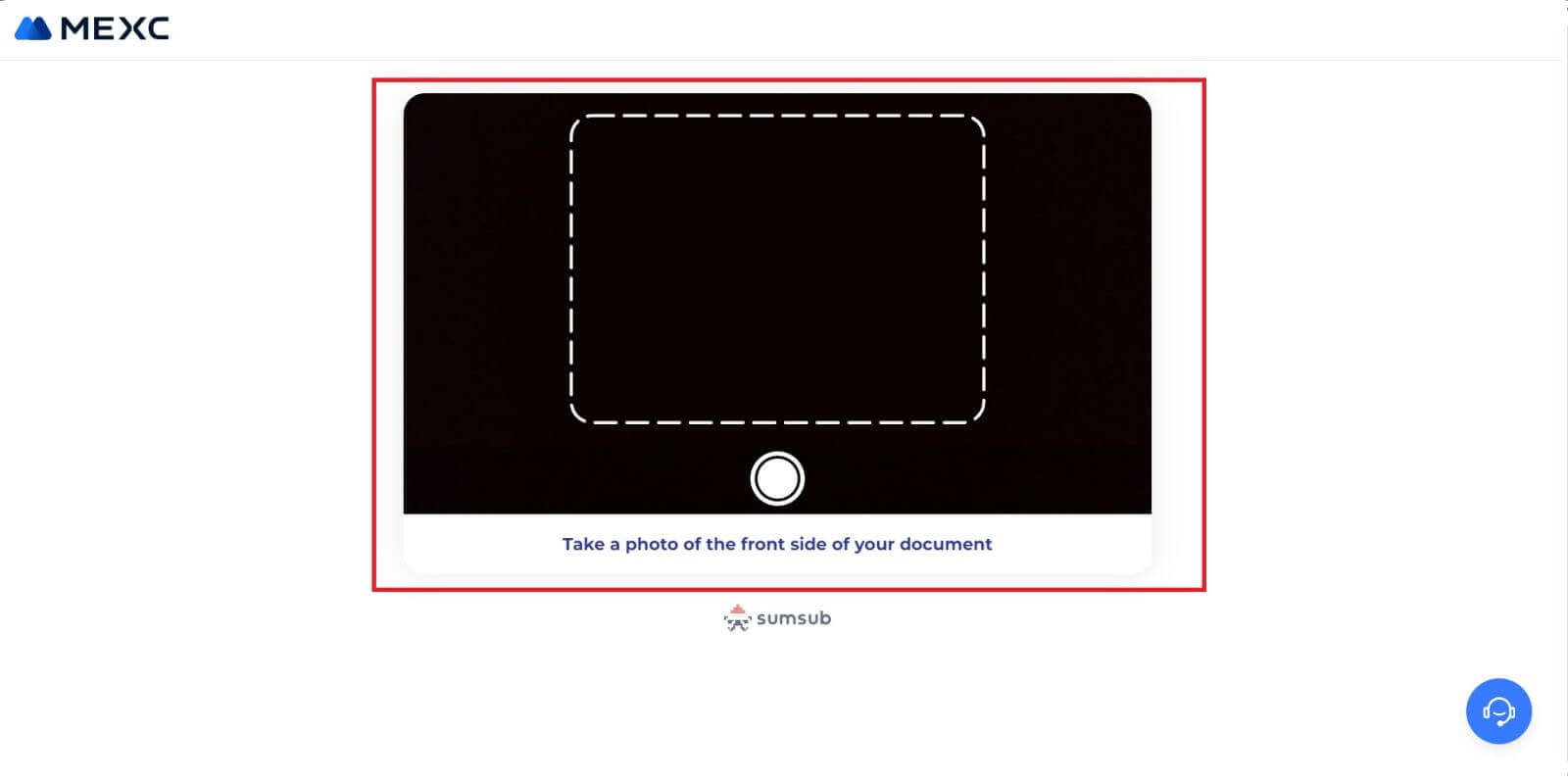
6. Begynd derefter at tage din selfie ved at klikke på [JEG ER KLAR]. 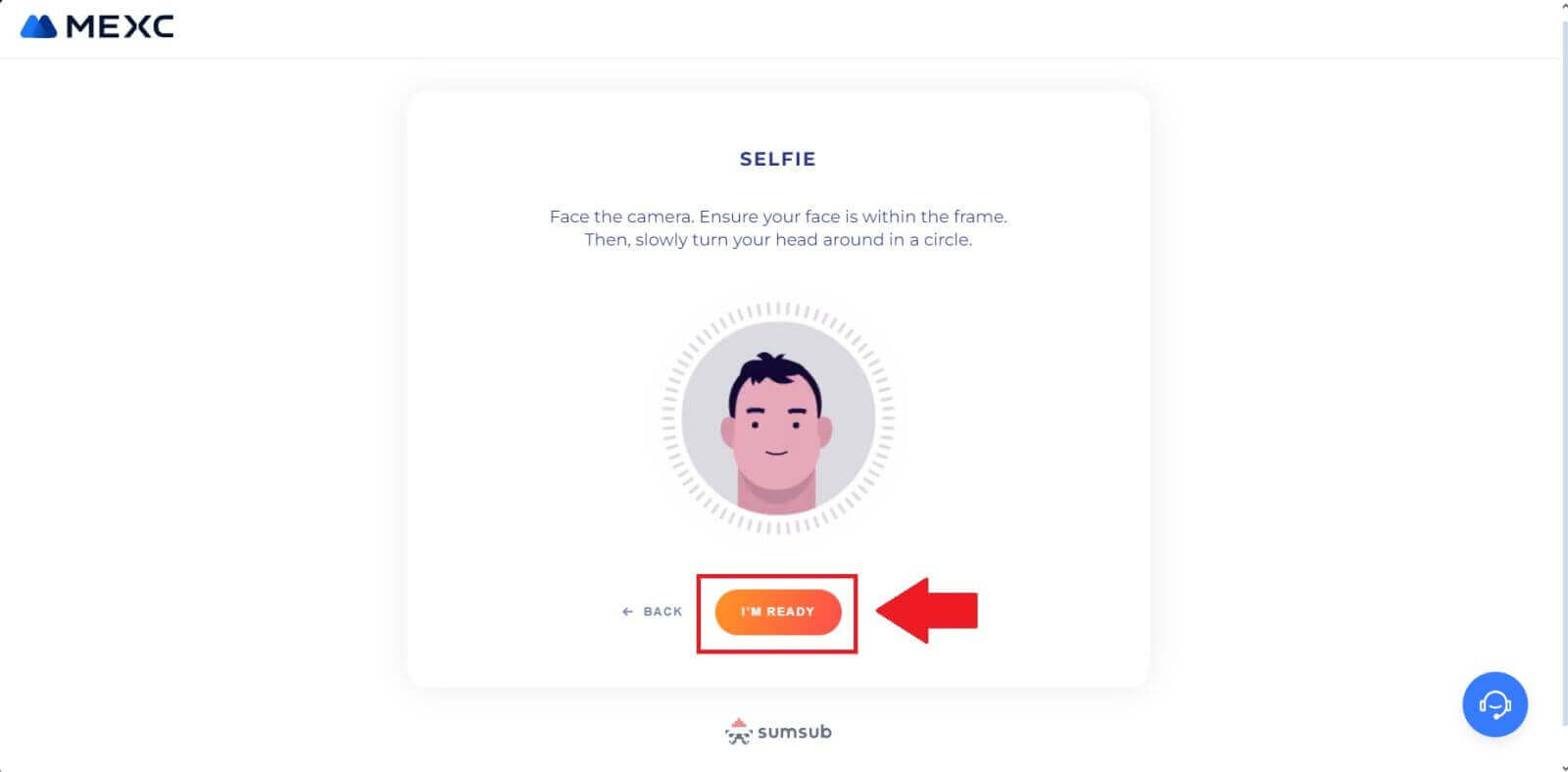
7. Tjek til sidst dine dokumentoplysninger, og klik derefter på [NÆSTE]. 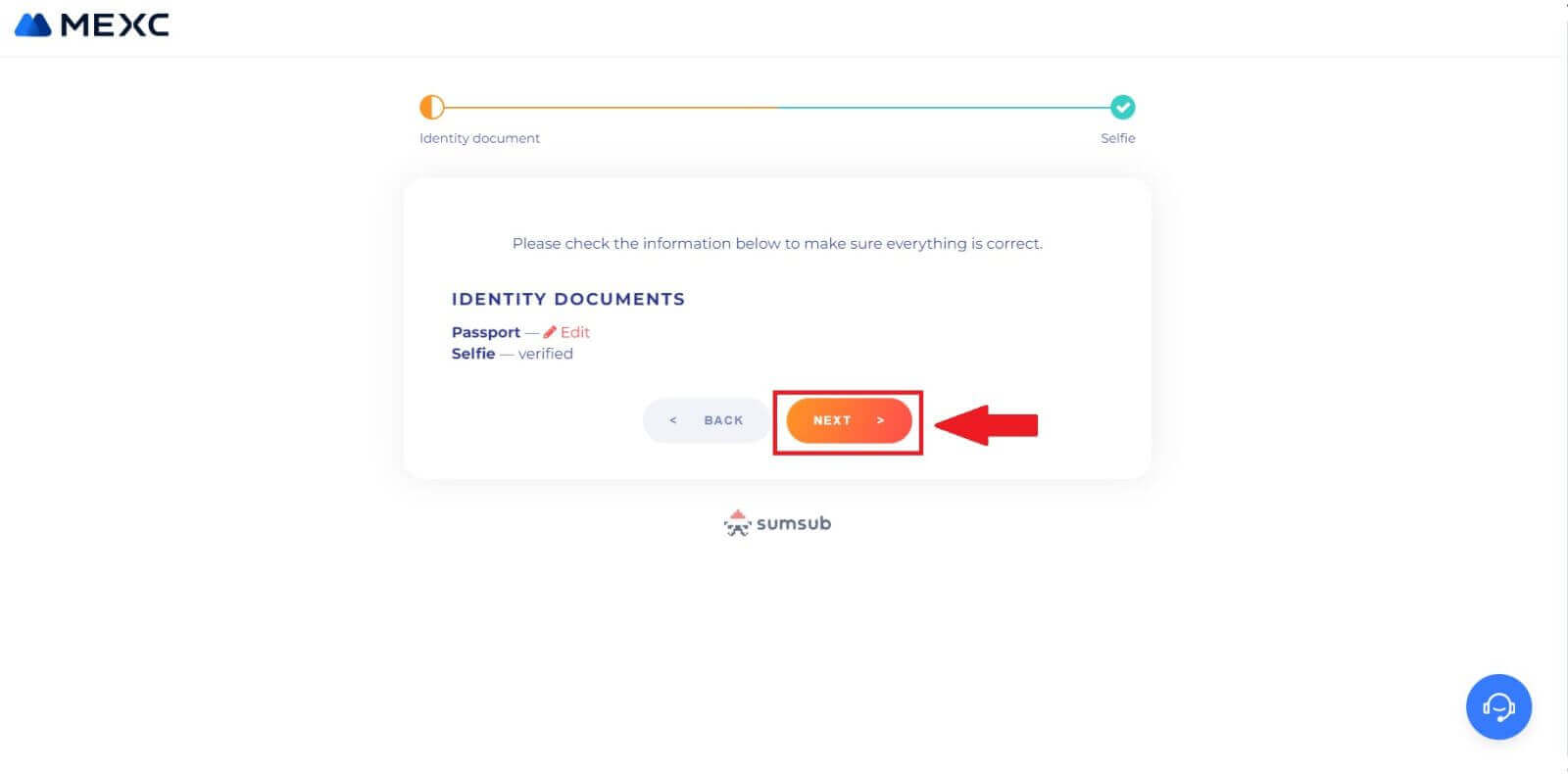
8. Herefter er din ansøgning indsendt.
Du kan tjekke din status ved at klikke på [Check review results]. 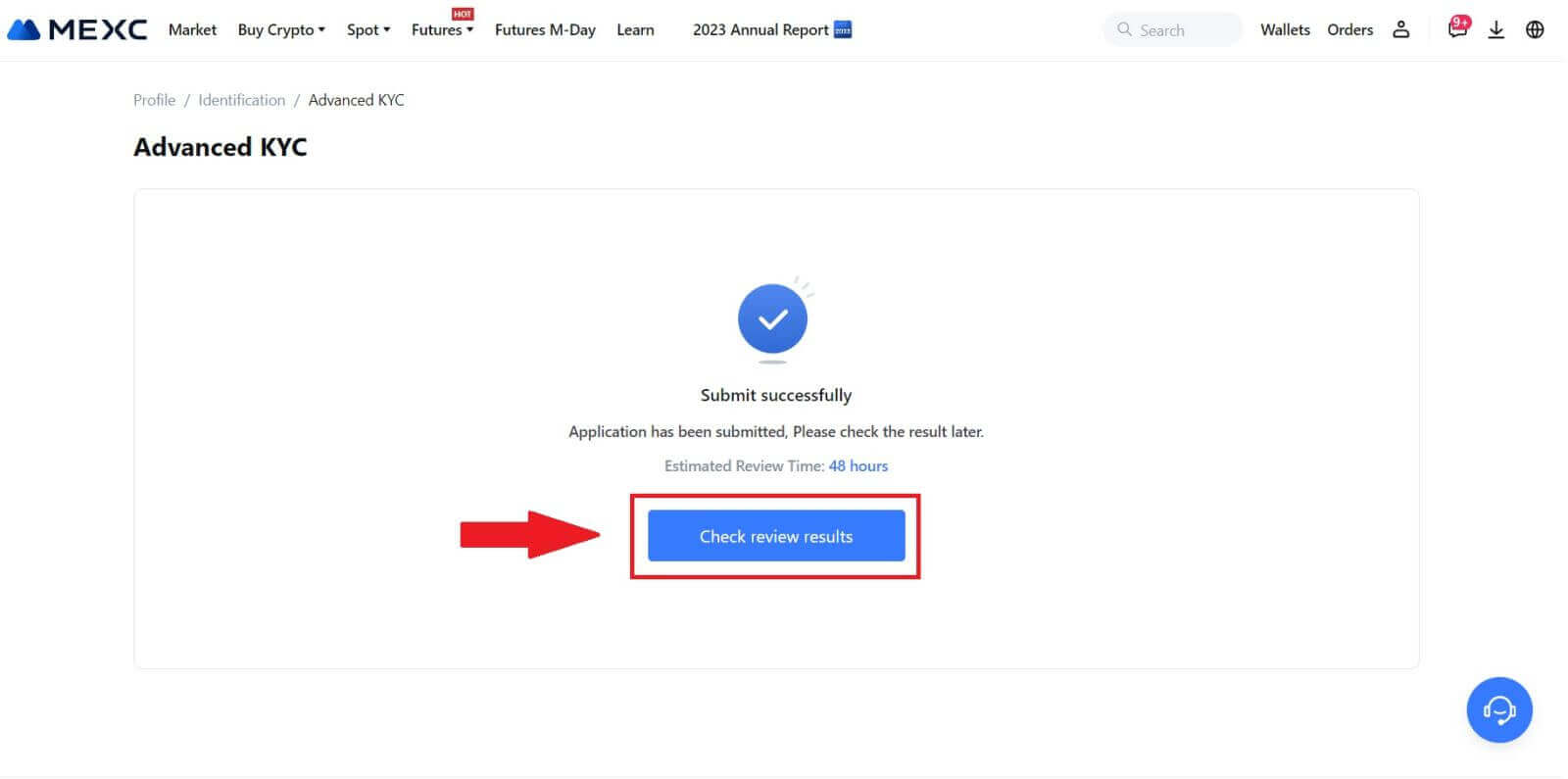
Avanceret KYC på MEXC (App)
1. Åbn din MEXC-app, tryk på ikonet [Profil] , og vælg [Bekræft].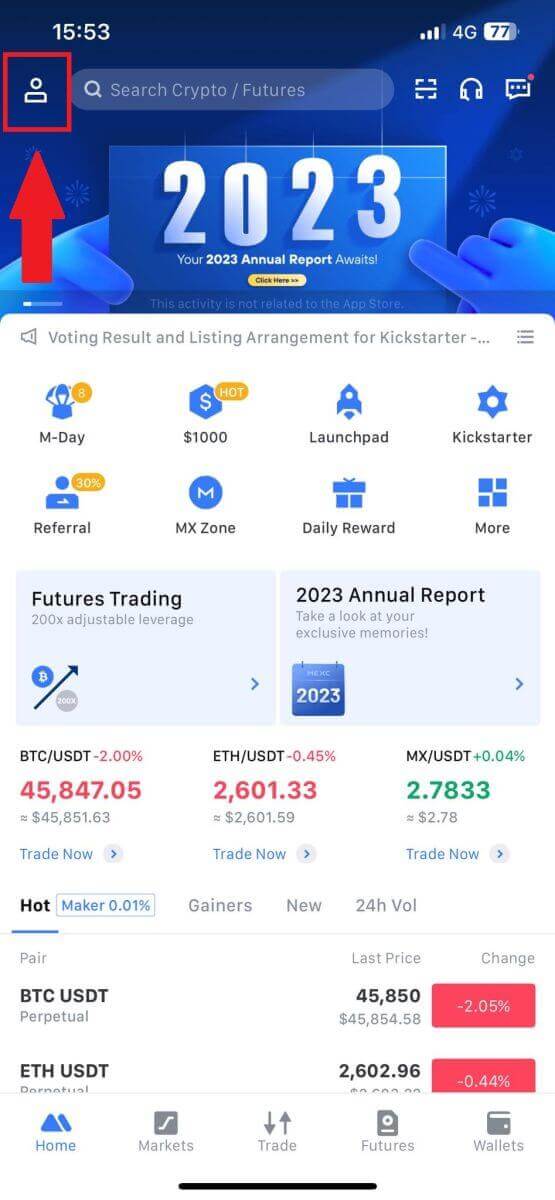
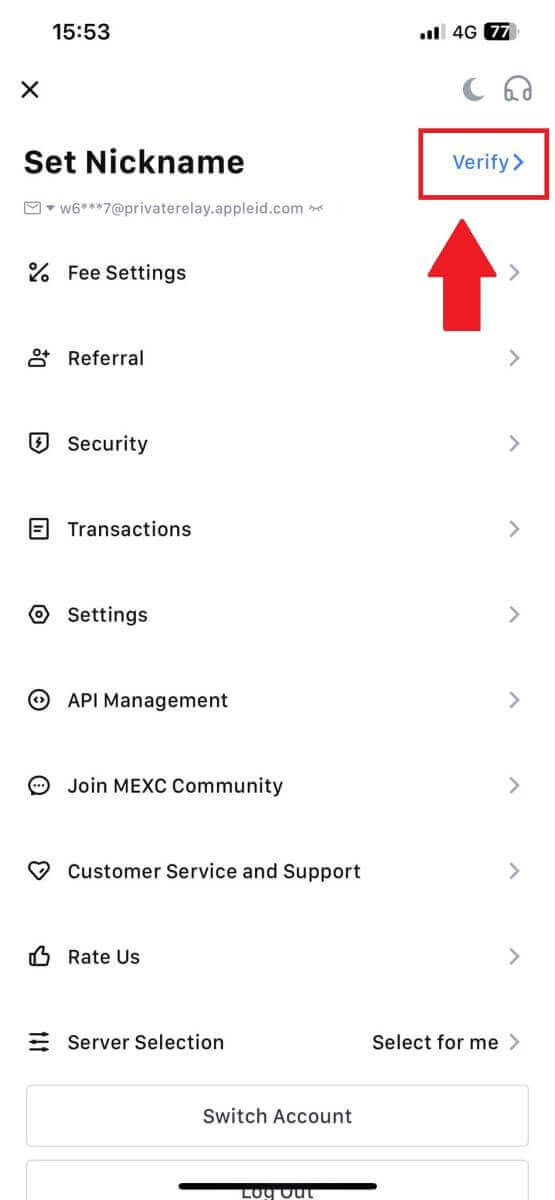
2. Vælg [Avanceret KYC] , og tryk på [Bekræft] .
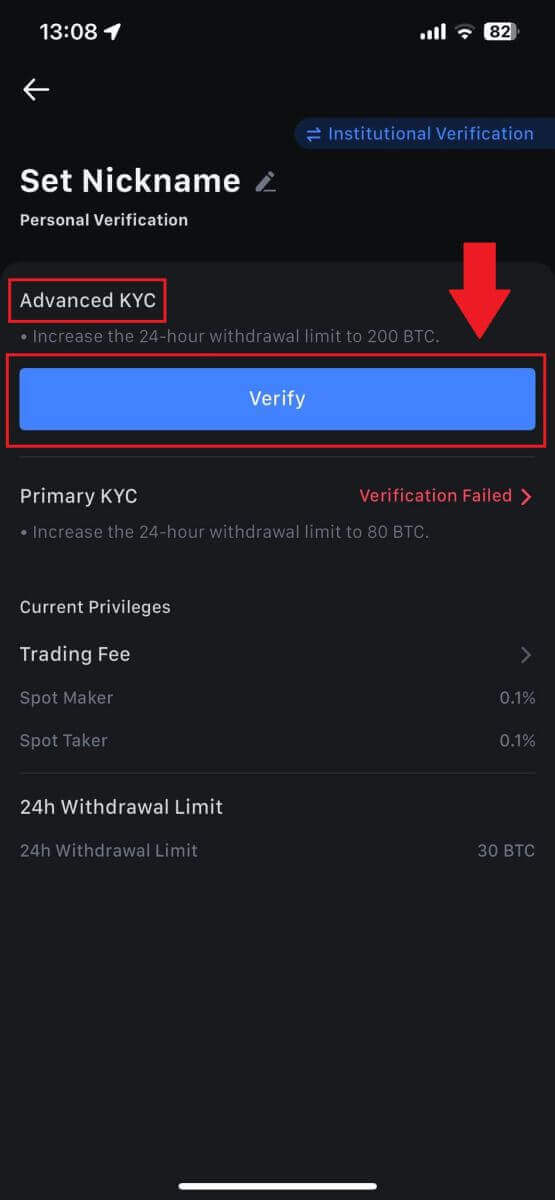
3. Vælg dit dokumentudstedende land.
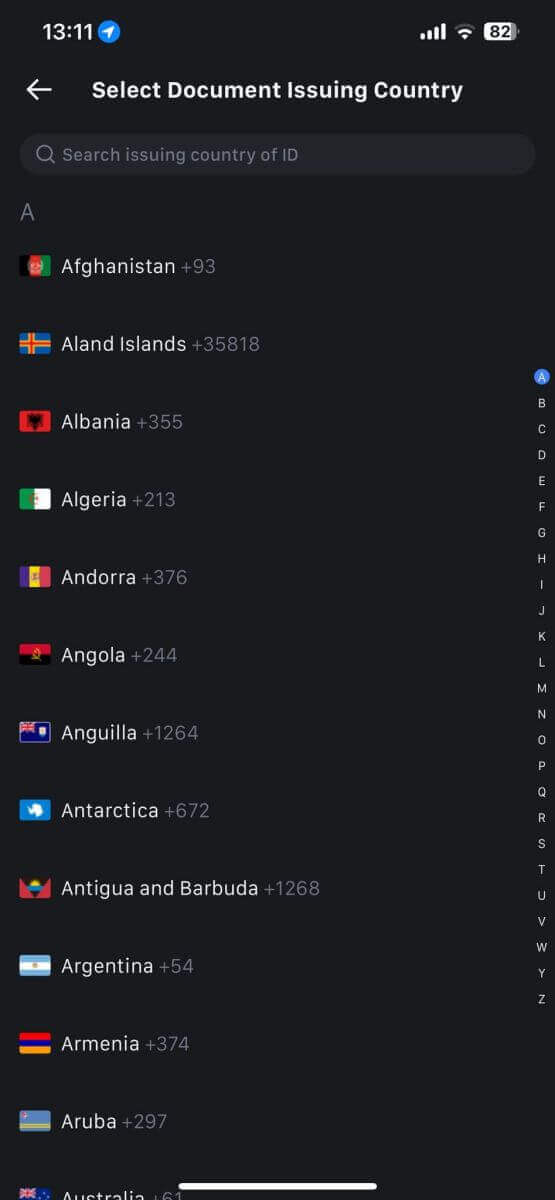
4. Vælg din ID-type, og tryk på [Fortsæt].
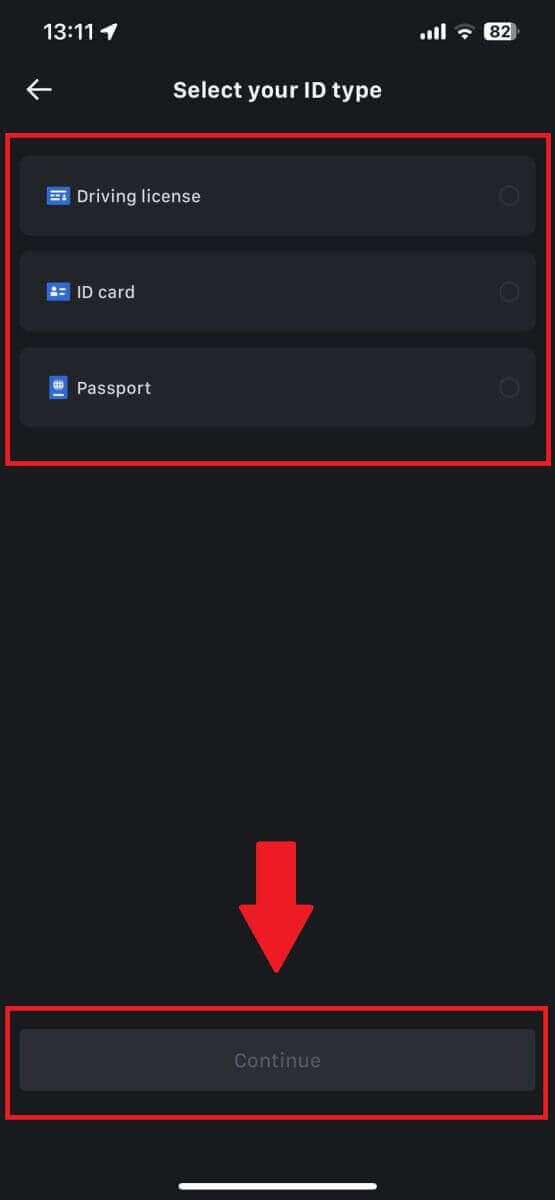
5. Fortsæt din proces ved at trykke på [Fortsæt].
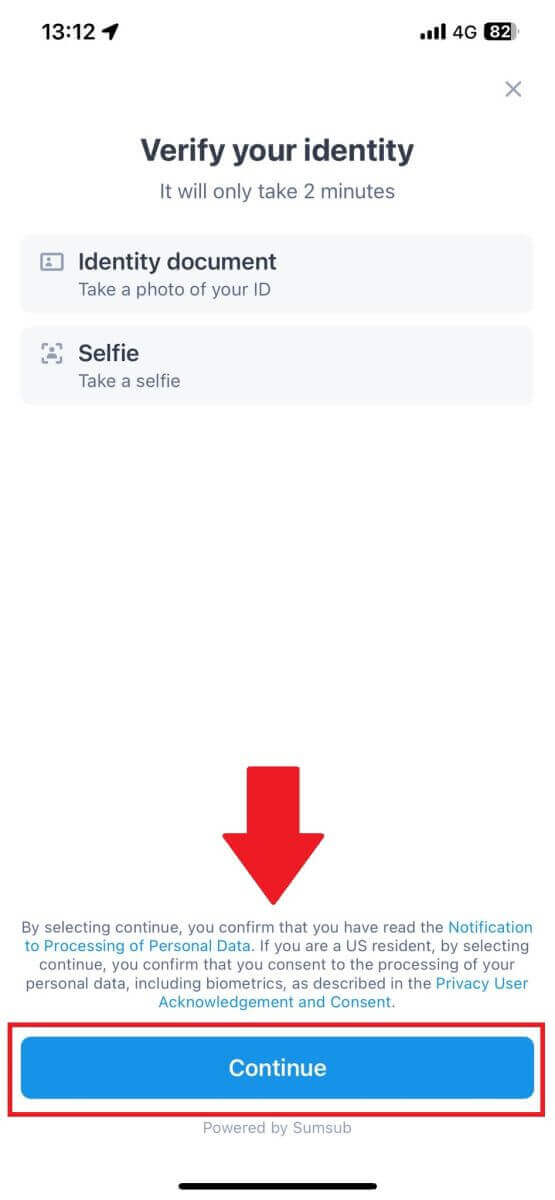
6. Tag dit billede af dit ID for at fortsætte.
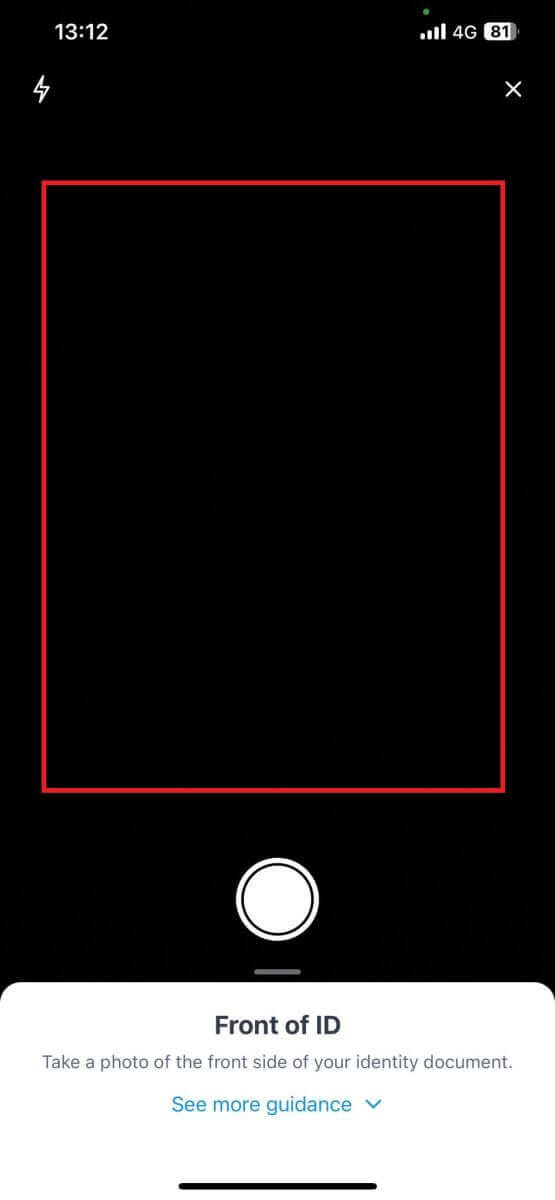
7. Sørg for, at alle oplysningerne på dit billede er synlige, og tryk på [Dokument kan læses].
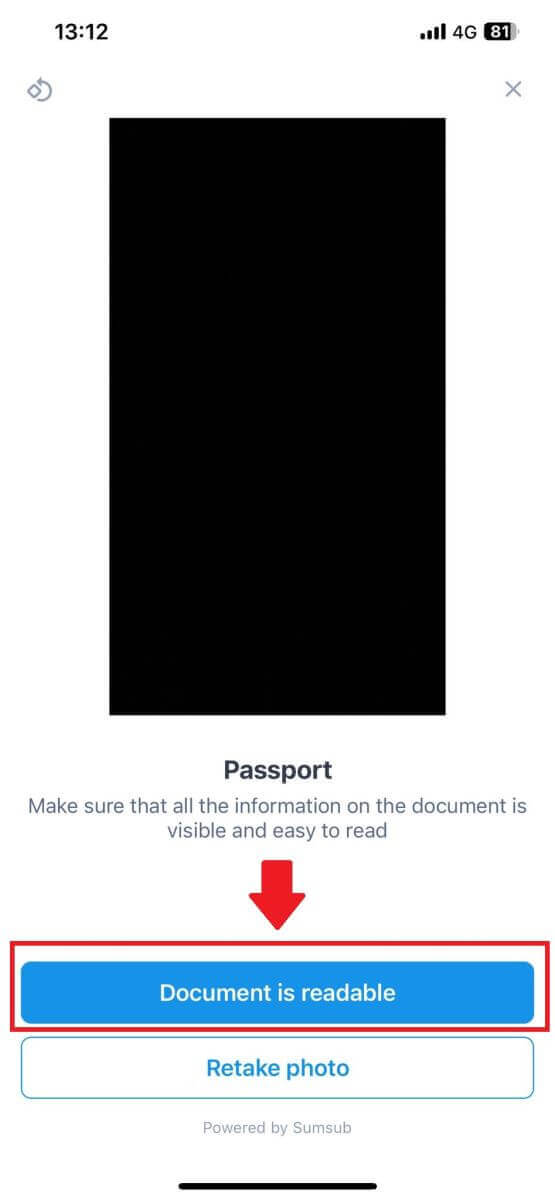
8. Tag derefter en selfie ved at sætte dit ansigt ind i rammen for at fuldføre processen. 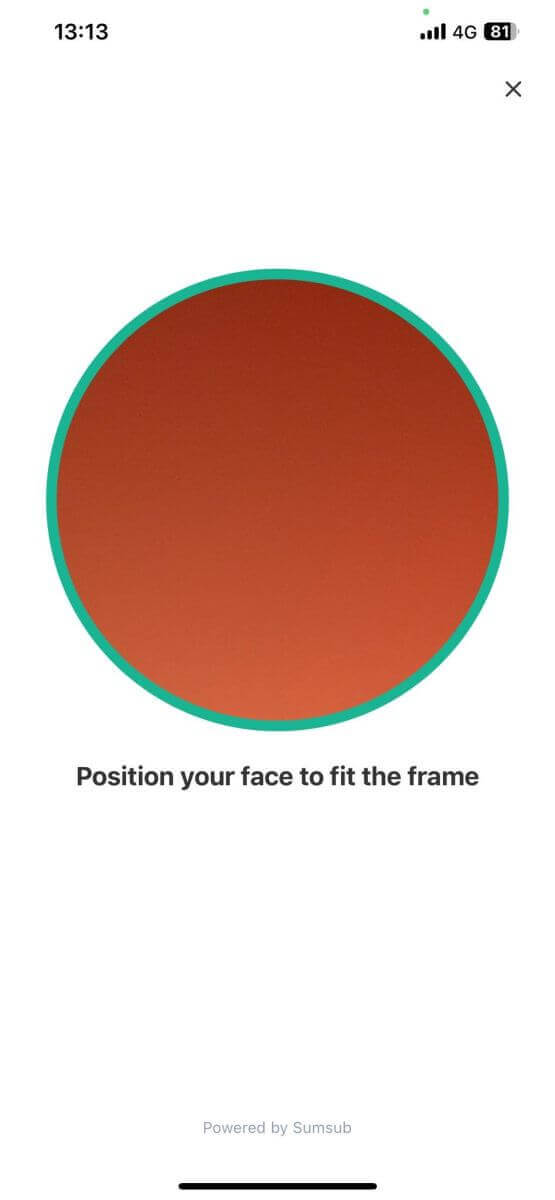
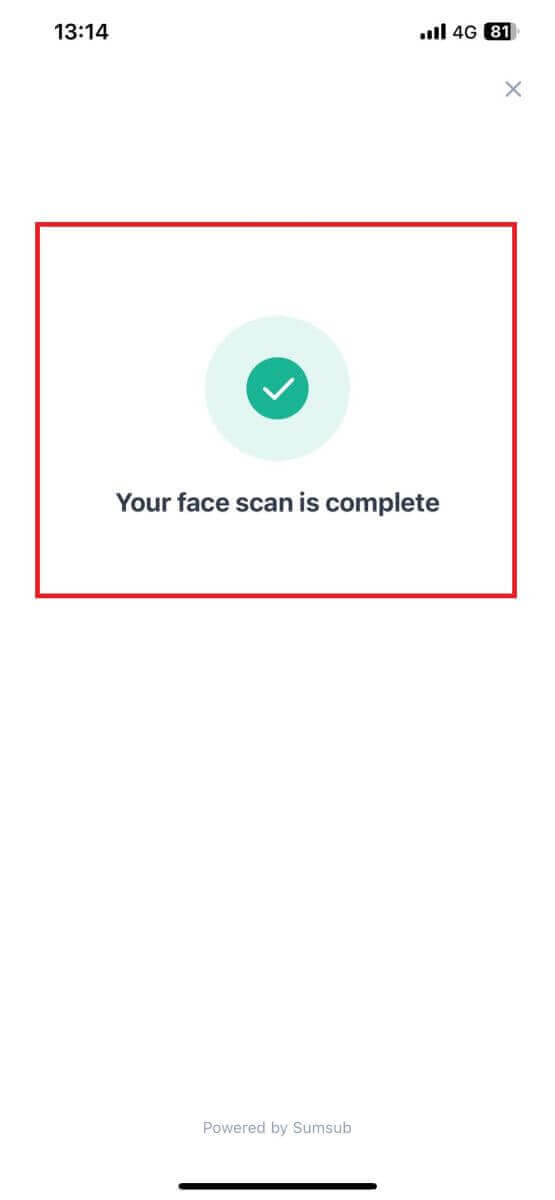
9. Derefter er din bekræftelse under gennemgang. Vent på bekræftelses-e-mailen, eller få adgang til din profil for at kontrollere KYC-status. 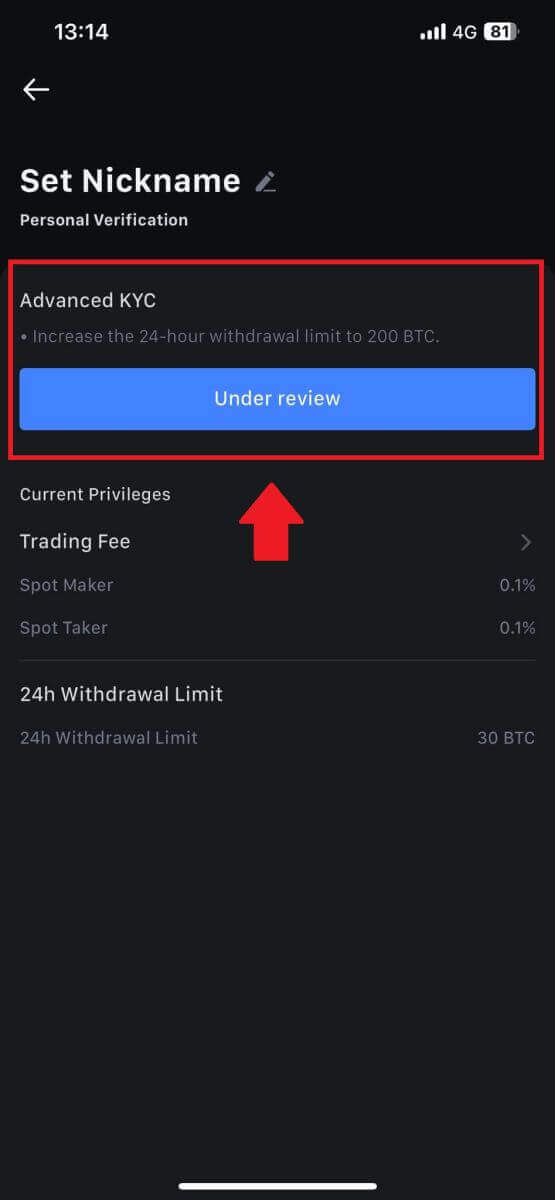
Sådan ansøger og bekræfter du en institutionskonto
For at ansøge om en institutionskonto, følg venligst nedenstående trin-for-trin guide:
1. Log ind på din MEXC- konto og gå til [Profil] - [Identifikation].
Klik på [Skift til institutionel verifikation] . 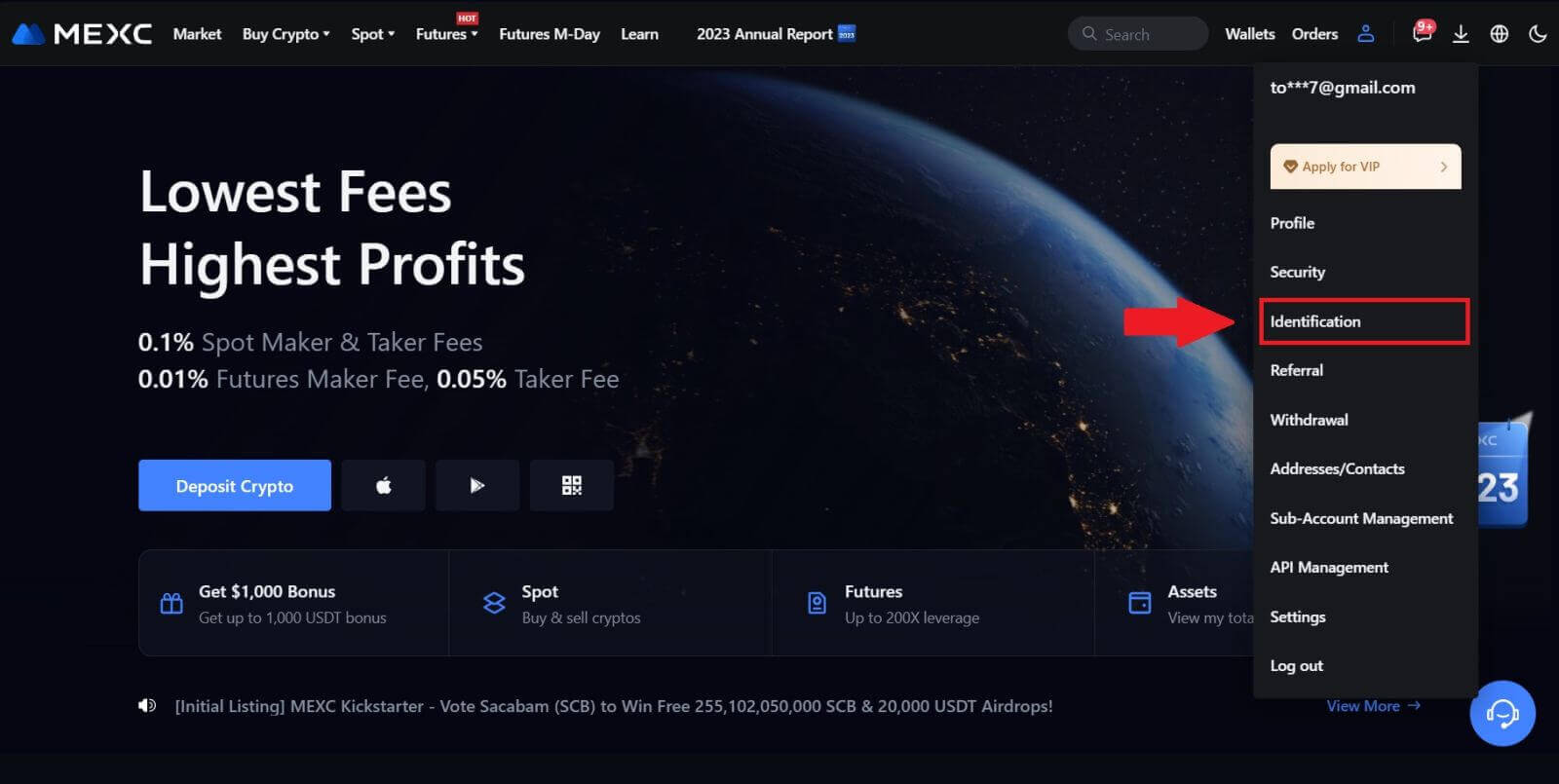
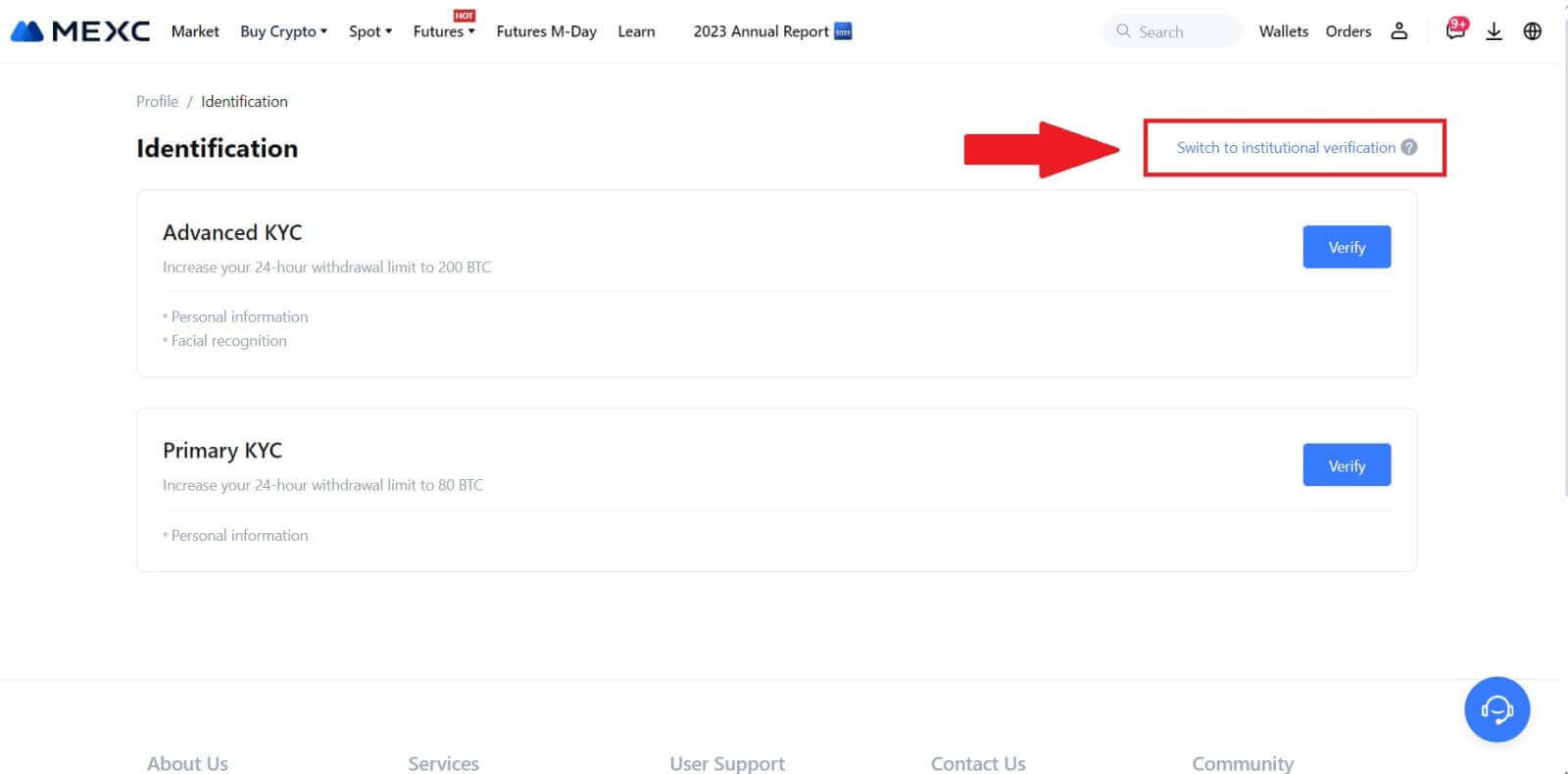
2. Forbered følgende dokumenter, der er angivet nedenfor, og klik på [Bekræft nu]. 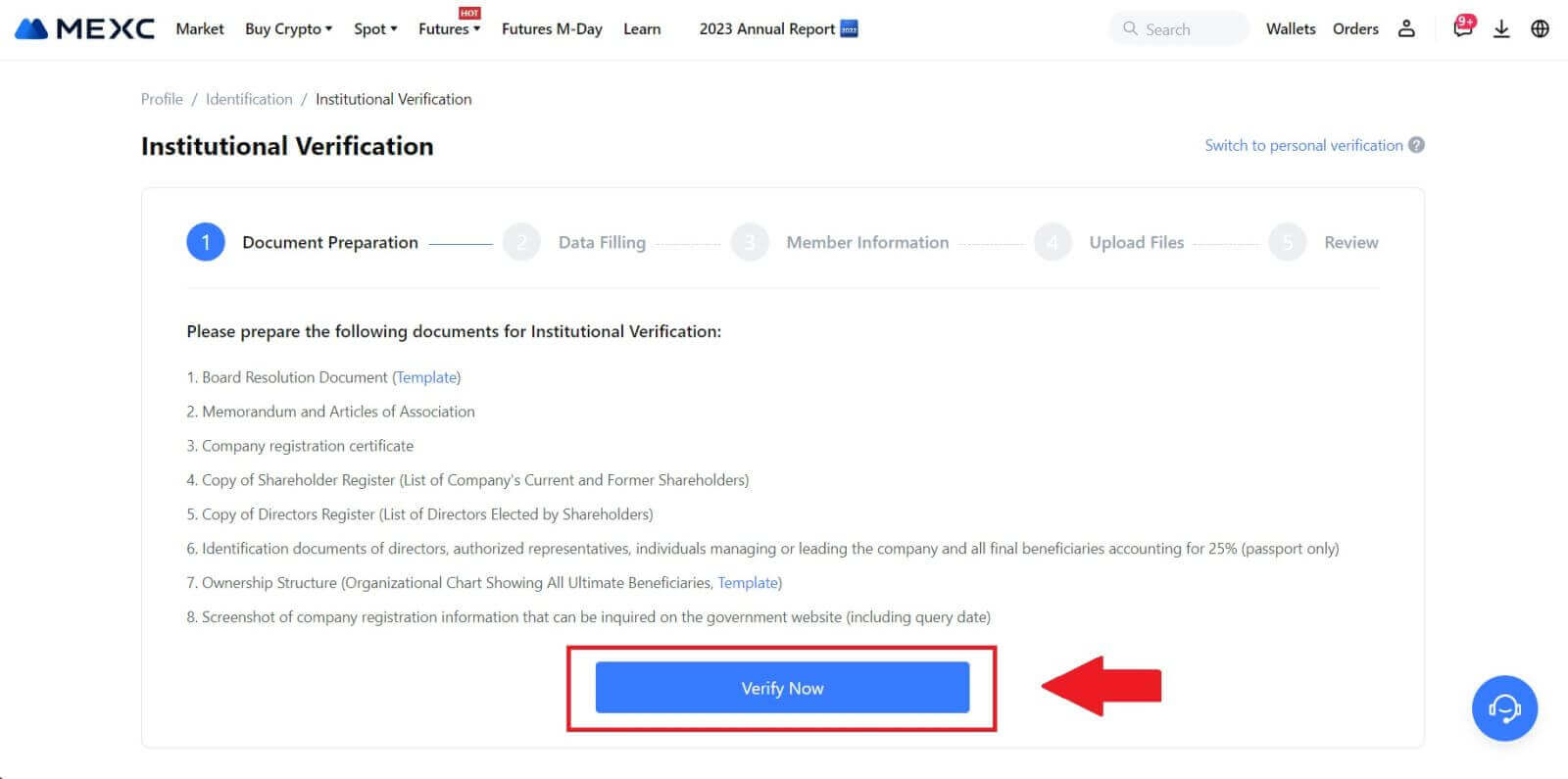 3. Udfyld siden " Dataudfyldning " ved at angive omfattende detaljer, herunder institutionelle oplysninger, din virksomheds registrerede adresse og dens driftsadresse. Når oplysningerne er udfyldt, fortsæt ved at klikke på [Fortsæt] for at gå til sektionen med medlemsoplysninger.
3. Udfyld siden " Dataudfyldning " ved at angive omfattende detaljer, herunder institutionelle oplysninger, din virksomheds registrerede adresse og dens driftsadresse. Når oplysningerne er udfyldt, fortsæt ved at klikke på [Fortsæt] for at gå til sektionen med medlemsoplysninger. 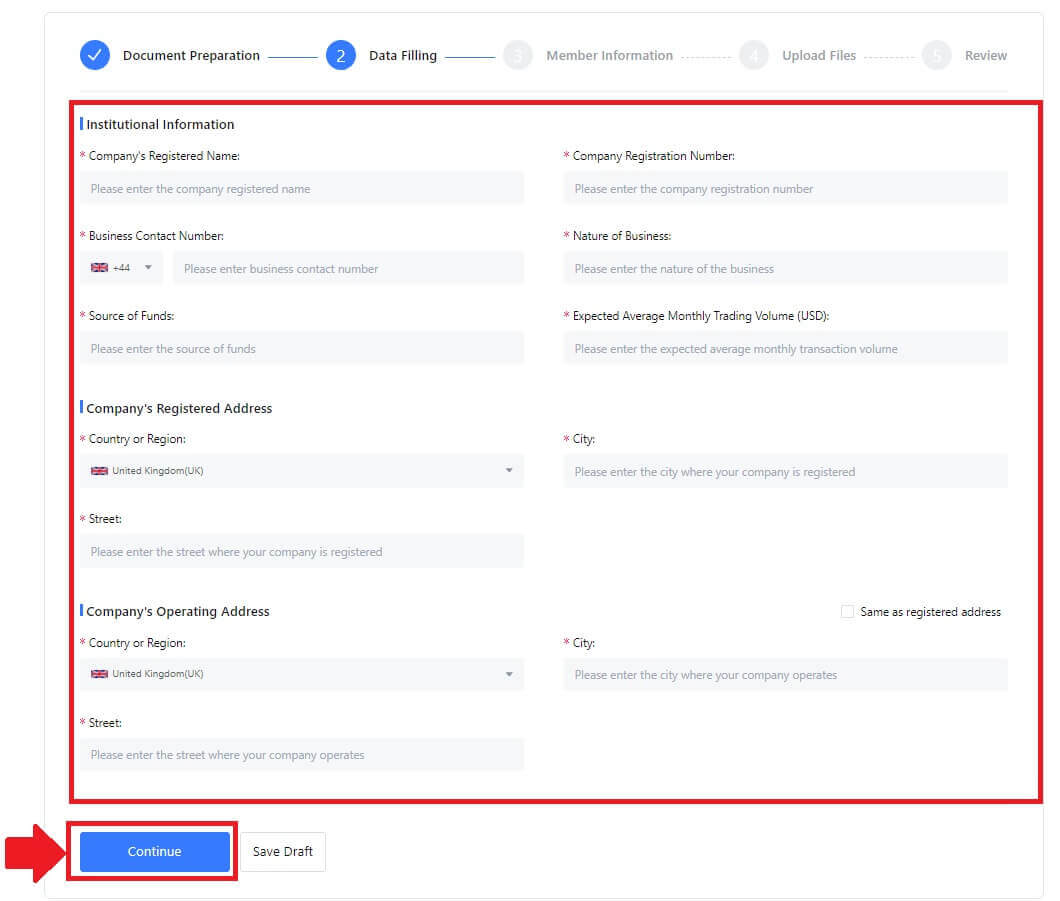
4. Naviger til siden "Medlemsoplysninger" , hvor du er forpligtet til at indtaste væsentlige detaljer vedrørende virksomhedens autorisator, personer, der har væsentlige roller i at administrere eller lede enheden, og oplysninger om den endelige modtager. Når du har udfyldt de nødvendige oplysninger, skal du fortsætte ved at klikke på knappen [Fortsæt] . 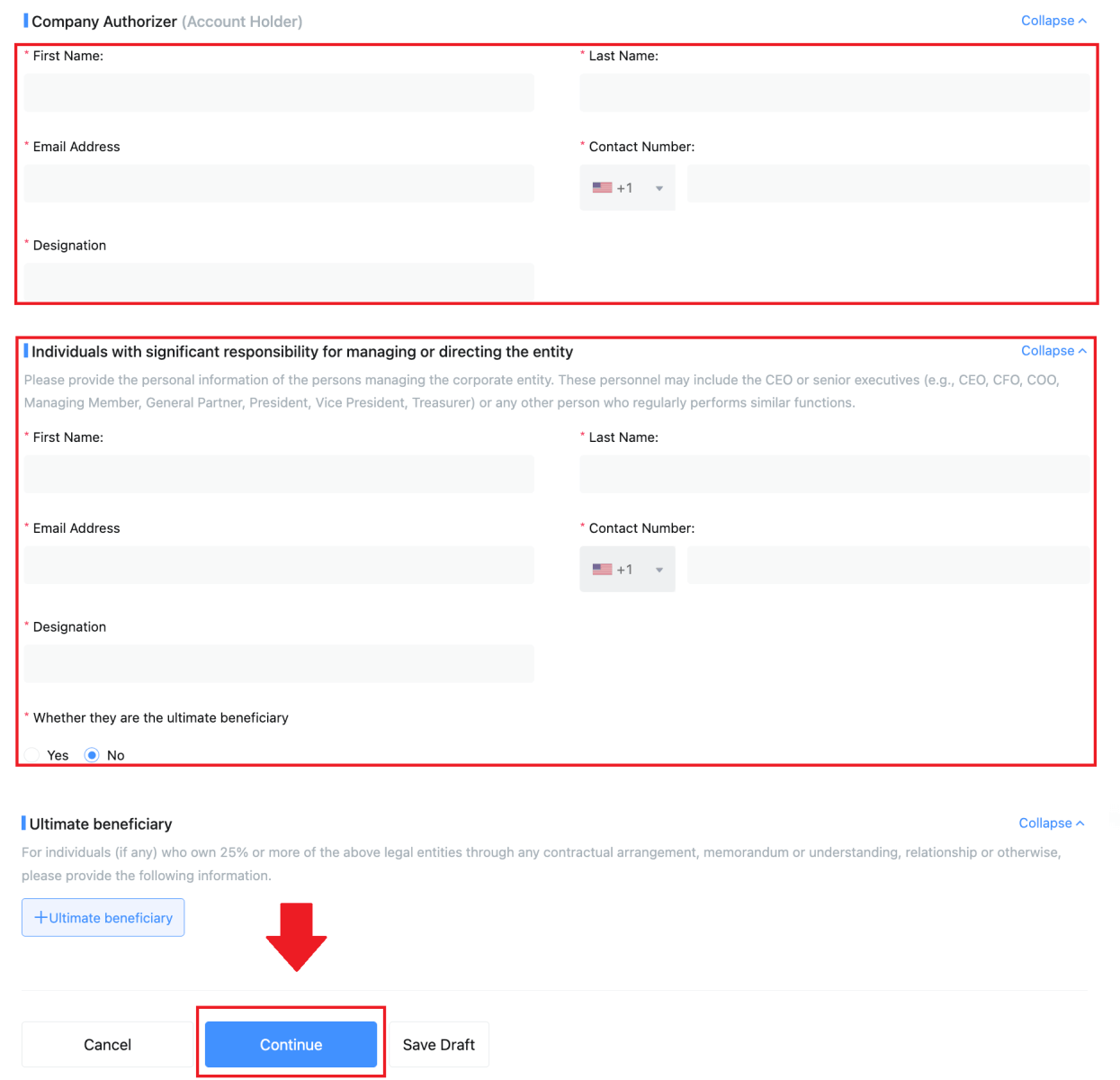 5. Fortsæt til siden " Upload filer ", hvor du kan indsende de dokumenter, der er forberedt tidligere til den institutionelle verifikationsproces. Upload de nødvendige filer og gennemgå erklæringen omhyggeligt. Når du har bekræftet din accept ved at markere feltet "Jeg er helt enig i denne erklæring", skal du klikke på [Send ] for at fuldføre processen.
5. Fortsæt til siden " Upload filer ", hvor du kan indsende de dokumenter, der er forberedt tidligere til den institutionelle verifikationsproces. Upload de nødvendige filer og gennemgå erklæringen omhyggeligt. Når du har bekræftet din accept ved at markere feltet "Jeg er helt enig i denne erklæring", skal du klikke på [Send ] for at fuldføre processen. 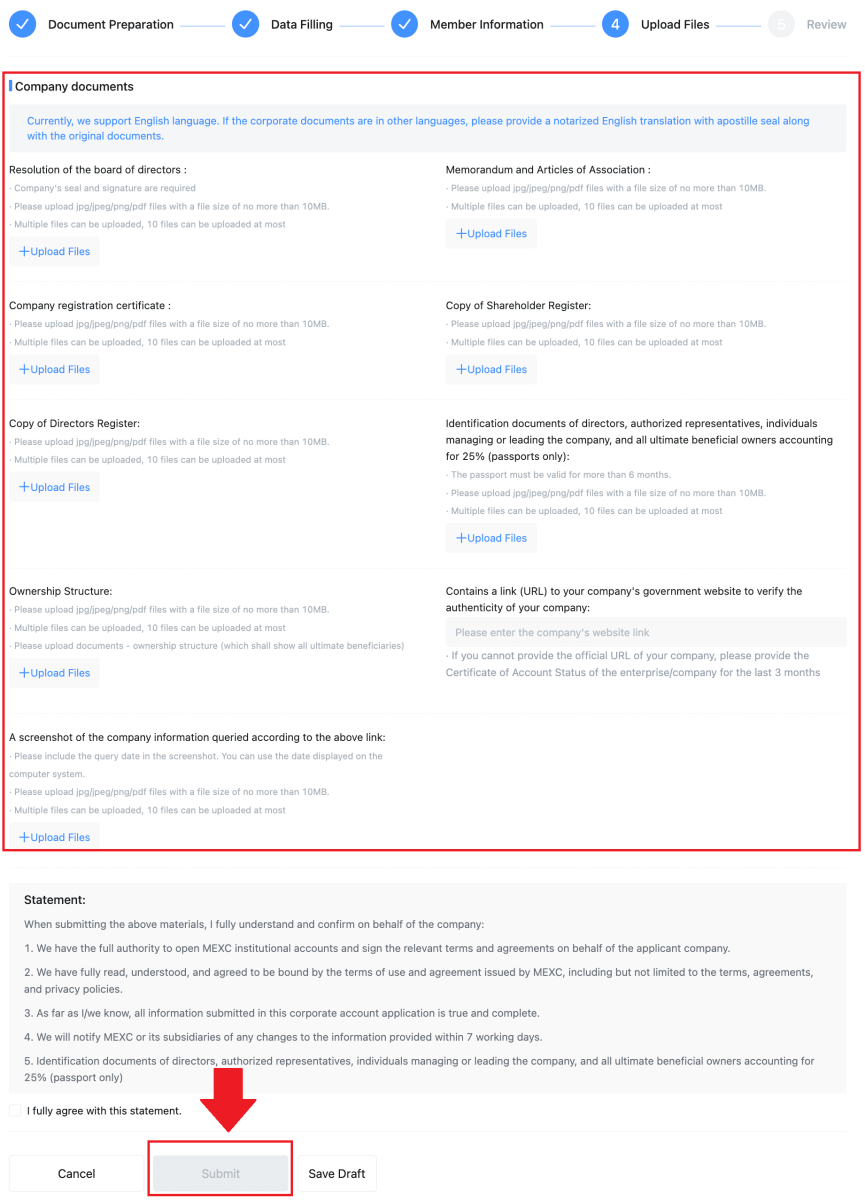
6. Derefter er din ansøgning indsendt. Vent venligst tålmodigt på, at vi anmelder.
Ofte stillede spørgsmål (FAQ)
Kunne ikke uploade billede under KYC-bekræftelse
Hvis du støder på problemer med at uploade billeder eller modtager en fejlmeddelelse under din KYC-proces, skal du overveje følgende bekræftelsespunkter:- Sørg for, at billedformatet er enten JPG, JPEG eller PNG.
- Bekræft, at billedstørrelsen er under 5 MB.
- Brug et gyldigt og originalt ID, såsom et personligt ID, kørekort eller pas.
- Dit gyldige ID skal tilhøre en statsborger i et land, der tillader ubegrænset handel, som beskrevet i "II. Kend-din-kunde og anti-hvidvask-politik" - "Handelstilsyn" i MEXC-brugeraftalen.
- Hvis din indsendelse opfylder alle ovenstående kriterier, men KYC-bekræftelsen forbliver ufuldstændig, kan det skyldes et midlertidigt netværksproblem. Følg venligst disse trin for at løse problemet:
- Vent et stykke tid, før du indsender ansøgningen igen.
- Ryd cachen i din browser og terminal.
- Send ansøgningen via hjemmesiden eller appen.
- Prøv at bruge forskellige browsere til indsendelsen.
- Sørg for, at din app er opdateret til den nyeste version.
Almindelige fejl under den avancerede KYC-proces
- At tage uklare, slørede eller ufuldstændige billeder kan resultere i mislykket Advanced KYC-verifikation. Når du udfører ansigtsgenkendelse, skal du fjerne din hat (hvis relevant) og vende direkte mod kameraet.
- Advanced KYC er forbundet til en tredjeparts offentlig sikkerhedsdatabase, og systemet udfører automatisk verifikation, som ikke kan tilsidesættes manuelt. Hvis du har særlige omstændigheder, såsom ændringer i bopæl eller identitetsdokumenter, der forhindrer autentificering, bedes du kontakte online kundeservice for at få råd.
- Hver konto kan kun udføre Advanced KYC op til tre gange om dagen. Sørg for fuldstændigheden og nøjagtigheden af de uploadede oplysninger.
- Hvis der ikke gives kameratilladelser til appen, vil du ikke være i stand til at tage billeder af dit identitetsdokument eller udføre ansigtsgenkendelse.


