Bejelentkezés és fiók ellenőrzése a MEXC-ben

Hogyan lehet bejelentkezni a MEXC-be
Hogyan lehet bejelentkezni a MEXC fiókba e-mail-cím vagy telefonszám használatával
1. lépés: Bejelentkezés
Nyissa meg a MEXC webhelyét , a kezdőlapon, keresse meg és kattintson a „ Belépés/Regisztrálás ” gombra. Általában az oldal jobb felső sarkában található. 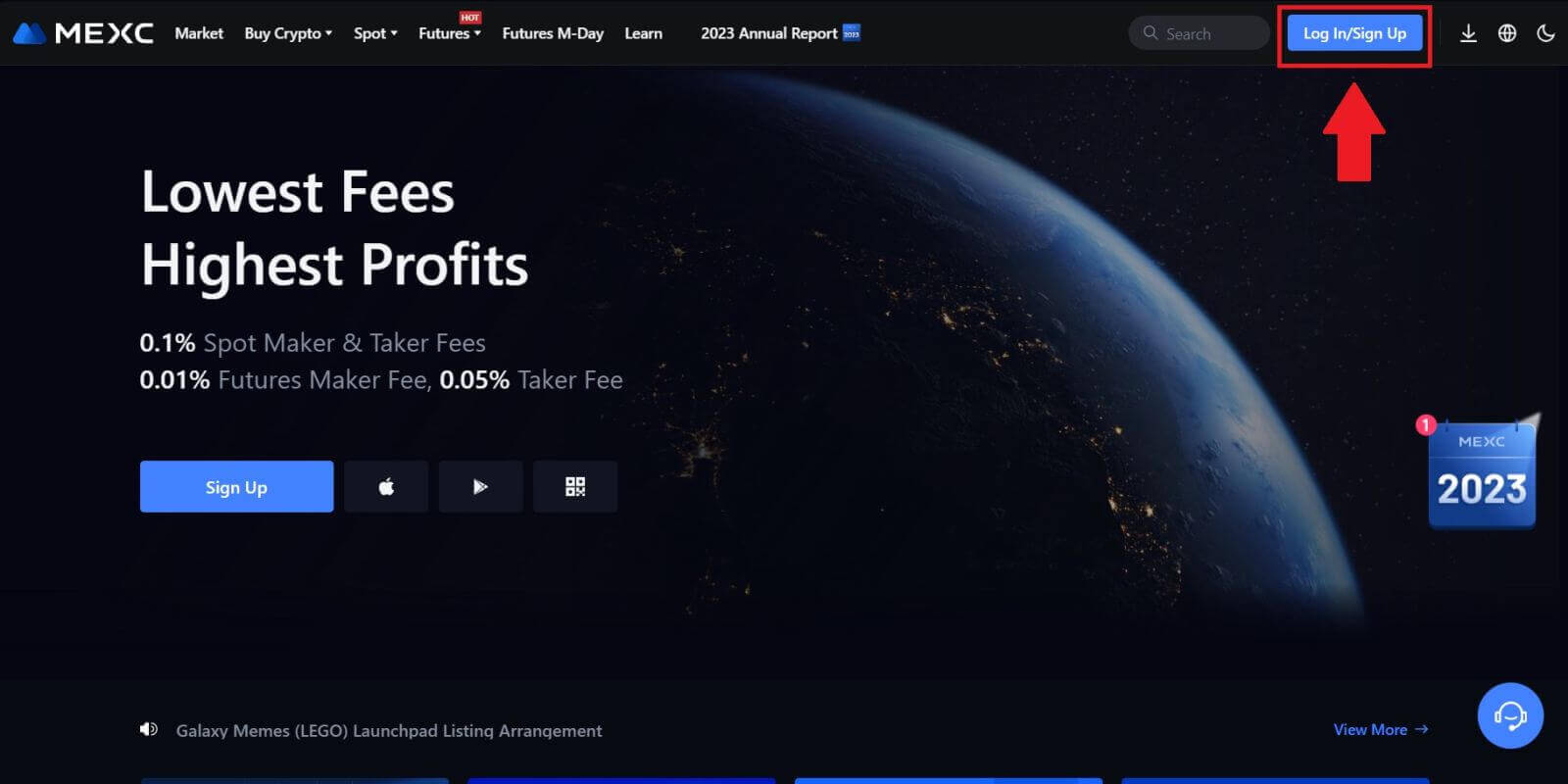 2. lépés: Jelentkezzen be e-mail címével vagy telefonszámával
2. lépés: Jelentkezzen be e-mail címével vagy telefonszámával
1. A Bejelentkezés oldalon adja meg [Email] vagy [Phone number] , valamint a regisztráció során megadott jelszavát Kattintson a "Bejelentkezés" gombra. 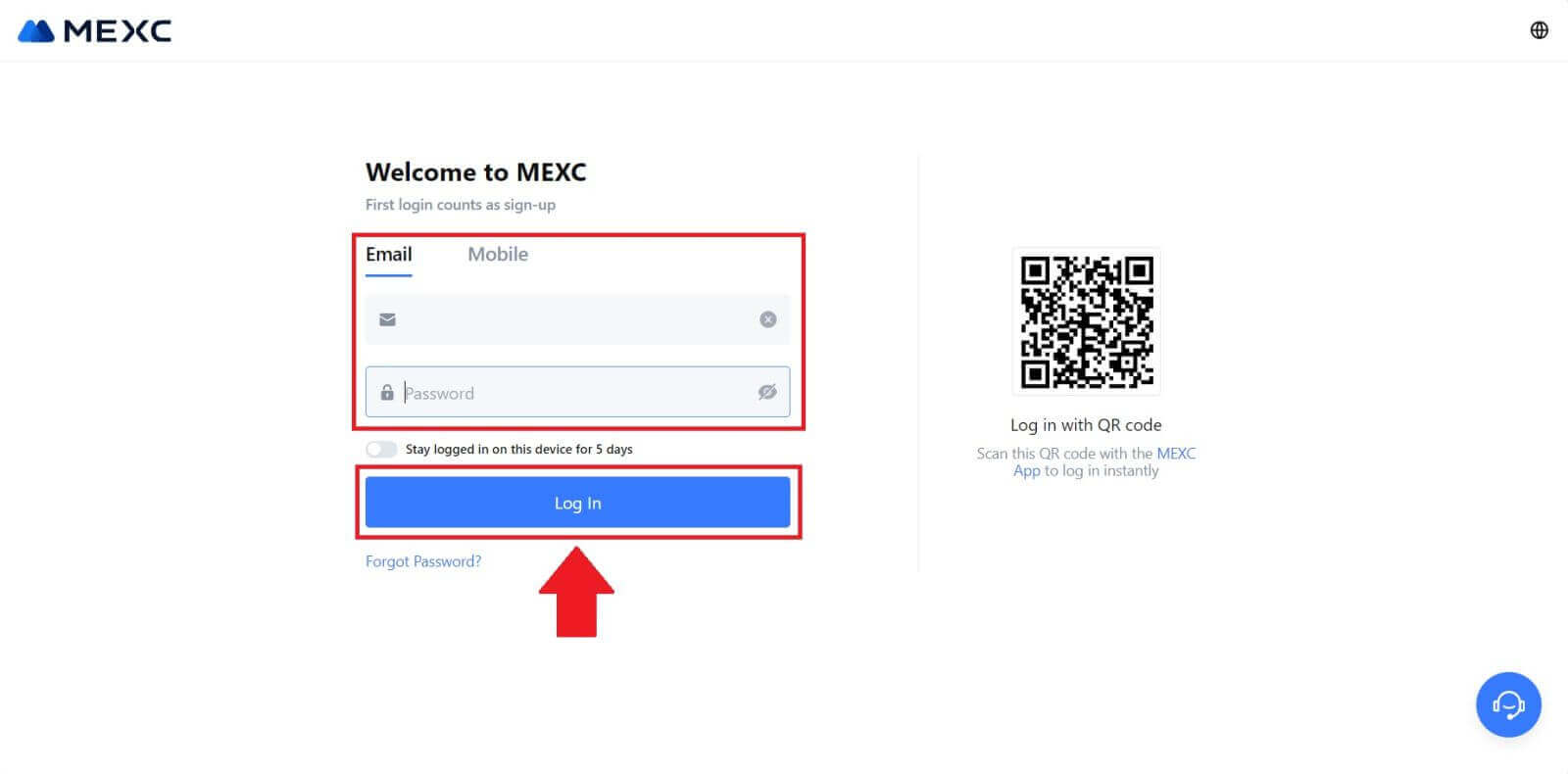
2. 6 számjegyű ellenőrző kódot fog kapni e-mailben vagy telefonjában Írja be az ellenőrző kódot, majd kattintson a „Megerősítés” gombra 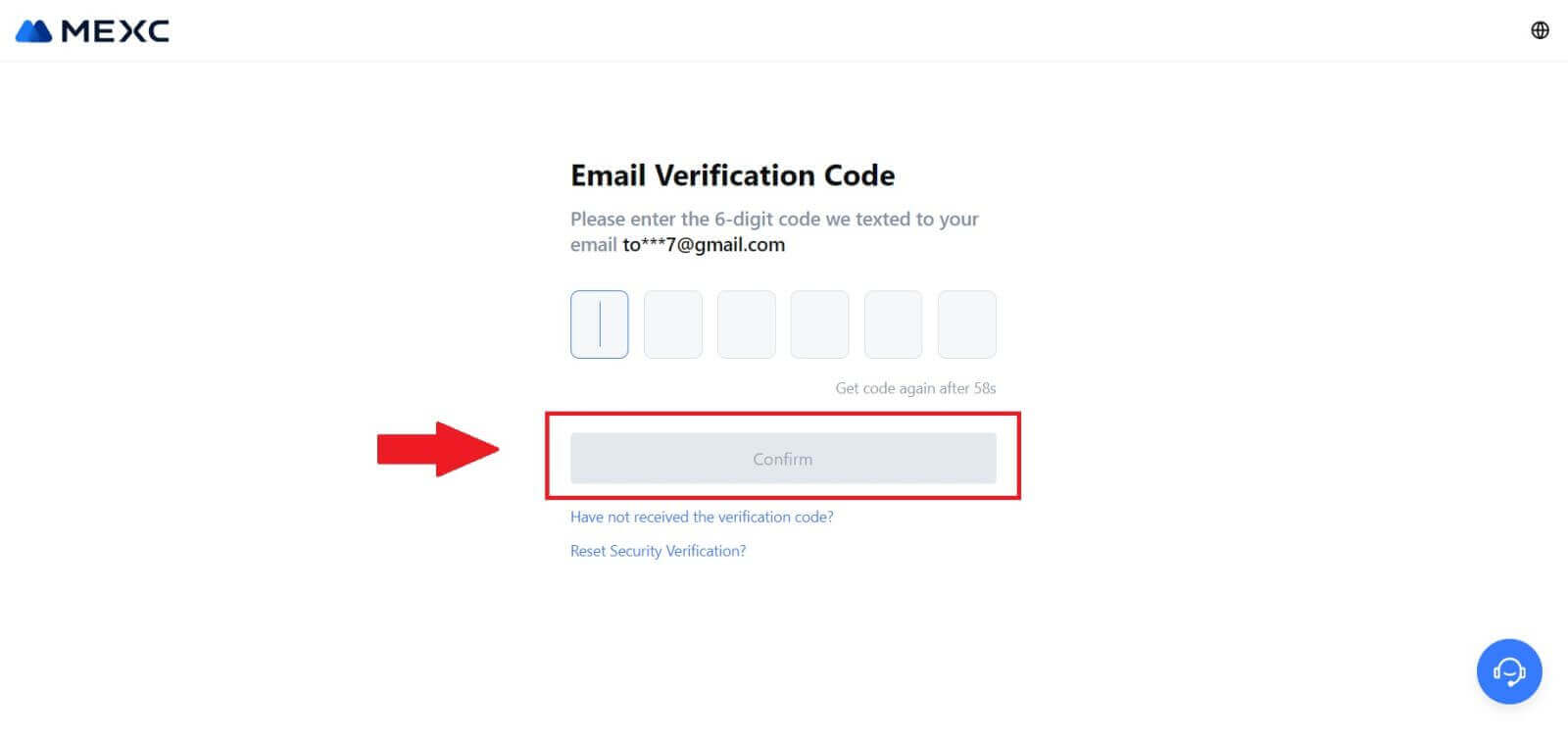
3. lépés: Lépjen be MEXC-fiókjába
A helyes ellenőrző kód megadása után sikeresen használhatja MEXC számláját a kereskedéshez. 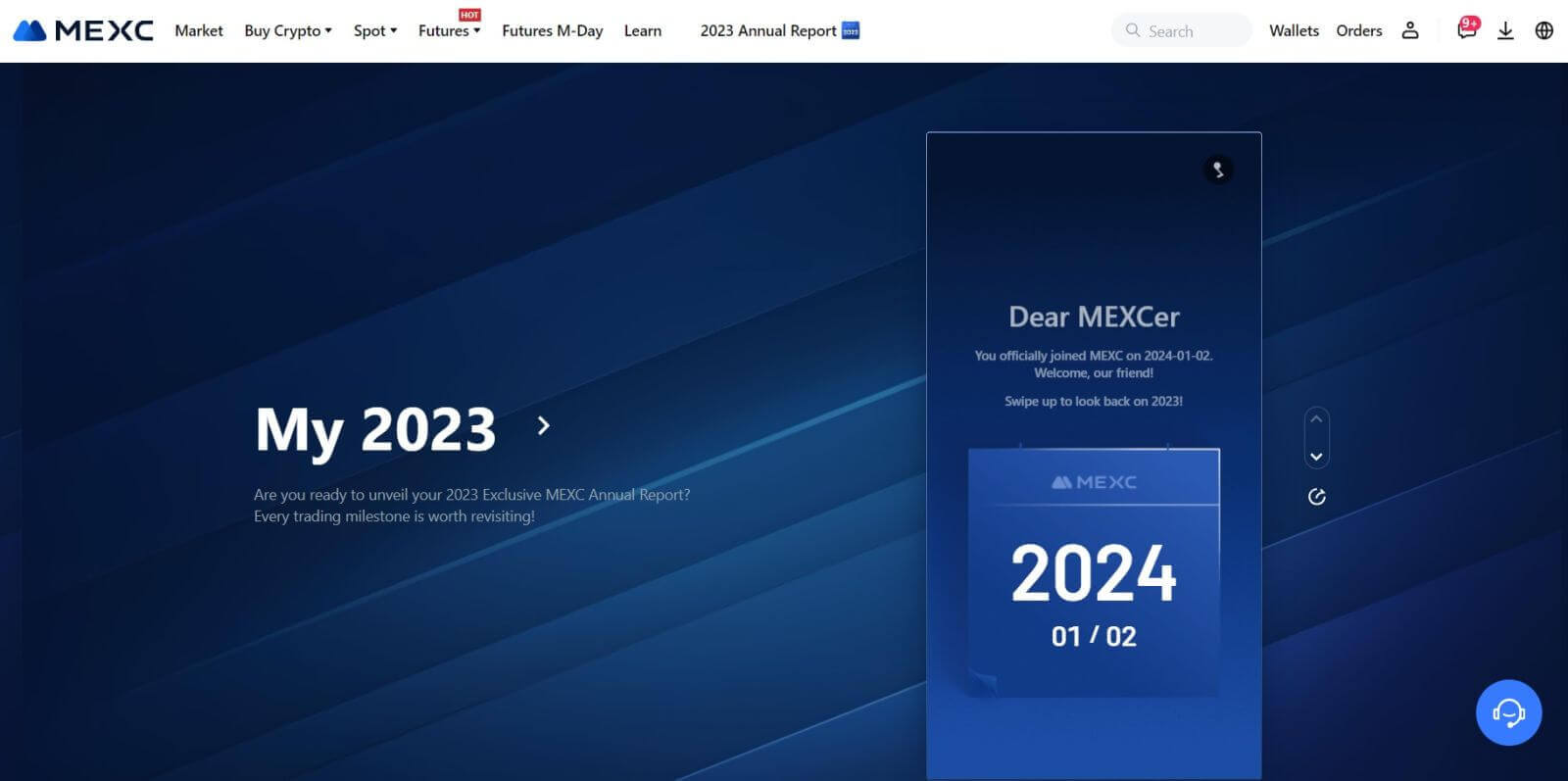
Hogyan lehet bejelentkezni a MEXC fiókba a Google segítségével
1. lépés: Bejelentkezés
Menjen a MEXC webhelyére , a kezdőlapon keresse meg és kattintson a " Belépés/Regisztrálás " gombra. Általában az oldal jobb felső sarkában található. 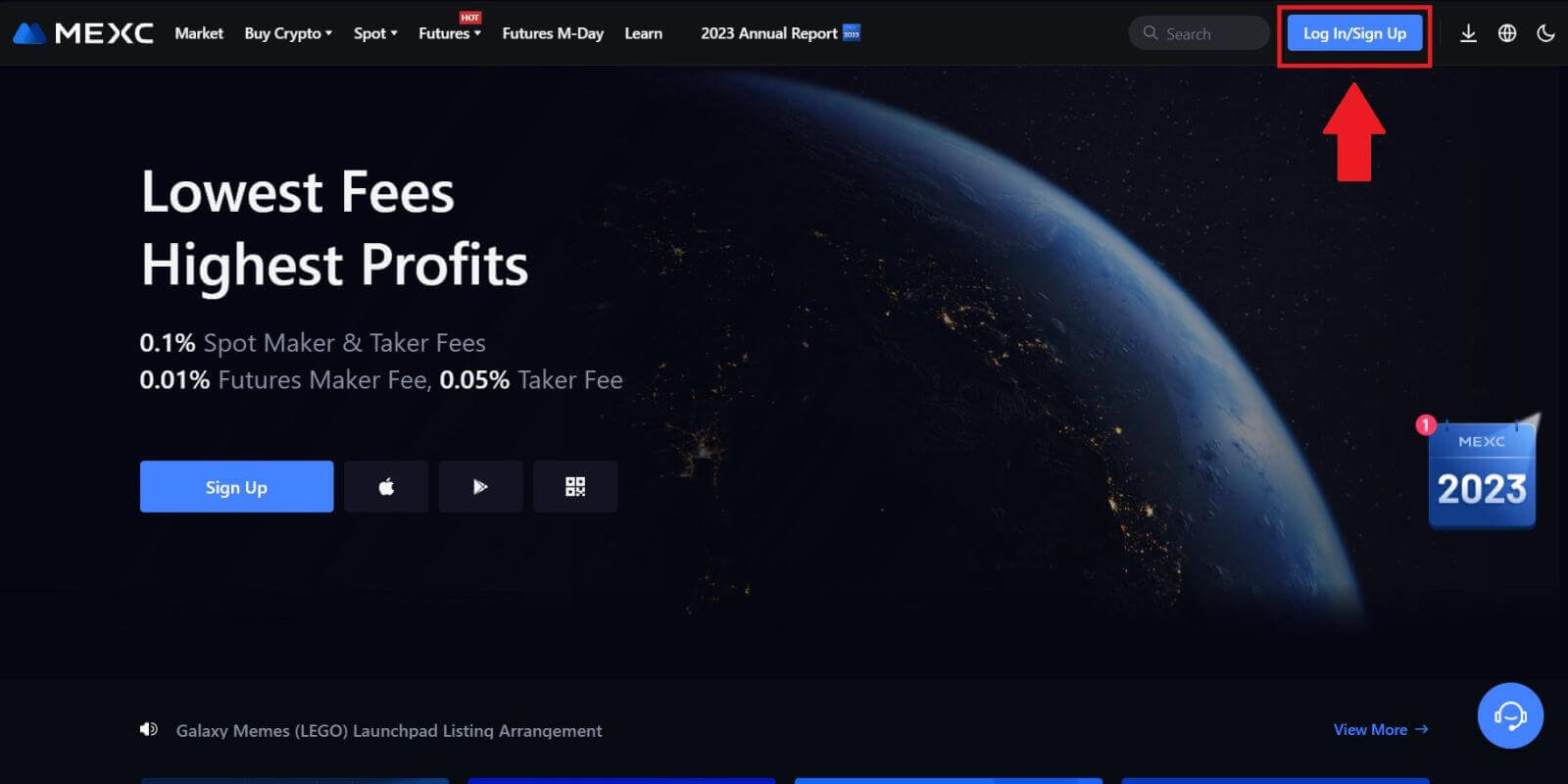 2. lépés: Válassza a "Bejelentkezés Google-lal" lehetőséget
2. lépés: Válassza a "Bejelentkezés Google-lal" lehetőséget
A bejelentkezési oldalon különféle bejelentkezési lehetőségeket talál. Keresse meg és válassza ki a „Google” gombot. 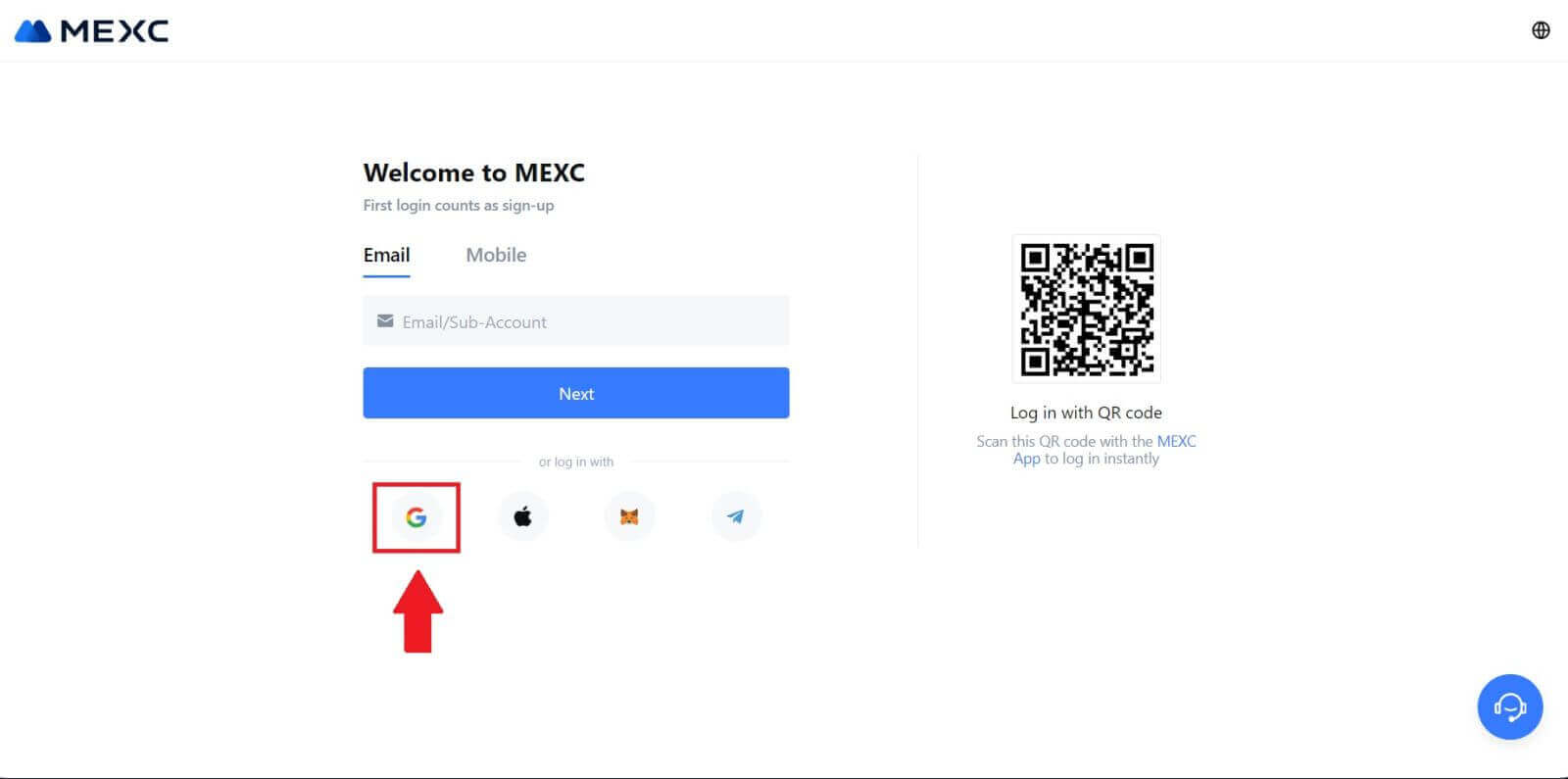 3. lépés: Válassza ki Google Fiókját
3. lépés: Válassza ki Google Fiókját
1. Megjelenik egy új ablak vagy előugró ablak, írja be a Google fiókot, amelybe be szeretne jelentkezni, és kattintson a [Tovább] gombra. 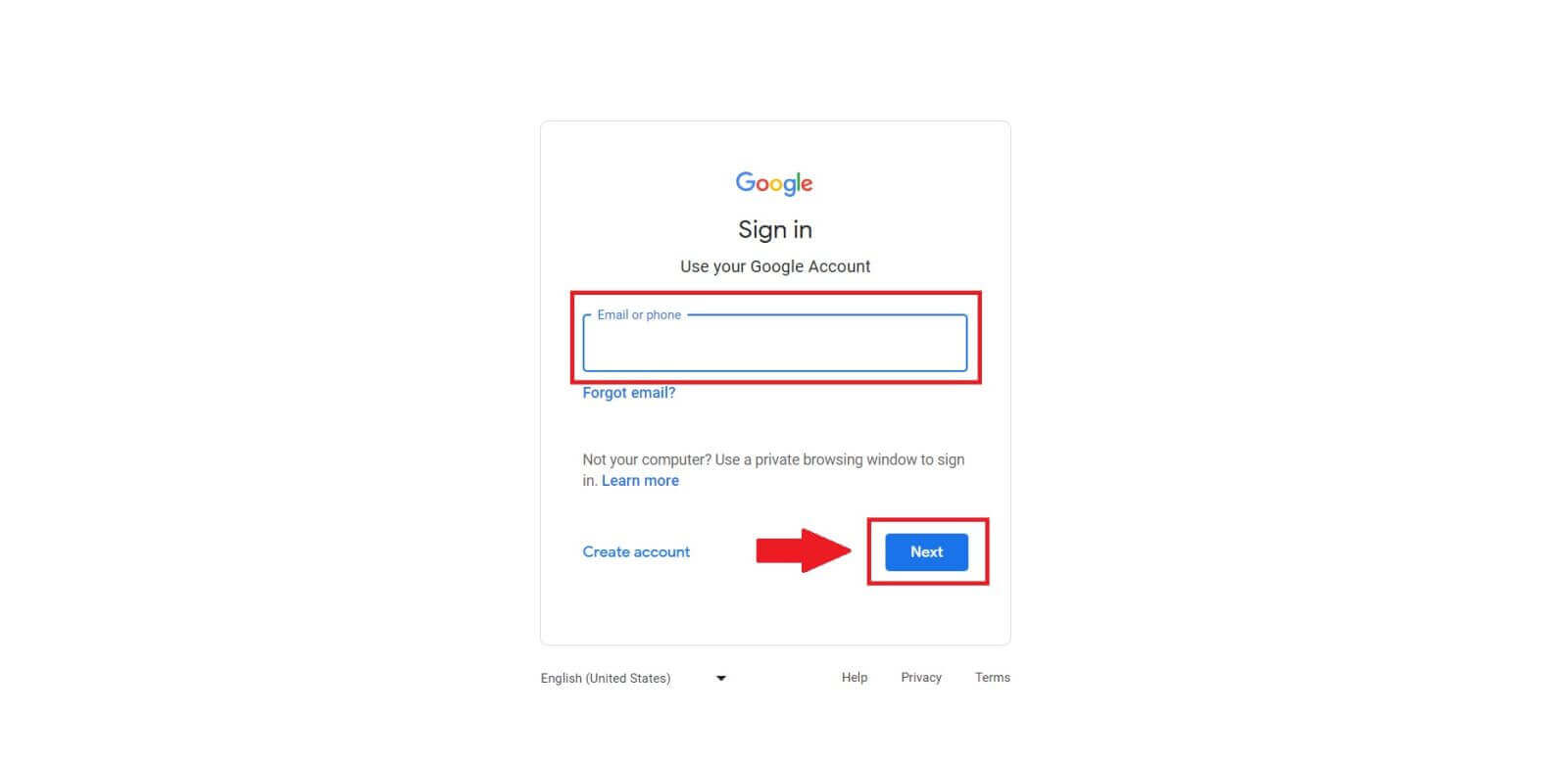
2. Írja be jelszavát, majd kattintson a [Tovább] gombra. 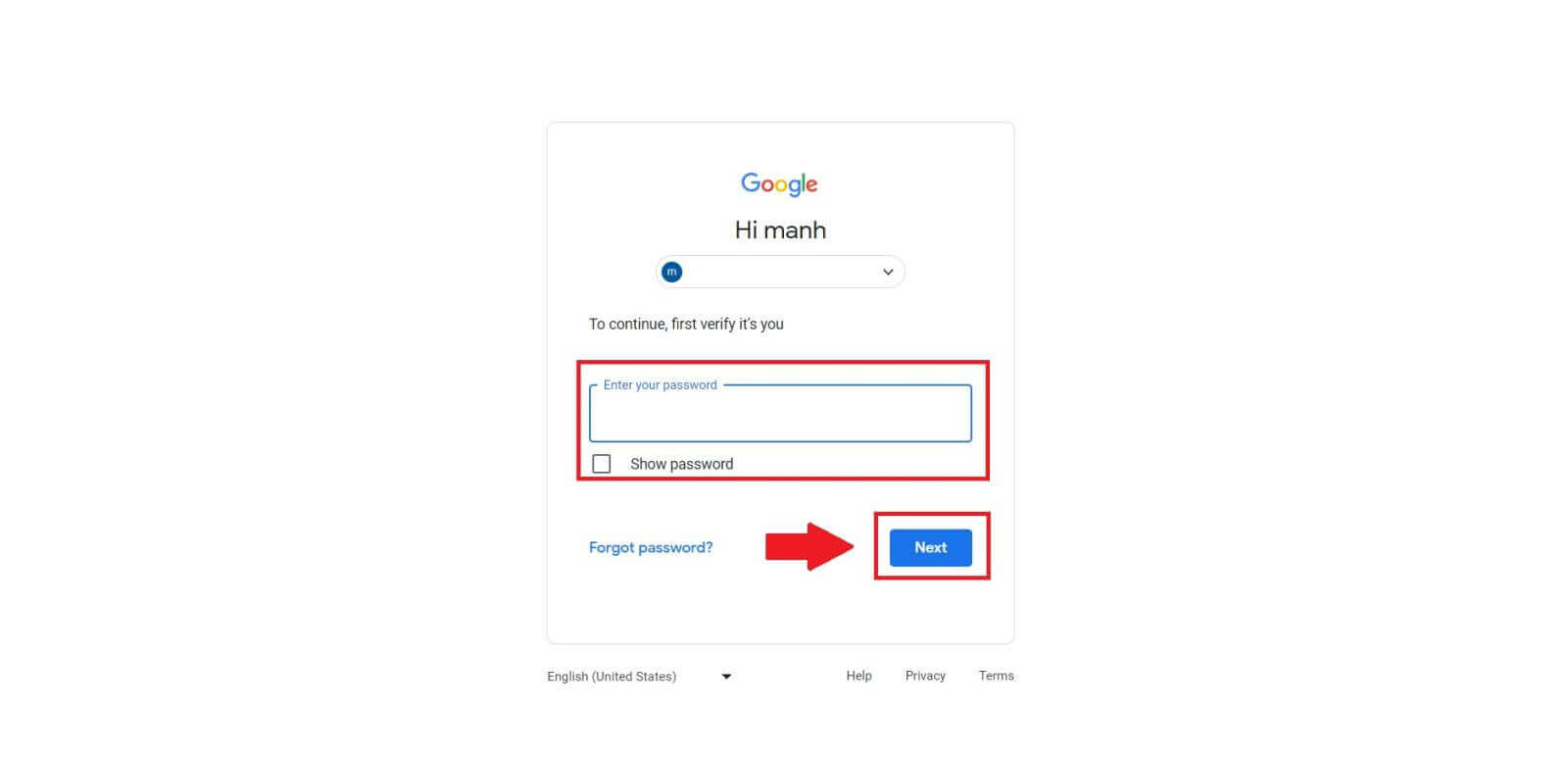 4. lépés: Adjon engedélyt
4. lépés: Adjon engedélyt
Miután kiválasztotta Google-fiókját, előfordulhat, hogy engedélyt kell adnia a MEXC számára, hogy hozzáférjen bizonyos, az Ön Google-fiókjához kapcsolódó információkhoz. Tekintse át az engedélyeket, és kattintson a [Megerősítés] gombra a feldolgozáshoz.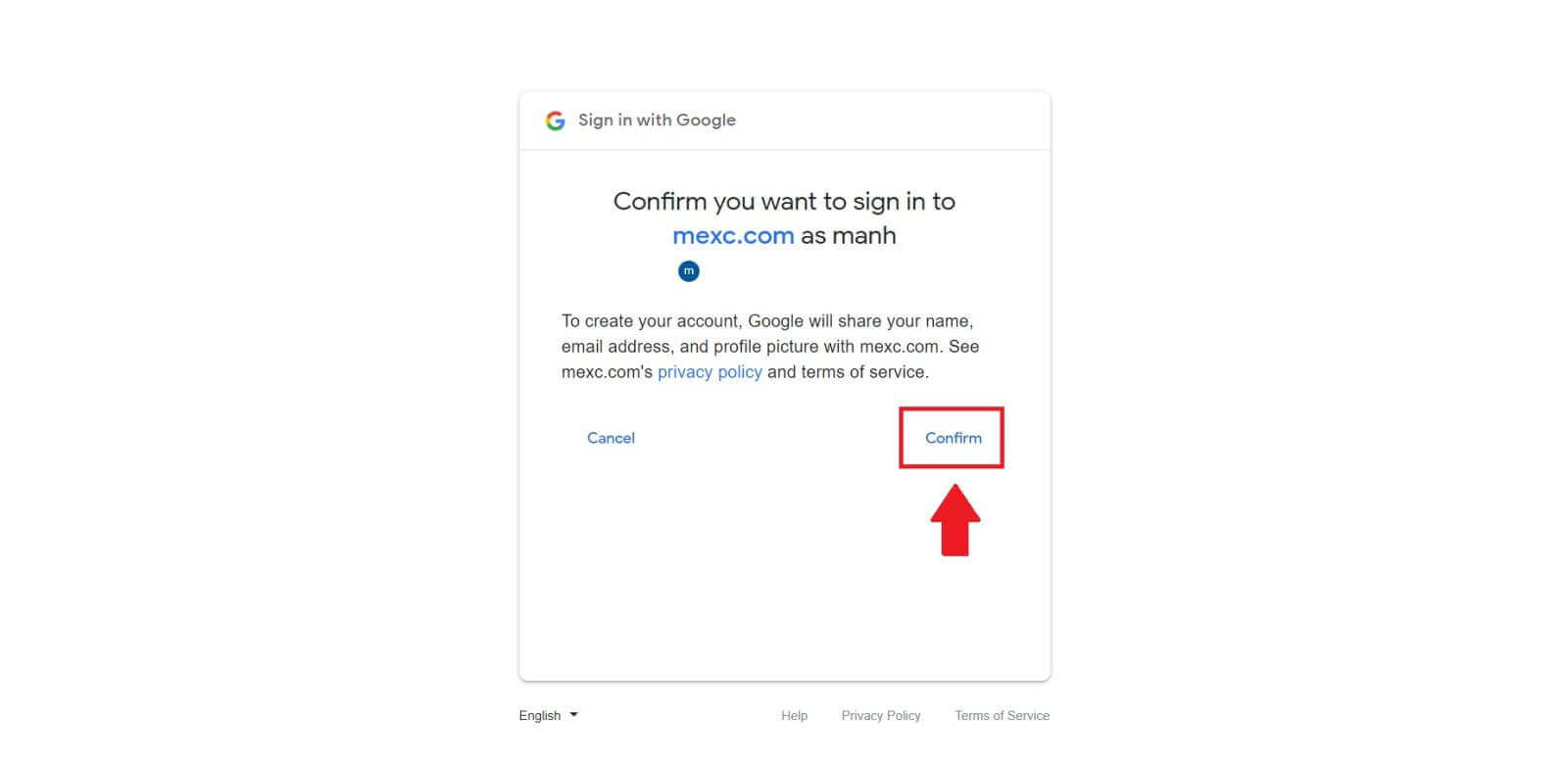 5. lépés: Lépjen be MEXC-fiókjába
5. lépés: Lépjen be MEXC-fiókjába
Az engedély megadása után visszairányítjuk a MEXC platformra. Most már bejelentkezett MEXC-fiókjába a Google hitelesítő adataival. 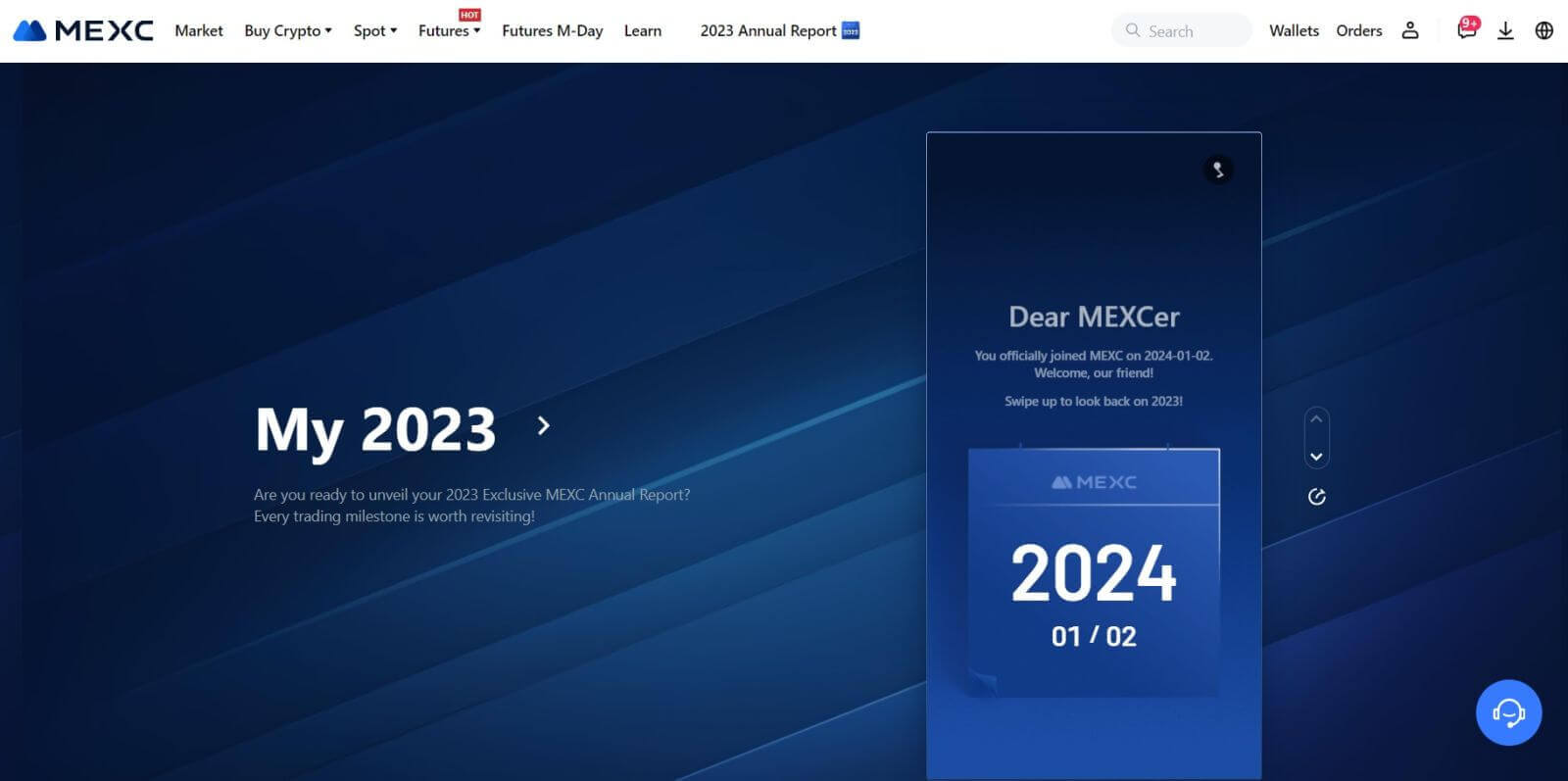
Hogyan lehet bejelentkezni a MEXC fiókba az Apple segítségével
1. lépés: Bejelentkezés
Nyissa meg a MEXC webhelyét , a MEXC webhely kezdőlapján, keresse meg és kattintson a " Belépés/Regisztrálás " gombra, amely általában a jobb felső sarokban található. 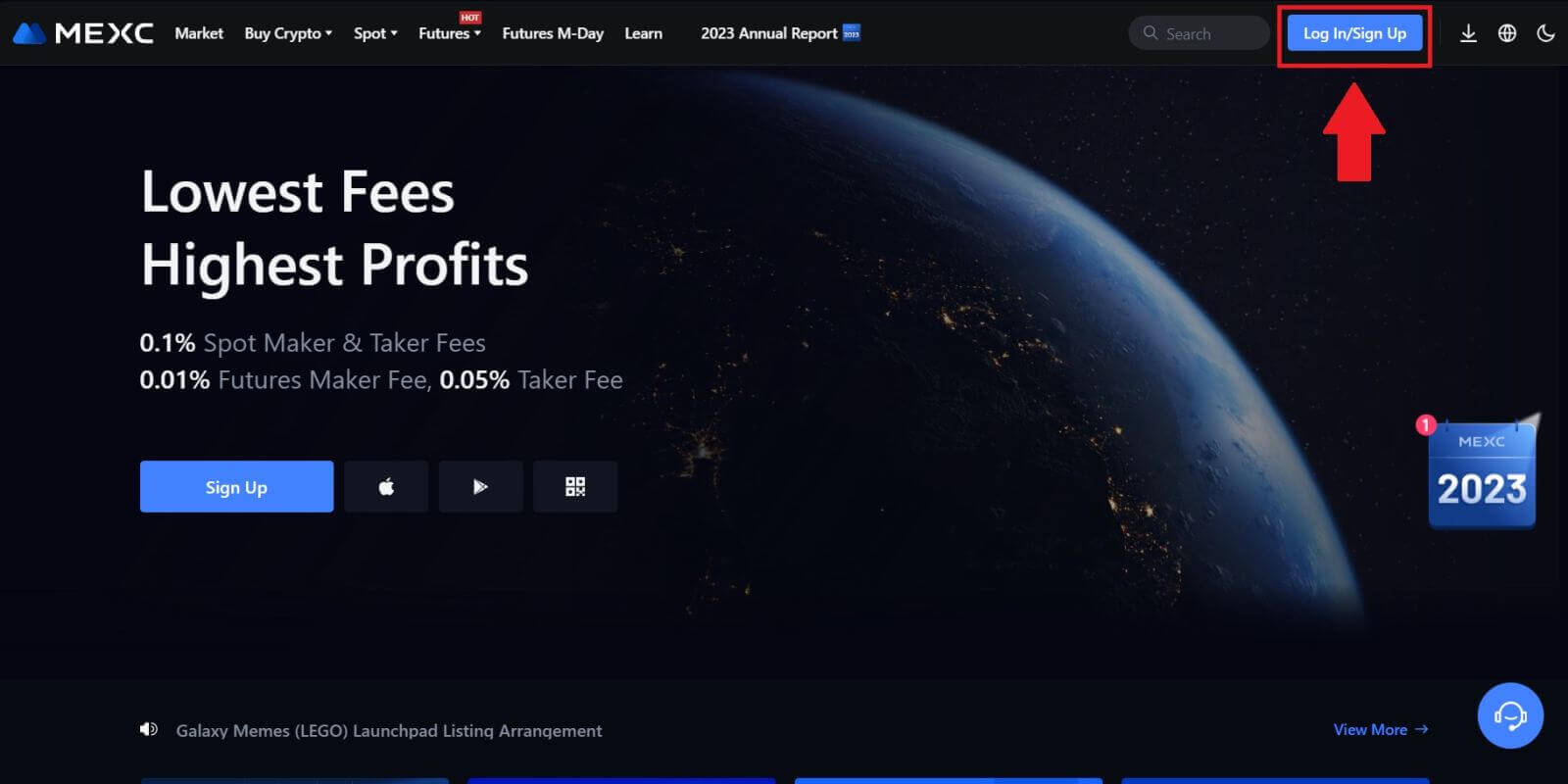 2. lépés: Válassza a "Bejelentkezés Apple-lel" lehetőséget
2. lépés: Válassza a "Bejelentkezés Apple-lel" lehetőséget
A bejelentkezési oldalon a bejelentkezési lehetőségek között keresse meg és válassza ki az "Apple" gombot. 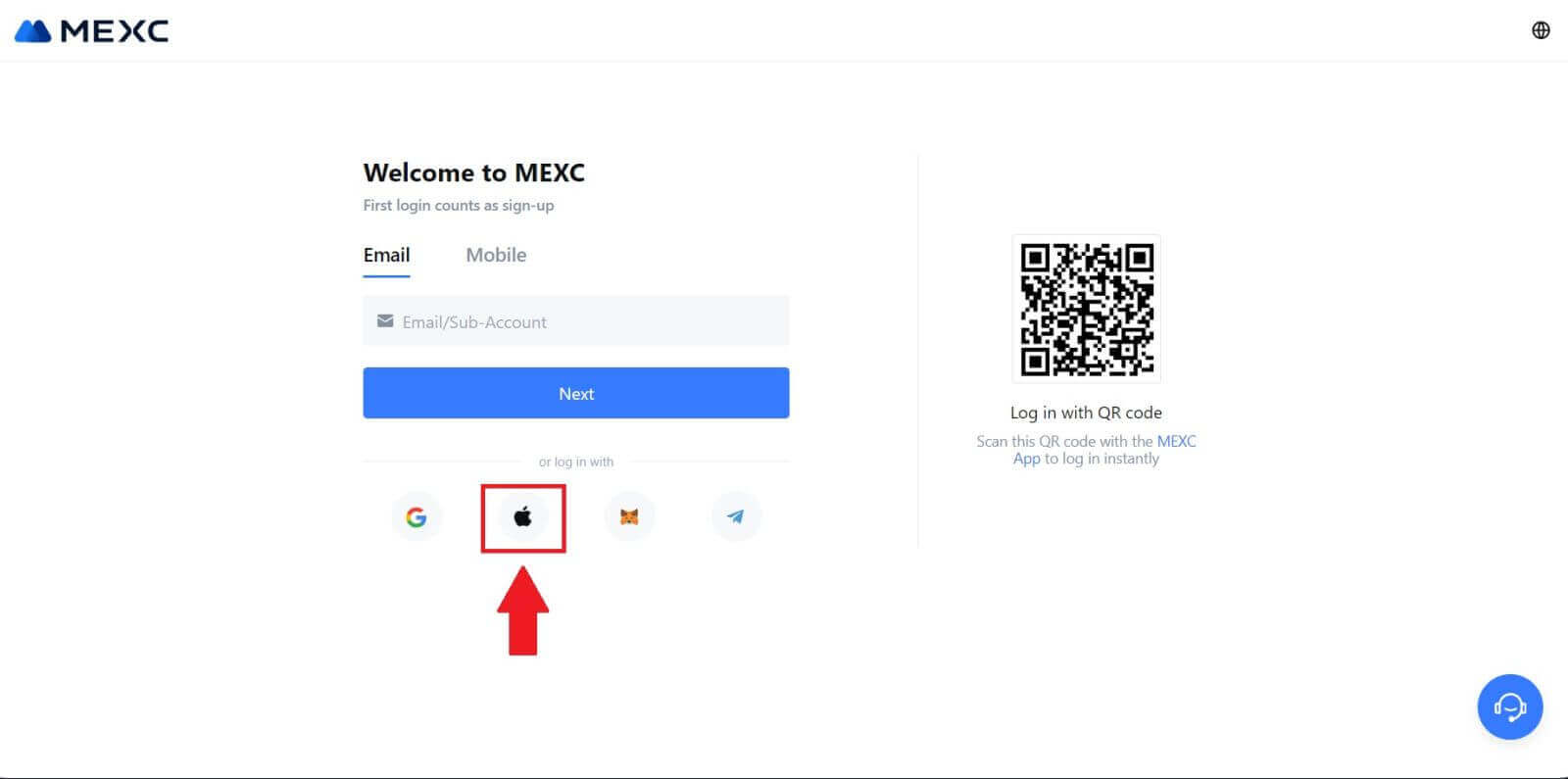 3. lépés: Jelentkezzen be Apple ID-jával
3. lépés: Jelentkezzen be Apple ID-jával
Megjelenik egy új ablak vagy előugró ablak, amely arra kéri, hogy jelentkezzen be az Apple ID használatával. Adja meg Apple ID e-mail címét és jelszavát. 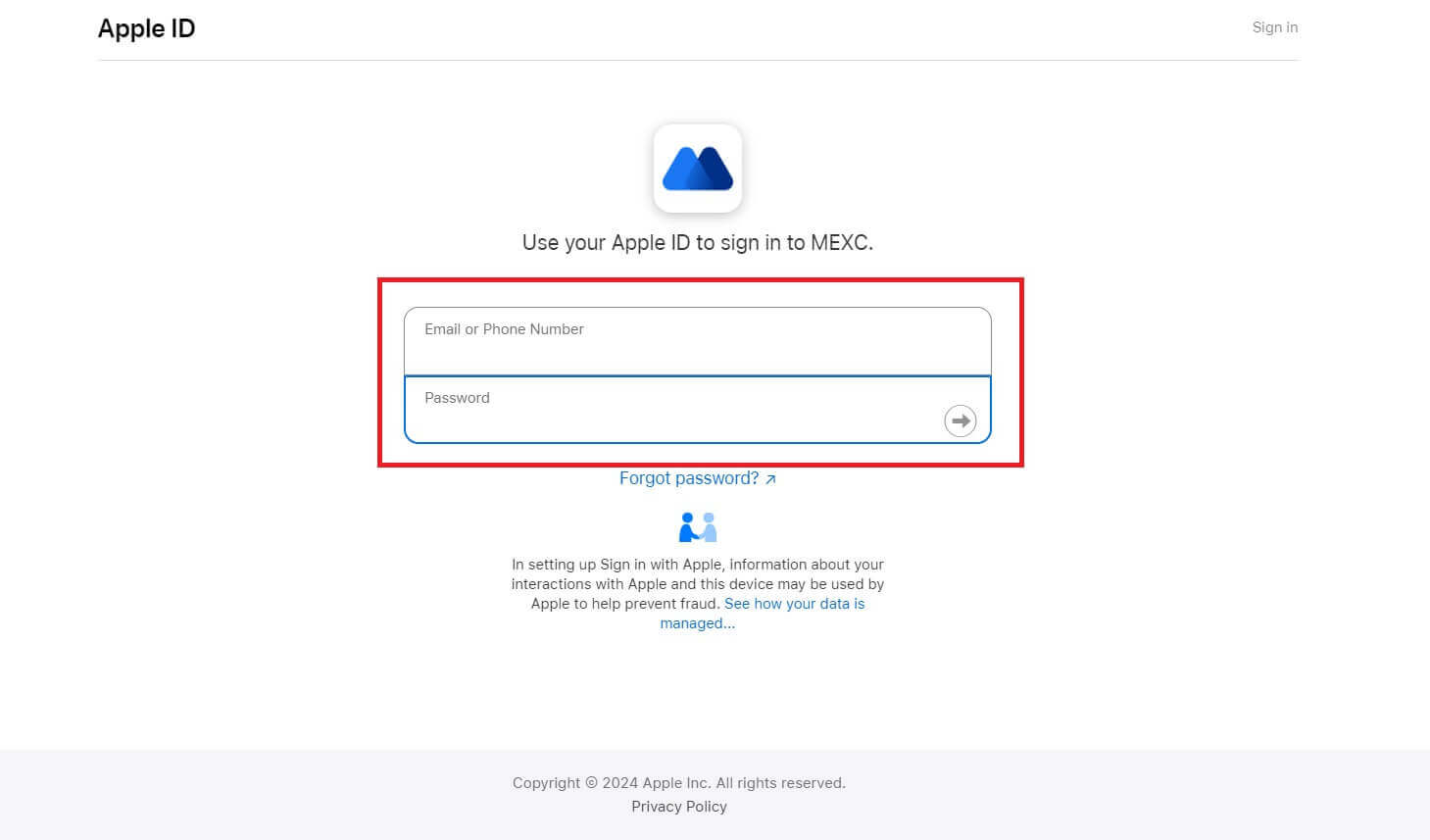 4. lépés: Adjon engedélyt
4. lépés: Adjon engedélyt
Kattintson a [Folytatás] gombra a MEXC használatának folytatásához Apple ID-jával. 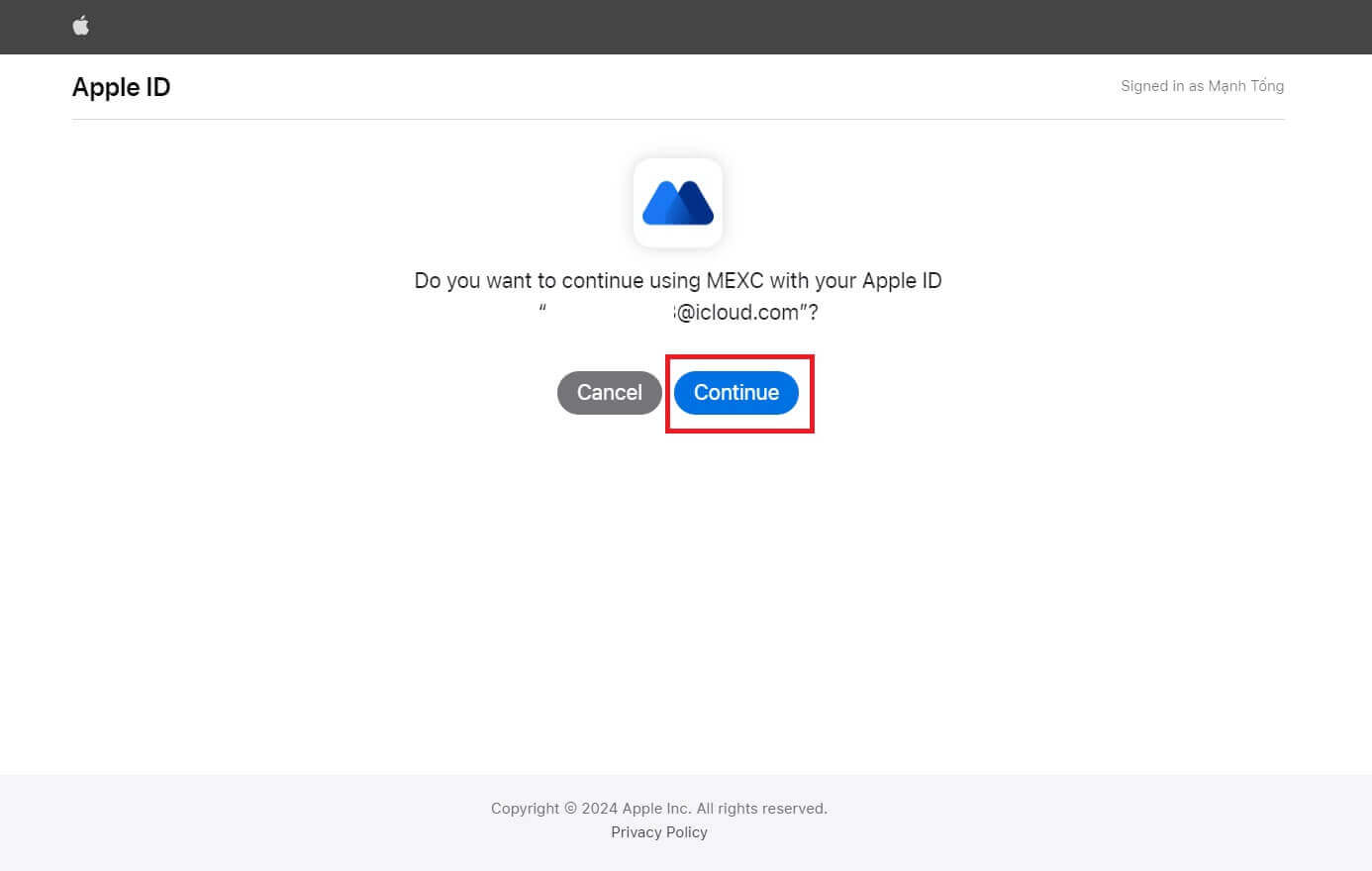 5. lépés: Lépjen be MEXC-fiókjába
5. lépés: Lépjen be MEXC-fiókjába
Az engedély megadása után visszairányítjuk a MEXC platformra, és bejelentkezik fiókjába az Apple hitelesítő adataival. 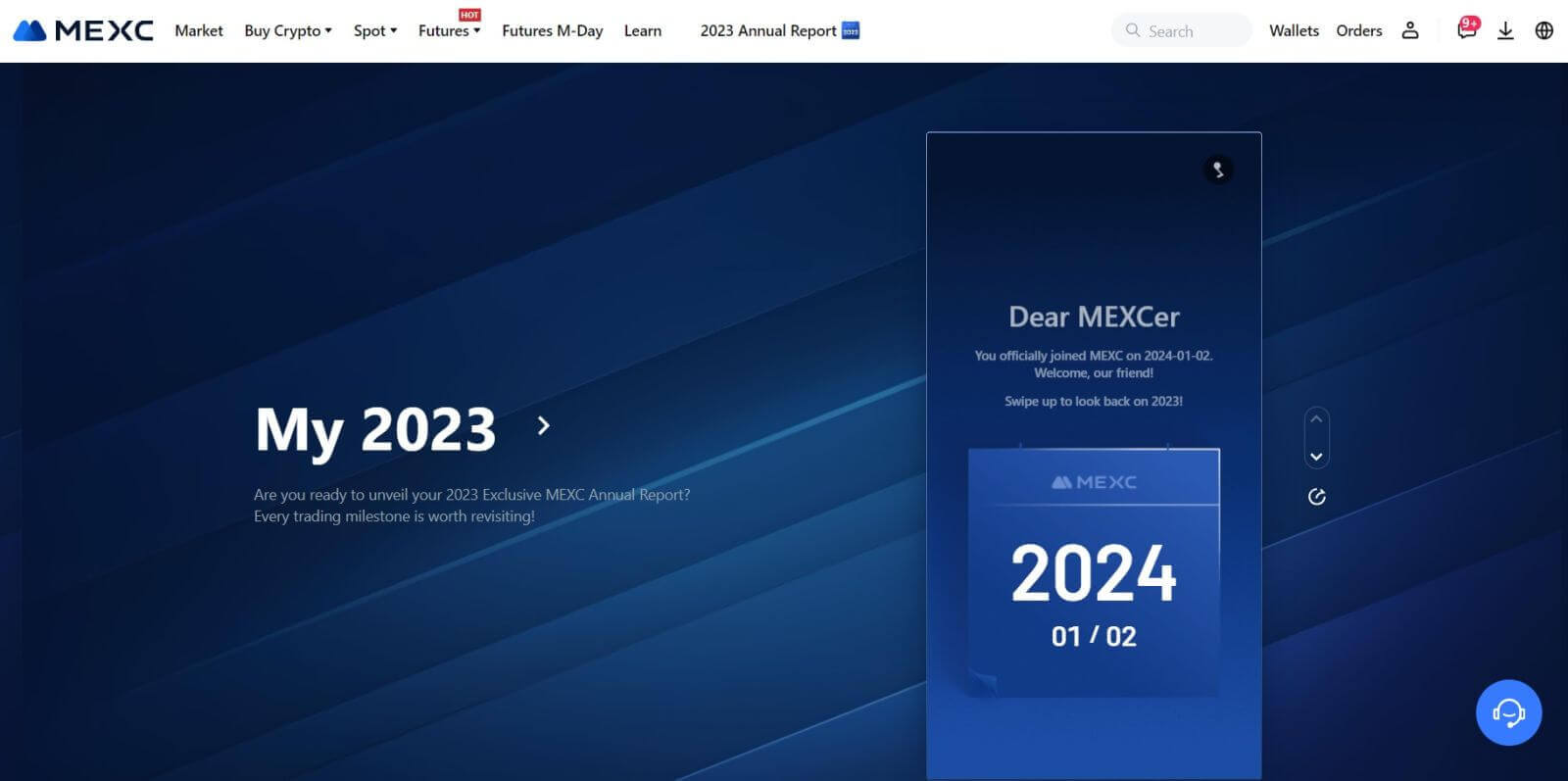
Hogyan lehet bejelentkezni a MEXC fiókba a Telegram segítségével
1. lépés: Bejelentkezés
Nyissa meg a MEXC webhelyét , a MEXC webhely kezdőlapján, keresse meg és kattintson a " Belépés/Regisztrálás " gombra, amely általában a jobb felső sarokban található, majd kattintson rá a folytatáshoz. 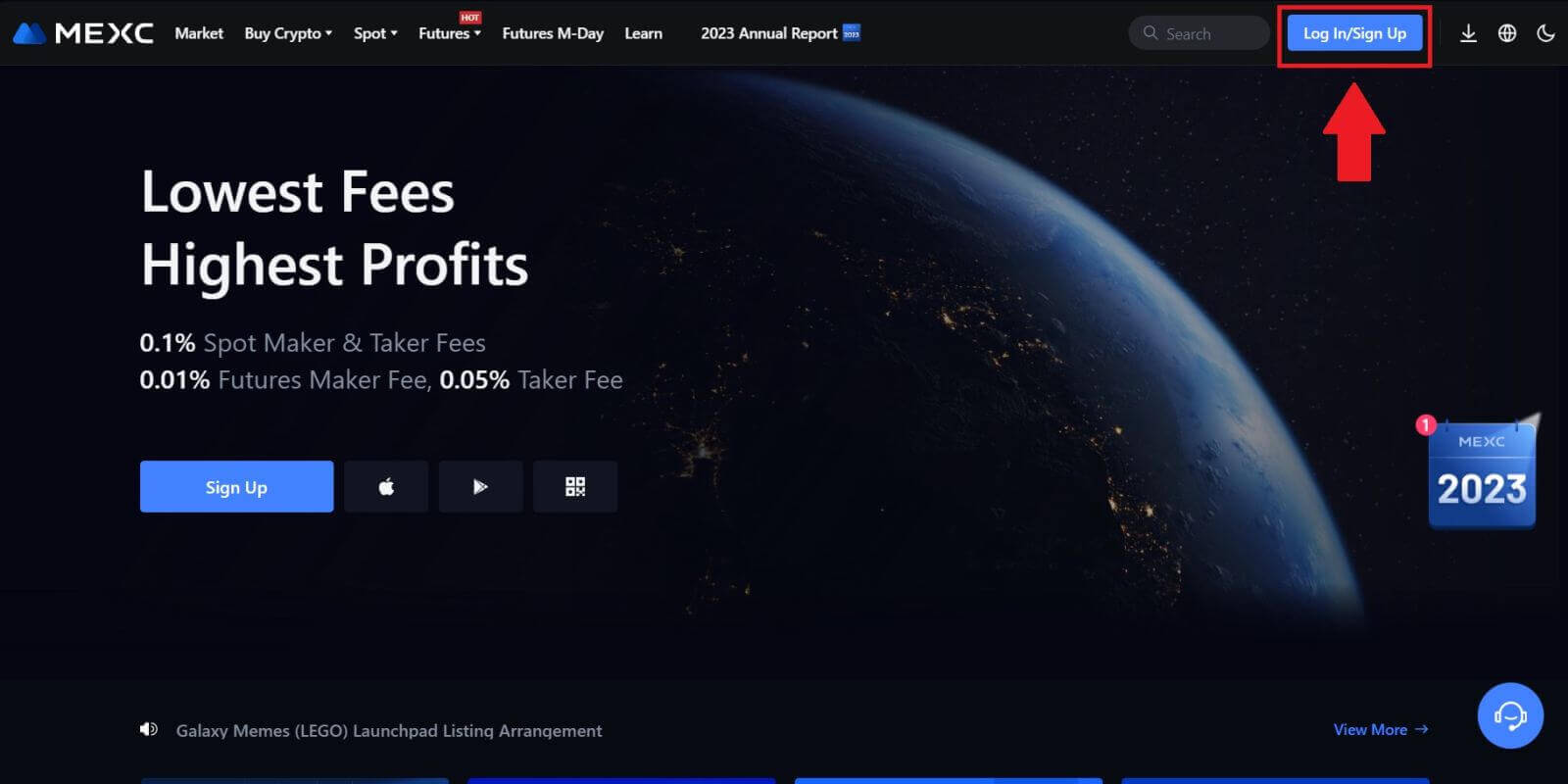 2. lépés: Válassza a "Bejelentkezés Telegram segítségével" lehetőséget
2. lépés: Válassza a "Bejelentkezés Telegram segítségével" lehetőséget
A bejelentkezési oldalon keresse meg a „Telegram” opciót az elérhető bejelentkezési módok között, és kattintson rá. 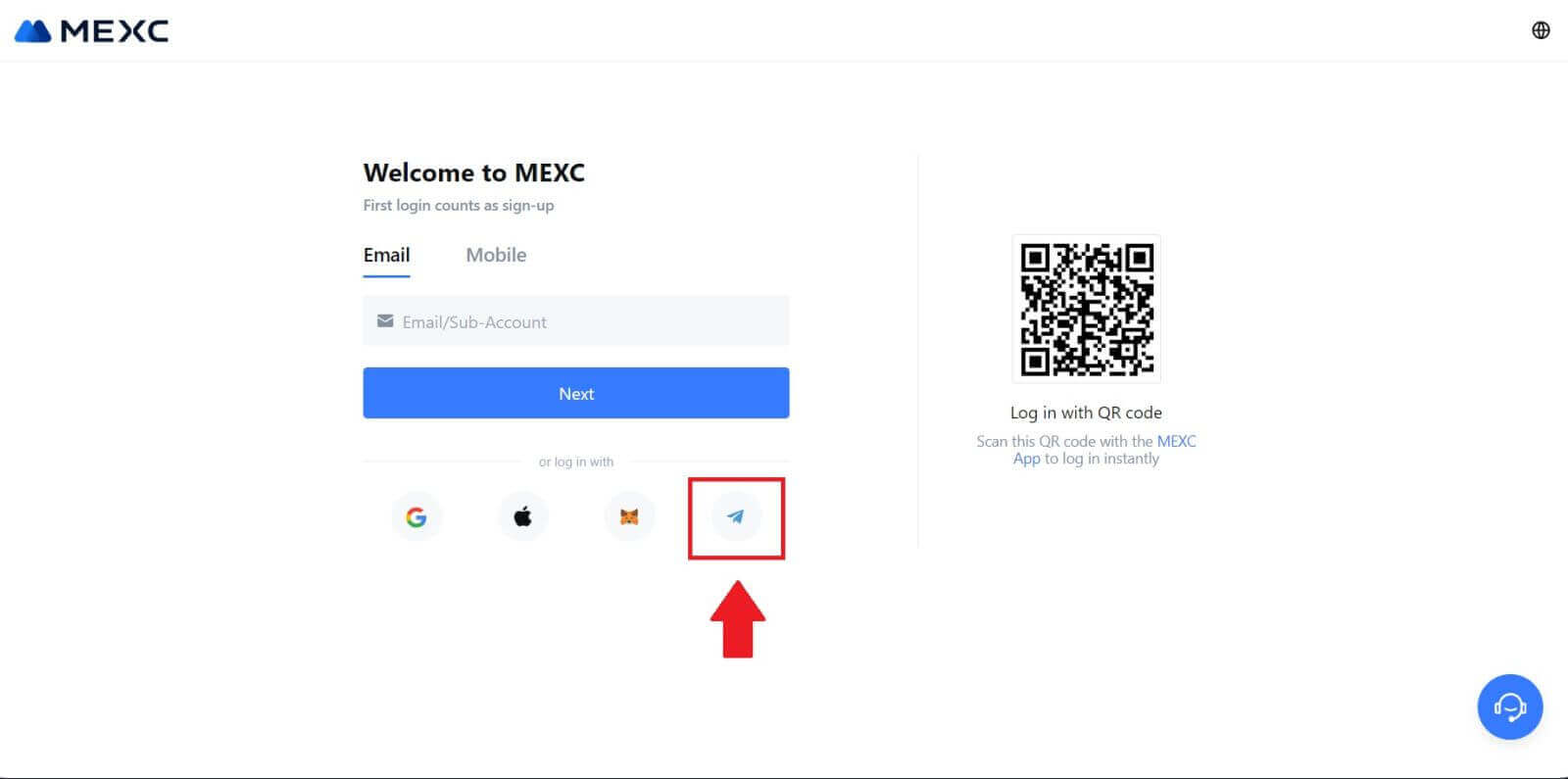
3. lépés: Jelentkezzen be Telegram-számával.
1. Válassza ki régióját, írja be a Telegram telefonszámát, majd kattintson a [KÖVETKEZŐ] gombra. 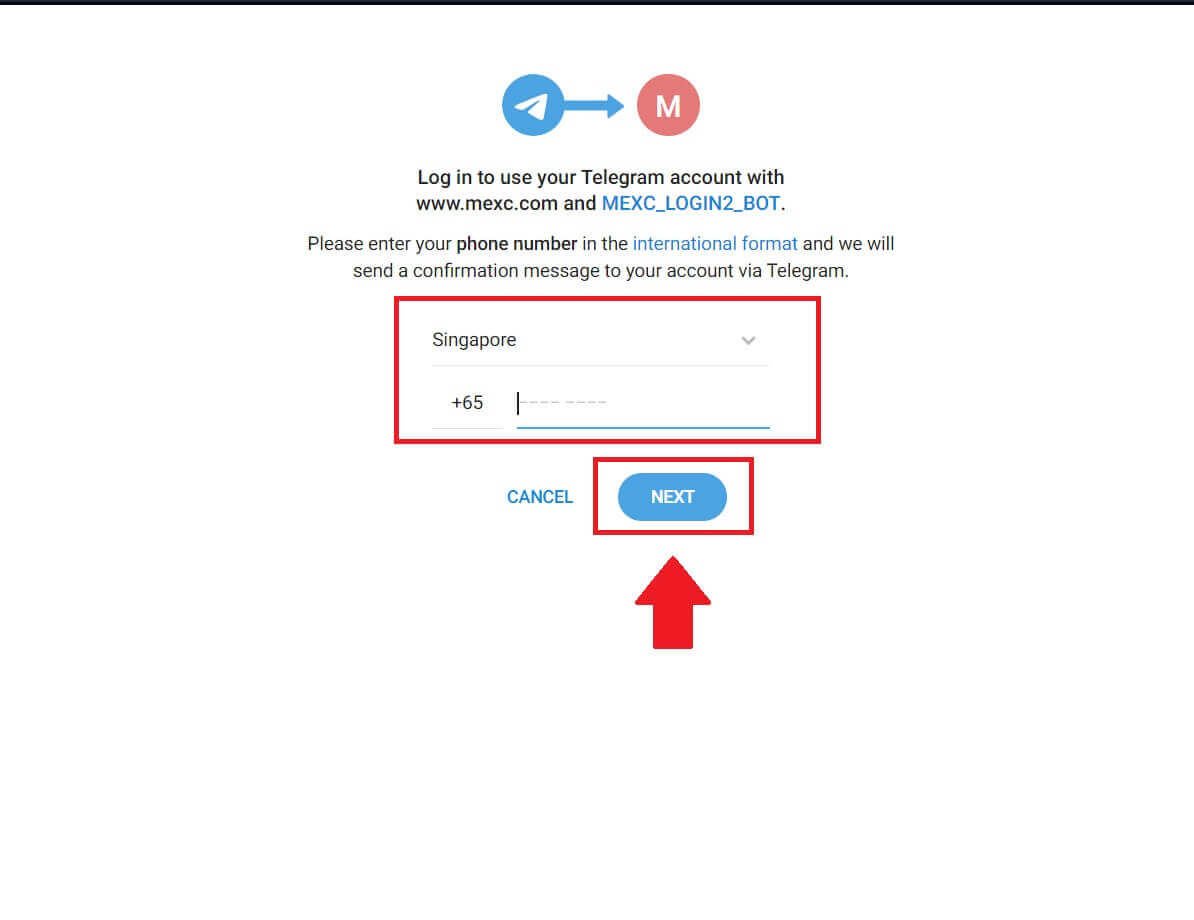
2. Megerősítő üzenet érkezik a Telegram-fiókjába, a folytatáshoz kattintson a [Megerősítés] gombra. 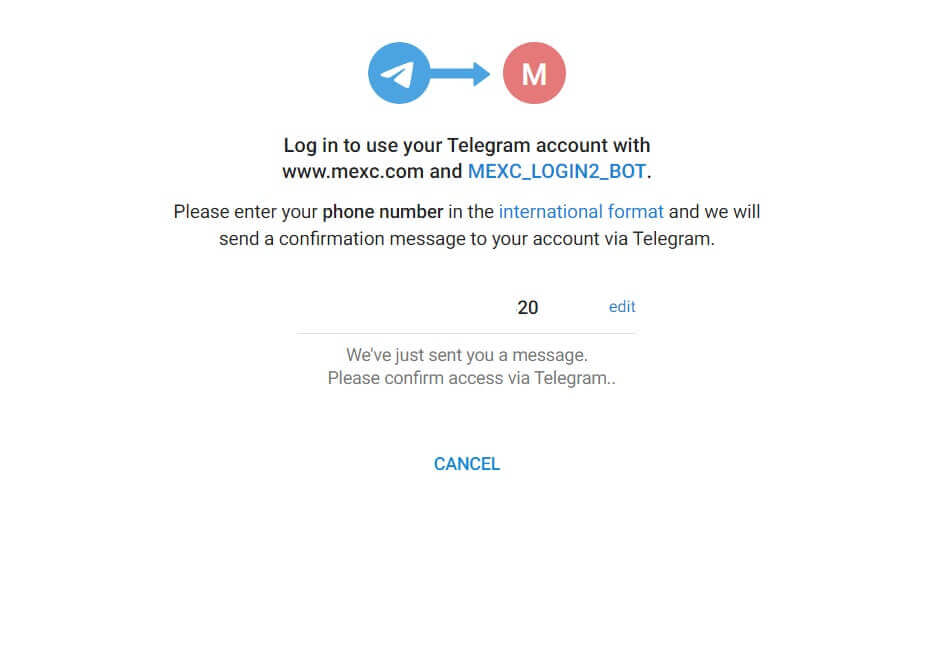
4. lépés: A MEXC engedélyezése
Engedélyezze a MEXC-t, hogy hozzáférjen a távirati információihoz az [ELFOGADÁS] gombra kattintva . 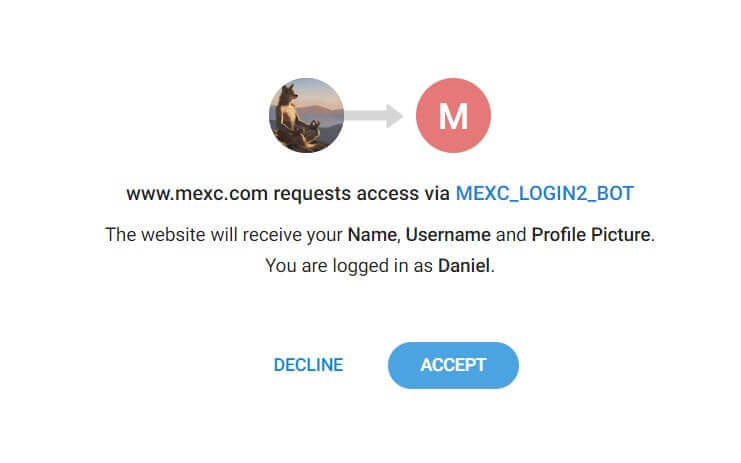 5. lépés: Térjen vissza a MEXC-hez
5. lépés: Térjen vissza a MEXC-hez
Az engedély megadása után visszairányítjuk a MEXC platformra. Most már be van jelentkezve MEXC-fiókjába a Telegram hitelesítő adataival. 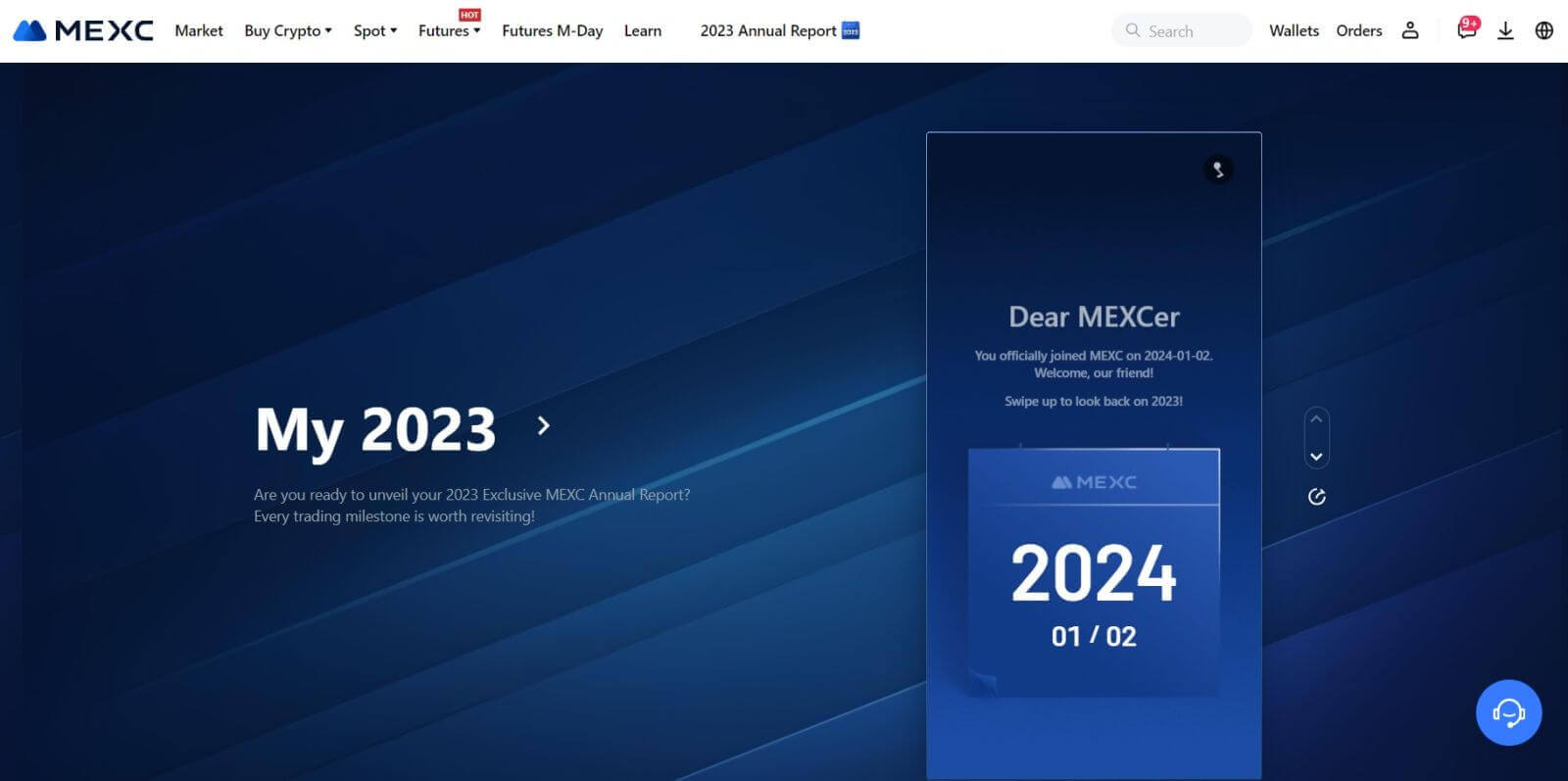
Hogyan lehet bejelentkezni a MEXC alkalmazásba
1. lépés: Töltse le és telepítse a MEXC alkalmazást
- Keresse fel az App Store-t (iOS-hez) vagy a Google Play Store-t (Android-hoz) mobileszközén.
- Keresse meg a "MEXC" kifejezést az áruházban, és töltse le a MEXC alkalmazást.
- Telepítse az alkalmazást a készülékére.
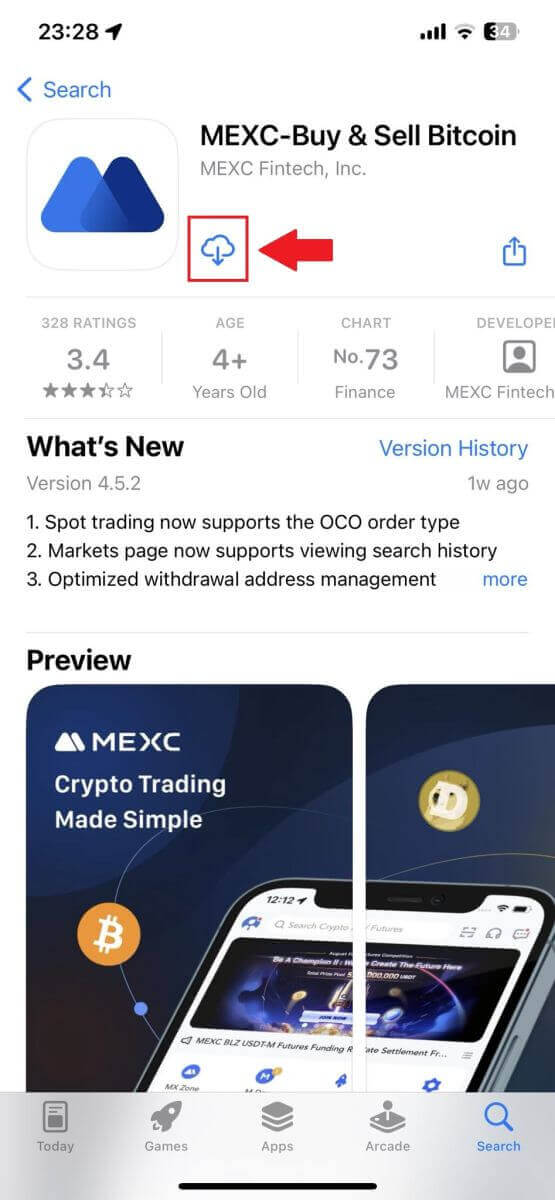
2. lépés: Nyissa meg az alkalmazást, és nyissa meg a bejelentkezési oldalt
- Nyissa meg a MEXC alkalmazást, érintse meg a [Profil] ikont a bal felső kezdőképernyőn, és olyan lehetőségeket talál, mint a "Bejelentkezés". Érintse meg ezt az opciót a bejelentkezési oldalra lépéshez.
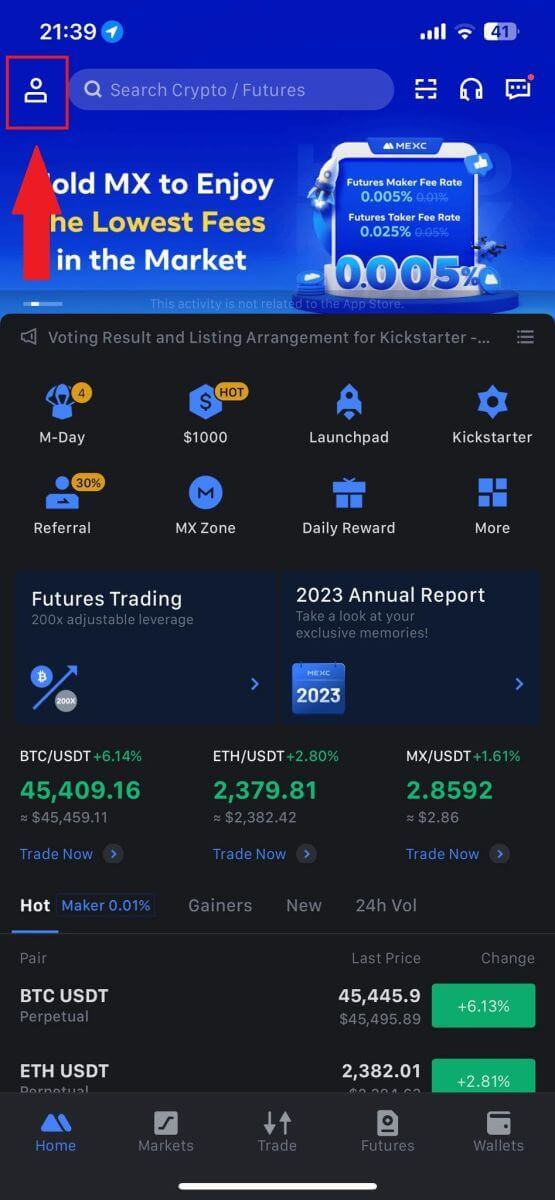
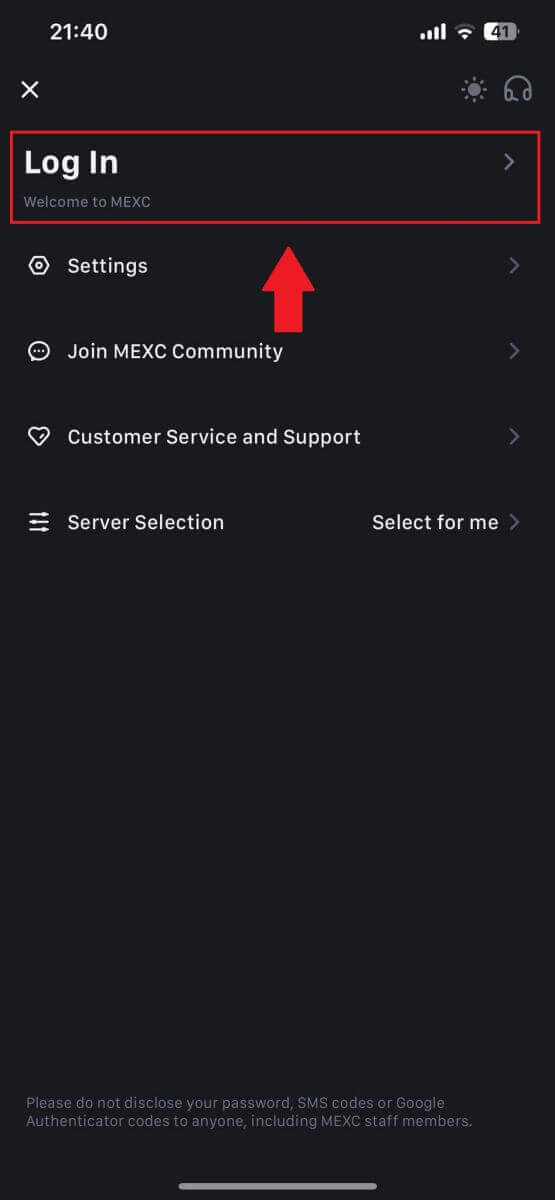
4. lépés: Adja meg hitelesítő adatait
- Adja meg regisztrált e-mail címét.
- Adja meg a MEXC-fiókjához társított biztonságos jelszót, és érintse meg a [Next] gombot.
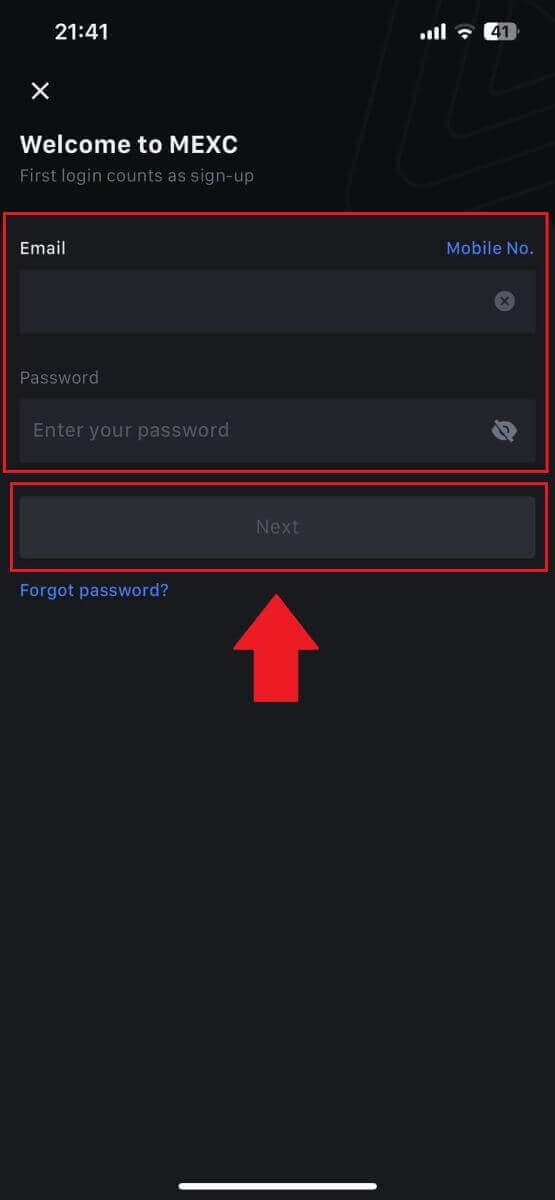
5. lépés: Ellenőrzés
- Írja be az e-mail címére küldött 6 számjegyű kódot, majd érintse meg a [Küldés] gombot.
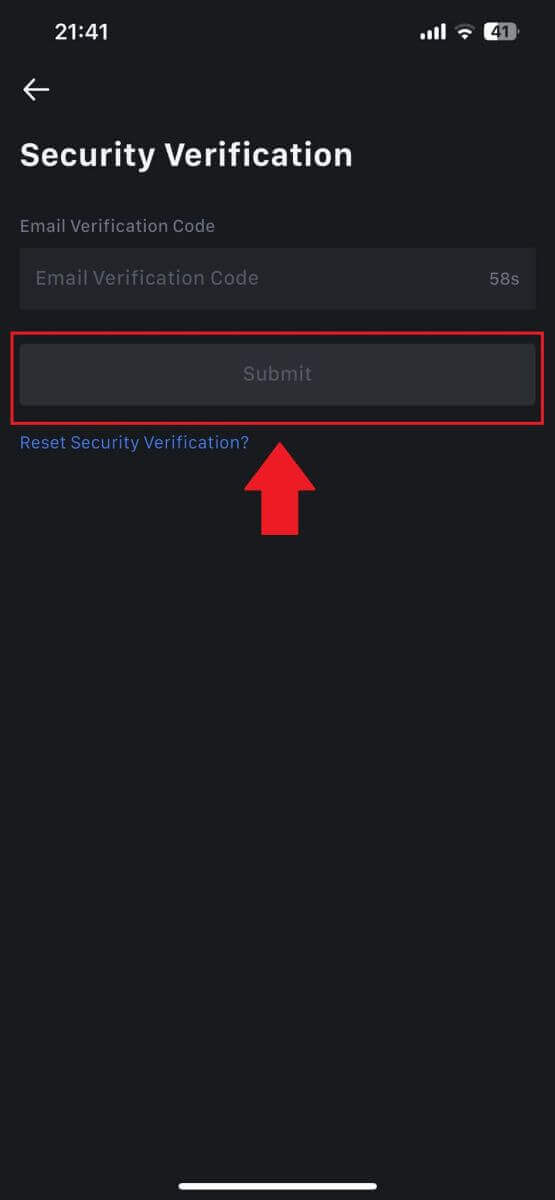
6. lépés: Lépjen be fiókjába
- Sikeres bejelentkezés után az alkalmazáson keresztül hozzáférhet MEXC-fiókjához. Megtekintheti portfólióját, kereskedhet kriptovalutákkal, ellenőrizheti egyenlegét, és elérheti a platform által kínált különféle funkciókat.
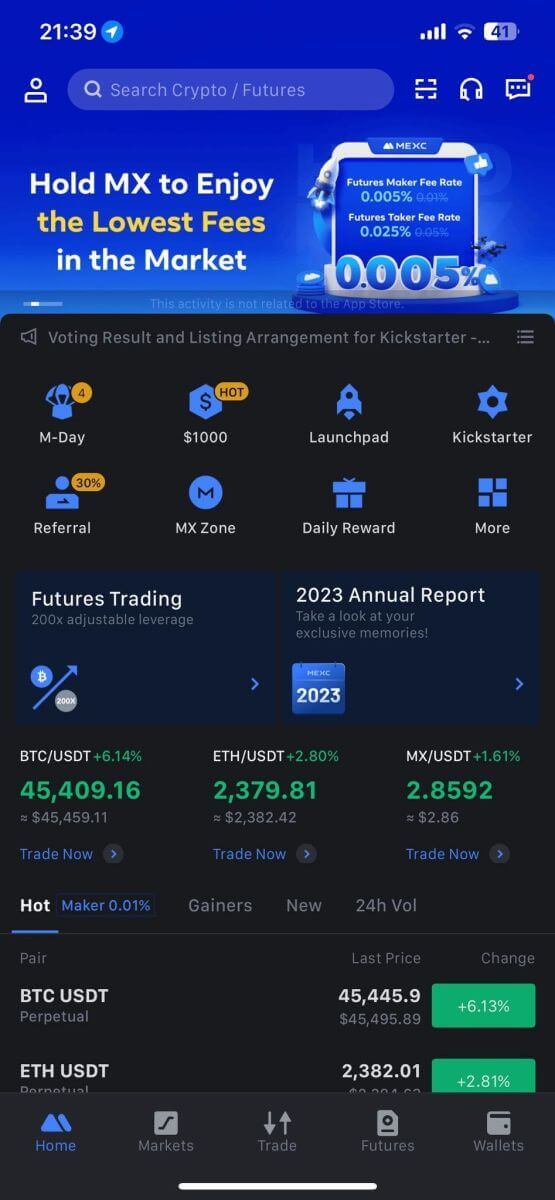
Vagy bejelentkezhet a MEXC alkalmazásba a Google, a Telegram vagy az Apple segítségével.
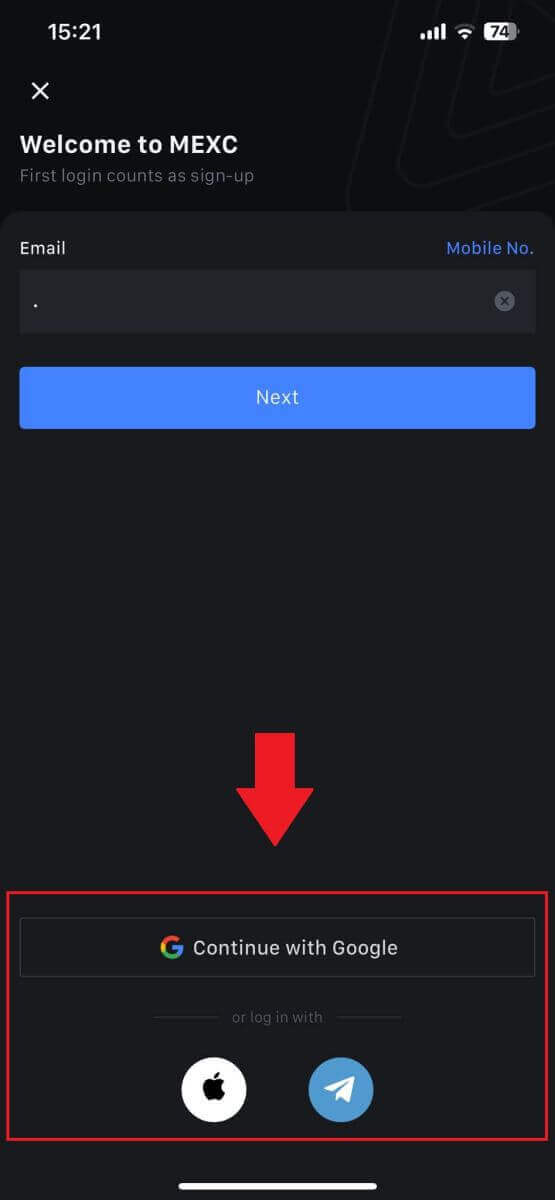
Elfelejtettem a jelszavamat a MEXC fiókból
A jelszavának elfelejtése frusztráló lehet, de a MEXC-ben történő visszaállítása egyszerű folyamat. Kövesse ezeket az egyszerű lépéseket, hogy visszaszerezze a hozzáférést fiókjához.1. Nyissa meg a MEXC webhelyét, és kattintson a [Bejelentkezés/Regisztráció] gombra. 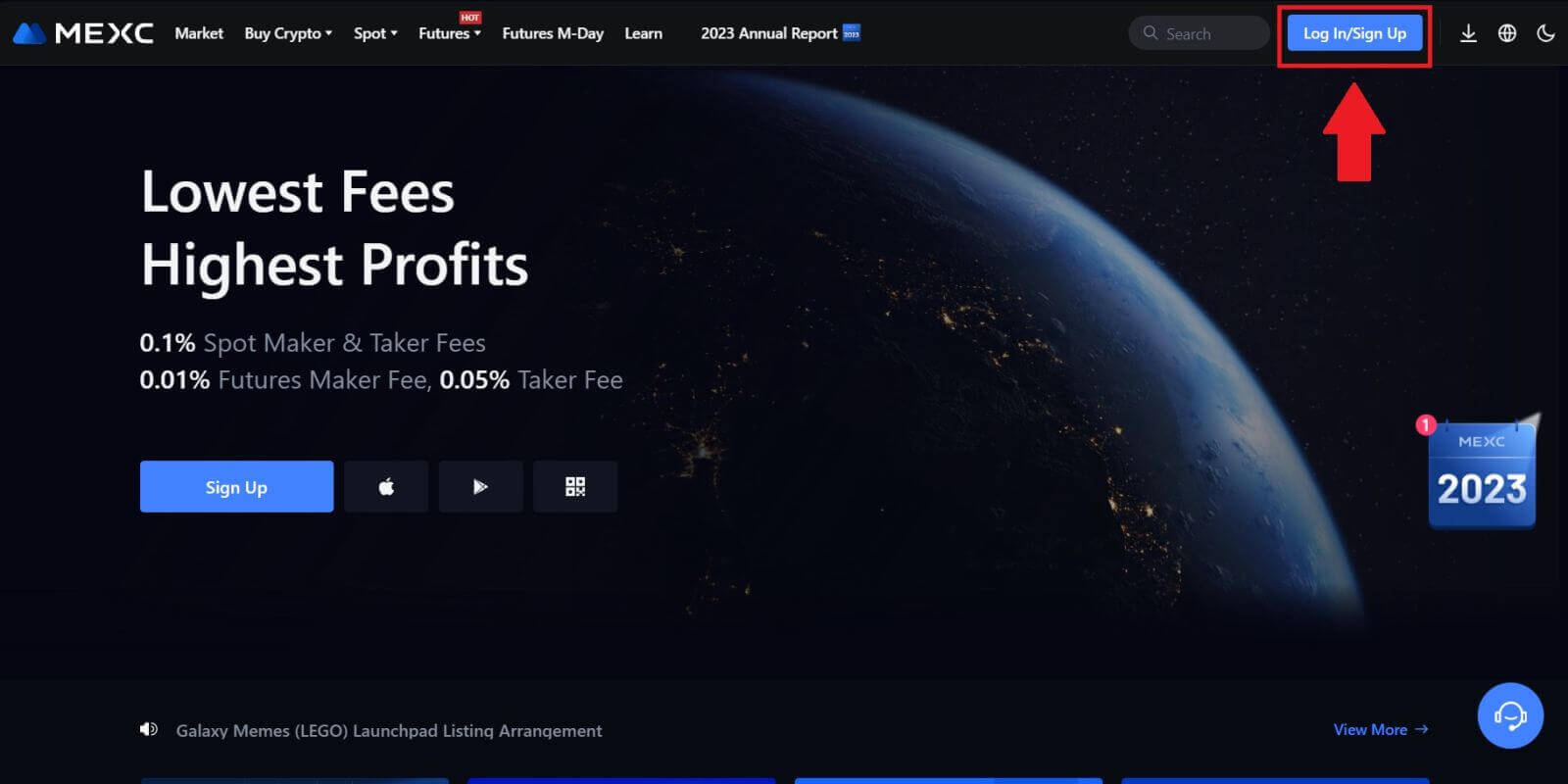
2. Kattintson az [Elfelejtett jelszó?] gombra a folytatáshoz. 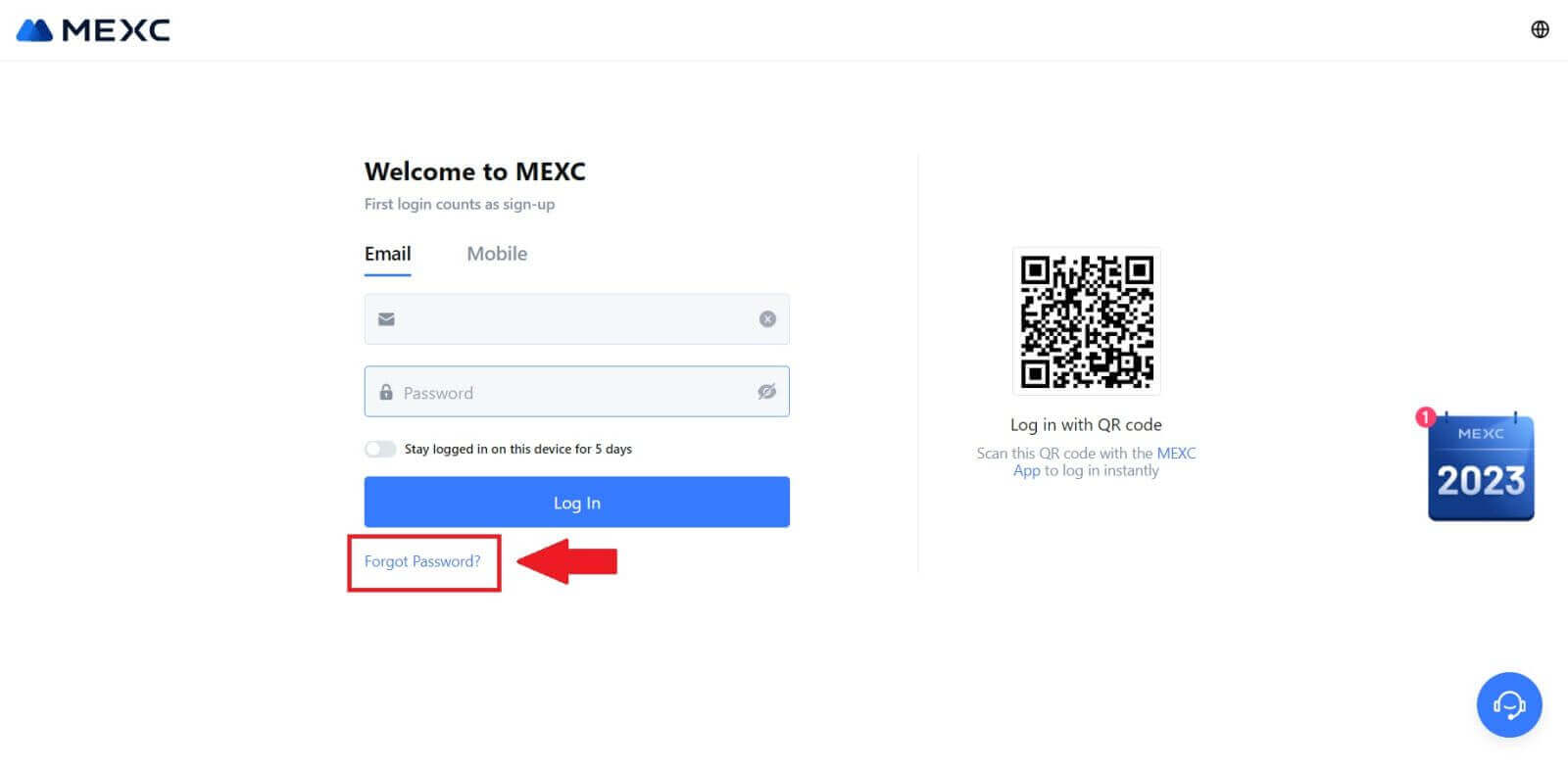
3. Töltse ki MEXC-fiókjának e-mail-címét, majd kattintson a [Tovább] gombra. 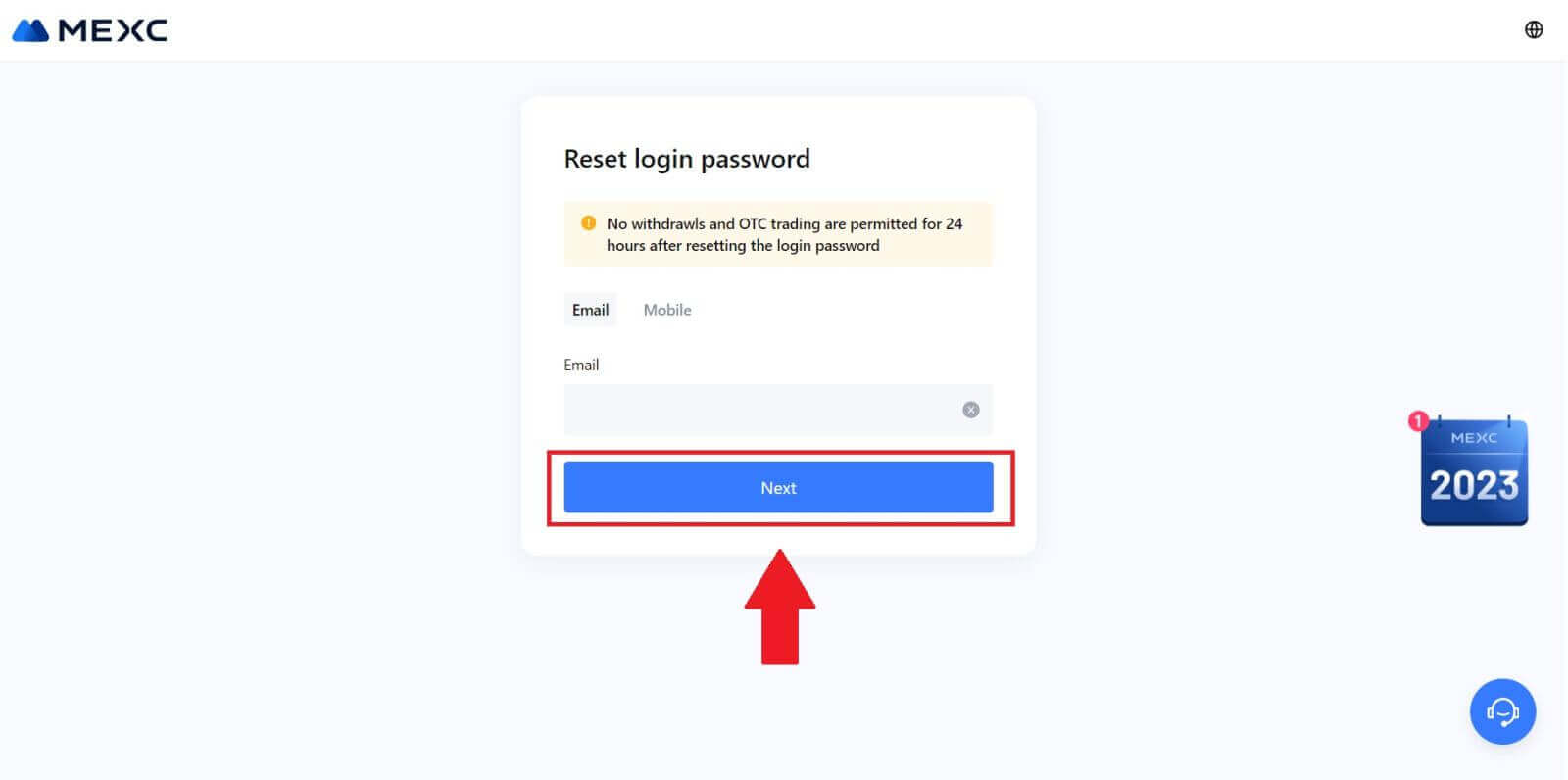
4. Kattintson a [Kód lekérése] gombra, és a 6 számjegyű kód elküldésre kerül az Ön e-mail címére. Írja be a kódot, majd kattintson a [Next] gombra. 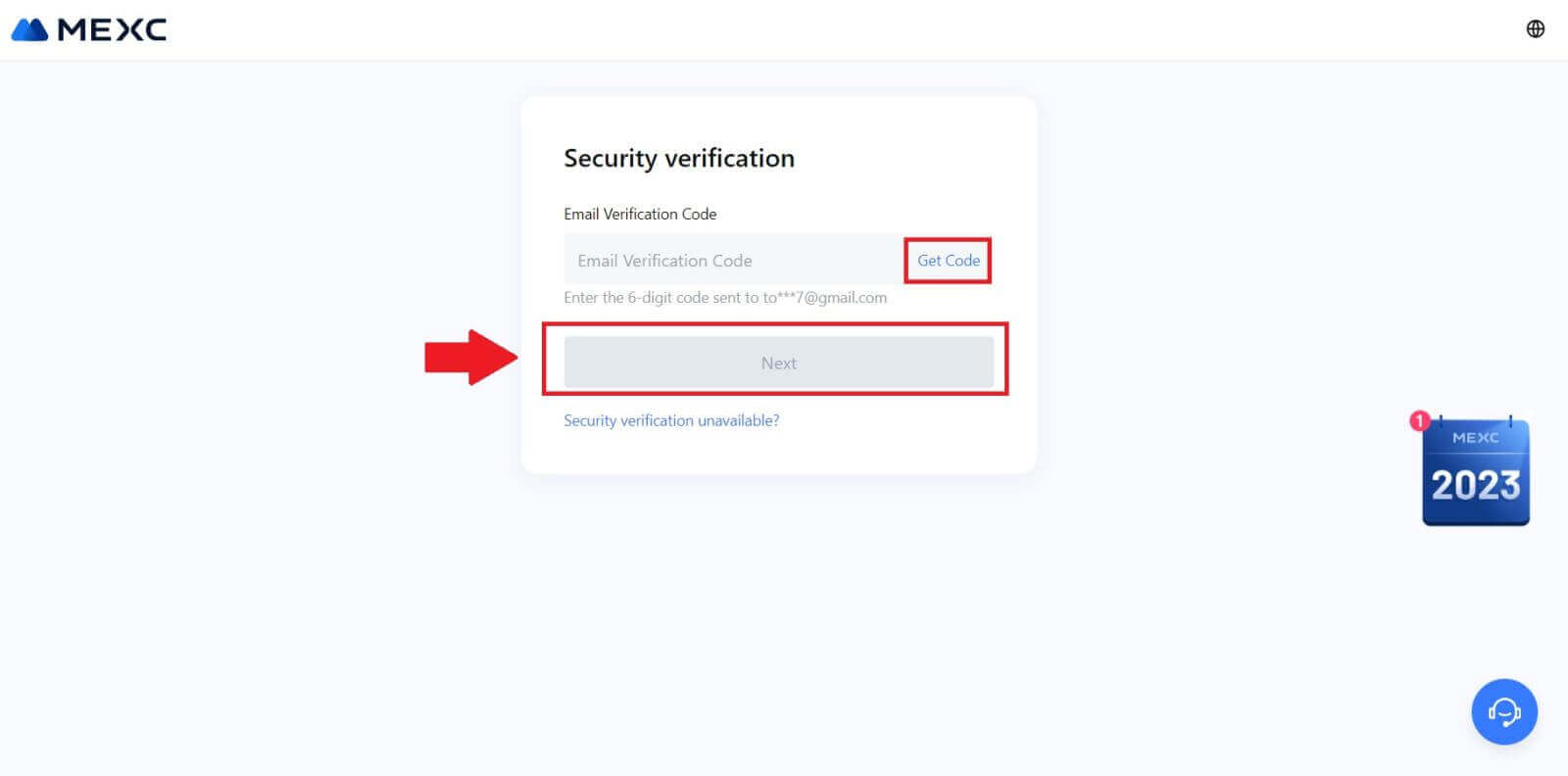
5. Írja be új jelszavát, és nyomja meg a [Megerősítés] gombot.
Ezt követően sikeresen visszaállította jelszavát. Kérjük, használja az új jelszót a fiókjába való bejelentkezéshez. 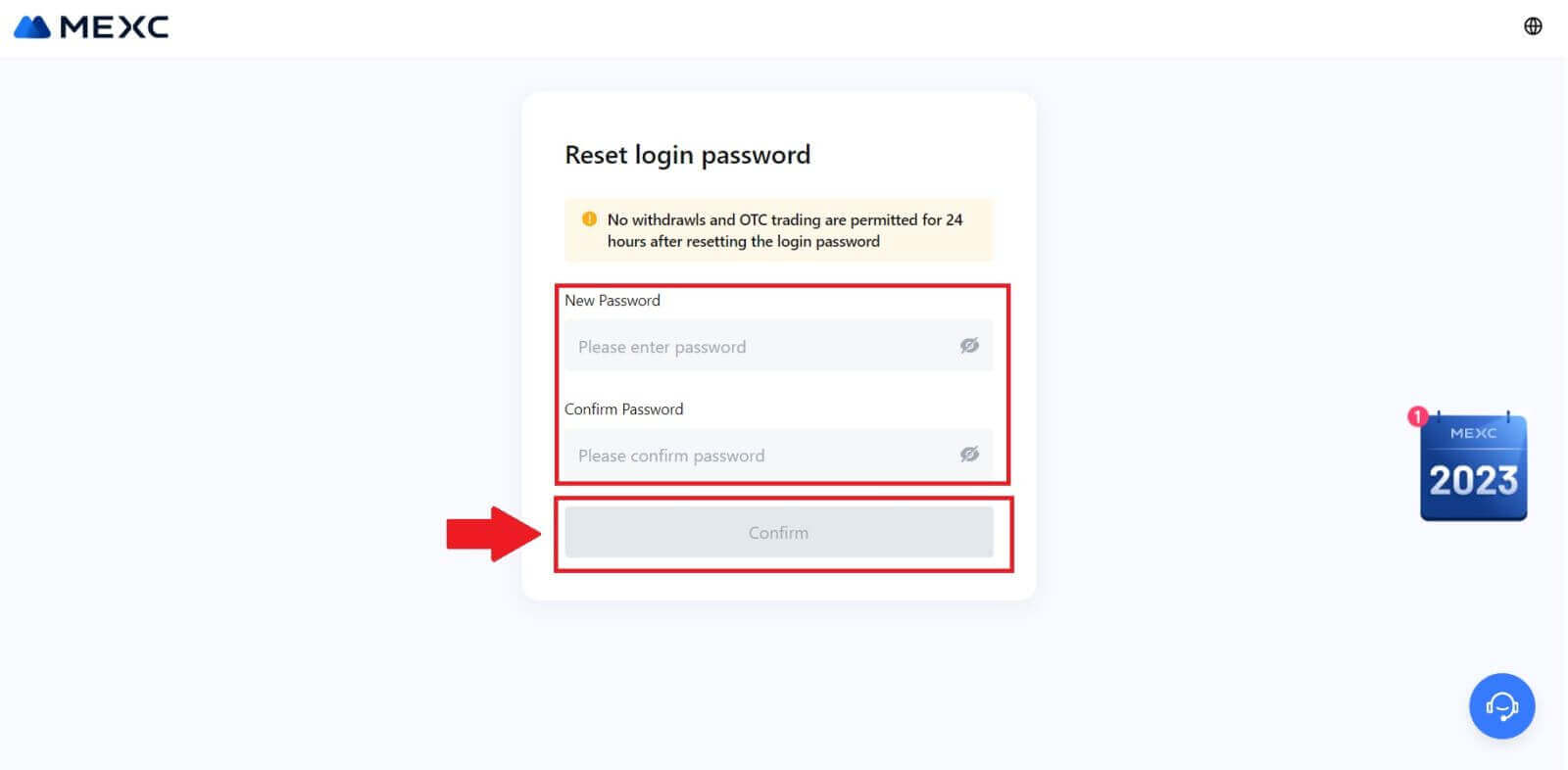
Ha használja az alkalmazást, kattintson az [Elfelejtette a jelszavát?] lehetőségre az alábbiak szerint.
1. Nyissa meg a MEXC alkalmazást, érintse meg a [Profil] ikont, majd kattintson a [Bejelentkezés] gombra, és válassza az [Elfelejtette a jelszavát?] lehetőséget. 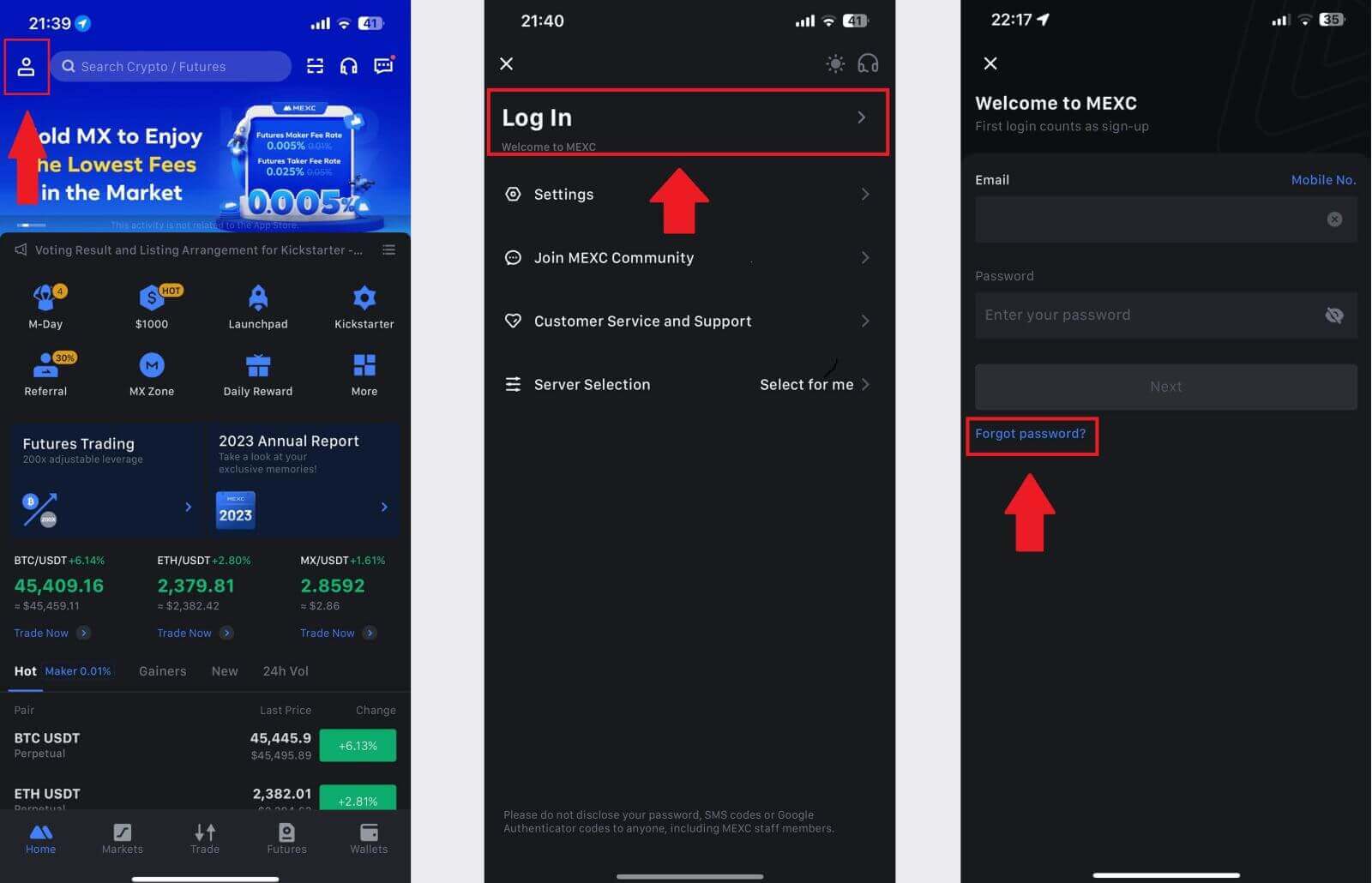
2. Töltse ki MEXC-fiókjának e-mail-címét, majd kattintson a [Tovább] gombra. 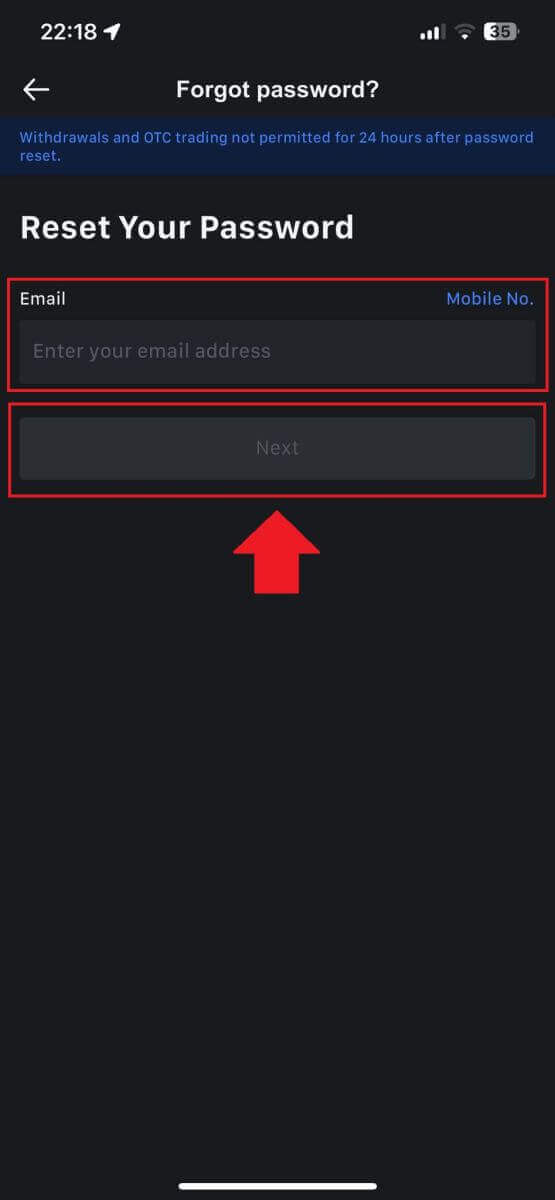
3. Kattintson a [Kód kérése] gombra, és a 6 számjegyű kód elküldésre kerül az Ön e-mail címére. Írja be a kódot, majd kattintson a [Küldés] gombra. 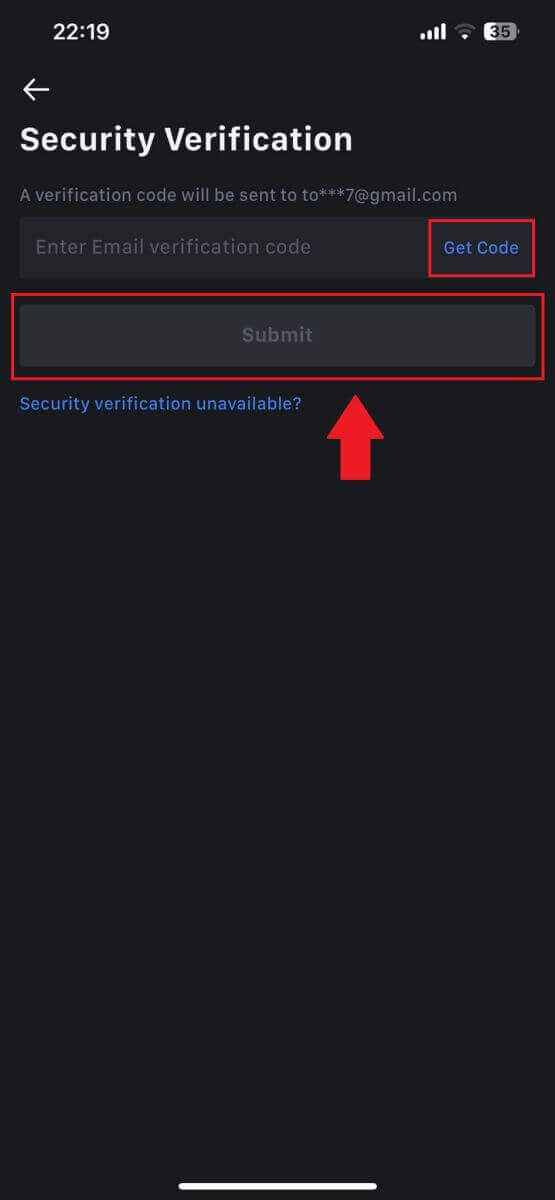
4. Adja meg új jelszavát, és nyomja meg a [Megerősítés] gombot.
Ezt követően sikeresen visszaállította jelszavát. Kérjük, használja az új jelszót a fiókjába való bejelentkezéshez. 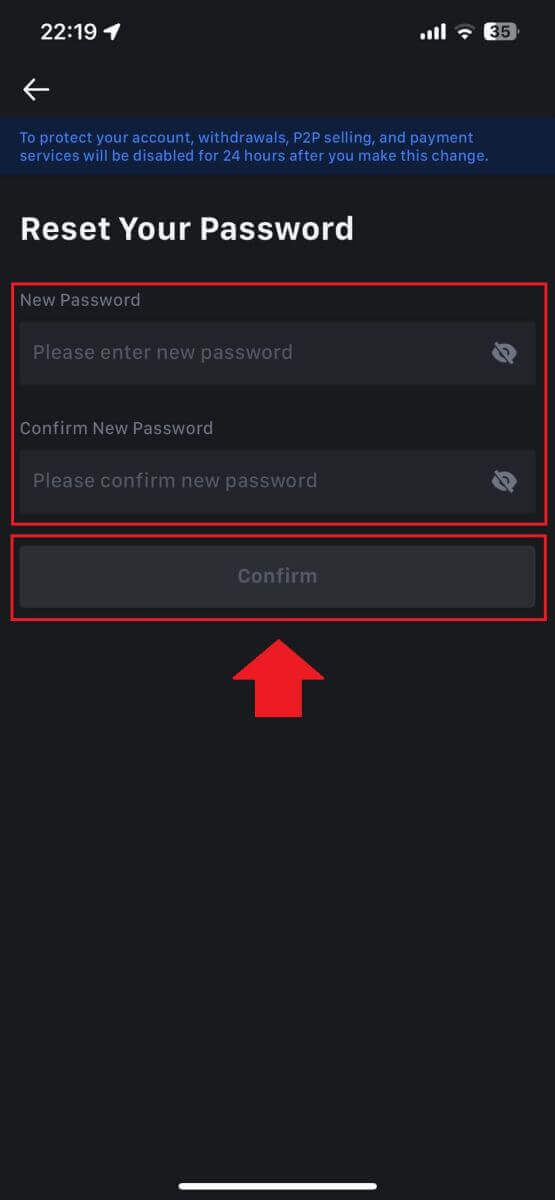
Gyakran Ismételt Kérdések (GYIK)
Mi az a kéttényezős hitelesítés?
A Two-Factor Authentication (2FA) egy további biztonsági réteg az e-mailek ellenőrzéséhez és a fiók jelszavához. Ha a 2FA engedélyezve van, meg kell adnia a 2FA kódot, amikor bizonyos műveleteket hajt végre a MEXC platformon.
Hogyan működik a TOTP?
A MEXC egy időalapú egyszeri jelszót (TOTP) használ a kéttényezős hitelesítéshez, amely egy ideiglenes, egyedi, egyszeri 6 számjegyű kód létrehozását foglalja magában, amely csak 30 másodpercig érvényes. Meg kell adnia ezt a kódot, ha olyan műveleteket szeretne végrehajtani, amelyek hatással vannak a platformon lévő eszközeire vagy személyes adataira.
*Kérjük, ne feledje, hogy a kód csak számokból állhat.
A Google Authenticator beállítása
1. Jelentkezzen be a MEXC webhelyére, kattintson a [Profil] ikonra, és válassza a [Biztonság] lehetőséget.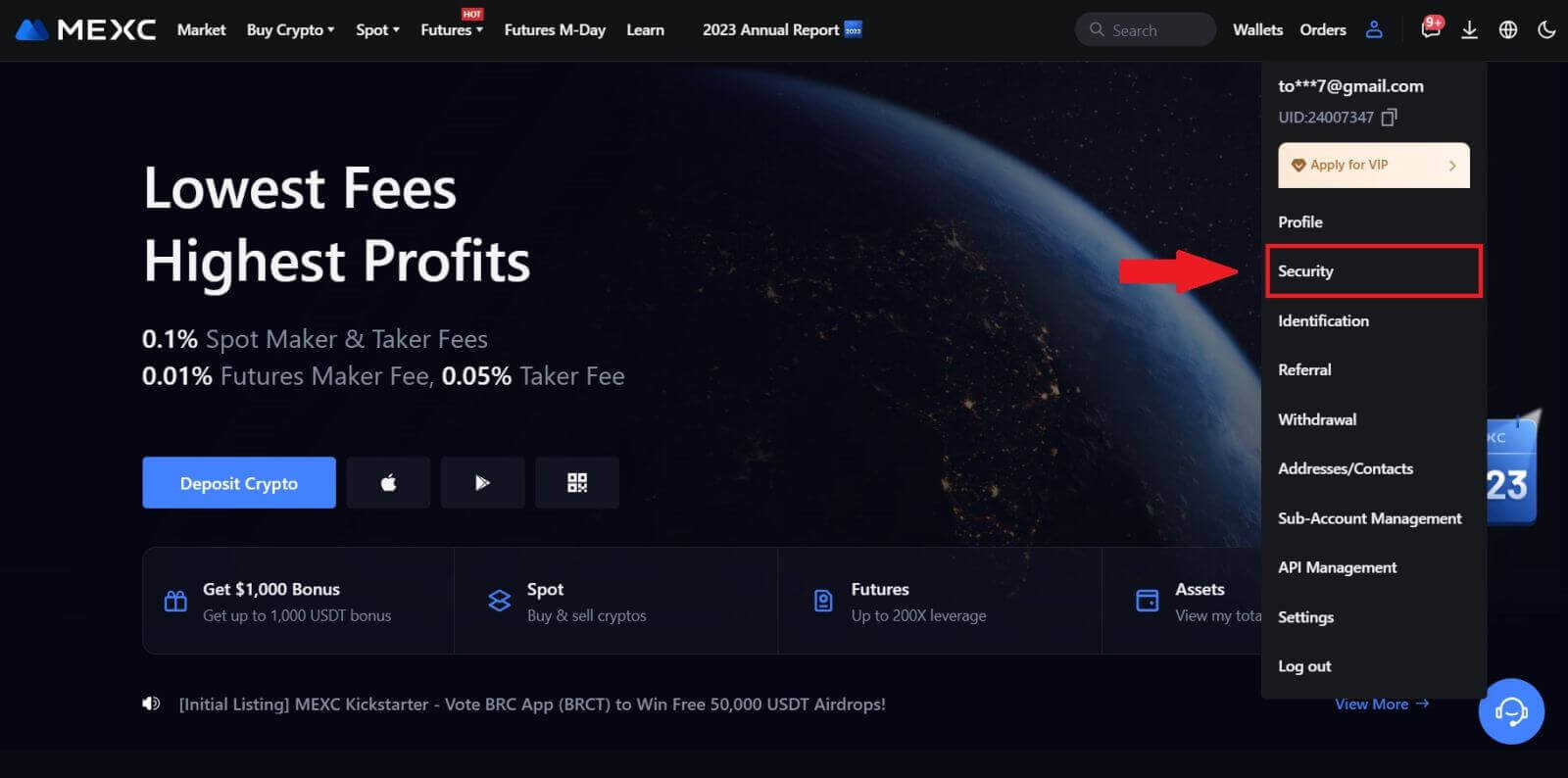
2. A beállításhoz válassza a MEXC/Google Authenticator lehetőséget.
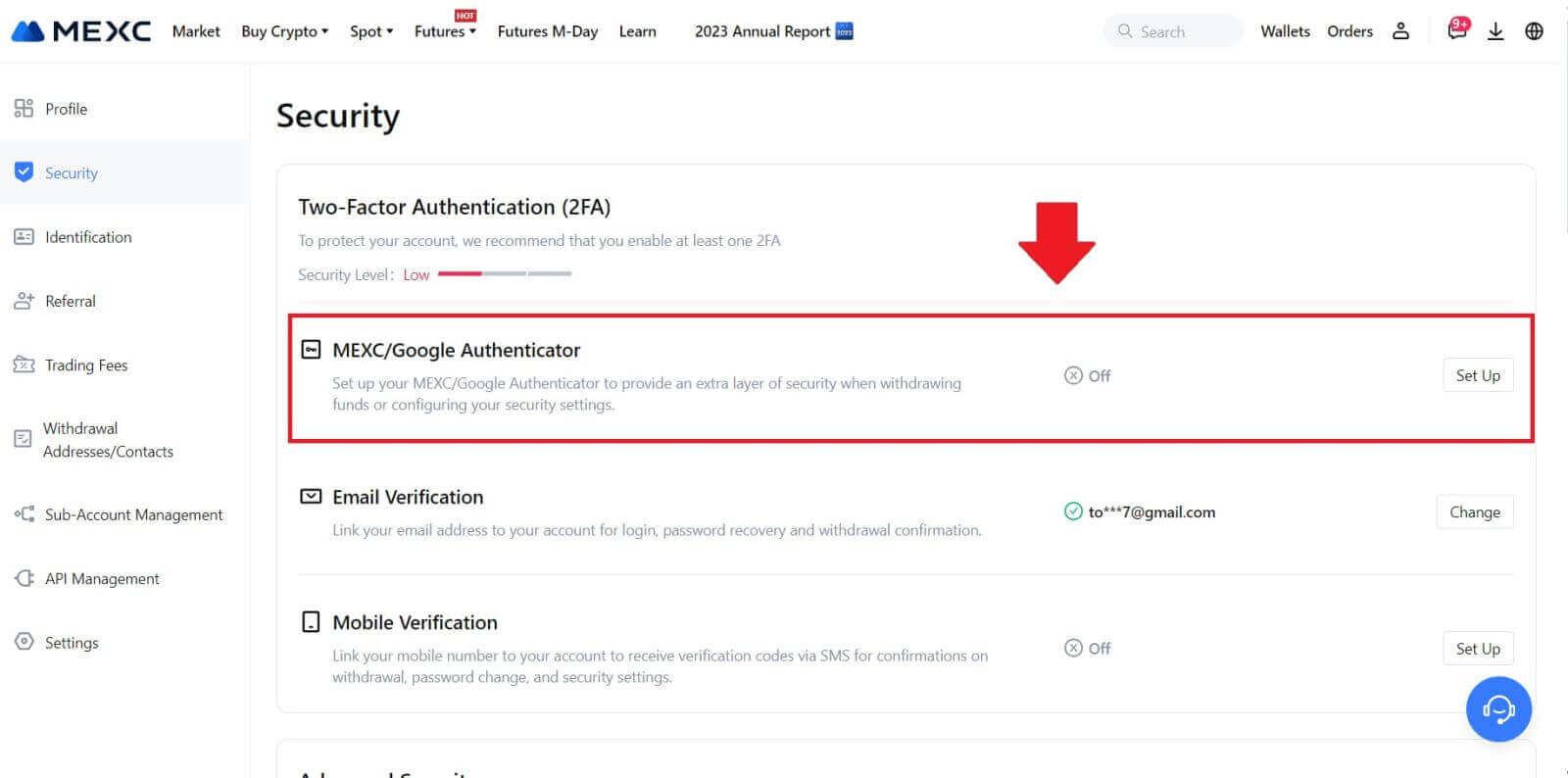
3. Telepítse a hitelesítő alkalmazást.
Ha iOS-eszközt használ, nyissa meg az App Store-t, és keresse meg a „Google Authenticator” vagy a „MEXC Authenticator” elemet a letöltéshez.
Android-felhasználók számára látogassa meg a Google Play szolgáltatást, és keresse meg a „Google Authenticator” vagy a „MEXC Authenticator” elemet a telepítéshez.
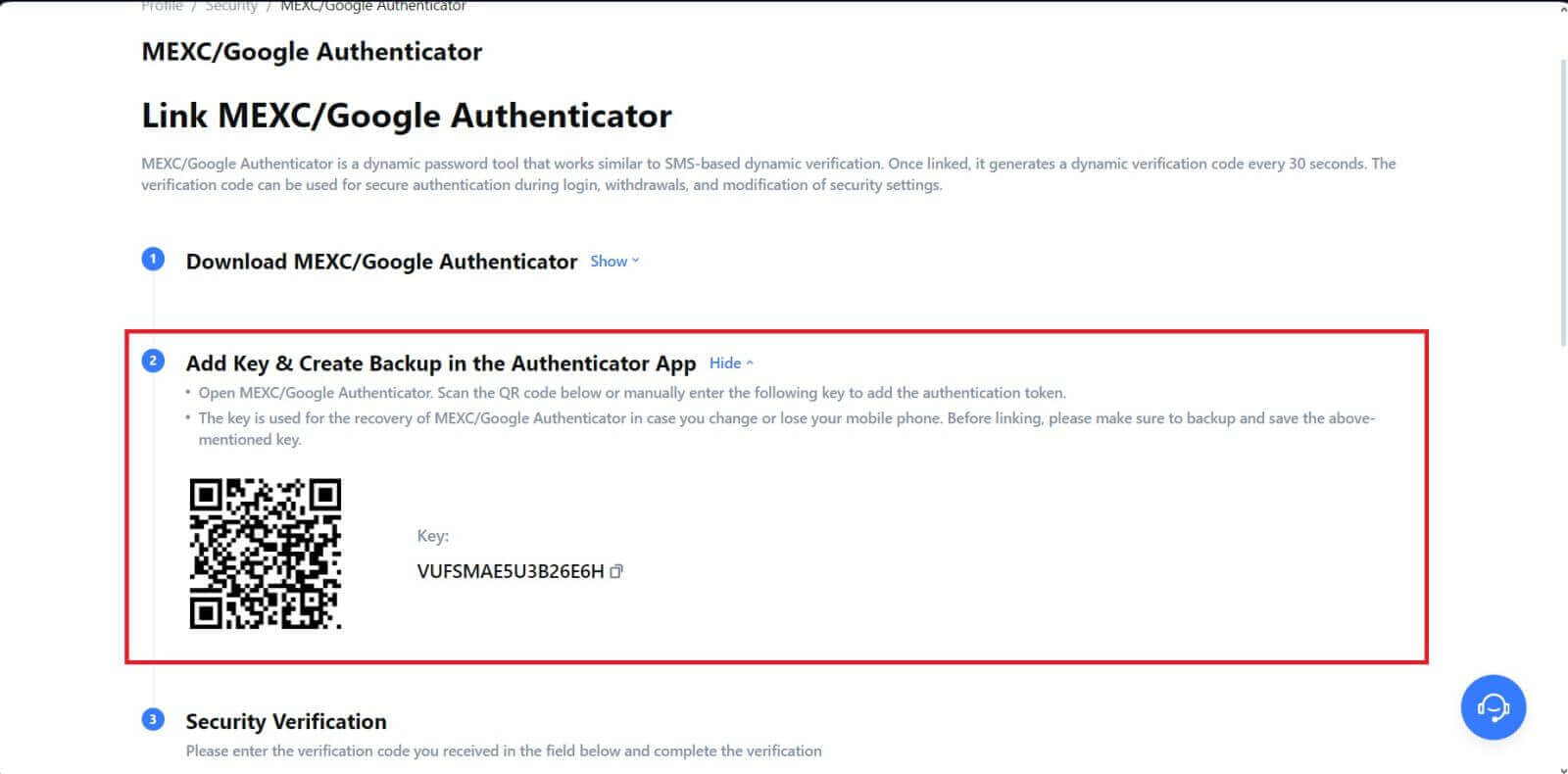 5. Kattintson a [Kód lekérése] gombra , és írja be az e-mailre küldött 6 számjegyű kódot és a hitelesítő kódot. A folyamat befejezéséhez
kattintson a [Küldés] gombra.
5. Kattintson a [Kód lekérése] gombra , és írja be az e-mailre küldött 6 számjegyű kódot és a hitelesítő kódot. A folyamat befejezéséhez
kattintson a [Küldés] gombra.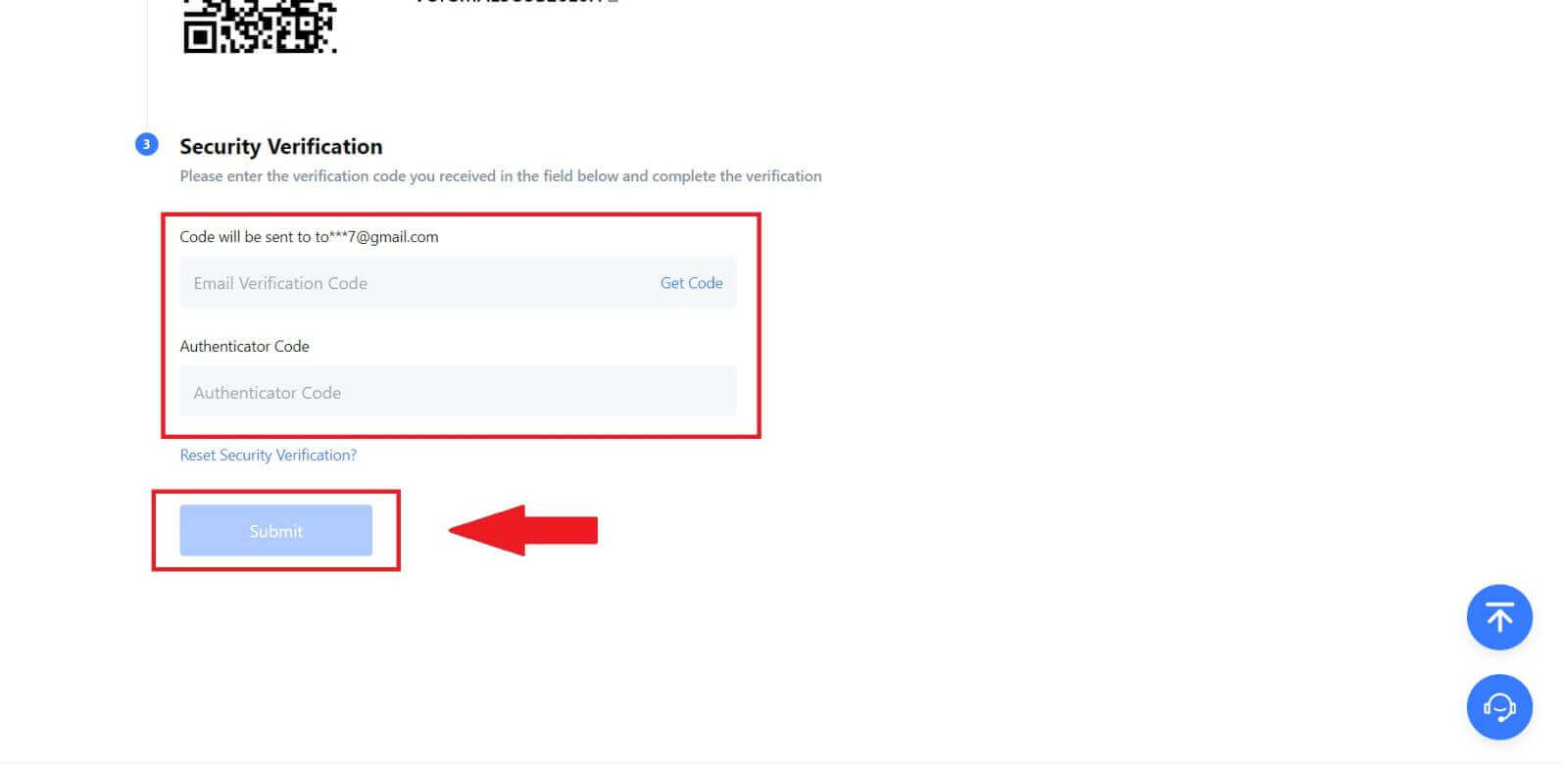
A fiók ellenőrzése a MEXC-en
Mi az a KYC MEXC?
A KYC a Know Your Customer rövidítése, amely hangsúlyozza az ügyfelek alapos megértését, beleértve valódi nevük ellenőrzését.
Miért fontos a KYC?
- A KYC az eszközei biztonságának megerősítését szolgálja.
- A KYC különböző szintjei különböző kereskedési engedélyeket és pénzügyi tevékenységekhez való hozzáférést nyithatnak meg.
- A KYC kitöltése elengedhetetlen ahhoz, hogy megemelje az egyszeri tranzakciós limitet mind a pénzvásárlás, mind a pénzfelvétel esetében.
- A KYC követelmények teljesítése felerősítheti a határidős bónuszokból származó előnyöket.
MEXC KYC osztályozási különbségek
A MEXC két KYC-típust alkalmaz: elsődleges és haladó.
- Az elsődleges KYC esetében az alapvető személyes adatok kötelezőek. Az elsődleges KYC sikeres befejezése megnövelt 24 órás kifizetési limitet eredményez, amely eléri a 80 BTC-t, korlátozott hozzáféréssel az OTC tranzakciókhoz (P2P kereskedés a KYC által támogatott régiókban).
- A fejlett KYC használatához alapvető személyes adatokra és arcfelismerési hitelesítésre van szükség. A fejlett KYC teljesítése megemelt, 200 BTC-ig terjedő 24 órás kifizetési limithez vezet, amely korlátlan hozzáférést biztosít az OTC tranzakciókhoz (P2P kereskedés a KYC által támogatott régiókban), a globális banki átutalásokhoz és a betéti/hitelkártya tranzakciókhoz.
Hogyan kell elvégezni a személyazonosság-ellenőrzést? Lépésről lépésre szóló útmutató
Elsődleges KYC a MEXC-n (webhely)
1. Jelentkezzen be MEXC- fiókjába. Vigye a kurzort a jobb felső profilikonra, és kattintson az [Azonosítás] lehetőségre. 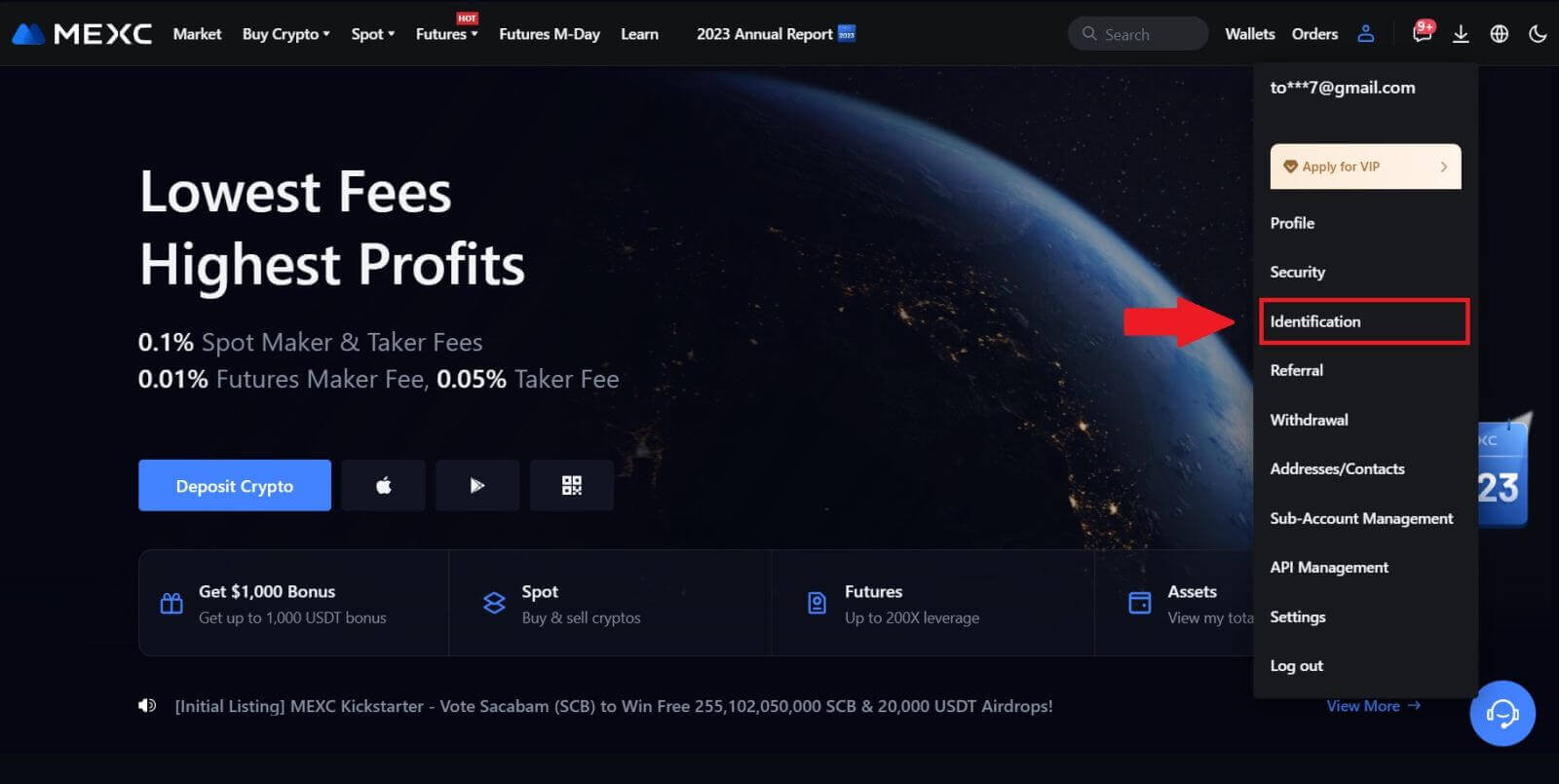
2. Kezdje az Elsődleges KYC-vel, és kattintson a [Verify] (Ellenőrzés) gombra. 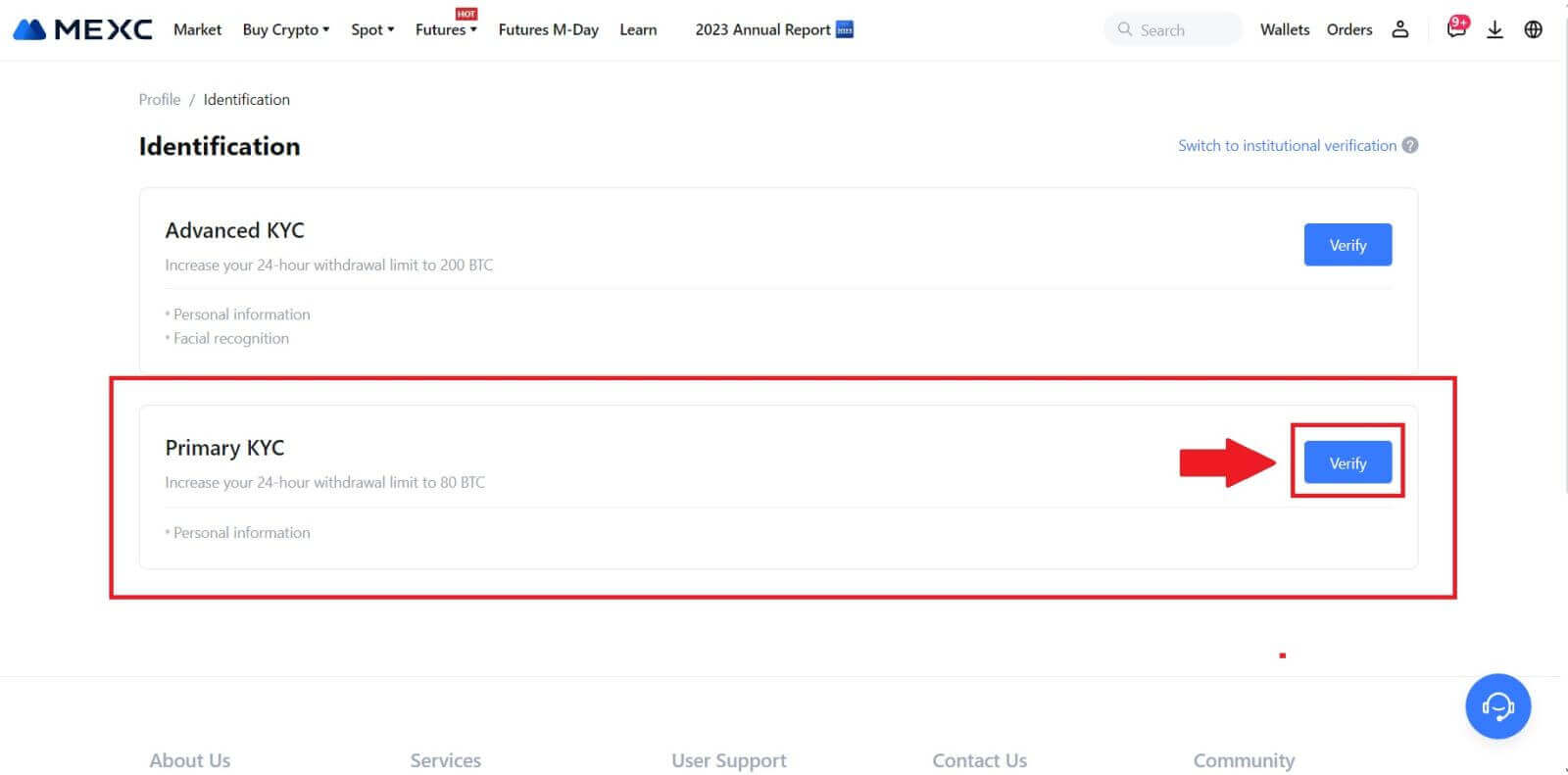
3. Válassza ki országát, adja meg teljes hivatalos nevét, válassza ki személyi igazolványának típusát, születési dátumát, töltsön fel fényképeket az igazolvány típusáról, majd kattintson a [Elküldés ellenőrzésre] gombra. 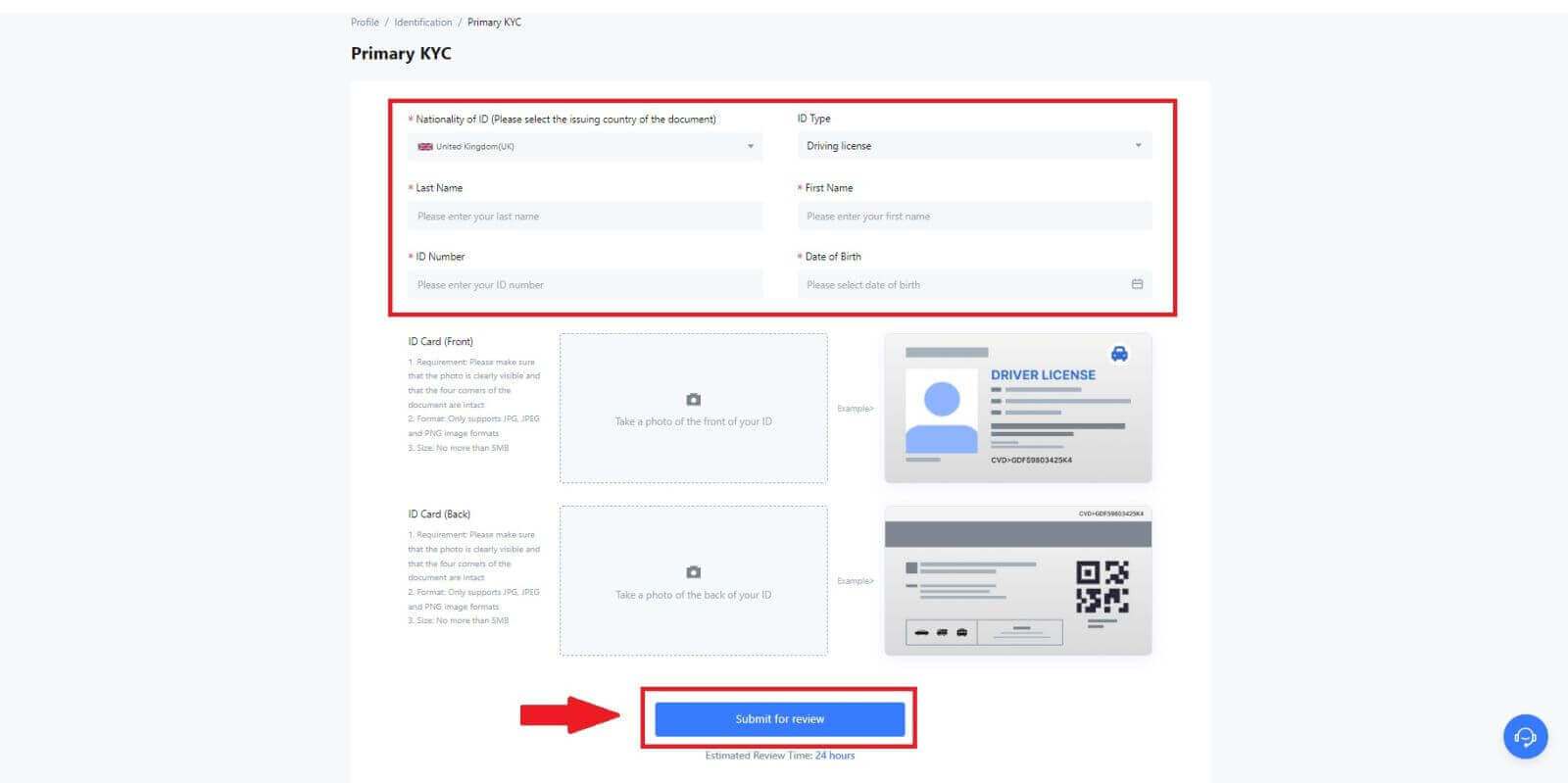
4. Az ellenőrzés után látni fogja, hogy ellenőrzése folyamatban van, várja meg a megerősítő e-mailt, vagy lépjen be a profiljába, hogy ellenőrizze a KYC állapotát. 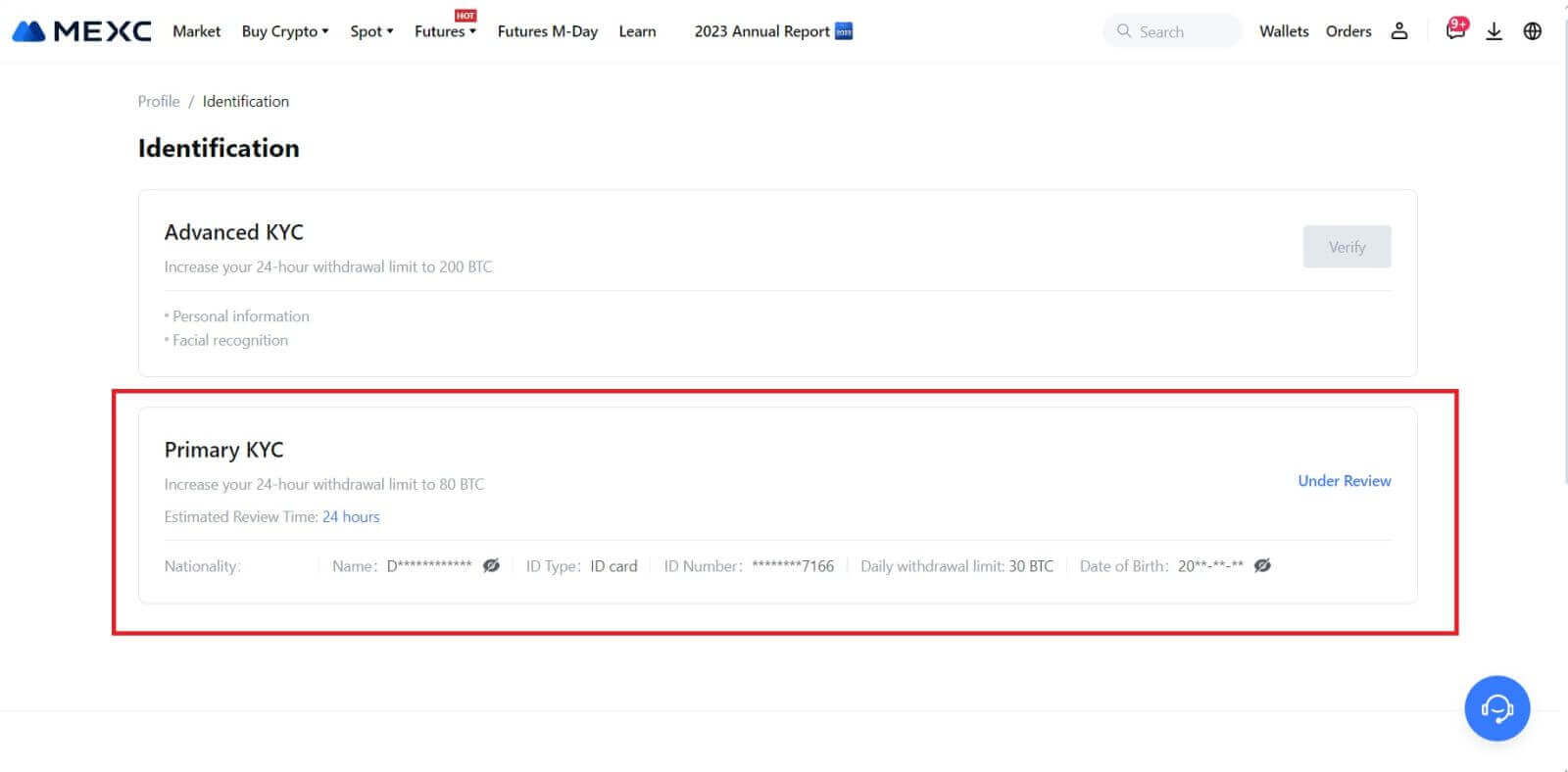
Megjegyzés
A képfájl formátuma JPG, JPEG vagy PNG lehet, a fájl mérete nem haladhatja meg az 5 MB-ot. Az arcnak jól láthatónak kell lennie! A megjegyzés legyen jól olvasható! Az útlevélnek jól olvashatónak kell lennie.
Elsődleges KYC a MEXC-n (alkalmazás)
1. Nyissa meg a MEXC alkalmazást, érintse meg a [Profil] ikont, és válassza a [Verify] lehetőséget. 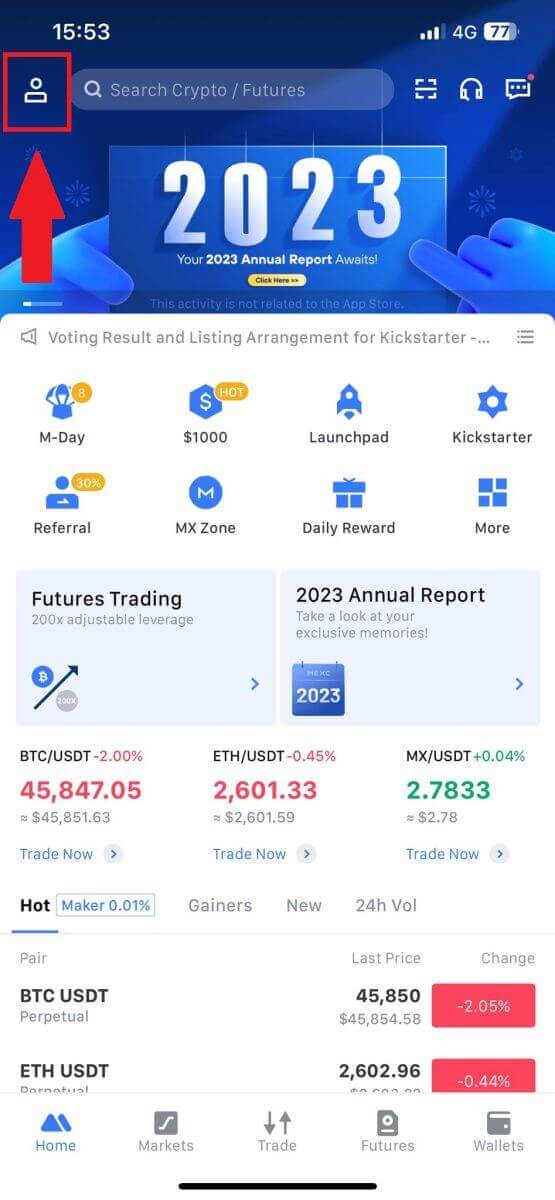
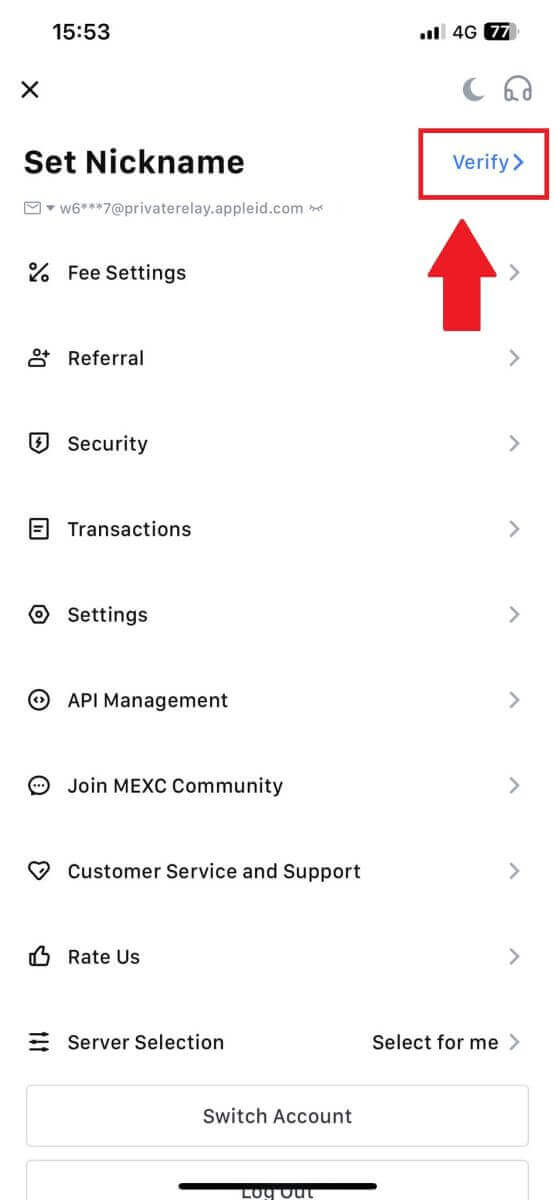
2. Válassza az [Elsődleges KYC] lehetőséget , majd érintse meg az [Verify] (Ellenőrzés) gombot . 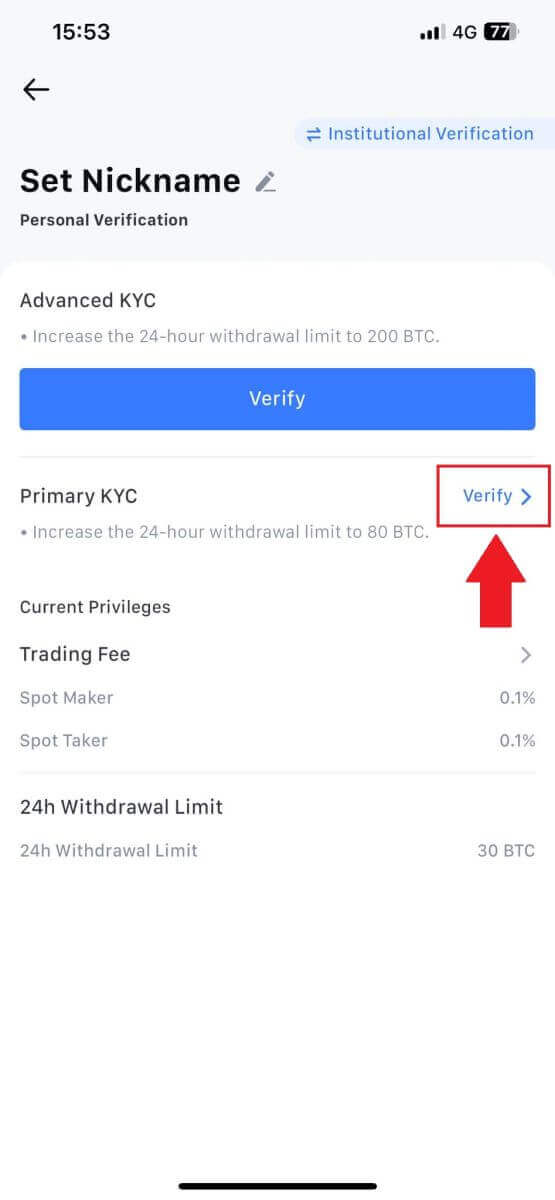
3. Válassza ki a dokumentumot kiállító országot. 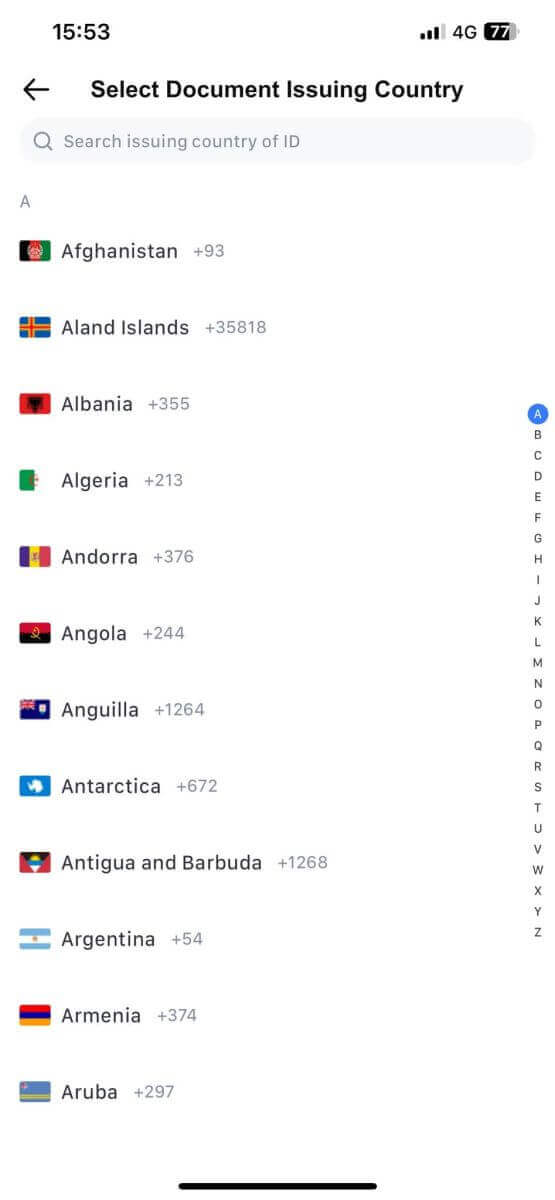
4. Töltse ki az alábbi adatokat, és érintse meg a [Küldés] gombot. 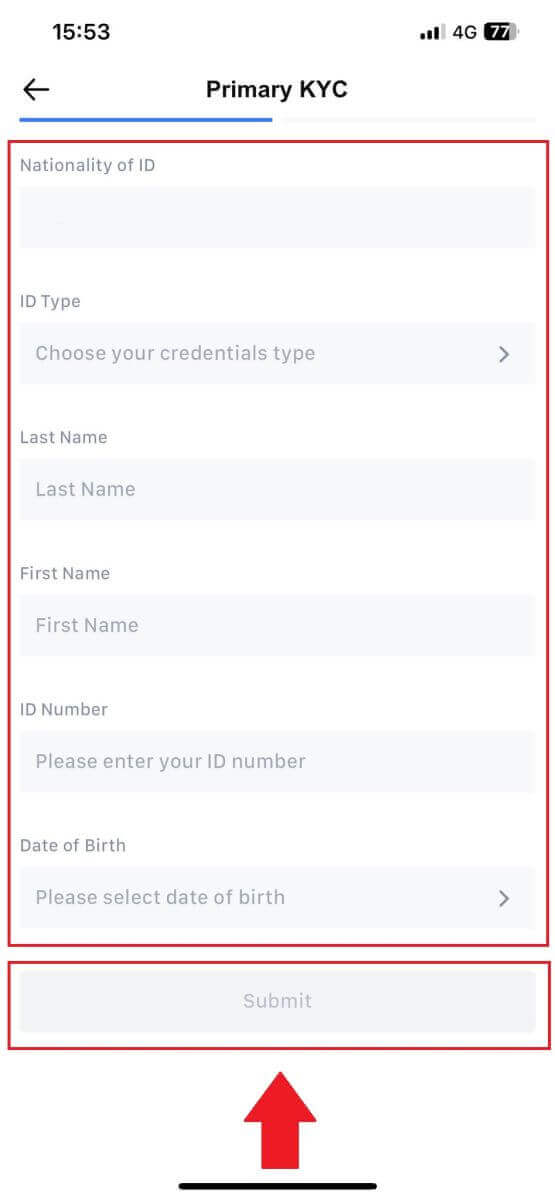
5. Töltse fel a kiválasztott dokumentum fényképét, majd érintse meg a [Küldés] gombot. 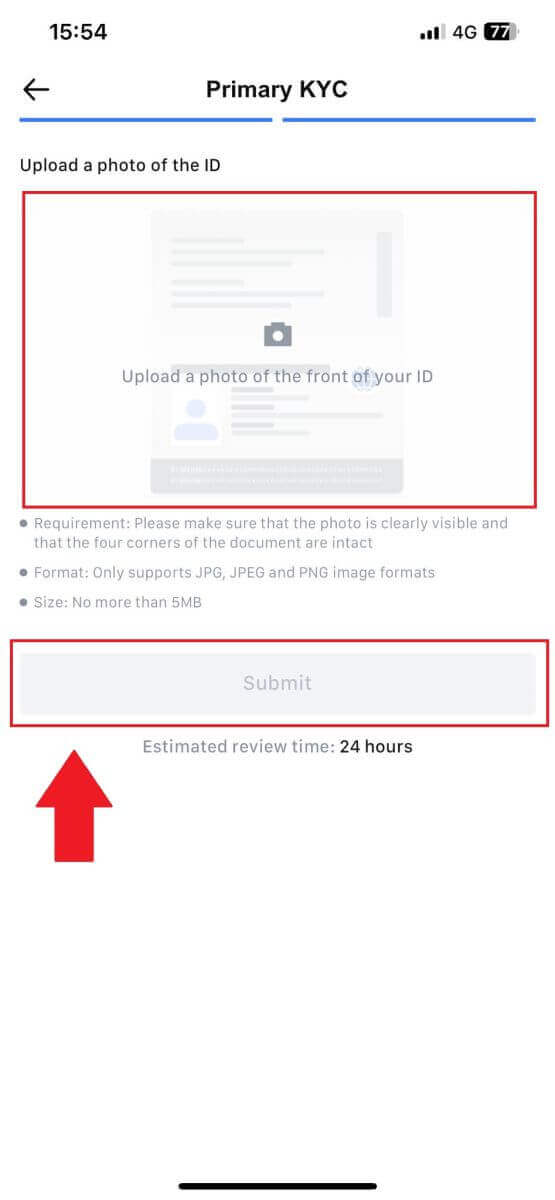
6. Az ellenőrzés után látni fogja, hogy ellenőrzése folyamatban van, várja meg a megerősítő e-mailt, vagy lépjen be a profiljába, hogy ellenőrizze a KYC állapotát.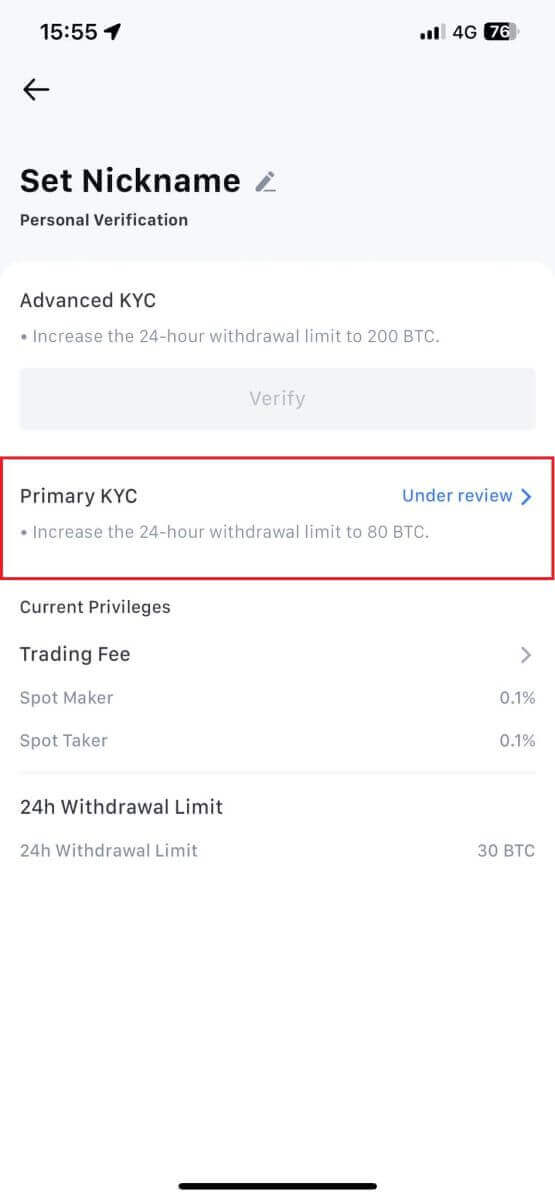
Speciális KYC a MEXC-n (webhely)
1. Jelentkezzen be MEXC- fiókjába. Vigye a kurzort a jobb felső profilikonra, és kattintson az [Azonosítás] lehetőségre.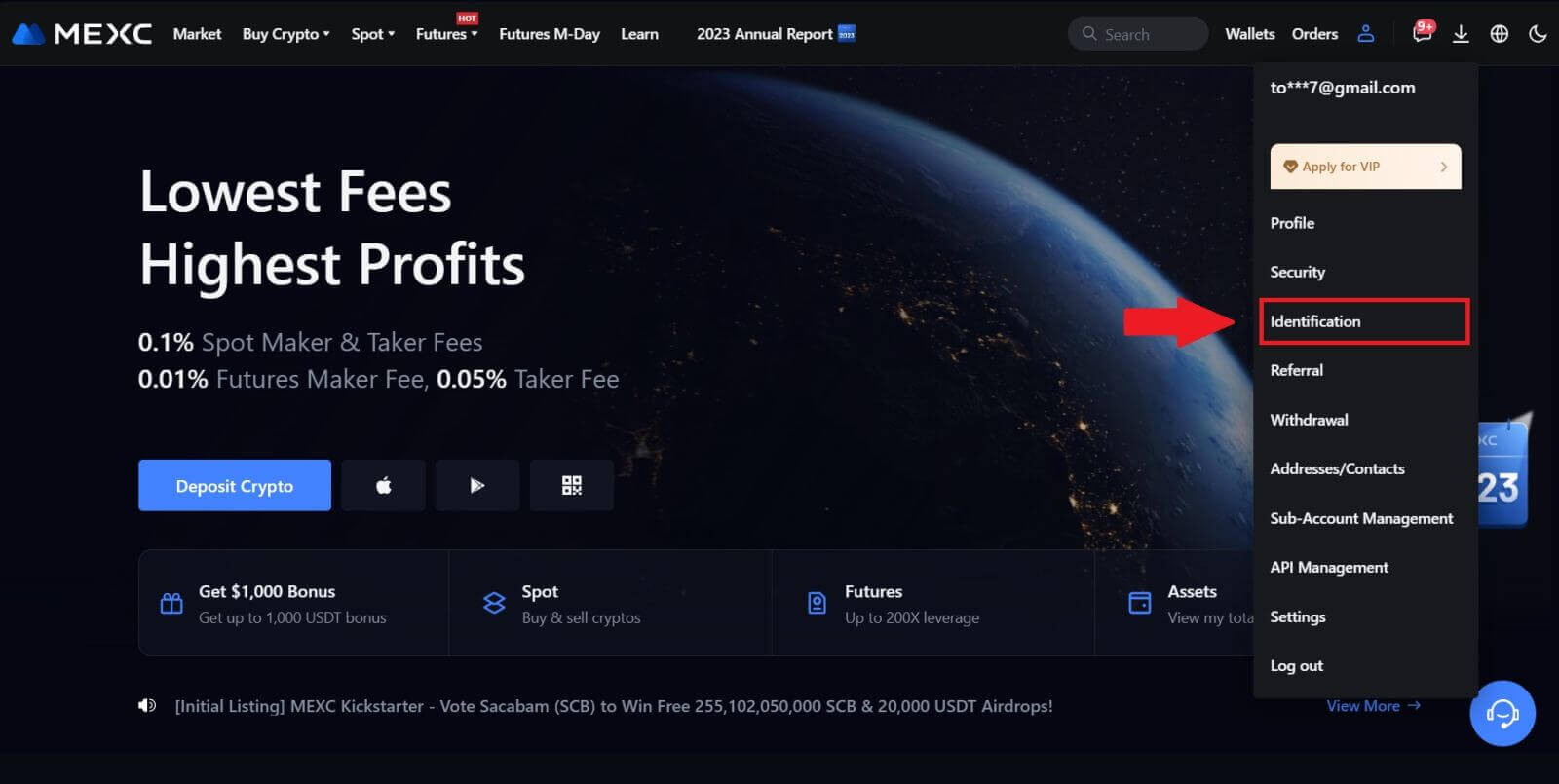 2. Válassza az [Advanced KYC] lehetőséget , majd kattintson a [Verify] (Ellenőrzés) gombra .
2. Válassza az [Advanced KYC] lehetőséget , majd kattintson a [Verify] (Ellenőrzés) gombra .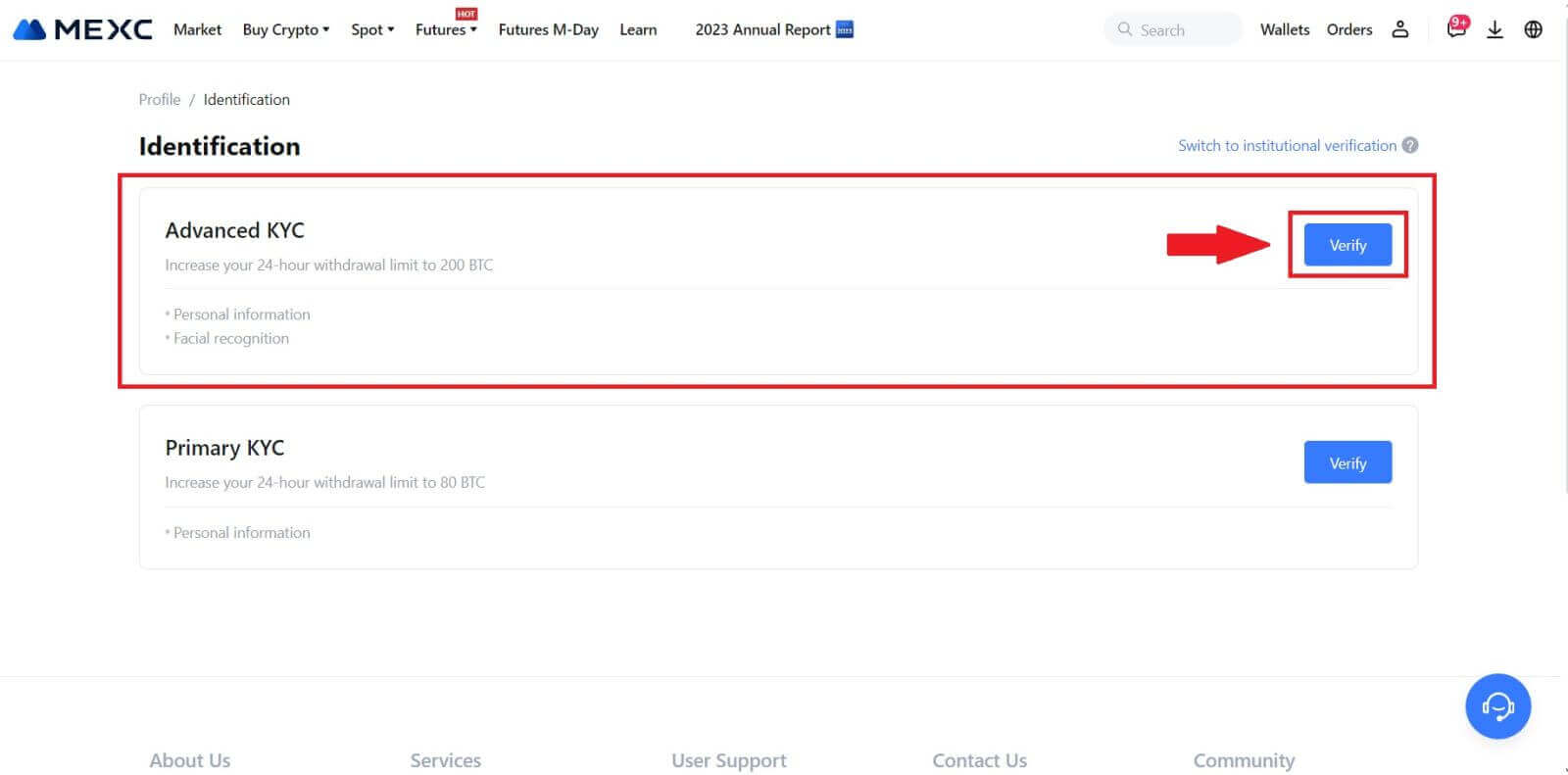
3. Válassza ki a dokumentum kibocsátó országát és az igazolvány típusát, majd kattintson a [Megerősítés] gombra. 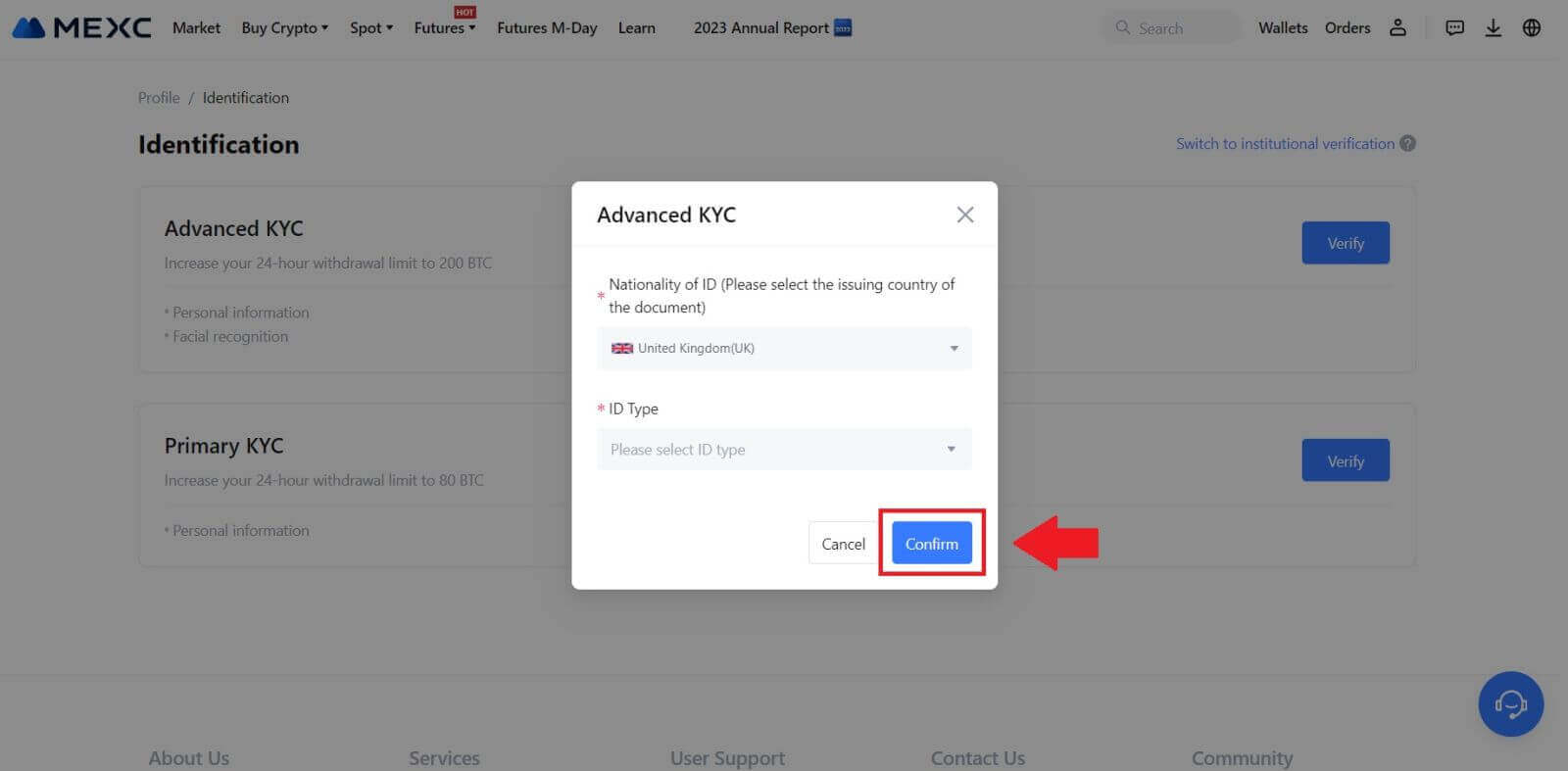
4. Kövesse az ellenőrzési lépéseket, majd kattintson a [FOLYTATÁS] gombra. 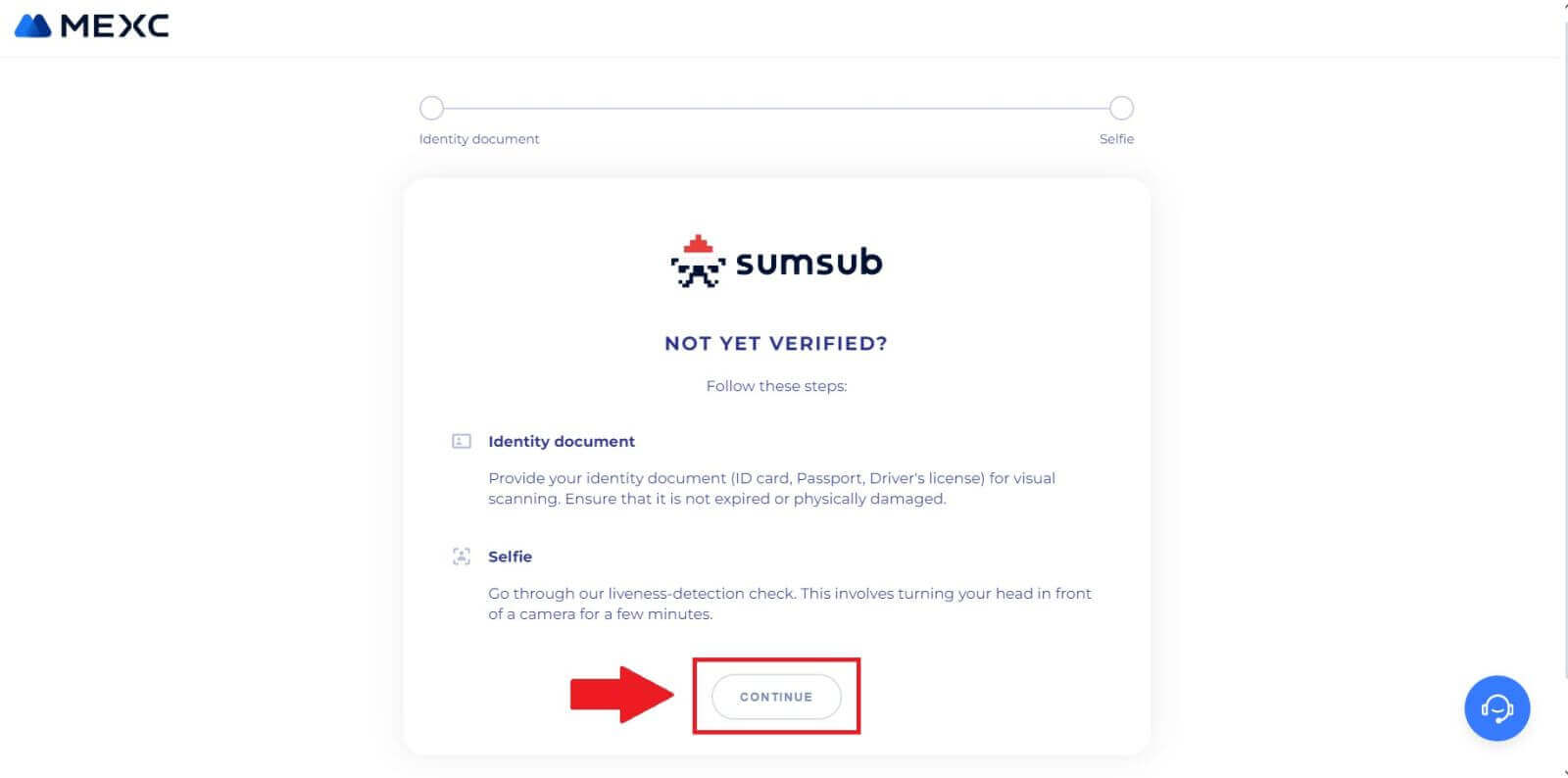
5. Ezután helyezze el és készítse el az azonosító típusú fényképét a keretre a folytatáshoz. 6. Ezután kezdje el a szelfi készítését az [ÉN KÉSZEN]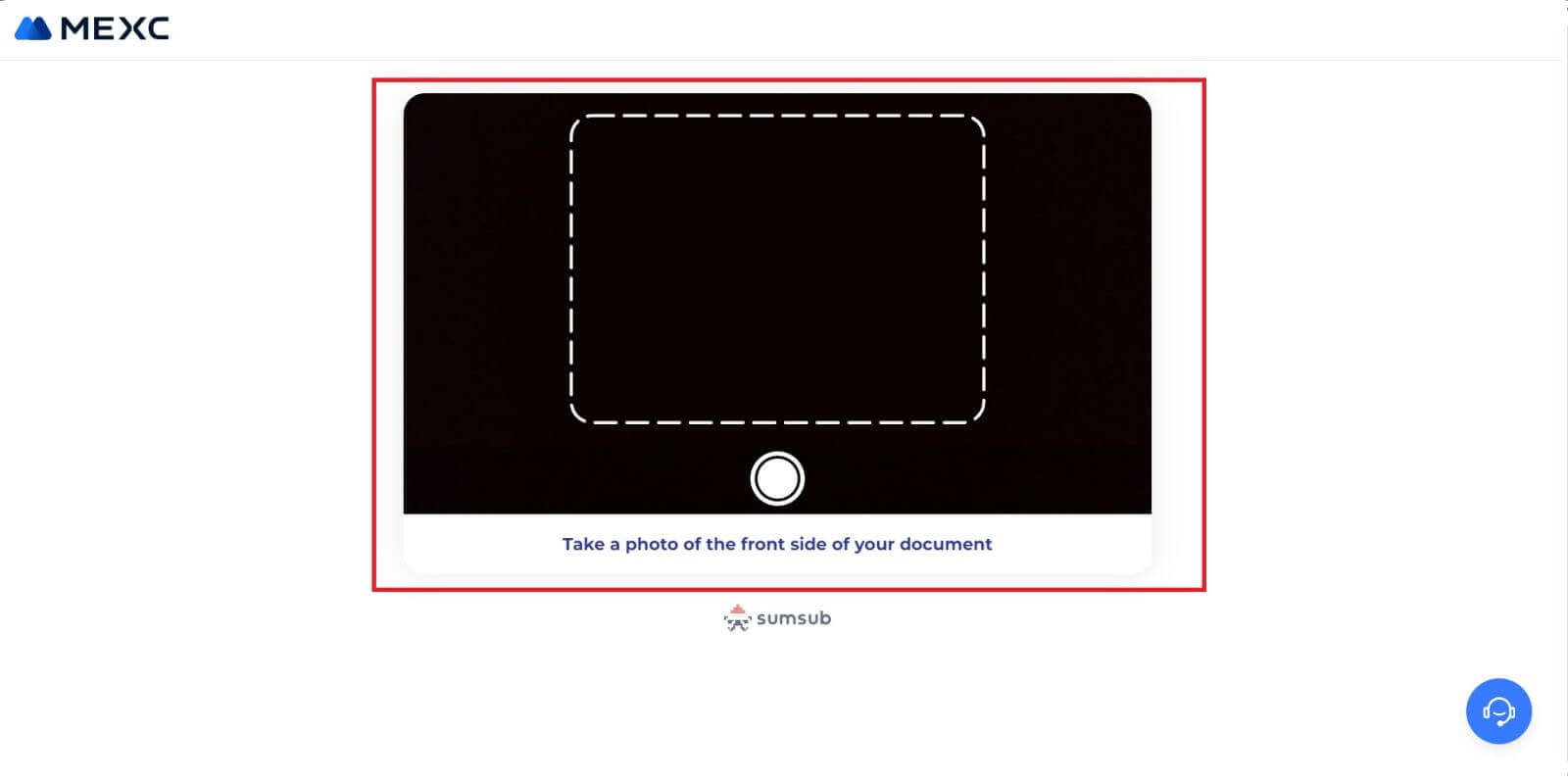
lehetőségre kattintva .
7. Végül nézze meg a dokumentum adatait, majd kattintson a [KÖVETKEZŐ] gombra.
8. Ezt követően a kérelme benyújtásra került. Állapotát a [Ellenőrzési eredmények ellenőrzése]
lehetőségre kattintva ellenőrizheti .
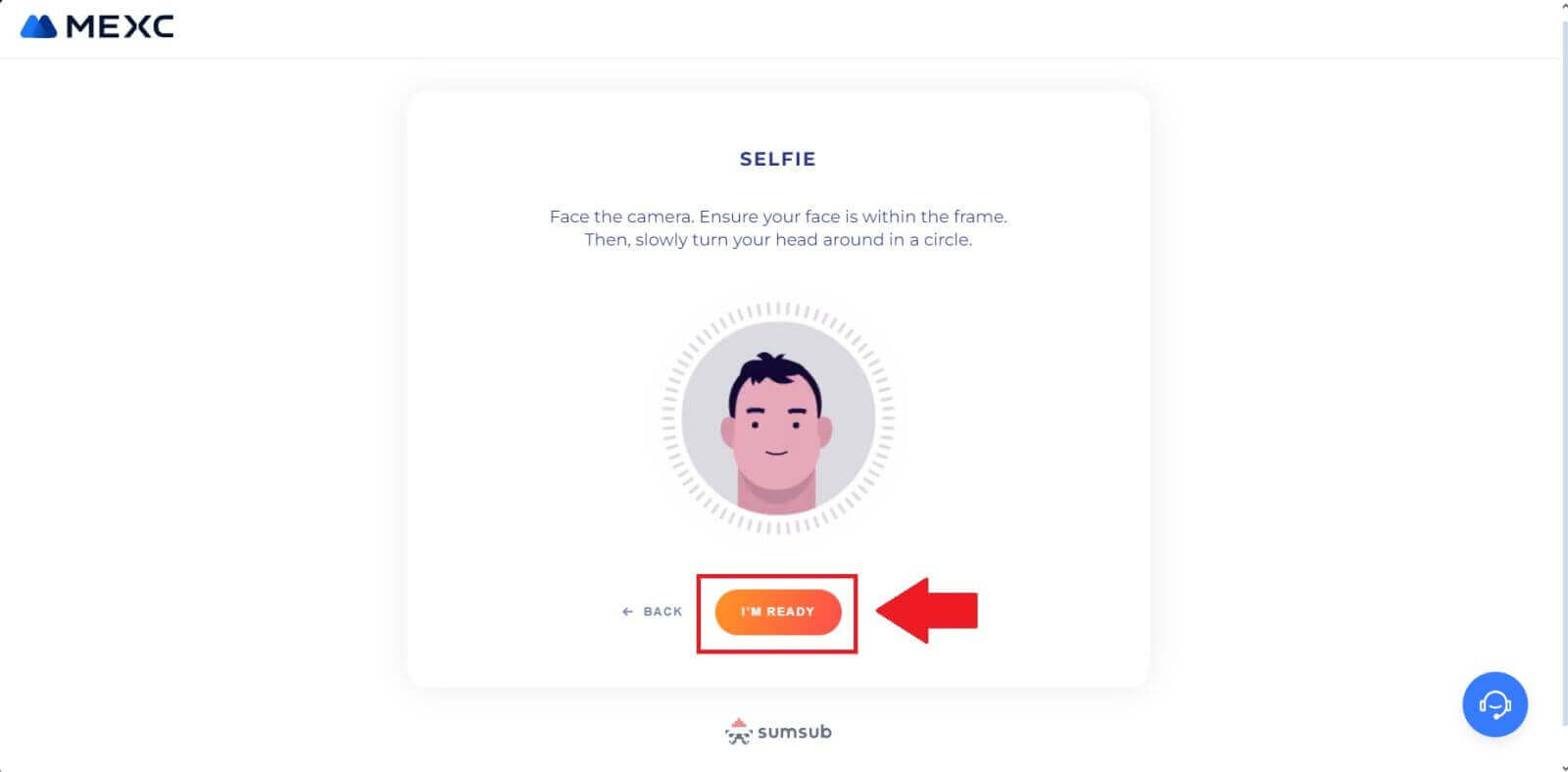
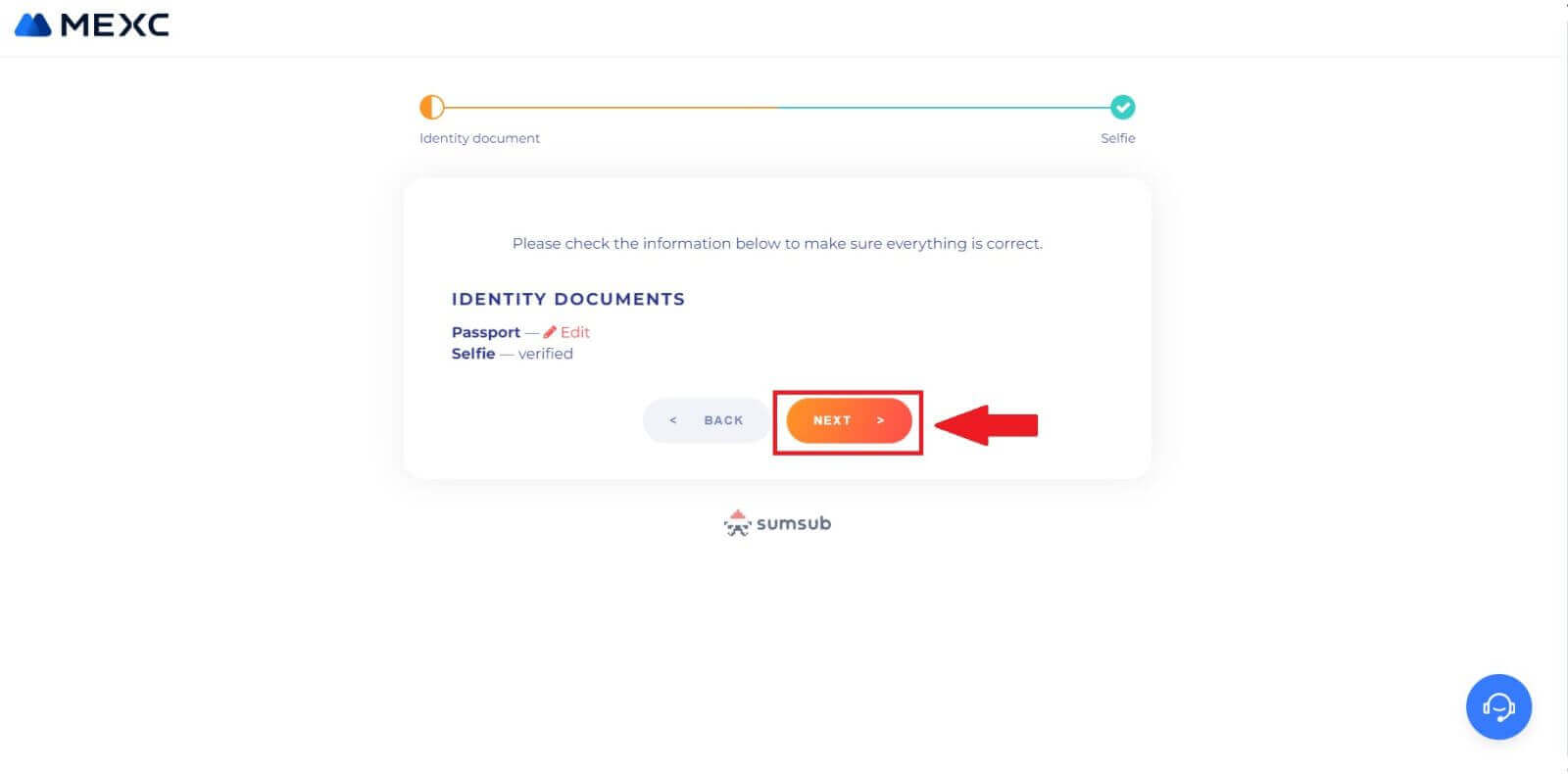
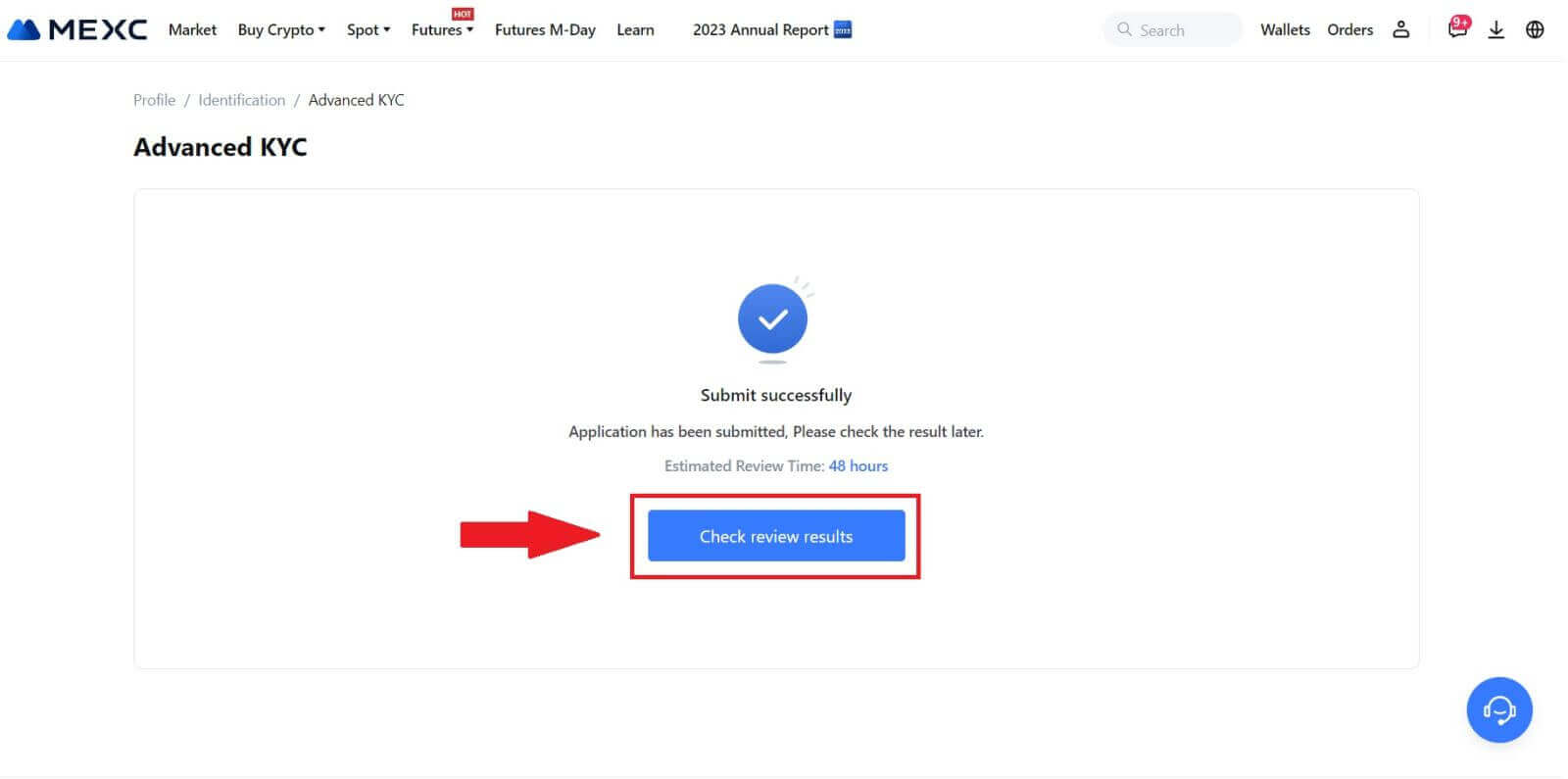
Speciális KYC a MEXC-n (alkalmazás)
1. Nyissa meg a MEXC alkalmazást, érintse meg a [Profil] ikont, és válassza a [Verify] lehetőséget.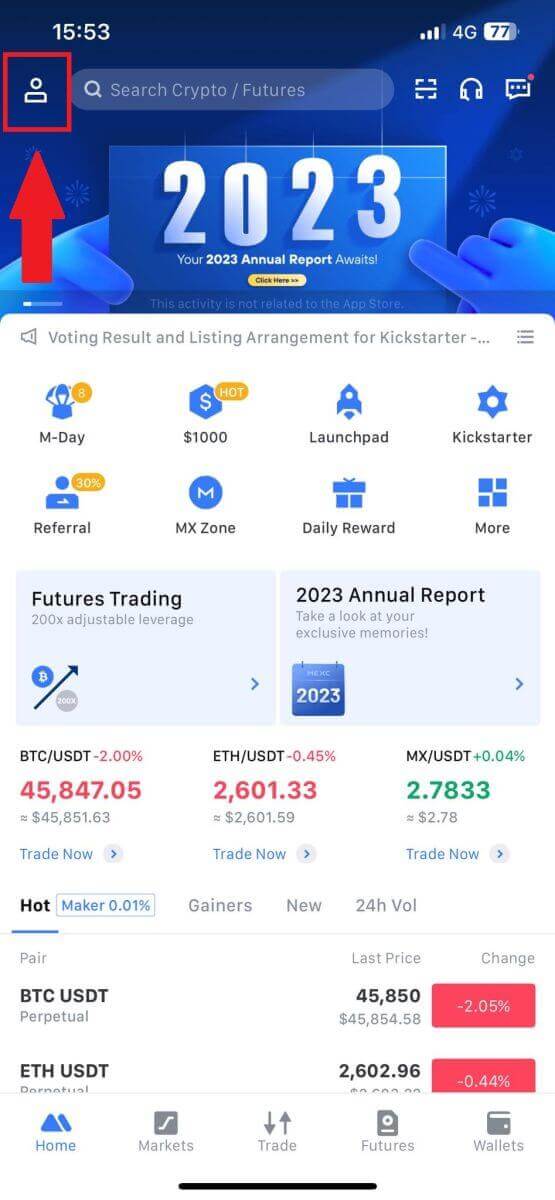
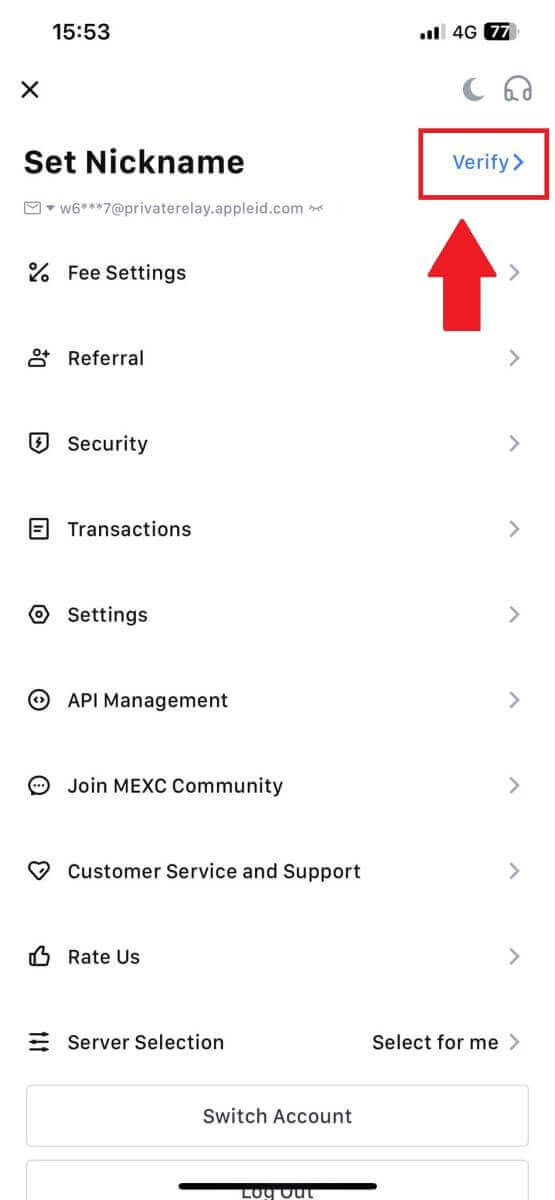
2. Válassza az [Advanced KYC] lehetőséget , majd érintse meg az [Verify] gombot .
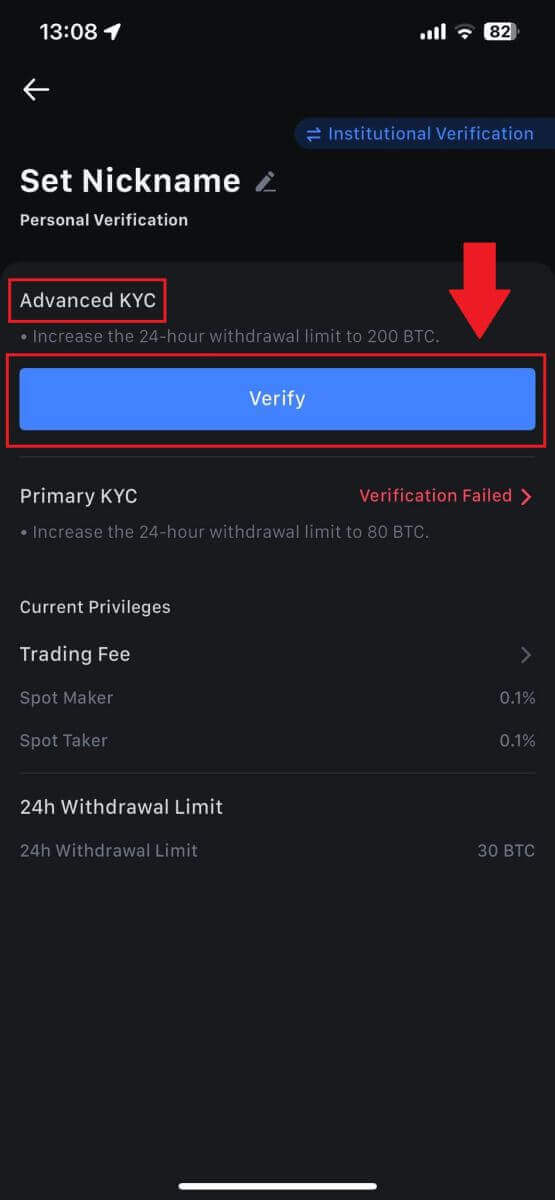
3. Válassza ki a dokumentumot kiállító országot.
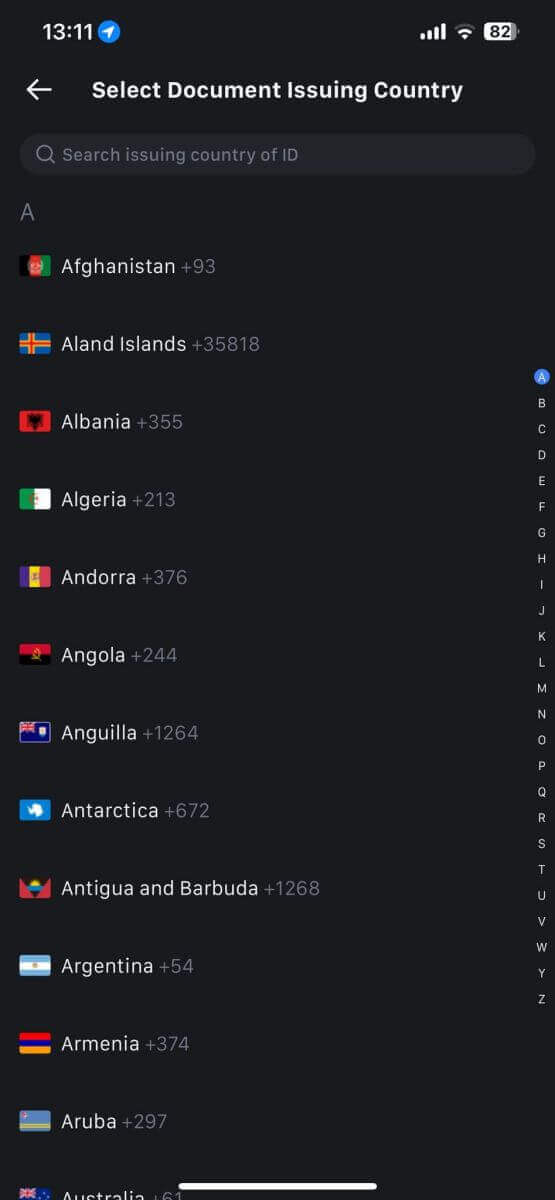
4. Válassza ki az azonosító típusát, és érintse meg a [Folytatás] gombot.
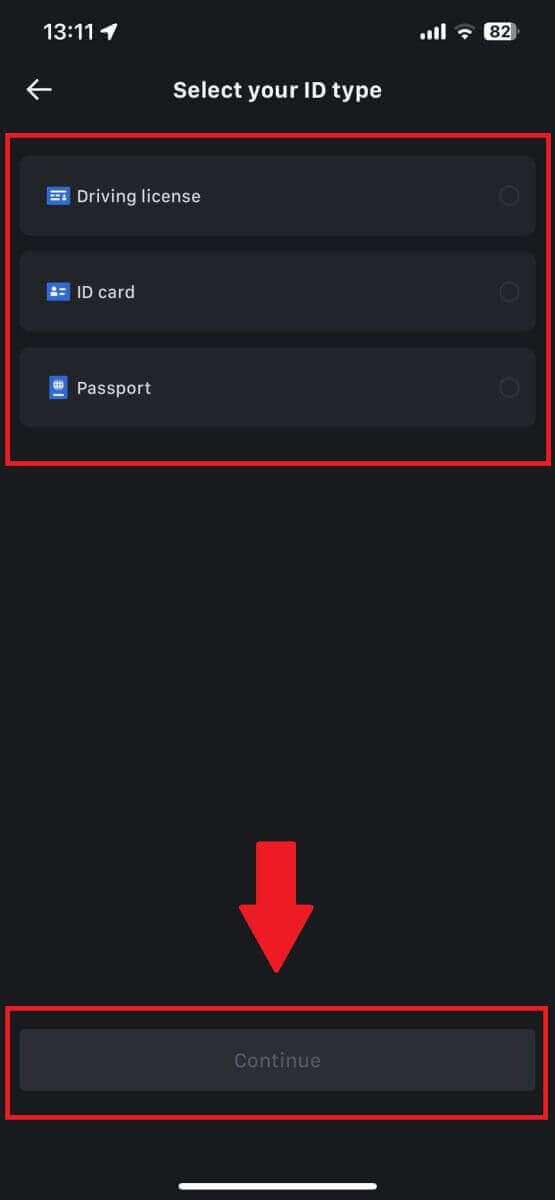 5. Folytassa a folyamatot a [Folytatás]
5. Folytassa a folyamatot a [Folytatás]gomb megérintésével . 6. A folytatáshoz fényképezze le az igazolványát. 7. Győződjön meg arról, hogy a fényképen szereplő összes információ látható, majd érintse meg a [Dokumentum olvasható] elemet.
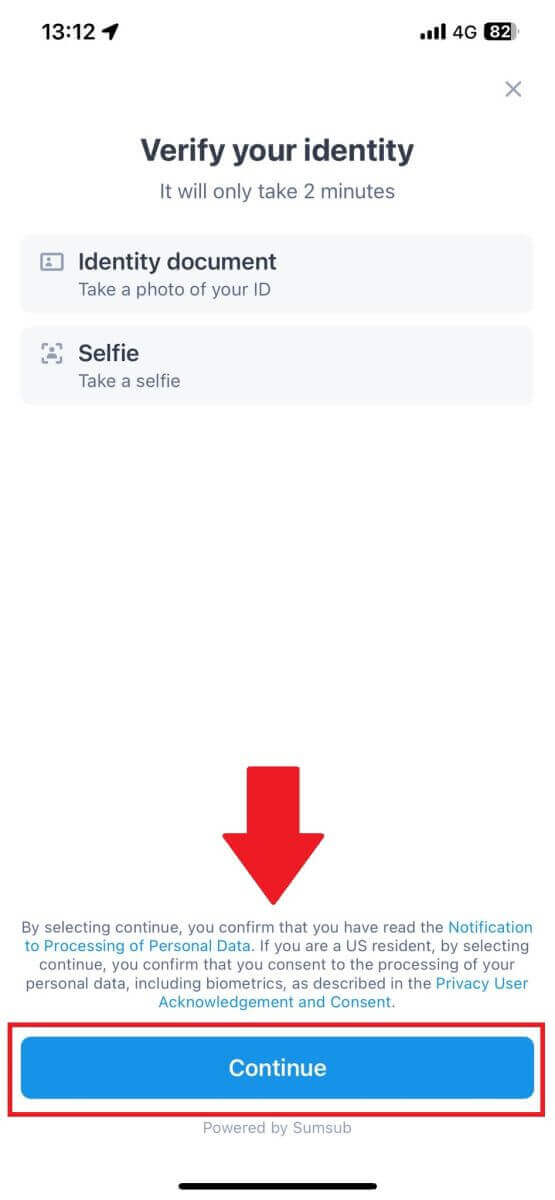
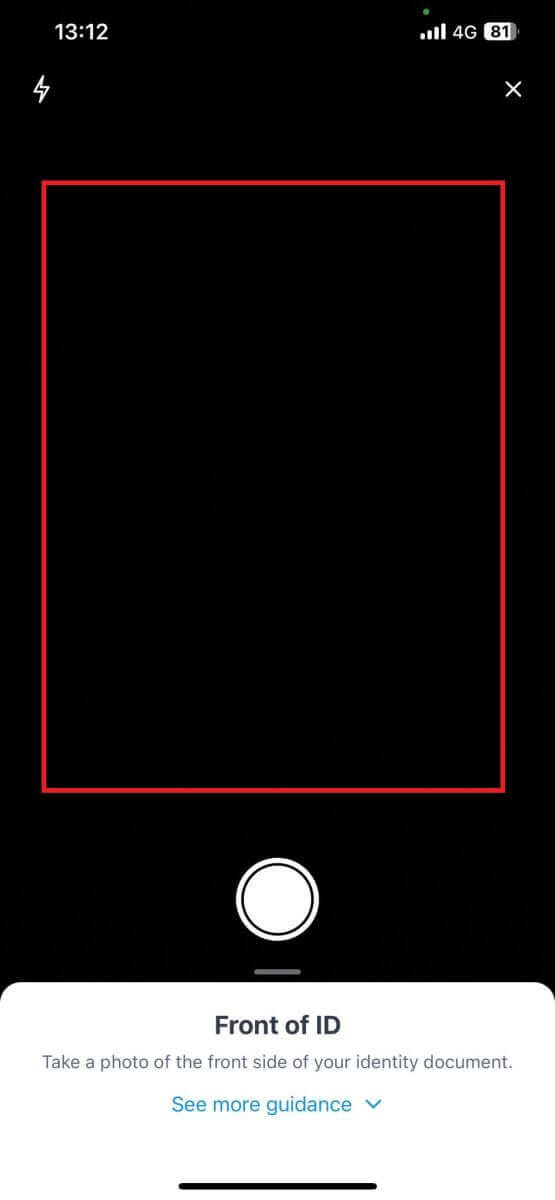
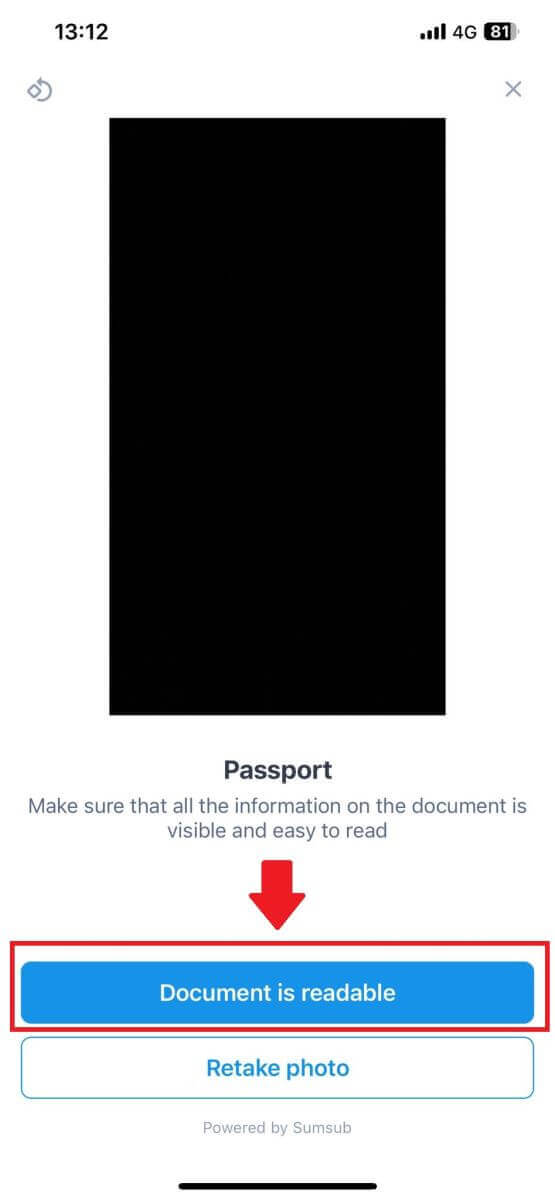
8. Ezután készítsen szelfit úgy, hogy az arcát a keretbe helyezi a folyamat befejezéséhez. 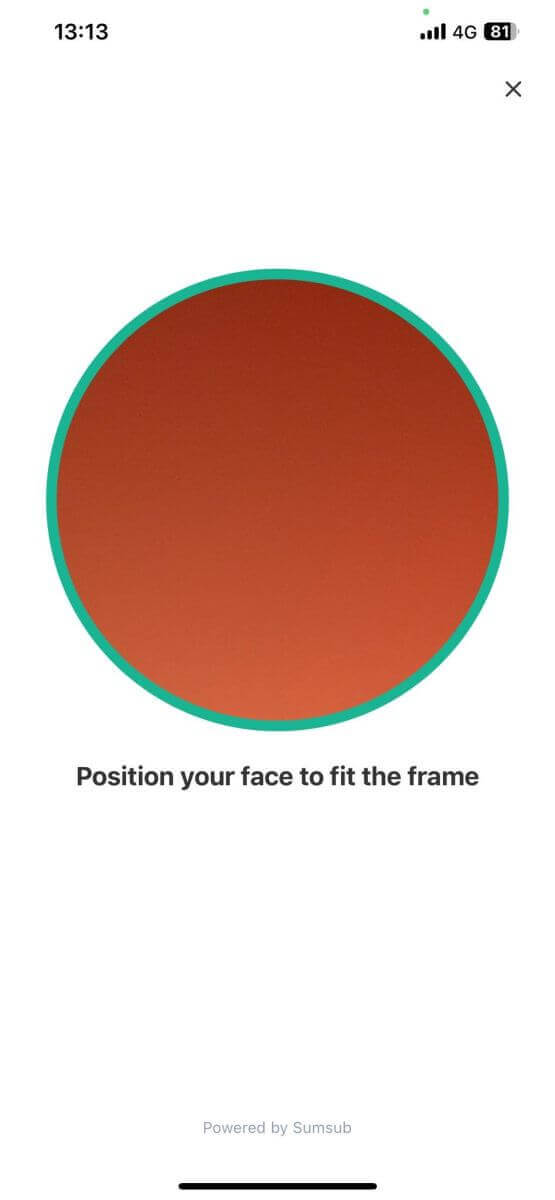
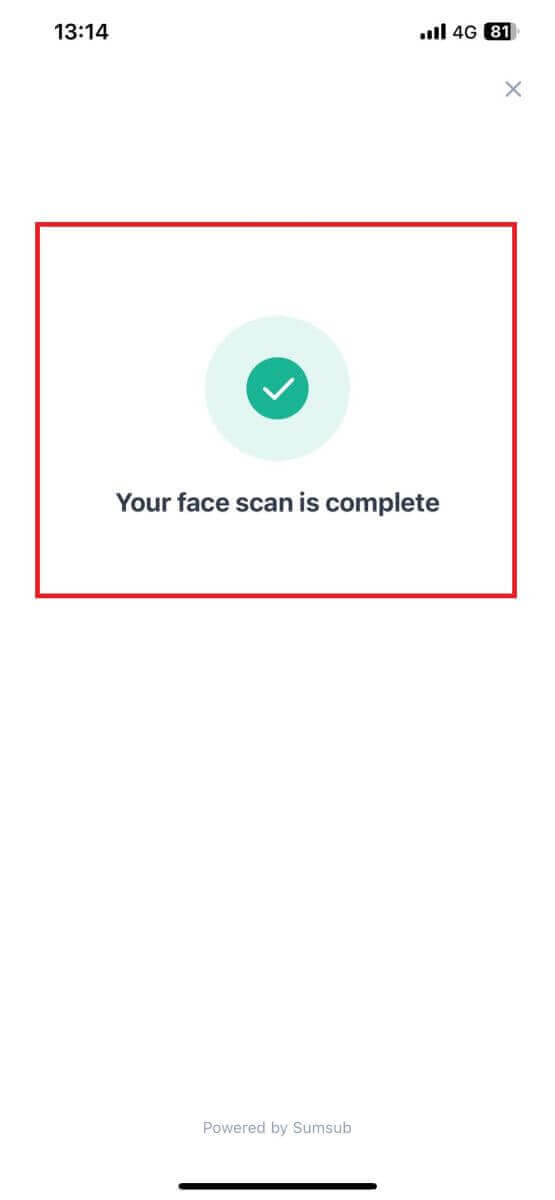
9. Ezt követően ellenőrzése folyamatban van. Várja meg a megerősítő e-mailt, vagy nyissa meg profilját a KYC állapotának ellenőrzéséhez. 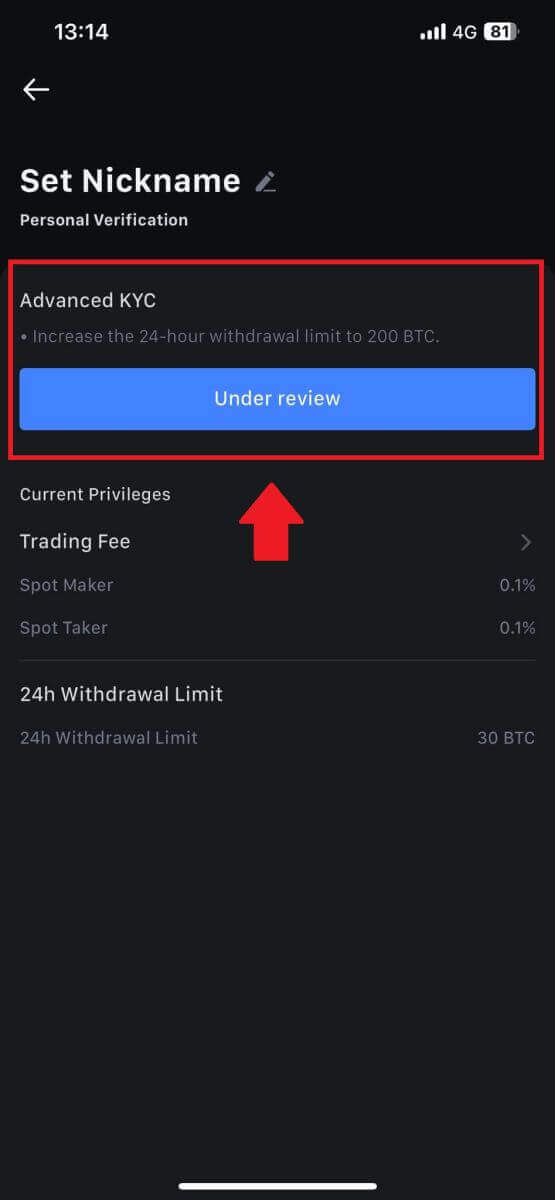
Az intézményi fiók jelentkezése és ellenőrzése
Intézményi fiók igényléséhez kövesse az alábbi lépésenkénti útmutatót:
1. Jelentkezzen be MEXC- fiókjába, és lépjen a [Profil] - [Identification] menüpontra.
Kattintson a [Váltás intézményi ellenőrzésre] lehetőségre . 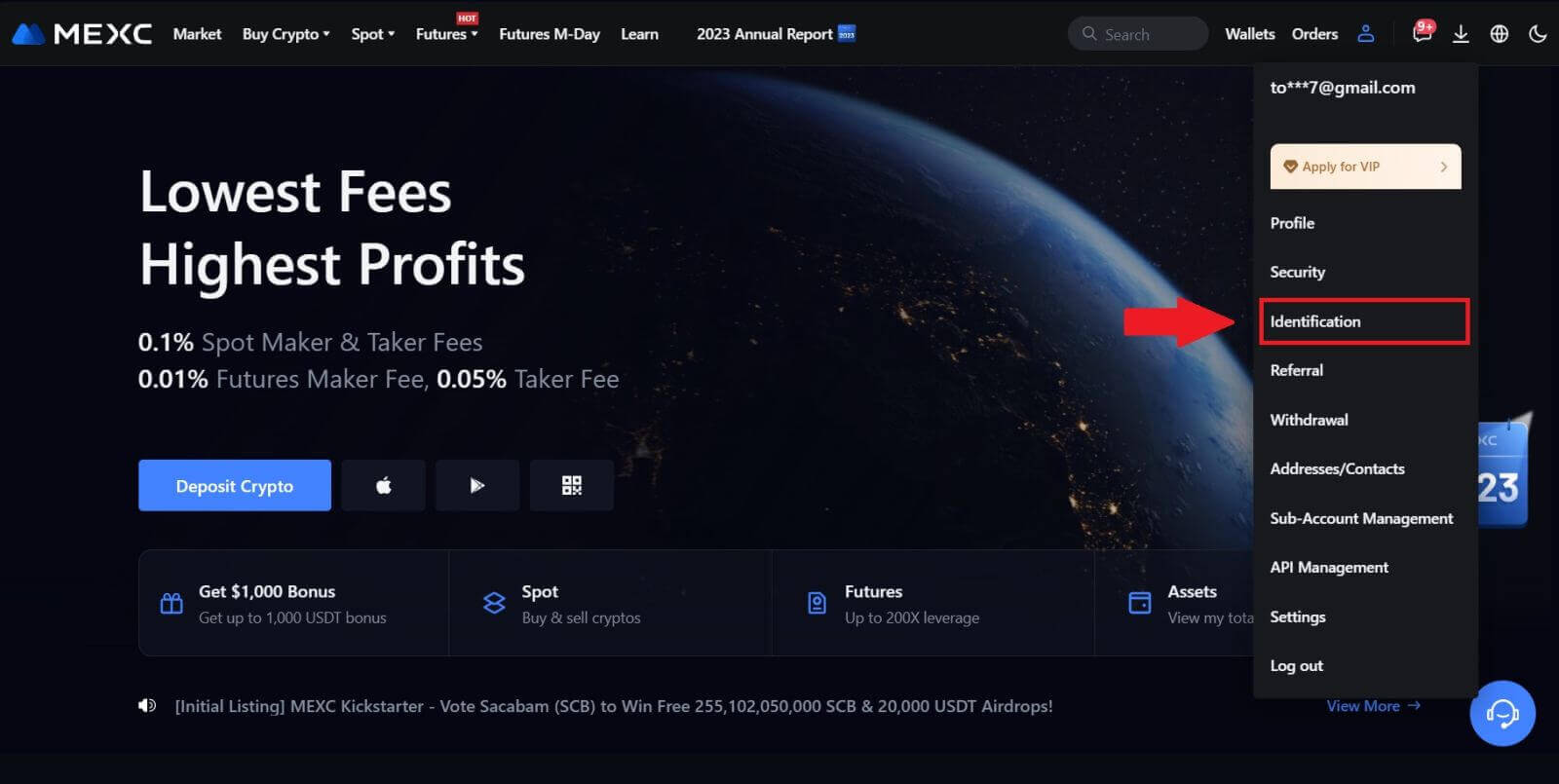
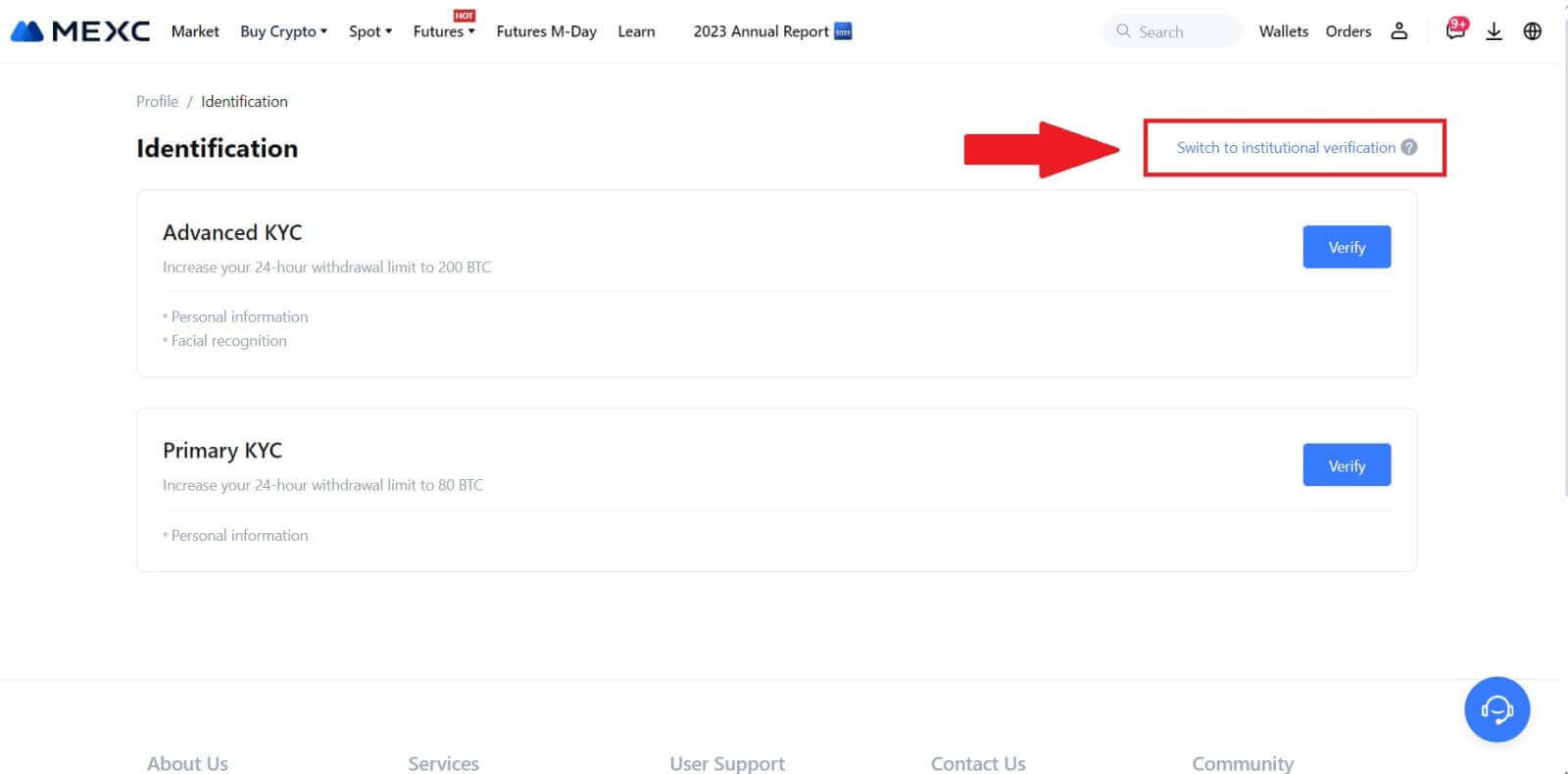
2. Készítse elő az alább felsorolt dokumentumokat, majd kattintson az [Ellenőrzés most] gombra. 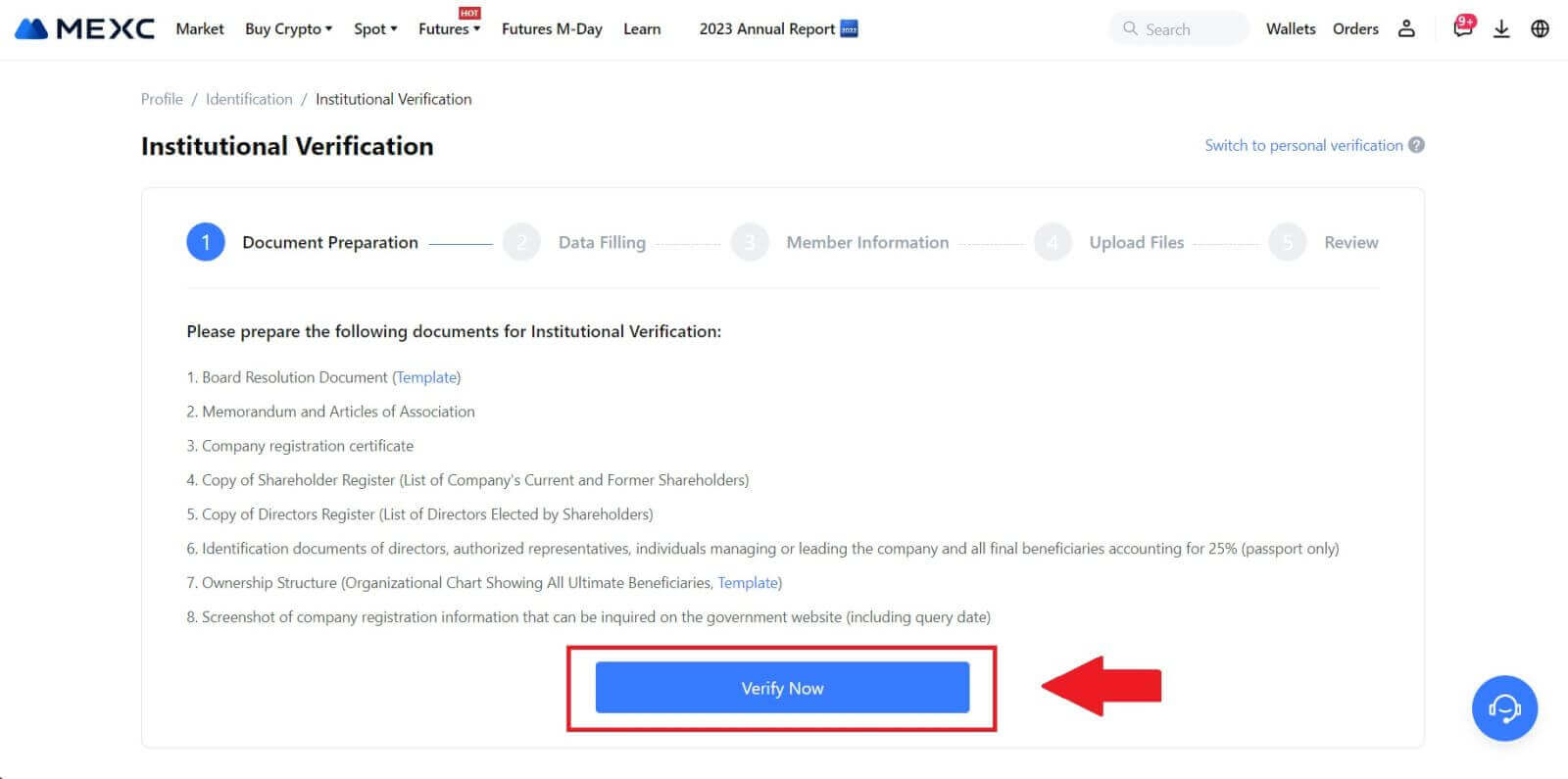 3. Töltse ki az „ Adatkitöltés ” oldalt átfogó adatok megadásával, beleértve az intézményi információkat, cége bejegyzett címét és működési címét. Miután kitöltötte az adatokat, kattintson a [Tovább] gombra , hogy a taginformációk részhez lépjen.
3. Töltse ki az „ Adatkitöltés ” oldalt átfogó adatok megadásával, beleértve az intézményi információkat, cége bejegyzett címét és működési címét. Miután kitöltötte az adatokat, kattintson a [Tovább] gombra , hogy a taginformációk részhez lépjen. 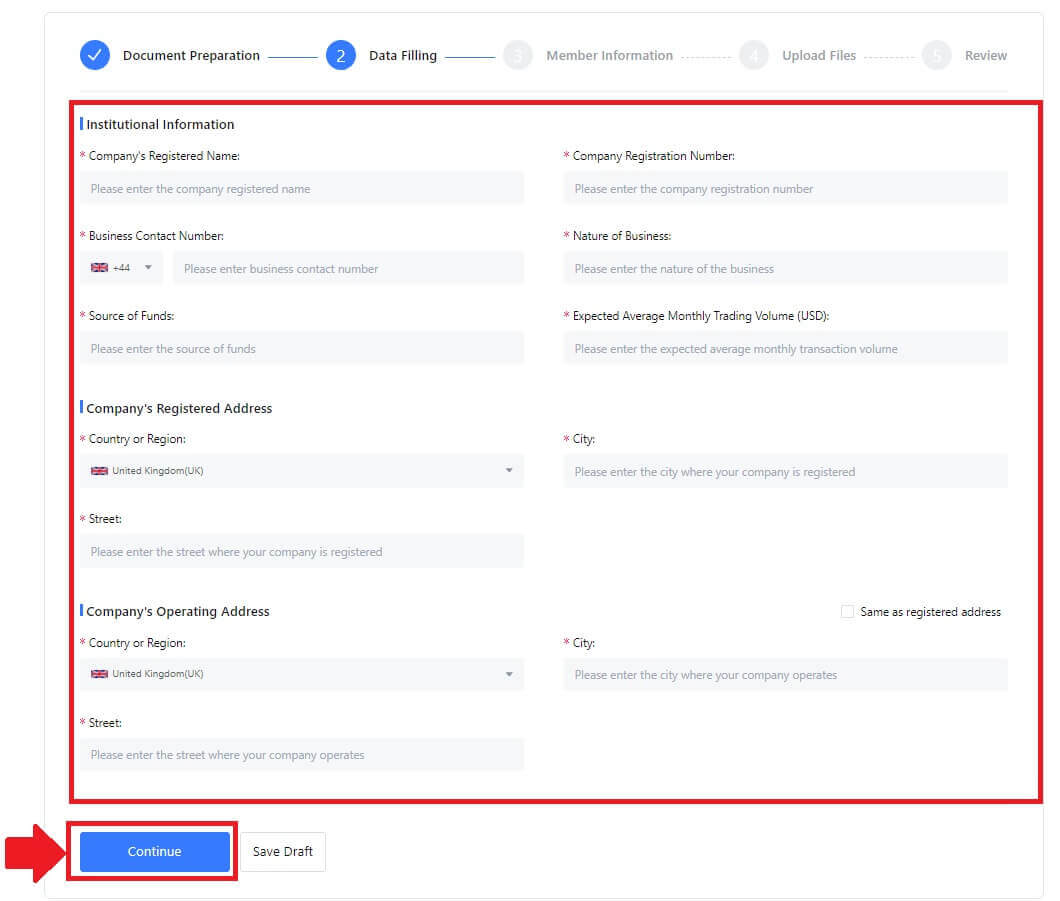
4. Lépjen a „Tagadatok” oldalra, ahol meg kell adnia a vállalati felhatalmazóra, az entitás irányításában vagy irányításában jelentős szerepet betöltő személyekre vonatkozó lényeges adatokat, valamint a végső kedvezményezettre vonatkozó információkat. Miután kitöltötte a szükséges adatokat, kattintson a [Folytatás] gombra. 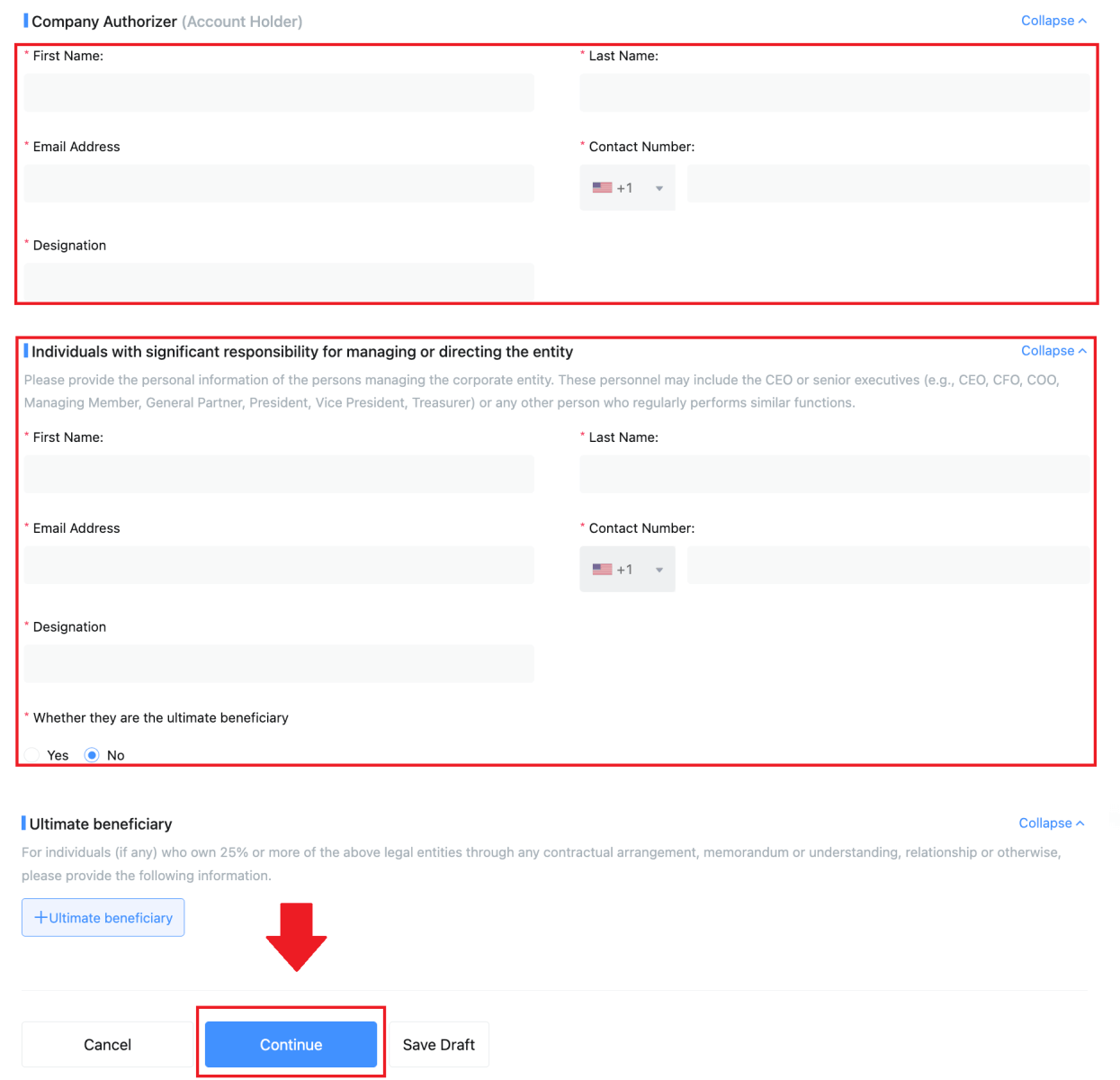 5. Tovább a " Fájlok feltöltése " oldalra, ahol leadhatja a korábban elkészített dokumentumokat az intézményi igazolási folyamathoz. Töltse fel a szükséges fájlokat, és figyelmesen tekintse át a nyilatkozatot. Miután megerősítette beleegyezését a "Teljes mértékben egyetértek ezzel a nyilatkozattal" négyzet bejelölésével, kattintson a [Küldés ] gombra a folyamat befejezéséhez.
5. Tovább a " Fájlok feltöltése " oldalra, ahol leadhatja a korábban elkészített dokumentumokat az intézményi igazolási folyamathoz. Töltse fel a szükséges fájlokat, és figyelmesen tekintse át a nyilatkozatot. Miután megerősítette beleegyezését a "Teljes mértékben egyetértek ezzel a nyilatkozattal" négyzet bejelölésével, kattintson a [Küldés ] gombra a folyamat befejezéséhez. 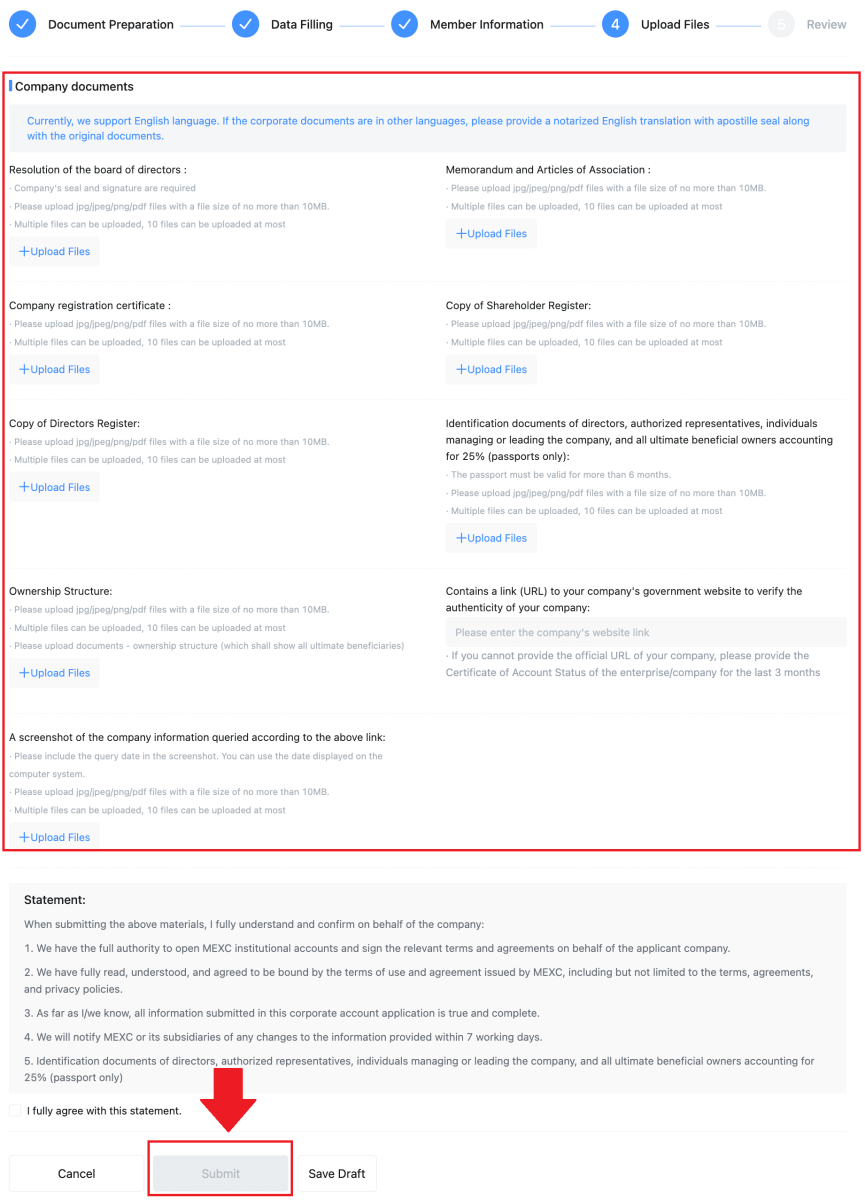
6. Ezt követően a jelentkezés sikeresen benyújtásra kerül. Kérjük, várjon türelmesen, amíg áttekintjük.
Gyakran Ismételt Kérdések (GYIK)
Nem sikerült feltölteni a fotót a KYC-ellenőrzés során
Ha nehézségekbe ütközik a fotók feltöltése során, vagy hibaüzenetet kap a KYC-folyamat során, vegye figyelembe a következő ellenőrzési pontokat:- Győződjön meg arról, hogy a képformátum JPG, JPEG vagy PNG.
- Győződjön meg arról, hogy a kép mérete 5 MB alatt van.
- Használjon érvényes és eredeti személyi igazolványt, például személyi igazolványt, jogosítványt vagy útlevelet.
- Érvényes személyi igazolványának egy olyan ország állampolgárának kell lennie, amely lehetővé teszi a korlátlan kereskedést, amint azt a MEXC felhasználói megállapodás „II. Ismerje meg ügyfelét és a pénzmosás elleni politikát” – „Kereskedelmi felügyelet” című részében ismertetjük.
- Ha beküldése megfelel az összes fenti feltételnek, de a KYC ellenőrzése továbbra is hiányos, ennek oka lehet egy átmeneti hálózati probléma. Kérjük, kövesse az alábbi lépéseket a megoldáshoz:
- Várjon egy ideig, mielőtt újra benyújtja a jelentkezést.
- Törölje a gyorsítótárat a böngészőben és a terminálban.
- Nyújtsa be a jelentkezést a webhelyen vagy az alkalmazáson keresztül.
- Próbáljon meg különböző böngészőket használni a beküldéshez.
- Győződjön meg arról, hogy az alkalmazás frissítve van a legújabb verzióra.
Gyakori hibák a fejlett KYC-folyamat során
- A homályos, homályos vagy hiányos fotók készítése sikertelenséget okozhat a speciális KYC-ellenőrzésben. Az arcfelismerés végrehajtásakor vegye le kalapját (ha van), és nézzen közvetlenül a fényképezőgép felé.
- Az Advanced KYC egy harmadik fél közbiztonsági adatbázisához csatlakozik, és a rendszer automatikus ellenőrzést hajt végre, amelyet manuálisan nem lehet felülírni. Ha olyan különleges körülményei vannak, mint például a lakóhely vagy a személyazonosító okmányok megváltozása, amelyek megakadályozzák a hitelesítést, kérjük, forduljon tanácsért az online ügyfélszolgálathoz.
- Minden fiók naponta legfeljebb háromszor végezhet speciális KYC-t. Kérjük, ügyeljen a feltöltött információk teljességére és pontosságára.
- Ha az alkalmazáshoz nem adnak kameraengedélyt, akkor nem tud fényképet készíteni a személyazonosító okmányáról vagy arcfelismerést végezni.


