So melden Sie sich bei MEXC an und bestätigen Ihr Konto

So melden Sie sich bei MEXC an
So melden Sie sich mit E-Mail oder Telefonnummer beim MEXC-Konto an
Schritt 1: Anmelden
Gehen Sie zur MEXC-Website , suchen Sie auf der Startseite nach der Schaltfläche „ Anmelden/Registrieren “ und klicken Sie darauf. Sie befindet sich normalerweise in der oberen rechten Ecke der Seite. 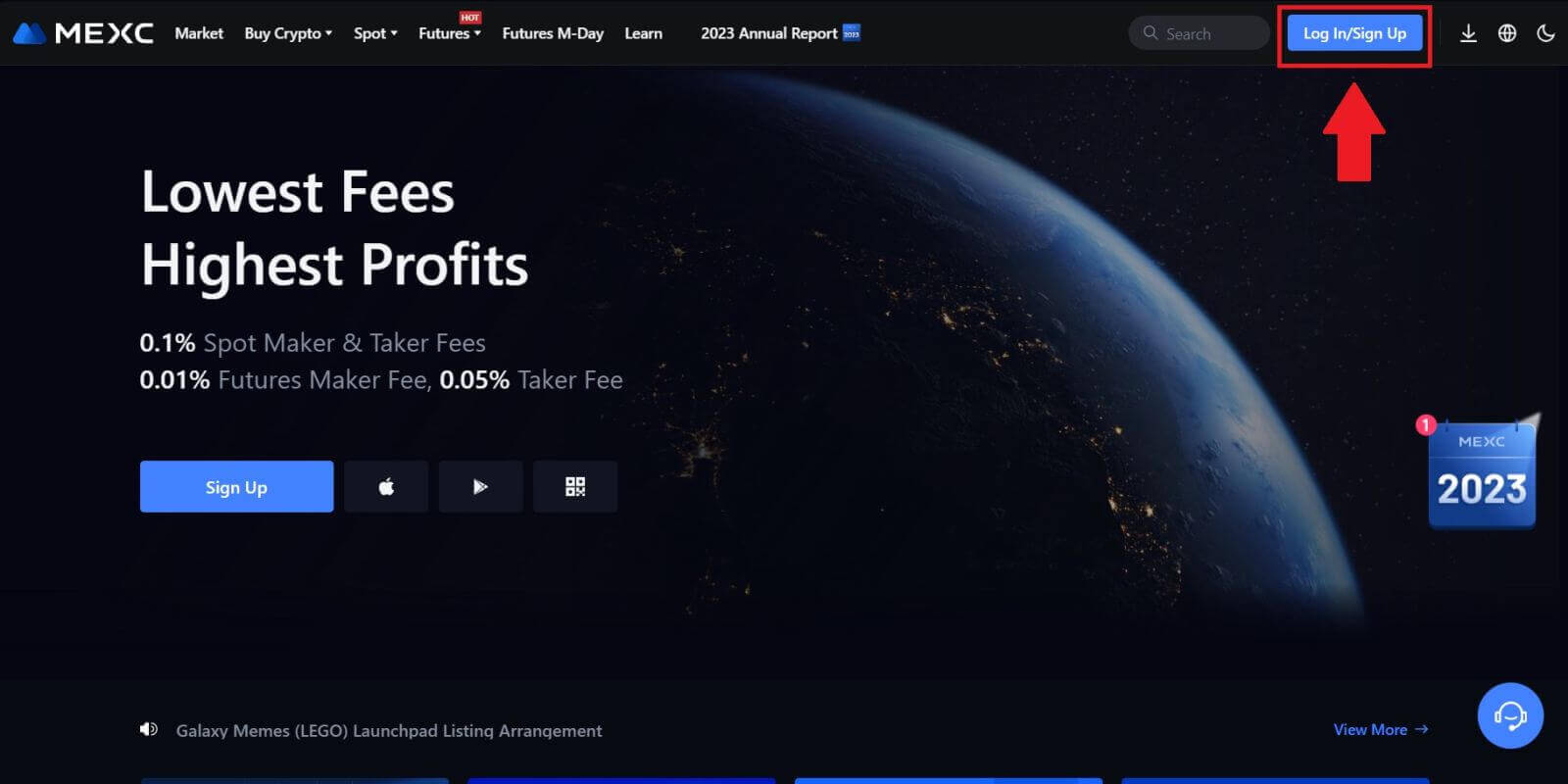 Schritt 2: Melden Sie sich mit Ihrer E-Mail-Adresse oder Telefonnummer an
Schritt 2: Melden Sie sich mit Ihrer E-Mail-Adresse oder Telefonnummer an
1. Geben Sie auf der Anmeldeseite Ihre [E-Mail-Adresse] oder [Telefonnummer] und das Passwort ein, das Sie bei der Registrierung angegeben haben. Klicken Sie auf die Schaltfläche „Anmelden“ . 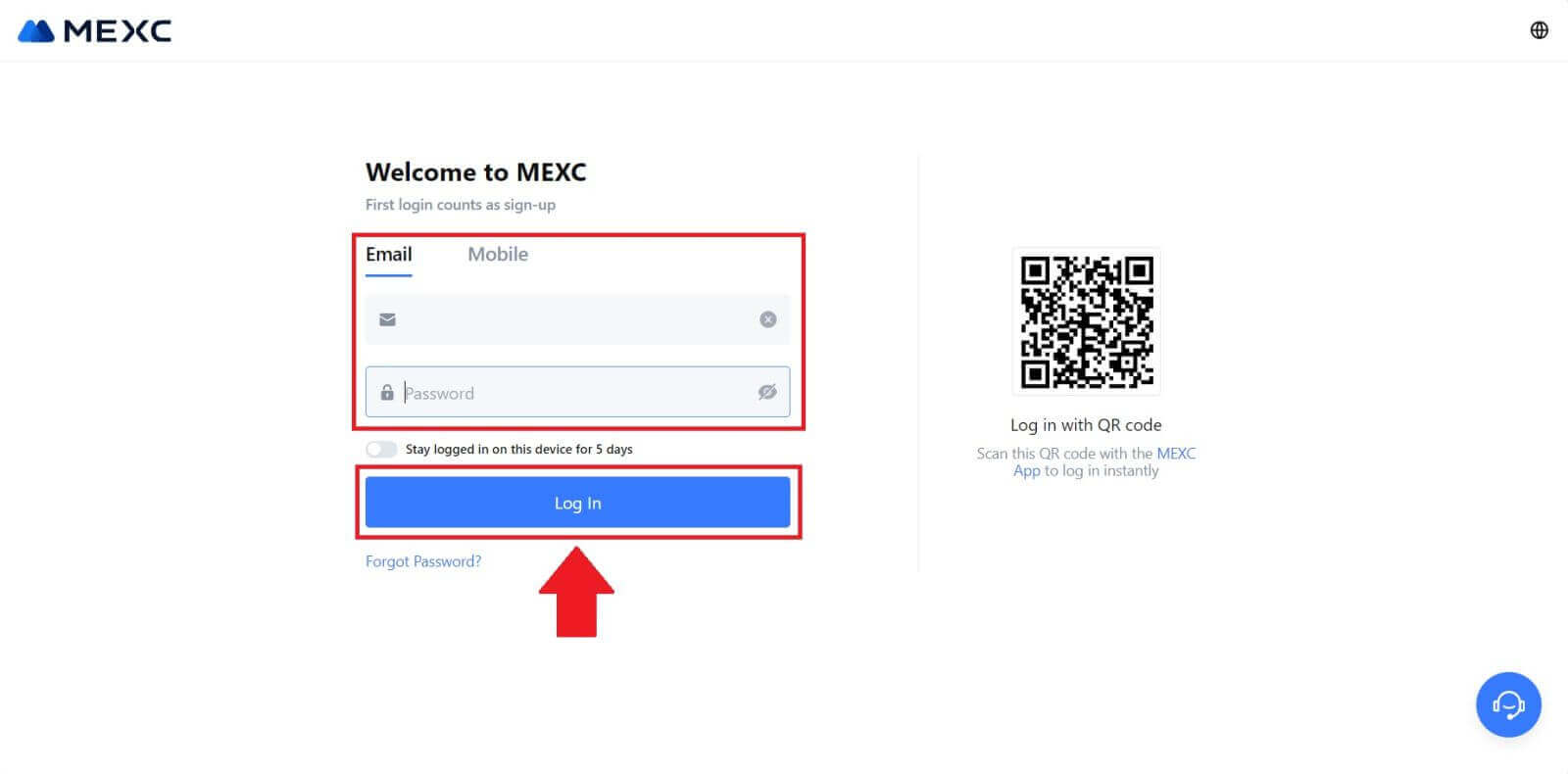
2. Sie erhalten einen 6-stelligen Bestätigungscode per E-Mail oder Telefon . Geben Sie den Bestätigungscode ein und klicken Sie auf „Bestätigen“. 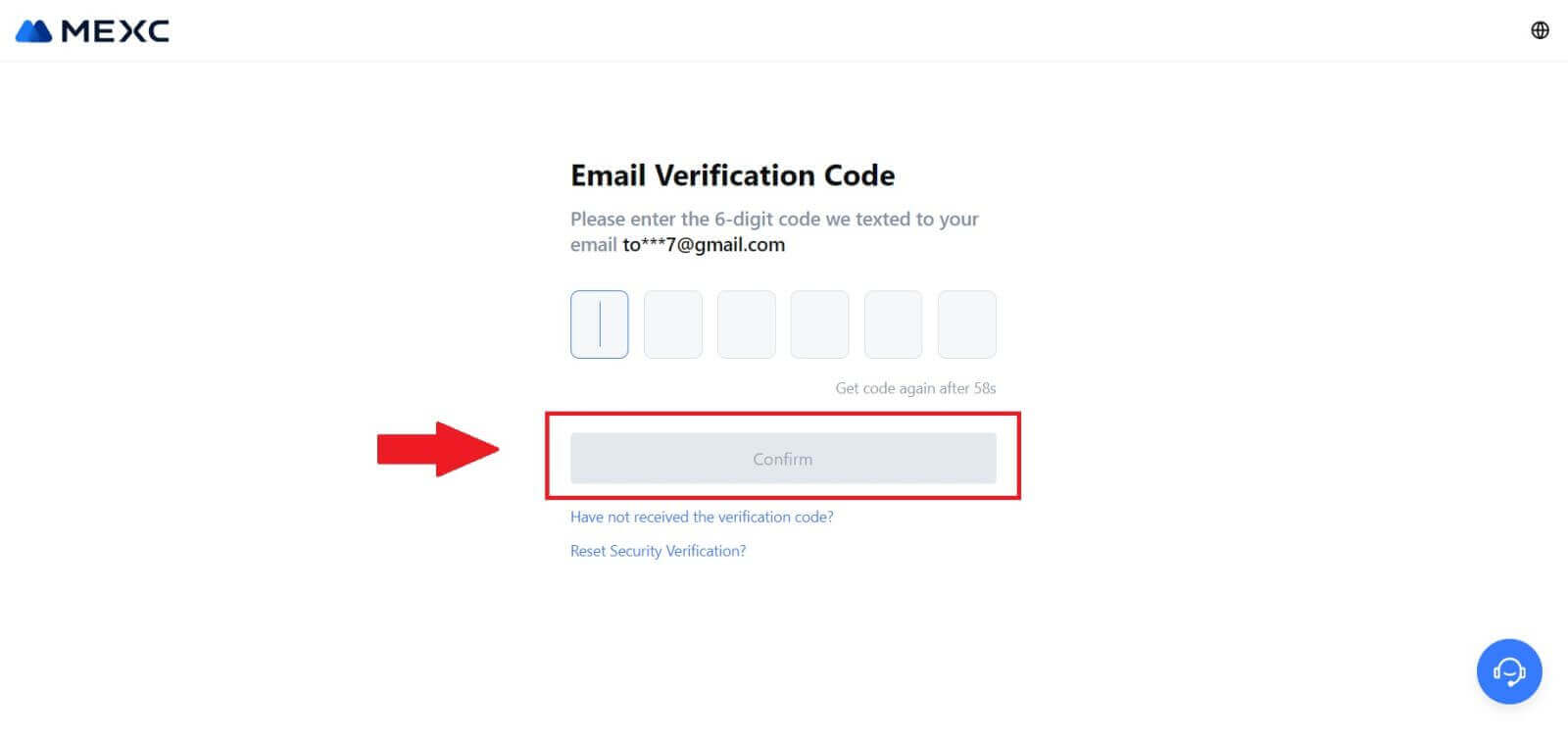
Schritt 3: Greifen Sie auf Ihr MEXC-Konto zu
Nachdem Sie den richtigen Bestätigungscode eingegeben haben, können Sie Ihr MEXC-Konto erfolgreich für den Handel nutzen. 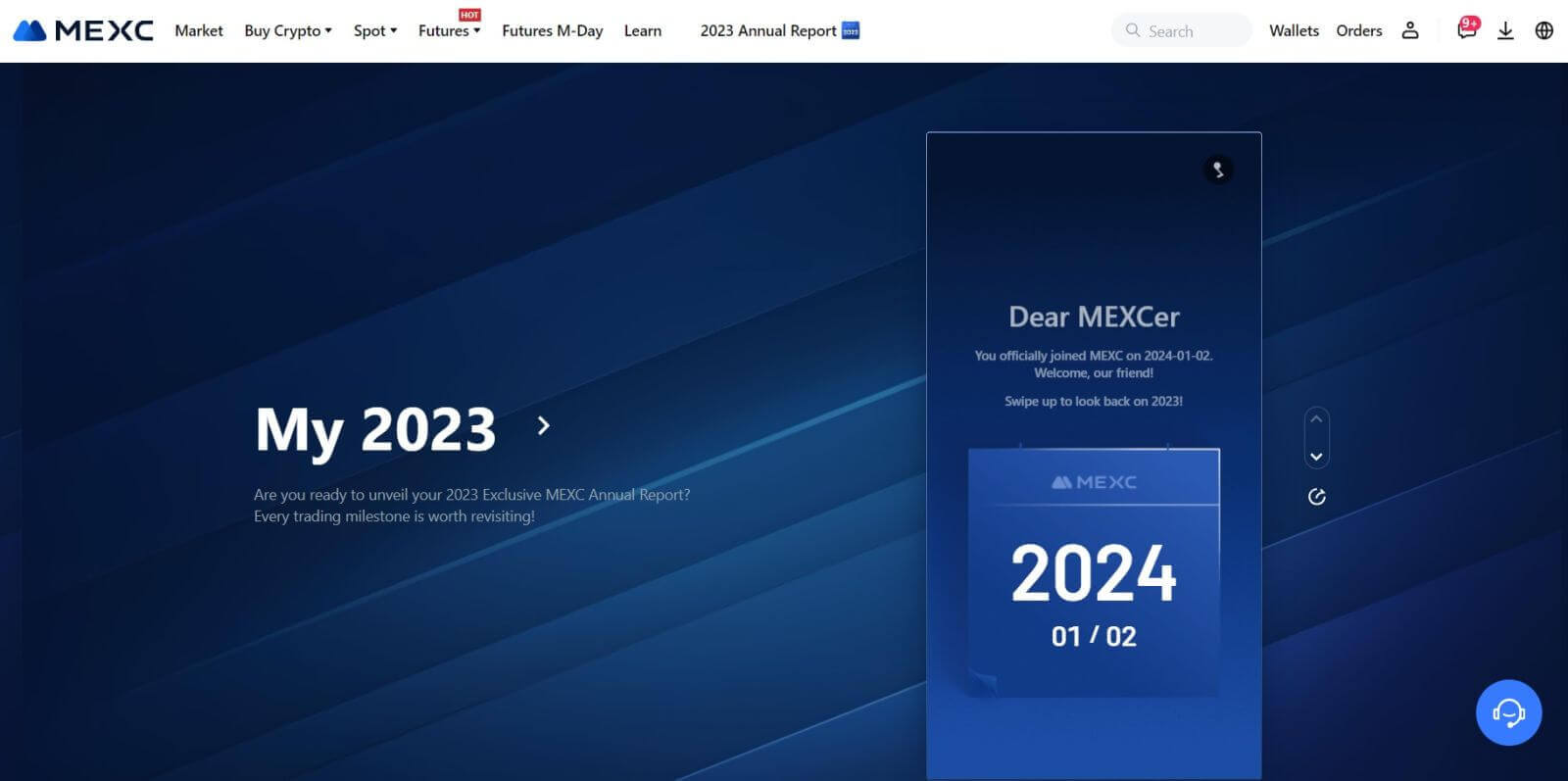
So melden Sie sich mit Google beim MEXC-Konto an
Schritt 1: Anmelden
Gehen Sie zur MEXC-Website , suchen Sie auf der Startseite nach der Schaltfläche „ Anmelden/Registrieren “ und klicken Sie darauf. Es befindet sich normalerweise in der oberen rechten Ecke der Seite. 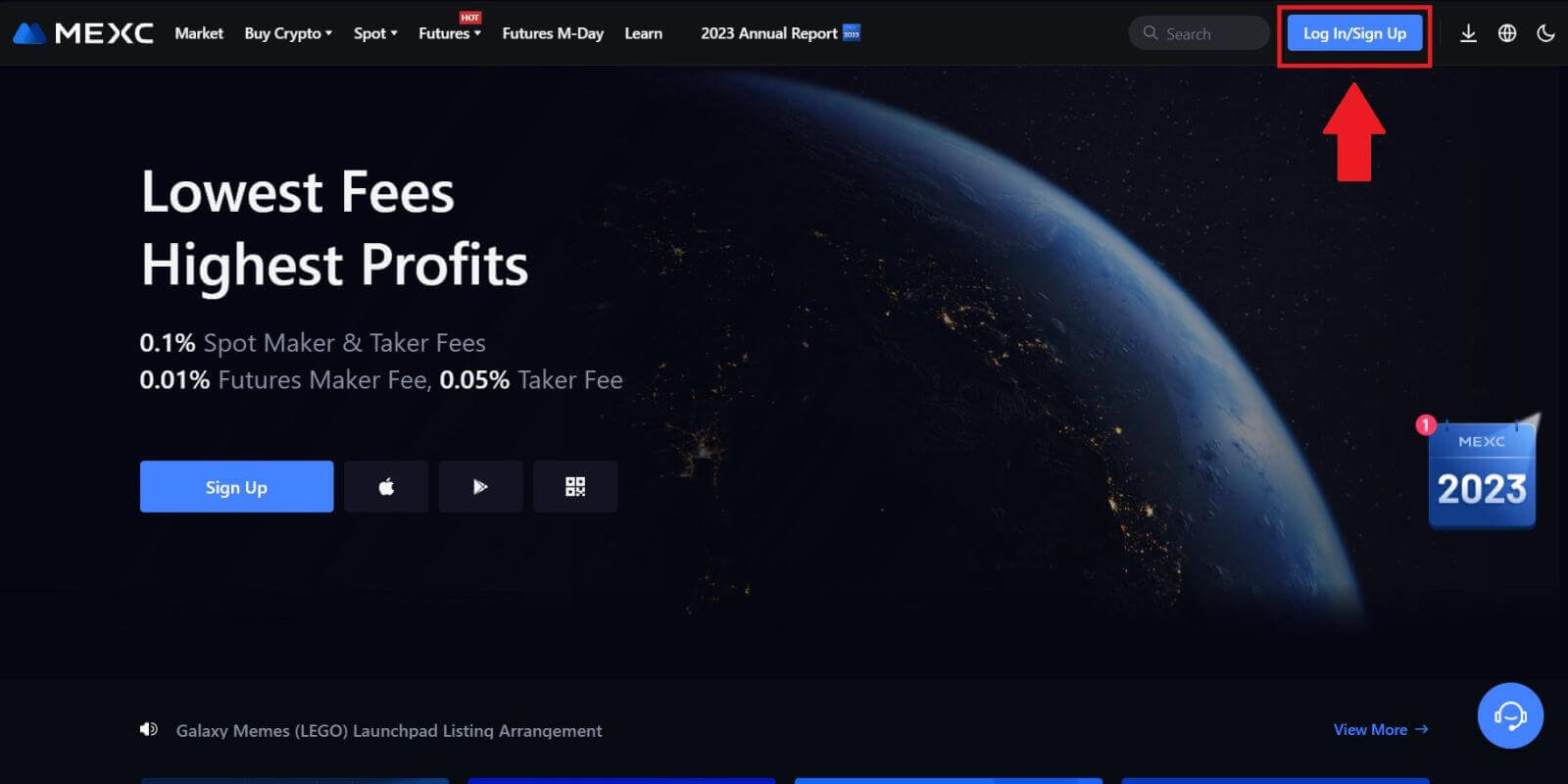 Schritt 2: Wählen Sie „Mit Google anmelden“
Schritt 2: Wählen Sie „Mit Google anmelden“
Auf der Anmeldeseite finden Sie verschiedene Anmeldemöglichkeiten. Suchen Sie nach der Schaltfläche „Google“ und wählen Sie sie aus. 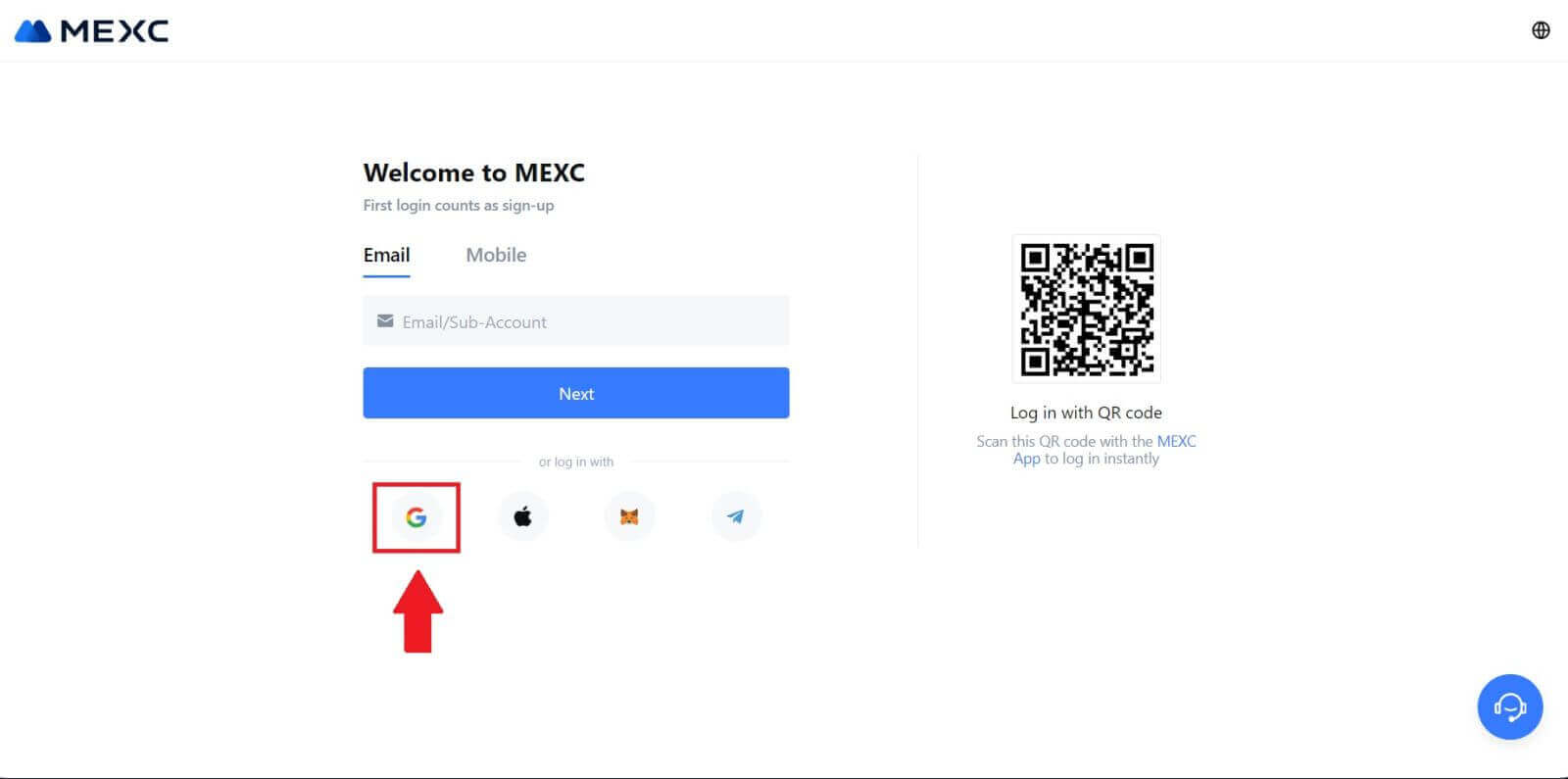 Schritt 3: Wählen Sie Ihr Google-Konto
Schritt 3: Wählen Sie Ihr Google-Konto
1. Es erscheint ein neues Fenster oder Popup. Geben Sie das Google-Konto ein, bei dem Sie sich anmelden möchten, und klicken Sie auf [Weiter]. 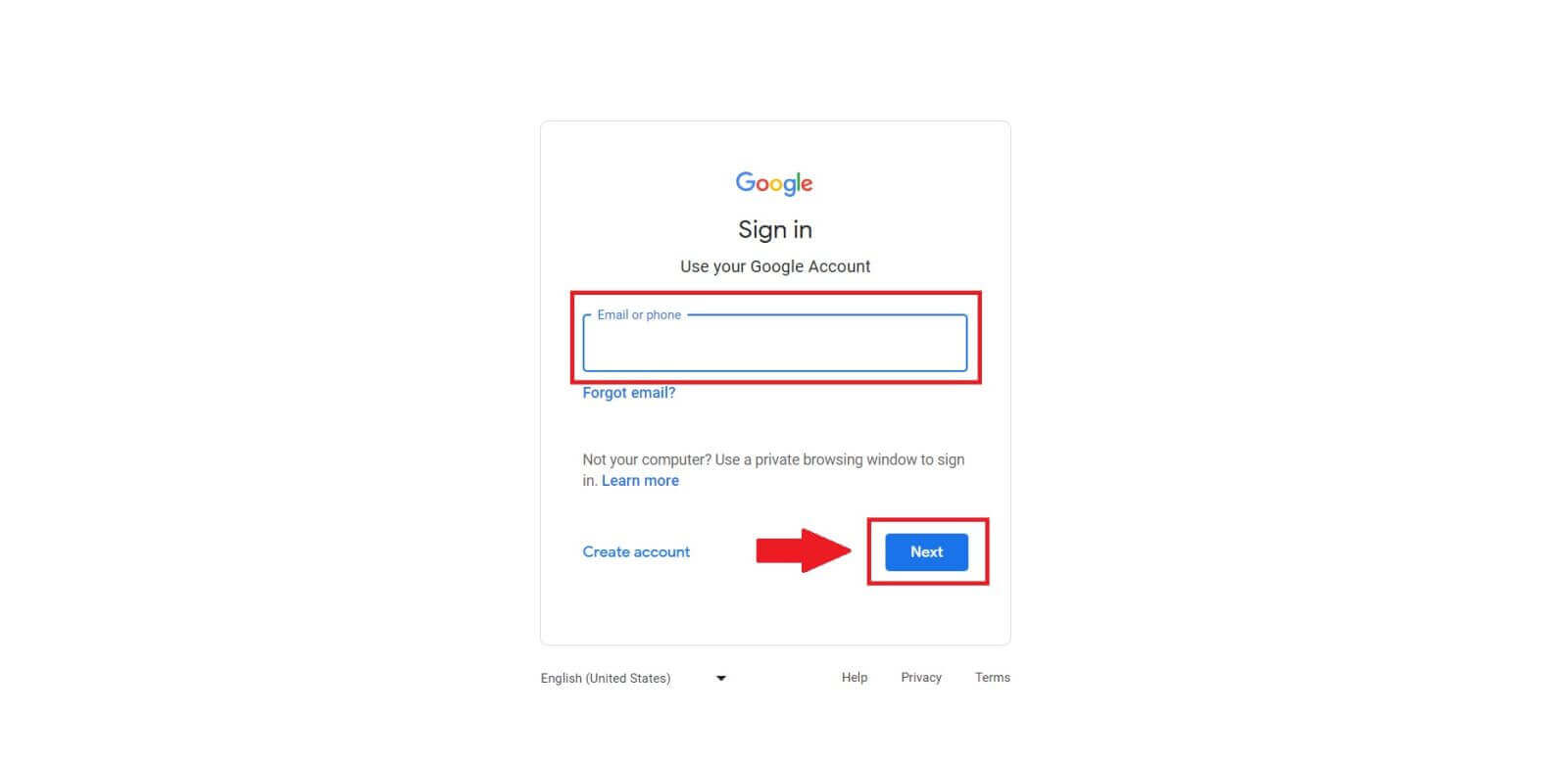
2. Geben Sie Ihr Passwort ein und klicken Sie auf [Weiter]. 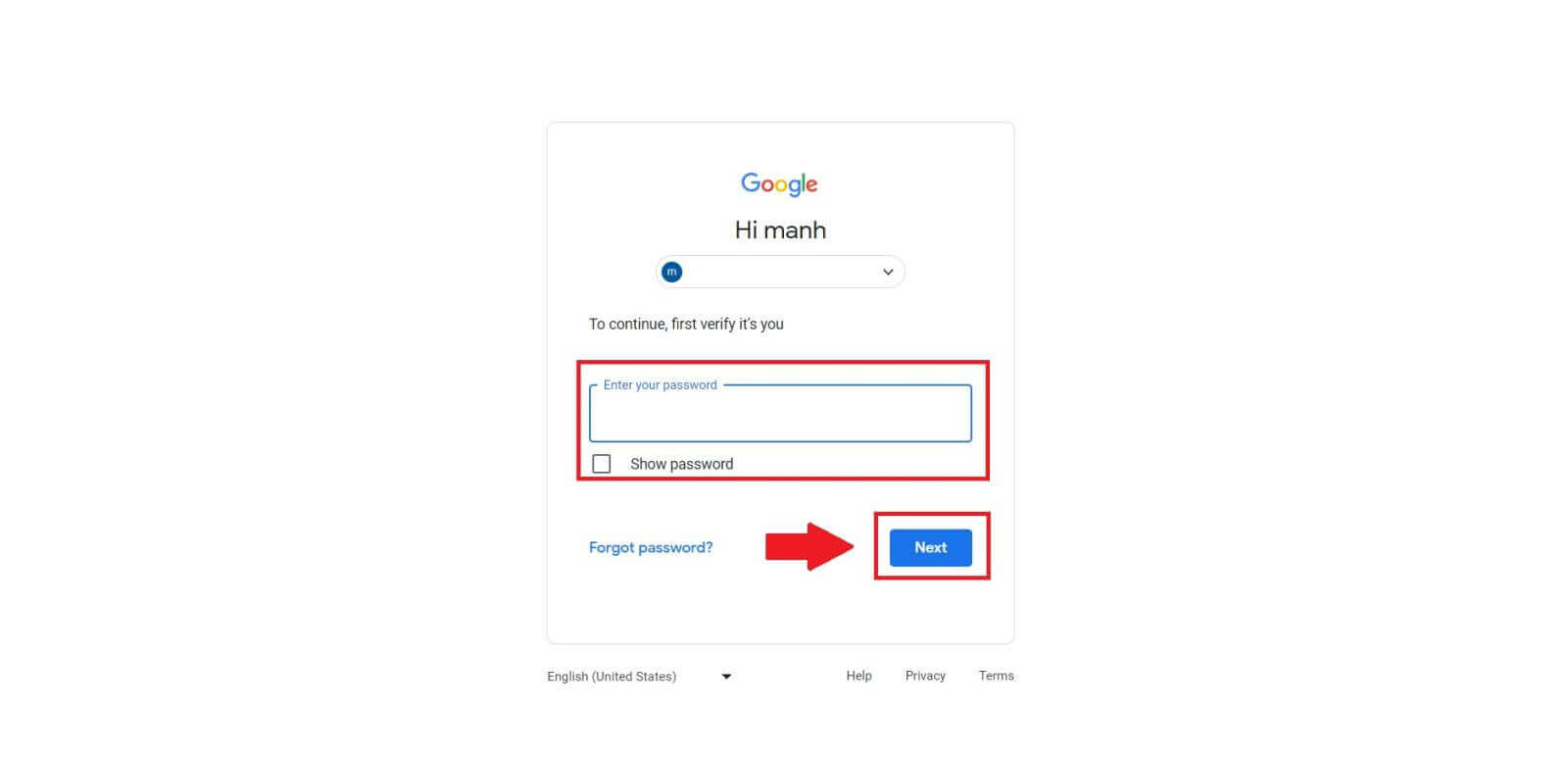 Schritt 4: Erlaubnis erteilen
Schritt 4: Erlaubnis erteilen
Nachdem Sie Ihr Google-Konto ausgewählt haben, werden Sie möglicherweise aufgefordert, MEXC die Erlaubnis zu erteilen, auf bestimmte mit Ihrem Google-Konto verknüpfte Informationen zuzugreifen. Überprüfen Sie die Berechtigungen und klicken Sie zum Bearbeiten auf [Bestätigen] .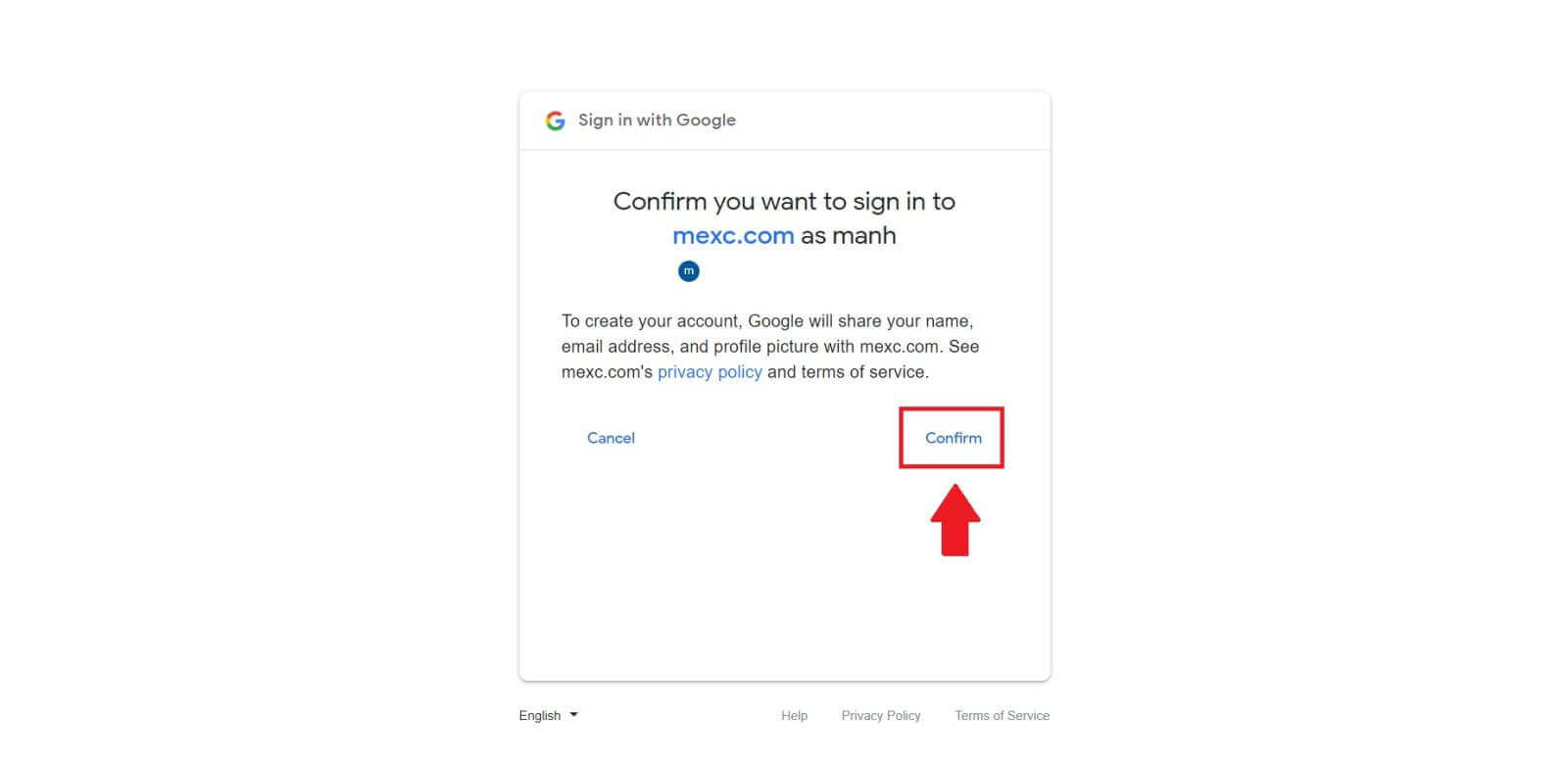 Schritt 5: Greifen Sie auf Ihr MEXC-Konto zu
Schritt 5: Greifen Sie auf Ihr MEXC-Konto zu
Sobald die Erlaubnis erteilt wurde, werden Sie zurück zur MEXC-Plattform weitergeleitet. Sie sind jetzt mit Ihren Google-Anmeldeinformationen in Ihrem MEXC-Konto angemeldet. 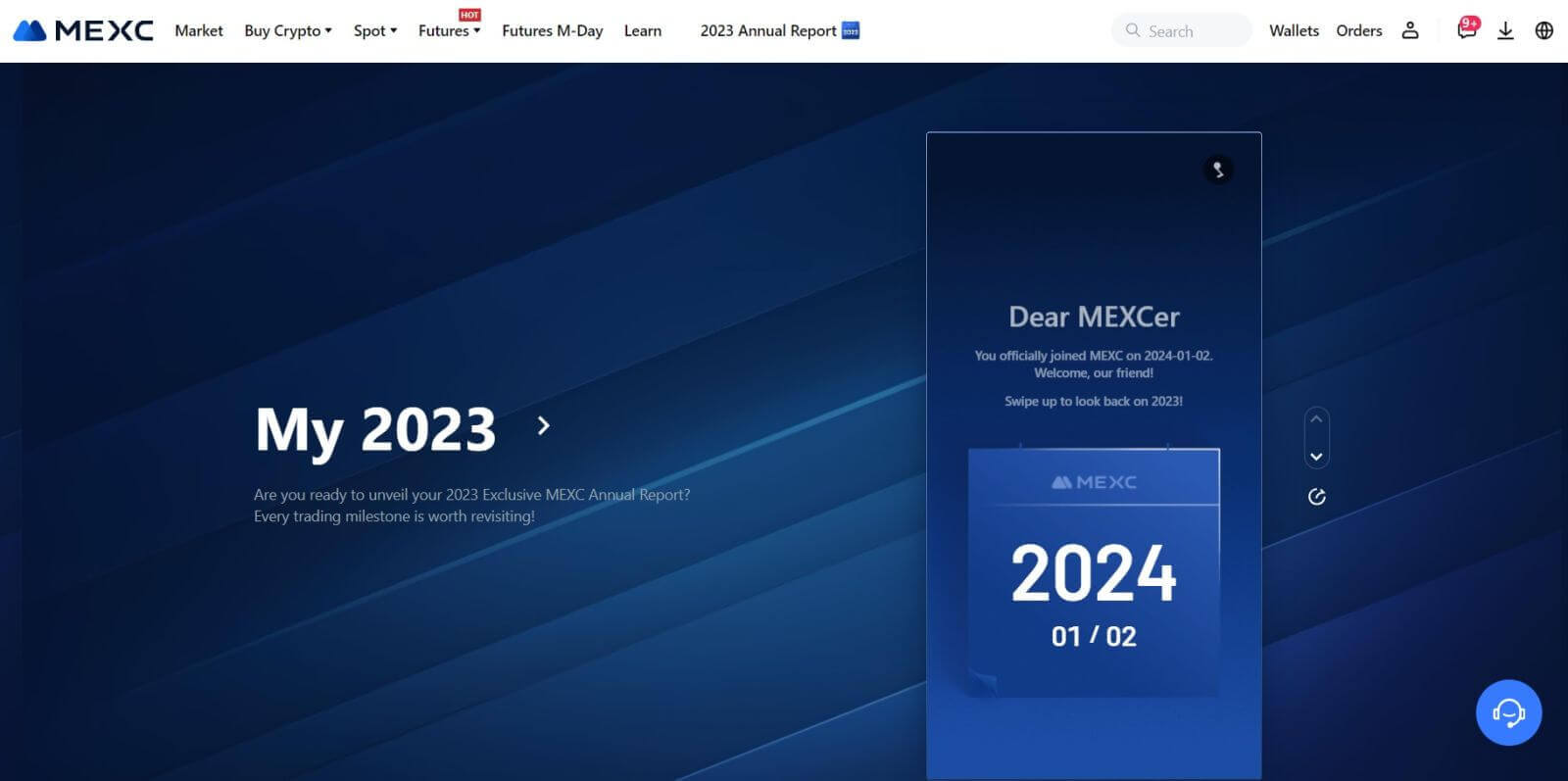
So melden Sie sich mit Apple beim MEXC-Konto an
Schritt 1: Anmelden
Gehen Sie zur MEXC-Website . Suchen Sie auf der Startseite der MEXC-Website nach der Schaltfläche „ Anmelden/Anmelden “ und klicken Sie darauf, die sich normalerweise in der oberen rechten Ecke befindet. 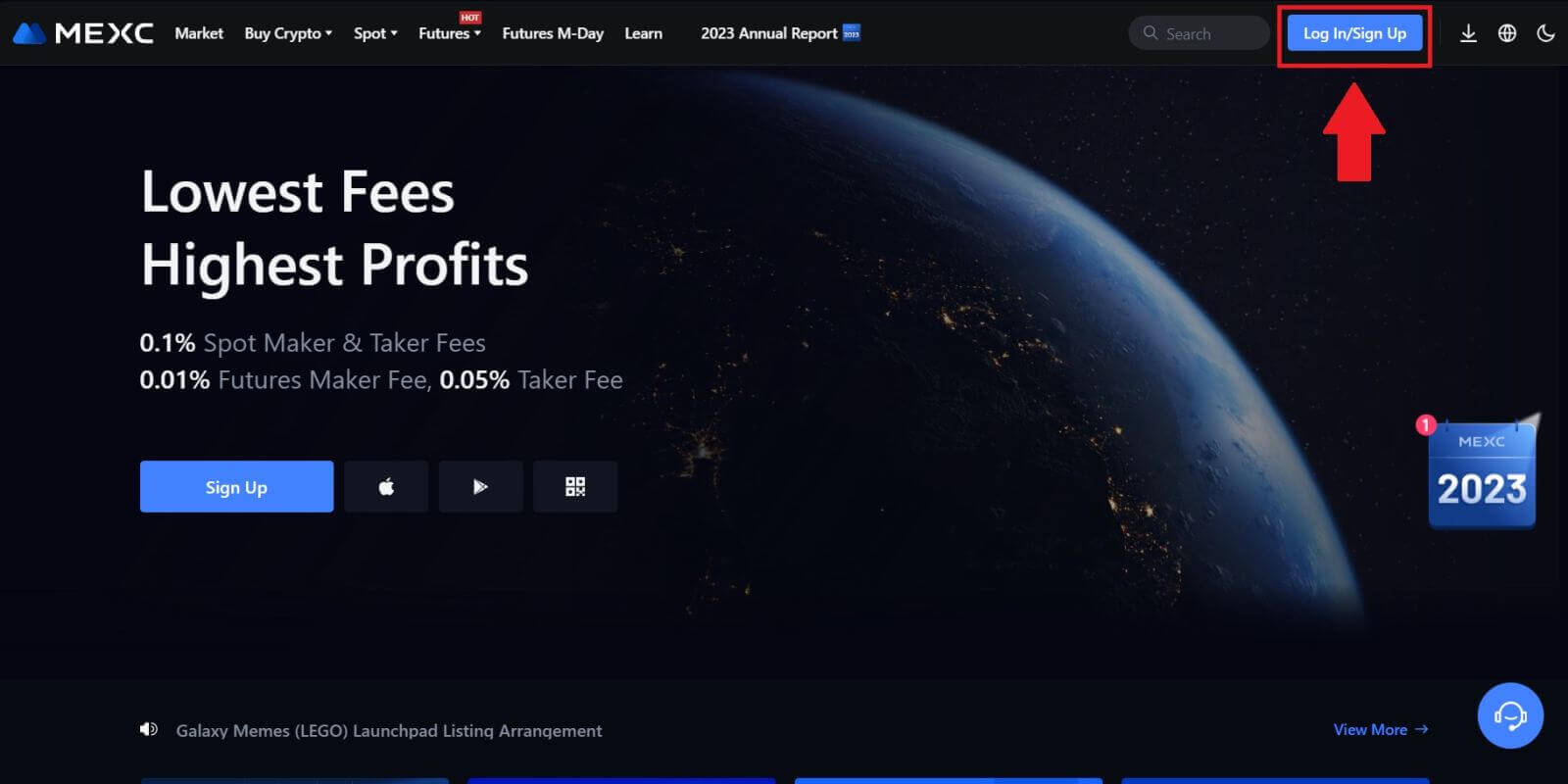 Schritt 2: Wählen Sie „Mit Apple anmelden“
Schritt 2: Wählen Sie „Mit Apple anmelden“
Suchen Sie auf der Anmeldeseite unter den Anmeldeoptionen nach der Schaltfläche „Apple“ und wählen Sie sie aus. 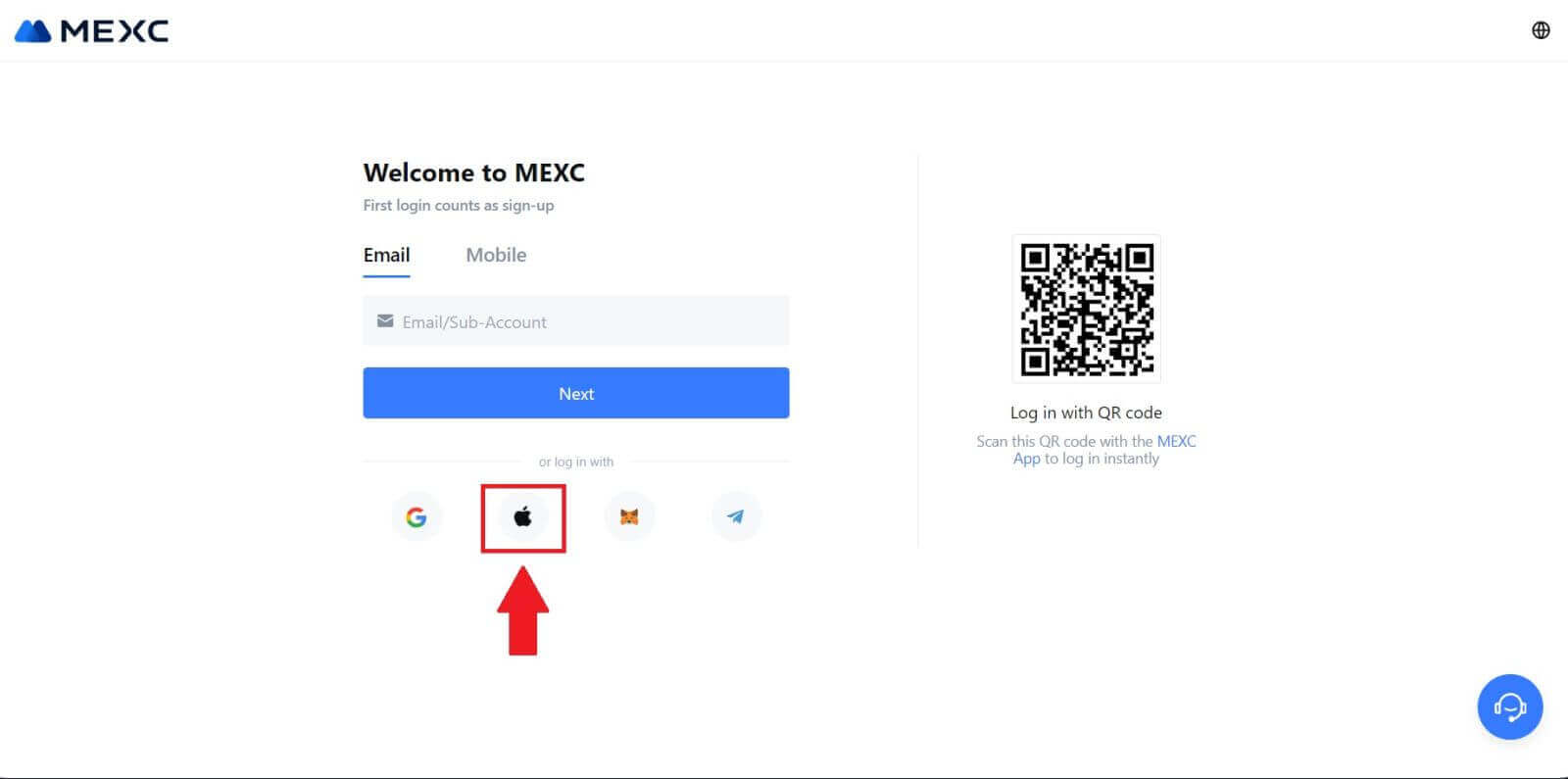 Schritt 3: Melden Sie sich mit Ihrer Apple-ID an
Schritt 3: Melden Sie sich mit Ihrer Apple-ID an
Es erscheint ein neues Fenster oder Popup, in dem Sie aufgefordert werden, sich mit Ihrer Apple-ID anzumelden. Geben Sie Ihre Apple-ID-E-Mail-Adresse und Ihr Passwort ein. 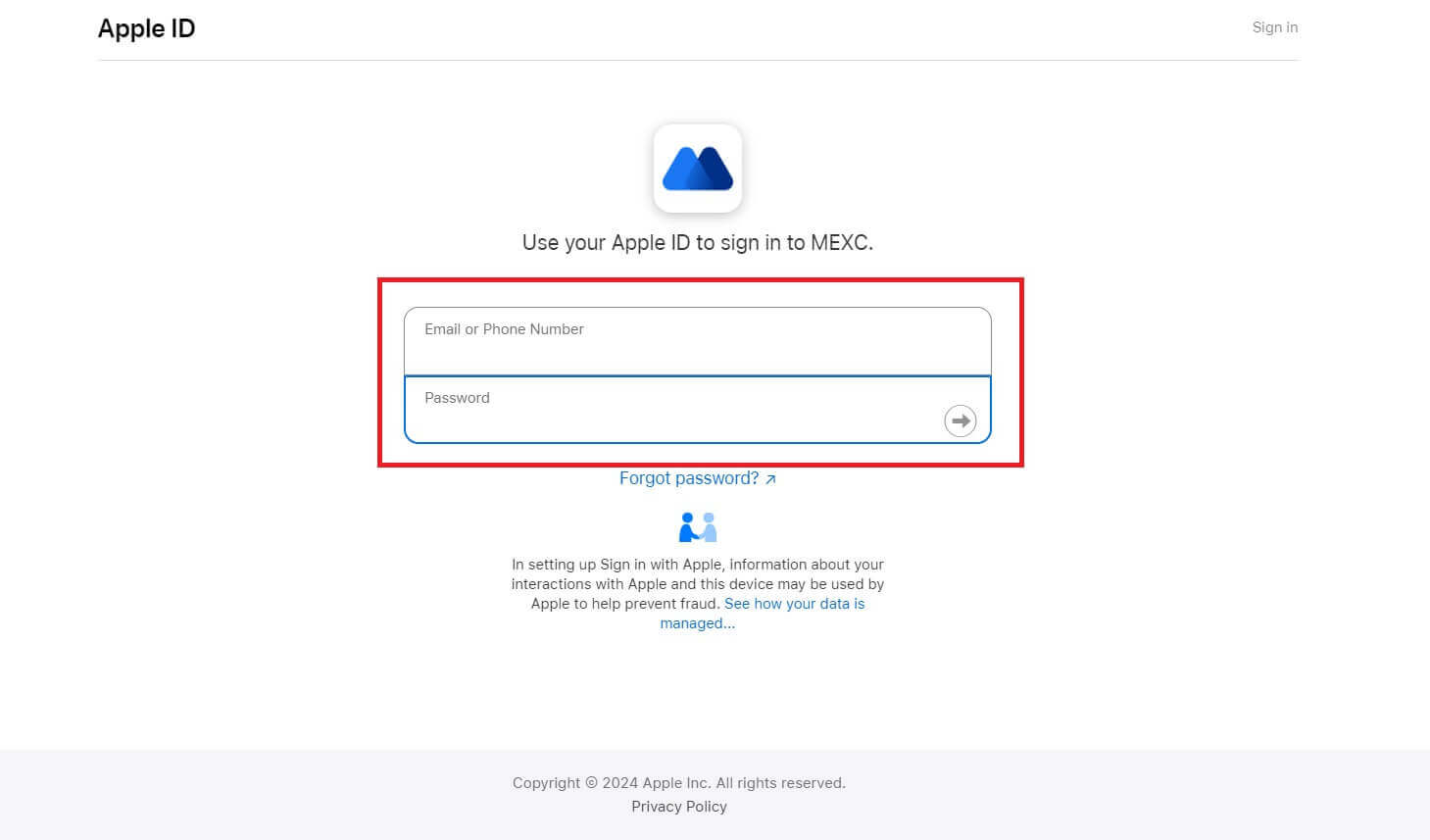 Schritt 4: Erlaubnis erteilen
Schritt 4: Erlaubnis erteilen
Klicken Sie auf [Weiter] , um MEXC weiterhin mit Ihrer Apple-ID zu verwenden. 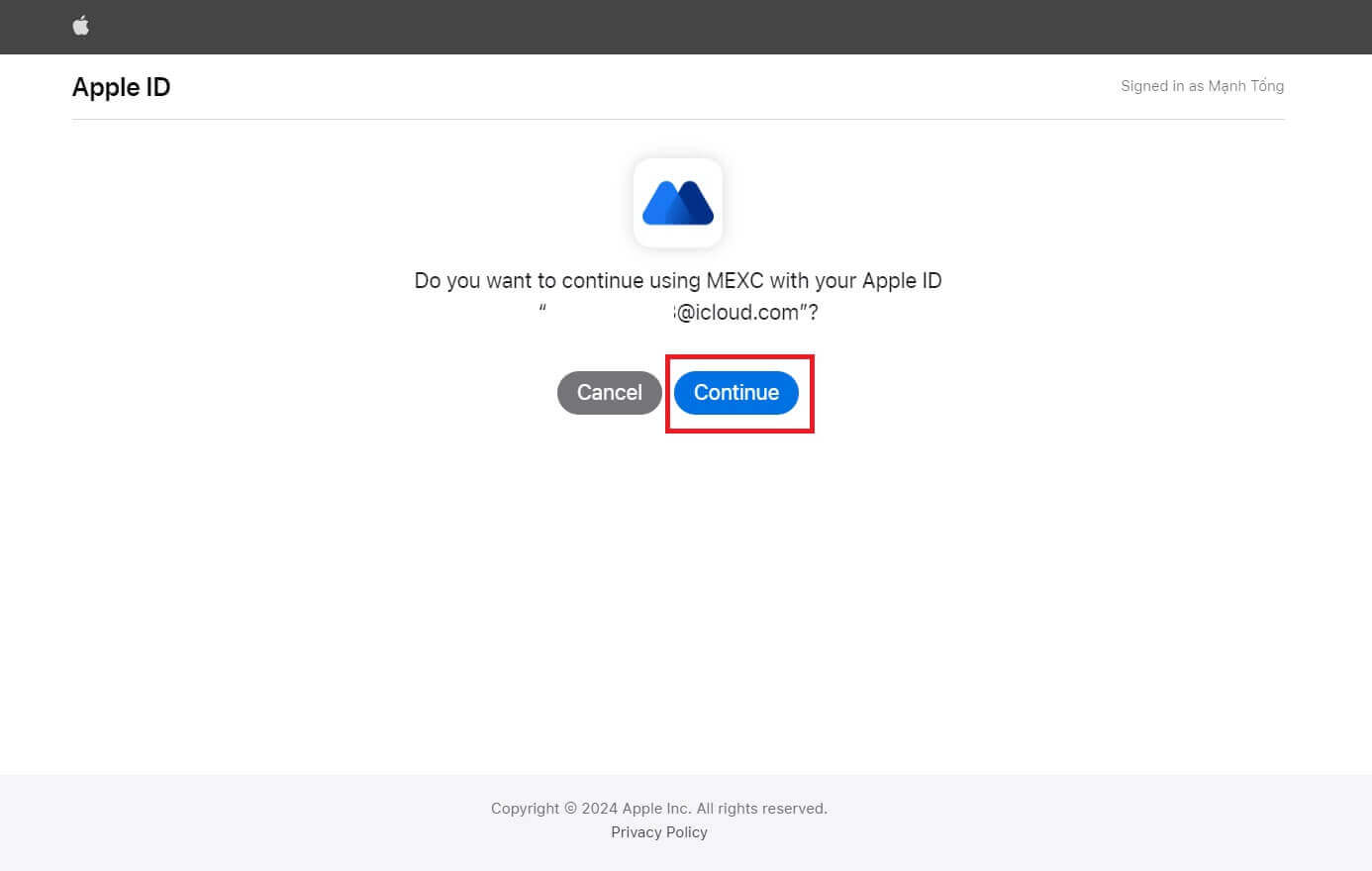 Schritt 5: Greifen Sie auf Ihr MEXC-Konto zu
Schritt 5: Greifen Sie auf Ihr MEXC-Konto zu
Sobald die Erlaubnis erteilt wurde, werden Sie zurück zur MEXC-Plattform weitergeleitet und mit Ihren Apple-Anmeldeinformationen bei Ihrem Konto angemeldet. 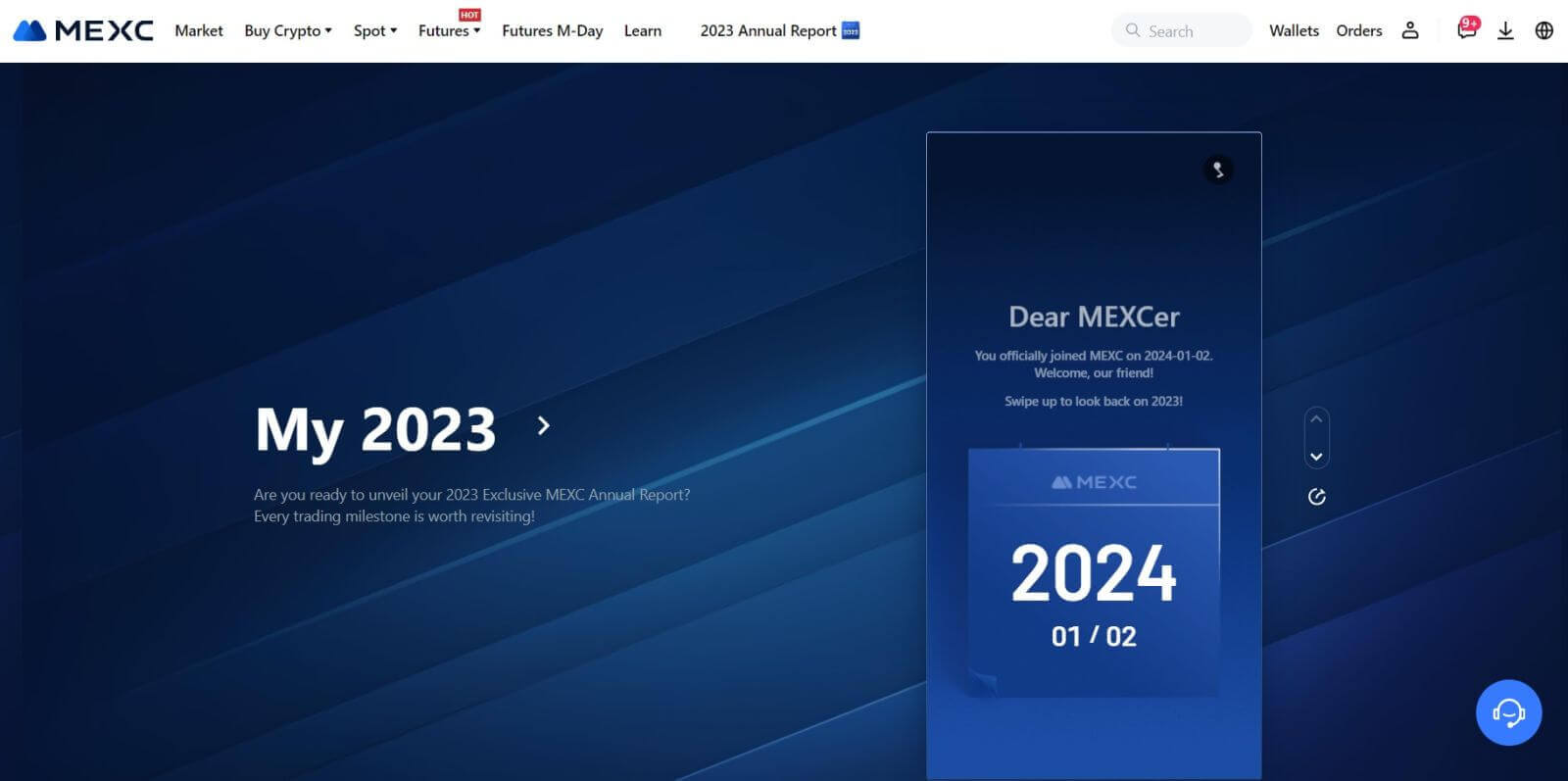
So melden Sie sich mit Telegram beim MEXC-Konto an
Schritt 1: Anmelden
Gehen Sie zur MEXC-Website. Suchen Sie auf der Startseite der MEXC-Website nach der Schaltfläche „ Anmelden/Registrieren “, die sich normalerweise in der oberen rechten Ecke befindet, klicken Sie darauf und klicken Sie darauf, um fortzufahren. 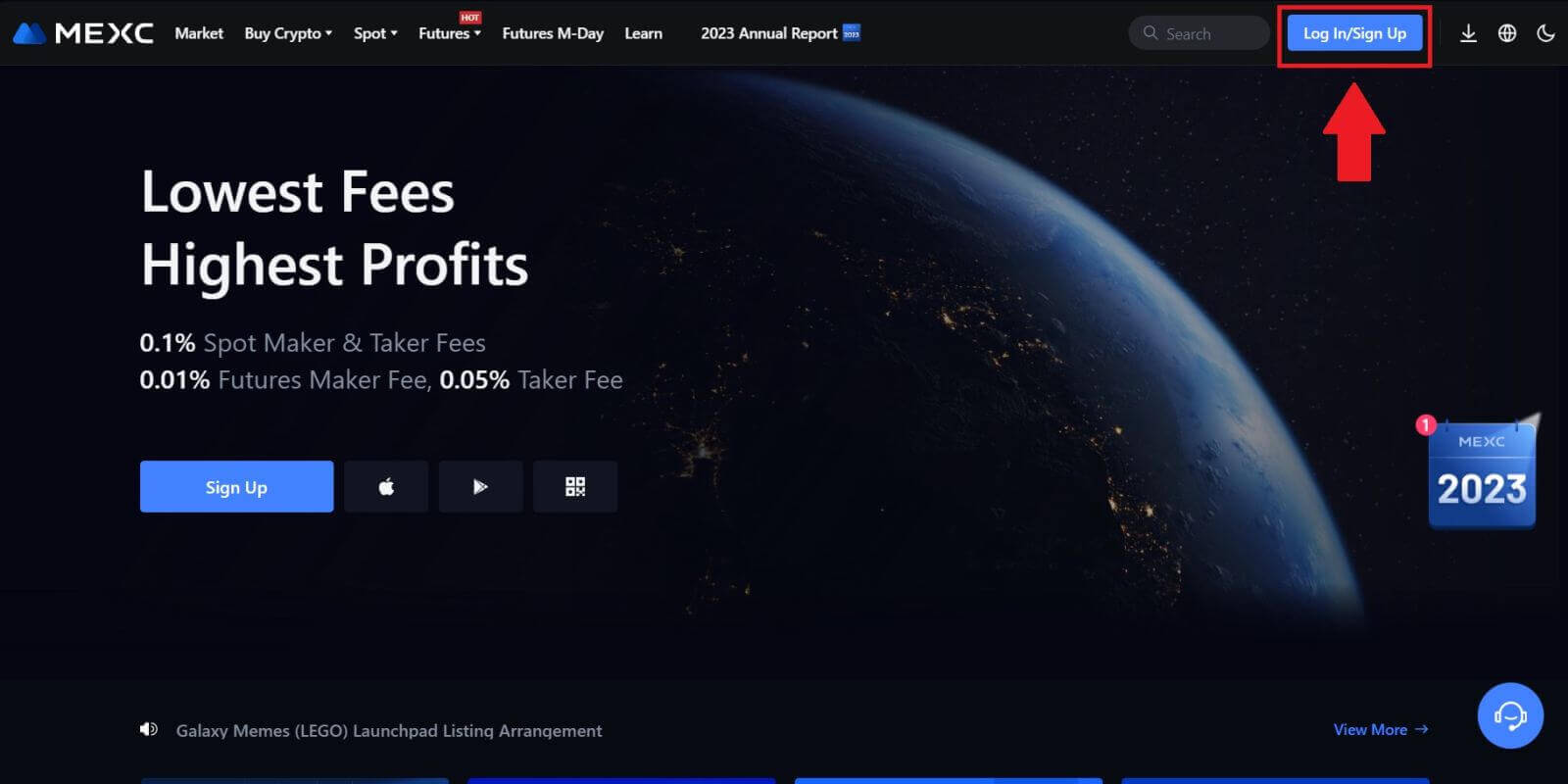 Schritt 2: Wählen Sie „Anmelden mit Telegram“
Schritt 2: Wählen Sie „Anmelden mit Telegram“
Suchen Sie auf der Anmeldeseite unter den verfügbaren Anmeldemethoden nach der Option „Telegramm“ und klicken Sie darauf. 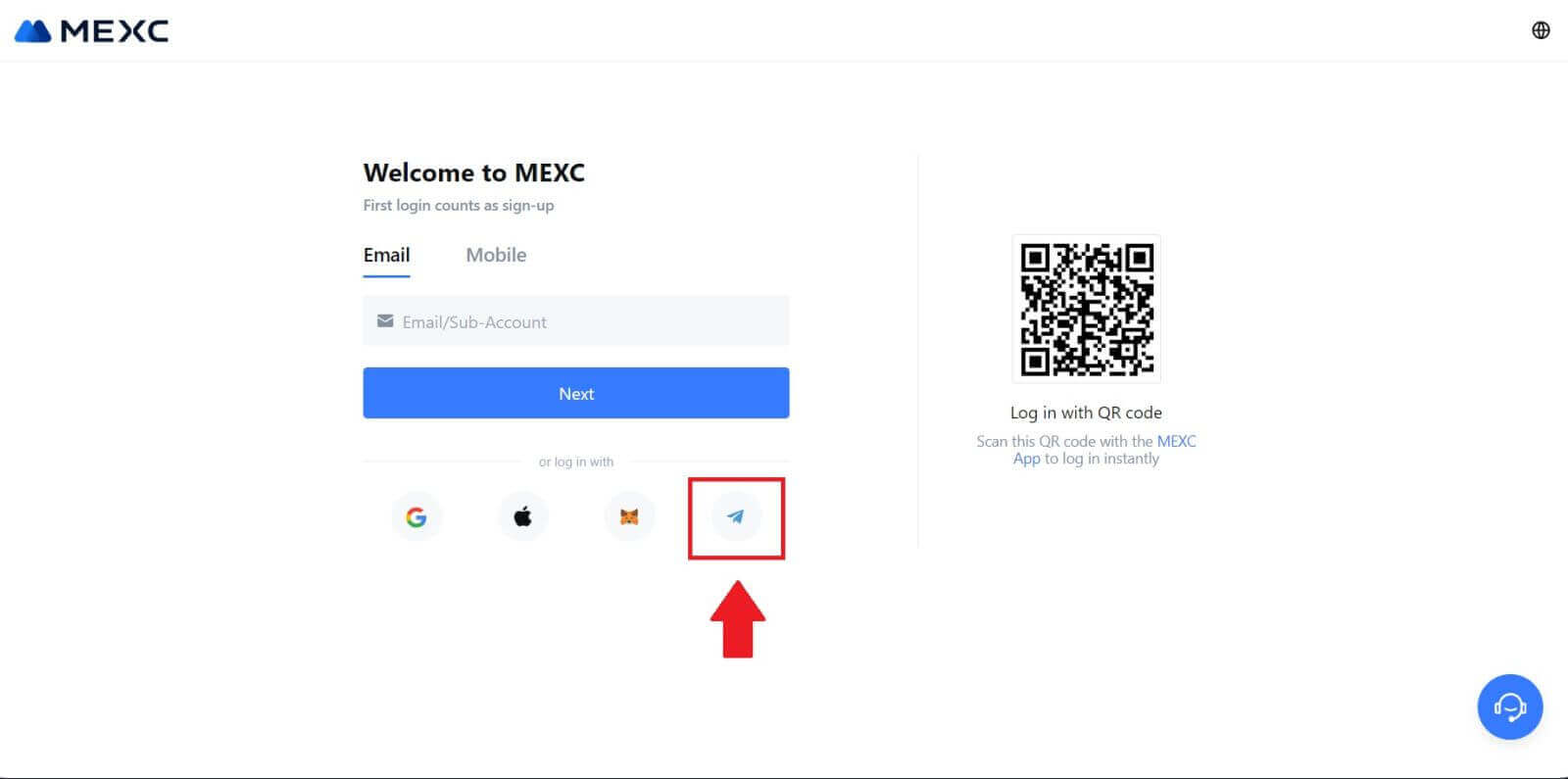
Schritt 3: Melden Sie sich mit Ihrer Telegram-Nummer an.
1. Wählen Sie Ihre Region, geben Sie Ihre Telegram-Telefonnummer ein und klicken Sie auf [WEITER]. 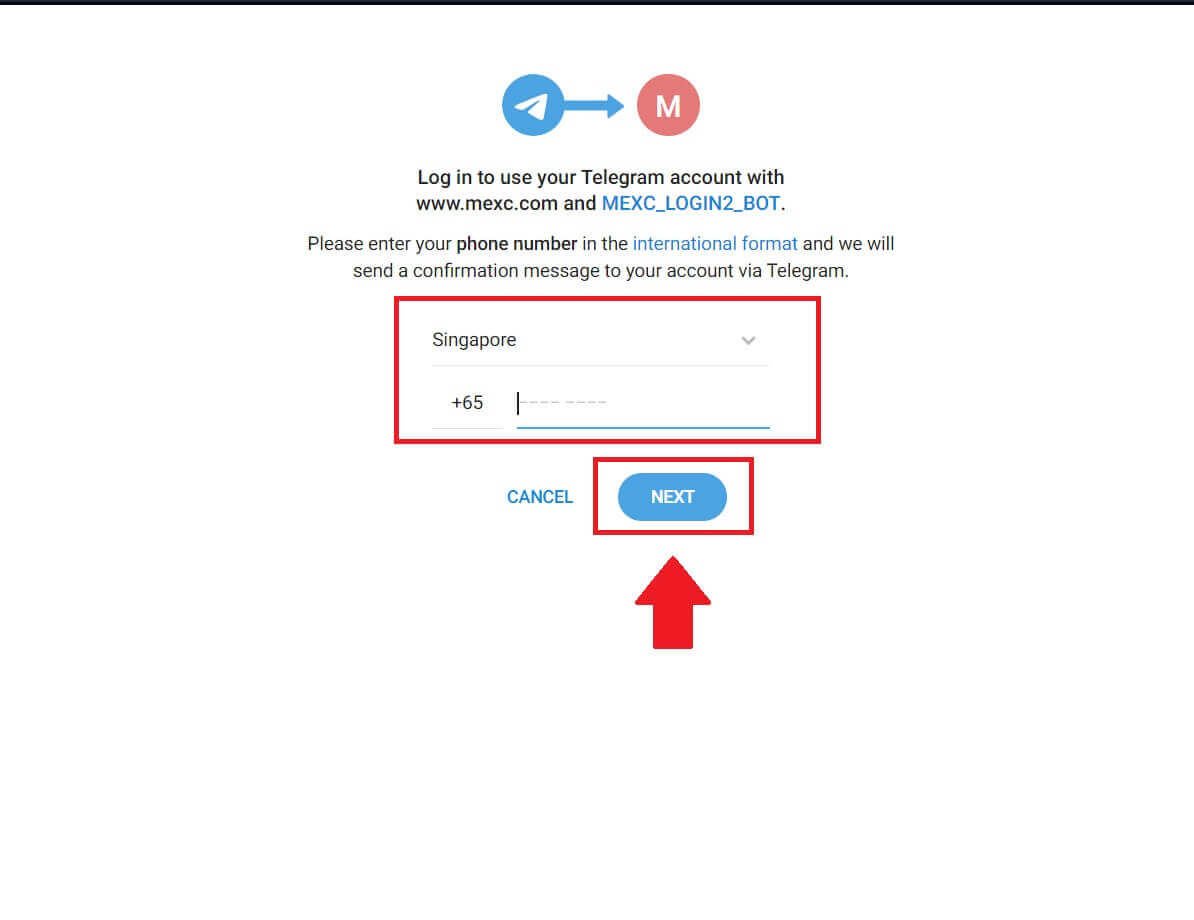
2. Eine Bestätigungsnachricht wird an Ihr Telegram-Konto gesendet. Klicken Sie auf [Bestätigen] , um fortzufahren. 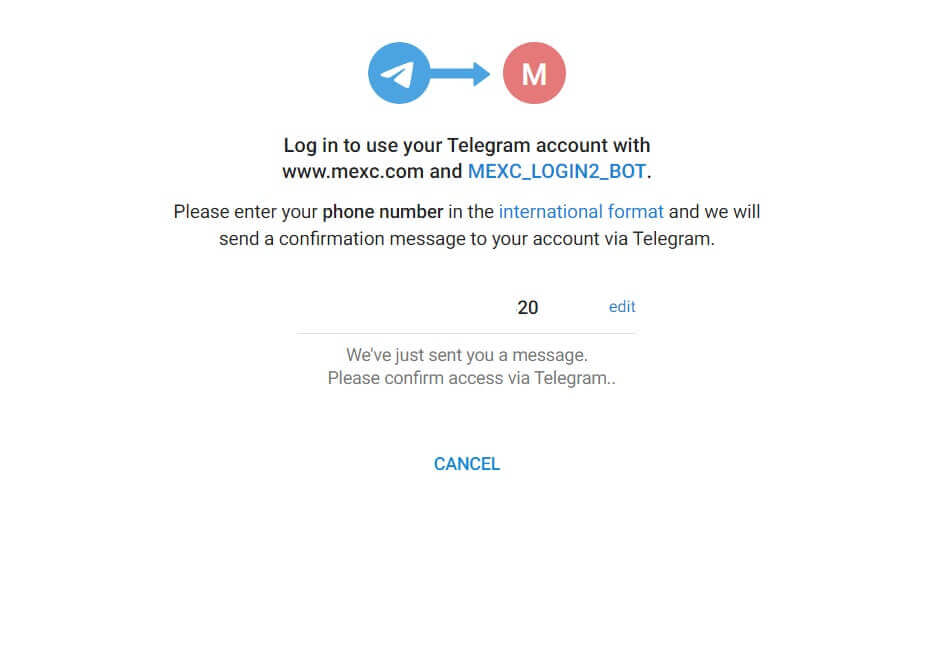
Schritt 4: Autorisieren Sie MEXC
Autorisieren Sie MEXC, auf Ihre Telegram-Informationen zuzugreifen, indem Sie auf [AKZEPTIEREN] klicken. 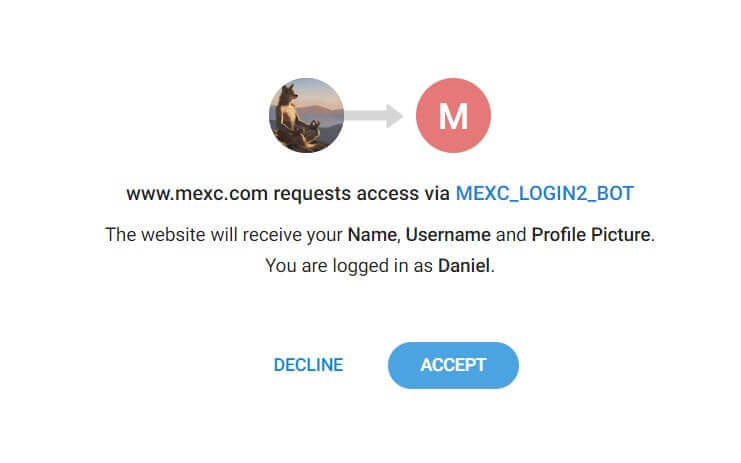 Schritt 5: Zurück zu MEXC
Schritt 5: Zurück zu MEXC
Nachdem Sie die Erlaubnis erteilt haben, werden Sie zurück zur MEXC-Plattform weitergeleitet. Sie sind jetzt mit Ihren Telegram-Anmeldeinformationen in Ihrem MEXC-Konto angemeldet. 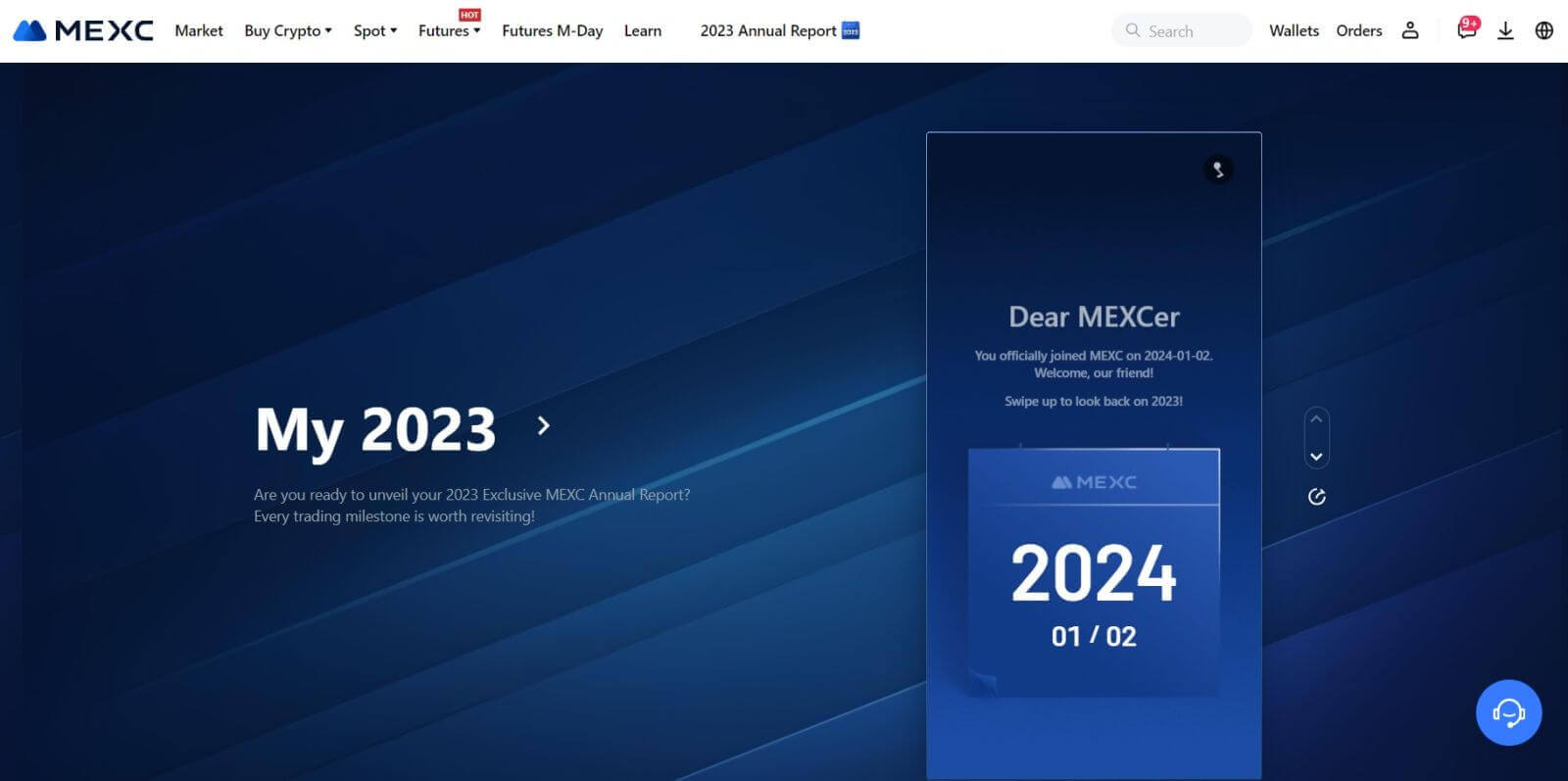
So melden Sie sich bei der MEXC-App an
Schritt 1: Laden Sie die MEXC-App herunter und installieren Sie sie
- Besuchen Sie den App Store (für iOS) oder den Google Play Store (für Android) auf Ihrem Mobilgerät.
- Suchen Sie im Store nach „MEXC“ und laden Sie die MEXC-App herunter.
- Installieren Sie die App auf Ihrem Gerät.
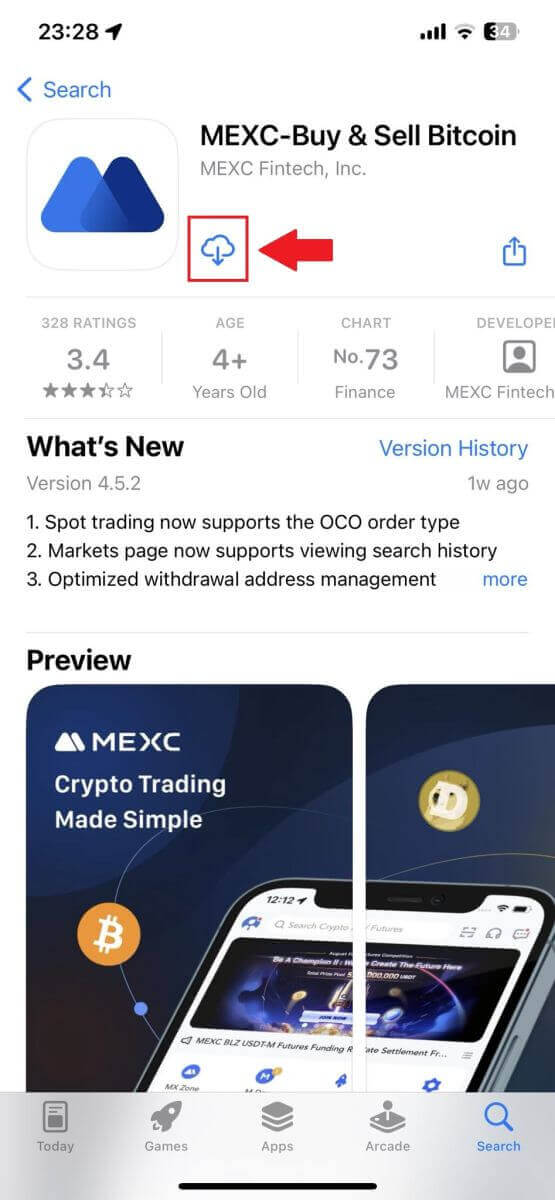
Schritt 2: Öffnen Sie die App und greifen Sie auf die Anmeldeseite zu
- Öffnen Sie die MEXC-App, tippen Sie auf dem Startbildschirm oben links auf das Symbol [Profil] und Sie finden Optionen wie „Anmelden“. Tippen Sie auf diese Option, um zur Anmeldeseite zu gelangen.
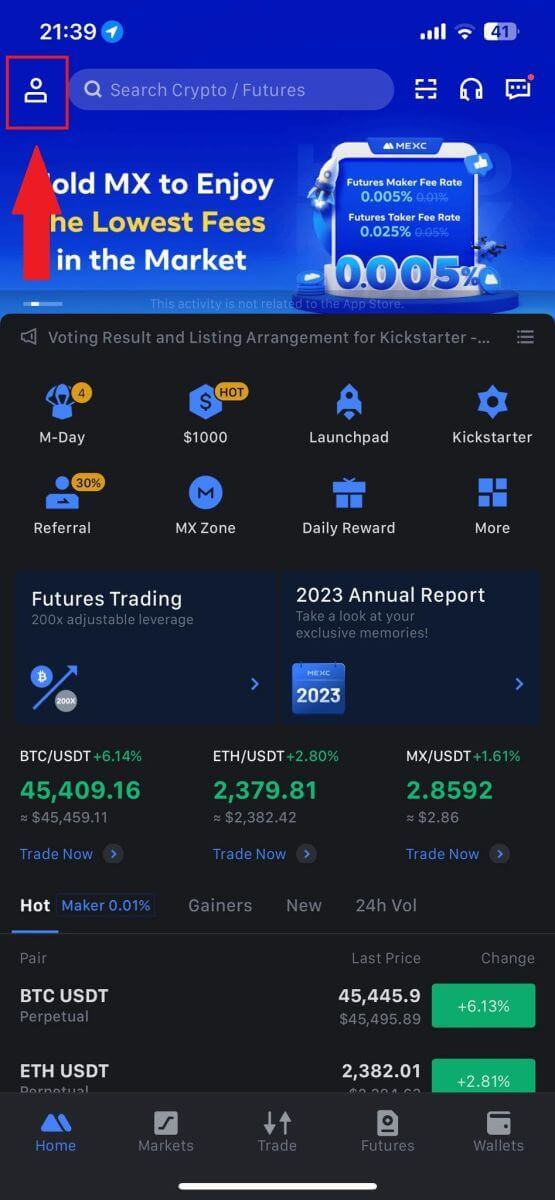
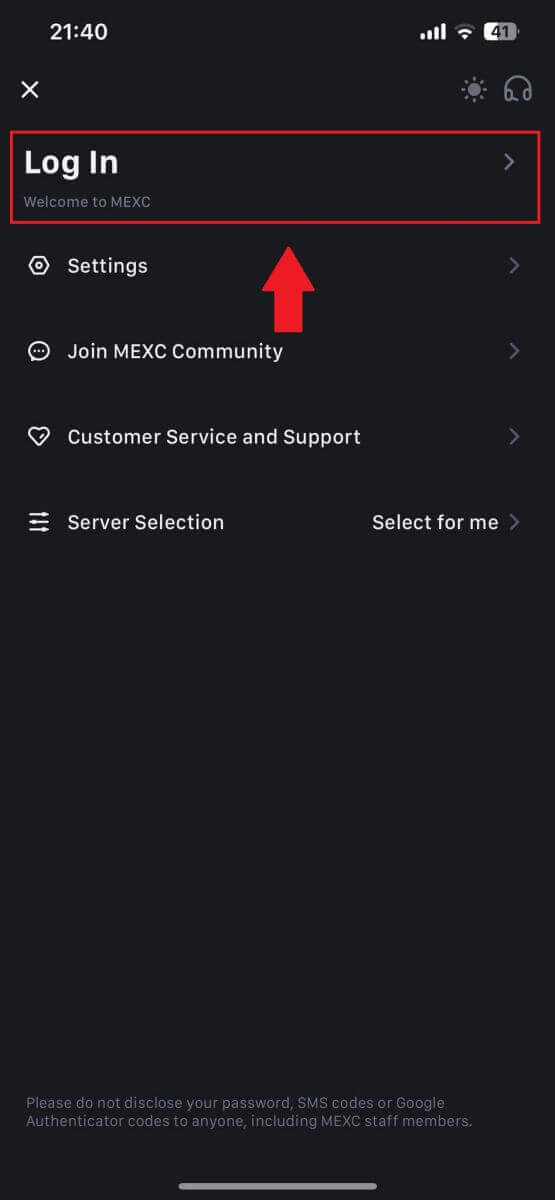
Schritt 4: Geben Sie Ihre Anmeldeinformationen ein
- Geben Sie Ihre registrierte E-Mail-Adresse ein.
- Geben Sie Ihr sicheres Passwort für Ihr MEXC-Konto ein und tippen Sie auf [Weiter].
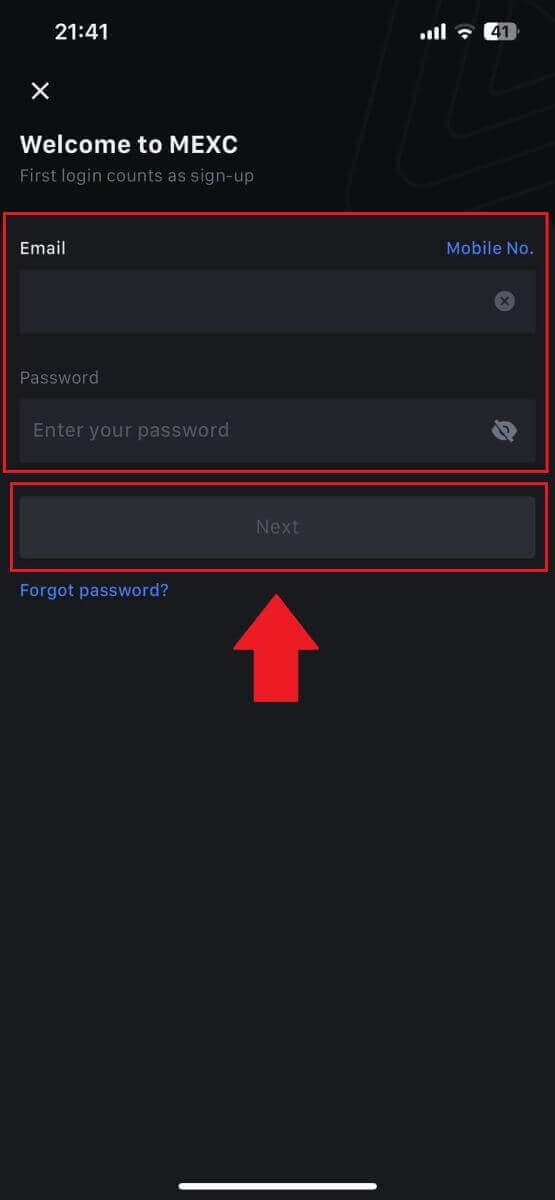
Schritt 5: Verifizierung
- Geben Sie den 6-stelligen Code ein, der an Ihre E-Mail-Adresse gesendet wurde, und tippen Sie auf [Senden].
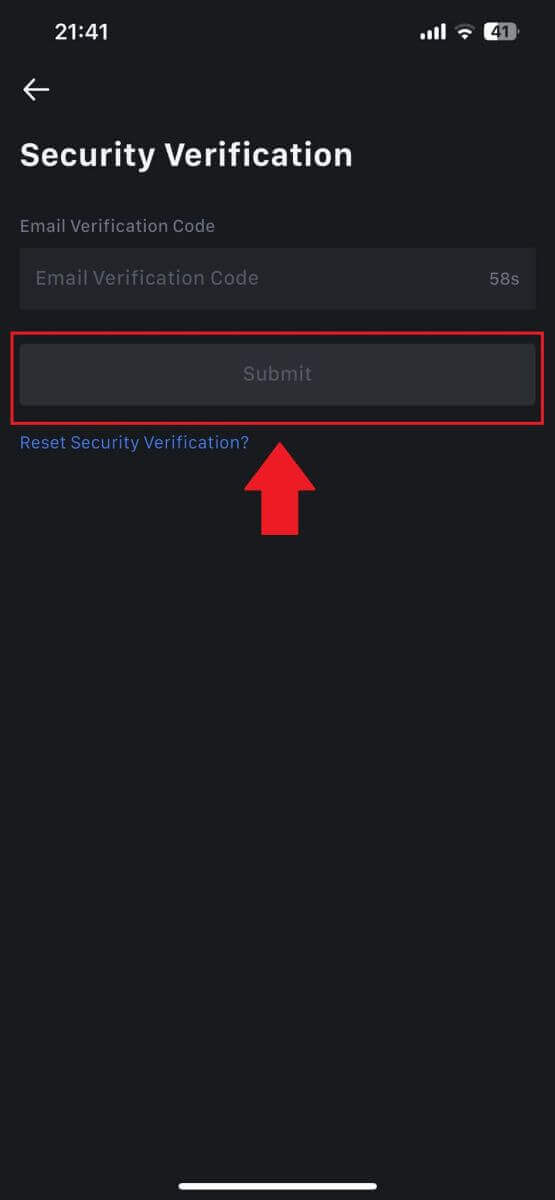
Schritt 6: Greifen Sie auf Ihr Konto zu
- Nach erfolgreicher Anmeldung erhalten Sie über die App Zugriff auf Ihr MEXC-Konto. Sie können Ihr Portfolio einsehen, Kryptowährungen handeln, Guthaben überprüfen und auf verschiedene Funktionen der Plattform zugreifen.
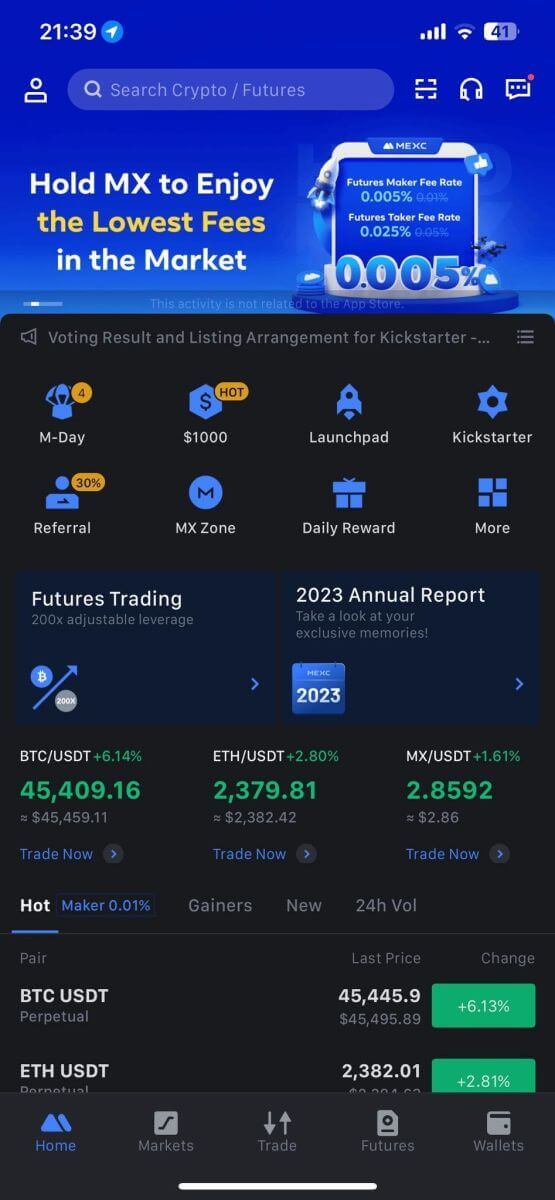
Oder Sie können sich mit Google, Telegram oder Apple bei der MEXC-App anmelden.
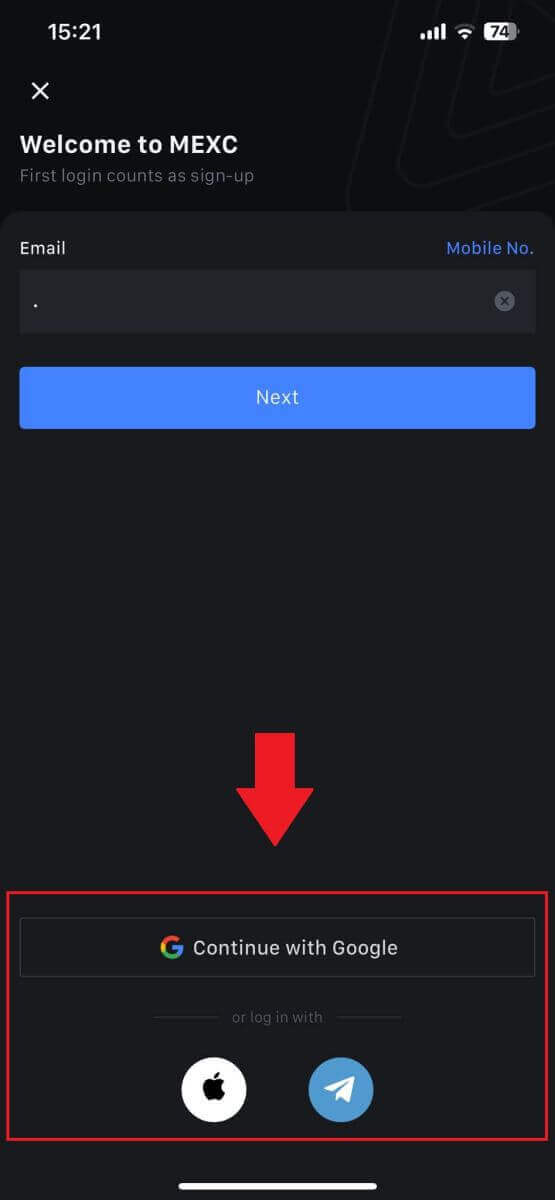
Ich habe mein Passwort vom MEXC-Konto vergessen
Das Vergessen Ihres Passworts kann frustrierend sein, aber das Zurücksetzen auf MEXC ist ein unkomplizierter Vorgang. Befolgen Sie diese einfachen Schritte, um wieder Zugriff auf Ihr Konto zu erhalten.1. Gehen Sie zur MEXC-Website und klicken Sie auf [Anmelden/Registrieren]. 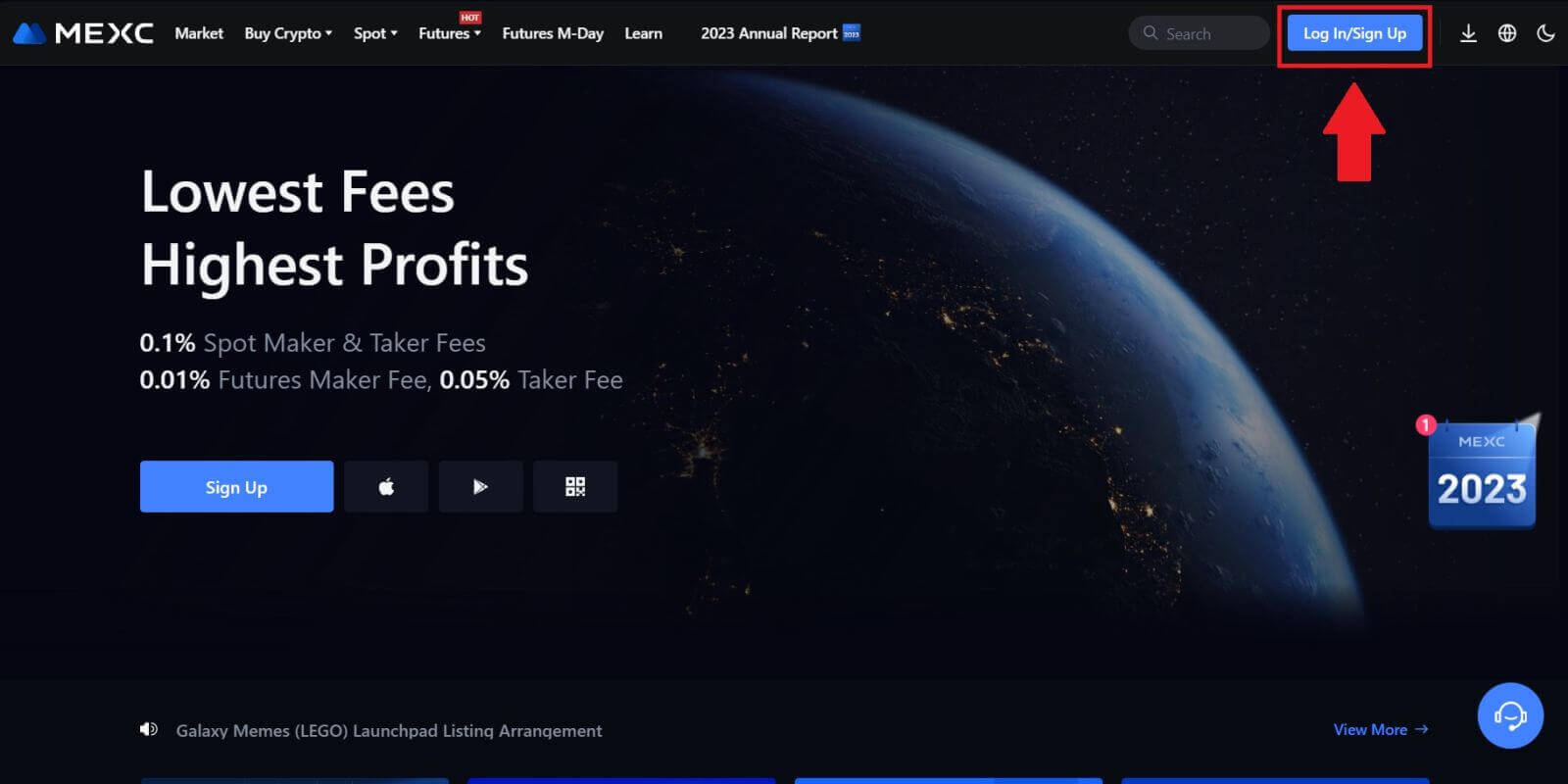
2. Klicken Sie auf [Passwort vergessen?] , um fortzufahren. 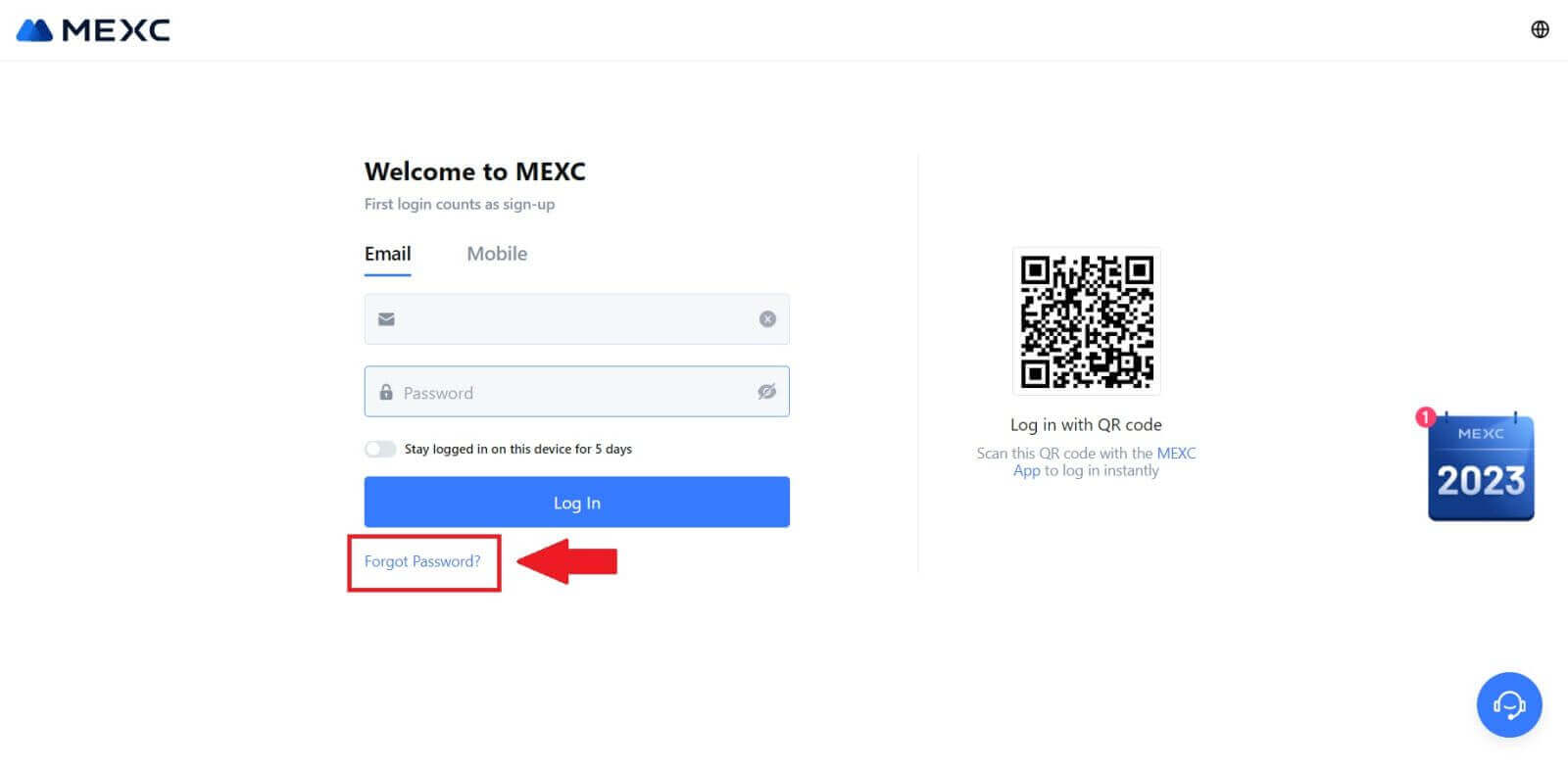
3. Geben Sie die E-Mail-Adresse Ihres MEXC-Kontos ein und klicken Sie auf [Weiter]. 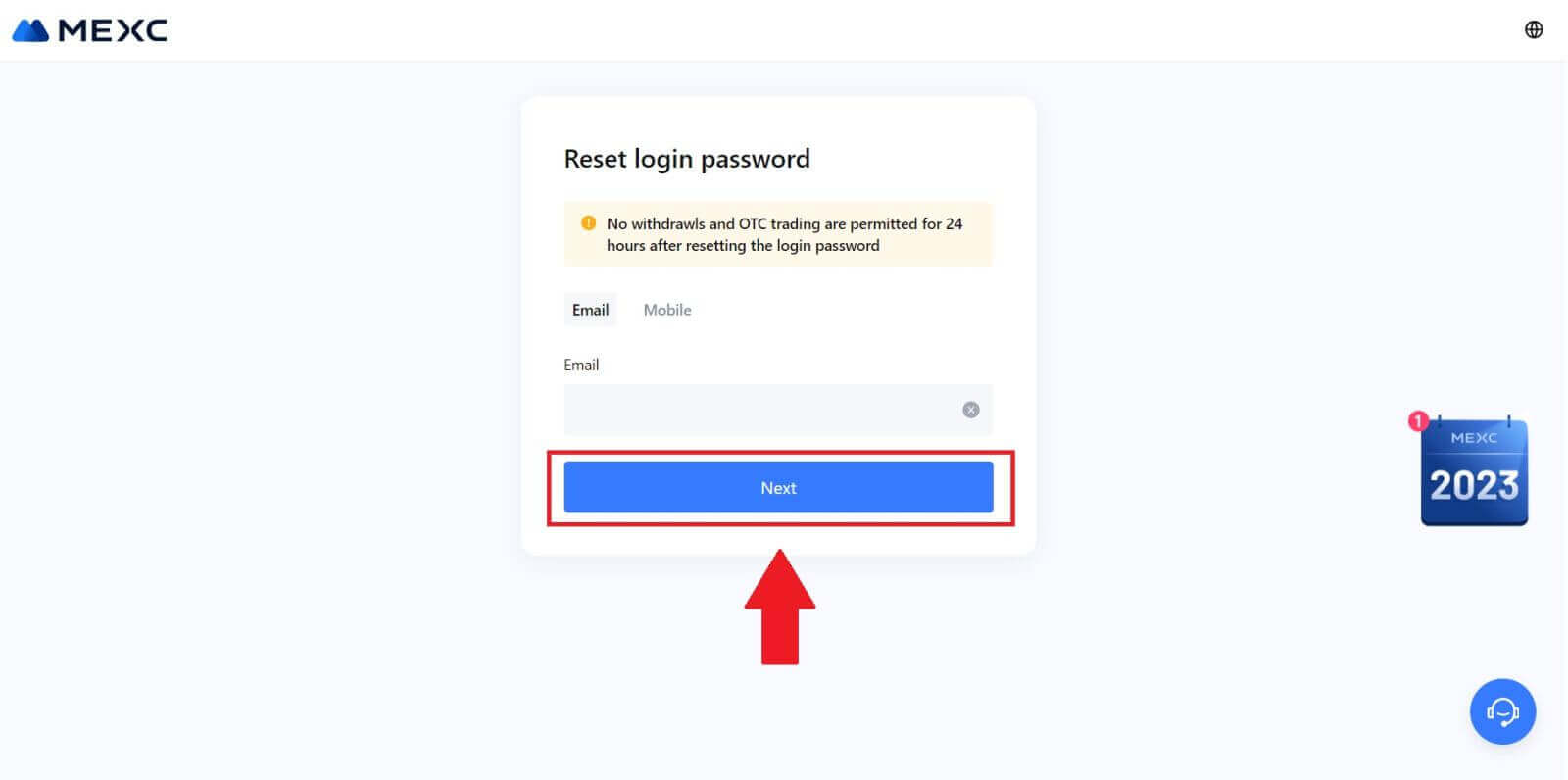
4. Klicken Sie auf [Code abrufen] und der 6-stellige Code wird an Ihre E-Mail-Adresse gesendet. Geben Sie den Code ein und klicken Sie auf [Weiter]. 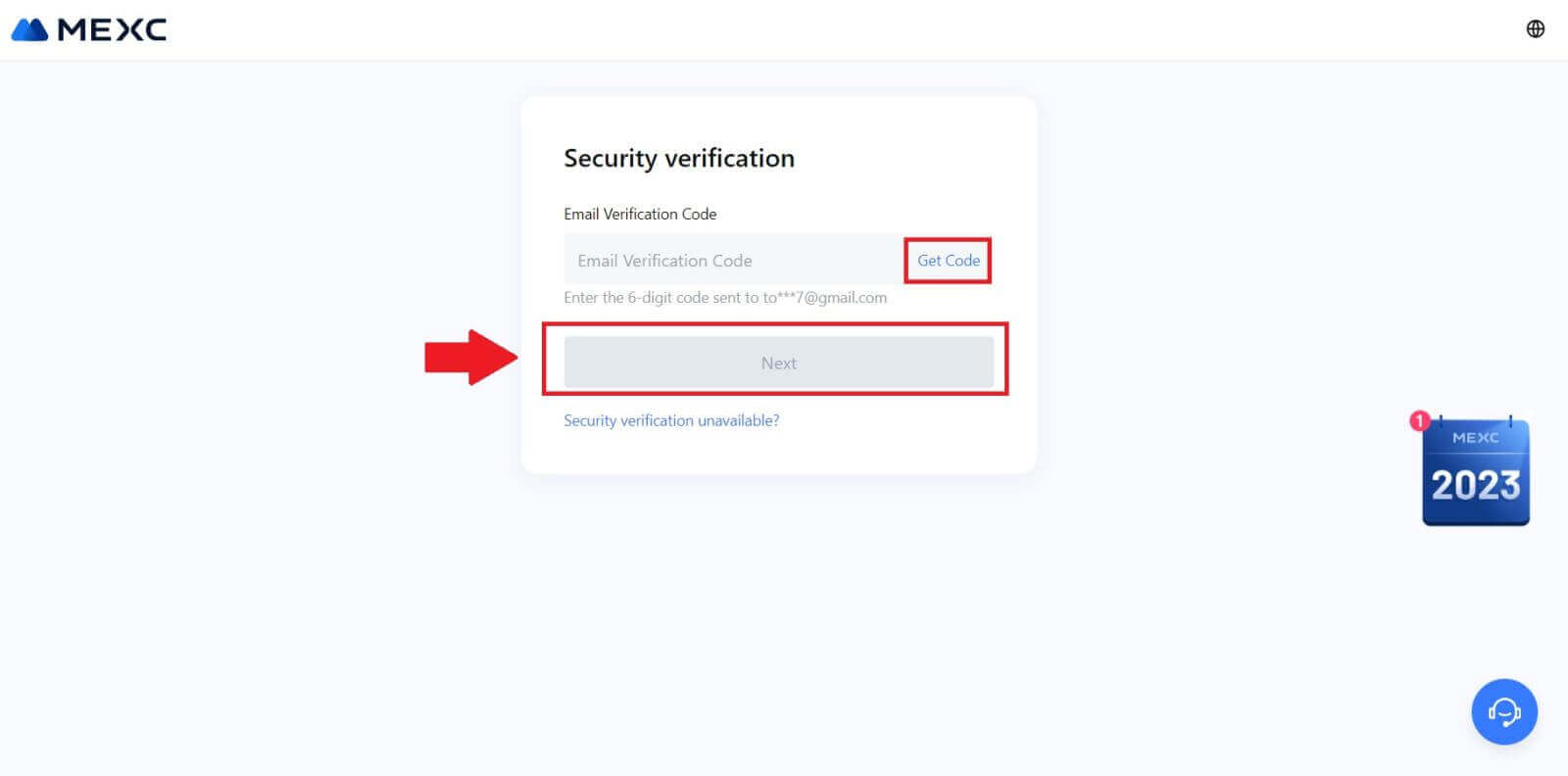
5. Geben Sie Ihr neues Passwort ein und drücken Sie [Bestätigen].
Danach haben Sie Ihr Passwort erfolgreich zurückgesetzt. Bitte verwenden Sie das neue Passwort, um sich bei Ihrem Konto anzumelden. 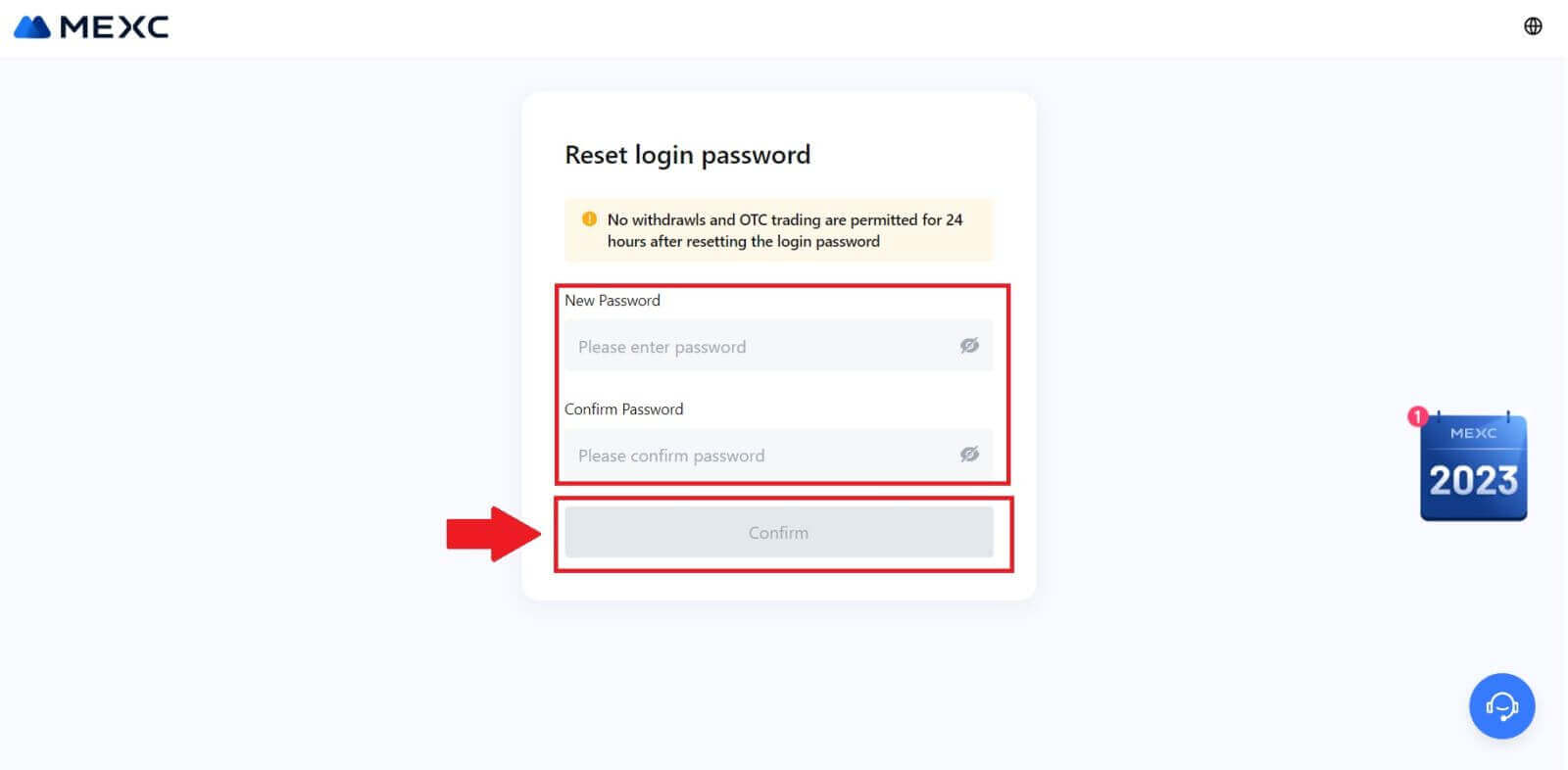
Wenn Sie die App verwenden, klicken Sie wie unten beschrieben auf [Passwort vergessen?].
1. Öffnen Sie die MEXC-App, tippen Sie auf das Symbol [Profil] , klicken Sie dann auf [Anmelden] und wählen Sie [Passwort vergessen?]. 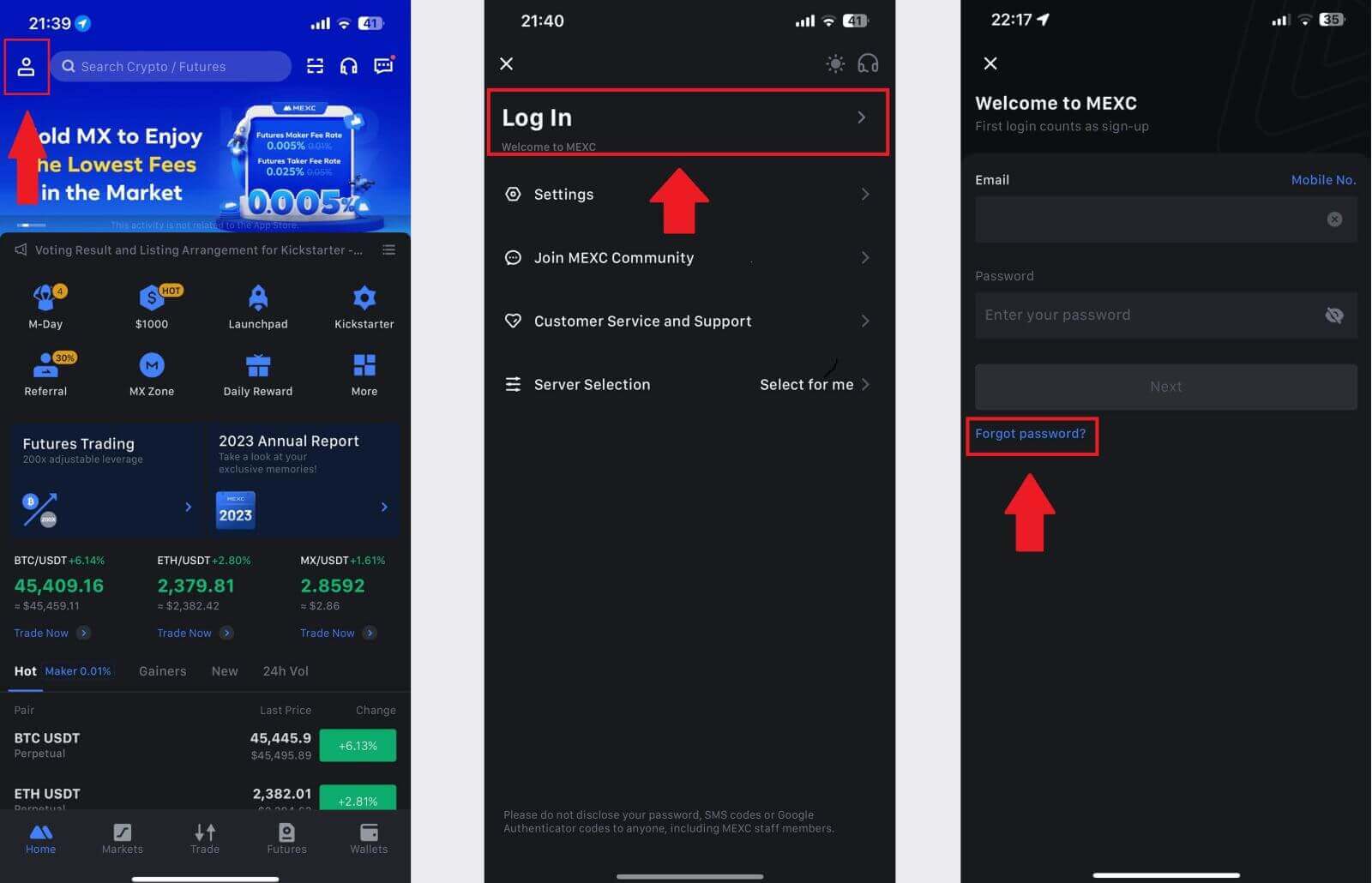
2. Geben Sie die E-Mail-Adresse Ihres MEXC-Kontos ein und klicken Sie auf [Weiter]. 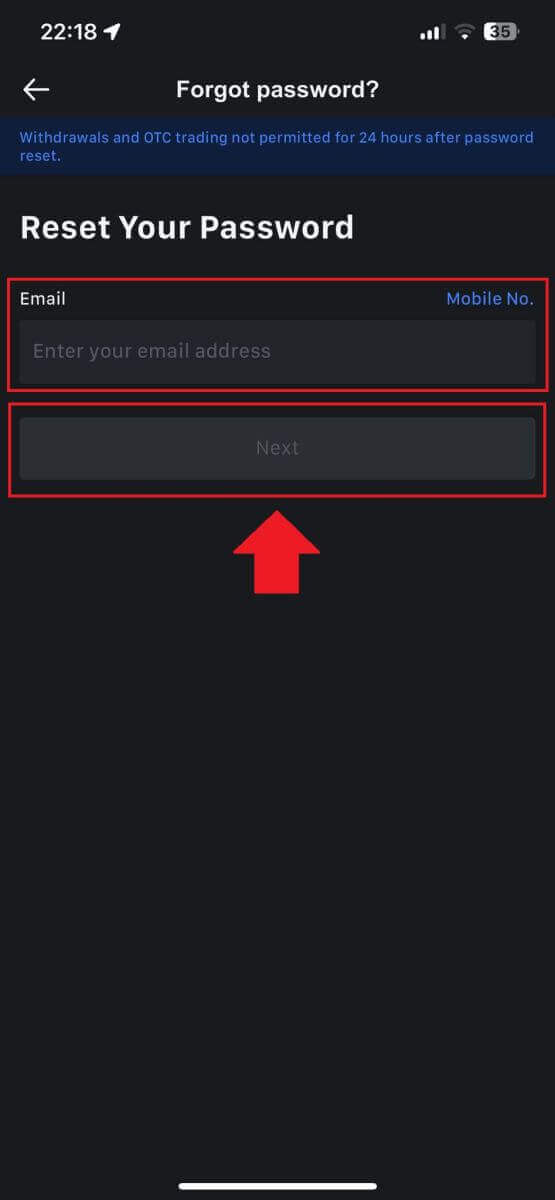
3. Klicken Sie auf [Code abrufen] und der 6-stellige Code wird an Ihre E-Mail-Adresse gesendet. Geben Sie den Code ein und klicken Sie auf [Senden]. 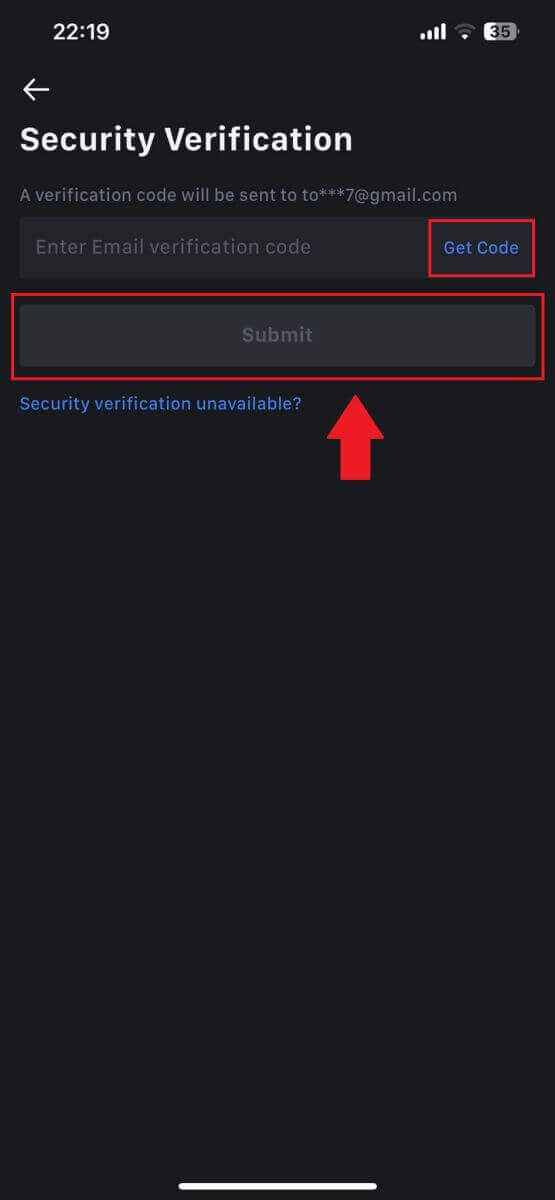
4. Geben Sie Ihr neues Passwort ein und drücken Sie [Bestätigen].
Danach haben Sie Ihr Passwort erfolgreich zurückgesetzt. Bitte verwenden Sie das neue Passwort, um sich bei Ihrem Konto anzumelden. 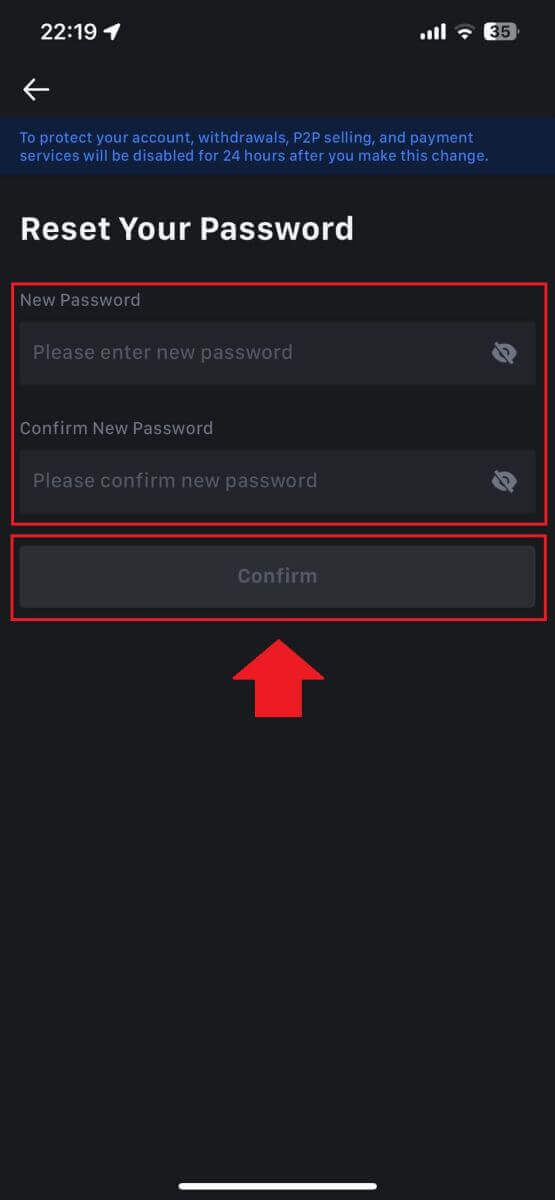
Häufig gestellte Fragen (FAQ)
Was ist Zwei-Faktor-Authentifizierung?
Die Zwei-Faktor-Authentifizierung (2FA) ist eine zusätzliche Sicherheitsebene zur E-Mail-Verifizierung und Ihrem Kontopasswort. Wenn 2FA aktiviert ist, müssen Sie den 2FA-Code angeben, wenn Sie bestimmte Aktionen auf der MEXC-Plattform ausführen.
Wie funktioniert TOTP?
MEXC verwendet ein zeitbasiertes Einmalpasswort (TOTP) für die Zwei-Faktor-Authentifizierung. Dabei wird ein temporärer, einzigartiger einmaliger 6-stelliger Code* generiert, der nur 30 Sekunden lang gültig ist. Sie müssen diesen Code eingeben, um Aktionen durchzuführen, die sich auf Ihr Vermögen oder Ihre persönlichen Daten auf der Plattform auswirken.
*Bitte beachten Sie, dass der Code nur aus Zahlen bestehen sollte.
So richten Sie Google Authenticator ein
1. Melden Sie sich auf der MEXC-Website an, klicken Sie auf das Symbol [Profil] und wählen Sie [Sicherheit].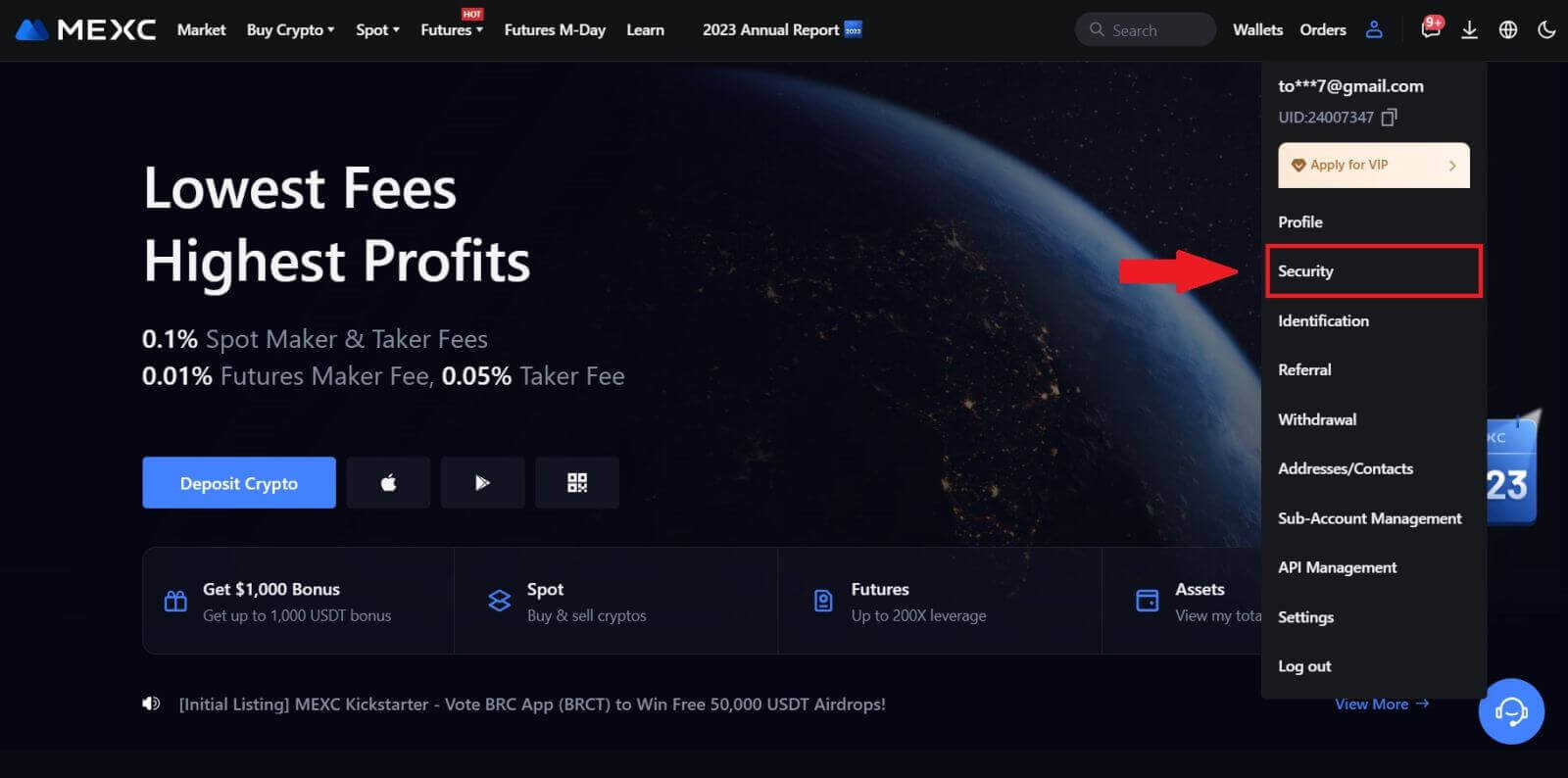
2. Wählen Sie MEXC/Google Authenticator für die Einrichtung aus.
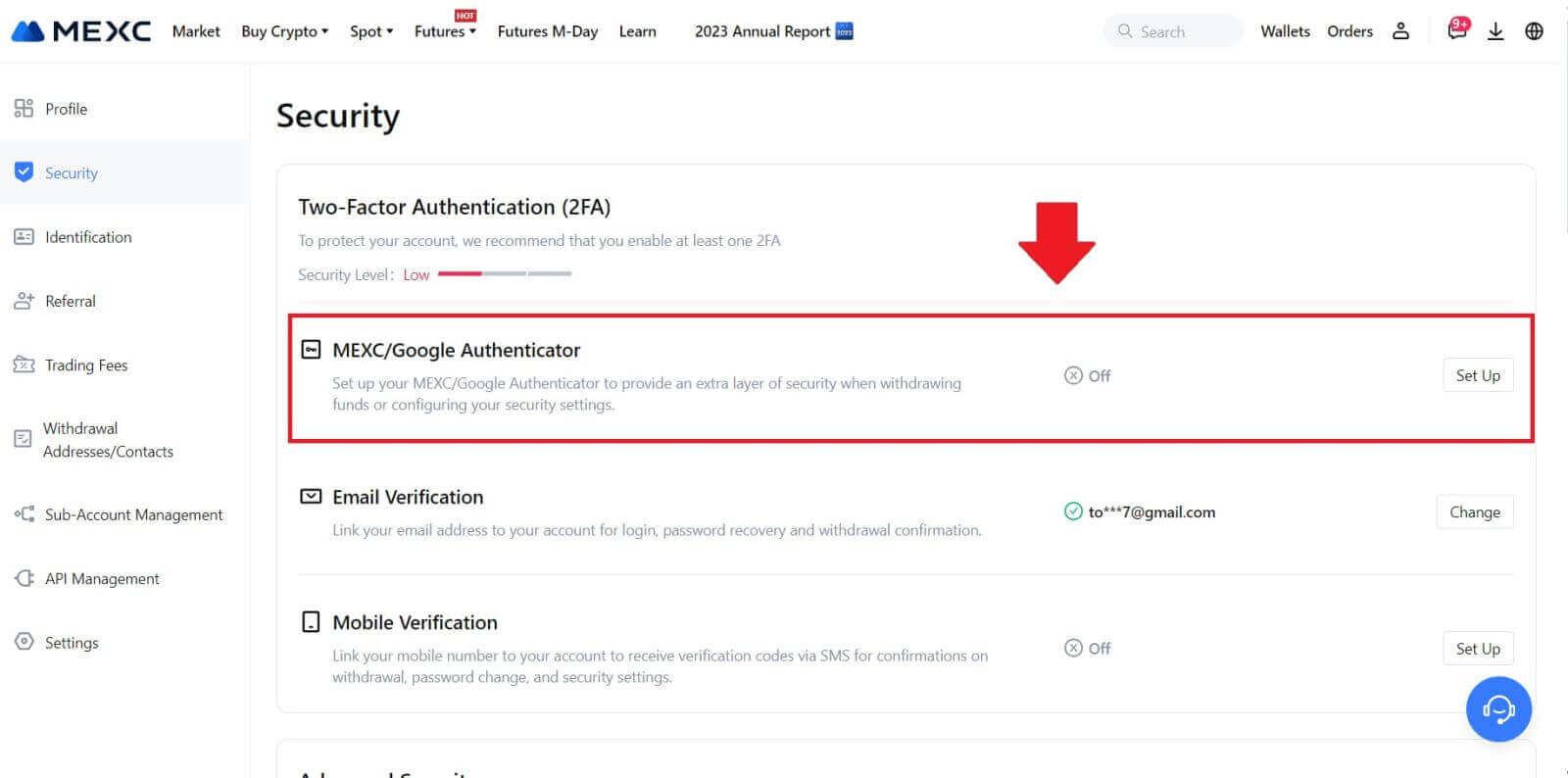
3. Installieren Sie die Authentifizierungs-App.
Wenn Sie ein iOS-Gerät verwenden, greifen Sie auf den App Store zu und suchen Sie nach „Google Authenticator“ oder „MEXC Authenticator“ zum Herunterladen.
Für Android-Benutzer besuchen Sie Google Play und suchen Sie nach „Google Authenticator“ oder „MEXC Authenticator“, um es zu installieren.
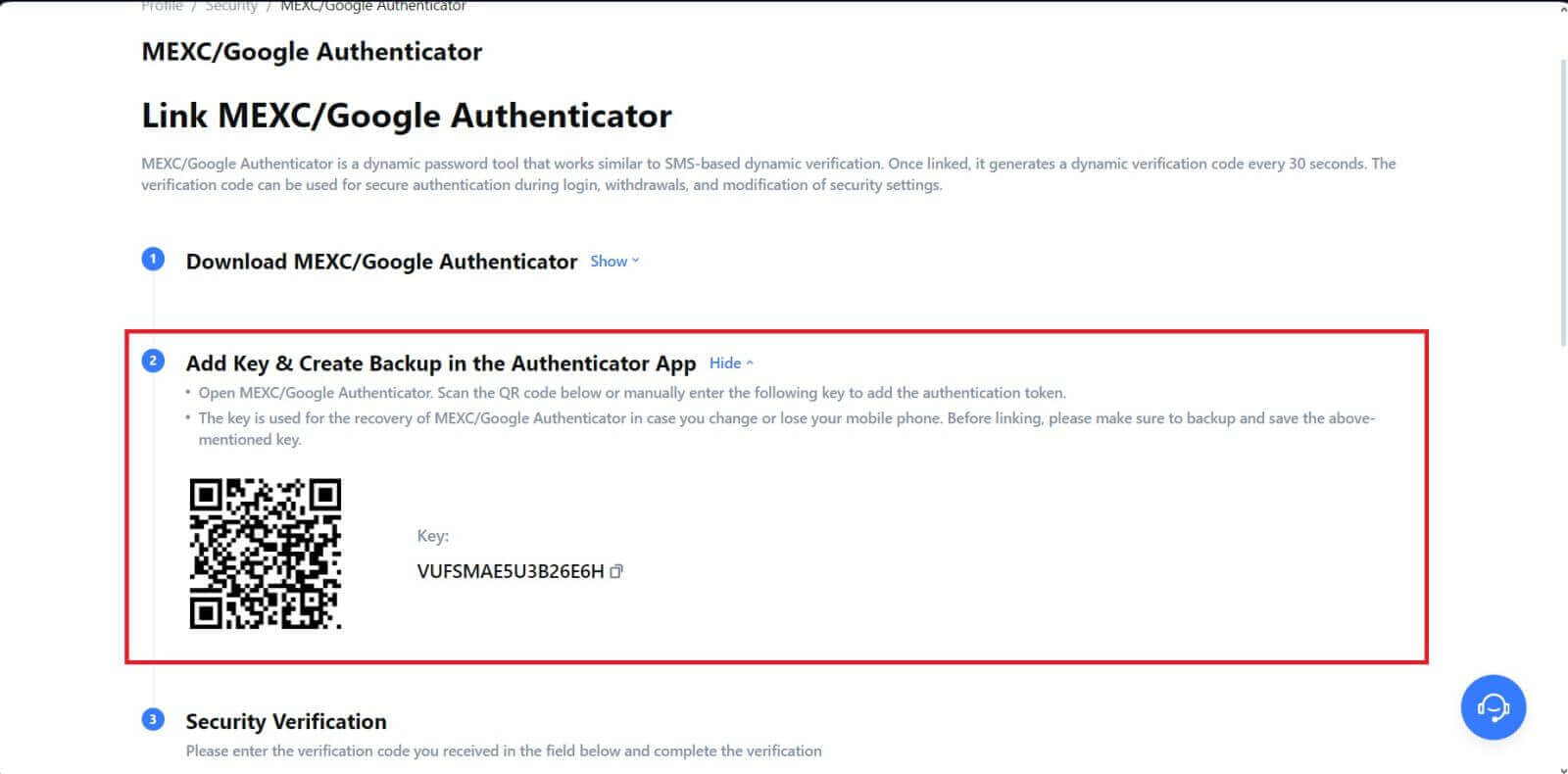 5. Klicken Sie auf [Code abrufen] und geben Sie den 6-stelligen Code ein, der an Ihre E-Mail-Adresse gesendet wurde, sowie den Authentifikatorcode. Klicken Sie auf [Senden] , um den Vorgang abzuschließen.
5. Klicken Sie auf [Code abrufen] und geben Sie den 6-stelligen Code ein, der an Ihre E-Mail-Adresse gesendet wurde, sowie den Authentifikatorcode. Klicken Sie auf [Senden] , um den Vorgang abzuschließen.
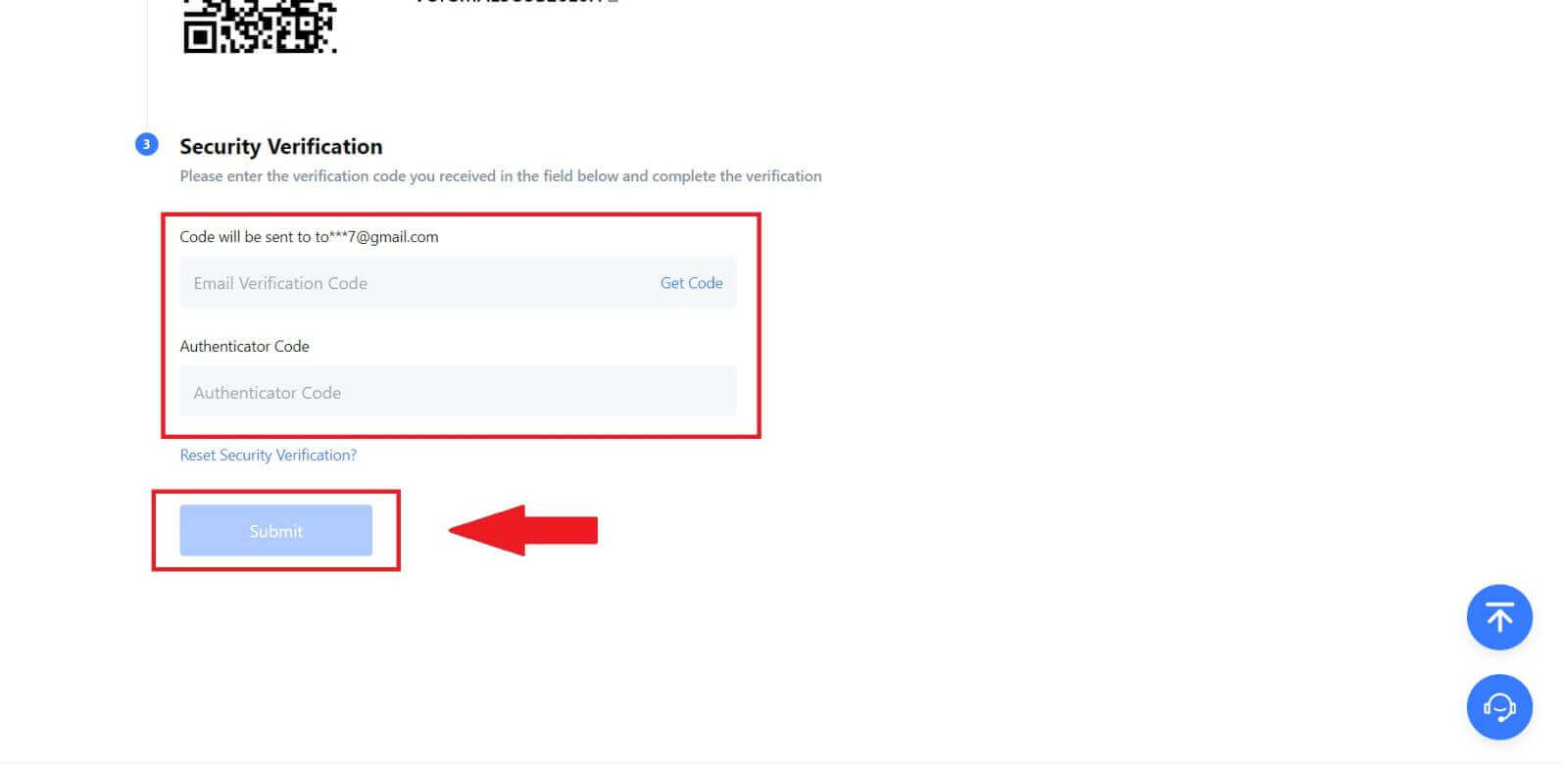
So verifizieren Sie Ihr Konto bei MEXC
Was ist KYC MEXC?
KYC steht für „Know Your Customer“ und legt Wert auf ein umfassendes Verständnis der Kunden, einschließlich der Überprüfung ihrer echten Namen.
Warum ist KYC wichtig?
- KYC dient dazu, die Sicherheit Ihrer Vermögenswerte zu stärken.
- Verschiedene KYC-Ebenen können unterschiedliche Handelsberechtigungen und Zugang zu Finanzaktivitäten freischalten.
- Der Abschluss von KYC ist unerlässlich, um das Einzeltransaktionslimit sowohl für den Kauf als auch für die Auszahlung von Geldern zu erhöhen.
- Die Erfüllung der KYC-Anforderungen kann die Vorteile von Futures-Boni verstärken.
MEXC KYC-Klassifizierungsunterschiede
MEXC verwendet zwei KYC-Typen: Primary und Advanced.
- Für den primären KYC sind grundlegende persönliche Informationen obligatorisch. Der erfolgreiche Abschluss des primären KYC führt zu einem erhöhten 24-Stunden-Auszahlungslimit, das bis zu 80 BTC erreicht, mit eingeschränktem Zugang zu OTC-Transaktionen (P2P-Handel in KYC-unterstützten Regionen).
- Advanced KYC erfordert grundlegende persönliche Informationen und eine Gesichtserkennungsauthentifizierung. Die Umsetzung von fortgeschrittenem KYC führt zu einem erhöhten 24-Stunden-Abhebungslimit von bis zu 200 BTC und bietet uneingeschränkten Zugang zu OTC-Transaktionen (P2P-Handel in KYC-unterstützten Regionen), globalen Banküberweisungen und Debit-/Kreditkartentransaktionen.
Wie schließe ich die Identitätsüberprüfung ab? Eine Schritt-für-Schritt-Anleitung
Primäres KYC auf MEXC (Website)
1. Melden Sie sich bei Ihrem MEXC- Konto an. Platzieren Sie Ihren Cursor auf dem Profilsymbol oben rechts und klicken Sie auf [Identifizierung]. 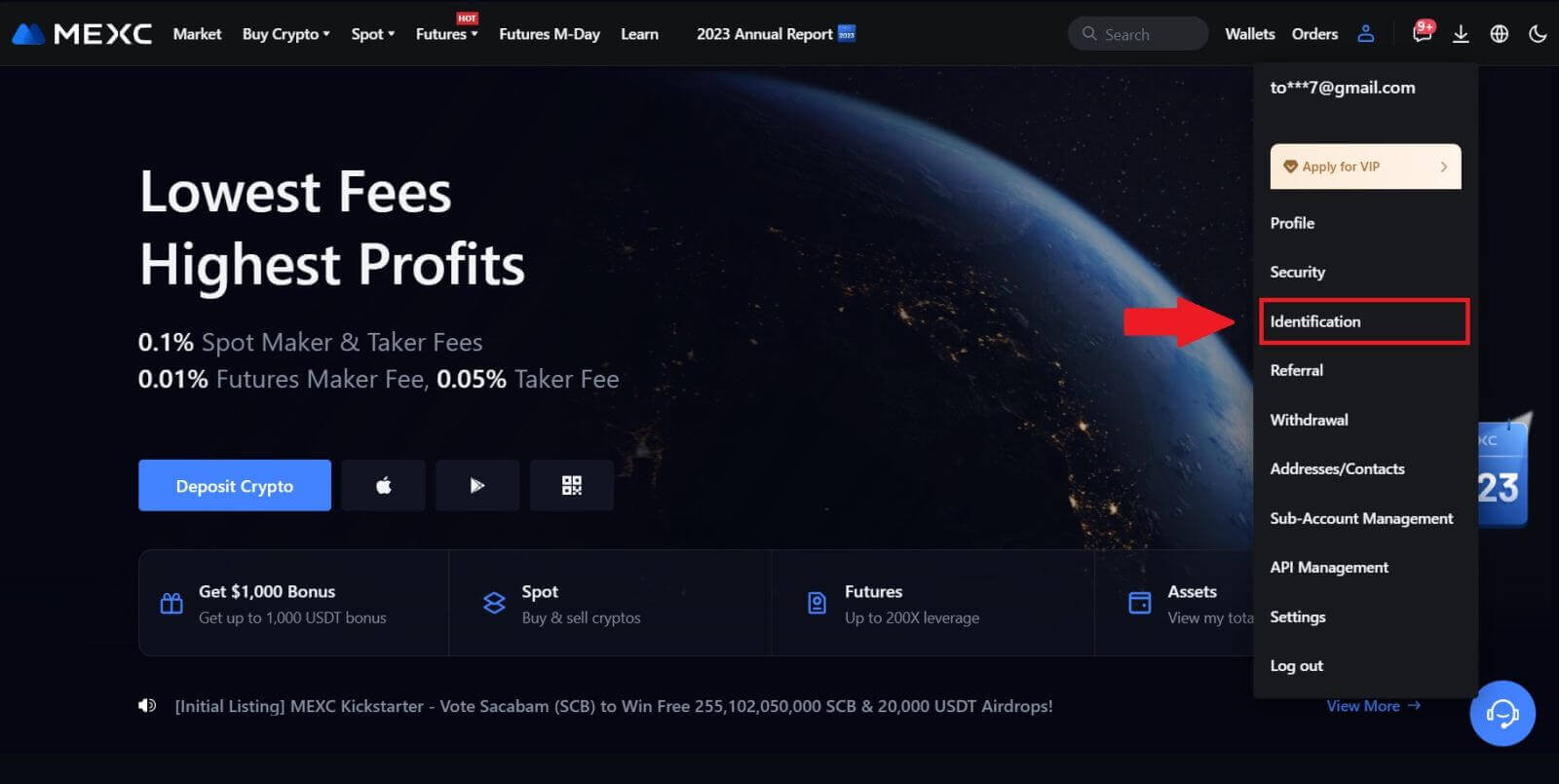
2. Beginnen Sie mit dem primären KYC und klicken Sie auf [Überprüfen]. 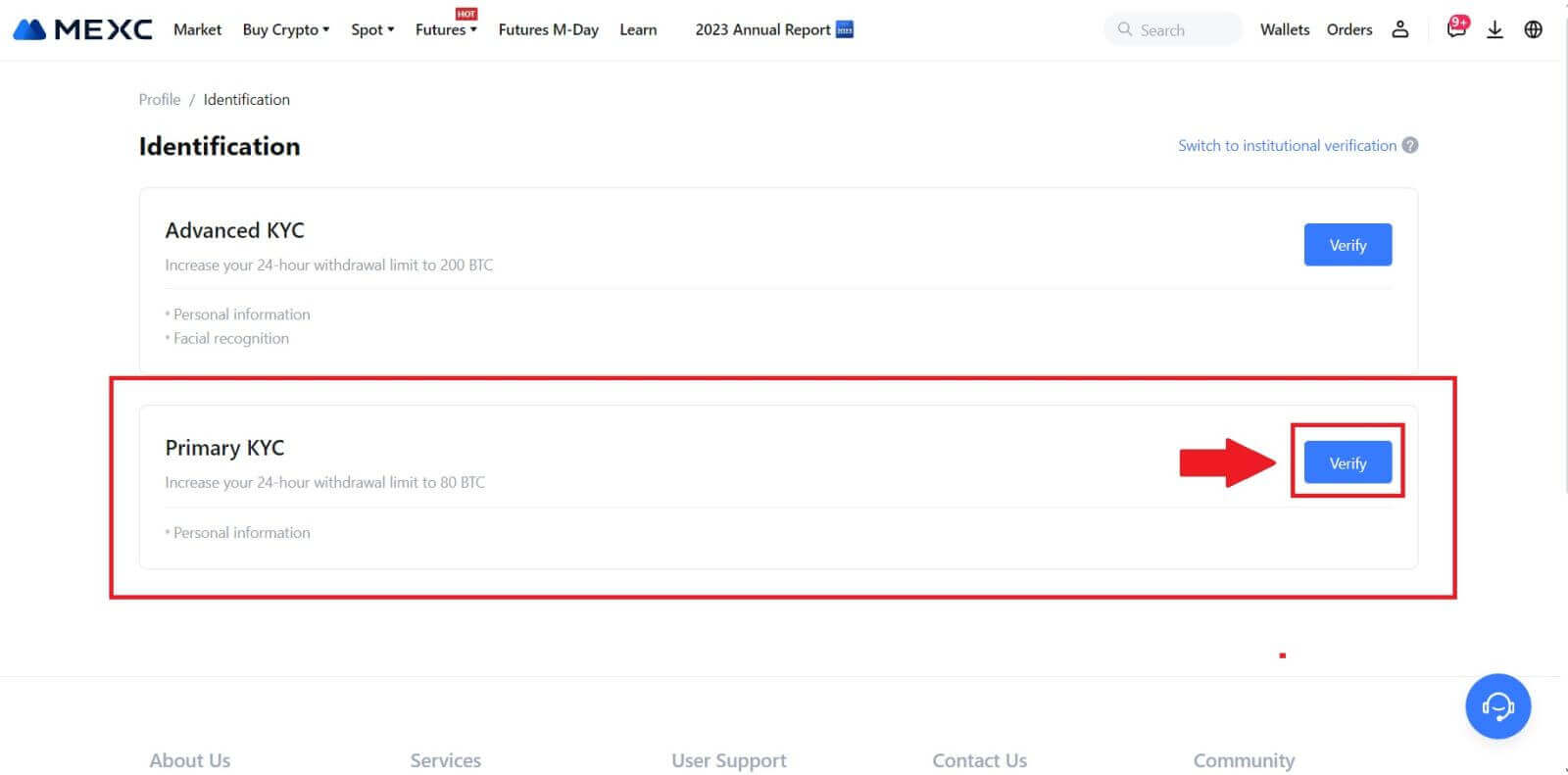
3. Wählen Sie Ihr Land aus, geben Sie Ihren vollständigen Namen ein, wählen Sie Ihren Ausweistyp und Ihr Geburtsdatum, laden Sie Fotos Ihres Ausweistyps hoch und klicken Sie auf [Zur Überprüfung einreichen]. 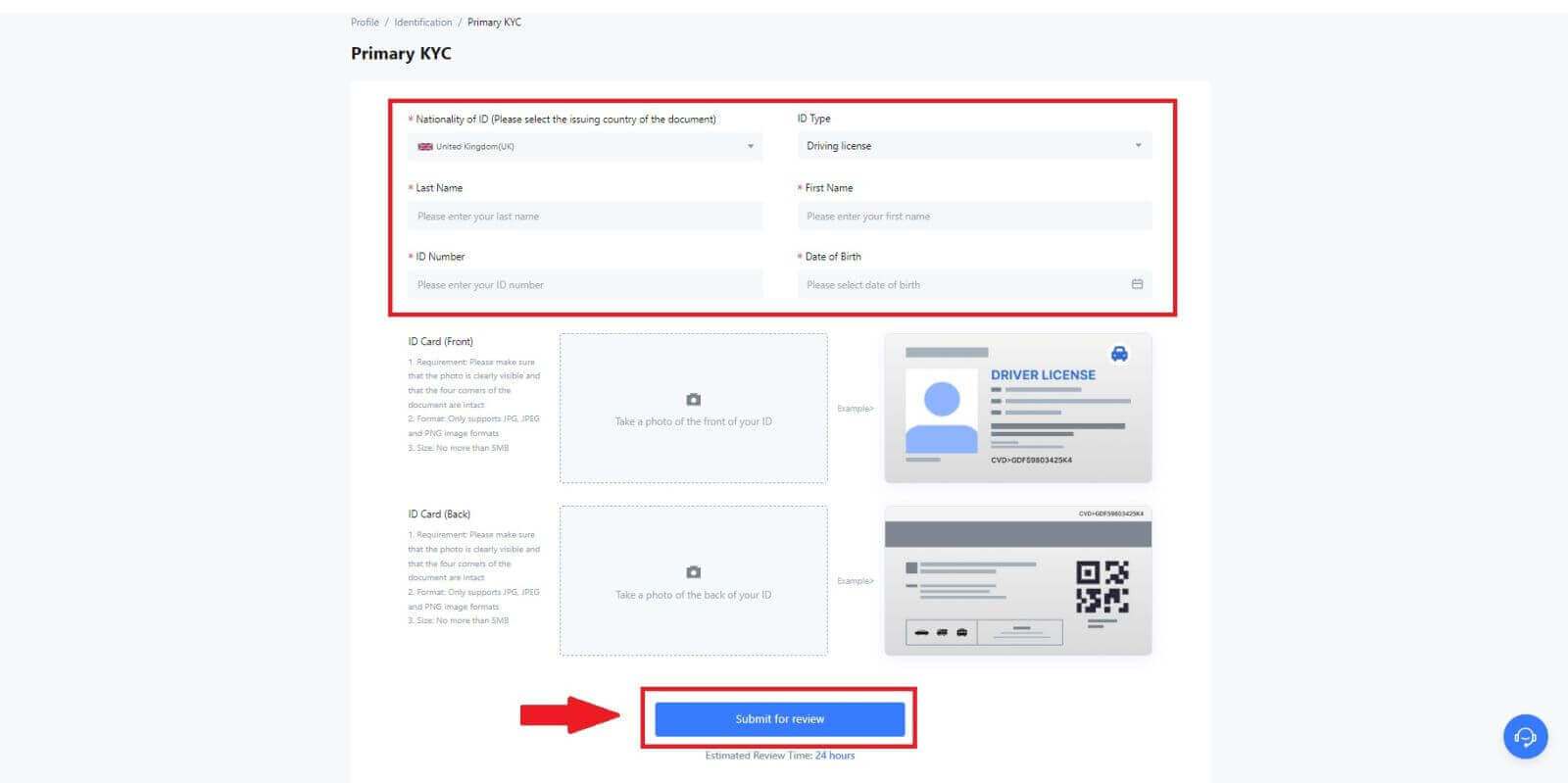
4. Nach der Verifizierung sehen Sie, dass Ihre Verifizierung überprüft wird. Warten Sie auf die Bestätigungs-E-Mail oder greifen Sie auf Ihr Profil zu, um den KYC-Status zu überprüfen. 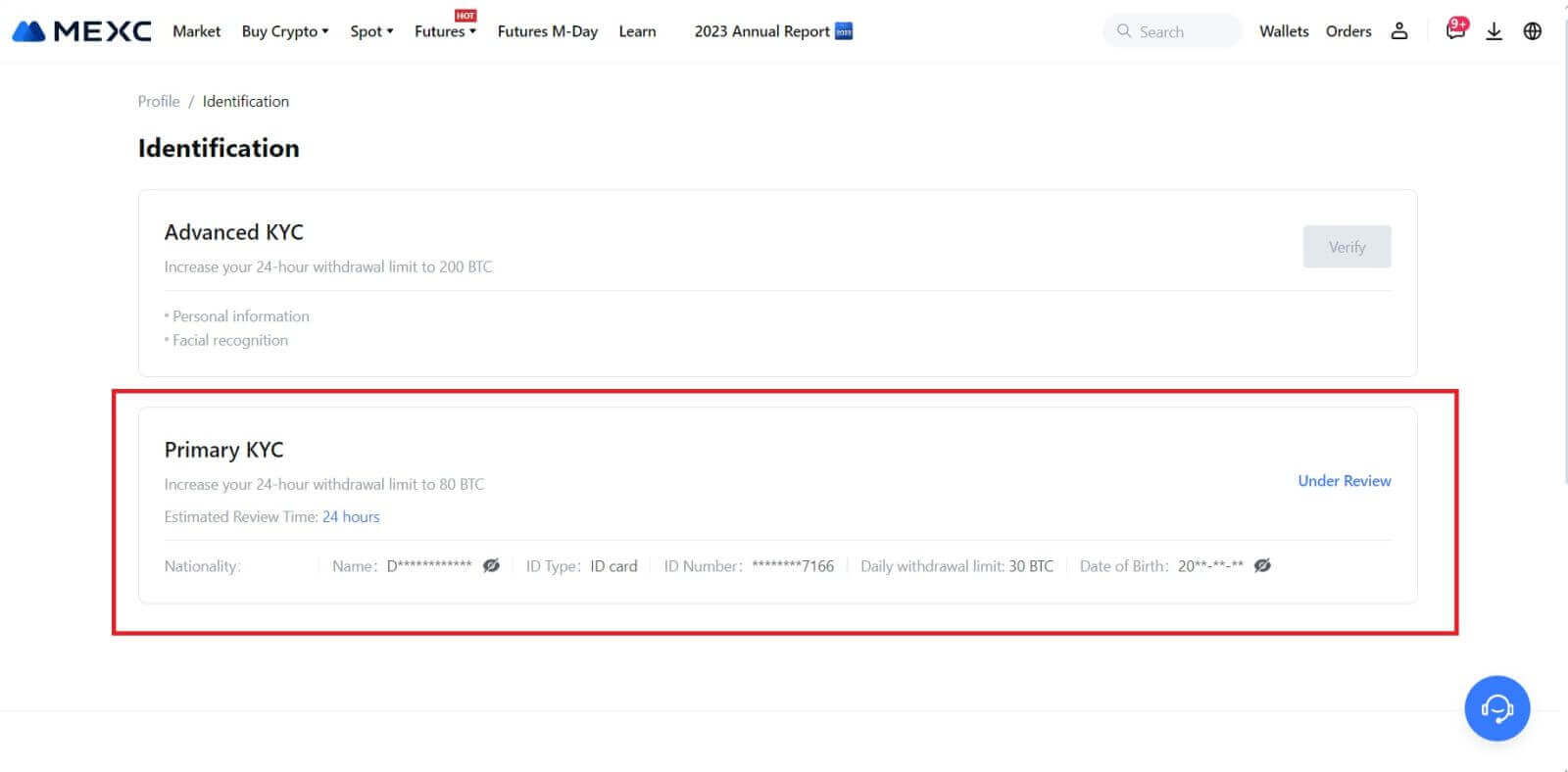
Hinweis
Das Bilddateiformat muss JPG, JPEG oder PNG sein, die Dateigröße darf 5 MB nicht überschreiten. Das Gesicht sollte deutlich sichtbar sein! Hinweis sollte deutlich lesbar sein! Der Reisepass sollte deutlich lesbar sein.
Primäres KYC auf MEXC (App)
1. Öffnen Sie Ihre MEXC-App, tippen Sie auf das Symbol [Profil] und wählen Sie [Bestätigen]. 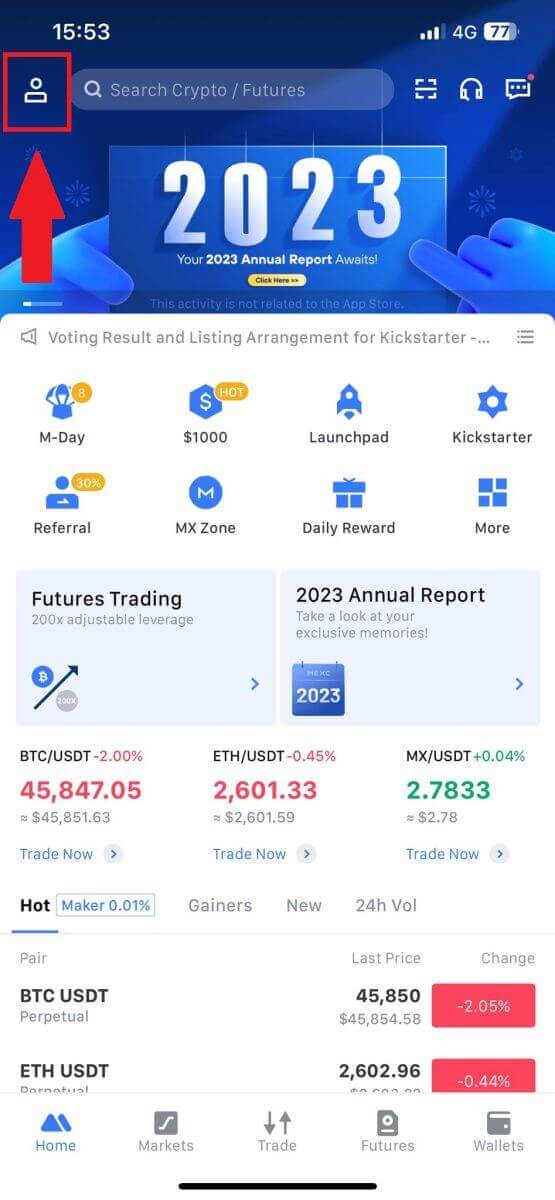
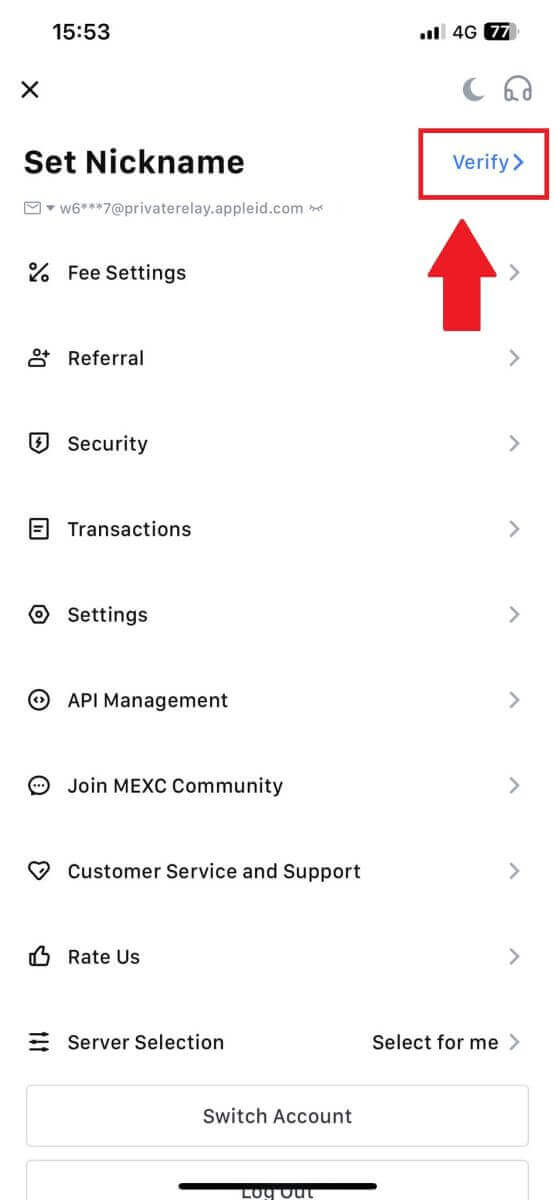
2. Wählen Sie [Primäres KYC] und tippen Sie auf [Verifizieren] . 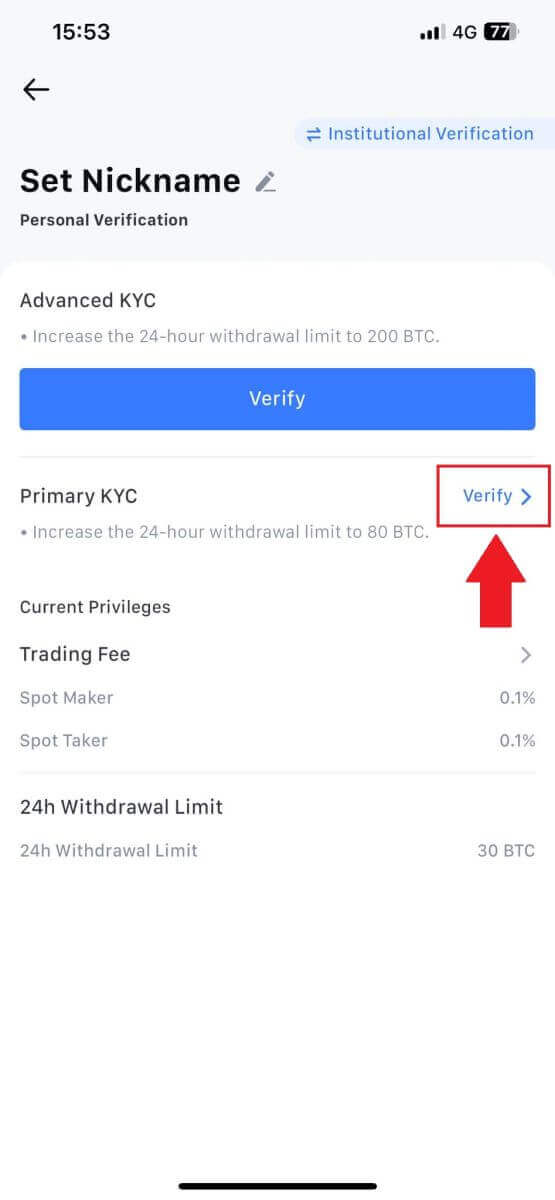
3. Wählen Sie das Land aus, in dem das Dokument ausgestellt wird. 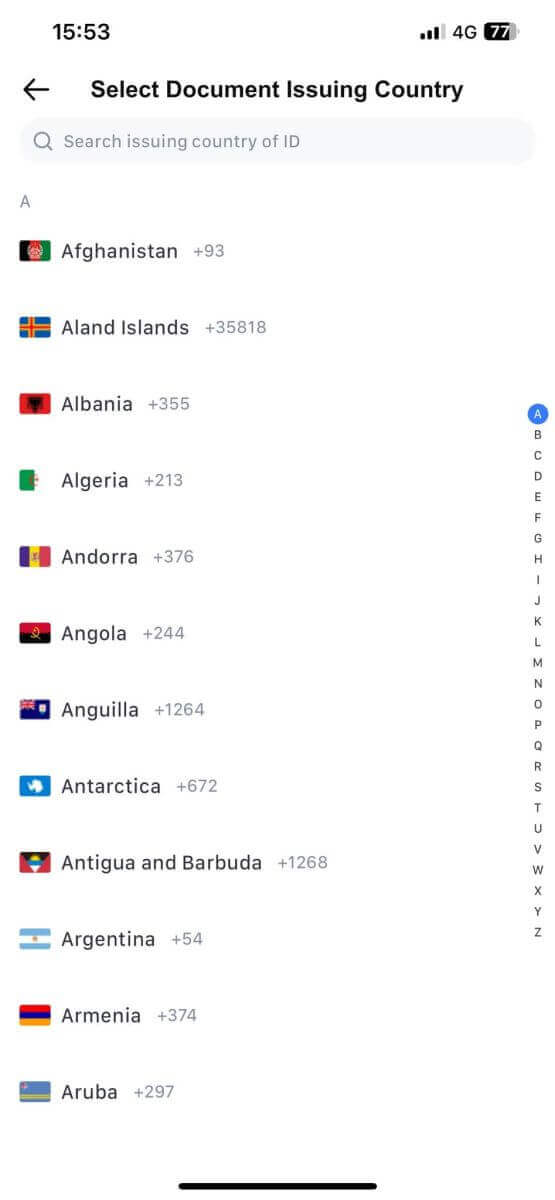
4. Füllen Sie unten alle Informationen aus und tippen Sie auf [Senden]. 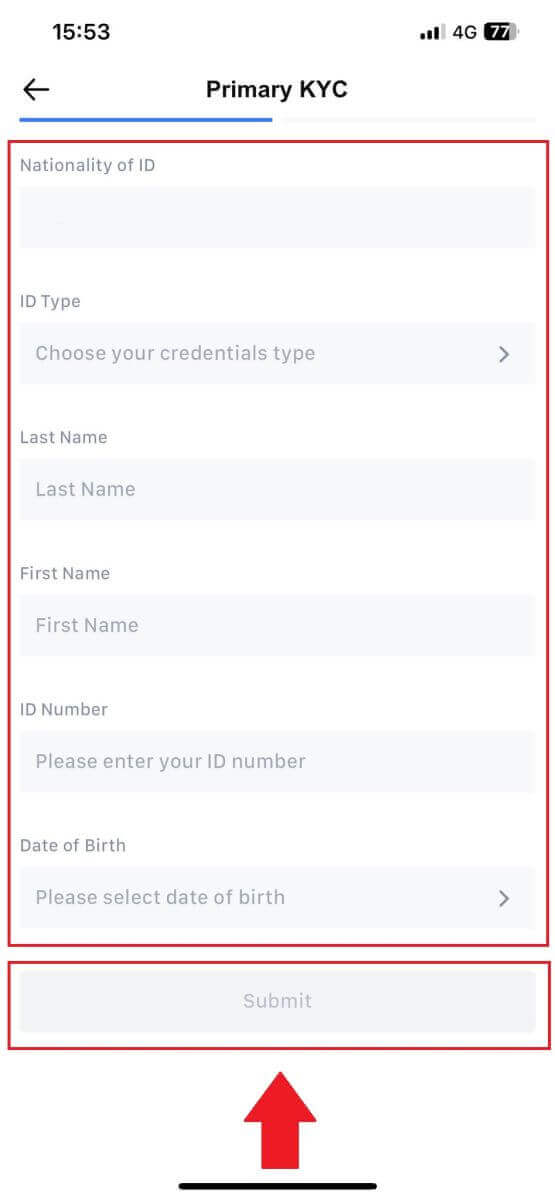
5. Laden Sie ein Foto Ihres ausgewählten Dokuments hoch und tippen Sie auf [Senden]. 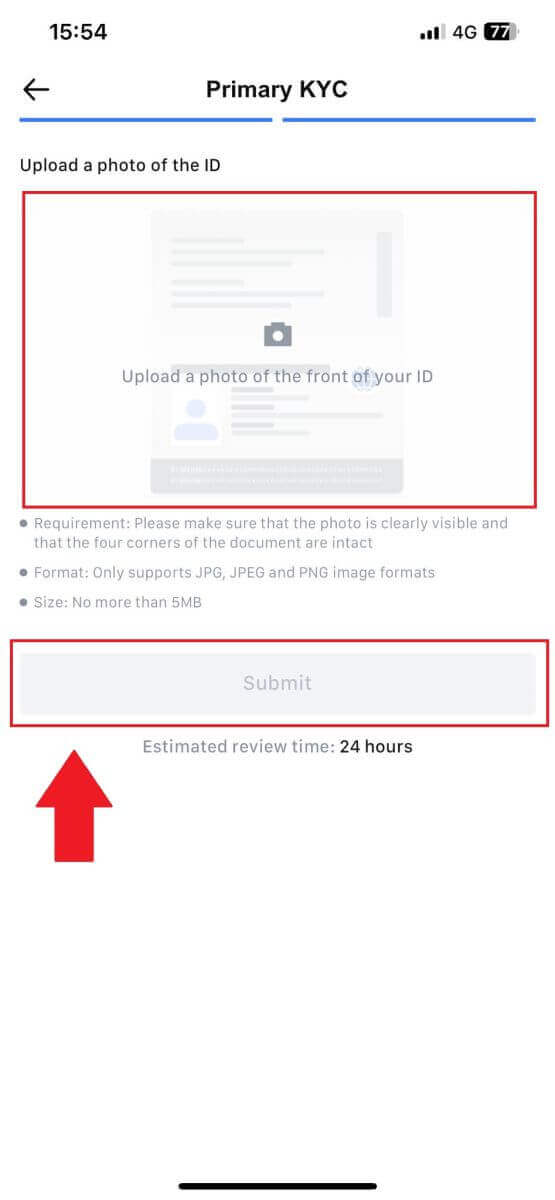
6. Nach der Verifizierung sehen Sie, dass Ihre Verifizierung überprüft wird. Warten Sie auf die Bestätigungs-E-Mail oder greifen Sie auf Ihr Profil zu, um den KYC-Status zu überprüfen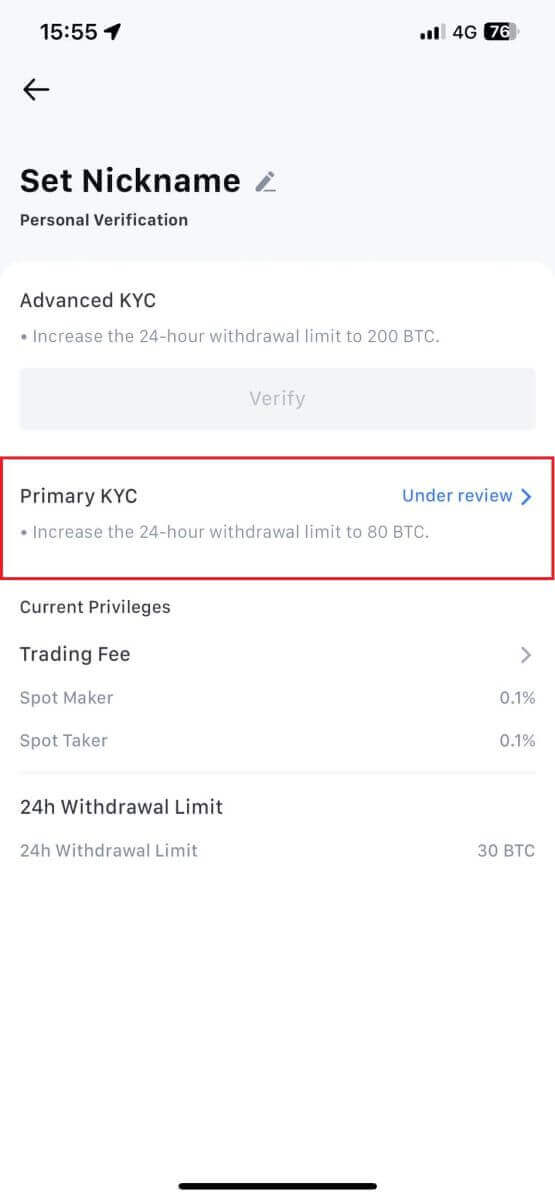
Erweitertes KYC auf MEXC (Website)
1. Melden Sie sich bei Ihrem MEXC- Konto an. Platzieren Sie Ihren Cursor auf dem Profilsymbol oben rechts und klicken Sie auf [Identifizierung].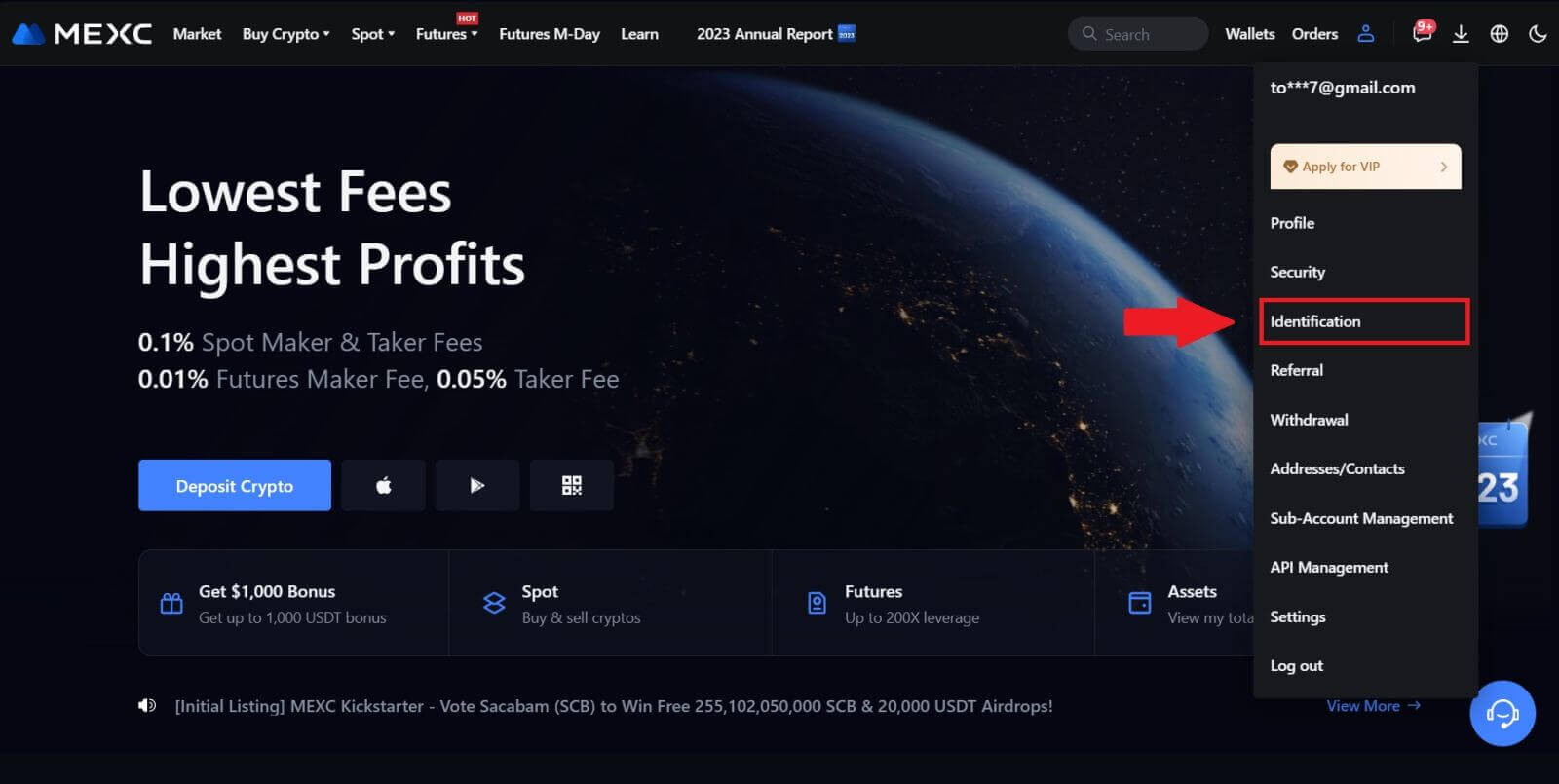 2. Wählen Sie [Erweitertes KYC] und klicken Sie auf [Verifizieren] .
2. Wählen Sie [Erweitertes KYC] und klicken Sie auf [Verifizieren] .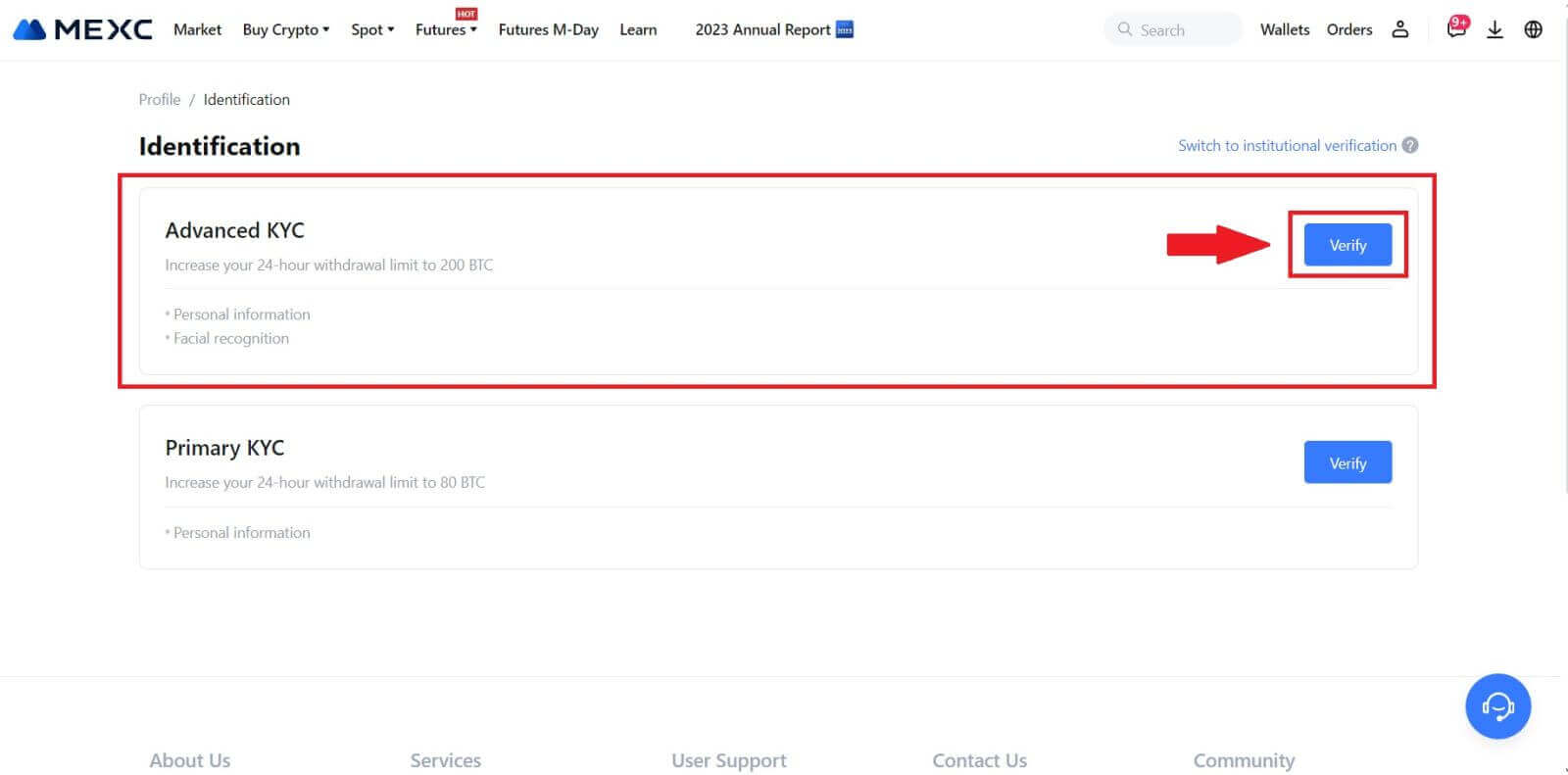
3. Wählen Sie das Ausstellungsland Ihres Dokuments und den Ausweistyp aus und klicken Sie dann auf [Bestätigen]. 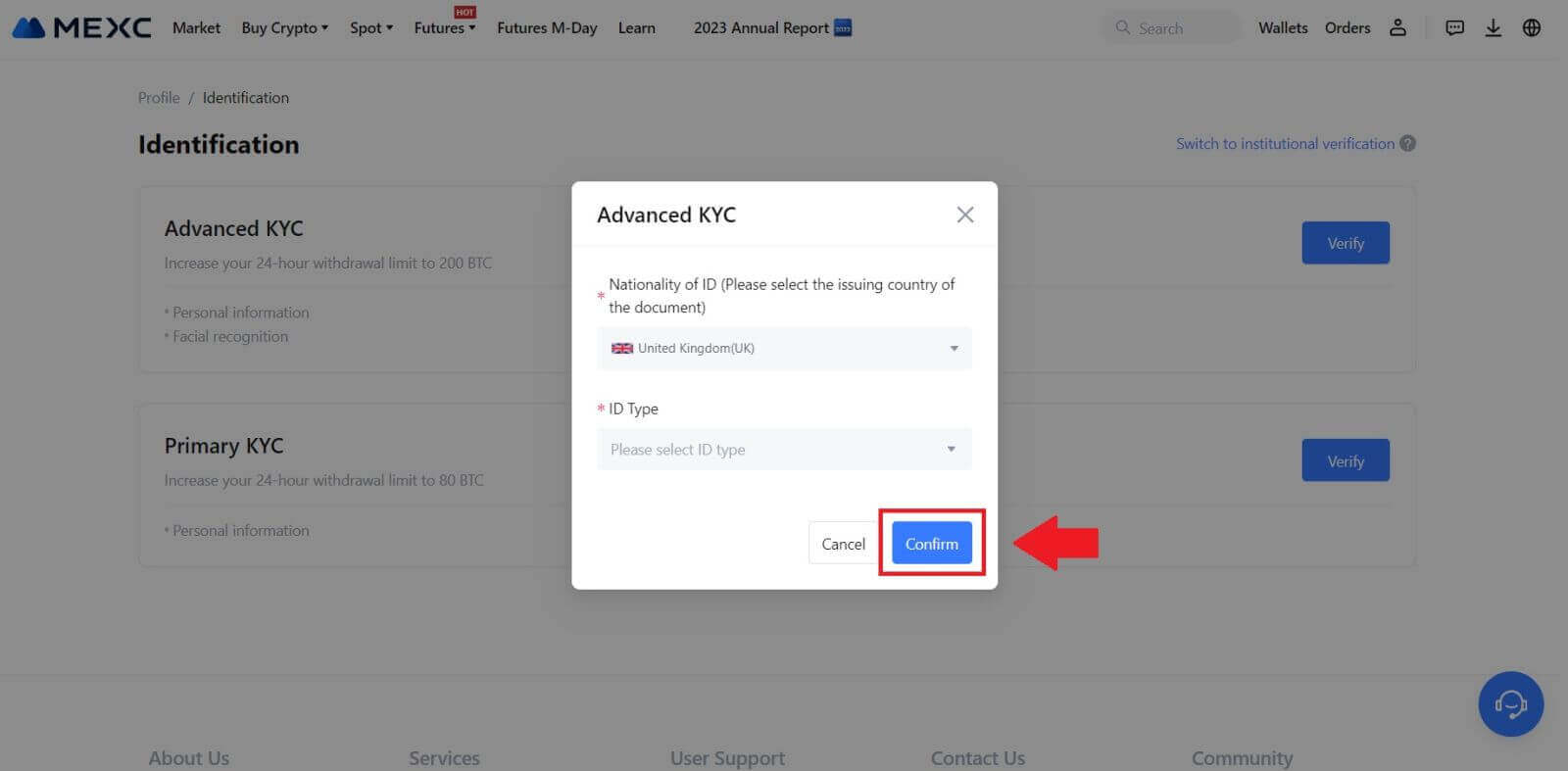
4. Befolgen Sie die Verifizierungsschritte und klicken Sie auf [WEITER]. 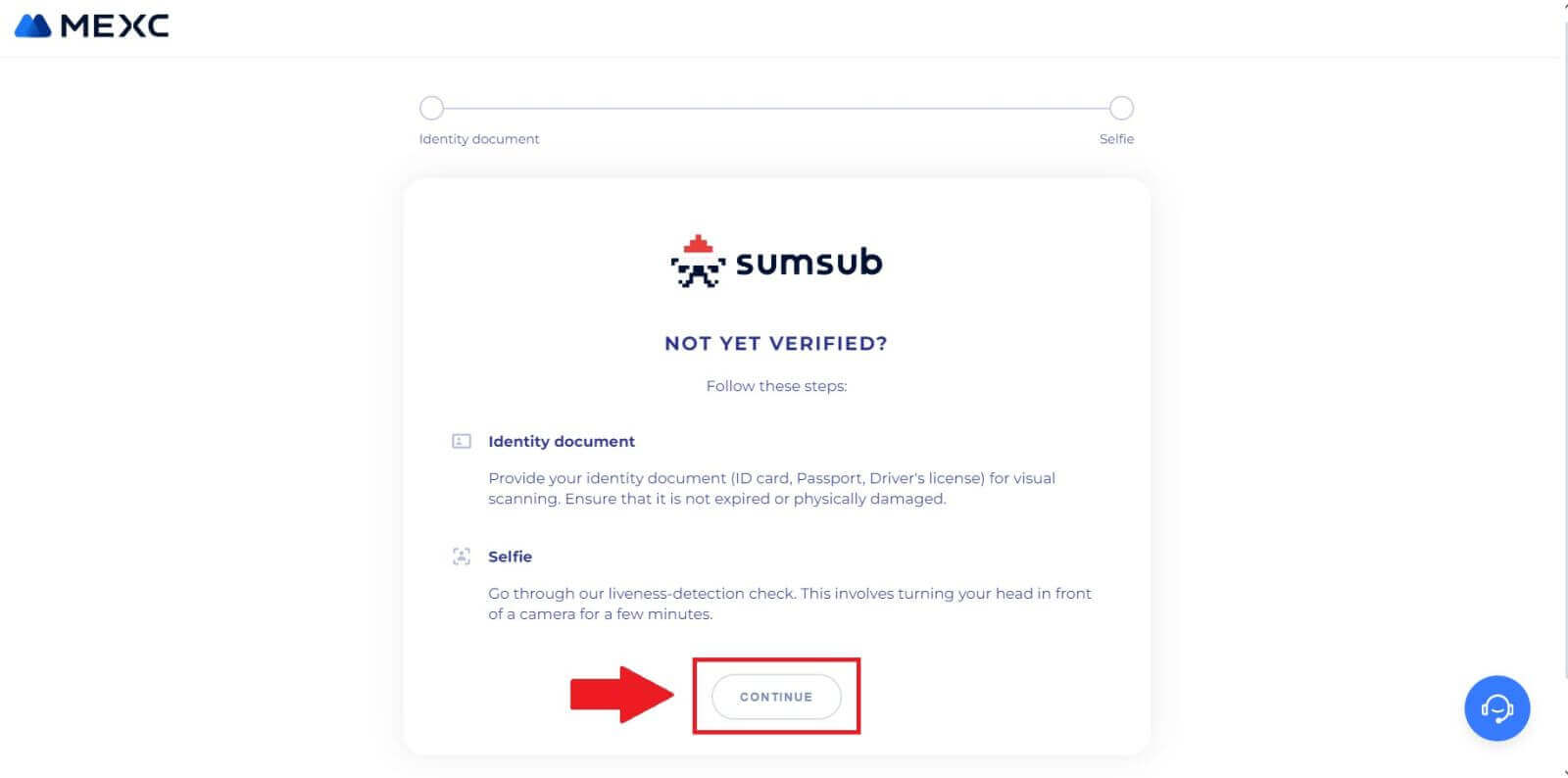
5. Platzieren Sie als Nächstes Ihr Ausweisfoto auf dem Rahmen und nehmen Sie es auf, um fortzufahren. 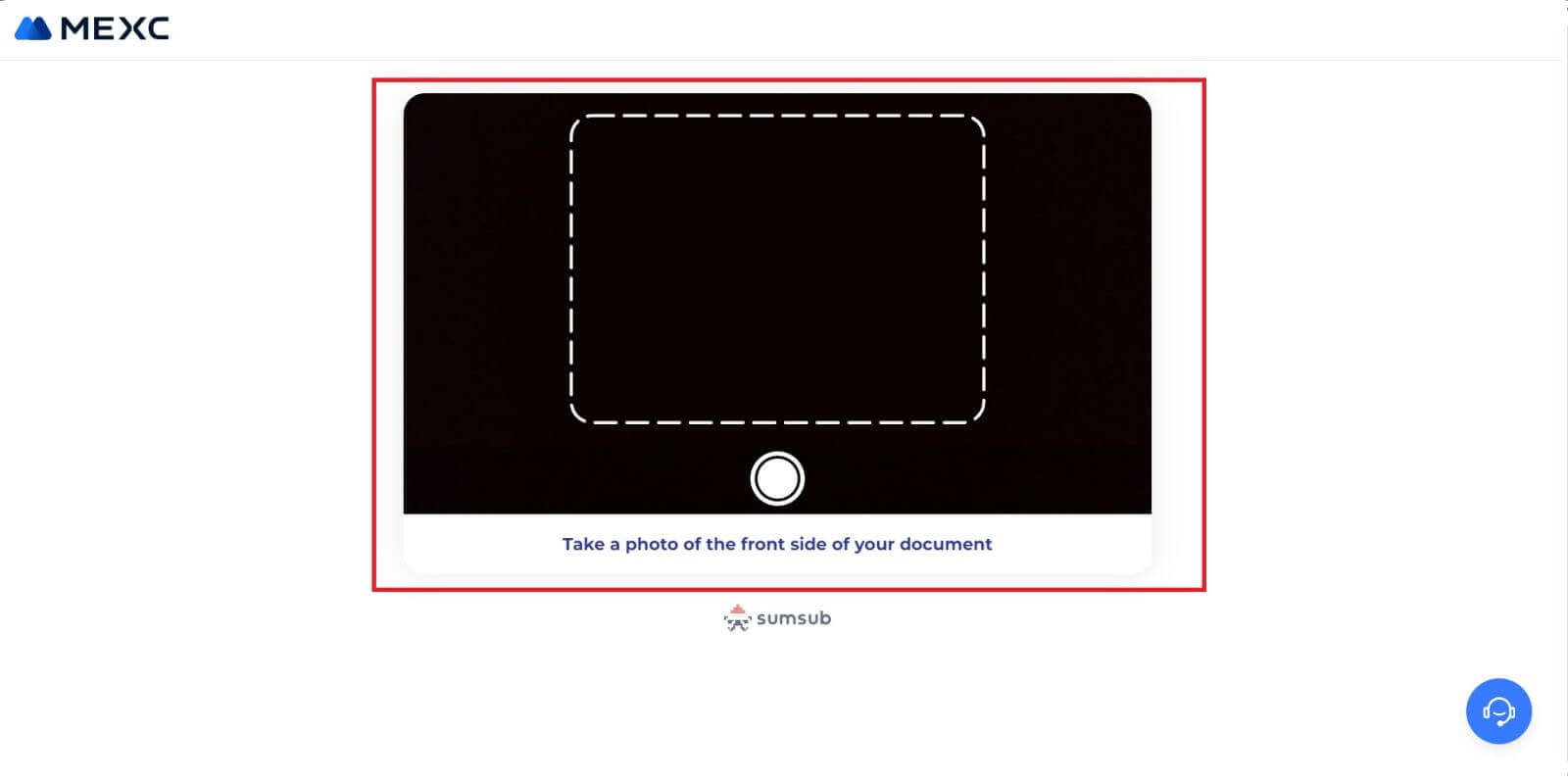
6. Beginnen Sie als Nächstes mit der Aufnahme Ihres Selfies, indem Sie auf [ICH BEREIT] klicken. 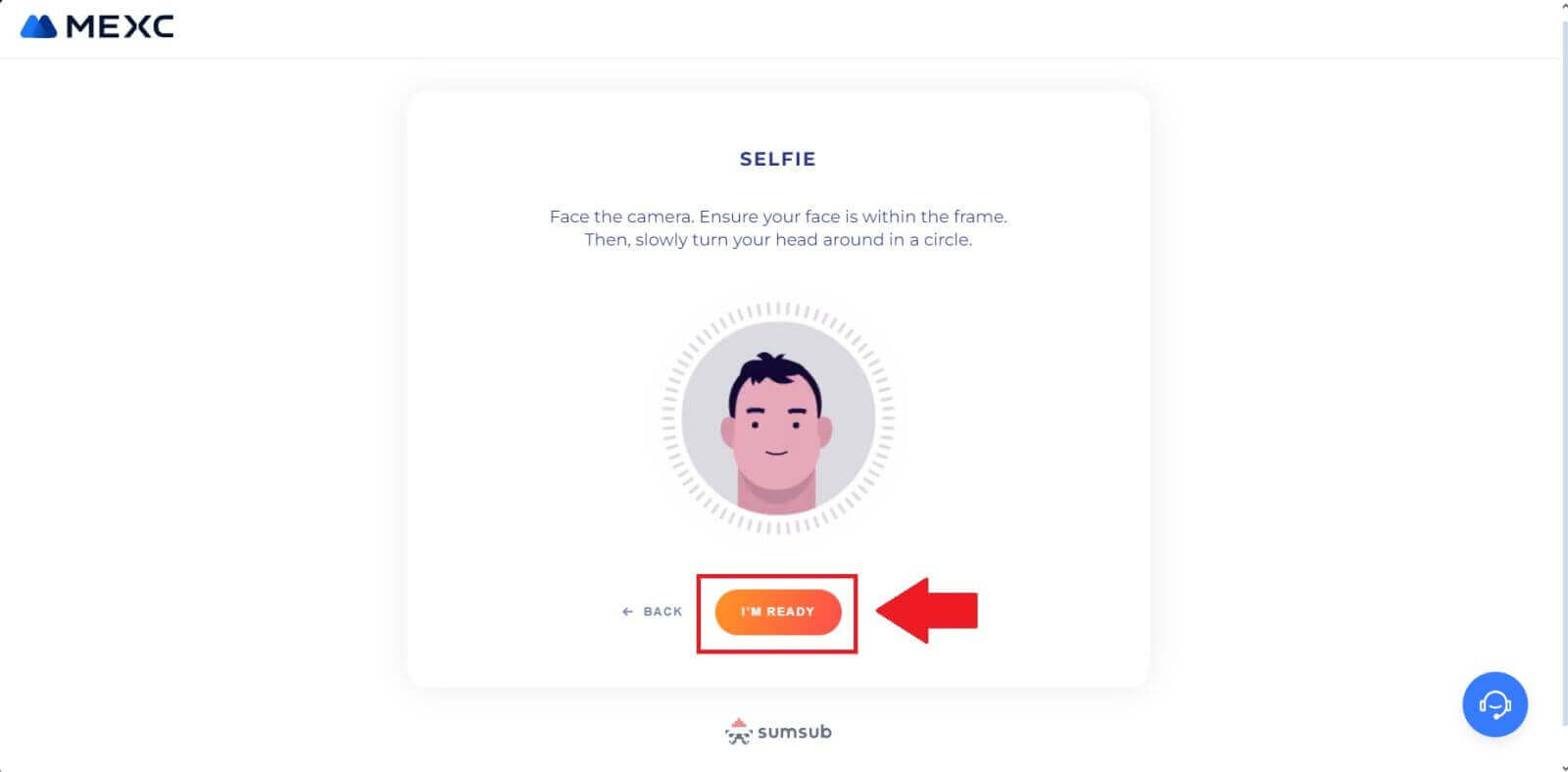
7. Überprüfen Sie abschließend Ihre Dokumentinformationen und klicken Sie dann auf [WEITER]. 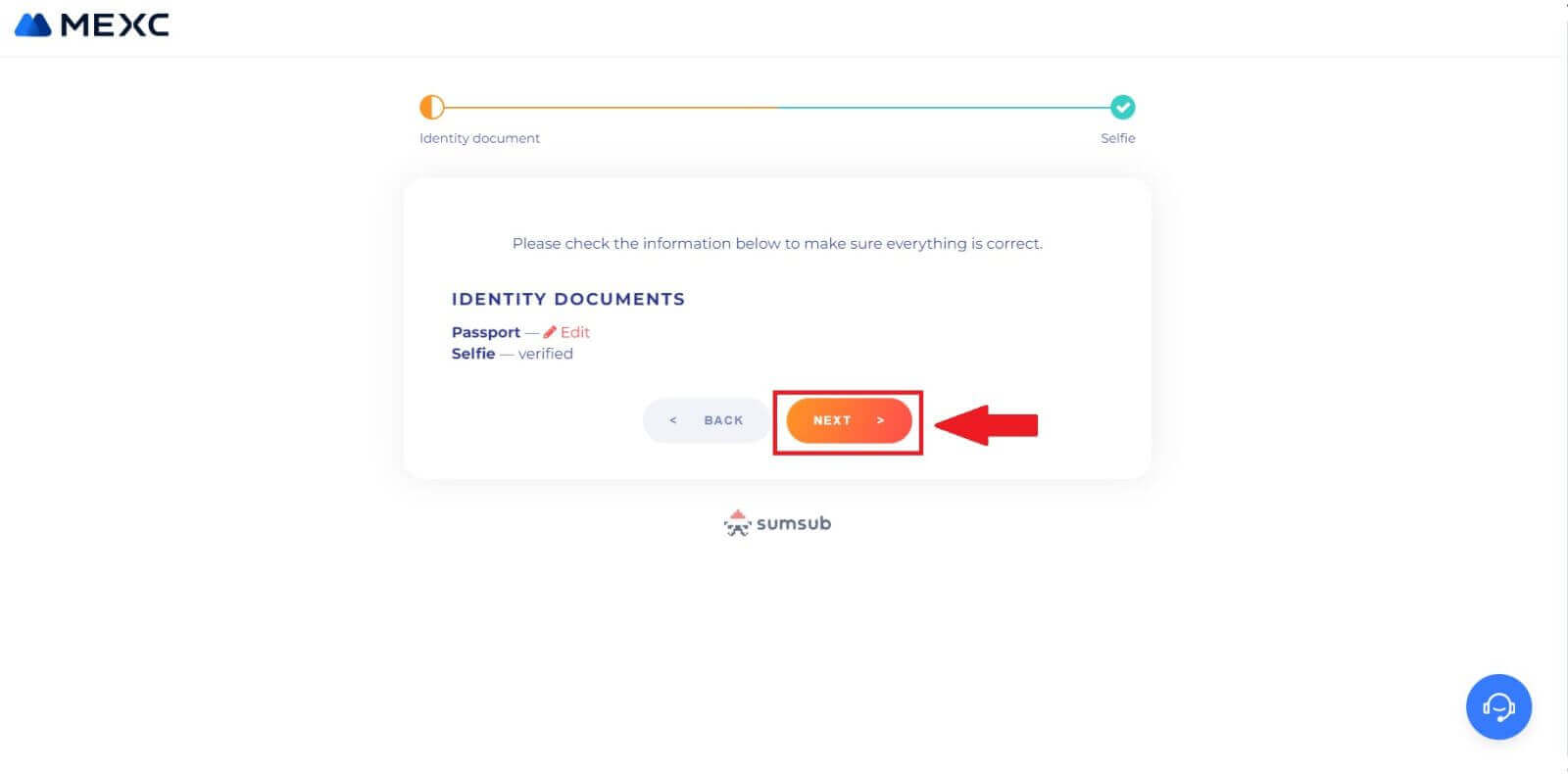
8. Danach wurde Ihre Bewerbung eingereicht.
Sie können Ihren Status überprüfen, indem Sie auf [Überprüfungsergebnisse prüfen] klicken. 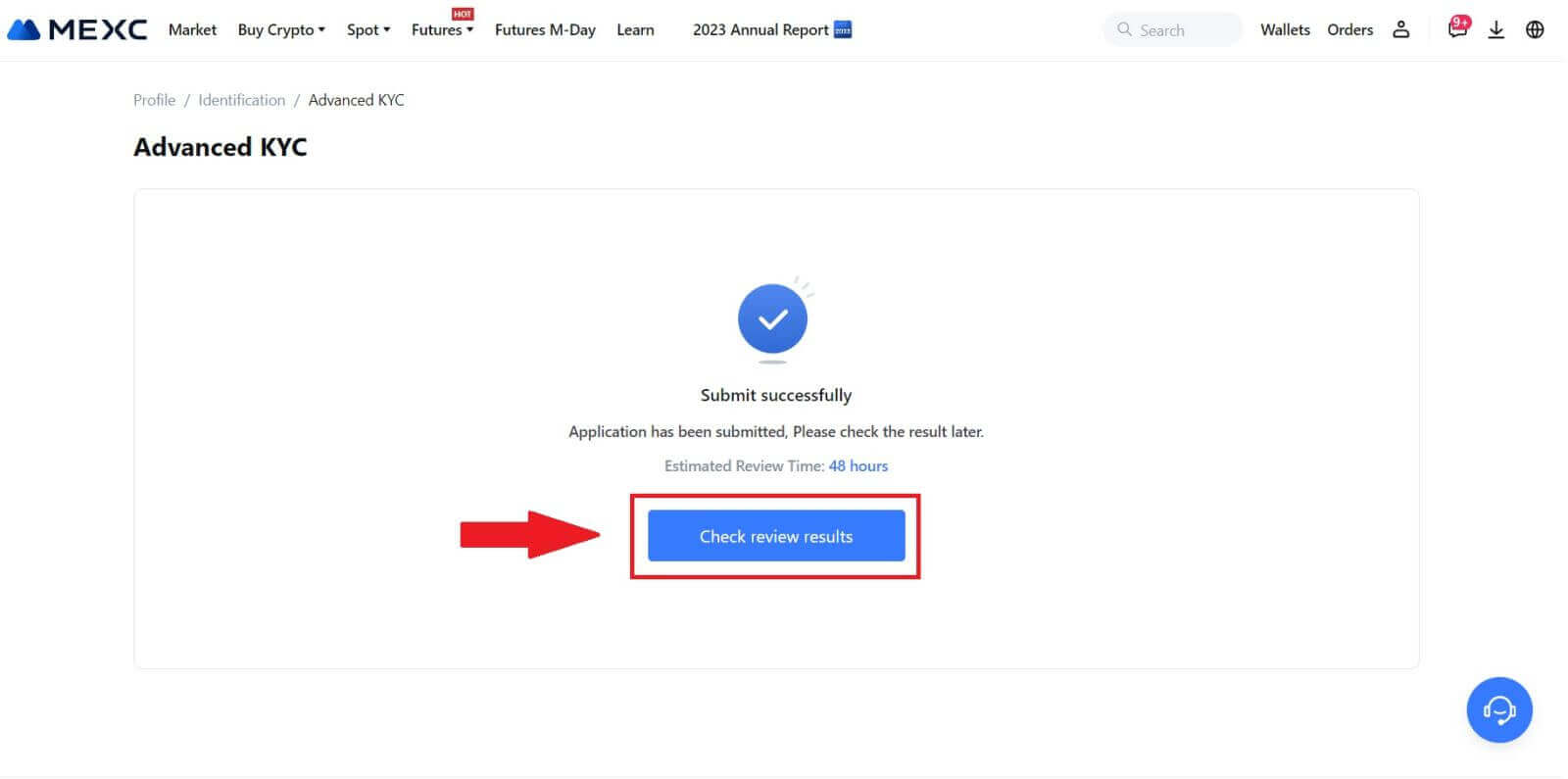
Erweitertes KYC auf MEXC (App)
1. Öffnen Sie Ihre MEXC-App, tippen Sie auf das Symbol [Profil] und wählen Sie [Bestätigen].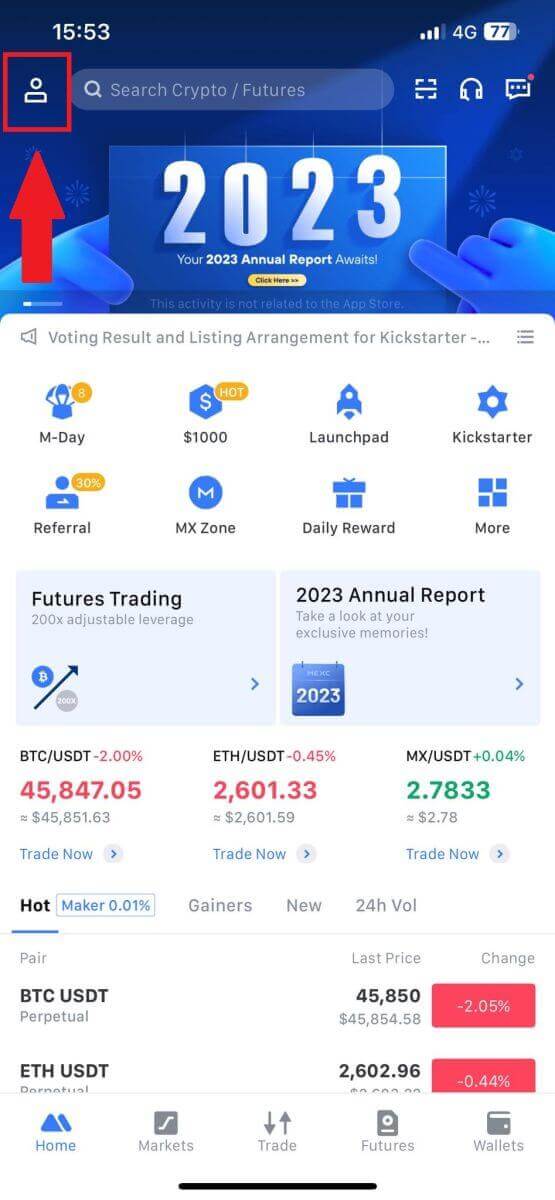
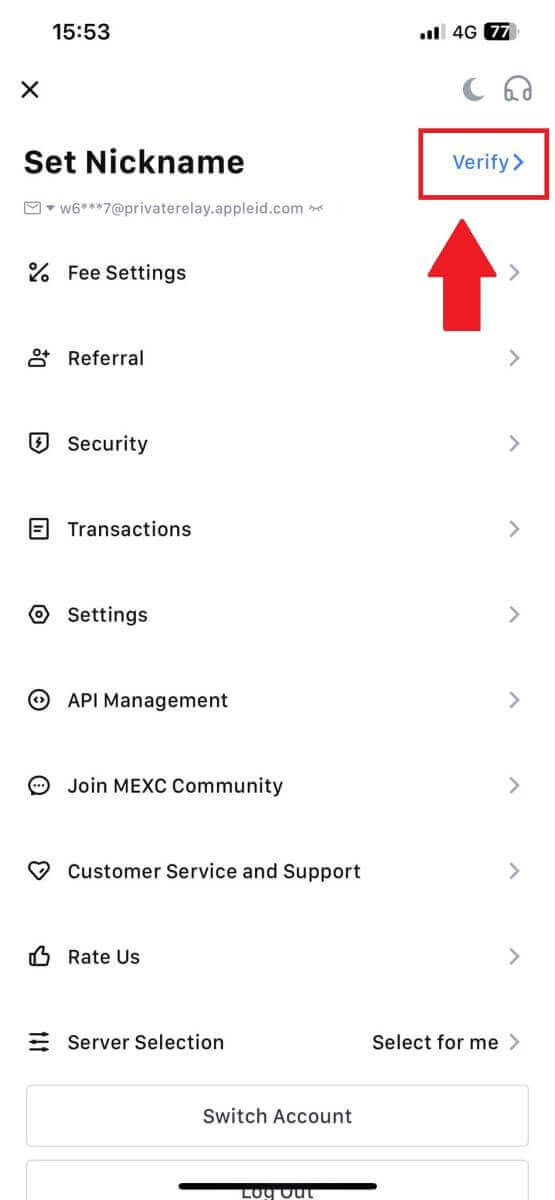
2. Wählen Sie [Erweitertes KYC] und tippen Sie auf [Verifizieren] .
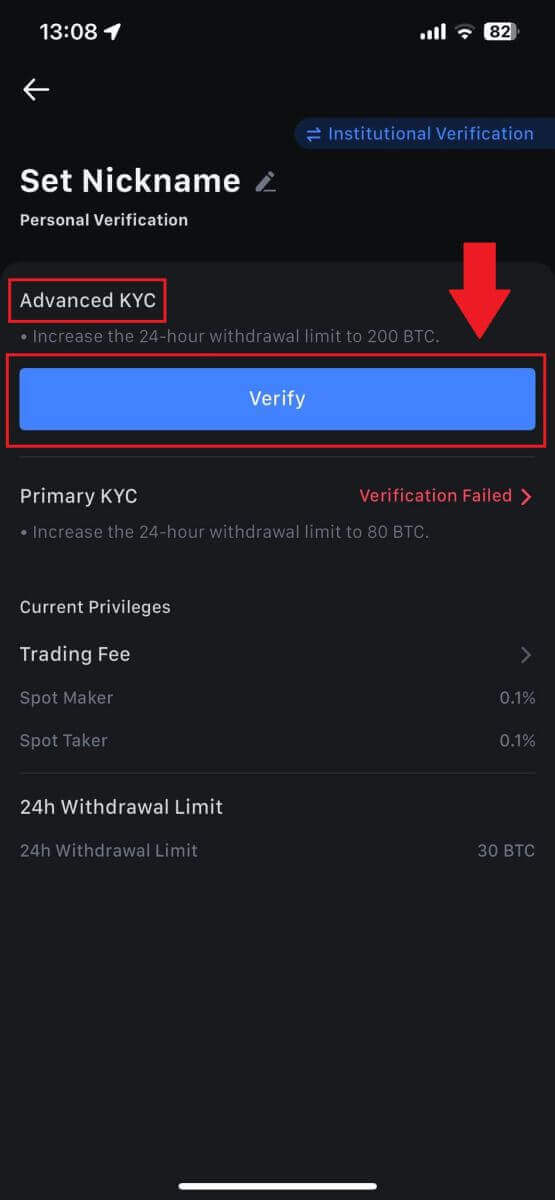
3. Wählen Sie Ihr Dokument ausstellendes Land.
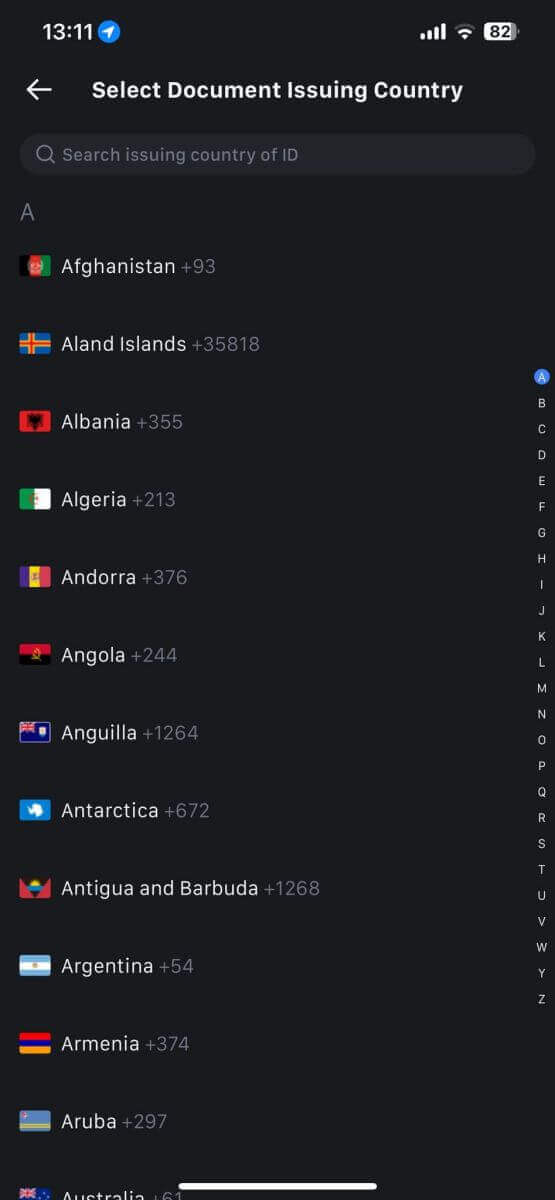
4. Wählen Sie Ihren Ausweistyp und tippen Sie auf [Weiter].
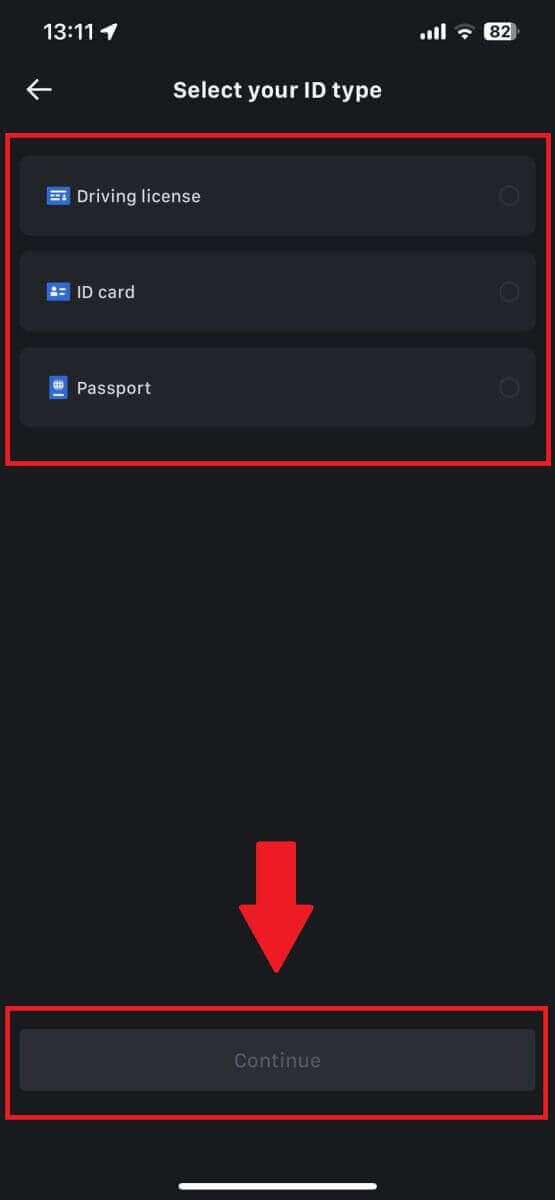
5. Setzen Sie Ihren Vorgang fort, indem Sie auf [Weiter] tippen.
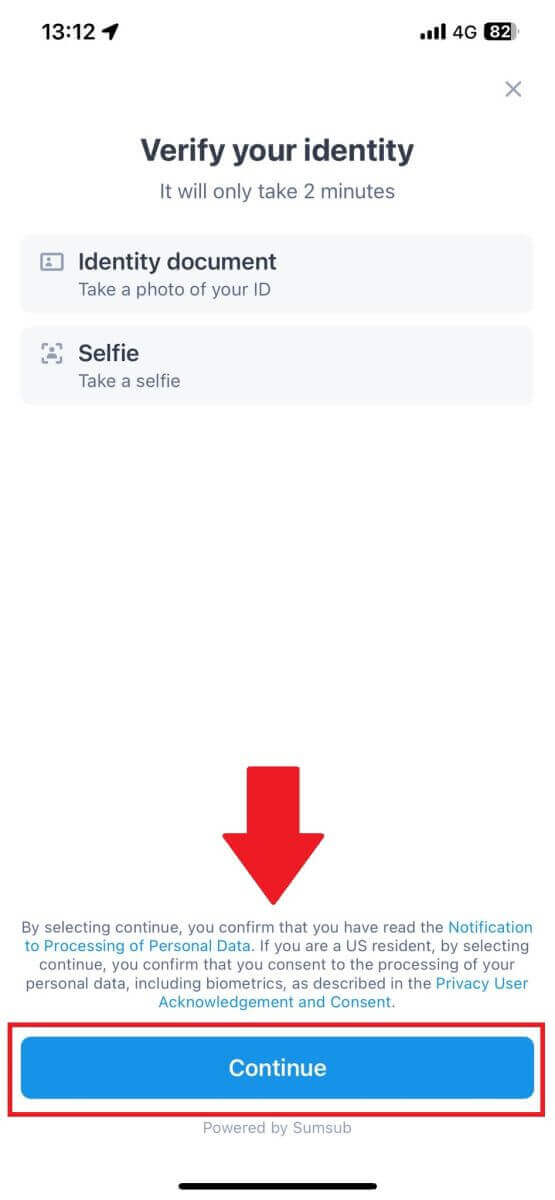
6. Machen Sie ein Foto Ihres Ausweises, um fortzufahren.
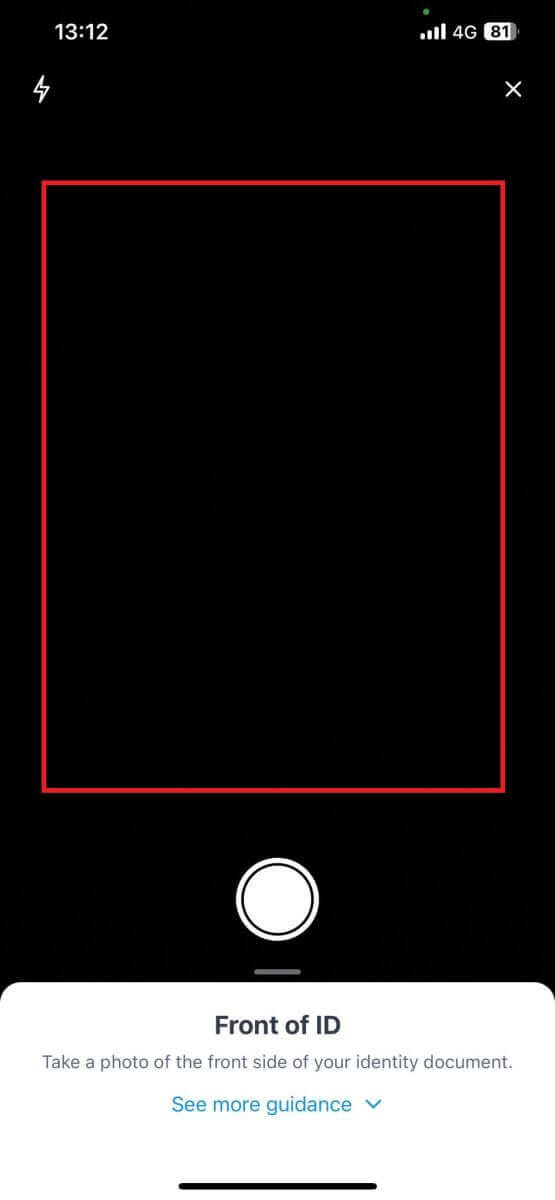
7. Stellen Sie sicher, dass alle Informationen auf Ihrem Foto sichtbar sind, und tippen Sie auf [Dokument ist lesbar].
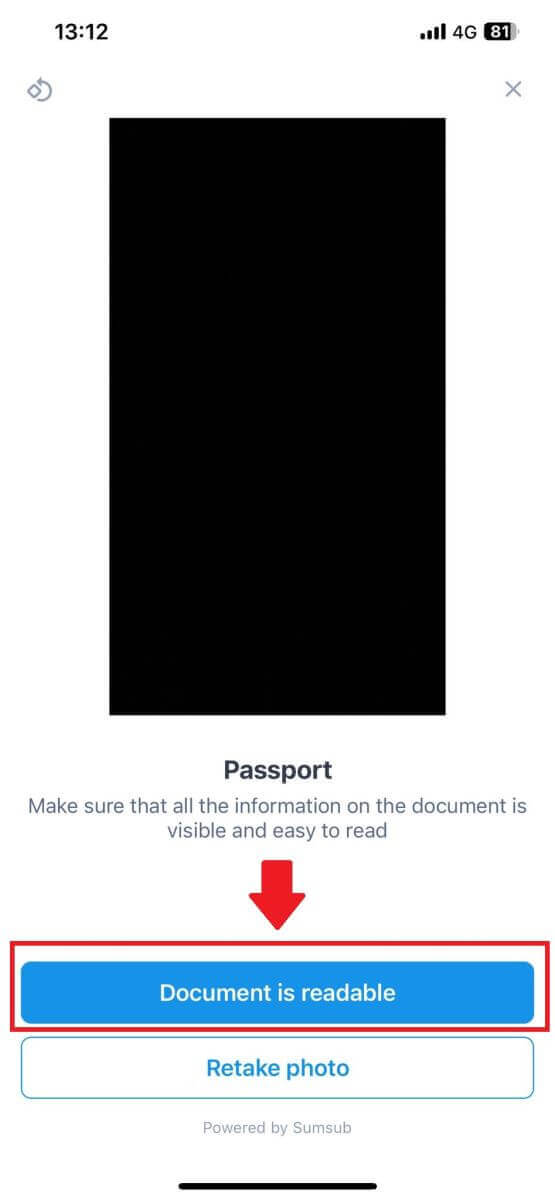
8. Machen Sie als Nächstes ein Selfie, indem Sie Ihr Gesicht in den Rahmen legen, um den Vorgang abzuschließen. 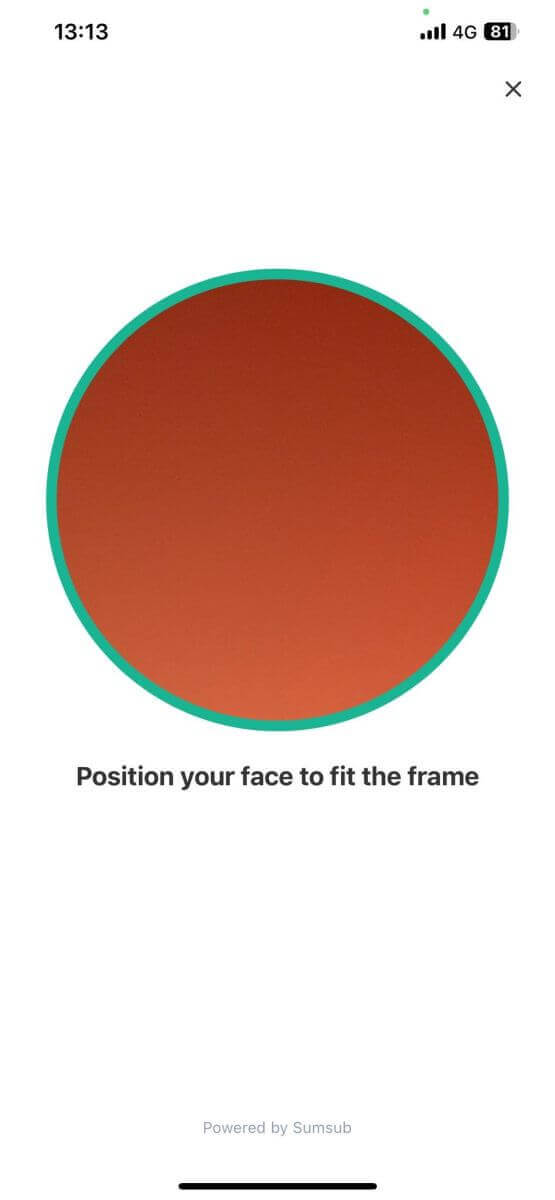
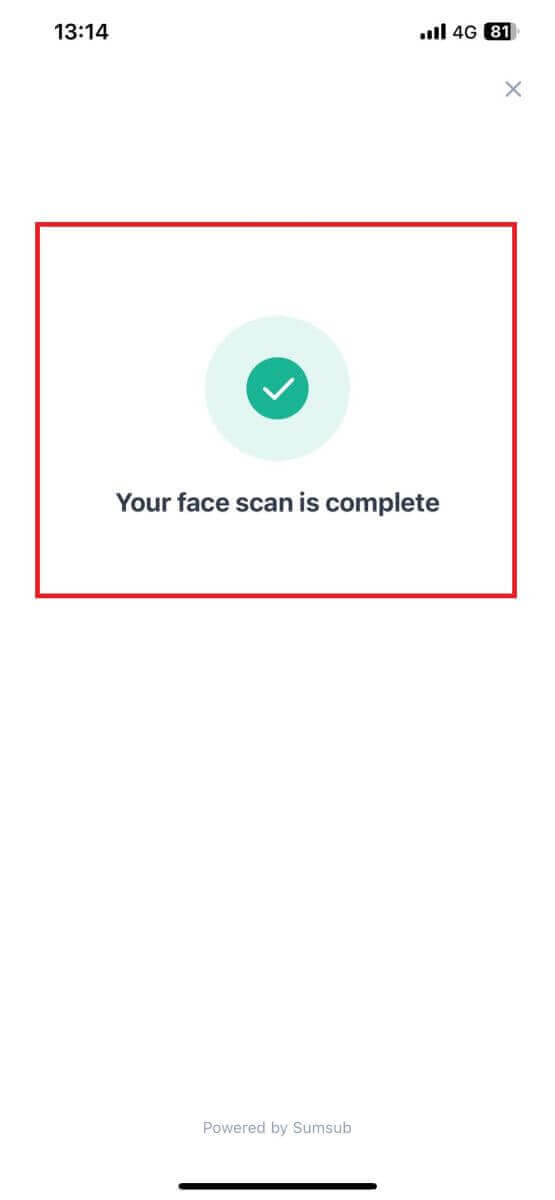
9. Danach wird Ihre Verifizierung überprüft. Warten Sie auf die Bestätigungs-E-Mail oder greifen Sie auf Ihr Profil zu, um den KYC-Status zu überprüfen. 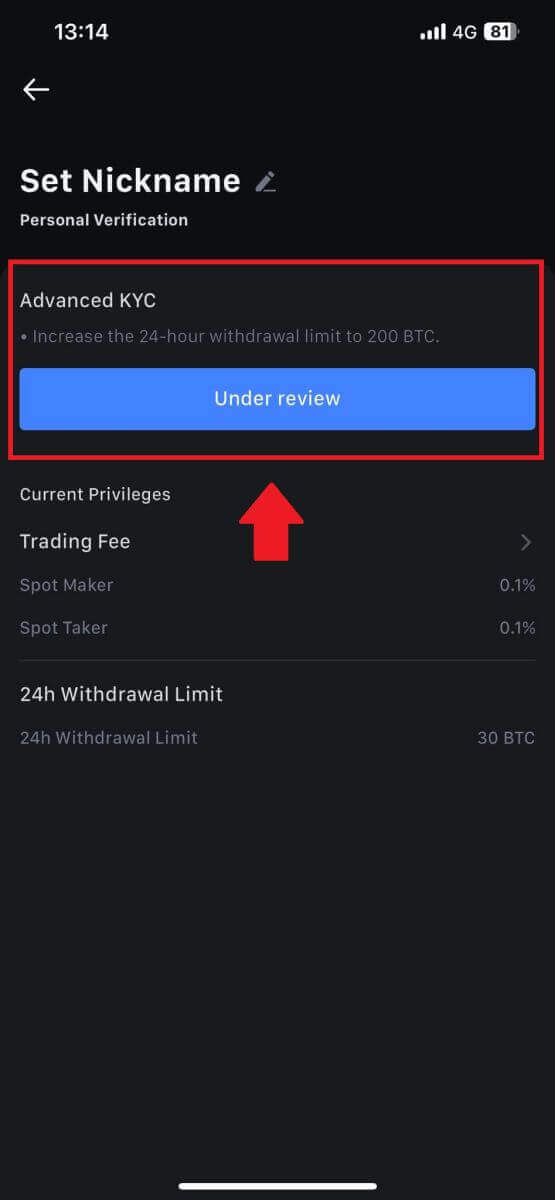
So beantragen und verifizieren Sie ein Institutionskonto
Um ein Institutionskonto zu beantragen, befolgen Sie bitte die folgende Schritt-für-Schritt-Anleitung:
1. Melden Sie sich bei Ihrem MEXC- Konto an und gehen Sie zu [Profil] – [Identifizierung].
Klicken Sie auf [Zur institutionellen Verifizierung wechseln] . 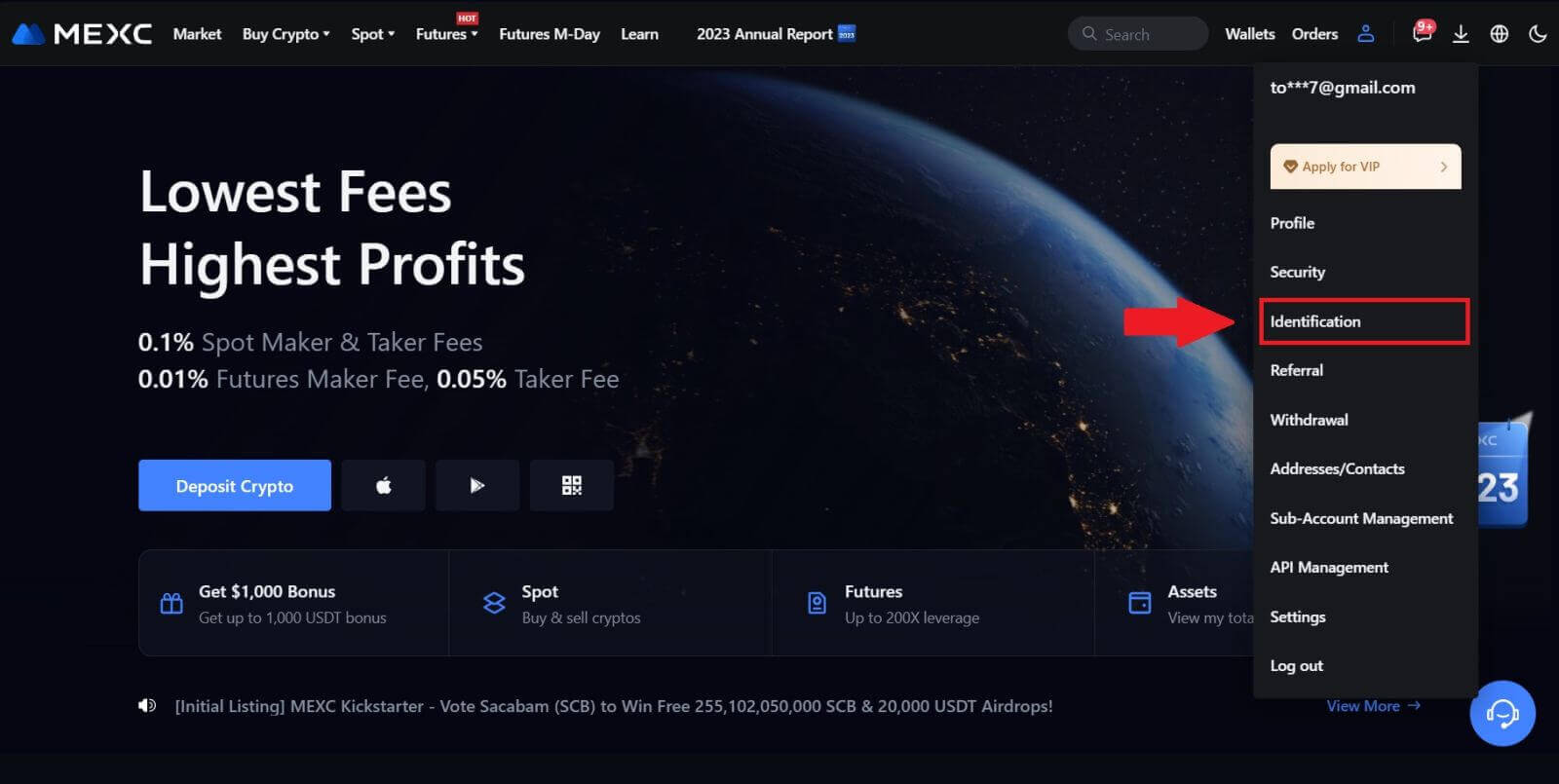
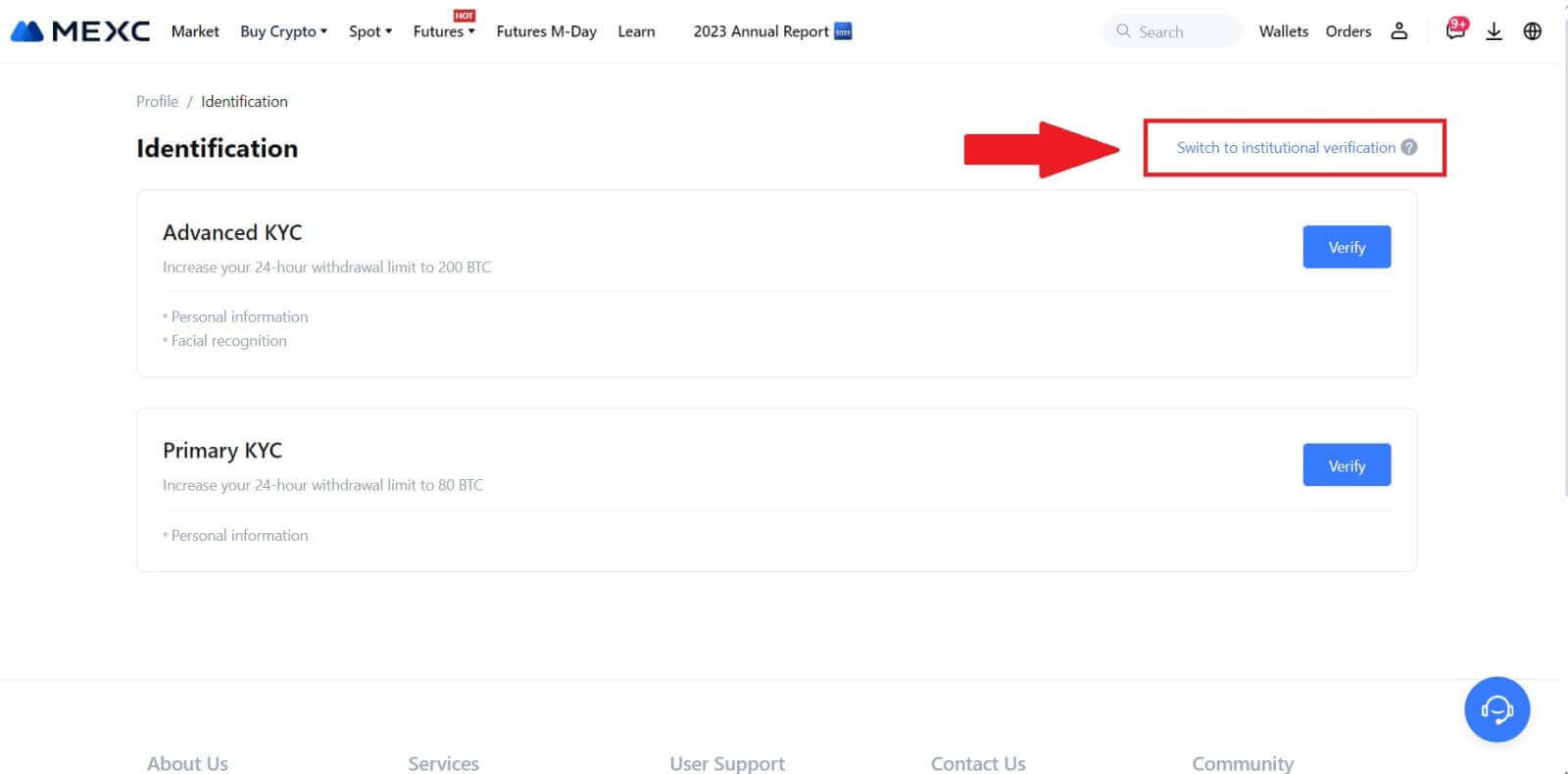
2. Bereiten Sie die folgenden unten aufgeführten Dokumente vor und klicken Sie auf [Jetzt bestätigen]. 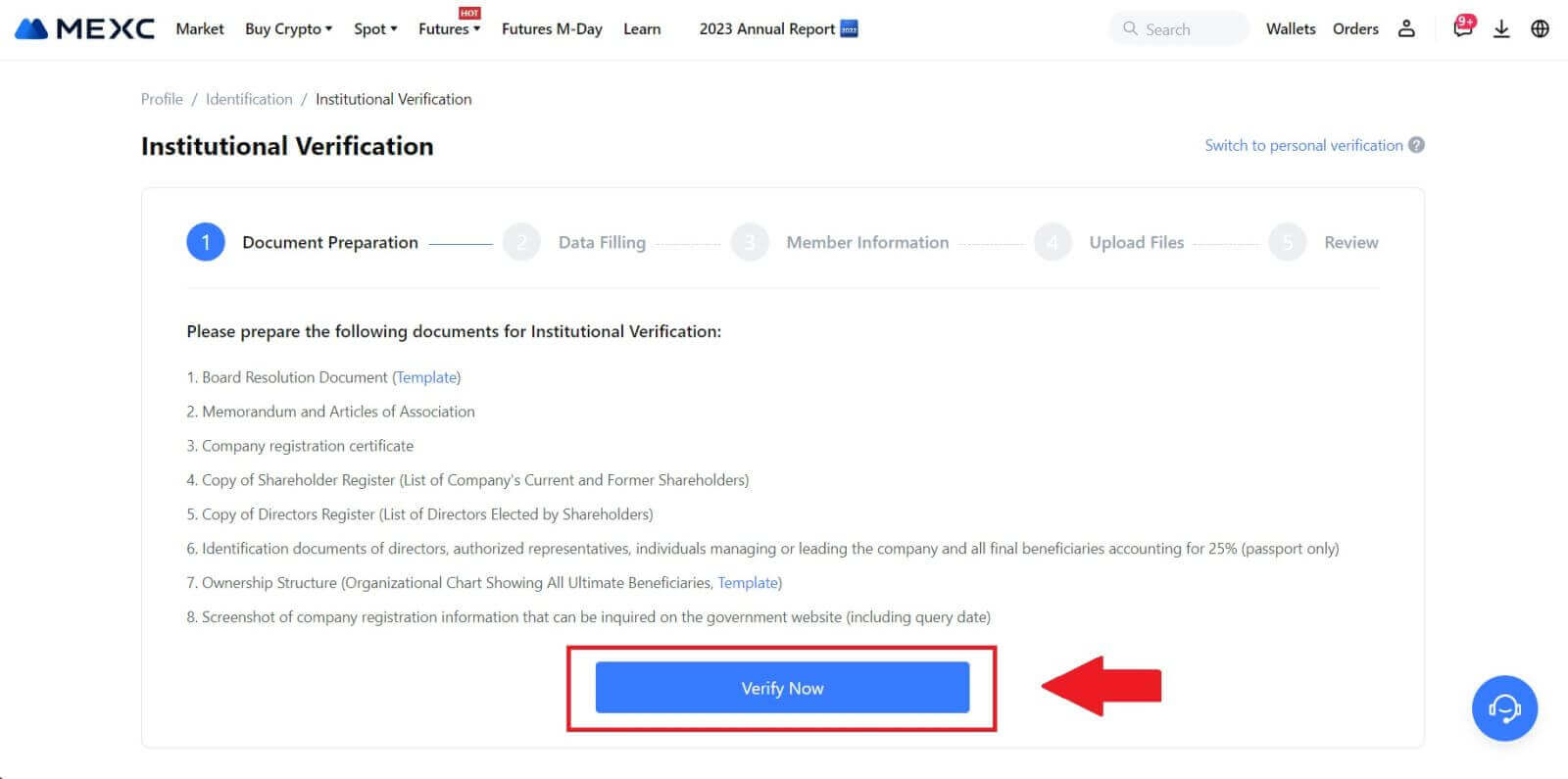 3. Füllen Sie die Seite „ Daten ausfüllen “ aus, indem Sie umfassende Details angeben, einschließlich institutioneller Informationen, der registrierten Adresse Ihres Unternehmens und seiner Betriebsadresse. Sobald die Informationen ausgefüllt sind, klicken Sie auf [Weiter] , um zum Abschnitt mit den Mitgliederinformationen zu gelangen.
3. Füllen Sie die Seite „ Daten ausfüllen “ aus, indem Sie umfassende Details angeben, einschließlich institutioneller Informationen, der registrierten Adresse Ihres Unternehmens und seiner Betriebsadresse. Sobald die Informationen ausgefüllt sind, klicken Sie auf [Weiter] , um zum Abschnitt mit den Mitgliederinformationen zu gelangen. 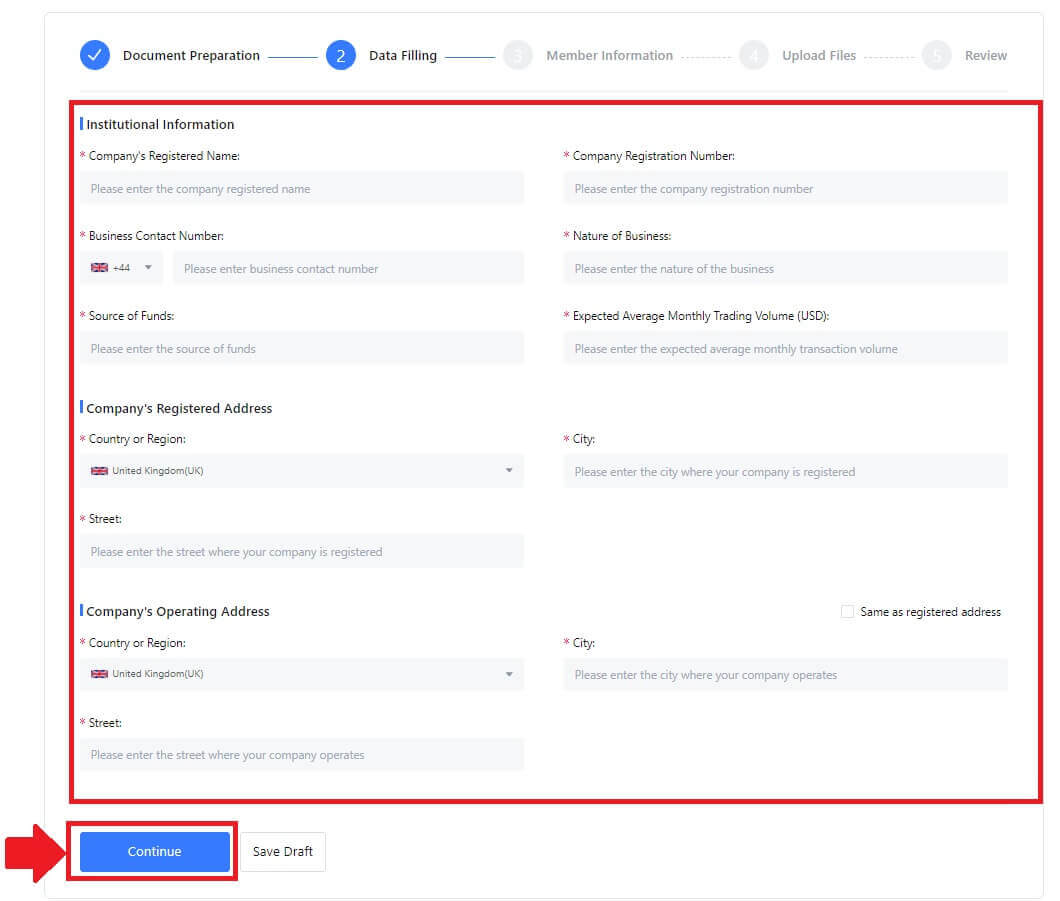
4. Navigieren Sie zur Seite „Mitgliedsinformationen“ , auf der Sie wichtige Details zum Firmenautor, zu Personen, die wichtige Rollen bei der Verwaltung oder Leitung des Unternehmens innehaben, sowie Informationen zum Endbegünstigten eingeben müssen. Nachdem Sie die erforderlichen Informationen eingegeben haben, klicken Sie auf die Schaltfläche [Weiter] . 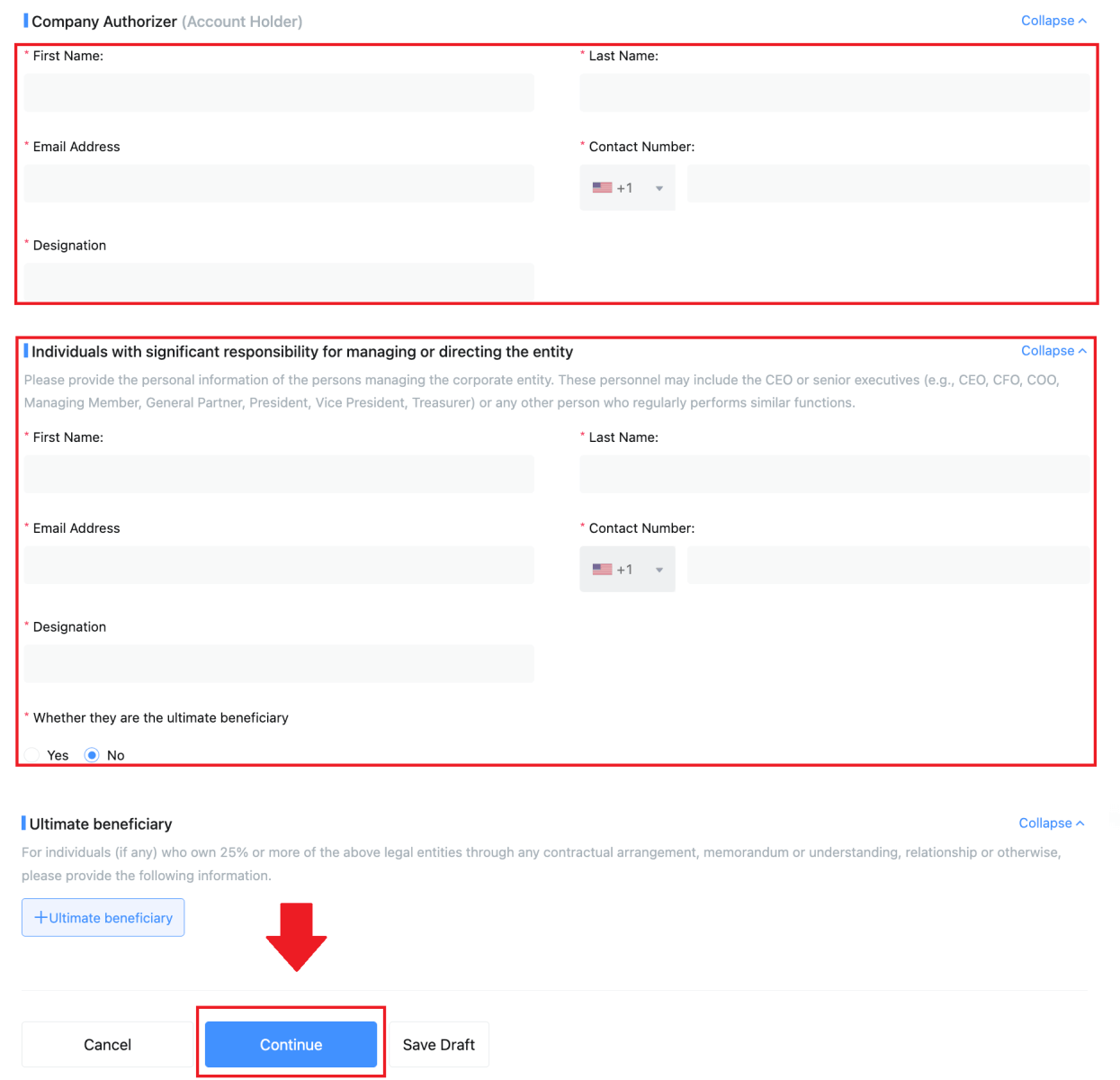 5. Gehen Sie zur Seite „ Dateien hochladen “, wo Sie die zuvor für den institutionellen Verifizierungsprozess vorbereiteten Dokumente einreichen können. Laden Sie die erforderlichen Dateien hoch und prüfen Sie die Abrechnung sorgfältig. Nachdem Sie Ihr Einverständnis durch Ankreuzen des Kästchens „Ich stimme dieser Aussage voll und ganz zu“ bestätigt haben, klicken Sie auf [Senden ], um den Vorgang abzuschließen.
5. Gehen Sie zur Seite „ Dateien hochladen “, wo Sie die zuvor für den institutionellen Verifizierungsprozess vorbereiteten Dokumente einreichen können. Laden Sie die erforderlichen Dateien hoch und prüfen Sie die Abrechnung sorgfältig. Nachdem Sie Ihr Einverständnis durch Ankreuzen des Kästchens „Ich stimme dieser Aussage voll und ganz zu“ bestätigt haben, klicken Sie auf [Senden ], um den Vorgang abzuschließen. 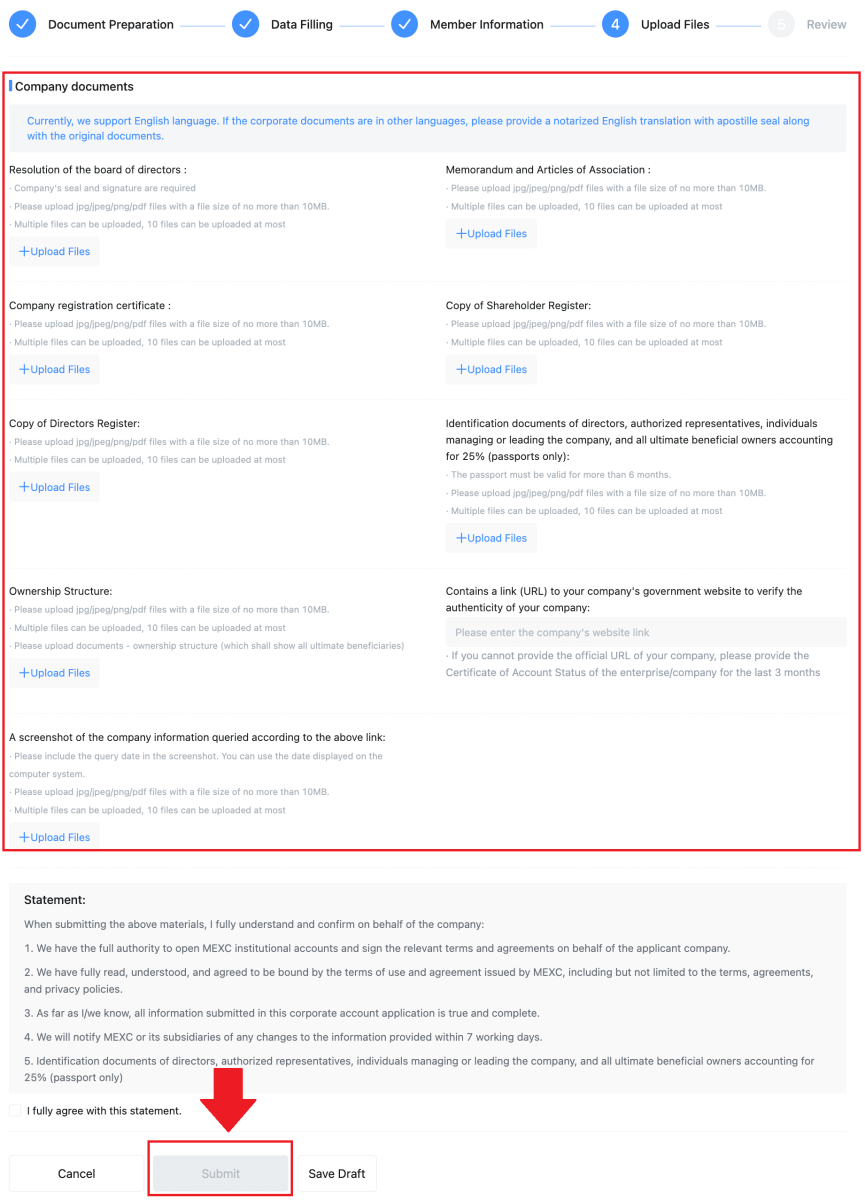
6. Danach wurde Ihre Bewerbung erfolgreich eingereicht. Bitte warten Sie geduldig auf unsere Bewertung.
Häufig gestellte Fragen (FAQ)
Während der KYC-Verifizierung konnte kein Foto hochgeladen werden
Wenn Sie beim Hochladen von Fotos auf Schwierigkeiten stoßen oder während Ihres KYC-Prozesses eine Fehlermeldung erhalten, beachten Sie bitte die folgenden Überprüfungspunkte:- Stellen Sie sicher, dass das Bildformat entweder JPG, JPEG oder PNG ist.
- Stellen Sie sicher, dass die Bildgröße unter 5 MB liegt.
- Verwenden Sie einen gültigen und originalen Ausweis, z. B. einen Personalausweis, Führerschein oder Reisepass.
- Ihr gültiger Ausweis muss einem Staatsbürger eines Landes gehören, das uneingeschränkten Handel zulässt, wie in „II. Know-Your-Customer- und Anti-Geldwäsche-Richtlinie“ – „Handelsaufsicht“ in der MEXC-Benutzervereinbarung beschrieben.
- Wenn Ihre Übermittlung alle oben genannten Kriterien erfüllt, die KYC-Überprüfung jedoch unvollständig bleibt, liegt möglicherweise ein vorübergehendes Netzwerkproblem vor. Bitte befolgen Sie diese Schritte zur Lösung:
- Warten Sie einige Zeit, bevor Sie den Antrag erneut einreichen.
- Leeren Sie den Cache in Ihrem Browser und Terminal.
- Reichen Sie den Antrag über die Website oder App ein.
- Versuchen Sie, für die Übermittlung verschiedene Browser zu verwenden.
- Stellen Sie sicher, dass Ihre App auf die neueste Version aktualisiert ist.
Häufige Fehler während des erweiterten KYC-Prozesses
- Das Aufnehmen unklarer, verschwommener oder unvollständiger Fotos kann dazu führen, dass die erweiterte KYC-Überprüfung nicht erfolgreich ist. Nehmen Sie bei der Gesichtserkennung bitte Ihren Hut ab (falls vorhanden) und blicken Sie direkt in die Kamera.
- Advanced KYC ist mit einer öffentlichen Sicherheitsdatenbank eines Drittanbieters verbunden und das System führt eine automatische Überprüfung durch, die nicht manuell außer Kraft gesetzt werden kann. Wenn bei Ihnen besondere Umstände vorliegen, die eine Authentifizierung verhindern, wie z. B. Änderungen des Wohnsitzes oder der Ausweisdokumente, wenden Sie sich bitte an den Online-Kundendienst, um Rat zu erhalten.
- Jedes Konto kann Advanced KYC nur bis zu dreimal täglich durchführen. Bitte achten Sie auf die Vollständigkeit und Richtigkeit der hochgeladenen Informationen.
- Wenn für die App keine Kameraberechtigungen erteilt werden, können Sie weder Fotos von Ihrem Ausweisdokument machen noch eine Gesichtserkennung durchführen.


